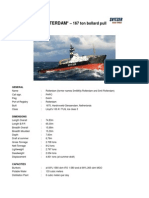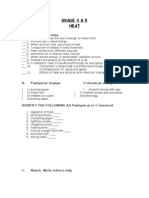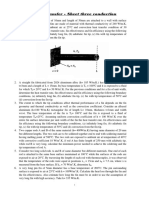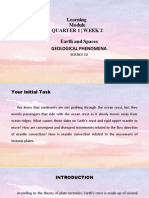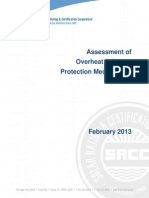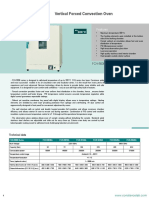Professional Documents
Culture Documents
Tut 22
Uploaded by
Andre OliveiraOriginal Title
Copyright
Available Formats
Share this document
Did you find this document useful?
Is this content inappropriate?
Report this DocumentCopyright:
Available Formats
Tut 22
Uploaded by
Andre OliveiraCopyright:
Available Formats
Tutorial 22.
Modeling Solidification
Introduction
This tutorial illustrates how to set up and solve a problem involving solidification. This
tutorial will demonstrate how to do the following:
Define a solidification problem.
Define pull velocities for simulation of continuous casting.
Define a surface tension gradient for Marangoni convection.
Solve a solidification problem.
Prerequisites
This tutorial is written with the assumption that you have completed Tutorial 1, and
that you are familiar with the ANSYS FLUENT navigation pane and menu structure.
Some steps in the setup and solution procedure will not be shown explicitly.
Problem Description
This tutorial demonstrates the setup and solution procedure for a fluid flow and heat
transfer problem involving solidification, namely the Czochralski growth process. The
geometry considered is a 2D axisymmetric bowl (shown in Figure 22.1), containing liquid
metal. The bottom and sides of the bowl are heated above the liquidus temperature, as is
the free surface of the liquid. The liquid is solidified by heat loss from the crystal and the
solid is pulled out of the domain at a rate of 0.001 m/s and a temperature of 500 K. There
is a steady injection of liquid at the bottom of the bowl with a velocity of 1.01 103
m/s and a temperature of 1300 K. Material properties are listed in Figure 22.1.
Starting with an existing 2D mesh, the details regarding the setup and solution procedure
for the solidification problem are presented. The steady conduction solution for this
problem is computed as an initial condition. Then, the fluid flow is enabled to investigate
the effect of natural and Marangoni convection in an transient fashion.
c ANSYS, Inc. March 12, 2009
Release 12.0
22-1
Modeling Solidification
T = 1400 K
Free Surface
T = 1300 K
h = 100 W/m2 K
T env = 1500 K
0.05 m
0.1 m
T = 500 K
u = 0.00101 m/s
u = 0.001 m/s
T = 500 K
0.03 m
= 1 rad/s
T = 1300 K
Mushy Region
Crystal
0.1 m
x
Figure 22.1: Solidification in Czochralski Model
k
Cp
/T
Tsolidus
Tliquidus
L
Amush
=
=
=
=
=
=
=
=
=
8000 - 0.1 T kg/m3
5.53 103 kg/m s
30 W/m K
680 J/kg K
-3.6 104 N/m K
1100 K
1200 K
1 105 J/kg
1 105 kg/m3 s
Setup and Solution
Preparation
1. Download solidification.zip from the User Services Center to your working
folder (as described in Tutorial 1).
2. Unzip solidification.zip.
The file solid.msh can be found in the solidification folder created after unzipping the file.
3. Use FLUENT Launcher to start the 2D version of ANSYS FLUENT.
22-2
c ANSYS, Inc. March 12, 2009
Release 12.0
Modeling Solidification
For more information about FLUENT Launcher, see Section 1.1.2 in the separate
Users Guide.
Note: The Display Options are enabled by default. Therefore, after you read in the
mesh, it will be displayed in the embedded graphics window.
Step 1: Mesh
1. Read the mesh file solid.msh.
File Read Mesh...
As the mesh is read by ANSYS FLUENT, messages will appear in the console reporting the progress of the reading.
A warning about the use of axis boundary conditions will be displayed in the console,
informing you to consider making changes to the zone type, or to change the problem
definition to axisymmetric. You will change the problem to axisymmetric swirl in
step 2.
Step 2: General Settings
General
1. Check the mesh.
General Check
ANSYS FLUENT will perform various checks on the mesh and will report the progress
in the console. Make sure that the minimum volume is a positive number.
2. Examine the mesh (Figure 22.2).
c ANSYS, Inc. March 12, 2009
Release 12.0
22-3
Modeling Solidification
Figure 22.2: Mesh Display
3. Select Axisymmetric Swirl from the 2D Space list.
General
The geometry comprises an axisymmetric bowl. Furthermore, swirling flows are
considered in this problem, so the selection of Axisymmetric Swirl best defines this
geometry.
Also, note that the rotation axis is the x-axis. Hence, the x-direction is the axial
direction and the y-direction is the radial direction. When modeling axisymmetric
swirl, the swirl direction is the tangential direction.
22-4
c ANSYS, Inc. March 12, 2009
Release 12.0
Modeling Solidification
4. Add the effect of gravity on the model.
General
Gravity
(a) Enable Gravity.
(b) Enter -9.81 m/s2 for X in the Gravitational Acceleration group box.
Step 3: Models
Models
1. Define the solidification model.
Models
Solidification & Melting Edit...
c ANSYS, Inc. March 12, 2009
Release 12.0
22-5
Modeling Solidification
(a) Enable the Solidification/Melting option in the Model group box.
The Solidification and Melting dialog box will expand to show the related parameters.
(b) Retain the default value of 100000 for the Mushy Zone Constant.
This default value is acceptable for most cases.
(c) Enable the Include Pull Velocities option.
By including the pull velocities, you will account for the movement of the
solidified material as it is continuously withdrawn from the domain in the
continuous casting process.
When you enable this option, the Solidification and Melting dialog box will expand to show the Compute Pull Velocities option. If you were to enable this
additional option, ANSYS FLUENT would compute the pull velocities during
the calculation. This approach is computationally expensive and is recommended only if the pull velocities are strongly dependent on the location of
the liquid-solid interface. In this tutorial, you will patch values for the pull
velocities instead of having ANSYS FLUENT compute them.
For more information about computing the pull velocities, see Section 25.1 in
the separate Users Guide.
(d) Click OK to close the Solidification and Melting dialog box.
An Information dialog box will open, telling you that available material properties have changed for the solidification model. You will set the material
properties later, so you can simply click OK in the dialog box to acknowledge
this information.
Note: ANSYS FLUENT will automatically enable the energy calculation when you
enable the solidification model, so you need not visit the Energy dialog box.
22-6
c ANSYS, Inc. March 12, 2009
Release 12.0
Modeling Solidification
Step 4: Materials
Materials
In this step, you will create a new material and specify its properties, including the melting
heat, solidus temperature, and liquidus temperature.
1. Define a new material.
Materials
Fluid Create/Edit...
(a) Enter liquid-metal for Name.
(b) Select polynomial from the Density drop-down list to open the Polynomial Profile
dialog box.
Scroll down the list to find polynomial.
c ANSYS, Inc. March 12, 2009
Release 12.0
22-7
Modeling Solidification
i. Set Coefficients to 2.
ii. Enter 8000 for 1 and -0.1 for 2 in the Coefficients group box.
As shown in Figure 22.1, the density of the material is defined by a polynomial function: = 8000 0.1T .
iii. Click OK to close the Polynomial Profile dialog box.
A Question dialog box will open, asking you if air should be overwritten. Click
No to retain air and add the new material (liquid-metal) to the FLUENT Fluid
Materials drop-down list.
(c) Select liquid-metal from the FLUENT Fluid Materials drop-down list to set the
other material properties.
(d) Enter 680 j/kg k for Cp.
(e) Enter 30 w/m k for Thermal Conductivity.
(f) Enter 0.00553 kg/m s for Viscosity.
22-8
c ANSYS, Inc. March 12, 2009
Release 12.0
Modeling Solidification
(g) Enter 100000 j/kg for Pure Solvent Melting Heat.
Scroll down the group box to find Pure Solvent Melting Heat and the properties
that follow.
(h) Enter 1100 K for Solidus Temperature.
(i) Enter 1200 K for Liquidus Temperature.
(j) Click Change/Create and close the Create/Edit Materials dialog box.
Step 5: Cell Zone Conditions
Cell Zone Conditions
c ANSYS, Inc. March 12, 2009
Release 12.0
22-9
Modeling Solidification
1. Set the boundary conditions for the fluid (fluid).
Cell Zone Conditions
fluid Edit...
(a) Select liquid-metal from the Material Name drop-down list.
(b) Click OK to close the Fluid dialog box.
Step 6: Boundary Conditions
Boundary Conditions
22-10
c ANSYS, Inc. March 12, 2009
Release 12.0
Modeling Solidification
1. Set the boundary conditions for the inlet (inlet).
Boundary Conditions
inlet Edit...
(a) Enter 0.00101 m/s for Velocity Magnitude.
(b) Click the Thermal tab and enter 1300 K for Temperature.
(c) Click OK to close the Velocity Inlet dialog box.
c ANSYS, Inc. March 12, 2009
Release 12.0
22-11
Modeling Solidification
2. Set the boundary conditions for the outlet (outlet).
Boundary Conditions
outlet Edit...
Here, the solid is pulled out with a specified velocity, so a velocity inlet boundary
condition is used with a positive axial velocity component.
(a) Select Components from the Velocity Specification Method drop-down list.
The Velocity Inlet dialog box will change to show related inputs.
(b) Enter 0.001 m/s for Axial-Velocity.
(c) Enter 1 rad/s for Swirl Angular Velocity.
(d) Click the Thermal tab and enter 500 K for Temperature.
22-12
c ANSYS, Inc. March 12, 2009
Release 12.0
Modeling Solidification
(e) Click OK to close the Velocity Inlet dialog box.
3. Set the boundary conditions for the bottom wall (bottom-wall).
Boundary Conditions
bottom-wall Edit...
(a) Click the Thermal tab.
i. Select Temperature from the Thermal Conditions group box.
ii. Enter 1300 K for Temperature.
(b) Click OK to close the Wall dialog box.
c ANSYS, Inc. March 12, 2009
Release 12.0
22-13
Modeling Solidification
4. Set the boundary conditions for the free surface (free-surface).
Boundary Conditions
free-surface Edit...
The specified shear and Marangoni stress boundary conditions are useful in modeling
situations in which the shear stress (rather than the motion of the fluid) is known. A
free surface condition is an example of such a situation. In this case, the convection
is driven by the Marangoni stress and the shear stress is dependent on the surface
tension, which is a function of temperature.
(a) Select Marangoni Stress from the Shear Condition group box.
The Marangoni Stress condition allows you to specify the gradient of the surface
tension with respect to temperature at a wall boundary.
(b) Enter -0.00036 n/m k for Surface Tension Gradient.
(c) Click the Thermal tab to specify the thermal conditions.
22-14
c ANSYS, Inc. March 12, 2009
Release 12.0
Modeling Solidification
i. Select Convection from the Thermal Conditions group box.
ii. Enter 100 w/m2 k for Heat Transfer Coefficient.
iii. Enter 1500 K for Free Stream Temperature.
(d) Click OK to close the Wall dialog box.
5. Set the boundary conditions for the side wall (side-wall).
Boundary Conditions
side-wall Edit...
(a) Click the Thermal tab.
i. Select Temperature from the Thermal Conditions group box.
ii. Enter 1400 K for the Temperature.
(b) Click OK to close the Wall dialog box.
c ANSYS, Inc. March 12, 2009
Release 12.0
22-15
Modeling Solidification
6. Set the boundary conditions for the solid wall (solid-wall).
Boundary Conditions
solid-wall Edit...
(a) Select Moving Wall from the Wall Motion group box.
The Wall dialog box will expand to show additional parameters.
(b) Select Rotational in the lower box of the Motion group box.
The Wall dialog box will change to show the rotational speed.
(c) Enter 1.0 rad/s for Speed.
22-16
c ANSYS, Inc. March 12, 2009
Release 12.0
Modeling Solidification
(d) Click the Thermal tab to specify the thermal conditions.
i. Select Temperature from the Thermal Conditions selection list.
ii. Enter 500 K for Temperature.
(e) Click OK to close the Wall dialog box.
c ANSYS, Inc. March 12, 2009
Release 12.0
22-17
Modeling Solidification
Step 7: Solution: Steady Conduction
In this step, you will specify the discretization schemes to be used and temporarily disable the calculation of the flow and swirl velocity equations, so that only conduction is
calculated. This steady-state solution will be used as the initial condition for the timedependent fluid flow and heat transfer calculation.
1. Set the solution parameters.
Solution Methods
(a) Retain the default selection of SIMPLE from the Pressure-Velocity Coupling
drop-down list.
(b) Select PRESTO! from the Pressure drop-down list in the Spatial Discretization
group box.
The PRESTO! scheme is well suited for rotating flows with steep pressure gradients.
(c) Retain the default selection of First Order Upwind from the Momentum, Swirl
Velocity, and Energy drop-down lists.
22-18
c ANSYS, Inc. March 12, 2009
Release 12.0
Modeling Solidification
2. Enable the calculation for energy.
Solution Controls Equations...
(a) Deselect Flow and Swirl Velocity from the Equations selection list to disable the
calculation of flow and swirl velocity equations.
(b) Click OK to close the Equations dialog box.
3. Set the Under-Relaxation Factors.
Solution Controls
(a) Retain the default values.
c ANSYS, Inc. March 12, 2009
Release 12.0
22-19
Modeling Solidification
4. Enable the plotting of residuals during the calculation.
Monitors
Residuals Edit...
(a) Make sure Plot is enabled in the Options group box.
(b) Click OK to close the Residual Monitors dialog box.
5. Initialize the solution.
Solution Initialization
22-20
c ANSYS, Inc. March 12, 2009
Release 12.0
Modeling Solidification
(a) Retain the default value of 0 for Gauge Pressure, Axial Velocity, Radial Velocity,
and Swirl Velocity.
Since you are solving only the steady conduction problem, the initial values for
the pressure and velocities will not be used.
(b) Retain the default value of 300 K for Temperature.
(c) Click Initialize.
6. Define a custom field function for the swirl pull velocity.
Define Custom Field Functions...
In this step, you will define a field function to be used to patch a variable value for
the swirl pull velocity in the next step. The swirl pull velocity is equal to r, where
is the angular velocity and r is the radial coordinate. Since = 1 rad/s, you
can simplify the equation to simply r. In this example, the value of is included
for demonstration purposes.
(a) Select Mesh... and Radial Coordinate from the Field Functions drop-down lists.
(b) Click the Select button to add radial-coordinate in the Definition field.
If you make a mistake, click the DEL button on the calculator pad to delete
the last item you added to the function definition.
(c) Click the button on the calculator pad.
(d) Click the 1 button.
(e) Enter omegar for New Function Name.
(f) Click Define.
Note: To check the function definition, you can click Manage... to open the
Field Function Definitions dialog box. Then select omegar from the Field
Functions selection list to view the function definition.
(g) Close the Custom Field Function Calculator dialog box.
c ANSYS, Inc. March 12, 2009
Release 12.0
22-21
Modeling Solidification
7. Patch the pull velocities.
Solution Initialization Patch...
As noted earlier, you will patch values for the pull velocities, rather than having
ANSYS FLUENT compute them. Since the radial pull velocity is zero, you will
patch just the axial and swirl pull velocities.
(a) Select Axial Pull Velocity from the Variable selection list.
(b) Enter 0.001 m/s for Value.
(c) Select fluid from the Zones to Patch selection list.
(d) Click Patch.
You have just patched the axial pull velocity. Next you will patch the swirl pull
velocity.
(e) Select Swirl Pull Velocity from the Variable selection list.
Scroll down the list to find Swirl Pull Velocity.
22-22
c ANSYS, Inc. March 12, 2009
Release 12.0
Modeling Solidification
(f) Enable the Use Field Function option.
(g) Select omegar from the Field Function selection list.
(h) Make sure that fluid is selected from the Zones to Patch selection list.
(i) Click Patch and close the Patch dialog box.
8. Save the initial case and data files (solid0.cas.gz and solid0.dat.gz).
File Write Case & Data...
9. Start the calculation by requesting 20 iterations.
Run Calculation
(a) Enter 20 for Number of Iterations.
(b) Click Calculate.
The solution will converge in approximately 11 iterations.
c ANSYS, Inc. March 12, 2009
Release 12.0
22-23
Modeling Solidification
10. Display filled contours of temperature (Figure 22.3).
Graphics and Animations
Contours Set Up...
(a) Enable the Filled option.
(b) Select Temperature... and Static Temperature from the Contours of drop-down
lists.
(c) Click Display (Figure 22.3).
1.40e+03
1.36e+03
1.31e+03
1.27e+03
1.22e+03
1.18e+03
1.13e+03
1.09e+03
1.04e+03
9.95e+02
9.50e+02
9.05e+02
8.60e+02
8.15e+02
7.70e+02
7.25e+02
6.80e+02
6.35e+02
5.90e+02
5.45e+02
5.00e+02
Contours of Static Temperature (k)
FLUENT 12.0 (axi, swirl, pbns, lam)
Figure 22.3: Contours of Temperature for the Steady Conduction Solution
22-24
c ANSYS, Inc. March 12, 2009
Release 12.0
Modeling Solidification
11. Display filled contours of temperature to determine the thickness of mushy zone.
Graphics and Animations
Contours Set Up...
(a) Disable Auto Range in the Options group box.
The Clip to Range option will automatically be enabled.
(b) Enter 1100 for Min and 1200 for Max.
(c) Click Display (See Figure 22.4) and close the Contours dialog box.
Figure 22.4: Contours of Temperature (Mushy Zone) for the Steady Conduction Solution
c ANSYS, Inc. March 12, 2009
Release 12.0
22-25
Modeling Solidification
12. Save the case and data files for the steady conduction solution (solid.cas.gz and
solid.dat.gz).
File Write Case & Data...
Step 8: Solution: Transient Flow and Heat Transfer
In this step, you will turn on time dependence and include the flow and swirl velocity
equations in the calculation. You will then solve the transient problem using the steady
conduction solution as the initial condition.
1. Enable a time-dependent solution.
General
(a) Select Transient from the Time list.
22-26
c ANSYS, Inc. March 12, 2009
Release 12.0
Modeling Solidification
2. Set the solution parameters.
Solution Methods
(a) Retain the default selection of First Order Implicit from the Transient Formulation drop-down list.
(b) Ensure that PRESTO! is selected from the Pressure drop-down list in the Spatial
Discretization group box.
3. Enable calculations for flow and swirl velocity.
Solution Controls Equations...
c ANSYS, Inc. March 12, 2009
Release 12.0
22-27
Modeling Solidification
(a) Select Flow and Swirl Velocity and ensure that Energy is selected from the
Equations selection list.
Now all three items in the Equations selection list will be selected.
(b) Click OK to close the Equations dialog box.
4. Set the Under-Relaxation Factors.
Solution Controls
(a) Enter 0.1 for Liquid Fraction Update.
(b) Retain the default values for other Under-Relaxation Factors.
5. Save the initial case and data files (solid01.cas.gz and solid01.dat.gz).
File Write Case & Data...
22-28
c ANSYS, Inc. March 12, 2009
Release 12.0
Modeling Solidification
6. Run the calculation for 2 time steps.
Run Calculation
(a) Enter 0.1 s for Time Step Size.
(b) Set the Number of Time Steps to 2.
(c) Retain the default value of 20 for Max Iterations/Time Step.
(d) Click Calculate.
7. Display filled contours of the temperature after 0.2 seconds.
Graphics and Animations
Contours Set Up...
(a) Make sure that Temperature... and Static Temperature are selected from the
Contours of drop-down lists.
(b) Click Display (See Figure 22.5).
c ANSYS, Inc. March 12, 2009
Release 12.0
22-29
Modeling Solidification
Figure 22.5: Contours of Temperature at t = 0.2 s
8. Display contours of stream function (Figure 22.6).
Graphics and Animations
Contours Set Up...
(a) Disable Filled in the Options group box.
(b) Select Velocity... and Stream Function from the Contours of drop-down lists.
(c) Click Display.
Figure 22.6: Contours of Stream Function at t = 0.2 s
22-30
c ANSYS, Inc. March 12, 2009
Release 12.0
Modeling Solidification
As shown in Figure 22.6, the liquid is beginning to circulate in a large eddy, driven
by natural convection and Marangoni convection on the free surface.
9. Display contours of liquid fraction (Figure 22.7).
Graphics and Animations
Contours Set Up...
(a) Enable Filled in the Options group box.
(b) Select Solidification/Melting... and Liquid Fraction from the Contours of dropdown lists.
(c) Click Display and close the Contours dialog box.
Figure 22.7: Contours of Liquid Fraction at t = 0.2 s
The liquid fraction contours show the current position of the melt front. Note that
in Figure 22.7, the mushy zone divides the liquid and solid regions roughly in half.
10. Continue the calculation for 48 additional time steps.
Run Calculation
(a) Enter 48 for Number of Time Steps.
(b) Click Calculate.
After a total of 50 time steps have been completed, the elapsed time will be 5 seconds.
c ANSYS, Inc. March 12, 2009
Release 12.0
22-31
Modeling Solidification
11. Display filled contours of the temperature after 5 seconds (Figure 22.8).
Graphics and Animations
Contours Set Up...
Figure 22.8: Contours of Temperature at t = 5 s
(a) Ensure that Filled is enabled in the Options group box.
(b) Select Temperature... and Static Temperature from the Contours of drop-down
lists.
(c) Click Display.
As shown in Figure 22.8, the temperature contours are fairly uniform through the
melt front and solid material. The distortion of the temperature field due to the
recirculating liquid is also clearly evident.
In a continuous casting process, it is important to pull out the solidified material
at the proper time. If the material is pulled out too soon, it will not have solidified
(i.e., it will still be in a mushy state). If it is pulled out too late, it solidifies in
the casting pool and cannot be pulled out in the required shape. The optimal rate
of pull can be determined from the contours of liquidus temperature and solidus
temperature.
12. Display contours of stream function (Figure 22.9).
Graphics and Animations
Contours Set Up...
(a) Disable Filled in the Options group box.
(b) Select Velocity... and Stream Function from the Contours of drop-down lists.
(c) Click Display.
22-32
c ANSYS, Inc. March 12, 2009
Release 12.0
Modeling Solidification
As shown in Figure 22.9, the flow has developed more fully by 5 seconds, as compared with Figure 22.6 after 0.2 seconds. The main eddy, driven by natural convection and Marangoni stress, dominates the flow.
To examine the position of the melt front and the extent of the mushy zone, you
will plot the contours of liquid fraction.
Figure 22.9: Contours of Stream Function at t = 5 s
13. Display filled contours of liquid fraction (Figure 22.10).
Graphics and Animations
Contours Set Up...
(a) Enable Filled in the Options group box.
(b) Select Solidification/Melting... and Liquid Fraction from the Contours of dropdown lists.
(c) Click Display and close the Contours dialog box.
The introduction of liquid material at the left of the domain is balanced by the
pulling of the solidified material from the right. After 5 seconds, the equilibrium
position of the melt front is beginning to be established (Figure 22.10).
c ANSYS, Inc. March 12, 2009
Release 12.0
22-33
Modeling Solidification
Figure 22.10: Contours of Liquid Fraction at t = 5 s
14. Save the case and data files for the solution at 5 seconds (solid5.cas.gz and
solid5.dat.gz).
File Write Case & Data...
Summary
In this tutorial, you studied the setup and solution for a fluid flow problem involving
solidification for the Czochralski growth process.
The solidification model in ANSYS FLUENT can be used to model the continuous casting
process where a solid material is continuously pulled out from the casting domain. In this
tutorial, you patched a constant value and a custom field function for the pull velocities
instead of computing them. This approach is used for cases where the pull velocity is not
changing over the domain, as it is computationally less expensive than having ANSYS
FLUENT compute the pull velocities during the calculation.
For more information about the solidification/melting model, see Chapter 25 in the separate Users Guide.
Further Improvements
This tutorial guides you through the steps to reach an initial set of solutions. You
may be able to obtain a more accurate solution by using an appropriate higher-order
discretization scheme and by adapting the mesh. Mesh adaption can also ensure that the
solution is independent of the mesh. These steps are demonstrated in Tutorial 1.
22-34
c ANSYS, Inc. March 12, 2009
Release 12.0
You might also like
- Autodyn Theory ManualDocument235 pagesAutodyn Theory ManualAndre OliveiraNo ratings yet
- Non Linear Concrete: Civilfem Manual of Essential Examples. 300609 .Ingeciber, S.ADocument12 pagesNon Linear Concrete: Civilfem Manual of Essential Examples. 300609 .Ingeciber, S.AAndre OliveiraNo ratings yet
- Example #14 Tunnel With Concrete Lining: Civilfem Manual of Advanced Examples - Ingeciber, S.A.Document14 pagesExample #14 Tunnel With Concrete Lining: Civilfem Manual of Advanced Examples - Ingeciber, S.A.Andre OliveiraNo ratings yet
- TDAS ACT Extension Description v160 v1Document1 pageTDAS ACT Extension Description v160 v1Andre OliveiraNo ratings yet
- Push-Over Analysis: Problem DescriptionDocument51 pagesPush-Over Analysis: Problem DescriptionAndre OliveiraNo ratings yet
- 4 Polyflow - 12.1 Polyflow BDocument17 pages4 Polyflow - 12.1 Polyflow BAndre OliveiraNo ratings yet
- Tut 15Document34 pagesTut 15Andre OliveiraNo ratings yet
- Tutorial 26. Parallel ProcessingDocument18 pagesTutorial 26. Parallel ProcessingAndre OliveiraNo ratings yet
- Tutorial 12. Using Sliding MeshesDocument36 pagesTutorial 12. Using Sliding MeshesAndre OliveiraNo ratings yet
- Tutorial For Ansys Fluent Porous MediaDocument30 pagesTutorial For Ansys Fluent Porous MediaLykaios Schultz DohrnNo ratings yet
- RotterdamDocument3 pagesRotterdamAndre Oliveira100% (1)
- Shoe Dog: A Memoir by the Creator of NikeFrom EverandShoe Dog: A Memoir by the Creator of NikeRating: 4.5 out of 5 stars4.5/5 (537)
- The Yellow House: A Memoir (2019 National Book Award Winner)From EverandThe Yellow House: A Memoir (2019 National Book Award Winner)Rating: 4 out of 5 stars4/5 (98)
- The Subtle Art of Not Giving a F*ck: A Counterintuitive Approach to Living a Good LifeFrom EverandThe Subtle Art of Not Giving a F*ck: A Counterintuitive Approach to Living a Good LifeRating: 4 out of 5 stars4/5 (5794)
- The Little Book of Hygge: Danish Secrets to Happy LivingFrom EverandThe Little Book of Hygge: Danish Secrets to Happy LivingRating: 3.5 out of 5 stars3.5/5 (400)
- Grit: The Power of Passion and PerseveranceFrom EverandGrit: The Power of Passion and PerseveranceRating: 4 out of 5 stars4/5 (588)
- Elon Musk: Tesla, SpaceX, and the Quest for a Fantastic FutureFrom EverandElon Musk: Tesla, SpaceX, and the Quest for a Fantastic FutureRating: 4.5 out of 5 stars4.5/5 (474)
- A Heartbreaking Work Of Staggering Genius: A Memoir Based on a True StoryFrom EverandA Heartbreaking Work Of Staggering Genius: A Memoir Based on a True StoryRating: 3.5 out of 5 stars3.5/5 (231)
- Hidden Figures: The American Dream and the Untold Story of the Black Women Mathematicians Who Helped Win the Space RaceFrom EverandHidden Figures: The American Dream and the Untold Story of the Black Women Mathematicians Who Helped Win the Space RaceRating: 4 out of 5 stars4/5 (895)
- Team of Rivals: The Political Genius of Abraham LincolnFrom EverandTeam of Rivals: The Political Genius of Abraham LincolnRating: 4.5 out of 5 stars4.5/5 (234)
- Never Split the Difference: Negotiating As If Your Life Depended On ItFrom EverandNever Split the Difference: Negotiating As If Your Life Depended On ItRating: 4.5 out of 5 stars4.5/5 (838)
- The Emperor of All Maladies: A Biography of CancerFrom EverandThe Emperor of All Maladies: A Biography of CancerRating: 4.5 out of 5 stars4.5/5 (271)
- Devil in the Grove: Thurgood Marshall, the Groveland Boys, and the Dawn of a New AmericaFrom EverandDevil in the Grove: Thurgood Marshall, the Groveland Boys, and the Dawn of a New AmericaRating: 4.5 out of 5 stars4.5/5 (266)
- On Fire: The (Burning) Case for a Green New DealFrom EverandOn Fire: The (Burning) Case for a Green New DealRating: 4 out of 5 stars4/5 (74)
- The Unwinding: An Inner History of the New AmericaFrom EverandThe Unwinding: An Inner History of the New AmericaRating: 4 out of 5 stars4/5 (45)
- The Hard Thing About Hard Things: Building a Business When There Are No Easy AnswersFrom EverandThe Hard Thing About Hard Things: Building a Business When There Are No Easy AnswersRating: 4.5 out of 5 stars4.5/5 (345)
- The World Is Flat 3.0: A Brief History of the Twenty-first CenturyFrom EverandThe World Is Flat 3.0: A Brief History of the Twenty-first CenturyRating: 3.5 out of 5 stars3.5/5 (2259)
- The Gifts of Imperfection: Let Go of Who You Think You're Supposed to Be and Embrace Who You AreFrom EverandThe Gifts of Imperfection: Let Go of Who You Think You're Supposed to Be and Embrace Who You AreRating: 4 out of 5 stars4/5 (1090)
- The Sympathizer: A Novel (Pulitzer Prize for Fiction)From EverandThe Sympathizer: A Novel (Pulitzer Prize for Fiction)Rating: 4.5 out of 5 stars4.5/5 (121)
- Her Body and Other Parties: StoriesFrom EverandHer Body and Other Parties: StoriesRating: 4 out of 5 stars4/5 (821)
- Grade 4 Science - FrictionDocument5 pagesGrade 4 Science - FrictionMis Gloria67% (3)
- Blanching of Foods: Washington State University, Pullman, Washington, U.S.ADocument5 pagesBlanching of Foods: Washington State University, Pullman, Washington, U.S.ARizwan AhmedNo ratings yet
- Heat ExchangerDocument82 pagesHeat ExchangerMahe MahendiranNo ratings yet
- Drying and Heat Transfer: Yusron Sugiarto, STP, MP, MSCDocument34 pagesDrying and Heat Transfer: Yusron Sugiarto, STP, MP, MSCAminNo ratings yet
- Lithosphere and Soil PollutionDocument102 pagesLithosphere and Soil PollutionPranav MittalNo ratings yet
- Handout For HydrologyDocument50 pagesHandout For Hydrologysiay mekonnenNo ratings yet
- Examen+1+calor+th 16Document4 pagesExamen+1+calor+th 16Denisse M. ZamoraNo ratings yet
- Investigation of Thermal Performance of Finned, Water-PCM, Double Tube Heat RecoveryDocument21 pagesInvestigation of Thermal Performance of Finned, Water-PCM, Double Tube Heat RecoveryHabib GürbüzNo ratings yet
- Tectonic 6.5Document25 pagesTectonic 6.5book wormNo ratings yet
- Assignment 2Document4 pagesAssignment 2Roshan ShanmughanNo ratings yet
- Sheet Three ConductionDocument3 pagesSheet Three ConductionMichael EmadNo ratings yet
- QTR Ch8 - Process Heating TA Feb-13-2015Document21 pagesQTR Ch8 - Process Heating TA Feb-13-2015Mirnes FejzicNo ratings yet
- 7 Review of Fundamentals - Heat and Mass TransferDocument20 pages7 Review of Fundamentals - Heat and Mass TransferPRASAD326100% (2)
- Heat Exchanger Heat 4e Chap11 LectureDocument52 pagesHeat Exchanger Heat 4e Chap11 LecturewasdasbyomdeNo ratings yet
- Green BookDocument16 pagesGreen BookYanna AbilaNo ratings yet
- Cooling Load Reduction by Using Thermal Mass and Night Ventilation PDFDocument7 pagesCooling Load Reduction by Using Thermal Mass and Night Ventilation PDFSérgio GnipperNo ratings yet
- Learning Quarter 1 - Week 2 Earth and Spaces Geological PhenomenaDocument57 pagesLearning Quarter 1 - Week 2 Earth and Spaces Geological PhenomenaCely Marie VillarazaNo ratings yet
- 13 Free Convection of Air Over A Vertical Plate (Heated)Document24 pages13 Free Convection of Air Over A Vertical Plate (Heated)mbmanufactureNo ratings yet
- Introduction and Basic ConceptDocument41 pagesIntroduction and Basic ConceptSin Ye PhoonNo ratings yet
- Overheat Freeze Mechanisms of Solar CollectorsDocument5 pagesOverheat Freeze Mechanisms of Solar CollectorsJuli HasanajNo ratings yet
- MIST MSC-ME SyllabusDocument30 pagesMIST MSC-ME SyllabusSajidNo ratings yet
- Marshmallow and Syringe Activity Answer KeyDocument3 pagesMarshmallow and Syringe Activity Answer KeyFaith De OroNo ratings yet
- Constance Vertical Forced Convection Oven (FCH 9006 Series)Document1 pageConstance Vertical Forced Convection Oven (FCH 9006 Series)Uswatul HasanahNo ratings yet
- Cengel NotesDocument6 pagesCengel NotesbobNo ratings yet
- New Trends in Icse Physics 7 1Document24 pagesNew Trends in Icse Physics 7 1Unique ArtNo ratings yet
- Basics of Heat Transfer: 1.1 Difference Between Heat and TemperatureDocument5 pagesBasics of Heat Transfer: 1.1 Difference Between Heat and TemperatureVivek MishraNo ratings yet
- AUX Service ManualDocument205 pagesAUX Service Manualzx_sp100% (1)
- ELADocument12 pagesELADifficulties0% (1)
- Conduction - Heat Transfer-InsulationDocument562 pagesConduction - Heat Transfer-InsulationLakshmanNo ratings yet