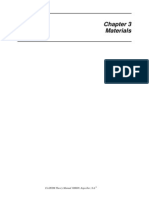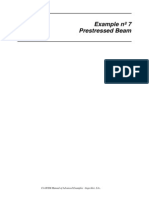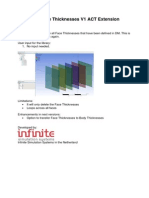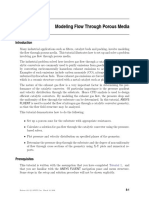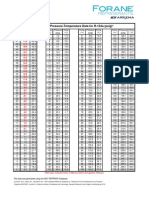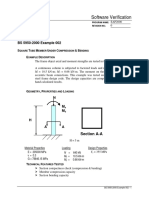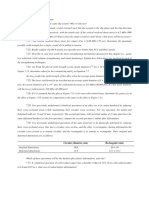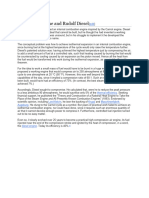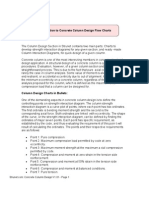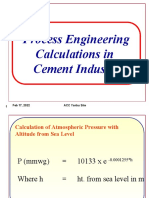Professional Documents
Culture Documents
Tut 16
Uploaded by
Andre OliveiraOriginal Title
Copyright
Available Formats
Share this document
Did you find this document useful?
Is this content inappropriate?
Report this DocumentCopyright:
Available Formats
Tut 16
Uploaded by
Andre OliveiraCopyright:
Available Formats
Tutorial 16.
Modeling Surface Chemistry
Introduction
In chemically reacting laminar flows, such as those encountered in chemical vapor deposition (CVD) applications, accurate modeling of time-dependent hydrodynamics, heat and
mass transfer, and chemical reactions (including wall surface reactions) is important.
In this tutorial, surface reactions are considered. Modeling the reactions taking place at
gas-solid interfaces is complex and involves several elementary physico-chemical processes
like adsorption of gas-phase species on the surface, chemical reactions occurring on the
surface, and desorption of gases from the surface back to the gas phase.
This tutorial demonstrates how to do the following:
Create new materials and set the mixture properties.
Model surface reactions involving site species.
Enable physical models and define boundary conditions for a chemically reacting
laminar flow involving wall surface reactions.
Calculate the deposition solution using the pressure-based solver.
Examine the flow results using graphics.
Prerequisites
This tutorial is written with the assumption that you have completed Tutorial 1, and
that you are familiar with the ANSYS FLUENT navigation pane and menu structure.
Some steps in the setup and solution procedure will not be shown explicitly.
Before beginning with this tutorial, see Chapter 15 in the separate Users Guide for
more information about species transport, chemically reacting flows, wall surface reaction
modeling, and chemical vapor deposition. In particular, you should be familiar with the
Arrhenius rate equation, as this equation is used for the surface reactions modeled in this
tutorial.
c ANSYS, Inc. March 12, 2009
Release 12.0
16-1
Modeling Surface Chemistry
Problem Description
A rotating disk CVD reactor for the growth of Gallium Arsenide (GaAs) shown in Figure 16.1 will be modeled.
Figure 16.1: Schematic of the Reactor Configuration
The process gases, Trimethyl Gallium (Ga(CH3 )3 ) and Arsine (AsH3 ) enter the reactor
at 293 K through the inlet at the top. These gases flow over the hot, spinning disk
depositing thin layers of gallium and arsenide on it in a uniform, repeatable manner.
The disk rotation generates a radially pumping effect, which forces the gases to flow in a
laminar manner down to the growth surface, outward across the disk, and finally to be
discharged from the reactor.
The semiconductor materials Ga(s) and As(s) are deposited on the heated surface governed by the following surface reactions.
AsH3 + Ga s Ga + As s + 1.5H2
(16.1)
Ga(CH3 )3 + As s As + Ga s + 3CH3
(16.2)
The inlet gas is a mixture of Trimethyl Gallium and Arsine and the mass fraction of
Ga(CH3 )3 is 0.15 and AsH3 is 0.4, respectively. The mixture velocity at the inlet is
0.02189 m/s. The disk rotates at 80 rad/sec. The top wall (wall-1) is heated to 473 K
and the sidewalls (wall-2) of the reactor are maintained at 343 K. The susceptor (wall4) is heated to a uniform temperature of 1023 K and the bottom wall (wall-6) is at
303 K. These CVD reactors are typically known as cold-wall reactors, where only the
wafer surface is heated to higher temperatures, while the remaining reactor walls are
maintained at low temperatures.
16-2
c ANSYS, Inc. March 12, 2009
Release 12.0
Modeling Surface Chemistry
In this tutorial, simultaneous deposition of Ga and As is simulated and examined.
The mixture properties and the mass diffusivity are determined based on kinetic theory. Detailed surface reactions with multiple sites and site species, and full multicomponent/thermal diffusion effects are also included in the simulation.
The purpose of this tutorial is to demonstrate surface reaction capabilities in ANSYS
FLUENT. Convective heat transfer is considered to be the dominant mechanism compared
to radiative heat transfer, thus radiation effects are ignored.
Setup and Solution
Preparation
1. Download surface_chem.zip from the User Services Center to your working folder
(as described in Tutorial 1).
2. Unzip surface_chem.zip.
The file surface.msh can be found in the surface chem folder created after unzipping the file.
3. Use FLUENT Launcher to start the 3D version of ANSYS FLUENT.
For more information about FLUENT Launcher, see Section 1.1.2 in the separate
Users Guide.
4. Enable Double Precision.
Note: The Display Options are enabled by default. Therefore, after you read in the mesh,
it will be displayed in the embedded graphics window.
Step 1: Mesh
1. Read in the mesh file surface.msh.
File Read Mesh...
Step 2: General Settings
General
1. Check the mesh.
General Check
ANSYS FLUENT will perform various checks on the mesh and will report the progress
in the console. Ensure that the reported minimum volume is a positive number.
c ANSYS, Inc. March 12, 2009
Release 12.0
16-3
Modeling Surface Chemistry
2. Scale the mesh.
General Scale...
Scale the mesh to meters as it was created in centimeters.
(a) Select cm (centimeters) from the Mesh Was Created In drop-down list in the
Scaling group box.
(b) Click Scale and verify that the domain extents are as shown in the Scale Mesh
dialog box.
The default SI units will be used in this tutorial, hence there is no need to
change any units.
(c) Close the Scale Mesh dialog box.
3. Check the mesh.
General Check
Note: It is a good practice to check the mesh after manipulating it (i.e., scale,
convert to polyhedra, merge, separate, fuse, add zones, or smooth and swap).
This will ensure that the quality of the mesh has not been compromised.
4. Examine the mesh (Figure 16.2).
Extra: You can use the left mouse button to rotate the image and view it from
different angles. Use the right mouse button to check which zone number
corresponds to each boundary. If you click the right mouse button on one
of the boundaries in the graphics window, its name and type will be printed
in the ANSYS FLUENT console. This feature is especially useful when you
have several zones of the same type and you want to distinguish between them
quickly. Use the middle mouse button to zoom the image.
16-4
c ANSYS, Inc. March 12, 2009
Release 12.0
Modeling Surface Chemistry
Figure 16.2: Mesh Display
5. Retain the default solver settings.
General
c ANSYS, Inc. March 12, 2009
Release 12.0
16-5
Modeling Surface Chemistry
Step 3: Models
Models
In this problem, the energy equation and the species conservation equations will be solved,
along with the momentum and continuity equations.
1. Enable heat transfer by enabling the energy equation.
Models
Energy Edit...
(a) Enable Energy Equation.
(b) Click OK to close the Energy dialog box.
2. Enable chemical species transport and reaction.
Models
Species Edit...
Although you enable reactions, you still run a non-reacting flow to produce an initial
solution. You will run reacting flow in step 8.
16-6
c ANSYS, Inc. March 12, 2009
Release 12.0
Modeling Surface Chemistry
(a) Select Species Transport in the Model list.
The Species Model dialog box will expand to show relevant input options.
(b) Enable Volumetric and Wall Surface in the Reactions group box.
(c) Enable Mass Deposition Source in the Wall Surface Reaction Options group box.
Mass Deposition Source is enabled because there is a certain loss of mass due
to the surface deposition reaction, i.e., As(s) and Ga(s) are being deposited
out. If you were to do an overall mass balance without taking this fact into
account, you would end up with a slight imbalance.
(d) Enable Inlet Diffusion in the Options group box.
(e) Retain the default setting for Diffusion Energy Source.
This includes the effect of enthalpy transport due to species diffusion in the
energy equation, which contributes to the energy balance, especially for the case
of Lewis numbers far from unity.
(f) Enable Full Multicomponent Diffusion and Thermal Diffusion.
The Full Multicomponent Diffusion activates Stefan-Maxwells equations and
computes the diffusive fluxes of all species in the mixture to all concentration
gradients. The Thermal Diffusion effects cause heavy molecules to diffuse less
rapidly, and light molecules to diffuse more rapidly, toward heated surfaces.
(g) Click OK to close the Species Model dialog box.
ANSYS FLUENT will list the properties in the console, that are required for the
models that you have enabled.
An Information dialog box will open reminding you to confirm the property
values that have been extracted from the database.
(h) Click OK in the Information dialog box.
c ANSYS, Inc. March 12, 2009
Release 12.0
16-7
Modeling Surface Chemistry
Step 4: Materials
Materials
In this step, you will create the gas-phase species (AsH3 , Ga(CH3 )3 , CH3 , H2 ), the site
species (Ga s and As s), and solid species (Ga and As).
1. Create species arsine.
Materials
air Create/Edit...
(a) Enter arsine in the Name text entry field.
(b) Enter ash3 in the Chemical Formula text entry field.
(c) Specify the properties as shown in Table 16.1.
16-8
c ANSYS, Inc. March 12, 2009
Release 12.0
Modeling Surface Chemistry
Table 16.1: Properties of arsine
Parameter
Value
Cp
kinetic-theory
Thermal Conductivity
kinetic-theory
Viscosity
kinetic-theory
Molecular Weight
77.95
Standard State Enthalpy 0
Standard State Entropy 130579.1
Reference Temperature
298.15
Ignore the Density parameter as the density will be set to incompressible-idealgas for mixture.
Hint: Scroll down in the Properties group box to see all the parameters.
(d) Click Change/Create to create the new material.
A Question dialog box will open, asking if you want to overwrite air.
(e) Click No in the Question dialog box.
(f) Select arsine(ash3) from the FLUENT Fluid Materials drop-down list.
Properties group box will expand to show L-J Characteristic Length, L-J Energy
Parameter, and Degrees of Freedom.
c ANSYS, Inc. March 12, 2009
Release 12.0
16-9
Modeling Surface Chemistry
(g) Enter 4.145 for L-J Characteristic Length.
(h) Enter 259.8 for L-J Energy Parameter.
(i) Retain the default value of 0 for Degrees of Freedom.
(j) Click Change/Create and close the Create/Edit Materials dialog box.
2. Create other species following the same procedure as for AsH3 .
Materials
air Create/Edit...
(a) Enter the parameter values for each of the species as shown in Table 16.2.
16-10
c ANSYS, Inc. March 12, 2009
Release 12.0
Modeling Surface Chemistry
Table 16.2: Properties of Species
Parameter
Name
Chemical Formula
Cp
Thermal Conductivity
Viscosity
Molecular
Weight
Standard State
Enthalpy
Standard State
Entropy
Reference
Temperature
L-J Characteristic Length
L-J Energy Parameter
Degrees
of
Freedom
Ga(CH 3) 3
tmg
ga<ch3>3
CH 3
ch3g
ch3
H 2
Ga s
hydrogen ga s
h2
ga s
As s
as s
as s
Ga
ga
ga
As
as
as
kinetic-theory
kinetictheory
kinetictheory
kinetictheory
15
kinetictheory
kinetictheory
kinetictheory
2.02
520.64
520.64
1006.43
1006.43
0.0158
0.0158
2.125
e-05
69.72
2.125
e-05
74.92
kinetictheory
kinetictheory
69.72
kinetictheory
kinetictheory
74.92
kinetic-theory
kinetic-theory
114.83
0
130579.1
2.044
0
-3117.71 -3117.71 0
e+07
257367.6 130579.1 154719.3 154719.3 0
0
0
298.15
298.15
298.15
298.15
298.15
298.15
298.15
5.68
3.758
2.827
398
148.6
59.7
(b) Click Change/Create to create the new material.
(c) Click No in the Question dialog box when asked if you want to overwrite air.
To enter complex formulae such as Ga(CH3 )3 in the text entry box, use < and >
instead of ( and ), respectively.
3. Set the mixture species.
Materials
mixture-template Create/Edit...
(a) Enter gaas deposition for Name.
(b) Click Change/Create.
(c) Click Yes in the Question dialog box to overwrite the mixture-template.
(d) Set the Selected Species, Selected Site Species, and Selected Solid Species.
c ANSYS, Inc. March 12, 2009
Release 12.0
16-11
Modeling Surface Chemistry
i. Click the Edit... button to the right of the Mixture Species drop-down list
to open the Species dialog box.
ii. Set the Selected Species, Selected Site Species, and Selected Solid Species
from the Available Materials selection list as shown in Table 16.3.
Table 16.3: Selected Species
Selected Species Selected Site Species Selected Solid Species
ash3
ga s
ga
ga<ch3>3
as s
as
ch3
h2
-
The species should appear in the same order as shown in Table 16.3. Ensure
that h2 is at the bottom in the Selected Species selection list.
To add/remove the species:
Select the required species from the Available Materials selection list and
click Add in the corresponding species selection list (Selected Species,
Selected Site Species, or Selected Solid Species) to add a particular
species to the list.
Select the species from the selection list (i.e., Selected Species, Selected Site Species, or Selected Solid Species) and click Remove in the
corresponding selection list to remove an unwanted species from the
selection list.
16-12
c ANSYS, Inc. March 12, 2009
Release 12.0
Modeling Surface Chemistry
iii. Click OK to close the Species dialog box after all the species are set under
the respective categories.
(e) Set the mixture reactions.
i. Click the Edit... button to the right of the Reaction drop-down list to open
the Reactions dialog box.
ii. Increase the Total Number of Reactions to 2, and define the following
reactions using the parameters in Table 16.4:
AsH3 + Ga s Ga + As s + 1.5H2
(16.3)
Ga(CH3 )3 + As s As + Ga s + 3CH3
(16.4)
CH3 further reacts with H (3CH3 + 1.5H2 3CH4 ) on the substrate
producing CH4 .
c ANSYS, Inc. March 12, 2009
Release 12.0
16-13
Modeling Surface Chemistry
Table 16.4: Reaction Parameters
Parameter
For Equation 16.3
For Equation 16.4
Reaction Name
gallium-dep
arsenic-dep
Reaction ID
1
2
Reaction Type
Wall Surface
Wall Surface
Number of Reactants 2
2
Species
ash3, ga s
ga<ch3>3, as s
Stoich. Coefficient
ash3=1, ga s=1
ga<ch3>3=1, as s=1
Rate Exponent
ash3=1, ga s=1
ga<ch3>3=1, as s=1
Arrhenius Rate
PEF=1e+06,
AE=0, PEF=1e+12,
AE=0,
TE=0.5
TE=0.5
Number of Products 3
3
Species
ga, as s, h2
as, ga s, ch3
Stoich. Coefficient
ga=1, as s=1, h2=1.5
as=1, ga s=1, ch3=3
Rate Exponent
as s=0, h2=0
ga s=0, ch3=0
Here,
PEF = Pre-Exponential Factor,
AE = Activation Energy, and
TE = Temperature Exponent.
Set the ID to 2 in order to set the parameters for the second reaction.
iii. Click OK to save the data and close the Reactions dialog box.
(f) Set the reaction mechanisms for the mixture.
i. Click the Edit... button to the right of the Mechanism drop-down list to
open the Reaction Mechanisms dialog box.
16-14
c ANSYS, Inc. March 12, 2009
Release 12.0
Modeling Surface Chemistry
ii. Retain Number of Mechanisms as 1.
iii. Enter gaas-ald for Name.
iv. Select Wall Surface in the Reaction Type group box.
v. Select gallium-dep and arsenic-dep from the Reactions selection list.
vi. Set Number of Sites to 1.
vii. Enter 1e-08 kgmol/m2 for Site Density for site-1.
viii. Click the Define... button to the right of site-1 to open the Site Parameters dialog box.
A. Set Total Number of Site Species to 2.
B. Select ga s as the first site species and enter 0.7 for Initial Site Coverage.
C. Select as s as the second site species and enter 0.3 for Initial Site
Coverage.
D. Click Apply and close the Site Parameters dialog box.
ix. Click OK to close the Reaction Mechanisms dialog box.
(g) Retain the default selection of incompressible-ideal-gas from the Density dropdown list.
(h) Retain the default selection of mixing-law from the Cp drop-down list.
(i) Select mass-weighted-mixing-law from the Thermal Conductivity drop-down list.
(j) Select mass-weighted-mixing-law from the Viscosity drop-down list.
(k) Select kinetic-theory from the Mass Diffusivity drop-down list.
(l) Select kinetic-theory from the Thermal Diffusion Coefficient drop-down list.
(m) Click Change/Create and close the Create/Edit Materials dialog box.
c ANSYS, Inc. March 12, 2009
Release 12.0
16-15
Modeling Surface Chemistry
Step 5: Boundary Conditions
Boundary Conditions
1. Retain the default settings for outlet.
Boundary Conditions
16-16
outlet Edit...
c ANSYS, Inc. March 12, 2009
Release 12.0
Modeling Surface Chemistry
2. Set the conditions for velocity-inlet.
Boundary Conditions
velocity-inlet Edit...
(a) Retain the default selection of Magnitude, Normal to Boundary from the Velocity
Specification Method drop-down list.
(b) Retain the default selection of Absolute from the Reference Frame drop-down
list.
(c) Enter 0.02189 m/s for Velocity Magnitude.
(d) Click the Thermal tab and enter 293 K for Temperature.
(e) Click the Species tab.
c ANSYS, Inc. March 12, 2009
Release 12.0
16-17
Modeling Surface Chemistry
i. Set the Species Mass Fractions for ash3 to 0.4, ga<ch3>3 to 0.15, and
ch3 to 0 respectively.
(f) Click OK to close the Velocity Inlet dialog box.
3. Set the boundary conditions for wall-1.
Boundary Conditions
wall-1 Edit...
(a) Click the Thermal tab.
i. Select Temperature in the Thermal Conditions group box.
ii. Enter 473 K for Temperature.
(b) Click OK to close the Wall dialog box.
4. Set the boundary conditions for wall-2.
Boundary Conditions
wall-2 Edit...
(a) Click the Thermal tab.
i. Select Temperature in the Thermal Conditions group box.
ii. Enter 343 K for Temperature.
(b) Click OK to close the Wall dialog box.
16-18
c ANSYS, Inc. March 12, 2009
Release 12.0
Modeling Surface Chemistry
5. Set the boundary conditions for wall-4.
Boundary Conditions
wall-4 Edit...
(a) Select Moving Wall in the Wall Motion group box.
(b) Select Absolute and Rotational in the Motion group box.
(c) Enter 80 rad/s for Speed.
(d) Retain the other default settings.
(e) Click the Thermal tab.
i. Select Temperature in the Thermal Conditions group box.
ii. Enter 1023 K for Temperature.
(f) Click the Species tab.
c ANSYS, Inc. March 12, 2009
Release 12.0
16-19
Modeling Surface Chemistry
i. Enable Reaction.
ii. Retain the selection of gaas-ald from the Reaction Mechanisms drop-down
list.
(g) Click OK to close the Wall dialog box.
6. Set the boundary conditions for wall-5.
Boundary Conditions
wall-5 Edit...
(a) Select Moving Wall in the Wall Motion group box.
(b) Select Absolute and Rotational in the Motion group box.
(c) Enter 80 rad/s for Speed.
(d) Click the Thermal tab.
i. Select Temperature in the Thermal Conditions group box.
ii. Enter 720 K for Temperature.
(e) Click OK to close the Wall dialog box.
16-20
c ANSYS, Inc. March 12, 2009
Release 12.0
Modeling Surface Chemistry
7. Set the boundary conditions for wall-6.
Boundary Conditions
wall-6 Edit...
(a) Click the Thermal tab.
i. Select Temperature in the Thermal Conditions group box.
ii. Enter 303 K for Temperature.
(b) Click OK to close the Wall dialog box.
8. Disable diffusion at the inlet.
Models
Species Edit...
(a) Disable Inlet Diffusion and close the Species Model dialog box.
You can also use the define/models/species/inlet-diffusion? text command to disable inlet diffusion. Enter no when asked if you want to include
diffusion at the inlet.
Step 6: Operating Conditions
Boundary Conditions
1. Specify the operating conditions.
Boundary Conditions Operating Conditions...
(a) Enter 10000 Pa for Operating Pressure.
c ANSYS, Inc. March 12, 2009
Release 12.0
16-21
Modeling Surface Chemistry
(b) Enable Gravity.
(c) Enter 9.81 m/s2 for Gravitational Acceleration in the Z direction.
(d) Enter 303 K for Operating Temperature.
(e) Click OK to close the Operating Conditions dialog box.
The Operating Conditions dialog box can be accessed from the Cell Zone Conditions task
page as well as the Boundary Conditions task page.
Step 7: Non-Reacting Flow Solution
1. Disable Volumetric for solving non-reacting flow.
Models
Species Edit...
(a) Disable Volumetric in the Reactions group box.
(b) Click OK to close the Species Model dialog box.
You will be running a non-reacting solution to establish the flow.
2. Retain the default Under-Relaxation Factors.
Solution Controls
16-22
c ANSYS, Inc. March 12, 2009
Release 12.0
Modeling Surface Chemistry
3. Enable residual plotting during the calculation.
Monitors
Residuals Edit...
(a) Retain the default settings and close the Residual Monitors dialog box.
4. Initialize the flow field using the boundary conditions set at velocity-inlet.
Solution Initialization
(a) Select velocity-inlet from the Compute from drop-down list.
(b) Click Initialize
5. Save the case file (surface-non-react.cas.gz).
File Write Case...
c ANSYS, Inc. March 12, 2009
Release 12.0
16-23
Modeling Surface Chemistry
6. Start the calculation by requesting 200 iterations.
Run Calculation
(a) Enter 200 for Number of Iterations and click Calculate.
The solution will converge in approximately 120 iterations.
Step 8: Reacting Flow Solution
1. Enable Volumetric for the reacting flow solution.
Models
16-24
Species Edit...
c ANSYS, Inc. March 12, 2009
Release 12.0
Modeling Surface Chemistry
(a) Enable Volumetric and Wall Surface in the Reactions group box.
(b) Enable Mass Deposition Source in the Wall Surface Reaction Options group box.
(c) Click OK to close the Species Model dialog box.
2. Retain the default convergence criteria for calculation.
Monitors
Residuals Edit...
3. Request 250 more iterations.
Run Calculation
The solution will converge in approximately 75 iterations.
c ANSYS, Inc. March 12, 2009
Release 12.0
16-25
Modeling Surface Chemistry
4. Compute the mass fluxes.
Reports
Fluxes Set Up...
(a) Retain the default selection of Mass Flow Rate in the Options group box.
(b) Select outlet and velocity-inlet from the Boundaries selection list.
(c) Click Compute and close the Flux Reports dialog box.
5. Display contours of surface deposition rate of ga (Figure 16.3).
Graphics and Animations
16-26
Contours Set Up...
c ANSYS, Inc. March 12, 2009
Release 12.0
Modeling Surface Chemistry
(a) Enable Filled in the Options group box.
(b) Select Species... and Surface Deposition Rate of ga from the Contours of dropdown lists.
(c) Select wall-4 from the Surfaces selection list.
(d) Click Display and close the Contours dialog box.
Rotate the display with the mouse to obtain the view as shown in (Figure 16.3).
Figure 16.3: Contours of Surface Deposition Rate of ga
6. Reduce the convergence criteria.
Monitors
Residuals Edit...
c ANSYS, Inc. March 12, 2009
Release 12.0
16-27
Modeling Surface Chemistry
(a) Enter 5e-06 for Absolute Criteria for continuity.
(b) Click OK to close the Residual Monitors dialog box.
7. Request 300 more iterations.
Run Calculation
The solution will converge in approximately 190 iterations.
8. Check the mass fluxes.
Reports
Fluxes Set Up...
(a) Retain the default selection of Mass Flow Rate in the Options group box.
(b) Retain the selection of outlet and velocity-inlet in the Boundaries selection list.
(c) Click Compute and close the Flux Reports dialog box.
9. Save the case and data files (surface-react1.cas.gz and surface-react1.dat.gz).
File Write Case & Data...
10. Display contours of surface deposition rate of ga (Figure 16.4).
Graphics and Animations
16-28
Contours Set Up...
c ANSYS, Inc. March 12, 2009
Release 12.0
Modeling Surface Chemistry
Figure 16.4: Contours of Surface Deposition Rate of ga
Figure 16.5: Scaled Residuals
c ANSYS, Inc. March 12, 2009
Release 12.0
16-29
Modeling Surface Chemistry
Step 9: Postprocessing
1. Create an iso-surface near wall-4.
Surface Iso-Surface...
(a) Select Mesh and Z-Coordinate from the Surface of Constant drop-down lists.
(b) Click Compute.
(c) Enter 0.075438 m for Iso-Values.
(d) Enter z=0.07 for New Surface Name.
(e) Click Create and close the Iso-Surface dialog box.
16-30
c ANSYS, Inc. March 12, 2009
Release 12.0
Modeling Surface Chemistry
2. Display contours of temperature on the plane surface created. (Figure 16.6).
Graphics and Animations
Contours Set Up...
(a) Ensure that Filled is enabled in the Options group box.
(b) Select Temperature... and Static Temperature from the Contours of drop-down
lists.
(c) Deselect wall-4 from the Surfaces selection list.
(d) Select z=0.07 from the Surfaces selection list.
(e) Click Display.
c ANSYS, Inc. March 12, 2009
Release 12.0
16-31
Modeling Surface Chemistry
Figure 16.6: Temperature Contours Near wall-4
Figure 16.6 shows the temperature distribution across a plane just above the rotating
disk. You can see that the disk has a temperature of 1023 K.
3. Display contours of surface deposition rates of ga (Figure 16.7).
Graphics and Animations
Contours Set Up...
(a) Select Species... and Surface Deposition Rate of ga from the Contours of dropdown lists.
(b) Select wall-4 from the Surfaces selection list.
(c) Deselect z=0.07 from the Surfaces selection list.
(d) Click Display.
You may need to use the left mouse button to rotate the image so that you can see
the contours on the top side of wall-4 where the deposition takes place.
Figure 16.7 shows the gradient of surface deposition rate of ga. The maximum
deposition is seen at the center of the disk.
16-32
c ANSYS, Inc. March 12, 2009
Release 12.0
Modeling Surface Chemistry
Figure 16.7: Contours of Surface Deposition Rate of ga
4. Display contours of surface coverage of ga s (Figure 16.8).
Graphics and Animations
Contours Set Up...
(a) Select Species... and Surface Coverage of ga s from the Contours of drop-down
lists.
(b) Retain the selection of wall-4 in the Surfaces selection list.
(c) Click Display and close the Contours dialog box.
Figure 16.8: Contours of Surface Coverage of ga s
Figure 16.8 shows the rate of surface coverage of the site species ga s.
c ANSYS, Inc. March 12, 2009
Release 12.0
16-33
Modeling Surface Chemistry
5. Create a line surface from the center of wall-4 to the edge.
Surface Line/Rake...
(a) Enter the values for x0, x1, y0, y1, z0, and z1 as shown in the Line/Rake Surface
dialog box.
You can also select the points by clicking Select Points with Mouse. Then, in
the graphic display, click at the center of wall-4 and at the edge using the right
mouse button.
(b) Click Create.
(c) Close the Line/Rake Surface dialog box.
16-34
c ANSYS, Inc. March 12, 2009
Release 12.0
Modeling Surface Chemistry
6. Plot the surface deposition rate of Ga v/s radial distance (Figure 16.9).
Plots
XY Plot Set Up...
(a) Disable Node Values in the Options group box.
(b) Select Species... and Surface Deposition Rate of ga from the Y Axis Function
drop-down lists.
The source/sink terms due to the surface reaction are deposited in the cell
adjacent to the wall cells, so it is necessary to plot the cell values and not the
node values.
(c) Select line-9 from the Surfaces selection list.
(d) Click Plot and close the Solution XY Plot dialog box.
The peak surface deposition rate occurs at the center of wall-4 (where the concentration of the mixture is highest).
c ANSYS, Inc. March 12, 2009
Release 12.0
16-35
Modeling Surface Chemistry
Figure 16.9: Plot of Surface Deposition Rate of Ga
Extra: You can also perform all the postprocessing steps to analyze the deposition
of As.
7. Save the case and data files (surface-react2.cas.gz and surface-react2.dat.gz).
File Write Case & Data...
Summary
The main focus of this tutorial is the accurate modeling of macroscopic gas flow, heat
and mass transfer, species diffusion, and chemical reactions (including surface reactions)
in a rotating disk CVD reactor. In this tutorial, you learned how to use the two-step
surface reactions involving site species, and computed simultaneous deposition of gallium
and arsenide from a mixture of precursor gases on a rotating susceptor. Note that the
same approach is valid if you are simulating multi-step reactions with multiple sites/site
species.
Further Improvements
This tutorial guides you through the steps to reach an initial solution. You may be able
to obtain a more accurate solution by using an appropriate higher-order discretization
scheme and by adapting the mesh. Mesh adaption can also ensure that the solution is
independent of the mesh. These steps are demonstrated in Tutorial 1.
16-36
c ANSYS, Inc. March 12, 2009
Release 12.0
You might also like
- The Subtle Art of Not Giving a F*ck: A Counterintuitive Approach to Living a Good LifeFrom EverandThe Subtle Art of Not Giving a F*ck: A Counterintuitive Approach to Living a Good LifeRating: 4 out of 5 stars4/5 (5794)
- The Gifts of Imperfection: Let Go of Who You Think You're Supposed to Be and Embrace Who You AreFrom EverandThe Gifts of Imperfection: Let Go of Who You Think You're Supposed to Be and Embrace Who You AreRating: 4 out of 5 stars4/5 (1090)
- Never Split the Difference: Negotiating As If Your Life Depended On ItFrom EverandNever Split the Difference: Negotiating As If Your Life Depended On ItRating: 4.5 out of 5 stars4.5/5 (838)
- Hidden Figures: The American Dream and the Untold Story of the Black Women Mathematicians Who Helped Win the Space RaceFrom EverandHidden Figures: The American Dream and the Untold Story of the Black Women Mathematicians Who Helped Win the Space RaceRating: 4 out of 5 stars4/5 (890)
- Grit: The Power of Passion and PerseveranceFrom EverandGrit: The Power of Passion and PerseveranceRating: 4 out of 5 stars4/5 (587)
- Shoe Dog: A Memoir by the Creator of NikeFrom EverandShoe Dog: A Memoir by the Creator of NikeRating: 4.5 out of 5 stars4.5/5 (537)
- Elon Musk: Tesla, SpaceX, and the Quest for a Fantastic FutureFrom EverandElon Musk: Tesla, SpaceX, and the Quest for a Fantastic FutureRating: 4.5 out of 5 stars4.5/5 (474)
- The Hard Thing About Hard Things: Building a Business When There Are No Easy AnswersFrom EverandThe Hard Thing About Hard Things: Building a Business When There Are No Easy AnswersRating: 4.5 out of 5 stars4.5/5 (344)
- Her Body and Other Parties: StoriesFrom EverandHer Body and Other Parties: StoriesRating: 4 out of 5 stars4/5 (821)
- The Sympathizer: A Novel (Pulitzer Prize for Fiction)From EverandThe Sympathizer: A Novel (Pulitzer Prize for Fiction)Rating: 4.5 out of 5 stars4.5/5 (119)
- The Emperor of All Maladies: A Biography of CancerFrom EverandThe Emperor of All Maladies: A Biography of CancerRating: 4.5 out of 5 stars4.5/5 (271)
- The Little Book of Hygge: Danish Secrets to Happy LivingFrom EverandThe Little Book of Hygge: Danish Secrets to Happy LivingRating: 3.5 out of 5 stars3.5/5 (399)
- The World Is Flat 3.0: A Brief History of the Twenty-first CenturyFrom EverandThe World Is Flat 3.0: A Brief History of the Twenty-first CenturyRating: 3.5 out of 5 stars3.5/5 (2219)
- The Yellow House: A Memoir (2019 National Book Award Winner)From EverandThe Yellow House: A Memoir (2019 National Book Award Winner)Rating: 4 out of 5 stars4/5 (98)
- Devil in the Grove: Thurgood Marshall, the Groveland Boys, and the Dawn of a New AmericaFrom EverandDevil in the Grove: Thurgood Marshall, the Groveland Boys, and the Dawn of a New AmericaRating: 4.5 out of 5 stars4.5/5 (265)
- A Heartbreaking Work Of Staggering Genius: A Memoir Based on a True StoryFrom EverandA Heartbreaking Work Of Staggering Genius: A Memoir Based on a True StoryRating: 3.5 out of 5 stars3.5/5 (231)
- Team of Rivals: The Political Genius of Abraham LincolnFrom EverandTeam of Rivals: The Political Genius of Abraham LincolnRating: 4.5 out of 5 stars4.5/5 (234)
- On Fire: The (Burning) Case for a Green New DealFrom EverandOn Fire: The (Burning) Case for a Green New DealRating: 4 out of 5 stars4/5 (73)
- The Unwinding: An Inner History of the New AmericaFrom EverandThe Unwinding: An Inner History of the New AmericaRating: 4 out of 5 stars4/5 (45)
- Autodyn Theory ManualDocument235 pagesAutodyn Theory ManualAndre OliveiraNo ratings yet
- Solutions To Design of Weldments - BlodgettDocument80 pagesSolutions To Design of Weldments - Blodgettstudent_bl94% (17)
- 4 Polyflow - 12.1 Polyflow BDocument17 pages4 Polyflow - 12.1 Polyflow BAndre OliveiraNo ratings yet
- SNNDNDNDDocument5 pagesSNNDNDNDRowena Remorosa Galay100% (1)
- ANSYS Mechanical ANSYS Mechanical Structural Nonlinearities: Rate Independent PlasticityDocument56 pagesANSYS Mechanical ANSYS Mechanical Structural Nonlinearities: Rate Independent PlasticityGz2239No ratings yet
- Example #14 Tunnel With Concrete Lining: Civilfem Manual of Advanced Examples - Ingeciber, S.A.Document14 pagesExample #14 Tunnel With Concrete Lining: Civilfem Manual of Advanced Examples - Ingeciber, S.A.Andre OliveiraNo ratings yet
- Principe de AsturiasDocument2 pagesPrincipe de AsturiasAndre OliveiraNo ratings yet
- Non Linear Concrete: Civilfem Manual of Essential Examples. 300609 .Ingeciber, S.ADocument12 pagesNon Linear Concrete: Civilfem Manual of Essential Examples. 300609 .Ingeciber, S.AAndre OliveiraNo ratings yet
- T03ENGDocument128 pagesT03ENGAndre OliveiraNo ratings yet
- T11BENGDocument159 pagesT11BENGAndre OliveiraNo ratings yet
- T08ENGDocument32 pagesT08ENGAndre OliveiraNo ratings yet
- Example 21Document14 pagesExample 21Andre OliveiraNo ratings yet
- E03ENGDocument12 pagesE03ENGAndre OliveiraNo ratings yet
- Example 5Document23 pagesExample 5Andre OliveiraNo ratings yet
- Seismic Design According To Eurocode No. 8 and Ncse94: Civilfem Manual of Essential Examples. 300609 .Ingeciber, S.ADocument16 pagesSeismic Design According To Eurocode No. 8 and Ncse94: Civilfem Manual of Essential Examples. 300609 .Ingeciber, S.ACamv VenturaNo ratings yet
- E10ENGDocument41 pagesE10ENGAndre OliveiraNo ratings yet
- Example 7Document11 pagesExample 7Andre OliveiraNo ratings yet
- DM DeletFaceThicknesses ACT Extension Description v160 v1Document1 pageDM DeletFaceThicknesses ACT Extension Description v160 v1Andre OliveiraNo ratings yet
- Example 8Document11 pagesExample 8Andre OliveiraNo ratings yet
- Push-Over Analysis: Problem DescriptionDocument51 pagesPush-Over Analysis: Problem DescriptionAndre OliveiraNo ratings yet
- DM Cross Section Lib ACT Extension Description v160 v1Document1 pageDM Cross Section Lib ACT Extension Description v160 v1Andre OliveiraNo ratings yet
- Example 13Document10 pagesExample 13Andre OliveiraNo ratings yet
- Example 2Document16 pagesExample 2Andre OliveiraNo ratings yet
- TDAS ACT Extension Description v160 v1Document1 pageTDAS ACT Extension Description v160 v1Andre OliveiraNo ratings yet
- Example 5Document23 pagesExample 5Andre OliveiraNo ratings yet
- Mech-UCO 120 WS-07 FilterDocument32 pagesMech-UCO 120 WS-07 FilterAndre OliveiraNo ratings yet
- ReadmeDocument1 pageReadmeAndre OliveiraNo ratings yet
- Tutorial For Ansys Fluent Porous MediaDocument30 pagesTutorial For Ansys Fluent Porous MediaLykaios Schultz DohrnNo ratings yet
- CivilBay Crane Load Crane Runway Beam Design 1.0.0 ManualDocument112 pagesCivilBay Crane Load Crane Runway Beam Design 1.0.0 Manualwudongxiao3953100% (2)
- Technical Monograph 41 - Understanding Valve NoiseDocument8 pagesTechnical Monograph 41 - Understanding Valve NoiseEric WengNo ratings yet
- R-134a Refrigerant Saturation Pressure-Temperature DataDocument1 pageR-134a Refrigerant Saturation Pressure-Temperature DataFaisal JamilNo ratings yet
- BS 5950-2000 Example 002Document5 pagesBS 5950-2000 Example 002Mohamed Abo-ZaidNo ratings yet
- 4.seismic-Wave-Based Testing in GeotechnicalDocument25 pages4.seismic-Wave-Based Testing in GeotechnicalBukhari RamliNo ratings yet
- Assignment 6 2023Document2 pagesAssignment 6 2023Linhan ChuNo ratings yet
- Running CracksDocument8 pagesRunning CracksPablo CollNo ratings yet
- Design of Continuous RC BeamsDocument14 pagesDesign of Continuous RC Beamsengineer khanNo ratings yet
- Carnot and Diesel EngineDocument1 pageCarnot and Diesel EngineMisc BagNo ratings yet
- Task of Thermodynamics EngineeringDocument10 pagesTask of Thermodynamics EngineeringDimas SetiawanNo ratings yet
- Orca Share Media1579416319895 PDFDocument54 pagesOrca Share Media1579416319895 PDFMich Rose JovNo ratings yet
- Mid Exam For Do StudentDocument2 pagesMid Exam For Do StudentLeulNo ratings yet
- API 571 Damage MechanismsDocument16 pagesAPI 571 Damage MechanismsTahseen Jwad100% (1)
- Report Gas Adsorption Refrigeration Unit - 2020452596 - Eh2436Document7 pagesReport Gas Adsorption Refrigeration Unit - 2020452596 - Eh2436Nurul Syahida SyafikaNo ratings yet
- Plano Hidraulico M313CDocument2 pagesPlano Hidraulico M313CKrippy KushNo ratings yet
- Tek 14-19aDocument6 pagesTek 14-19akip2001No ratings yet
- Proposals For New One-Way Shear Equations For The 318 Building CodeDocument4 pagesProposals For New One-Way Shear Equations For The 318 Building CodepicottNo ratings yet
- Concrete Column Design Flow ChartsDocument10 pagesConcrete Column Design Flow Chartsayoub bahmani k100% (4)
- Fayoum University Faculty of Engineering Mechanical Department Fluid Mechanics (1), SheetDocument2 pagesFayoum University Faculty of Engineering Mechanical Department Fluid Mechanics (1), SheetMo 16No ratings yet
- Arbitrarily Shaped Reinforced Concrete Members Subject To Biaxial Bending and Axial LoadDocument20 pagesArbitrarily Shaped Reinforced Concrete Members Subject To Biaxial Bending and Axial LoadfefahimNo ratings yet
- McENG 6218 Ch3Document12 pagesMcENG 6218 Ch3yemane gebremichalNo ratings yet
- 2021-22 - MODULE 7 - GASES - LIQUIDS - SOLIDSDocument80 pages2021-22 - MODULE 7 - GASES - LIQUIDS - SOLIDSFrancisDanielRoaNo ratings yet
- Process Engineering Calculations in Cement IndustryDocument33 pagesProcess Engineering Calculations in Cement IndustryYhane100% (2)
- PHYSICS FORM 4 YEARLY LESSON PLANDocument15 pagesPHYSICS FORM 4 YEARLY LESSON PLANkhoirwNo ratings yet
- THERMAL ENERGY AND HEAT (LESSON (PlanDocument7 pagesTHERMAL ENERGY AND HEAT (LESSON (Planarjie cajoconNo ratings yet
- Calculations 2Document3 pagesCalculations 2LeoNo ratings yet
- Physics Ipe Important QuestionsDocument7 pagesPhysics Ipe Important QuestionsDilip Deepu88% (8)
- Hydrostatic EquilibriumDocument5 pagesHydrostatic EquilibriumhlvijaykumarNo ratings yet
- TurbinesDocument3 pagesTurbinescnjoyus100% (1)