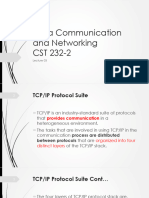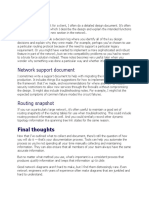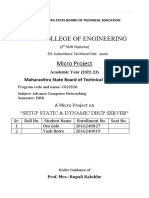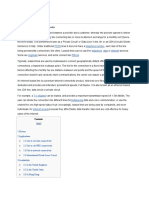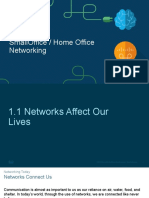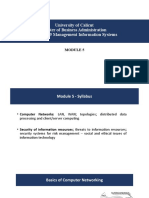Professional Documents
Culture Documents
Steps To Move Server and Network Equipment
Uploaded by
Alex AndersonOriginal Title
Copyright
Available Formats
Share this document
Did you find this document useful?
Is this content inappropriate?
Report this DocumentCopyright:
Available Formats
Steps To Move Server and Network Equipment
Uploaded by
Alex AndersonCopyright:
Available Formats
Steps to Move Server and Network Equipment
CHECKLIST/TABLE OF CONTENTS
In Current office (Pages 2-6)
Step 1: Power Down server and Disconnect Cables (pages 2-5)
Step 2: Power Down Wireless Router and Disconnect Cables (page 6)
Step 3: Power Down Modem and Disconnect Cables (page 6)
In New Office (Pages 7-9)
Step 1: Install Modem (page 7)
Step 2: Install Wireless Router (page 7)
Step 3: Install Server (pages 8-9)
1 of 8
Steps to Move Server and Network Equipment
In Current Office:
Step 1: Power down Server and Disconnect Cables
1.
2.
3.
4.
Notify anyone in the office that the network will be down shortly.
Log in to any of the laptops in the office.
Click on the start button
Type on the keyboard remote desktop connection and press enter.
5. Enter 192.168.93.15 and click connect.
2 of 8
Steps to Move Server and Network Equipment
6. When the credentials dialog box pops up, click other user and enter your administrator
username and password.
7. If a security certificate dialog box pops up, click yes.
8. After the connection is complete you will see the desktop of the server.
3 of 8
Steps to Move Server and Network Equipment
9. Click on the start button and then the shutdown button.
10. Label every wire attached to the server including the hard drive connected to the front.
11. Once labeled, take a picture (such as the one below) of the cables as they are currently
attached to the server.
4 of 8
Steps to Move Server and Network Equipment
(Take note if it is not specified, everything is labeled alphanumerically from left to right)
P stands for power
R->L means from right to left
12. After the picture has been taken, carefully unplug all cables and equipment and put them in
boxes labeled SERVER. This will include a mouse, monitor, and keyboard.
**IMPORTANT** Note that the red and blue Ethernet cables (circled in the picture below) are
also connected to the wireless router. Leave these cables connect to the wireless router for
now and do not pack them with the other server cables.
Step 2: Power down Wireless Router and Disconnect Cables
1.
2.
3.
4.
Notify anyone in the office that the WIFI network will be down shortly.
Label all cables that are connected to the router in the same manner as the server.
After the cables have been labeled, take a picture of them as they are currently attached.
Carefully unplug the power cable and then the rest of the cables.
**IMPORTANT** Note that the blue Ethernet cable (circled in the picture below) is also
connected to the Modem. Unhook this cable from the wireless router only, leave it connected
to the modem and do not pack it with the other wireless router cables.
5 of 8
Steps to Move Server and Network Equipment
5. Place the other cables in a box labeled WIRELESS ROUTER.
Step 3: Power down Modem and Disconnect Cables
1. Notify anyone in the office using a desktop computer (or any computer that is hardwired
through Ethernet) that the network will be down shortly.
2. Label all cables that are connected to the router in the same manner as the server and
wireless router.
3. Take a picture of the cables as they are currently attached.
4. Carefully unplug the power cable followed by the rest of the cables.
5. Place the cables and the router itself in a box labeled Router
In New Office:
Step 1: Install Modem
1. Carefully unpack the modem and its cables from the box.
2. Refer to the pictures you took in the previous sections to connect the cables according to their
labels. (ex: connect cable A1 in the first plug in equipment A)
3. Plug the power cable into the wall.
6 of 8
Steps to Move Server and Network Equipment
4. After a few minutes, check to ensure the lights (circled in the picture below) are lit up. The far
right light (link) should be flashing.
5. The Modem should now be active.
Step 2: Install Wireless Router
1. Carefully unpack the wireless router and its cables from the box.
2. Refer to the pictures you took in the previous sections to connect the cables according to their
labels. (ex: connect cable A1 in the first plug in equipment A)
3. Plug the power cable into the wall.
4. After a few minutes, check to ensure the three lights circled in the picture below are lit up and
flashing.
5. The wireless network should now be active.
Step 3: Install Server
1. Carefully carry boxes from the car into the new office.
2. Carefully unbox the network server with its appropriate cables in the new server room and
place it in a safe place (server rack, etc).
7 of 8
Steps to Move Server and Network Equipment
3. Refer to the pictures you took in the previous sections to connect the cables according to their
labels. (ex: connect cable A1 in the first plug in equipment A)
4. Connect the keyboard and mouse to the server and power it on
5. Power on the server. If the previous steps were followed correctly the server should connect
to the network.
6. Power on one of the office laptops and log in using your usual credentials.
7. Once powered on, look at the bottom right hand corner of the screen. There you will find a
Wifi bar icon. If an asterisk is next to the bars (as pictured below) we will need to connect to
the internet (Steps 8 and 9). If not move on to Step 10.
8. Click on the Wifi bar icon to bring up the Networks menu.
9. Select either Childrens Campaign 2.4 Ghz or Childrens Campaign 5 Ghz. If prompted for a
password, enter bnescv28.
10. Follow steps 3-8 on pages 2 and 3 of this document to verify connectivity to the server.
11. Repeat steps 6-10 on another office laptop to ensure access to the internet and server.
12. The office network should now be configured to function normally.
8 of 8
You might also like
- The Subtle Art of Not Giving a F*ck: A Counterintuitive Approach to Living a Good LifeFrom EverandThe Subtle Art of Not Giving a F*ck: A Counterintuitive Approach to Living a Good LifeRating: 4 out of 5 stars4/5 (5794)
- Brkarc 3465Document95 pagesBrkarc 3465Ivan BrovkovichNo ratings yet
- The Little Book of Hygge: Danish Secrets to Happy LivingFrom EverandThe Little Book of Hygge: Danish Secrets to Happy LivingRating: 3.5 out of 5 stars3.5/5 (399)
- CompTIA A 220-1101 Exam ObjectivesDocument19 pagesCompTIA A 220-1101 Exam ObjectivesManuel ZambranoNo ratings yet
- A Heartbreaking Work Of Staggering Genius: A Memoir Based on a True StoryFrom EverandA Heartbreaking Work Of Staggering Genius: A Memoir Based on a True StoryRating: 3.5 out of 5 stars3.5/5 (231)
- Solution For Medium Access Unit Fault Alarm - EricssonDocument4 pagesSolution For Medium Access Unit Fault Alarm - EricssonNymiterNo ratings yet
- Hidden Figures: The American Dream and the Untold Story of the Black Women Mathematicians Who Helped Win the Space RaceFrom EverandHidden Figures: The American Dream and the Untold Story of the Black Women Mathematicians Who Helped Win the Space RaceRating: 4 out of 5 stars4/5 (894)
- CheckPoint Firewall Interview QuestionsDocument4 pagesCheckPoint Firewall Interview QuestionsMoe KaungkinNo ratings yet
- The Yellow House: A Memoir (2019 National Book Award Winner)From EverandThe Yellow House: A Memoir (2019 National Book Award Winner)Rating: 4 out of 5 stars4/5 (98)
- Active Directory Resume SampleDocument3 pagesActive Directory Resume Samplejeetrana99950% (2)
- Shoe Dog: A Memoir by the Creator of NikeFrom EverandShoe Dog: A Memoir by the Creator of NikeRating: 4.5 out of 5 stars4.5/5 (537)
- Modul 1 Subiecte Cisco (Nerezolvate)Document125 pagesModul 1 Subiecte Cisco (Nerezolvate)Morar CameliaNo ratings yet
- Elon Musk: Tesla, SpaceX, and the Quest for a Fantastic FutureFrom EverandElon Musk: Tesla, SpaceX, and the Quest for a Fantastic FutureRating: 4.5 out of 5 stars4.5/5 (474)
- HP Storage Management Utility User Guide: Active/active Firmware v2.xDocument99 pagesHP Storage Management Utility User Guide: Active/active Firmware v2.xNonna PaperaNo ratings yet
- Never Split the Difference: Negotiating As If Your Life Depended On ItFrom EverandNever Split the Difference: Negotiating As If Your Life Depended On ItRating: 4.5 out of 5 stars4.5/5 (838)
- Ctharc 2025Document28 pagesCtharc 2025Gao TianmingNo ratings yet
- Grit: The Power of Passion and PerseveranceFrom EverandGrit: The Power of Passion and PerseveranceRating: 4 out of 5 stars4/5 (587)
- MA Protocols Guide: FDMA, TDMA, CDMA ComparedDocument28 pagesMA Protocols Guide: FDMA, TDMA, CDMA ComparedRashedkoutayniNo ratings yet
- Devil in the Grove: Thurgood Marshall, the Groveland Boys, and the Dawn of a New AmericaFrom EverandDevil in the Grove: Thurgood Marshall, the Groveland Boys, and the Dawn of a New AmericaRating: 4.5 out of 5 stars4.5/5 (265)
- Materi Review Mtcna 12 TKJ ADocument52 pagesMateri Review Mtcna 12 TKJ ARidaalissandraNo ratings yet
- TCP - IP ProtocolDocument38 pagesTCP - IP ProtocolShanu SilvaNo ratings yet
- Ethernet Protocol, Frame Structure, Encoding & GeneratorDocument2 pagesEthernet Protocol, Frame Structure, Encoding & GeneratorPrasad ReddyNo ratings yet
- The Emperor of All Maladies: A Biography of CancerFrom EverandThe Emperor of All Maladies: A Biography of CancerRating: 4.5 out of 5 stars4.5/5 (271)
- Keynote SIGOS Product GuideDocument82 pagesKeynote SIGOS Product Guideccggaass100% (1)
- On Fire: The (Burning) Case for a Green New DealFrom EverandOn Fire: The (Burning) Case for a Green New DealRating: 4 out of 5 stars4/5 (73)
- P546 OrderForm - v32 - 052018Document11 pagesP546 OrderForm - v32 - 052018cương lêNo ratings yet
- The Hard Thing About Hard Things: Building a Business When There Are No Easy AnswersFrom EverandThe Hard Thing About Hard Things: Building a Business When There Are No Easy AnswersRating: 4.5 out of 5 stars4.5/5 (344)
- Abbreviations List for IT and Computer ScienceDocument2 pagesAbbreviations List for IT and Computer ScienceShakeelAhmedNo ratings yet
- Team of Rivals: The Political Genius of Abraham LincolnFrom EverandTeam of Rivals: The Political Genius of Abraham LincolnRating: 4.5 out of 5 stars4.5/5 (234)
- C9300-48T-E Datasheet: Quick SpecDocument4 pagesC9300-48T-E Datasheet: Quick SpecMario AlcazabaNo ratings yet
- Shark 200 ManualDocument9 pagesShark 200 ManualShaira Mae DotadoNo ratings yet
- Detailed Network Design DocumentDocument7 pagesDetailed Network Design Documentsupergadget100% (1)
- ACN MicroprojectDocument26 pagesACN MicroprojectOmeeNo ratings yet
- Enet Ap001 - en PDocument52 pagesEnet Ap001 - en PPiero FranciaNo ratings yet
- The Unwinding: An Inner History of the New AmericaFrom EverandThe Unwinding: An Inner History of the New AmericaRating: 4 out of 5 stars4/5 (45)
- Introduction To Voice Gateways: Understanding Cisco Unified Communications Networks and The Role of GatewaysDocument193 pagesIntroduction To Voice Gateways: Understanding Cisco Unified Communications Networks and The Role of GatewaysGuillermo Ex TottiNo ratings yet
- The World Is Flat 3.0: A Brief History of the Twenty-first CenturyFrom EverandThe World Is Flat 3.0: A Brief History of the Twenty-first CenturyRating: 3.5 out of 5 stars3.5/5 (2219)
- Cisco SD-WAN WAAS Deployment and Migration GuideDocument23 pagesCisco SD-WAN WAAS Deployment and Migration GuidenitrousoxydeNo ratings yet
- Stratix Manual PDFDocument548 pagesStratix Manual PDFKSRNo ratings yet
- Leased LineDocument5 pagesLeased LineAditya kaushikNo ratings yet
- The Gifts of Imperfection: Let Go of Who You Think You're Supposed to Be and Embrace Who You AreFrom EverandThe Gifts of Imperfection: Let Go of Who You Think You're Supposed to Be and Embrace Who You AreRating: 4 out of 5 stars4/5 (1090)
- VLAN Interview Questions and AnswersDocument2 pagesVLAN Interview Questions and AnswersNarendra Pattanayak100% (1)
- AXIS P1445-LE Network Camera: Fully-Featured, All-Around 2 MP SurveillanceDocument3 pagesAXIS P1445-LE Network Camera: Fully-Featured, All-Around 2 MP SurveillanceJoão LopesNo ratings yet
- Smalloffice / Home Office NetworkingDocument51 pagesSmalloffice / Home Office NetworkingEkoPandaraNo ratings yet
- University of Calicut Master of Business Administration BUS 2C 15 Management Information SystemsDocument43 pagesUniversity of Calicut Master of Business Administration BUS 2C 15 Management Information Systemsmohammed jasirNo ratings yet
- The Sympathizer: A Novel (Pulitzer Prize for Fiction)From EverandThe Sympathizer: A Novel (Pulitzer Prize for Fiction)Rating: 4.5 out of 5 stars4.5/5 (119)
- Extreme Networks Demo XMC Fabric Connect: Eric Sans System EngineerDocument22 pagesExtreme Networks Demo XMC Fabric Connect: Eric Sans System EngineerZineb GhosneNo ratings yet
- Pure Storage Setup iSCSI On Windows Server 2012, 2012 R2 and 2016Document15 pagesPure Storage Setup iSCSI On Windows Server 2012, 2012 R2 and 2016jarg200690No ratings yet
- Her Body and Other Parties: StoriesFrom EverandHer Body and Other Parties: StoriesRating: 4 out of 5 stars4/5 (821)