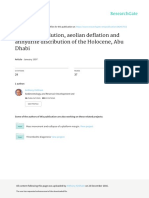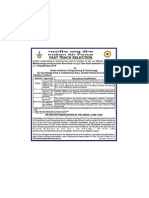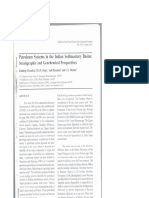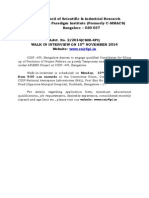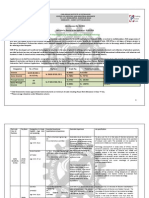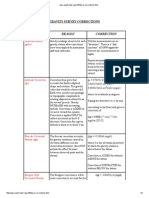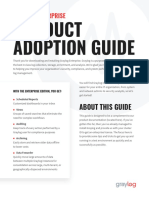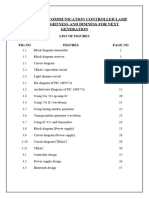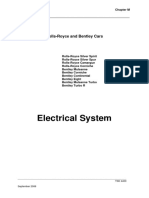Professional Documents
Culture Documents
Java Mapping in SAP PI - XI - Step-By-step Example Techplay
Uploaded by
mrinalsinha08Original Title
Copyright
Available Formats
Share this document
Did you find this document useful?
Is this content inappropriate?
Report this DocumentCopyright:
Available Formats
Java Mapping in SAP PI - XI - Step-By-step Example Techplay
Uploaded by
mrinalsinha08Copyright:
Available Formats
1/30/2014
Search
Java Mapping in SAP PI / XI Step-by-step example Techplay
Search
Techplay
./techplay
Home
About
Lego Mindstorms: The perfect place to start with robotics
The Game
Aug 18
Java Mapping in SAP PI / XI Step-by-step example
Categories:
SAP PI / XI
by admin
I often had requests from friends on how to create Java Mappings in SAP PI (SAP XI) so I thought I would write this post to help any others out there who
may be struggling. The Java Mapping in SAP PI allows businesses to leverage Java skills that they already have for PI message mappings and can also help
them to re-use Java code which may have been written for other applications.
It also provides extended functionality in situations where the graphical mapping may be insufficient, inefficient, or possibly unmaintainable. An example of this
would be the situation where a specific string of text needs to be replaced at any occurrence in the source message. This is the example I will be
demonstrating.
Requirements
First you will need the Java SDK installed on the development machine. The version depends on the version of SAP PI you wish to deploy onto but this is not
a strict requirement, however it does eliminate possible issues. For SAP PI 7.0 I would recommend using JDK 1.4, whereas for SAP PI 7.1 it would be Java
5.0. This is simply because these are the versions of the Java runtime used by SAP PI on those respective versions.
Second, you will need to obtain the library aii_map_api.jar from the SAP PI server. I usually keep a local copy since one does not always have access to
the SAP PI operating system. The library can be obtained in the path:
<SAP_install_dir>/<system_name>/<instance_name>/j2ee/cluster/server<number>/apps/sap.com/com.sap.xi.services/
An example of the path on a Windows server could be:
D:\usr\sap\xid\DVEBMGS03\j2ee\cluster\server0\apps\sap.com\com.sap.xi.services.
Lastly, you will want a Java IDE, but this is entirely optional if you prefer to compile on the command line. I usually use Eclipse and in this manual I
demonstrate using Eclipse, but there will be similar ways to do the steps in other IDEs.
http://techplay.plozzle.com/?p=21
1/15
1/30/2014
Java Mapping in SAP PI / XI Step-by-step example Techplay
Getting the Project Set Up
The next part is just about getting your Java project setup with a reference to the mapping library. If you are familiar with this process, you can happily skip
through to the next section on writing the code.
Open your favorite flavor of Eclipse and select File -> New -> Project. The following dialog box should appear. Select Java Project and click Next.
Give the project a name and select the correct Java runtime. In my case I selected JRE 1.4.2. Then click Finish.
http://techplay.plozzle.com/?p=21
2/15
1/30/2014
Java Mapping in SAP PI / XI Step-by-step example Techplay
This will then have created your project. Right-click on your project and select Properties. Select Java Build Path and select the Libraries tab. This will
give you the following screen.
http://techplay.plozzle.com/?p=21
3/15
1/30/2014
Java Mapping in SAP PI / XI Step-by-step example Techplay
Click on Add External JARS and then find the location of the library aii_map_api.jar mentioned in the requirements above.
After adding the library, you should get the following screen.
http://techplay.plozzle.com/?p=21
4/15
1/30/2014
Java Mapping in SAP PI / XI Step-by-step example Techplay
Click on OK and now your environment is setup up.
Writing the Code
We start by creating a Class which implements the StreamTransformation interface contained in aii_map_api.jar. The mapping I will create is very basic and
simply replaces any occurrences of the word remove with the word delete, as well as writing to the mapping trace.
Start by creating a new Class as follows. Right-click on the project name ->select New -> Class as shown below.
You should have the dialog box below. Enter a package name optionally and then enter a Class name and click add to add an interface.
http://techplay.plozzle.com/?p=21
5/15
1/30/2014
Java Mapping in SAP PI / XI Step-by-step example Techplay
Select the StreamTransformation interface and select OK.
http://techplay.plozzle.com/?p=21
6/15
1/30/2014
Java Mapping in SAP PI / XI Step-by-step example Techplay
You should now have the screen below. Click Finish to create the Class.
You will now have something like the following image. The method execute is where the mapping occurs and is where you would insert your code. Input
comes in the form of the InputStream arg0, and output is passed in the OutputStream arg1. The method setParameter allows you to obtain a reference to the
mapping parameters. In my scenario I used this to access the mapping trace.
Below is an example mapping program I created.
package com.sap.pi.demo;
import java.io.BufferedReader;
import java.io.BufferedWriter;
import java.io.IOException;
import java.io.InputStream;
http://techplay.plozzle.com/?p=21
7/15
1/30/2014
Java Mapping in SAP PI / XI Step-by-step example Techplay
import java.io.InputStreamReader;
import java.io.OutputStream;
import java.io.OutputStreamWriter;
import java.util.HashMap;
import java.util.Map;
import com.sap.aii.mapping.api.AbstractTrace;
import com.sap.aii.mapping.api.StreamTransformation;
import com.sap.aii.mapping.api.StreamTransformationConstants;
import com.sap.aii.mapping.api.StreamTransformationException;
public class TextMapping implements StreamTransformation {
private Map map = null;
private AbstractTrace trace = null;
public void setParameter(Map arg0) {
map = arg0;
// Store reference to the mapping parameters
if (map == null) {
this.map = new HashMap();
}
}
public void execute(InputStream arg0, OutputStream arg1)
throws StreamTransformationException {
String line = null;
BufferedReader br = new BufferedReader(new InputStreamReader(arg0));
BufferedWriter bw = new BufferedWriter(new OutputStreamWriter(arg1));
// Get reference to mapping trace
trace = (AbstractTrace)map.get(StreamTransformationConstants.MAPPING_TRACE);
trace.addInfo("Processing message");
try {
//Read all lines of input stream arg0
while ((line=br.readLine()) != null) {
//Write output to output stream arg1
bw.write(line.replaceAll("remove", "delete"));
}
bw.flush();
br.close();
bw.close();
} catch (IOException ioe) {
trace.addWarning("Could not process source message");
throw new RuntimeException(ioe.getMessage());
}
trace.addInfo("Processing completed successfully");
}
}
Importing the Java mapping into the Integration Repository (Enterprise Services Repository)
Once youve completed your mapping code and would like to import it into SAP PI start by right-clicking on you project and then select Export
http://techplay.plozzle.com/?p=21
8/15
1/30/2014
Java Mapping in SAP PI / XI Step-by-step example Techplay
Select JAR file as below and then click Next.
Click Browse and find a suitable location to store you exported archive and then click Finish.
http://techplay.plozzle.com/?p=21
9/15
1/30/2014
Java Mapping in SAP PI / XI Step-by-step example Techplay
Now go to the Software Component and namespace you wish to import the mapping into. Right-click on Imported Archives and select New
Give the new archive a sensible name.
Click on the green Import Archive button.
Find the Jar file that was previously exported and select Open.
http://techplay.plozzle.com/?p=21
10/15
1/30/2014
Java Mapping in SAP PI / XI Step-by-step example Techplay
Be sure to save and activate this. Without activating the mapping will not be available for selection.
Now create your interface mapping as follows and then give it a sensible name.
Click on Read Interfaces to pull in the interface information.
http://techplay.plozzle.com/?p=21
11/15
1/30/2014
Java Mapping in SAP PI / XI Step-by-step example Techplay
From the dropdown in the Mapping Program section select Java Class.
Select your Java Mapping Class from the search help under name.
Now you can test your Interface Mapping. The below shows the test of the mapping I created earlier. Note that the word remove gets replaced by
delete and we write two lines to the mapping trace.
http://techplay.plozzle.com/?p=21
12/15
1/30/2014
Java Mapping in SAP PI / XI Step-by-step example Techplay
And youre done!
Let me know if there are any questions. Id be more than happy to assist.
Regards,
Y.
Tags: example, Java mapping, PI, SAP, SAP PI, SAP XI, XI
5 comments
Skip to comment form
1.
hari
September 27, 2010 at 13:13 (UTC 2)
Reply
good
2.
Murugan
November 16, 2010 at 00:20 (UTC 2)
Reply
Thank you very much boss, its really good.
3.
Ali
June 14, 2011 at 18:41 (UTC 2)
http://techplay.plozzle.com/?p=21
13/15
1/30/2014
Java Mapping in SAP PI / XI Step-by-step example Techplay
Reply
Really great job man
Thanks
Ali
4.
kevin
September 14, 2011 at 16:43 (UTC 2)
Reply
Hi,
I followed each step, in Eclipse there is a warning at Map: is a raw type
private Map map = null;
public void setParameter(Map arg0) {
this.map = new HashMap();
and when i import .JAR file on PI,the class file doesnt open gives error Unable to display class; byte code format invalid
1.
admin
September 25, 2011 at 08:31 (UTC 2)
Reply
Hi Kevin,
First of all which version of SAP PI are you using?
Note that you must use the correct JDK version for your specific version. This will correspond to the JVM version of the Java stack.
Aside from this, try renaming your JAR file to have a .zip extension and then open this. Check if the classes youve defined are in this archive.
Hope that helps.
Leave a Reply
Your email address will not be published. Required fields are marked *
Name: *
Email: *
Website:
Message: *
http://techplay.plozzle.com/?p=21
14/15
1/30/2014
Java Mapping in SAP PI / XI Step-by-step example Techplay
You may use these HTML tags and attributes: <a href="" title=""> <abbr title=""> <acronym title=""> <b> <blockquote cite="">
<cite> <code> <del datetime=""> <em> <i> <q cite=""> <strike> <strong>
Type the text
Privacy & Terms
Submit Comment
Copyright
2014 Techplay.
Return to top
Powered by WordPress and the Graphene Theme.
http://techplay.plozzle.com/?p=21
15/15
You might also like
- The Subtle Art of Not Giving a F*ck: A Counterintuitive Approach to Living a Good LifeFrom EverandThe Subtle Art of Not Giving a F*ck: A Counterintuitive Approach to Living a Good LifeRating: 4 out of 5 stars4/5 (5794)
- The Little Book of Hygge: Danish Secrets to Happy LivingFrom EverandThe Little Book of Hygge: Danish Secrets to Happy LivingRating: 3.5 out of 5 stars3.5/5 (399)
- Estimating Mechanical Properties by CorrelationsDocument6 pagesEstimating Mechanical Properties by Correlationselnaqa176No ratings yet
- Shoreline EvolutionDocument15 pagesShoreline Evolutionmrinalsinha08No ratings yet
- 10th Biennial International Conference & Exposition on Shale Gas and Oil Plays in Krishna-Godavari BasinDocument8 pages10th Biennial International Conference & Exposition on Shale Gas and Oil Plays in Krishna-Godavari Basinmrinalsinha08No ratings yet
- AIRforceDocument1 pageAIRforcemrinalsinha08No ratings yet
- Sychelles 1Document17 pagesSychelles 1mrinalsinha08No ratings yet
- WWW - Ncaor.gov - In: + HRA, DA As Per GOI NormsDocument5 pagesWWW - Ncaor.gov - In: + HRA, DA As Per GOI Normsmrinalsinha08No ratings yet
- Cauvery Petroleum SystemDocument19 pagesCauvery Petroleum Systemmrinalsinha08No ratings yet
- Terms Conditions-KBC 2014 Qu1byfDocument31 pagesTerms Conditions-KBC 2014 Qu1byfDebayan GuptaNo ratings yet
- Advt No.2 2014 Csir-4piDocument4 pagesAdvt No.2 2014 Csir-4pimrinalsinha08No ratings yet
- Advt No.2 2014 Csir-4piDocument4 pagesAdvt No.2 2014 Csir-4pimrinalsinha08No ratings yet
- Attach612 - CSIR IIP Advt - No. 1 2014Document11 pagesAttach612 - CSIR IIP Advt - No. 1 2014mrinalsinha08No ratings yet
- Multi Mapping in SAP Process Integration 7.1Document10 pagesMulti Mapping in SAP Process Integration 7.1paoloromano100% (1)
- Epsc - Wustl.edu Epsc454 Grav-CorrectionsDocument2 pagesEpsc - Wustl.edu Epsc454 Grav-Correctionsmrinalsinha08No ratings yet
- BMC Atrium SSO 8 1Document389 pagesBMC Atrium SSO 8 1mrinalsinha08No ratings yet
- A Heartbreaking Work Of Staggering Genius: A Memoir Based on a True StoryFrom EverandA Heartbreaking Work Of Staggering Genius: A Memoir Based on a True StoryRating: 3.5 out of 5 stars3.5/5 (231)
- Hidden Figures: The American Dream and the Untold Story of the Black Women Mathematicians Who Helped Win the Space RaceFrom EverandHidden Figures: The American Dream and the Untold Story of the Black Women Mathematicians Who Helped Win the Space RaceRating: 4 out of 5 stars4/5 (894)
- The Yellow House: A Memoir (2019 National Book Award Winner)From EverandThe Yellow House: A Memoir (2019 National Book Award Winner)Rating: 4 out of 5 stars4/5 (98)
- Shoe Dog: A Memoir by the Creator of NikeFrom EverandShoe Dog: A Memoir by the Creator of NikeRating: 4.5 out of 5 stars4.5/5 (537)
- Elon Musk: Tesla, SpaceX, and the Quest for a Fantastic FutureFrom EverandElon Musk: Tesla, SpaceX, and the Quest for a Fantastic FutureRating: 4.5 out of 5 stars4.5/5 (474)
- Never Split the Difference: Negotiating As If Your Life Depended On ItFrom EverandNever Split the Difference: Negotiating As If Your Life Depended On ItRating: 4.5 out of 5 stars4.5/5 (838)
- Grit: The Power of Passion and PerseveranceFrom EverandGrit: The Power of Passion and PerseveranceRating: 4 out of 5 stars4/5 (587)
- Devil in the Grove: Thurgood Marshall, the Groveland Boys, and the Dawn of a New AmericaFrom EverandDevil in the Grove: Thurgood Marshall, the Groveland Boys, and the Dawn of a New AmericaRating: 4.5 out of 5 stars4.5/5 (265)
- The Emperor of All Maladies: A Biography of CancerFrom EverandThe Emperor of All Maladies: A Biography of CancerRating: 4.5 out of 5 stars4.5/5 (271)
- On Fire: The (Burning) Case for a Green New DealFrom EverandOn Fire: The (Burning) Case for a Green New DealRating: 4 out of 5 stars4/5 (73)
- The Hard Thing About Hard Things: Building a Business When There Are No Easy AnswersFrom EverandThe Hard Thing About Hard Things: Building a Business When There Are No Easy AnswersRating: 4.5 out of 5 stars4.5/5 (344)
- Team of Rivals: The Political Genius of Abraham LincolnFrom EverandTeam of Rivals: The Political Genius of Abraham LincolnRating: 4.5 out of 5 stars4.5/5 (234)
- The Unwinding: An Inner History of the New AmericaFrom EverandThe Unwinding: An Inner History of the New AmericaRating: 4 out of 5 stars4/5 (45)
- The World Is Flat 3.0: A Brief History of the Twenty-first CenturyFrom EverandThe World Is Flat 3.0: A Brief History of the Twenty-first CenturyRating: 3.5 out of 5 stars3.5/5 (2219)
- The Gifts of Imperfection: Let Go of Who You Think You're Supposed to Be and Embrace Who You AreFrom EverandThe Gifts of Imperfection: Let Go of Who You Think You're Supposed to Be and Embrace Who You AreRating: 4 out of 5 stars4/5 (1090)
- The Sympathizer: A Novel (Pulitzer Prize for Fiction)From EverandThe Sympathizer: A Novel (Pulitzer Prize for Fiction)Rating: 4.5 out of 5 stars4.5/5 (119)
- Her Body and Other Parties: StoriesFrom EverandHer Body and Other Parties: StoriesRating: 4 out of 5 stars4/5 (821)
- GTD Model QP 2Document3 pagesGTD Model QP 2Jeevan N BNo ratings yet
- User Manual - English (Vodacom)Document2 pagesUser Manual - English (Vodacom)OratilweNo ratings yet
- Template For Evaluation PDFDocument3 pagesTemplate For Evaluation PDFjaterNo ratings yet
- Cyber Crimes in IndiaDocument11 pagesCyber Crimes in Indiaanoos04100% (1)
- FANUC CNC Maintenance Manual SectionsDocument2 pagesFANUC CNC Maintenance Manual Sectionsmcantraks17No ratings yet
- Resume Latest 01-09-2023Document3 pagesResume Latest 01-09-2023Venkata Niranjan Rao VankaNo ratings yet
- Civil Engineer Job in PakistanDocument3 pagesCivil Engineer Job in PakistanbasjgNo ratings yet
- HCTL 2017Document12 pagesHCTL 2017ivancho1070No ratings yet
- ESD StrategicPlan2011Document44 pagesESD StrategicPlan2011Anonymous ftVjzUlWLNo ratings yet
- Xcalibur Custom Reports With MerlinDocument154 pagesXcalibur Custom Reports With MerlinGC powerNo ratings yet
- XML File UploadDocument5 pagesXML File Uploadkanhaiya_priyadarshiNo ratings yet
- E Beam ManualDocument7 pagesE Beam ManualMarco SalvatoriNo ratings yet
- Shoes Shop PresentationDocument19 pagesShoes Shop PresentationArvindra SinhaNo ratings yet
- Graylog Product Adoption GuideDocument5 pagesGraylog Product Adoption GuideMiguel Angel Revuelta ManteconNo ratings yet
- Samiul Assignment Staad ProDocument30 pagesSamiul Assignment Staad ProMd. Samiul IslamNo ratings yet
- Bluetooth - Based Lamp ControllerDocument59 pagesBluetooth - Based Lamp Controllerbvkarthik2711No ratings yet
- Hydraulic Pumps Index: Axial Piston - Bent AxisDocument10 pagesHydraulic Pumps Index: Axial Piston - Bent AxisRavi KumarNo ratings yet
- Access 2013 Part 1 PDFDocument193 pagesAccess 2013 Part 1 PDFjulianadedeus100% (1)
- Growatt 50 - 60KWDocument2 pagesGrowatt 50 - 60KWmk gandhiNo ratings yet
- More Control Flow Tools - Python 3.10.4 DocumentationDocument17 pagesMore Control Flow Tools - Python 3.10.4 DocumentationraviboggartNo ratings yet
- Fusibles y Relñes Rolls Royce Silver SpurDocument55 pagesFusibles y Relñes Rolls Royce Silver Spurbiela4No ratings yet
- MSX Computing - Dec 1985-Jan 1986Document84 pagesMSX Computing - Dec 1985-Jan 1986BulesteNo ratings yet
- GDC Tech Bulletin Hard Drive Diagnostics v2Document5 pagesGDC Tech Bulletin Hard Drive Diagnostics v2guerreroNo ratings yet
- Anson Ortigas FPS Sell-Out Report Week 2 JuneDocument30 pagesAnson Ortigas FPS Sell-Out Report Week 2 JuneRevssor PeraltaNo ratings yet
- Troubleshooting Kerberos ErrorsDocument65 pagesTroubleshooting Kerberos ErrorsmakukoNo ratings yet
- Chapter - 3 System ModellingDocument32 pagesChapter - 3 System Modellingdesalegn abebeNo ratings yet
- EN Installation Guide Cermate HMI Panel PT043-WSP - WSK 20140904 v4Document1 pageEN Installation Guide Cermate HMI Panel PT043-WSP - WSK 20140904 v4АлексейNo ratings yet
- TVRO Installation and Operation ManualDocument116 pagesTVRO Installation and Operation ManualКонстантин КорякинNo ratings yet
- Advanced Encryption Standards AES PPT by Alljobs - Co .InDocument11 pagesAdvanced Encryption Standards AES PPT by Alljobs - Co .In2145 RAFIQ ALINo ratings yet
- CMS Arch & ComponentsDocument87 pagesCMS Arch & Componentschaitanya dhakaNo ratings yet