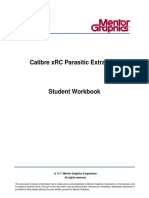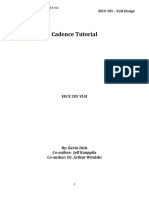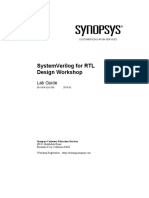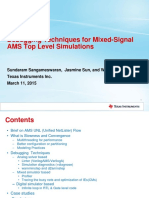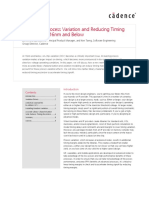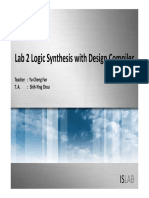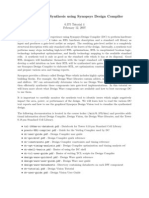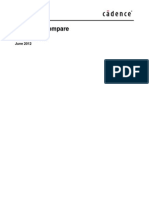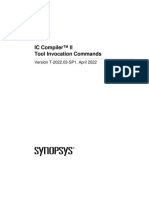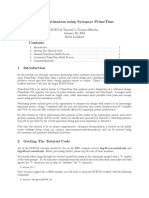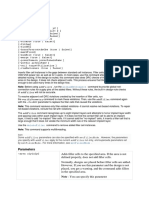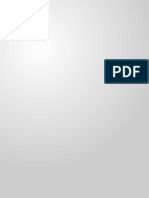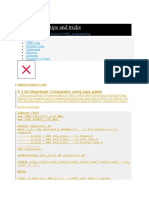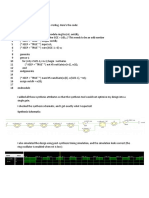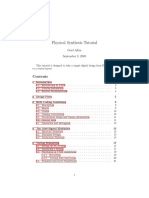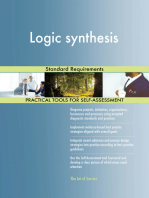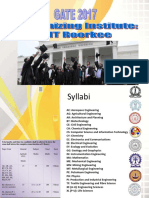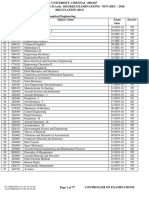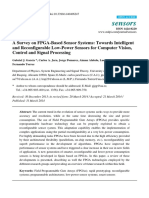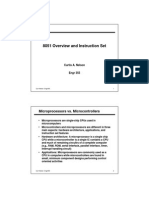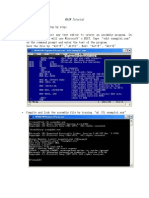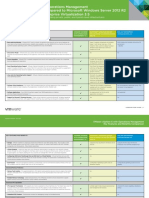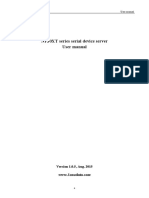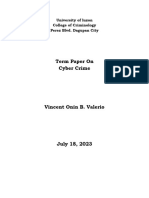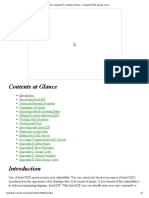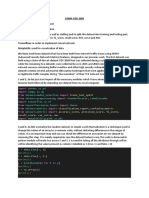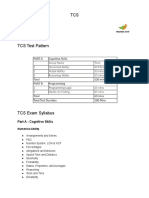Professional Documents
Culture Documents
Cadence Tutorial
Uploaded by
VENKICopyright
Available Formats
Share this document
Did you find this document useful?
Is this content inappropriate?
Report this DocumentCopyright:
Available Formats
Cadence Tutorial
Uploaded by
VENKICopyright:
Available Formats
Cadence Tutorial 1
1 of 24
http://www.ee.virginia.edu/~mrs8n/cadence/tutorial1.html
Cadence Tutorial 1
The following Cadence CAD tools will be used in this tutorial:
Virtuoso Schematic for schematic capture.
Analog Artist (Spectre) for simulation.
Computer Account Setup
Please revisit Unix Tutorial before doing this new tutorial.
If you use Exceed from a PC you need to take care of this extra issue. The Cadence software has an annoying
screen/refresh problem when run on a PC via Exceed. You need to do the following in order to solve the problem:
Under Xconfig -> Performance.
1.
2.
3.
4.
Enable Save Unders
Enable Change Maximum Backing Store to Always
Alter Default Backing Store to When Mapped
Alter Minimum Backing Store to When Mapped
You have to exit Exceed for the changes to take effect.
SETTING YOUR ENVIRONMENT UP FOR CADENCE AND ADDITIONAL TOOLS
In order to setup your environment to run Cadence applications you need to open an xterm window and type
(EVERY TIME you login and in each window you want to run a Cadence tool)
. cdscdk2003
this script modifies your environment (sets PATH and exports variables). To see your current environment type the
following at the prompt:
set
Running the Cadence tools
Now you should be able to run the Cadence tools. Never run Cadence from your root directory, it creates many extra
files that will clutter your root. Instead please create a directory (e.g. cadence) and start Cadence there by typing:
mkdir cadence
cd cadence
icfb &
The command icfb & starts Cadence in the background and, after a couple of "update" messages that you can ignore
for now (just click Continue) you should get a window with the icfb Command Interpreter Window (CIW) as
below:
20-09-2014 15:39
Cadence Tutorial 1
2 of 24
http://www.ee.virginia.edu/~mrs8n/cadence/tutorial1.html
You will also get a "Cadence Update" window which you can read and then close or minimize. With the CIW you
can launch other applications and you can also manage your files and libraries. NEVER use Unix commands (cp,
mv) for moving Cadence design files as you may run into trouble later. For more information on the various Cadence
tools I encourage you to read the corresponding user manuals. You can get to the manuals by pressing Help ->
Cadence Documentation on any Cadence window (e.g. CIW). You can also open the on-line manuals by typing:
cdsdoc &
Spend some time browsing the manuals to understand what is available (a lot!). During the semester you will have to
look for information in the on-line manuals to complement the (limited) info given by these tutorials.
You should also have the Library Manager window open:
20-09-2014 15:39
Cadence Tutorial 1
3 of 24
http://www.ee.virginia.edu/~mrs8n/cadence/tutorial1.html
In case it's not open you can always go to Tools -> Library Manager on the Tools menu of the CIW.
Now we need to create a new library (to contain your circuits) so go to File -> New -> Library from the File menu
of the Library Manager. Then fill in the name of the new library (e.g. Tutorial) in the dialog window, and leave the
Path empty (this will create the library in the directory where you started icfb, you could also choose to set a path if
you wanted another directory). Click on Attach to existing tech library and choose AMI 060u C5N (#M, 2P,
high-res) from all the options. Leave I/O Pad Type as Perimeter then click OK.
20-09-2014 15:39
Cadence Tutorial 1
4 of 24
http://www.ee.virginia.edu/~mrs8n/cadence/tutorial1.html
Now the Tutorial library should appear in the Library Manager window. Let's start our first schematic now!
SCHEMATIC CAPTURE
Start by clicking on the Tutorial library in the Library Manager window once, then go to File -> New -> Cell View
and fill in with IVcurves as the cell name, schematic as the view name, and Composer - Schematic as the tool, then
press OK.
You should get the Virtuoso Schematic Editing window. Spend some time analyzing the window. On the left side
you have various shortcuts to common used commands such as: placing component instances (looks like an IC),
drawing wires, placing ports, stretching, copying, zooming in and out, saving, etc. If you pass the mouse pointer on
top of the buttons you get short pop-up help messages. You also have access to these commands (and others) from
the menu. It is not possible here to describe all the functionality of Virtuoso Schematic so you are strongly
encouraged to read the on-line user manuals in cdsdoc.
Let's start our first schematic which will be used to plot I-V curves. Click on the Instance button (which looks
somewhat like an IC, or go to Add -> Instance), this will pop-up two small windows, one being a Component
Browser window. In this window choose NCSU_Analog_Parts as the library, click on N_Transistors, then on nmos4
(an NMOS transistor with all 4 terminals, G, S, D, B):
20-09-2014 15:39
Cadence Tutorial 1
5 of 24
http://www.ee.virginia.edu/~mrs8n/cadence/tutorial1.html
These choices will automatically fill the other pop-up window, called the Add Instance window (you could also have
filled this window directly). If you move the mouse now on top of the Virtuoso Schematic window you will see an
"outline" (or ghost) of the transistor. You can move, rotate, flip this outline until you get what you want, then by
clicking the left-mouse button you can place it in the schematic. You could place the transistors one by one but it's
easier if you place multiple ones at a time if you know how many you need. For this part we need 5 transistors so
please fill 5 for number of rows and let 1 as number of columns.
20-09-2014 15:39
Cadence Tutorial 1
6 of 24
http://www.ee.virginia.edu/~mrs8n/cadence/tutorial1.html
Now you can place the 5 transistors by clicking on the left mouse button for the first transistor and then moving the
mouse down and clicking again. Do that right now. If you make mistakes you can always go to Edit -> Undo and try
again. You can press the ESC key on the keyboard to get out of the place instance mode or you can keep placing
other parts.
20-09-2014 15:39
Cadence Tutorial 1
7 of 24
http://www.ee.virginia.edu/~mrs8n/cadence/tutorial1.html
You can also move, delete parts, please explore the different editing functions, you will only learn by making
mistakes and then correcting them. Now we also need to add ports, wires and power supply. First let's add ground by
clicking on Instance again and then choosing Supply-Nets and then gnd in the component browser window, then
place one gnd below the 5 transistors.
20-09-2014 15:39
Cadence Tutorial 1
8 of 24
http://www.ee.virginia.edu/~mrs8n/cadence/tutorial1.html
Then add wires (narrow) to connect all transistor sources and bodies to the ground.
20-09-2014 15:39
Cadence Tutorial 1
9 of 24
http://www.ee.virginia.edu/~mrs8n/cadence/tutorial1.html
Now add 6 DC voltage sources, one for VDS and one for each VGS and then connect them with wires to the
transistors. Unfortunately we also need to add 5 more "dummy" voltage sources (with a value of 0 V) so that we can
plot the currents in the transistors (it seems there is a bug with the transistor models right now and the transistor
currents cannot be plotted directly). The DC voltage sources that we are going to use are in the Voltage_Sources
directory with the name vdc. It's a good idea to save your design from time to time in case the system crashes :)
20-09-2014 15:39
Cadence Tutorial 1
10 of 24
http://www.ee.virginia.edu/~mrs8n/cadence/tutorial1.html
As you place each vdc source (you can place them one after the other, no need to click on Instance in-between)
change the VGS power supplies to be 0.5, 0.75, 1, 1.25, 1.5 values to 5 V, 4 V, 3 V, 2 V, 1 V, respectively by filling
the DC voltage property to the appropriate value:
Finally add the 5 dummy 0 V sources in series with the drains, and a voltage source vdc of 5 V for VDS. Press ESC
to get out of the add instance mode. In case you made a mistake you can always go to Edit -> Undo, or you can
correct your mistake by some form of edit. For example, if you filled in the wrong value for the DC voltage for vdc
you can always change that later by first selecting the instance (click on it in the schematic) and then go to Edit ->
Properties -> Objects, then a pop-up window will appear where you can change what you want:
20-09-2014 15:39
Cadence Tutorial 1
11 of 24
http://www.ee.virginia.edu/~mrs8n/cadence/tutorial1.html
The final schematic should look somewhat like this:
20-09-2014 15:39
Cadence Tutorial 1
12 of 24
http://www.ee.virginia.edu/~mrs8n/cadence/tutorial1.html
Now you need to Check and Save your design (either the top left button or Design -> Check and Save). Make sure
you look at the CIW window and there are no errors or warnings, if there are any you have to go back and fix them!
Assuming there are no errors we are now ready to start simulation!
SIMULATION
In the Virtuoso Schematic window go to Tools -> Analog Environment. There is going to the another "What's New"
pop-up window that you can read and close or minimize. The design should be set to the right Library, Cell and
20-09-2014 15:39
Cadence Tutorial 1
13 of 24
http://www.ee.virginia.edu/~mrs8n/cadence/tutorial1.html
View.
First we need to choose the simulator, we will choose Spectre. Go to Setup -> Simulator/Directory/Host, and choose
Spectre in the pop-up window, then click OK:
Go to Setup -> Model Libraries and choose (you can type directly or use Browse)
then click Add (this is
important, don't forget to do it), which adds the model for the NMOS, then /net/cadence2001/download/ncsucdk/local/models/spectre/standalone/ami06P.m and click Add again, which adds the model for the PMOS,then
OK.
/net/cadence2001/download/ncsu-cdk/local/models/spectre/standalone/ami06N.m
20-09-2014 15:39
Cadence Tutorial 1
14 of 24
http://www.ee.virginia.edu/~mrs8n/cadence/tutorial1.html
Now you need to choose the type of simulation, go to Analyses -> Choose... In this case we will choose a dc-sweep
so click on the dc radio button, then on Component Parameter, then on Select Component (all of these in the
Choosing Analyses dialog window) then on the VDS component in the schematic window and choose dc in the
Select Component Parameter pop-up window and click OK.
After this choose Start-Stop and 0 as the start value and 5 as the stop value, Automatic as a Sweep Type (this will do
a dc sweep of VDS from 0V to 5 V). Then press OK.
20-09-2014 15:39
Cadence Tutorial 1
15 of 24
http://www.ee.virginia.edu/~mrs8n/cadence/tutorial1.html
Now go to Outputs -> Save All and click on allpub for signals to save (default). In general, for large schematics, you
want to save only a subset of signals so that you save computing resources, but this schematic is small enough that it
is OK to just save all. Click OK.
20-09-2014 15:39
Cadence Tutorial 1
16 of 24
http://www.ee.virginia.edu/~mrs8n/cadence/tutorial1.html
Now we can finally simulate! Click on the Netlist and Run button (looks like a green light) on the right or go to
Simulation -> Netlist and Run. Click OK on the Welcome to Spectre window which should start the simulation
(click OK to the pop-up window that says Welcome to Spectre). In case there are no errors you should get something
like this:
20-09-2014 15:39
Cadence Tutorial 1
17 of 24
http://www.ee.virginia.edu/~mrs8n/cadence/tutorial1.html
In case you have errors you will need to go back and correct them. This can be tricky! You may need to do
Simulation -> Netlist -> Recreate if you change the schematic.
CAUTION Each time you change the schematic you have to do Check and Save!.
Assuming there are no errors you can now admire the simulation results. Go to Results -> Direct Plot -> DC which
will pop-up your schematic window. Now you have to click on the signals you want to see. Since this is a dc-sweep
we want to see the drain currents into the 5 transistors. In order to do this you have to click on the small red square at
+ terminal of each of the dummy power supplies in series with each drain. Make sure you click on the red square
(the pin) which means current, versus any other part which means net, or voltage. Click on all 5 power supplies. If
you are pressing right on the pins a circle should appear around each chosen pin.
20-09-2014 15:39
Cadence Tutorial 1
18 of 24
http://www.ee.virginia.edu/~mrs8n/cadence/tutorial1.html
Now press on the ESC key (to finish choosing the signals) and you should finally get the desired simulation results,
5 glorious IV curves as in the textbook!
20-09-2014 15:39
Cadence Tutorial 1
19 of 24
http://www.ee.virginia.edu/~mrs8n/cadence/tutorial1.html
It's a good idea to save the state of your simulation before you exit the simulation window. You can do that by going
to Session -> Save State. This will be helpful if you want to redo any of the simualations without having to re-enter
everything from scratch.
PRINTING AND PLOTTING
To print the schematic in Virtuoso Schematic from the menu bar along the top, go to Design -> Plot -> Submit. On
this menu there are a lot of options, so you can print a lot of ways. Click on help for more details. What I usually do
is to write the schematic to a postscript file, then print, in this way you can have access to the file in the future
without having to start Cadence:
1.
2.
3.
4.
5.
uncheck Plot With header (if checked)
click on plot options - another form pops up
check Center Plot
click on Fit To Page
check Send Plot Only to File, enter a file path, e.g., ./schem.ps
20-09-2014 15:39
Cadence Tutorial 1
20 of 24
http://www.ee.virginia.edu/~mrs8n/cadence/tutorial1.html
6. uncheck Mail Log To (if checked)
7. click OK on the second window, click OK on the first window
You can look at you postscript before printing by:
1. at the command prompt: ghostview filepath/filename &, e.g., ghostview ./schem.ps
Now you can use the ps file in any soft document you create, or you can print a hardcopy:
1. at the command prompt: lpr -Pprintername filename, e.g., lpr -Pthn_l1 ./schem.ps
If your plot doesn't come out as you want it, click help on both windows for a more detailed explanation.
To print a Waveform, on the waveform viewer menu do Window->Hardcopy. Same as above, create a postscript,
then print it.
1.
2.
3.
4.
5.
uncheck header
change Paper Size to 8x8 inches
check Send Plot Only to File, enter a file path, e.g., ./sim.ps
uncheck Mail Log To
click OK on the window
then do the same as you did for the schematic to print the hardcopy.
PARAMETRIC SIMULATION
After this long and tedious way to do things you will learn a faster way to do the same type of simulation as before.
The idea is to understand that as an engineer you have many choices about how to achieve a desired result, and
having more knowledge in general helps with finding a faster solution!
Until now we used multiple devices (5) in order to obtain the family of IV curves. We can achieve the same results
by using a single transistor for which we change the voltage VGS. Close the Analog Environment and the IVcurves
schematic and let's start another schematic, IVparam.
Instead of starting from scratch we will start from the IVcurves old schematic. In the Library Manager window right
mouse click on the IVcurves cell and choose Copy... Fill in IVparam as the name of the destination cell in the Copy
Cell pop-up window.
20-09-2014 15:39
Cadence Tutorial 1
21 of 24
http://www.ee.virginia.edu/~mrs8n/cadence/tutorial1.html
Click on the IVparam Cell and then double click on the schematic view of the IVparam cell, a schematic should
pop-up which is identical to the IVcurves schematic. Let's delete the bottom 4 transistors and their connections, as
well as the bottom 4 VGS and dummy power supplies (Go to Edit -> Delete or click on the "pencil" shaped button,
then on the item that you want to delete, you can also delete entire areas by clicking and keeping down the mouse
button while you draw a rectangle). Also change the value of the VGS power supply to "parameter" (this will be just
a variable that we will have to define later). Finally move the gnd higher and reconnect it, the final schematic should
look like this:
20-09-2014 15:39
Cadence Tutorial 1
22 of 24
http://www.ee.virginia.edu/~mrs8n/cadence/tutorial1.html
Check and Save your schematic, making sure there are no errors!
Now start the Analog Environment and choose Spectre as the simulator by going to Setup ->
Simulator/Directory/Host and choosing Spectre. Now you can load the state that you previously saved Session ->
Load State (how convenient!). You will have to change the name of the cell to "IVcurves" since the previous state
was saved for that cell.
Go to Variables -> Edit.. and add the variable parameter with a value of 5. Click on Add and then on OK.
20-09-2014 15:39
Cadence Tutorial 1
23 of 24
http://www.ee.virginia.edu/~mrs8n/cadence/tutorial1.html
You can try now to simulate (Simulation -> Netlist and Run) to make sure there are no problems. After this, instead
of the usual simulation we are going to do a parametric simulation (practically this means multiple simulations with
a variable as the parameter, our parameter will be the one called parameter). Go to Tools -> Parametric Analysis in
the Analog Environment. Fill in parameter as the variable name, 1 as the From value, 5 as the To value, Linear Steps
as Step Control with a Step Size of 1.
Go to Analysis -> Start in the Parametric Analysis window. When the simulation is complete go to Results -> Direct
Plot -> DC and then click on the terminal of the dummy supply in the drain of the transistor, then hit ESC. Now you
should again get a nice family of IV curves.
20-09-2014 15:39
Cadence Tutorial 1
24 of 24
http://www.ee.virginia.edu/~mrs8n/cadence/tutorial1.html
Congratulations, this is the end of Tutorial1.
20-09-2014 15:39
You might also like
- Calibre xRC Parasitic Extraction Student WorkbookDocument14 pagesCalibre xRC Parasitic Extraction Student WorkbookBai Nguyen NoiNo ratings yet
- IC Validator User Guide: Version K-2015.06, June 2015Document15 pagesIC Validator User Guide: Version K-2015.06, June 2015Deepak Kumar S Nadiger100% (1)
- Mips Fpga LabDocument10 pagesMips Fpga LabBiloKhanNo ratings yet
- Ostrich RC CorrelationDocument41 pagesOstrich RC CorrelationSrinivas Krishna100% (1)
- All in One Computer ProgrammingDocument203 pagesAll in One Computer Programmingazuanr830100% (5)
- Exam Registration SystemDocument12 pagesExam Registration SystemDeepak John61% (18)
- Cadence Virtuoso Logic Gates TutorialDocument14 pagesCadence Virtuoso Logic Gates TutorialKhaled RelaTivNo ratings yet
- Ece5745 Tut2 DCDocument15 pagesEce5745 Tut2 DCMisbahNo ratings yet
- XG Mode: User GuideDocument176 pagesXG Mode: User GuideDavid FongNo ratings yet
- Lab 6 Introduction To VerilogDocument7 pagesLab 6 Introduction To Verilogmmorsy1981No ratings yet
- Cadence TutorialDocument49 pagesCadence Tutorialrakheep123No ratings yet
- Digital Design Flow Guide in 40 StepsDocument71 pagesDigital Design Flow Guide in 40 StepsSanjuNo ratings yet
- Systemverilog For RTL Design Workshop: Lab GuideDocument36 pagesSystemverilog For RTL Design Workshop: Lab GuideLiudeNo ratings yet
- Cadence Virtuoso Spectre - Virtuoso - MmsimDocument12 pagesCadence Virtuoso Spectre - Virtuoso - MmsimParker333No ratings yet
- Debugging Techniques for Mixed-Signal AMS SimulationsDocument28 pagesDebugging Techniques for Mixed-Signal AMS SimulationsarunsrlNo ratings yet
- CCOpt design optimizationDocument3 pagesCCOpt design optimizationsagarNo ratings yet
- XCELIUM BASIC Vs ADVANCED PROFILERDocument9 pagesXCELIUM BASIC Vs ADVANCED PROFILERPriya JeejoNo ratings yet
- SyntutDocument182 pagesSyntutThomaselvaNo ratings yet
- Ezwave UrDocument738 pagesEzwave Urshakespirit100% (1)
- AVMSVI-04 - Automating Testbench Tasks With TCLDocument26 pagesAVMSVI-04 - Automating Testbench Tasks With TCLGurinder Pal SinghNo ratings yet
- Library Characterization Addressing Process Variation WP PDFDocument5 pagesLibrary Characterization Addressing Process Variation WP PDFFeroz AhmedNo ratings yet
- Gate-Level Simulation of GCD Circuit using Synopsys VCSDocument5 pagesGate-Level Simulation of GCD Circuit using Synopsys VCSVijay Kumar NNo ratings yet
- DbCommandsDocument99 pagesDbCommandssandyp21No ratings yet
- 32k-Bit Sleepy SramDocument18 pages32k-Bit Sleepy Sramapi-19668941No ratings yet
- CPF RefDocument334 pagesCPF RefThi NguyenNo ratings yet
- Cadence DatasheetDocument1,327 pagesCadence DatasheetSujit KumarNo ratings yet
- RTL2GDSFLOWDocument23 pagesRTL2GDSFLOWAbhishek Gupta0% (1)
- Nvme Pcie SSD M.2 ManualDocument56 pagesNvme Pcie SSD M.2 ManualDummy BearNo ratings yet
- Lab 2 Logic Synthesis with Design CompilerDocument26 pagesLab 2 Logic Synthesis with Design Compiler陳美如No ratings yet
- Digital Soc Synthesis, Sta, FV and EcoDocument2 pagesDigital Soc Synthesis, Sta, FV and EcoEnoch L SNo ratings yet
- Pulsed Latch Timing Analysis: Product Version: Tempus 15.1 October, 2015Document21 pagesPulsed Latch Timing Analysis: Product Version: Tempus 15.1 October, 2015Anshita AgarwalNo ratings yet
- RTL-to-Gates Synthesis Using Synopsys Design Compiler: 6.375 Tutorial 4 February 12, 2007Document16 pagesRTL-to-Gates Synthesis Using Synopsys Design Compiler: 6.375 Tutorial 4 February 12, 2007Shashank MehtaNo ratings yet
- Eetop - CN FPR 10 1.labDocument162 pagesEetop - CN FPR 10 1.labMohammed El-AdawyNo ratings yet
- Cadence Virtuoso Setup GuideDocument7 pagesCadence Virtuoso Setup Guidecold_faceNo ratings yet
- Parallel Per-Critical-Clock (PPCC) Logic Synthesis and Netlist Fusion For Best PPA and ConvergenceDocument9 pagesParallel Per-Critical-Clock (PPCC) Logic Synthesis and Netlist Fusion For Best PPA and ConvergencepankajmudgilNo ratings yet
- Create Ccopt Macro Model SpecDocument1 pageCreate Ccopt Macro Model SpecsagarNo ratings yet
- CADENCE Sim Compare User MANUAL AND TCL COMMANDSDocument78 pagesCADENCE Sim Compare User MANUAL AND TCL COMMANDSSakthi VelanNo ratings yet
- Verification Methodology Manual For Low Power (VMM-LP)Document76 pagesVerification Methodology Manual For Low Power (VMM-LP)Thi NguyenNo ratings yet
- Et Ug FaultsDocument162 pagesEt Ug FaultsNitish KumarNo ratings yet
- Sram Low Power DecoderDocument7 pagesSram Low Power DecoderKedhar MallaNo ratings yet
- IC Compiler™ II Tool Invocation CommandsDocument5 pagesIC Compiler™ II Tool Invocation CommandsThai NguyenNo ratings yet
- Ece5745 Tut5 PT PDFDocument5 pagesEce5745 Tut5 PT PDFStudentNo ratings yet
- Notes8 Synthesizing The DesignDocument7 pagesNotes8 Synthesizing The DesignravishopingNo ratings yet
- Innovus addSpareInstanceDocument2 pagesInnovus addSpareInstancesagarNo ratings yet
- Innovus AddfillerDocument5 pagesInnovus AddfillersagarNo ratings yet
- Ex 02Document14 pagesEx 02elumalaianithaNo ratings yet
- Cadence Design Systems, Inc. Rapid Adoption KitDocument12 pagesCadence Design Systems, Inc. Rapid Adoption KitThi NguyenNo ratings yet
- 2015.06 Router ICV Incremental TrainingDocument63 pages2015.06 Router ICV Incremental TrainingmanojkumarNo ratings yet
- VHDL Coding Tips and TricksDocument209 pagesVHDL Coding Tips and TricksvinutaNo ratings yet
- NC Sim To Innovus FlowDocument52 pagesNC Sim To Innovus FlowSanthoshReddyNo ratings yet
- Ring Oscillator IssueDocument2 pagesRing Oscillator IssueAnonymous Mw7ZFF3A3No ratings yet
- VC SpyGlass CDC Quick Start GuideDocument28 pagesVC SpyGlass CDC Quick Start Guideworkat60474No ratings yet
- Physical Sinthesys Tutorial PDFDocument40 pagesPhysical Sinthesys Tutorial PDFRyuzakyNo ratings yet
- DFT QuestionsDocument8 pagesDFT QuestionsTarun g100% (1)
- Gcaug PDFDocument174 pagesGcaug PDFThi NguyenNo ratings yet
- 1.FPGA Design Flow Processes PropertiesDocument5 pages1.FPGA Design Flow Processes Propertiesmachnik1486624No ratings yet
- Asic Design Flow Tutorial 3228glDocument138 pagesAsic Design Flow Tutorial 3228glMahesh Reddy MandapatiNo ratings yet
- Vector-Based Peak Current Analysis During Wafer Test of Flip-Chip DesignsDocument206 pagesVector-Based Peak Current Analysis During Wafer Test of Flip-Chip DesignsLakshman YandapalliNo ratings yet
- Week 5Document71 pagesWeek 5apoorvaNo ratings yet
- Icc 2 DPDocument440 pagesIcc 2 DPAgnathavasiNo ratings yet
- Synthesis ScriptDocument2 pagesSynthesis ScriptpoojabadigerNo ratings yet
- Syllabi GATE2017 PDFDocument73 pagesSyllabi GATE2017 PDFAnkit Kumar AJNo ratings yet
- AUStudentHelp Anna University Chennai R2013 Time Table Nov Dec 2016 Min PDFDocument77 pagesAUStudentHelp Anna University Chennai R2013 Time Table Nov Dec 2016 Min PDFSundar Rajan ANo ratings yet
- Final Approval Process Handbook 2017 18Document273 pagesFinal Approval Process Handbook 2017 18Jakkam Rajesh100% (2)
- iecWP Internetofthings LR en PDFDocument78 pagesiecWP Internetofthings LR en PDFAbebeNo ratings yet
- AUStudentHelp Anna University Chennai R2013 Time Table Nov Dec 2016 Min PDFDocument77 pagesAUStudentHelp Anna University Chennai R2013 Time Table Nov Dec 2016 Min PDFSundar Rajan ANo ratings yet
- VL7202 - Low Power VLSI Design PresentationDocument33 pagesVL7202 - Low Power VLSI Design PresentationVENKINo ratings yet
- VerilogDocument104 pagesVerilogPhu TranNo ratings yet
- 8087Document23 pages8087Abhishek SenNo ratings yet
- TTD Brahmotsavam InvitationDocument16 pagesTTD Brahmotsavam InvitationVENKINo ratings yet
- L1Document42 pagesL1VENKINo ratings yet
- U401 8051 IntroductionDocument18 pagesU401 8051 IntroductionVENKINo ratings yet
- Ladies Special Nov 2016Document85 pagesLadies Special Nov 2016VENKINo ratings yet
- Sensors 14 06247Document32 pagesSensors 14 06247VENKINo ratings yet
- EC6304 Assignment 1 Set2Document2 pagesEC6304 Assignment 1 Set2VENKINo ratings yet
- How It Works Book of The Human Body 7th Edition PDFDocument180 pagesHow It Works Book of The Human Body 7th Edition PDFNade Ojeranac100% (1)
- 7 2014 Itrs 2.0 Beyond Cmos r1Document6 pages7 2014 Itrs 2.0 Beyond Cmos r1VENKINo ratings yet
- Tancet 2016Document1 pageTancet 2016VENKINo ratings yet
- Graduate AttributesDocument1 pageGraduate AttributesVENKINo ratings yet
- Dunmugi Thanigai Thirukanitha PanchangamDocument20 pagesDunmugi Thanigai Thirukanitha Panchangamtechsivam0% (1)
- News Letter Vol 18 No 1 Jan-April 2016Document36 pagesNews Letter Vol 18 No 1 Jan-April 2016VENKINo ratings yet
- More Moore WPDocument21 pagesMore Moore WPVENKINo ratings yet
- Ladies Special Sup Nov 2016Document21 pagesLadies Special Sup Nov 2016VENKINo ratings yet
- 8051Document28 pages8051MadhuSquareNo ratings yet
- Study ESA 86/88-2 Microprocessor TrainerDocument6 pagesStudy ESA 86/88-2 Microprocessor TrainerVENKI100% (1)
- Ex8 DOS InterruptFunctionsDocument23 pagesEx8 DOS InterruptFunctionsVENKINo ratings yet
- Districtwise CollegesDocument7 pagesDistrictwise CollegesVENKINo ratings yet
- Autonomous GuidelinesDocument3 pagesAutonomous GuidelinesVENKINo ratings yet
- MASM Tutorial PDFDocument10 pagesMASM Tutorial PDFShashankDwivediNo ratings yet
- Software Architecture of The 8088 and 8086 MicroprocessorsDocument26 pagesSoftware Architecture of The 8088 and 8086 MicroprocessorsPauline AdamsNo ratings yet
- Ec6504 Microprocessor and Microcontroller - SyllabusDocument1 pageEc6504 Microprocessor and Microcontroller - SyllabusJagadeesh MohanNo ratings yet
- DX DiagDocument30 pagesDX DiagCecilia Julissa Sacalxot ElíasNo ratings yet
- Homogeneous and Heterogeneous SystemDocument7 pagesHomogeneous and Heterogeneous SystemRamaNo ratings yet
- Vmware Vsphere Features Comparison CH enDocument17 pagesVmware Vsphere Features Comparison CH enumbrellaNo ratings yet
- Electrical Fitting ContractingDocument77 pagesElectrical Fitting ContractingNurkan Ceran100% (1)
- DTE Question Bank for Digital ElectronicsDocument6 pagesDTE Question Bank for Digital ElectronicsRupali SardarNo ratings yet
- Manual NP 301 3one DataDocument30 pagesManual NP 301 3one DataCARLOS IVAN RIOSNo ratings yet
- VPP Presentation-Ford Otosan - Hasan ÖZÇELİK - 31.03.2015Document33 pagesVPP Presentation-Ford Otosan - Hasan ÖZÇELİK - 31.03.20157zjvxp6hwqNo ratings yet
- Term Paper On CybercrimeDocument16 pagesTerm Paper On CybercrimeML GamingNo ratings yet
- 9608 s15 QP 11Document16 pages9608 s15 QP 11TrynosNo ratings yet
- Ekahau Survey For Iphone & Ipad: The First of Its KindDocument2 pagesEkahau Survey For Iphone & Ipad: The First of Its Kindprashant gauravNo ratings yet
- Find and Disable Inactive Computers in Active Directory ScriptDocument3 pagesFind and Disable Inactive Computers in Active Directory ScriptFrederico SoaresNo ratings yet
- Log file documenting service startup and connection attemptsDocument2,351 pagesLog file documenting service startup and connection attemptsSebastián HernándezNo ratings yet
- Chapter 9 Lab A: Configuring ASA Basic Settings and Firewall Using CLIDocument13 pagesChapter 9 Lab A: Configuring ASA Basic Settings and Firewall Using CLIHAMDI GDHAMINo ratings yet
- Information Technology and AissDocument44 pagesInformation Technology and AissAsher GeronimoNo ratings yet
- Iot Network Architecture and Design: Mms Institut Teknologi DelDocument19 pagesIot Network Architecture and Design: Mms Institut Teknologi DelBasry Answar SihotangNo ratings yet
- ABC's of AutoLISP - Contents at Glance - Copyright © 1997 George Omura PDFDocument3 pagesABC's of AutoLISP - Contents at Glance - Copyright © 1997 George Omura PDFINGVIASNo ratings yet
- MatrixPlus3 Release 2dot4 060306Document2 pagesMatrixPlus3 Release 2dot4 060306Renzo Satti100% (1)
- ASNM Program ExplainDocument4 pagesASNM Program ExplainKesehoNo ratings yet
- Topspin: Installation Guide User ManualDocument88 pagesTopspin: Installation Guide User ManualAbhishek BanerjeeNo ratings yet
- Hardware Rac 2000 Ps EnglishDocument42 pagesHardware Rac 2000 Ps EnglishAnonymous 7mJFgWyIqT100% (2)
- Nurse CallDocument6 pagesNurse CalltrisaktiyNo ratings yet
- Computer Systems: End User and Enterprise ComputingDocument64 pagesComputer Systems: End User and Enterprise ComputinghaleemNo ratings yet
- Banker's Algorithm: Assignment 3 - Fall 2009 V202: Operating Systems Nathan HullDocument4 pagesBanker's Algorithm: Assignment 3 - Fall 2009 V202: Operating Systems Nathan Hullsantosh_11_09No ratings yet
- Play Tic Tac Toe with ComputerDocument17 pagesPlay Tic Tac Toe with ComputerNitish BansalNo ratings yet
- Flyer GV-CS1320Document2 pagesFlyer GV-CS1320Ebinbin AjagunNo ratings yet
- 01 - Introduction To PME v8 v1.0Document48 pages01 - Introduction To PME v8 v1.0jorge_carreraNo ratings yet
- PM810 Modbus Application NoteDocument10 pagesPM810 Modbus Application Notebilal761No ratings yet
- TCS Topics PatternDocument4 pagesTCS Topics PatternAkshay KayapakNo ratings yet