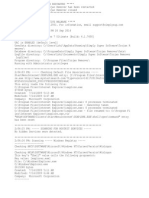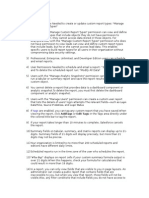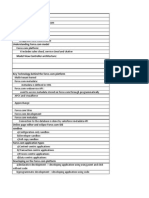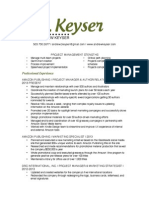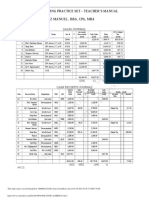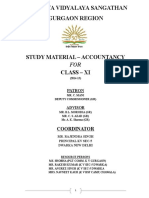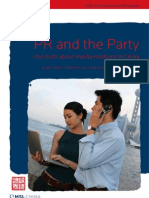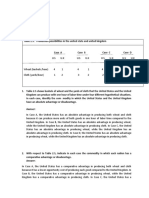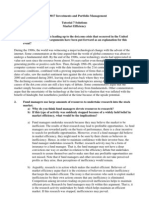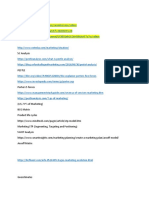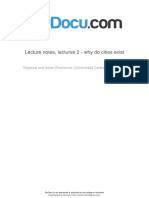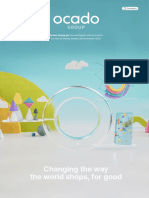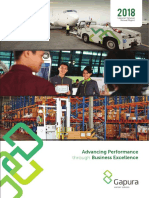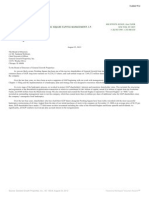Professional Documents
Culture Documents
T & H P A: Understanding Person Accounts
Uploaded by
lokeshm59434fOriginal Title
Copyright
Available Formats
Share this document
Did you find this document useful?
Is this content inappropriate?
Report this DocumentCopyright:
Available Formats
T & H P A: Understanding Person Accounts
Uploaded by
lokeshm59434fCopyright:
Available Formats
T I P S & H I N T S F O R PE R S O N A C C O U N T S
If your customers are individual clients rather than companies or institutions, person accounts allow you to
effectively manage your client relationships in Salesforce. Special record types called person account record
types make an account a person account.
Understanding Person Accounts
Person accounts represent individual consumers, while business accounts represent
companies or institutions. Person accounts can have all of the fields found in business
accounts, except for the following:
Reports To
Parent Account
View Hierarchy
Person accounts combine the functionality of accounts with the functionality of
contacts. For example, you can:
Use contact fields and related lists on person account detail and edit pages
Associate person accounts with tasks and events using either the Name or
Related To fields
Invite person accounts to group events
Send individual and mass emails to person accounts
Add person accounts to campaigns
Convert leads into person accounts
On cases, enter person accounts in the Account Name field, the Contact
Name field, or both
Add person accounts to the Contact Roles related list on cases, contracts,
and opportunities
Enable person accounts as users of your organizations Self-Service portal
Send individual and mass Stay-in-Touch requests to person accounts
Include person accounts in contact list views (except the Recent Contacts
list on the Contacts home page)
Term Usage
In the Salesforce documentation
and online help, the word
"account" by itself always refers to
both business accounts and person
accounts. The terms "business
account" and "person account" are
used when there are differences
between the two kinds of accounts.
Distinguishing Person Accounts
from Business Accounts
In search results, lookup dialogs,
and the Recent Items section of
the sidebar column, person
accounts have a person icon (
),
while business accounts have a
folder icon (
).
Usage Notes
Access person accounts on the Accounts tab. Note that your administrator may
have renamed the display label of this tab; if in doubt, the tabs color scheme is
always medium blue.
You can use person accounts if your administrator has enabled one or more
person account record types on your user profile. For more information on
record types, see the online help.
You may have multiple person account record types enabled, such as Mortgage
Clients, Banking Clients, and Insurance Clients. You can change the record
type of a person account only to another person account record type.
If the default record type for the Accounts tab is a person account record type,
the Quick Create fields in the sidebar include First Name and Last Name instead
of Account Name.
Leads with a blank Company field are converted automatically to person
accounts. The default person account record type for your profile is applied to
the new person account. Similarly, leads with a value in the Company field are
converted to business accounts.
When searching, person accounts appear only in account search results.
Person accounts appear in both account and contact list views. Add the Is
Person Account icon to your personal list views to visually differentiate person
accounts from other records, and to include or exclude person accounts in a list.
You can merge person accounts only with other person accounts.
When selecting the columns to include in a report, person account fields are
included wherever account fields are available.
Copyright
2000-2009 salesforce.com, inc. All rights reserved.
Tracking Person Account
Relationships
Person accounts do not have a
Contacts related list; however, you
can use the Partners related list to
track relationships between
different person accounts.
Person Accounts for the
Customer Portal
If a Customer Portal is enabled for
your organization, then users with
the "Edit Self-Service Users"
permission can give person
accounts access to your Customer
Portal. For more information on
enabling a person account for a
Customer Portal, see the
Salesforce online help.
Last Update: January 05, 2009
Importing Your Person Accounts
You can import person accounts that you own from an Excel (.csv) file using the
Import My Person Accounts wizard.
Step 1: Launch the wizard
1. Choose Setup |Import | Import My Person Accounts, or click Import
My Person Accounts in the Tools area of the Accounts home page.
2. For best results, perform all of the steps provided on the introductory page.
3. Click Start the Import Wizard! to begin your import.
Step 2: Prevent duplicate records
1. Choose the field you are using to match existing records in Salesforce with
records in your import file. The External ID option is disabled if no external
ID fields have been created for your records.
2. Choose what you want to happen if matches are found - only import new
records, only update existing records, or update existing records and import
new ones. If you have chosen to match by Salesforce ID, you can only
update existing records; you cannot import new ones.
3. Click Next.
Step 3: Select record type
1. Choose the record type you want to assign to the records in your import file.
2. If you are inserting new records and updating existing records at the same
time, then choose whether to override the record types of existing records.
3. Click Next.
Step 4: Upload your import file
1. Click Browse... to provide the location of your import file.
2. Choose the character encoding of your import file. In most cases, you can
accept the default value.
3. Make additional settings depending on the setup of your organization, such
as whether workflow rules will be triggered and the language of the records
in the import file.
4. Click Next.
Step 5: Map fields
1. Map the fields in your import file with the appropriate Salesforce fields by
matching the fields on the left, which includes all the columns in your import
file, with the appropriate Salesforce field on the right.
2. If the column labels in your import file exactly match field labels in
Salesforce, the wizard automatically maps those fields for you; however, if
two or more of your file's column labels are identical matches with a field in
Salesforce, you must map the fields manually.
Note: Some Salesforce fields cannot be updated using import, for
example, Created Date and Last Modified Date. So even though you
may be using an exported report as your import file, some of the
Salesforce fields in your file cannot be mapped.
3. Click Next. The import wizard warns you if you have not mapped all of the
fields in your import file. Unmapped field values are not imported.
Step 6: Confirm and submit your import
1. Read any warning messages that the import wizard displays. Optionally,
click Previous to return to earlier steps and resolve potential problems.
2. Click Import Now! to submit your import request to Salesforce. A message
indicates how long the import will take. When the import operation is done,
a message from Customer Support is sent to the email address shown.
3. Click Finish to exit the wizard.
4. To monitor the status of your pending import, visit the import queue.
Copyright
2000-2009 salesforce.com, inc. All rights reserved.
Last Update: January 05, 2009
You might also like
- TRLOGDocument15 pagesTRLOGlokeshm59434fNo ratings yet
- Application Design: App Components Model-View-Controller Plan/Design/BuildDocument8 pagesApplication Design: App Components Model-View-Controller Plan/Design/BuildSuppi3838No ratings yet
- Reports LMR:: Login Date/Time Source IP Address Login StatusDocument2 pagesReports LMR:: Login Date/Time Source IP Address Login Statuslokeshm59434fNo ratings yet
- Salesforce ConceptsDocument1 pageSalesforce Conceptslokeshm59434fNo ratings yet
- IndexDocument32 pagesIndexlokeshm59434fNo ratings yet
- Create A Dashboard: IPS FOR Reating AshboardsDocument3 pagesCreate A Dashboard: IPS FOR Reating Ashboardslokeshm59434fNo ratings yet
- Salesforce Sharing CheatsheetDocument3 pagesSalesforce Sharing Cheatsheetlokeshm59434fNo ratings yet
- The Subtle Art of Not Giving a F*ck: A Counterintuitive Approach to Living a Good LifeFrom EverandThe Subtle Art of Not Giving a F*ck: A Counterintuitive Approach to Living a Good LifeRating: 4 out of 5 stars4/5 (5784)
- The Little Book of Hygge: Danish Secrets to Happy LivingFrom EverandThe Little Book of Hygge: Danish Secrets to Happy LivingRating: 3.5 out of 5 stars3.5/5 (399)
- Hidden Figures: The American Dream and the Untold Story of the Black Women Mathematicians Who Helped Win the Space RaceFrom EverandHidden Figures: The American Dream and the Untold Story of the Black Women Mathematicians Who Helped Win the Space RaceRating: 4 out of 5 stars4/5 (890)
- Shoe Dog: A Memoir by the Creator of NikeFrom EverandShoe Dog: A Memoir by the Creator of NikeRating: 4.5 out of 5 stars4.5/5 (537)
- Grit: The Power of Passion and PerseveranceFrom EverandGrit: The Power of Passion and PerseveranceRating: 4 out of 5 stars4/5 (587)
- Elon Musk: Tesla, SpaceX, and the Quest for a Fantastic FutureFrom EverandElon Musk: Tesla, SpaceX, and the Quest for a Fantastic FutureRating: 4.5 out of 5 stars4.5/5 (474)
- The Yellow House: A Memoir (2019 National Book Award Winner)From EverandThe Yellow House: A Memoir (2019 National Book Award Winner)Rating: 4 out of 5 stars4/5 (98)
- Team of Rivals: The Political Genius of Abraham LincolnFrom EverandTeam of Rivals: The Political Genius of Abraham LincolnRating: 4.5 out of 5 stars4.5/5 (234)
- Never Split the Difference: Negotiating As If Your Life Depended On ItFrom EverandNever Split the Difference: Negotiating As If Your Life Depended On ItRating: 4.5 out of 5 stars4.5/5 (838)
- The Emperor of All Maladies: A Biography of CancerFrom EverandThe Emperor of All Maladies: A Biography of CancerRating: 4.5 out of 5 stars4.5/5 (271)
- A Heartbreaking Work Of Staggering Genius: A Memoir Based on a True StoryFrom EverandA Heartbreaking Work Of Staggering Genius: A Memoir Based on a True StoryRating: 3.5 out of 5 stars3.5/5 (231)
- Devil in the Grove: Thurgood Marshall, the Groveland Boys, and the Dawn of a New AmericaFrom EverandDevil in the Grove: Thurgood Marshall, the Groveland Boys, and the Dawn of a New AmericaRating: 4.5 out of 5 stars4.5/5 (265)
- The Hard Thing About Hard Things: Building a Business When There Are No Easy AnswersFrom EverandThe Hard Thing About Hard Things: Building a Business When There Are No Easy AnswersRating: 4.5 out of 5 stars4.5/5 (344)
- On Fire: The (Burning) Case for a Green New DealFrom EverandOn Fire: The (Burning) Case for a Green New DealRating: 4 out of 5 stars4/5 (72)
- The World Is Flat 3.0: A Brief History of the Twenty-first CenturyFrom EverandThe World Is Flat 3.0: A Brief History of the Twenty-first CenturyRating: 3.5 out of 5 stars3.5/5 (2219)
- The Unwinding: An Inner History of the New AmericaFrom EverandThe Unwinding: An Inner History of the New AmericaRating: 4 out of 5 stars4/5 (45)
- The Gifts of Imperfection: Let Go of Who You Think You're Supposed to Be and Embrace Who You AreFrom EverandThe Gifts of Imperfection: Let Go of Who You Think You're Supposed to Be and Embrace Who You AreRating: 4 out of 5 stars4/5 (1090)
- The Sympathizer: A Novel (Pulitzer Prize for Fiction)From EverandThe Sympathizer: A Novel (Pulitzer Prize for Fiction)Rating: 4.5 out of 5 stars4.5/5 (119)
- Her Body and Other Parties: StoriesFrom EverandHer Body and Other Parties: StoriesRating: 4 out of 5 stars4/5 (821)
- Andrew Keyser ResumeDocument2 pagesAndrew Keyser Resumeapi-193944162No ratings yet
- This Study Resource Was: Alfresco Marketing Practice Set - Teacher'S Manual Zenaida Vera Cruz Manuel, Bba, Cpa, MbaDocument9 pagesThis Study Resource Was: Alfresco Marketing Practice Set - Teacher'S Manual Zenaida Vera Cruz Manuel, Bba, Cpa, MbaKim Flores100% (1)
- Xi AccountancyDocument198 pagesXi AccountancyRajesh Gupta100% (1)
- Ias8 PDFDocument3 pagesIas8 PDFNozipho MpofuNo ratings yet
- NTA NET Management Higher Questions and Answers & Solutions December 2019 Part 1Document5 pagesNTA NET Management Higher Questions and Answers & Solutions December 2019 Part 1Deepak KumarNo ratings yet
- XXX QA KPI PerformanceDocument1 pageXXX QA KPI Performanceamin talibinNo ratings yet
- Imt Ghaziabad - The A-TeamDocument6 pagesImt Ghaziabad - The A-TeamAbhishek GuptaNo ratings yet
- Group8 StayZIllaDocument8 pagesGroup8 StayZIllaRibhav KhattarNo ratings yet
- PR and The Party - The Truth About Media Relations in ChinaDocument11 pagesPR and The Party - The Truth About Media Relations in ChinaMSLNo ratings yet
- Table 2.5 SolutionDocument3 pagesTable 2.5 SolutionMarghoob AhmadNo ratings yet
- Garment On Hanger SystemsDocument8 pagesGarment On Hanger SystemspithalokaNo ratings yet
- Business LetterDocument6 pagesBusiness LetterGlory Mae OraaNo ratings yet
- National Occupational Safety and Health Profile of OmanDocument105 pagesNational Occupational Safety and Health Profile of OmanKhizer ArifNo ratings yet
- Long-Term Rating Grades Mapping TableDocument1 pageLong-Term Rating Grades Mapping TableSidrah ShaikhNo ratings yet
- 3017 Tutorial 7 SolutionsDocument3 pages3017 Tutorial 7 SolutionsNguyễn HảiNo ratings yet
- Essential Links for Marketing, Finance & TechDocument3 pagesEssential Links for Marketing, Finance & TechsouranilsenNo ratings yet
- Lecture Notes Lectures 2 Why Do Cities Exist PDFDocument3 pagesLecture Notes Lectures 2 Why Do Cities Exist PDFminlwintheinNo ratings yet
- The Distribution Trap - Keeping Your Innovations From Becoming Commodities - SalesAndMarketingDocument2 pagesThe Distribution Trap - Keeping Your Innovations From Becoming Commodities - SalesAndMarketingsabhijit19No ratings yet
- Stand-Up India Loan Application Form-EnglishDocument5 pagesStand-Up India Loan Application Form-EnglishRajesh KumarNo ratings yet
- Maternity Benefit Act AmendmentsDocument2 pagesMaternity Benefit Act AmendmentsYogesh BNo ratings yet
- Ocado Annotated PP 55 and 223Document166 pagesOcado Annotated PP 55 and 223lexie lexieNo ratings yet
- Application Form Application Form: Bologna Bologna November NovemberDocument4 pagesApplication Form Application Form: Bologna Bologna November NovemberKiran MalviyaNo ratings yet
- AR Gapura Angkasa 2018Document222 pagesAR Gapura Angkasa 2018Alexius SPNo ratings yet
- Responsibilities ChitfundsDocument11 pagesResponsibilities ChitfundsRanjith ARNo ratings yet
- Capital Alert 6/13/2008Document1 pageCapital Alert 6/13/2008Russell KlusasNo ratings yet
- Guidbook. Retail and F&B.Talent Development Prog. 2019Document175 pagesGuidbook. Retail and F&B.Talent Development Prog. 2019MAAbuBakarNo ratings yet
- Workmen's Compensation Act 1923 (HR)Document18 pagesWorkmen's Compensation Act 1923 (HR)Rahul AcharyaNo ratings yet
- Bill Ackman's Letter On General GrowthDocument8 pagesBill Ackman's Letter On General GrowthZoe GallandNo ratings yet
- Nike From Concept To CustomerDocument9 pagesNike From Concept To CustomerJigyasa GautamNo ratings yet
- MemosDocument42 pagesMemosRhod Bernaldez EstaNo ratings yet