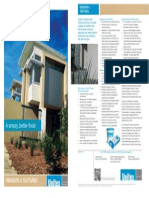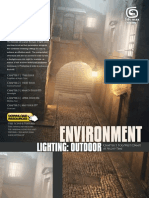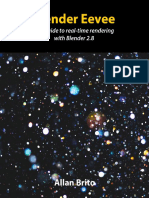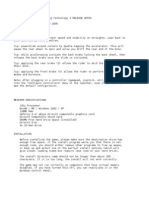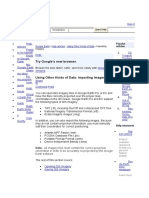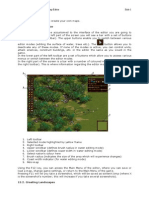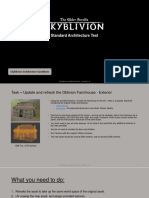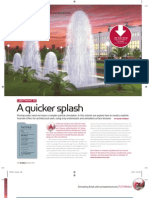Professional Documents
Culture Documents
Prehistoric Creature Modeling With Lightwave
Uploaded by
ElvenrothCopyright
Available Formats
Share this document
Did you find this document useful?
Is this content inappropriate?
Report this DocumentCopyright:
Available Formats
Prehistoric Creature Modeling With Lightwave
Uploaded by
ElvenrothCopyright:
Available Formats
Prehistoric creature modeling
Mastering 3D Graphics ~ Serious 3D issue#1
with Lightwave - Bill Fleming
In this tutorial well be modeling a prehistoric
creature with LightWave 5.5. You can still
perform the tutorial if you have version
5.0, but you wont have access to the
Knife tool so youll need to be a bit
creative. What youll need to do is
manually add points to the polygons and split them. Its a bit more
work, but not all that bad.
Since were limited on space well
move along fairly quick. Dont worry,
there are plenty of images to guide
you along the way and a model in the
support file in case you get lost. Ill provide the completed leg of the creature, so
you can attach it to the body later in this tutorial.
Well be taking a unique approach to creature modeling.
I call it the flat method. Well create a flat mesh of polygons against a template image. It takes a bit of getting
used to but its the best method for creating detailed creatures. Why? Simply because the flat method allows us to
1999 Mastering 3D Graphics
Prehistoric creature modeling
page 2
add mesh detail where its needed. Often, youll find that
adding the mesh detail after youve started modeling can
be quite cumbersome and annoying. The flat mesh method
simplifies this process, allowing you to plan out your mesh
detail before you start tweaking the model.
Before we begin modeling our creature well need to examine its biography. You cant properly model a creature
until youve walked in its shoes so lets take a close look at
the prehistoric creature were about to model.
The Creature Biography
Well be modeling a fictional Craniosaurus, a Goblin
Carnosaur that roamed the earth during the Cretaceous
period about 100 million years ago. Yes, you read it correctly, I said Goblin. Goblin mythology places their origin at about 65 million years ago, which was the beginning of the end for the dinosaurs. The Goblin dinosaurs
preceded the Goblins by about 40 million years. Our
Craniosaurus is shown in Figure 1.
centimeters in length. He also had only stubs where his
forelimbs once were. Since the forelimbs of a Theropod
were basically useless, they were lost during the evolution
of the Theropod.
Another feature of the Theropod was a long tail, which
was used to balance the mass of their heads. Our
Craniosaurus has a long, thick tail, too. While most of the
Theropods were carnivores, many of the smaller ones
like the Craniosaurus were insectivores. Due to their small
size, they were unable to catch and subdue larger mammals. They fed on smaller ones, which could easily be
grasped in their jaws.
Meat eating (carnivore) dinosaurs with large, powerful
heads were classified as Carnosaurs. Our Craniosaurus is
a direct descendant of the great Tyrannosaur. Like the Trex, the Craniosaurus was a Theropod, meaning it supported its weight on powerful hind legs. Not all Theropods
were large, but they were all bipedal. Our Craniosaurus
was one of the smaller Theropods, measuring only 15
Figure 1: Artists conception of the Craniosaurus.
1999 Mastering 3D Graphics
Prehistoric creature modeling
page 3
The teeth on the Craniosaurus were much different to
that of the typical Theropod, since its main diet was insects. You wouldnt believe the size of roaches back then!
Anyway, they typically had the thicker, more rounded
teeth needed to crack open the tough exoskeletons of
insects like beetles and dragonflies. The jaw is hinged so
it can move slightly to the side, allowing the Craniosaurus
to swallow large insects.
The skull of the Craniosaurus was thin and light, enclosing large spaces in the sides of the face. This combination enabled the skull to be light, maneuverable, and flexible. The sinus cavity was rather large, enabling the creature to smell prey at a great distance. Beetles tend to emit
a very distinct odor, and the Craniosaurus could detect it
from as much as 300 meters.
The Craniosaurus was relatively small because of the evolution of the environment. As the world evolved into the
Cretaceous period, the climate began to cool. The reduced amount of vegetation caused the number of larger
herbivores to reduce dramatically.
Since Theropods fed mainly on large herbivores, they
needed to evolve for survival. They had to reduce their
need for food, meaning a marked reduction in body mass.
They also needed to change their diet to something more
readily available. The vast amount of protein needed to
support their muscle mass was available from the insect
world.
The Craniosaurus had a low profile. Its powerful legs enabled it to reach speeds of up to 35 mph. While larger
Theropods used their speed to increase the impact of
their assault on prey, the smaller Craniosaurus used its
speed to evade predators. Enemies often included other
Theropods such as the Baryonyx, which was a bizarre
Theropod discovered in Britain in 1983. The low profile
of the Craniosaurus made it easy to eat insects, which
were typically at ground level. It also made it much easier
to navigate the dense forest when being chased by predators. The Craniosaurus could easily run under fallen trees,
disappearing into the underbrush.
Well, that about does it for our creature biography. Now
that we understand the Craniosaurus, were ready to start
modeling it. Well begin by setting up our template.
Modeling the Craniosaurus
The first step is to import the artists concept sketch into
the Modeler. Now would be a good time to grab the support files off the Serious 3D support site located at
www.serious3d.com. Download the maylw.zip file under
the May folder. This file contains support models, surfaces and color version of the figures found in this tutorial.
1999 Mastering 3D Graphics
Prehistoric creature modeling
page 4
Once the files are extracted, load Modeler and import the
dino.iff file as the background image for the Z axis.
This will be our modeling template. OK, now for the tricky
stuff. The goal is to create a basic mesh over the template
image that includes the details well need for the major
features. This usually takes some experimentation to get
it just right. You should have something like the mesh in
Figure 2 when you are finished.
You should make an effort to always use quad polygons.
There will be spots where youll have to use triple polygons, but keep them to a minimum. We will be using
Metaform to shape the mesh, and quads always work
best when translating Adjoining Angles. Remember, never
use anything in excess of 4 point polygons or the
Metaform function wont work properly. While you can Metaform polygons greater than 4 points, the result may be rather sloppy. To make
things easier, you can load the
template.lwo object that was included in the support files. This is
the basic mesh shown in Figure 2.
The next step is to give this mesh
some depth.
we need to do is remove the background template image.
Caution: Dont clear the image, but rather set it to none.
Well need to use the
template image later
when we create the
legs. Once youve
cleared the template, switch to polygon mode and select
the polygons indicated in Figure 3.
Drag them forward
slightly.
Figure 2: The basic flat mesh.
This is where the bulk of the body
starts to take shape. The first thing
Figure 3: Adding depth to the body.
Figure 4: Adding more depth.
1999 Mastering 3D Graphics
Prehistoric creature modeling
page 5
We are now starting to see the body take shape. The best
part about this method is that it will form the bone ridge
along the spine and jaw automatically. Its a real timesaver! Now we need to switch to point mode. Select the
points shown in Figure 4, and drag them forward as we
did previously.
We now have the depth for the tail complete, but we
need to make the body thicker. Select the points shown
in Figure 5 and drag them forward, even farther than
the last time.
Great! Were really starting to see it take shape. The only
body part needing more depth is the head. We need to
pull the jaw line farther out. Select the points shown in
Figure 6 and pull them forward as
shown in the image.
tail one at a time to make it easier to follow. Lets start
with the ear.
Adding the
Details
Adding the details is
rather simple. Well
be using Smooth
Shift a great deal to
add the polygons we
need. We will always
use an Offset value
of 0 when we
Smooth Shift. If we
Figure 5: Making the body thicker.
As you can see, in only a few steps
we have managed to model nearly
all of the body depth and details. You
should now have something in your
solid view thats similar to Figure
7.
All we need to do is tweak some
points and polygons to finish the
body and head. Well take each deFigure 6: Completing the head depth.
Figure 7: A solid view of the body.
1999 Mastering 3D Graphics
Prehistoric creature modeling
page 6
use a greater value, we stand a good chance of creating
errors.
The first detail well create is the hole for the ears. Reptiles have a unique ear. Its basically a hole with a thin
layer of skin over it. This membrane vibrates to pass sound
waves into the skull. Lets add the ear to our Craniosaurus.
Select the polygons shown in Figure 8 and Smooth Shift
them with an Offset of 0. Then scale them slightly, and
move them into the head a bit as shown in the image.
To finish the ear, you need to perform two additional
Smooth Shift operations. Scale the first, and move it back
a bit more into the head. Then, scale the second a bit
more, and move it forward to create a bump in the middle of the ear as shown in Figure 9.
Now we need to move the back points of the eye forward, so the eye socket tapers towards the front. Select
the two sets of
points shown in
Figure 11 and
move them forward,
until they match the
image.
Before we complete
the eye, lets outline
it a bit better by creating the bony ridge
over the eye. Select
the four polygons
Figure 8: Creating the ear.
Its looking good. Now lets move
on to the eye.
Modeling the Eyes
What we need to do is create a hole
for the eye socket, then create the
eyelids. First, select the polygons in
the center of the eye, Smooth Shift,
and scale them down slightly. Finally,
move them back as shown in Figure 10.
Figure 9: The completed ear.
Figure 10: Shaping the eye socket.
1999 Mastering 3D Graphics
Prehistoric creature modeling
page 7
over the eye. Smooth Shift, scale and move them up and
forward a bit as shown in Figure 12.
We need to do some serious tweaking to make the eye
socket conform to the eyes shape. We also need to add
This is a bit exaggerated, so we need
to tweak the points at the back and
sides of the ridge to taper the bump.
We want it to be prominent in the
front but not in the back. Select the
points around the base of the ridge
in back and drag them to the positions you see in Figure 13.
OK, now select the two polygons in
the middle of the eye.
Smooth Shift them back into the
skull to create the socket. Now we
have to shape the socket for the eye.
To do this, we need to create a template sphere. Click on the second
layer, and select the first layer as the
background. Now create a sphere
slightly larger than the socket as
shown in Figure 14. Be sure to give
the eyeball a new surface. Name it
eye and make it white so its easy
to distinguish from the head.
Figure 11: Strengthening the back of the eye socket.
Figure 12: Creating the bony ridge over the eye.
Figure 13: Tapering the back of the ridge.
Figure 14: Creating the eyeball.
1999 Mastering 3D Graphics
Prehistoric creature modeling
page 8
the eyelids. This is a tricky step, so Ive included the model
in the support files (eyesocket.lwo) with this step completed so you can see how it was
accomplished. What you need to do
is select the top three polygons, as
shown in Figure 15 and Smooth
Shift them, scaling them down and
moving them forward a bit to extend beyond the eyeball.
Once the polygons are Smooth
Shifted, youll need to tweak them
so they conform to the eyeball.
Then, youll need to perform the
same steps to create the lower eyelid. Heres a tip: youll need to select the points at the corners of the
eye socket and pull them inward also,
so the eyelids conform to the shape
of the eyeball. When finished, you
should have something similar to
Figure 16.
and experiment with the eye socket. Next we need to add
some mass behind the eye. Well do this by Smooth Shift-
Figure 15: Selecting the polygons for the eyelids.
Figure 16: The completed eyelids.
Figure 17: Adding bulk behind the eye.
Figure 18: Deleting the excess polygons .
Remember, if you have trouble with
the eye you can simply load the
eyesocket.lwo file included in the
support files so you can continue the
tutorial. You can always come back
1999 Mastering 3D Graphics
Prehistoric creature modeling
page 9
ing the three large polygons behind the eye as shown in
Figure 17.
Then, well merge this mass with the ridge over the eye
by welding the points indicated in Figure 17. Finally, we
need to delete the polygons along the points we welded,
which are indicated in Figure 18.
OK, that does it for the eye. Now we need to move on to
the nose.
Modeling the Nose
The nose is a little complicated, since we need to add
some skin folds around it. Lets start by selecting the two
polygons of the nose and Smooth Shifting them forward
as shown in Figure 19.
Knife tool, or by manually adding a point to the leading
edge. Either way works very well. To create the nostril,
simply Smooth Shift
the two polygons in
the center of the
nose 3 times, back
and down into the
head as shown in
Figure 21.
Well, that does it for
the nose. Were
ready to tackle the
mouth.
Figure 19: Starting the nose.
Now, select the polygons that run
around the nose and Smooth Shift
them outward. Youll have to do
some point tweaking to get it right.
You should have something like the
image in Figure 20.
Youll also notice that the last polygon, (the one closest to the eye)
needed to be split so the shape was
correct. This can be done with the
Figure 20: Creating the nose ridge.
Figure 21: Creating the nostril.
1999 Mastering 3D Graphics
Prehistoric creature modeling
page 10
Modeling the Mouth
This will require a bit of work. The first thing we need to
do is create the outer detail of the mouth and jaw. Then
well tackle the gums and teeth. Start by selecting the
points at the base of the jaw and pulling them outward a
bit. It doesnt really matter which points you select, just
eyeball it to make sure the mouth is rounded.
Next, we need to create the ridge on the upper and lower
rim of the jaw. Do this by selecting the polygons that run
along the jaw and Smooth Shifting them outward. Be
sure to keep the points along the center axis where they
are. The best way to do this is move the polygons forward first, then stretch them outward to the desired position. When youre finished, you
should have something similar to
Figure 22.
them back, so they overlap the neck polygons just a bit.
Then youll need to tweak the selected polygons from the
X viewport to
round the jaw line as
shown in Figure
24.
Were done with the
external features of
the jaw. Youll find
a model named
jaw.lwo in the support file. This is the
model completed up
to this point. You
Figure 22: Creating the jaw line.
Now repeat the same steps to create the fold of skin under the lower
jaw line shown in Figure 23.
Great, were almost done with the
jaw. Now we need to strengthen the
back of the jaw where it meets the
neck. To do this, select the polygons
at the back of the jaw and move
Figure 23 Creating the fold of skin under the
lower jaw.
Figure 24: Strengthening the jaw.
1999 Mastering 3D Graphics
Prehistoric creature modeling
page 11
can use it to compare with your model, or as a replacement in case you missed a step.
The next step is to create the teeth and gums. This is a
relatively simple job, but a bit repetitive. Lets get started.
Creating the Teeth, Gums and Tongue
Im sure you noticed that we have a large hole where the
inner mouth should be. Well, this was done for a reason.
What we want to do is manually create the polygons for
the gums. This permits greater control over their appearance. The first step is to select all of the points along the
inside edge of the mouth and copy them to another layer.
Now create polygons between the points of the upper
and lower jaw as shown in Figure 25.
and stretch them inward to create a thick ridge like you
did with the mouth ridge. Then Smooth Shift them again
and stretch them upward. This adds depth to the gums
for the teeth, just as we did with the mouth ridge. If you
get lost, there is an object named gums1.lwo in the support files, which you can use as a comparison. It wont
work with your model because points will be in different
locations, but youll be able to better understand the steps
we just did.
Next, Smooth Shift the polygons another two times,
stretching them upward to create the curvature of the
inside of the mouth. When finished, delete all of the polygons along the center axis. You should now have something similar to Figure 27.
Smooth Shift these polygons and
stretch them inward and back to create a thin ridge on the inside of the
mouth. Now Smooth Shift them
again and stretch them upward and
back a bit, (but not inward). What
this is doing is creating the depth of
the gums. Rename the selected polygons gums, and make them pink
as shown in Figure 26.
Now comes more tricky work. First,
Smooth Shift the new gum polygons
Figure 25: Creating the inner mouth polygons.
Figure 26: Creating the ridge of the mouth.
1999 Mastering 3D Graphics
Prehistoric creature modeling
page 12
Now select the polygons at the back of the throat. Smooth
Shift them back into the body three times, rotating and
scaling them as you go. Then, select the polygons along the center
axis and delete them. Finally, select
all of the points along the center axis
and set their value to zero on the
Z axis. You should now have something like Figure 28.
Now we need to add the teeth. This
is a simple process. Heres how its
done:
1 Select one of the polygons on
the gum ridge and Smooth Shift
it up a bit.
2 Smooth Shift the polygon again
and scale it down, but leave it even
with the parent polygons.
3 Smooth Shift again and pull
slightly into the gums.
4 Smooth Shift the polygon deep
into the gums as shown in Figure 29. Then rename the surface tooth.
5 Now Smooth Shift the tooth
polygon upward until its even
with the top of the gums.
6 Finally, Smooth Shift it three
times, scaling it each time until you have a tooth like
the one in Figure 30.
Figure 27: Modeling the inner mouth.
Figure 28: The completed throat.
Figure 29: The gum hole for a tooth.
Figure 30: A completed tooth.
1999 Mastering 3D Graphics
Prehistoric creature modeling
page 13
Thats how the tooth is created. Just repeat the process
for the rest of the lower and upper teeth. Now its time
for the tongue. Select the lower six polygons at the base
of the throat and give them a new surface called tongue.
You should also color them red. Now Smooth Shift the
polygons several times, scaling them and positioning them
so you have something like the tongue in Figure 31.
That does it for the mouth. Now cut the mouth object
and paste it in the body layer. Merge the points. Here we
have the completed body. The only step left is to add the
legs.
Attaching the Leg
Select the polygons on the body where the leg is to be
attached. Stretch them until they are flat, then delete them
as shown in Figure 32.
This will make it much easier to attach the leg. Once we
have the leg attached to the body we can adjust the hip
points. Use the Drag tool to position the points on your
models hip to match the point location on the leg. Youll
find that the points in the background layer will disappear on you, so youll need to refresh them by swapping
layers. Its a bit annoying but gets the job done.
OK, that does it for the modeling of our Craniosaurus.
Of course, the sketch has many skin folds and creases,
Attaching the leg is fairly simple.
First, load the leg.low object into a
separate layer. Now reapply the template image in the background layer
and position the leg over the body.
Then select all of the polygons that
cover the flat side, where the leg is
severed. Cut these and paste them
into another layer. Now select the
model layer as the foreground, and
the layer with the severed leg polygons as the background.
Figure 31: The completed tongue.
Figure 32: Flattening the hip polygons.
1999 Mastering 3D Graphics
Prehistoric creature modeling
page 14
but those are easy to add. Simply use the same technique
of Smooth Shifting that we used to create the ridge of
the jaw line. It should take about 2 hours of tweaking to
fully detail this little critter with those killer skin folds.
Surfacing the Beast
Surfacing the Craniosaurus is relatively simple. Ive used
a few tricks to surface the creature so its both seamless
and shows no sign of stretch marks. The trick is to use a
cubic image map as the base coat of surfacing, then apply planar maps for the details. Basically, we start with a
very generic cubic image map to coat the creature with a
seamless skin texture. Then we apply a detailed planar
map along the Z axis, setting the Opacity to 70% (so
the cubic map shows through). The
cubic map will offset the stretching
of the planar map. This allows us to
create specific details without the
cost of stretch marks of complex surfacing.
show. Then, the opacity was set to about 70% to allow
the detailed texture of the planar and cubic maps to show
through. Now we have detailed color without any stretch
marks. Its an invaluable technique for adding detailed
surfacing to your models. Figure 34 shows the fully surfaced Craniosaurus.
Youll find the fully surfaced model and its image maps in
the support zip file. The model is called Craniosaurus.lwo.
Take some time to examine the image maps and explore
how the model was surfaced. Its a simple process that
yields great results.
Another trick I used was to add color
shifting on the surface along the back
and head using a color image map
with an Alpha channel. The Alpha
image map was used so only a specific portion of the image map will
Figure 33: The completed Craniosaurus model.
Figure 34: The fully surfaced Craniosaurus.
1999 Mastering 3D Graphics
Prehistoric creature modeling
page 15
Wrap Up
There you have it prehistoric creature modeling with
LightWave 5.5. While the flat modeling method takes a
bit of getting used to, it really simplifies the process of
adding detail to your models. Before you begin your next
creation, think about going flat.
Bill Fleming is President of Komodo Studio, the
leading studio specializing in photorealistic 3D
creatures and characters for broadcast and film.
Bill is the author of many 3D books including
The 3D Creature Workshop, published by
Charles River Media, Inc. Hes also a contributing editor for several magazines including Animation World, Visual Magic and Keyframe. In
addition to being a 3D artist, Bill is a biologist
and herpetologist, which has given him a solid
background for photorealistic creature design.
1999 Mastering 3D Graphics
You might also like
- Elite Dangerous Game ManualDocument43 pagesElite Dangerous Game ManualElvenrothNo ratings yet
- Rare Earth Elements 101 April 2012Document15 pagesRare Earth Elements 101 April 2012Richard J MowatNo ratings yet
- 3E D&D - Adventure 02 or 05 - Blood On White PetalsDocument10 pages3E D&D - Adventure 02 or 05 - Blood On White PetalsElvenroth100% (2)
- Dungeons & Dragons - Adventure - The Demon Love NestDocument12 pagesDungeons & Dragons - Adventure - The Demon Love NestElvenroth100% (1)
- Dungeons & Dragons - Adventure - Madness in FreeportDocument52 pagesDungeons & Dragons - Adventure - Madness in FreeportElvenroth100% (5)
- The Subtle Art of Not Giving a F*ck: A Counterintuitive Approach to Living a Good LifeFrom EverandThe Subtle Art of Not Giving a F*ck: A Counterintuitive Approach to Living a Good LifeRating: 4 out of 5 stars4/5 (5794)
- The Yellow House: A Memoir (2019 National Book Award Winner)From EverandThe Yellow House: A Memoir (2019 National Book Award Winner)Rating: 4 out of 5 stars4/5 (98)
- A Heartbreaking Work Of Staggering Genius: A Memoir Based on a True StoryFrom EverandA Heartbreaking Work Of Staggering Genius: A Memoir Based on a True StoryRating: 3.5 out of 5 stars3.5/5 (231)
- Hidden Figures: The American Dream and the Untold Story of the Black Women Mathematicians Who Helped Win the Space RaceFrom EverandHidden Figures: The American Dream and the Untold Story of the Black Women Mathematicians Who Helped Win the Space RaceRating: 4 out of 5 stars4/5 (895)
- The Little Book of Hygge: Danish Secrets to Happy LivingFrom EverandThe Little Book of Hygge: Danish Secrets to Happy LivingRating: 3.5 out of 5 stars3.5/5 (400)
- Shoe Dog: A Memoir by the Creator of NikeFrom EverandShoe Dog: A Memoir by the Creator of NikeRating: 4.5 out of 5 stars4.5/5 (537)
- Never Split the Difference: Negotiating As If Your Life Depended On ItFrom EverandNever Split the Difference: Negotiating As If Your Life Depended On ItRating: 4.5 out of 5 stars4.5/5 (838)
- Elon Musk: Tesla, SpaceX, and the Quest for a Fantastic FutureFrom EverandElon Musk: Tesla, SpaceX, and the Quest for a Fantastic FutureRating: 4.5 out of 5 stars4.5/5 (474)
- Grit: The Power of Passion and PerseveranceFrom EverandGrit: The Power of Passion and PerseveranceRating: 4 out of 5 stars4/5 (588)
- The Emperor of All Maladies: A Biography of CancerFrom EverandThe Emperor of All Maladies: A Biography of CancerRating: 4.5 out of 5 stars4.5/5 (271)
- On Fire: The (Burning) Case for a Green New DealFrom EverandOn Fire: The (Burning) Case for a Green New DealRating: 4 out of 5 stars4/5 (74)
- Team of Rivals: The Political Genius of Abraham LincolnFrom EverandTeam of Rivals: The Political Genius of Abraham LincolnRating: 4.5 out of 5 stars4.5/5 (234)
- Devil in the Grove: Thurgood Marshall, the Groveland Boys, and the Dawn of a New AmericaFrom EverandDevil in the Grove: Thurgood Marshall, the Groveland Boys, and the Dawn of a New AmericaRating: 4.5 out of 5 stars4.5/5 (266)
- The Hard Thing About Hard Things: Building a Business When There Are No Easy AnswersFrom EverandThe Hard Thing About Hard Things: Building a Business When There Are No Easy AnswersRating: 4.5 out of 5 stars4.5/5 (344)
- The World Is Flat 3.0: A Brief History of the Twenty-first CenturyFrom EverandThe World Is Flat 3.0: A Brief History of the Twenty-first CenturyRating: 3.5 out of 5 stars3.5/5 (2259)
- The Gifts of Imperfection: Let Go of Who You Think You're Supposed to Be and Embrace Who You AreFrom EverandThe Gifts of Imperfection: Let Go of Who You Think You're Supposed to Be and Embrace Who You AreRating: 4 out of 5 stars4/5 (1090)
- The Unwinding: An Inner History of the New AmericaFrom EverandThe Unwinding: An Inner History of the New AmericaRating: 4 out of 5 stars4/5 (45)
- The Sympathizer: A Novel (Pulitzer Prize for Fiction)From EverandThe Sympathizer: A Novel (Pulitzer Prize for Fiction)Rating: 4.5 out of 5 stars4.5/5 (121)
- Her Body and Other Parties: StoriesFrom EverandHer Body and Other Parties: StoriesRating: 4 out of 5 stars4/5 (821)
- Unitex Renders Finishes Brochure 2015Document1 pageUnitex Renders Finishes Brochure 2015api-216411205No ratings yet
- King Kong - The Building of 1933 New York CitDocument1 pageKing Kong - The Building of 1933 New York CitSoirsee CarlNo ratings yet
- Reac2023 Modern Mobile Rendering at HypehypeDocument28 pagesReac2023 Modern Mobile Rendering at HypehypeWitchcraftNo ratings yet
- Dialux Evo Manual: A Collection of All Wiki ArticlesDocument91 pagesDialux Evo Manual: A Collection of All Wiki ArticlesmadhivananspNo ratings yet
- Fur Gen ManualDocument10 pagesFur Gen ManualAdnan DervicNo ratings yet
- The Jungle Book - Art-Directing Procedural Scatters in Rich EnvironmentsDocument3 pagesThe Jungle Book - Art-Directing Procedural Scatters in Rich EnvironmentsnofNo ratings yet
- Topcon Product CatalogDocument72 pagesTopcon Product CatalogEnrique Cruz Checco100% (1)
- Poser Pro Reference Manual PDFDocument912 pagesPoser Pro Reference Manual PDFAlexis Ezequiel100% (1)
- Vray For Sketchup User GuideDocument33 pagesVray For Sketchup User GuideChristian LlorcaNo ratings yet
- 3d Animation (Autodesk Maya) Level 1Document46 pages3d Animation (Autodesk Maya) Level 1Mydearina MaidilNo ratings yet
- Procedural Modeling: University of BedfordshireDocument8 pagesProcedural Modeling: University of BedfordshireAjay SeemarNo ratings yet
- Andrzej Sykut - Lighting La Ruelle - 3D Max - VRay - 2011Document32 pagesAndrzej Sykut - Lighting La Ruelle - 3D Max - VRay - 2011ChitLayNo ratings yet
- (E) Vermotion - 3D Models, Textures, Tutorials, Architecture, 3D Graphic, VraDocument12 pages(E) Vermotion - 3D Models, Textures, Tutorials, Architecture, 3D Graphic, VraGonzalo Ramis NivinNo ratings yet
- Blender Eevee - The Guide To Real-Time Rendering With Blender 2.8 PDFDocument252 pagesBlender Eevee - The Guide To Real-Time Rendering With Blender 2.8 PDFArumugam Bagavathippan100% (8)
- Tutorial On Extracting The Models.: October 2015 360 PostsDocument4 pagesTutorial On Extracting The Models.: October 2015 360 PostsAlucardw32No ratings yet
- LightWave Modeling TexturingDocument497 pagesLightWave Modeling TexturingJose Baturone100% (1)
- MOTOGP Ultimate Racing Technology 3 RELEASE NOTES Last Updated: 20Document17 pagesMOTOGP Ultimate Racing Technology 3 RELEASE NOTES Last Updated: 20a_verma1988No ratings yet
- Stefanov Nikolay DeferredRadianceTransferDocument63 pagesStefanov Nikolay DeferredRadianceTransferDaniel JuniorNo ratings yet
- Importing Imagery From GoogleDocument5 pagesImporting Imagery From GooglemhergonzalesNo ratings yet
- How To Create A Realistic Aged Textured Logo Mockup PDFDocument14 pagesHow To Create A Realistic Aged Textured Logo Mockup PDFkimberlyNo ratings yet
- 415 Media SQPDocument7 pages415 Media SQPBabyranil LuckyNo ratings yet
- The Prepar3d v4 Guide by Rdpresets v1.1Document38 pagesThe Prepar3d v4 Guide by Rdpresets v1.1azerty971No ratings yet
- IRC Journal Part 80-1 January To March LowraseDocument58 pagesIRC Journal Part 80-1 January To March LowraseRAJNISH KUMARNo ratings yet
- 1576101746Document1,450 pages1576101746Juju RaganNo ratings yet
- Cossacks EditorDocument11 pagesCossacks Editorkelly_doll1776No ratings yet
- Skyblivion Architecture TestDocument6 pagesSkyblivion Architecture TestBrody EvensonNo ratings yet
- GEC5 Chapter3 Elements Visual ArtsDocument56 pagesGEC5 Chapter3 Elements Visual ArtsCharlene Eusebio Calunsag LlapitanNo ratings yet
- Animation Methods - Becoming A 3D Character Animator PDFDocument131 pagesAnimation Methods - Becoming A 3D Character Animator PDFteddy1967No ratings yet
- Modeling A Fountain LightwaveDocument4 pagesModeling A Fountain LightwaveElinho GalvãoNo ratings yet
- Image Modeler Getting StartedDocument25 pagesImage Modeler Getting StartedPratik MistriNo ratings yet