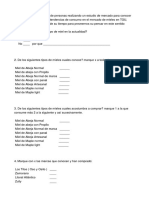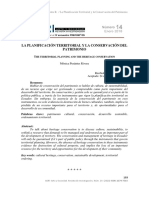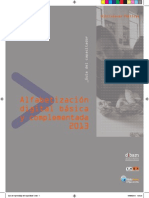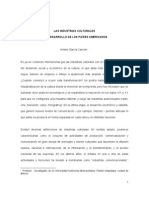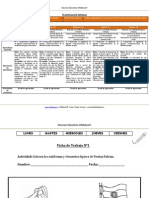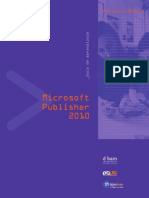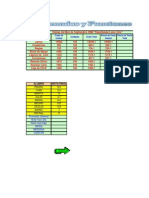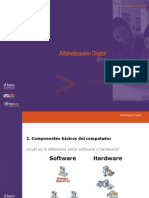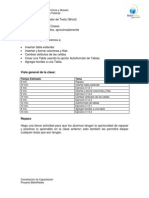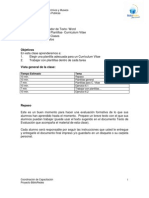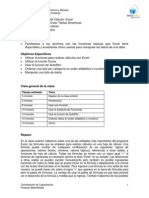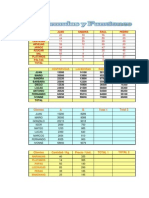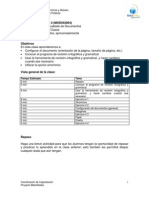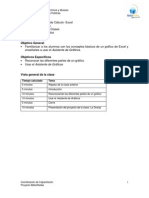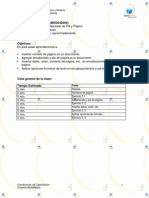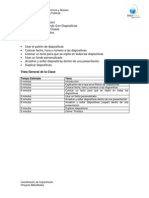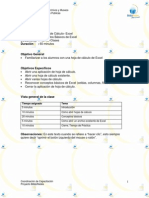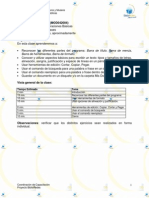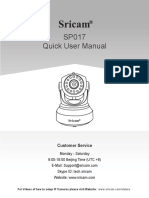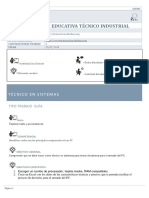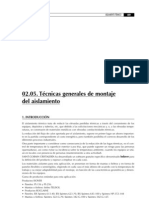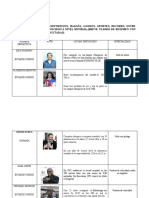Professional Documents
Culture Documents
Plan de Actividades - PPT Presentación en Pantalla
Uploaded by
Fernando Elias Riquelme BarreraOriginal Title
Copyright
Available Formats
Share this document
Did you find this document useful?
Is this content inappropriate?
Report this DocumentCopyright:
Available Formats
Plan de Actividades - PPT Presentación en Pantalla
Uploaded by
Fernando Elias Riquelme BarreraCopyright:
Available Formats
Direccin de Bibliotecas, Archivos y Museos
Subdireccin de Bibliotecas Pblicas
Mdulo 5
Clase 6
Documento
Duracin
: PowerPoint
: Presentaciones en Pantalla y Papel
: Plan de clases
: 60 minutos
Objetivos
Utilizar los controles durante la presentacin
Agregar transiciones entre diapositivas
Agregar transiciones distintas entre diapositivas
Agregar efectos de animacin prefijados en la diapositiva
Ocultar diapositivas
Configurar una diapositiva para ser impresa
Ver cmo va a salir impresa ocupando la opcin Vista Preliminar
Vista general de la clase:
5 minutos
Introduccin
10 minutos
Utilizar los controles durante la presentacin
5 minutos
10 minutos
Agregar transiciones entre diapositivas
Ejercicio 5.12.1
Personalizar animacin
5 minutos
Agregar transiciones distintas entre diapositivas
5 minutos
5 minutos
Comenzar la demostracin
diapositiva
Ocultar diapositivas
5 minutos
5 minutos
5 minutos
Configuracin de la diapositiva
Vista preliminar
Ejercicio 5.7.1
Coordinacin de Capacitacin
Proyecto BiblioRedes
con
cualquier
Direccin de Bibliotecas, Archivos y Museos
Subdireccin de Bibliotecas Pblicas
Cuerpo de la Clase
Introduccin
Una vez que creamos y preparamos cada una de las diapositivas podemos generar una
presentacin en pantalla. Para observar un boceto de la presentacin utilizamos la vista
Presentacin con diapositivas
Al darle clic, empieza a correr en pantalla la presentacin.
Para ir pasando de diapositiva en diapositiva debemos presionar cualquier tecla, podemos
ir haciendo clic con el botn del mouse o utilizamos los controles de la presentacin.
1. Controles de la presentacin
Al momento de estarse mostrando la presentacin podemos hacer uso de algunos
controles para mejorar el desempeo dentro de la presentacin.
Estos controles aparecen en forma de botones en la parte inferior izquierda de la pantalla
o con el botn secundario del mouse. Las opciones del men y su funcin se
describen a continuacin:
Comando
Funcin
Siguiente
Ir a la siguiente diapositiva
Anterior
Ir a la diapositiva anterior
Ir
Ir a: Esta opcin nos muestra el subsiguiente
men
Explorador de diapositivas: Muestra una
caja de dilogo para que podamos
seleccionar una diapositiva de la presentacin
Por ttulo: Muestra las diapositivas por ttulo
Vista anterior: Al elegir esta opcin vuelve a
la vista anterior a la que se escogi
Coordinacin de Capacitacin
Proyecto BiblioRedes
Direccin de Bibliotecas, Archivos y Museos
Subdireccin de Bibliotecas Pblicas
Opciones de puntero
Aqu podemos pedir que lo oculte siempre
que lo muestre en forma de flecha, pluma y le
podemos pedir que le asigne un color a la
pluma
Pantalla
Pausa: Detiene momentneamente la pausa
Pantalla en negro: Cambia la pantalla a color
Borrar pluma: Borra todos los dibujos hechos
con la pluma.
Fin de la presentacin
Termina la presentacin
2. Agregar transiciones entre diapositivas
Para agregar transiciones entre diapositivas
1.- Ir al men Presentacin y hacer clic en Transicin de Diapositiva
2.- En el Panel de Tareas/Transicin de diapositiva de la lista que aparece, hacer clic en
el efecto de transicin que se desee.
Coordinacin de Capacitacin
Proyecto BiblioRedes
Direccin de Bibliotecas, Archivos y Museos
Subdireccin de Bibliotecas Pblicas
En la parte concerniente a Modificar transicin podemos seleccionar entre Rpido,
Medio y Lento y si tiene sonido Repetir hasta el prximo sonido.
En la seccin Diapositiva Avanzada, podemos indicarle un avance manual con Al hacer
clic con el mouse o automticamente despus de un intervalo con Automticamente
despus de x segundos.
Estas opciones se pueden aplicar a la diapositiva seleccionada o a todas las diapositivas
Aplicar a todas las diapositivas.
Coordinacin de Capacitacin
Proyecto BiblioRedes
Direccin de Bibliotecas, Archivos y Museos
Subdireccin de Bibliotecas Pblicas
Ac Ejercicio 6.1
Agregar transiciones distintas a las diapositivas
Para agregar transiciones distintas a cada una de las diapositivas hay que repetir el
mismo proceso que para aplicar la misma a todas yendo una por una.
3. Aplicar animacin a una combinacin de animaciones preestablecida
MS PowerPoint permite asignar un efecto de animacin a elementos independientes
dentro de una diapositiva.
Para aplicar una combinacin de animaciones preestablecida
1.- Seleccionar la o las diapositivas desde la vista Normal
2.- Ir al men Presentacin y pedir Efectos de Animacin
3.- En el Panel de tareas Estilo de la diapositiva, en Aplicar a las diapositivas
seleccionadas hacer clic en una combinacin de animaciones de la lista.
Coordinacin de Capacitacin
Proyecto BiblioRedes
Direccin de Bibliotecas, Archivos y Museos
Subdireccin de Bibliotecas Pblicas
4.- Si se desea aplicar la combinacin a todas las diapositivas, hacer clic en el botn
Aplicar a todas las diapositivas.
4. Aplicar una animacin personalizada
Para aplicar una animacin personalizada:
1.- En la vista Normal seleccionar mostrar la diapositiva que contiene el texto o los
objetos que se desean animar
2.- Seleccionar el objeto que se desea animar
Coordinacin de Capacitacin
Proyecto BiblioRedes
Direccin de Bibliotecas, Archivos y Museos
Subdireccin de Bibliotecas Pblicas
3.- En el men Presentacin pedir la opcin Personalizar Animacin.
4.-En el Panel de tareas Personalizar animacin, hacer clic en
Al seleccionar cualquiera de los efectos se activa la parte correspondiente a modificar el
efecto seleccionado.
Coordinacin de Capacitacin
Proyecto BiblioRedes
Direccin de Bibliotecas, Archivos y Museos
Subdireccin de Bibliotecas Pblicas
Los efectos que coloquemos se van a ir agregando en una lista.
5. Ocultar diapositiva
En una presentacin es comn que ocurran preguntas o dudas ms especficas sobre un
tema. Para esto PowerPoint permite esconder una diapositiva y mostrarla slo a voluntad
del presentador.
Para esconder una diapositiva,
1.- Seleccionar la diapostiva que se quiere ocultar.
2.- Ir al men Presentacin y pedir Ocultar Diapositiva
3.- El icono de la diapositiva oculta aparece con el nmero de la diapositiva dentro, junto a
la diapositiva que se ha ocultado.
Coordinacin de Capacitacin
Proyecto BiblioRedes
Direccin de Bibliotecas, Archivos y Museos
Subdireccin de Bibliotecas Pblicas
6. Presentacin en papel
Cuando las diapositivas estn listas se pueden presentar en pantalla o imprimirlas en
papel, en transparencias de 35 mm, en blanco y negro o a color.
6.1. Configuracin de una diapositiva
Para imprimir la presentacin debemos primero definir algunas caractersticas.
1.- Ir al men Archivo y pedir la opcin Configurar pgina.
2.- Aparece una caja de dilogo
Coordinacin de Capacitacin
Proyecto BiblioRedes
Direccin de Bibliotecas, Archivos y Museos
Subdireccin de Bibliotecas Pblicas
3.- En esta caja de dilogo definimos:
Orientacin:
Tamao de diapositiva para:
Ancho y alto
Numerar diapositivas desde
Vertical u Horizontal
Aqu se encuentran las opciones para
tamaos que son:
Presentacin en pantalla
Impresiones en papel:
o Carta (216 y 279 mm);
o A4 (210 x 297 mm)
o Etc.
Diapositivas de 35 mm
Transparencia
Pancarta
Personalizado
Estas opciones se ajustan cuando ocupo
una opcin Personalizada.
Aqu se le especifica a PowerPoint que
comience la presentacin con un nmero
de diapositiva distinto a 1.
Esta opcin se utiliza cuando la secuencia
de hojas requiere comenzar con un nmero
especfico dentro de la presentacin
6.2. Vista Preliminar
Esta opcin se ocupa para revisar la pgina o realizar ajustes antes de imprimir.
Para pedir la Vista Preliminar podemos usar cualquiera de estos dos procedimientos:
1.- Ir al Men Archivo y pedir la opcin Vista Preliminar.
Coordinacin de Capacitacin
Proyecto BiblioRedes
10
Direccin de Bibliotecas, Archivos y Museos
Subdireccin de Bibliotecas Pblicas
2.- Hacer un clic en el botn Vista Preliminar
de la barra de herramientas Estndar.
Cuando pedimos esta opcin aparece lo siguiente ventana:
En esta ventana aparecen varios botones:
Pgina anterior y pgina siguiente
Al hacer clic en este botn la orden va
directamente a la impresora.
Este men nos ofrece la posibilidad de
imprimir 1, 2 , 3, 4, 6 y 9 diapositivas por
pgina, Pginas de notas y vista de
Esquema.
Zoom: Para ampliar o reducir.
Ac Ejercicio 6.2
Coordinacin de Capacitacin
Proyecto BiblioRedes
11
You might also like
- Triptico - Recetas ComidaDocument3 pagesTriptico - Recetas Comidaval8val79% (14)
- Encuesta Miel de AbejaDocument5 pagesEncuesta Miel de AbejaGradiz Murillo100% (2)
- Frenos Jacobs 404 en l10 Cummins PDFDocument23 pagesFrenos Jacobs 404 en l10 Cummins PDFJuan Carlos SoHeNo ratings yet
- M5u1c PesantesDocument22 pagesM5u1c PesantesFernando Elias Riquelme BarreraNo ratings yet
- Programa BIO BIODocument5 pagesPrograma BIO BIOFernando Elias Riquelme BarreraNo ratings yet
- Guia Word SDocument80 pagesGuia Word SFernando Elias Riquelme Barrera100% (1)
- Guia de Aprendizaje Capacitador Correcciones AgostoDocument122 pagesGuia de Aprendizaje Capacitador Correcciones AgostoFernando Elias Riquelme Barrera100% (1)
- SaludSexualOk PM7 0Document111 pagesSaludSexualOk PM7 0quecascoNo ratings yet
- Fernando Riquelme Contenidos LocalesDocument18 pagesFernando Riquelme Contenidos LocalesFernando Elias Riquelme BarreraNo ratings yet
- Las Industrias Culturales y El Desarrollo de Los Países AmericanosDocument18 pagesLas Industrias Culturales y El Desarrollo de Los Países AmericanosJesús Odremán, El Perro Andaluz 101No ratings yet
- Instituciones Que Promueven El Posicionamiento de Las BPDocument10 pagesInstituciones Que Promueven El Posicionamiento de Las BPFernando Elias Riquelme BarreraNo ratings yet
- 5 - Propuesta Protocolo de Acuerdo Entre Ministra de Cultura, DIBAM y As...Document4 pages5 - Propuesta Protocolo de Acuerdo Entre Ministra de Cultura, DIBAM y As...Fernando Elias Riquelme BarreraNo ratings yet
- Ciencias. Comenzamos A Disfrutar de Fiestas Patrias. Semana Del 08 Al 12 de Septiembre.Document7 pagesCiencias. Comenzamos A Disfrutar de Fiestas Patrias. Semana Del 08 Al 12 de Septiembre.Catalina Andrea Tamayo TejosNo ratings yet
- Guia PPT - SDocument90 pagesGuia PPT - SFernando Elias Riquelme Barrera100% (1)
- Guia Publisher SDocument114 pagesGuia Publisher SFernando Elias Riquelme Barrera100% (1)
- Prueba II, ExcelDocument2 pagesPrueba II, ExcelFernando Elias Riquelme BarreraNo ratings yet
- Ad Modulo 1Document12 pagesAd Modulo 1Fernando Elias Riquelme Barrera100% (1)
- Plan de Actividades - 05 Word TablasDocument15 pagesPlan de Actividades - 05 Word TablasFernando Elias Riquelme Barrera100% (1)
- Plan de Actividades - 06 Word Curriculum VitaeDocument7 pagesPlan de Actividades - 06 Word Curriculum VitaeFernando Elias Riquelme Barrera100% (1)
- Plan de Actividades - 4 Excel Crear Tablas DinámicasDocument10 pagesPlan de Actividades - 4 Excel Crear Tablas DinámicasFernando Elias Riquelme Barrera100% (1)
- Prueba I, ExcelDocument7 pagesPrueba I, ExcelFernando Elias Riquelme BarreraNo ratings yet
- Plan de Actividades - 04 Word Acabado de DocumentosDocument13 pagesPlan de Actividades - 04 Word Acabado de DocumentosFernando Elias Riquelme Barrera100% (1)
- Plan de Actividades - 3 Excel Crear Una TablaDocument10 pagesPlan de Actividades - 3 Excel Crear Una TablaFernando Elias Riquelme Barrera100% (1)
- Plan de Actividades - 1 GráficosDocument14 pagesPlan de Actividades - 1 GráficosFernando Elias Riquelme Barrera100% (1)
- Plan de Actividades - 03 Word Encabezado y Pie PaginaDocument7 pagesPlan de Actividades - 03 Word Encabezado y Pie PaginaFernando Elias Riquelme Barrera100% (1)
- Plan de Actividades - PPT Trabajando Con DiapositivasDocument12 pagesPlan de Actividades - PPT Trabajando Con DiapositivasFernando Elias Riquelme Barrera100% (1)
- Plan de Actividades - 2 Excel Conceptos BásicosDocument8 pagesPlan de Actividades - 2 Excel Conceptos BásicosFernando Elias Riquelme Barrera100% (1)
- Plan de Actividades - 01 Word Operaciones BásicasDocument12 pagesPlan de Actividades - 01 Word Operaciones BásicasFernando Elias Riquelme Barrera100% (1)
- Listado de Inscritos Asistencia A CursosDocument3 pagesListado de Inscritos Asistencia A CursosFernando Elias Riquelme BarreraNo ratings yet
- Plan de Actividades - 02 Word Formato GeneralDocument10 pagesPlan de Actividades - 02 Word Formato GeneralFernando Elias Riquelme Barrera100% (1)
- Plan de Actividades - PPT Creación de OrganigramasDocument14 pagesPlan de Actividades - PPT Creación de OrganigramasFernando Elias Riquelme Barrera100% (1)
- Manual AD Capacitador 2012Document60 pagesManual AD Capacitador 2012Fernando Elias Riquelme Barrera100% (1)
- Registro CompartamosDocument1 pageRegistro CompartamosCarolina Del ValleNo ratings yet
- Composicion de Bandas Multiespectrales PDFDocument16 pagesComposicion de Bandas Multiespectrales PDFCarlos Andres Lozano OrozcoNo ratings yet
- Elementos ConsumiblesDocument3 pagesElementos ConsumiblesJosselyn ChiribogaNo ratings yet
- Capitán a los 15 añosDocument4 pagesCapitán a los 15 añosPaulo Angeles MantillaNo ratings yet
- Ejercicio Fabrica de CervezaDocument5 pagesEjercicio Fabrica de Cervezayenny marcela baes goyenecheNo ratings yet
- SP017 Quick User ManualDocument8 pagesSP017 Quick User ManualJoan Ganzua DomenechNo ratings yet
- Las Ideas PrincipalesDocument5 pagesLas Ideas Principalesmeda1234-1No ratings yet
- GUIA 3 GRADO 9TS Procesadores y BoardDocument36 pagesGUIA 3 GRADO 9TS Procesadores y Boardcarlpola45No ratings yet
- Termico 5Document19 pagesTermico 5RatoncitoElReyNo ratings yet
- Warhammer Aos Rules EsDocument4 pagesWarhammer Aos Rules EspepeNo ratings yet
- Construir Manos Libres N-GAGEDocument10 pagesConstruir Manos Libres N-GAGEaccseso1234No ratings yet
- Nudo camioneroDocument9 pagesNudo camioneroAlexisxxlNo ratings yet
- Revista Computer Hoy #437 (03!07!2015)Document68 pagesRevista Computer Hoy #437 (03!07!2015)Julio Cesar Menendez ZuñigaNo ratings yet
- Daniel Cuenca AtletismoDocument17 pagesDaniel Cuenca AtletismoTatianaNo ratings yet
- Tesis Diaz Clemente Aldo ManuelDocument140 pagesTesis Diaz Clemente Aldo ManuelROCIO DEL PILAR SEGURA MEJIANo ratings yet
- Cuadro Quesos AndinoDocument4 pagesCuadro Quesos AndinoAndres Felipe Álvarez GómezNo ratings yet
- Pasos Del CamasutraDocument13 pagesPasos Del Camasutraluis fernando100% (2)
- Las Vistas Del ExploradorDocument6 pagesLas Vistas Del ExploradorLisbel Andrés GonzálezNo ratings yet
- Especificaciones de Una CámaraDocument12 pagesEspecificaciones de Una CámaraMarco Antonio AmpueroNo ratings yet
- Hablo Sobre Mi Rutina Diaria: ConversaciónDocument37 pagesHablo Sobre Mi Rutina Diaria: ConversaciónJeanNo ratings yet
- Cheesecake de duraznos y cremaDocument3 pagesCheesecake de duraznos y cremaOscar Armando Argueta BlasNo ratings yet
- La vanguardia brasileña: del modernismo al neoconcretismoDocument5 pagesLa vanguardia brasileña: del modernismo al neoconcretismoivanabourquinNo ratings yet
- Desayuno Semana 5Document4 pagesDesayuno Semana 5Erick YuriNo ratings yet
- Mejillas RojasDocument2 pagesMejillas RojasAndrea Carrasco SaezNo ratings yet
- 10 Ejercicios de Fingerpicking para PrincipiantesDocument4 pages10 Ejercicios de Fingerpicking para PrincipiantesRama MesaNo ratings yet
- Ejercicios Textos ArgumentativosDocument2 pagesEjercicios Textos ArgumentativosClariceScullyNo ratings yet
- EVSO0629Document7 pagesEVSO0629Editorial El VigiaNo ratings yet