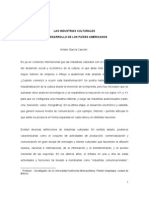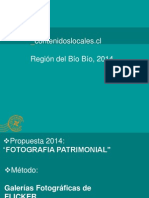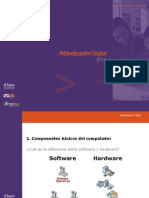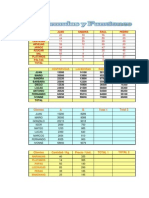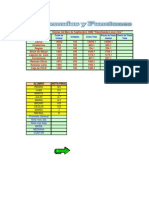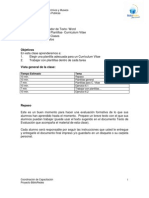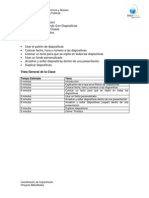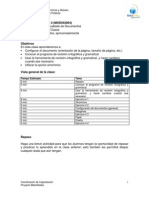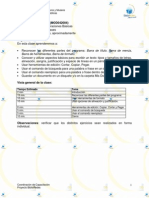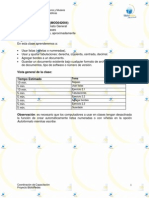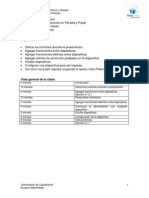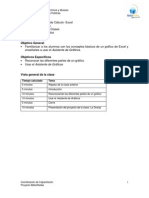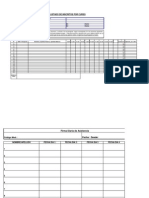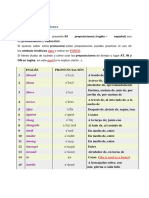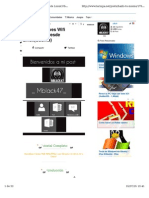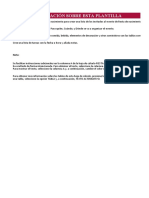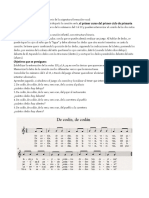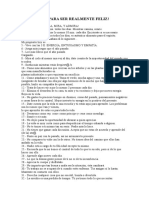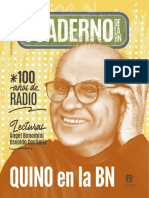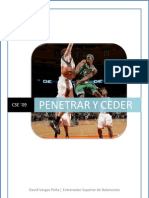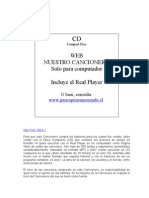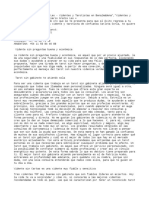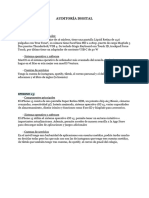Professional Documents
Culture Documents
Plan de Actividades - 05 Word Tablas
Uploaded by
Fernando Elias Riquelme BarreraOriginal Title
Copyright
Available Formats
Share this document
Did you find this document useful?
Is this content inappropriate?
Report this DocumentCopyright:
Available Formats
Plan de Actividades - 05 Word Tablas
Uploaded by
Fernando Elias Riquelme BarreraCopyright:
Available Formats
Direccin de Bibliotecas, Archivos y Museos
Subdireccin de Bibliotecas Pblicas
Mdulo 4
Clase 5
Documento
Duracin
: Procesador de Texto (Word)
: Tablas
: Plan de Clases
: 60 minutos, aproximadamente
Objetivos
En esta clase aprenderemos a:
Insertar tabla estndar
Insertar y borrar columnas y filas
Cambiar atributos de las celdas
Crear una Tabla usando la opcin Autoformato de Tablas.
Agregar bordes a una Tabla.
Vista general de la clase:
Tiempo Estimado
5 min.
10 min.
5 min.
5 min.
5 min.
10 min.
5 min.
12 min.
10 min.
8 min.
10 min.
Tema
Repaso
Insertar tabla estndar
Ejercicio 3.12.1
Insertar y borrar columnas y filas
Ejercicio 3.12.2
Cambiar atributos de las celdas
Ejercicio 3.12.3
Autoformato de tablas
Ejercicio 3.13.1
Agregar bordes a una tabla
Ejercicio 3.13.2
Repaso
Haga una breve actividad para que los alumnos tengan la oportunidad de repasar
y practicar lo aprendido en la clase anterior; esto tambin les permitir disipar
cualquier duda que an tengan.
Coordinacin de Capacitacin
Proyecto BiblioRedes
Direccin de Bibliotecas, Archivos y Museos
Subdireccin de Bibliotecas Pblicas
Cuerpo de la Clase
1. Insertar tabla estndar
Las tablas son elementos grficos que nos permiten organizar la informacin de un
documento en filas y columnas, de manera que se pueden realizar operaciones y
tratamientos sobre stas (por ejemplo, obtener el promedio de los datos de una columna u
ordenar de manera alfabtica una lista de nombres).
Tambin podemos usar tablas para mejorar el diseo de nuestros documentos, ya que
facilitan una distribucin ordenada de los elementos contenidos en sus casillas. Desde
este punto de vista, son mucho ms verstiles que las tabulaciones u otros mtodos.
Una tabla est formada por celdas o casillas, agrupadas en filas (series horizontales) y
columnas (series verticales). En cada casilla podemos ingresar texto, nmeros o grficos.
Para insertar una tabla en un documento debemos ir al men Tabla, hacer clic en Insertar,
y elegir la opcin Tabla
(figura 1).
Se desplegar entonces la ventana Insertar tablas, en la cual debemos rellenar una serie
de campos para especificar las caractersticas de nuestra tabla
Coordinacin de Capacitacin
Proyecto BiblioRedes
Direccin de Bibliotecas, Archivos y Museos
Subdireccin de Bibliotecas Pblicas
(figura 2).
a) Tamao de la tabla: aqu debemos indicar el Nmero de columnas y el Nmero de
filas, ya sea mediante las flechas (), o tecleando directamente sobre los nmeros
presentados por defecto.
b) Autoajuste: aqu tenemos tres opciones para definir las dimensiones de la tabla:
Ancho de columna fijo: especificamos aqu en centmetros el ancho deseado para
las columnas. Si dejamos este campo en Automtico se ajustar el ancho de las
columnas de manera que la tabla ocupe todo el espacio entre los mrgenes de la
pgina.
Autoajustar al contenido: indicamos aqu si deseamos que el ancho dependa de la
cantidad de texto o grficos que contenga cada columna.
Autoajustar a la ventana: indicamos aqu si deseamos que el tamao se ajuste al
tamao de la ventana. Si cambiamos el tamao de la ventana, la tabla se ajustar
al nuevo tamao.
c) Autoformato: mediante este botn podemos elegir entre varios
predeterminados para aplicar a nuestra tabla, segn veremos la prxima clase.
formatos
d) Recordar dimensiones para tablas nuevas: indicamos aqu si deseamos que las
dimensiones, ajustes y formato actuales de la tabla se guarden para utilizarlos como
valores por defecto cuando creemos nuevas tablas.
Una vez definidos estos campos, hacemos clic en Aceptar y la tabla se insertar en
nuestro documento
Coordinacin de Capacitacin
Proyecto BiblioRedes
Direccin de Bibliotecas, Archivos y Museos
Subdireccin de Bibliotecas Pblicas
(figura 3).
Una vez creada la tabla podemos empezar a introducir contenido (texto, nmeros o
imgenes) en ella situando el cursor sobre sus celdas. En trminos generales, no hay
diferencia entre introducir texto y nmeros dentro o fuera de una tabla. La mayor parte de
las funciones de formato y edicin estn disponibles para el contenido de las tablas. Nos
podemos desplazar por las celdas y entre ellas con las teclas de movimiento del cursor
(). Si queremos avanzar una celda a la derecha presionamos May + Tab; si
queremos avanzar una celda a la izquierda presionamos Tab.
Ac Ejercicio 5.1
2. Insertar y borrar columnas y filas
Es posible modificar de diversas formas las caractersticas de una tabla mediante el men
Tabla. Para activar los comandos de este men debemos primero situarnos con el cursor
en alguna celda de la tabla. El cursor debe estar como vemos en la figura 4.
(figura 4)
a) Insertar: si queremos agrandar nuestra tabla, agregndole columnas y/o filas debemos
ir al men Tabla y desplegar el submen Insertar (figura 5). ste nos permite varias
opciones:
Insertar una columna a la izquierda de la celda elegida.
Insertar una columna a la derecha de la celda elegida.
Insertar una fila en la parte superior de la celda elegida.
Insertar una fila en la parte inferior de la celda elegida.
Insertar celdas. En este caso se abrir otra ventana para que decidamos cmo se
desplazarn las otras celdas afectadas (hacia la derecha o hacia abajo, insertar
una fila / columna completa).
Insertar una tabla, como vimos ms atrs. Si ejecutamos este comando teniendo el
cursor en una celda de la tabla, crearemos dentro de sta celda una tabla ms
pequea.
Coordinacin de Capacitacin
Proyecto BiblioRedes
Direccin de Bibliotecas, Archivos y Museos
Subdireccin de Bibliotecas Pblicas
(figura 5)
(figura 6)
b) Eliminar: si deseamos achicar la tabla, quitndole columnas y/o filas, debemos
desplegar el submen Eliminar del men Tabla (figura 7). ste tambin nos permite optar
entre:
Eliminar la tabla completa.
Eliminar la columna donde se encuentra la celda elegida.
Eliminar la fila donde se encuentra la celda elegida.
Eliminar la celda elegida. En este ltimo caso Word nos preguntar tambin cmo
desplazar las celdas afectadas.
Coordinacin de Capacitacin
Proyecto BiblioRedes
Direccin de Bibliotecas, Archivos y Museos
Subdireccin de Bibliotecas Pblicas
(figura 7)
Ac Ejercicio 5.2
3. Cambiar atributos de las celdas
Aparte de las caractersticas generales de una tabla, podemos cambiar tambin los
atributos de las celdas que la componen. Para ello debemos primero seleccionar la celda,
fila o columna a modificar.
Para seleccionar una celda debemos colocar el cursor justo encima de la lnea del
lado izquierdo de celda. Cuando el cursor toma la forma de una pequea flecha negra
inclinada hacemos clic y la celda quedar destacada en negro.
Para seleccionar una columna debemos colocar el cursor justo encima de la columna.
Cuando el cursor toma la forma de una pequea flecha negra que apunta hacia abajo
hacemos clic y la columna quedar destacada en negro.
Para seleccionar una fila debemos hacer lo mismo que para seleccionar una celda
pero haciendo doble clic. Tambin podemos colocar el cursor a la izquierda de la fila y
hacer clic. La fila quedar destacada en negro.
Otra forma de seleccionar filas y columnas es haciendo clic dentro de una celda y
arrastrando el cursor a lo largo de las celdas que queramos seleccionar (figura 8).
(figura 8)
Coordinacin de Capacitacin
Proyecto BiblioRedes
Direccin de Bibliotecas, Archivos y Museos
Subdireccin de Bibliotecas Pblicas
Una vez que hemos seleccionado una celda, fila o columna, se activan nuevas funciones
en el men Tabla. Entre ellas resultan muy tiles:
Dividir celdas: permite subdividir una o ms celdas seleccionadas,
agregando nuevas celdas en el espacio que stas ocupaban. Al
ejecutar esta accin se abre una ventana donde debemos fijar el
nmero de columnas y filas en los que queremos dividir la celda
seleccionada.
(figura 9)
Combinar celdas: permite fusionar los contenidos de dos o ms
celdas seleccionadas en una celda nica, eliminando las divisiones
entre ellas.
(figura 10)
Utilizar el comando Propiedades de tabla
Otras formas de modificar los atributos de las celdas de una tabla se ejecutan con el
comando Propiedades de tabla en el men Tabla (figura 11).
(figura 11)
Al hacer clic sobre esta opcin se abre la ventana Propiedades de tabla, la cual nos
permite trabajar en cuatro niveles distintos.
a) Tabla
Haciendo clic sobre la aleta Tabla desplegamos la siguiente ventana (figura 12):
Coordinacin de Capacitacin
Proyecto BiblioRedes
Direccin de Bibliotecas, Archivos y Museos
Subdireccin de Bibliotecas Pblicas
(figura 12)
En ella podemos redefinir tres campos:
Tamao: donde indicamos el ancho de tabla que deseemos. Podemos tambin
elegir medirlo en centmetros o porcentajes. stos ltimos se refieren al espacio
que ocupa la tabla con respecto al espacio definido por los mrgenes de la pgina.
Alineacin: donde indicamos el tipo de alineacin que deseamos para la tabla
dentro de la pgina (Izquierda, Centro, Derecha). Word alinea por defecto las
tablas a la izquierda. Aqu podemos tambin elegir aplicar una sangra a la
izquierda, especificando su valor en centmetros.
Ajuste del texto: donde indicamos la forma de insertar la tabla en un documento
que contiene texto. Si elegimos la opcin Alrededor, el texto se ordenara en los
espacios en blanco en torno a la tabla. Esta opcin es til si tenemos una tabla de
menor ancho que la pgina y no deseamos perder el espacio en blanco
adyacente. Si hacemos clic sobre el botn Posicin se abre una nueva ventana
donde podemos definir con mayor detalle la posicin que ocupar la tabla con
respecto a la pgina, los mrgenes y el texto.
La opcin Bordes y sombreado ser examinada en la ms adelante. Con
respecto al botn Opciones, ste nos permite predeterminar los mrgenes
interiores (izquierdo, derecho, superior, inferior) de las celdas de una tabla.
Tambin podemos elegir aqu si queremos predeterminar un espacio entre celdas.
Una vez indicadas nuestras opciones con respecto a la tabla en general, hacemos clic en
Aceptar.
b) Fila
Haciendo clic sobre la aleta Fila desplegamos la siguiente ventana (figura 13):
Coordinacin de Capacitacin
Proyecto BiblioRedes
Direccin de Bibliotecas, Archivos y Museos
Subdireccin de Bibliotecas Pblicas
(figura 13)
En ella podemos redefinir dos campos:
Tamao: donde indicamos, en centmetros, el alto deseado para una fila individual
de la tabla (la fila que hayamos seleccionado).
Opciones: si tenemos una tabla que abarca ms de una pgina podemos elegir
Permitir dividir las filas entre pginas. Si nos encontramos en la primera fila de
una tabla, usualmente la que incluye ttulos de columna, podemos elegir Repetir
como fila de encabezado en cada pgina y esta se agregar automticamente
como primera fila en las pginas siguientes de la tabla.
Mediante los botones Fila siguiente y Fila anterior podemos movernos a travs de la
tabla y modificar otras filas sin necesidad de salir de la ventana.
Una vez indicadas nuestras opciones con respecto a una o ms filas de la tabla, hacemos
clic en Aceptar.
c) Columna
Haciendo clic sobre la aleta Columna desplegamos la siguiente ventana (figura 14):
Coordinacin de Capacitacin
Proyecto BiblioRedes
Direccin de Bibliotecas, Archivos y Museos
Subdireccin de Bibliotecas Pblicas
(figura 14)
En ella podemos redefinir el ancho de una o ms columnas que tengamos seleccionadas.
Al igual que en la aleta Tabla, podemos elegir entre medir el ancho en centmetros o
porcentajes.
Mediante los botones Columna siguiente y Columna anterior podemos movernos a travs
de la tabla y modificar otras columnas sin necesidad de salir de la ventana.
Una vez indicadas nuestras opciones con respecto a una o ms columnas de la tabla,
hacemos clic en Aceptar.
d) Celda
Haciendo clic sobre la aleta Celda desplegamos la siguiente ventana (figura 14):
Coordinacin de Capacitacin
Proyecto BiblioRedes
Direccin de Bibliotecas, Archivos y Museos
Subdireccin de Bibliotecas Pblicas
(figura 15)
En ella podemos redefinir dos campos:
Tamao: donde indicamos, en centmetros o porcentajes, el ancho preferido para
una celda individual de la tabla (la celda que hayamos seleccionado). Es preciso
notar que la modificacin del ancho de una celda afectar a toda la columna donde
sta se ubique.
Alineacin vertical: donde especificamos la posicin donde se ubica el contenido
de una celda seleccionada con respecto a los mrgenes superior e inferior de sta
(Arriba, Centro, Abajo).
Si hacemos clic sobre el botn Opciones desplegamos una nueva ventana donde
podemos especificar valores para los mrgenes interiores (izquierdo, derecho, superior,
inferior) de la o las celdas seleccionadas.
Una vez indicadas nuestras opciones con respecto a una o ms celdas de la tabla,
hacemos clic en Aceptar.
Ac Ejercicio 5.3
4. Crear una Tabla usando la opcin Autoformato de Tablas
En la clase anterior examinamos los pasos elementales para la creacin de tablas y
algunas funciones bsicas para trabajar con ellas. En esta clase aprenderemos a
Coordinacin de Capacitacin
Proyecto BiblioRedes
Direccin de Bibliotecas, Archivos y Museos
Subdireccin de Bibliotecas Pblicas
modificar caractersticas de formato de una tabla de manera de hacerla visualmente ms
atractiva.
Como ya hemos adelantado, podemos aplicar manualmente la mayor parte de las
caractersticas de formato a los contenidos de las celdas de una tabla, de manera de
distinguir sus elementos (tipo y tamao de fuente, estilos, alineacin, etc.).
Una forma ms rpida de hacer esto es a travs de la herramienta Autoformato de tablas
que encontramos en el men Tabla.
(figura 1)
Podemos hacer clic sobre esta opcin antes de crear una tabla y se desplegar la
ventana Autoformato de tablas, que presenta diversos estilos de tablas predeterminadas
sobre las cuales podemos trabajar. Esta ventana presenta varios campos que veremos
con ms detencin.
(figura 2)
a) Categora: en este campo podemos si queremos examinar todos los estilos de tabla
disponibles, o slo aquellos recientemente utilizados, o slo aquellos que hemos definido
nosotros mismos.
Coordinacin de Capacitacin
Proyecto BiblioRedes
Direccin de Bibliotecas, Archivos y Museos
Subdireccin de Bibliotecas Pblicas
b) Estilo de tabla: en este cuadro se despliega la lista con los estilos de tabla. Word
aplica por defecto el estilo ms simple (Tabla con cuadrcula). Para seleccionar uno
distinto solamente debemos hacer clic sobre su nombre: Un ejemplo del estilo aplicado se
mostrar en la Vista previa inmediatamente debajo del cuadro.
c) Nuevo: haciendo clic sobre este botn podemos crear un estilo propio de tabla. ste
despliega una ventana que contiene valores del estilo que hayamos previamente
seleccionado, de manera que podamos trabajar sobre l. Podemos cambiar el estilo de
base en el campo Estilo basado en.
En el rea Formato se incluyen iconos que nos permiten cambiar las caractersticas del
estilo base (tipo y tamao de fuente; aplicacin de negrita, cursiva o subrayado; color de
letra; tipo, color y grosor de lnea, etc.). Basta hacer clic sobre uno de los iconos para
efectuar los cambios. Podemos hacernos una idea de los efectos de stos en el cuadro de
vista previa.
En el campo Aplicar formato a podemos finalmente seleccionar si aplicamos el nuevo
estilo a toda la tabla o a alguna parte especfica de ella.
Para crear el estilo debemos asignarle un nombre y hacer clic en Aceptar.
d) Eliminar: haciendo clic sobre este botn borramos el estilo que hayamos seleccionado
de la lista.
e) Modificar: haciendo clic sobre este botn podemos introducir cambios de formato en
alguno de los estilos predefinidos. La ventana que despliega contiene los mismos campos
que la ventana Nuevo vista ms atrs. Para quitar o agregar caractersticas de formato a
un estilo slo debemos hacer clic sobre los botones correspondientes. Cada modificacin
que hagamos se ver reflejada inmediatamente en el cuadro de vista previa. Debajo de
ste hay una lnea donde se van describiendo todas las caractersticas del estilo.
f) Predeterminar: haciendo clic sobre este botn podemos establecer el estilo
seleccionado como predeterminado, es decir, hacer que Word lo aplique por defecto
cuando insertemos tablas en un documento. Un cuadro de dilogo nos preguntar si
queremos predeterminar el estilo solamente para el documento actual o para todos los
documentos basados en la plantilla normal.
Una vez elegido, creado y/o modificado un estilo de tabla, hacemos clic en Aceptar para
aplicarlo. Antes de insertar la tabla en el documento, se mostrar la ventana Insertar tabla
donde deberemos especificar el tamao (nmero de filas y columnas) que deseamos.
Es posible usar la herramienta Autoformato con tablas ya creadas. En este caso debemos
situar el cursor en alguna celda de la tabla y abrir la ventana Autoformato de tablas,
procediendo despus de manera normal. Las opciones que tomemos se aplicarn sobre
la tabla seleccionada.
Ac Ejercicio 5.41
Coordinacin de Capacitacin
Proyecto BiblioRedes
Direccin de Bibliotecas, Archivos y Museos
Subdireccin de Bibliotecas Pblicas
5. Agregar bordes a una Tabla
Otra opcin para mejorar el aspecto de una tabla consiste en trabajar sobre el formato de
sus lneas y bordes. Para ello debemos primero seleccionar la tabla completa y apretar el
botn derecho del mouse. Se desplegar entonces un men dentro del cual tenemos que
hacer clic sobre la opcin Bordes y sombreado
(figura 3)
Se desplegar la ventana Bordes y sombreado (similar a la ventana con la cual
agregamos bordes a una pgina o un documento). Dentro de ella debemos hacer clic
sobre la aleta Bordes.
Coordinacin de Capacitacin
Proyecto BiblioRedes
Direccin de Bibliotecas, Archivos y Museos
Subdireccin de Bibliotecas Pblicas
(figura 4)
Esta ventana presenta una serie de campos que nos sirven para definir el formato
especfico de borde que deseamos para la tabla:
a) Valor: nos permite elegir entre cuatro tipos de rejilla (Cuadro, Todos, Cuadrcula,
Personalizado) haciendo clic sobre los cuadros respectivos.
b) Estilo: despliega un men con diversos tipos de lneas.
c) Color: despliega un men con diversos colores para las lneas.
d) Ancho: despliega un men con diversos grosores para las lneas.
Para que el tipo de lnea elegido se aplique en un lugar especfico de la tabla, como por
ejemplo slo en las lneas exteriores, debemos hacer clic en la opcin Personalizado.
Luego, en el diagrama de la ventana Vista previa, hacemos clic en el lugar donde
deseamos que se ubique las lneas correspondientes.
En el campo Aplicar a especificamos si queremos aplicar el tipo de borde elegido a nivel
de Tabla, Celda, Prrafo o Texto de la celda.
Una vez definidos estos campos, hacemos clic en Aceptar para agregar el borde.
Si deseamos quitar un borde de una tabla debemos abrir nuevamente la ventana Bordes y
sombreado en la aleta Bordes y hacer clic sobre Ninguno del cuadro Valor.
Ac Ejercicio 5.5
Coordinacin de Capacitacin
Proyecto BiblioRedes
You might also like
- Ciencias. Comenzamos A Disfrutar de Fiestas Patrias. Semana Del 08 Al 12 de Septiembre.Document7 pagesCiencias. Comenzamos A Disfrutar de Fiestas Patrias. Semana Del 08 Al 12 de Septiembre.Catalina Andrea Tamayo TejosNo ratings yet
- Programa BIO BIODocument5 pagesPrograma BIO BIOFernando Elias Riquelme BarreraNo ratings yet
- Instituciones Que Promueven El Posicionamiento de Las BPDocument10 pagesInstituciones Que Promueven El Posicionamiento de Las BPFernando Elias Riquelme BarreraNo ratings yet
- M5u1c PesantesDocument22 pagesM5u1c PesantesFernando Elias Riquelme BarreraNo ratings yet
- SaludSexualOk PM7 0Document111 pagesSaludSexualOk PM7 0quecascoNo ratings yet
- Guia Publisher SDocument114 pagesGuia Publisher SFernando Elias Riquelme Barrera100% (1)
- Las Industrias Culturales y El Desarrollo de Los Países AmericanosDocument18 pagesLas Industrias Culturales y El Desarrollo de Los Países AmericanosJesús Odremán, El Perro Andaluz 101No ratings yet
- 5 - Propuesta Protocolo de Acuerdo Entre Ministra de Cultura, DIBAM y As...Document4 pages5 - Propuesta Protocolo de Acuerdo Entre Ministra de Cultura, DIBAM y As...Fernando Elias Riquelme BarreraNo ratings yet
- Guia Word SDocument80 pagesGuia Word SFernando Elias Riquelme Barrera100% (1)
- Plan de Actividades - 4 Excel Crear Tablas DinámicasDocument10 pagesPlan de Actividades - 4 Excel Crear Tablas DinámicasFernando Elias Riquelme Barrera100% (1)
- Guia PPT - SDocument90 pagesGuia PPT - SFernando Elias Riquelme Barrera100% (1)
- Guia de Aprendizaje Capacitador Correcciones AgostoDocument122 pagesGuia de Aprendizaje Capacitador Correcciones AgostoFernando Elias Riquelme Barrera100% (1)
- Fernando Riquelme Contenidos LocalesDocument18 pagesFernando Riquelme Contenidos LocalesFernando Elias Riquelme BarreraNo ratings yet
- Ad Modulo 1Document12 pagesAd Modulo 1Fernando Elias Riquelme Barrera100% (1)
- Prueba I, ExcelDocument7 pagesPrueba I, ExcelFernando Elias Riquelme BarreraNo ratings yet
- Prueba II, ExcelDocument2 pagesPrueba II, ExcelFernando Elias Riquelme BarreraNo ratings yet
- Plan de Actividades - 06 Word Curriculum VitaeDocument7 pagesPlan de Actividades - 06 Word Curriculum VitaeFernando Elias Riquelme Barrera100% (1)
- Plan de Actividades - PPT Trabajando Con DiapositivasDocument12 pagesPlan de Actividades - PPT Trabajando Con DiapositivasFernando Elias Riquelme Barrera100% (1)
- Plan de Actividades - 04 Word Acabado de DocumentosDocument13 pagesPlan de Actividades - 04 Word Acabado de DocumentosFernando Elias Riquelme Barrera100% (1)
- Plan de Actividades - 2 Excel Conceptos BásicosDocument8 pagesPlan de Actividades - 2 Excel Conceptos BásicosFernando Elias Riquelme Barrera100% (1)
- Plan de Actividades - 03 Word Encabezado y Pie PaginaDocument7 pagesPlan de Actividades - 03 Word Encabezado y Pie PaginaFernando Elias Riquelme Barrera100% (1)
- Plan de Actividades - 3 Excel Crear Una TablaDocument10 pagesPlan de Actividades - 3 Excel Crear Una TablaFernando Elias Riquelme Barrera100% (1)
- Plan de Actividades - 01 Word Operaciones BásicasDocument12 pagesPlan de Actividades - 01 Word Operaciones BásicasFernando Elias Riquelme Barrera100% (1)
- Plan de Actividades - 02 Word Formato GeneralDocument10 pagesPlan de Actividades - 02 Word Formato GeneralFernando Elias Riquelme Barrera100% (1)
- Plan de Actividades - PPT Presentación en PantallaDocument11 pagesPlan de Actividades - PPT Presentación en PantallaFernando Elias Riquelme Barrera100% (1)
- Plan de Actividades - 1 GráficosDocument14 pagesPlan de Actividades - 1 GráficosFernando Elias Riquelme Barrera100% (1)
- Plan de Actividades - PPT Creación de OrganigramasDocument14 pagesPlan de Actividades - PPT Creación de OrganigramasFernando Elias Riquelme Barrera100% (1)
- Manual AD Capacitador 2012Document60 pagesManual AD Capacitador 2012Fernando Elias Riquelme Barrera100% (1)
- Listado de Inscritos Asistencia A CursosDocument3 pagesListado de Inscritos Asistencia A CursosFernando Elias Riquelme BarreraNo ratings yet
- Lista de Preposiciones SilaDocument5 pagesLista de Preposiciones SilaHectorDiazNo ratings yet
- Análisis de personajes en obras dramáticasDocument3 pagesAnálisis de personajes en obras dramáticasFernando DíazNo ratings yet
- Entrevista A Juan CamusDocument2 pagesEntrevista A Juan CamusClaudio MartínNo ratings yet
- La Salsa Roux y Sus ClasesDocument3 pagesLa Salsa Roux y Sus ClasesMiguel Alvarez100% (1)
- Hackear WiffiDocument22 pagesHackear WiffiDistribuidora Veterinaria NayaritNo ratings yet
- La Máquina Electrostática de WimshurstDocument9 pagesLa Máquina Electrostática de WimshurstStefanny HernandezNo ratings yet
- Planificador Fiesta NacimientoDocument4 pagesPlanificador Fiesta NacimientoFundaciòn Jhoa Chong-QuiNo ratings yet
- 40 Canciones Con Partitura (Primeras 11)Document7 pages40 Canciones Con Partitura (Primeras 11)Ricardo García MendozaNo ratings yet
- 40 consejos felicidadDocument2 pages40 consejos felicidadmary veluzzNo ratings yet
- Lechuga CrespaDocument9 pagesLechuga CrespaJuan Armando Zanabria LopezNo ratings yet
- Cuaderno de La BN Año 5 Nro 23 QUINODocument40 pagesCuaderno de La BN Año 5 Nro 23 QUINORosa rosaNo ratings yet
- Principio de Pilar Pascual MejíaDocument3 pagesPrincipio de Pilar Pascual MejíaJorge Montero100% (1)
- Jugar A Penetrar y CederDocument5 pagesJugar A Penetrar y Cedermarielgm5No ratings yet
- Estado Situacional 09.05.2022Document18 pagesEstado Situacional 09.05.2022Alfredo Chilon ChavezNo ratings yet
- Programa de Cinturón BlancoDocument8 pagesPrograma de Cinturón BlancoLAURA ALEJANDRA POLO MENDOZANo ratings yet
- Nuestro Cancionero NOTASDocument200 pagesNuestro Cancionero NOTASMarcos Guardado100% (1)
- Preguntas Test Tema II BombasDocument7 pagesPreguntas Test Tema II Bombasmarciano198086% (14)
- Guión Misa Primeras ComunionesDocument1 pageGuión Misa Primeras ComunionesHernán VILALTANo ratings yet
- Receptor EsDocument20 pagesReceptor EsCris FernandexNo ratings yet
- Horóscopo Diario Gratis Leo - Videntes y Tarotistas en BenalmádenaDocument2 pagesHoróscopo Diario Gratis Leo - Videntes y Tarotistas en BenalmádenaTarot buenoNo ratings yet
- Exposición de PapercraftDocument2 pagesExposición de PapercraftSol Rueda Rueda100% (1)
- Portafolio Aplicaciones Ofimáticas 1P 1QDocument9 pagesPortafolio Aplicaciones Ofimáticas 1P 1Qgg FreireNo ratings yet
- Desarrollo personal: empatía, tolerancia y sentido de comunidadDocument5 pagesDesarrollo personal: empatía, tolerancia y sentido de comunidadMichael BermudezNo ratings yet
- Procesos Isobáricos CaserosDocument51 pagesProcesos Isobáricos CaserosMiguel MartínezNo ratings yet
- Reporte de Literatura Arrancame La VidaDocument5 pagesReporte de Literatura Arrancame La VidaMaira Vargas'100% (3)
- CAUSA ATÚNDocument14 pagesCAUSA ATÚNDaniela BohórquezNo ratings yet
- Triptico Sobre Las LesionesDocument2 pagesTriptico Sobre Las LesionesAlberto Jose Zabala MalenoNo ratings yet
- MTB Race 0Document79 pagesMTB Race 0maeztu100% (4)
- Presentacion TVDocument42 pagesPresentacion TVAndre MamaniNo ratings yet
- 1BTOF Royo Claudia Auditoria Digital PDFDocument2 pages1BTOF Royo Claudia Auditoria Digital PDFCLAUDIA ROYONo ratings yet