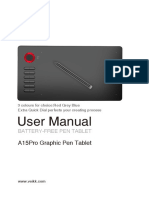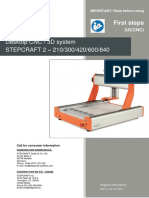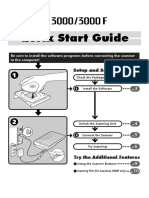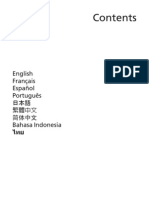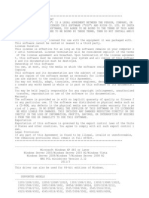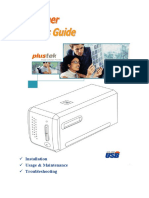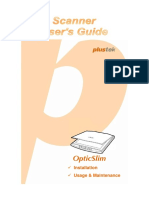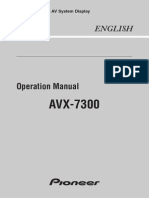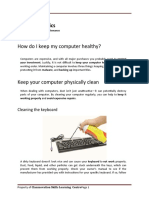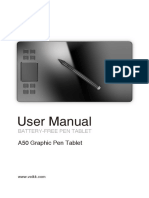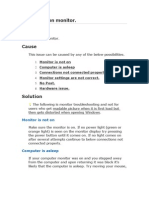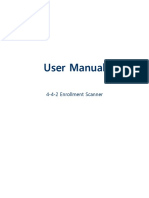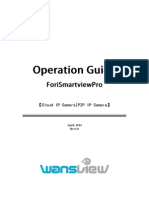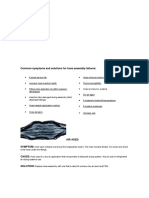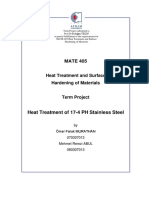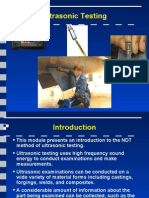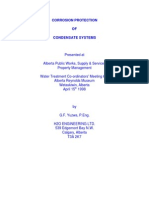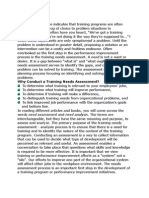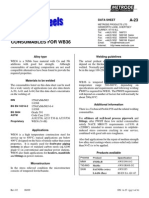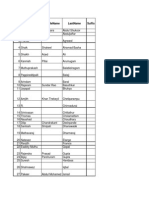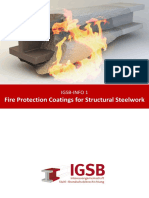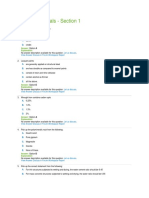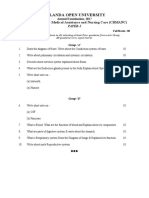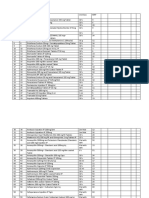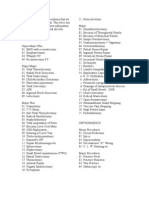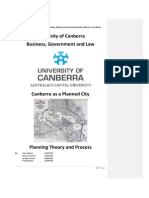Professional Documents
Culture Documents
LG LSM-100 Mouse Scanner Manual
Uploaded by
mavis16Copyright
Available Formats
Share this document
Did you find this document useful?
Is this content inappropriate?
Report this DocumentCopyright:
Available Formats
LG LSM-100 Mouse Scanner Manual
Uploaded by
mavis16Copyright:
Available Formats
OWNERS MANUAL
Mouse Scanner
LSM-100
Disassembling the mouse may cause malfunction to the product. Do not disassemble
the mouse. LG Electronics is not responsible for problems caused by disassembling the
product by users or non-authorized personnel.
This product combines the features of a scanner and a mouse to enhance the mobility
and convenience. It can be used either as a scanner or a mouse.
Please read the safety information carefully before using the product.
MAX62089303 / QM2F16HMA
Before Using
Safety Precautions
There are two types of precautions: Warning and Caution.
1
Before Using
>Warning : Failure to observe these instructions may result in serious injury or death.
>Caution : Failure to observe these instructions may result in minor injury or damage to the product.
Tip
: Following the tips can prevent malfunction or damage to the product.
&: This symbol indicates a prohibited use of the product.
- After reading this manual, make sure to keep it in a place where you can easily access while using the
product.
- The following safety precautions are intended to guide you to the safe and correct use of the product
and prevent unwanted accident or damage.
> Warning
Do not use or store the product in direct
sunlight or near a hot object (e.g., a heater or
fireplace).
z Otherwise, this may result
Do not place a container filled with liquid
such as vase, flowerpot, cup, cosmetics/
toiletry or chemicals/medicine near
the product.
z Otherwise, this may result in
personal injury or death due to
Do not direct the LED light or the laser beam
towards your eyes.
z Otherwise, this may cause
damage to your eyesight or
a loss of vision.
Do not use the product if liquid such as
water, chemicals or oil is spilled on the
product.
z Otherwise, this may cause
If the product is emitting smoke, unusual
odors or sounds, stop using the product
immediately and disconnect it
from the computer.
z Otherwise, this may cause
Using the mouse for a prolonged time can cause serious injuries or disorders, and excessive computer work
can cause fatigue to your body, including hands, feet, shoulder and neck.
If such pains continue, this can lead to muscles and musculoskeletal disorders such as Carpal Tunnel
Syndrome (CTS). If you experience fatigue or discomfort, please consult your local doctor.
The following measures are recommended to reduce the risk of injury.
- Take a rest at regular intervals.
- Stretch your arm and shoulder muscles regularly.
- Place the mouse in a convenient position.
Before Using
>Caution
z Otherwise, this may cause
malfunction or damage to
the product.
Do not install the device in an area prone to
static electricity or excessive heat.
z Otherwise, this may cause
malfunction or damage to
the product.
Before Using
Do not install the product in an extremely hot
(over 35 C) or cold (under 5 C) area, or with
high temperature variation.
Do not install the product in a humid or
dusty area.
Do not disassemble, modify or repair the
product.
z Otherwise, this may cause
malfunction or damage to
the product.
z Otherwise, this may cause the
product to break down,
increase the safety risk, and
voids the warranty of the product.
Be careful not to spill liquid such as water,
chemicals or oil on the product.
Do not apply excessive shock to the product.
z Otherwise, this may cause
malfunction or damage to
the product.
Do not apply excessive bending or shock to
the cable.
z Otherwise, this may cause
malfunction or damage to
the product.
Always read and follow the owners manual
when using or removing the product.
z Improper use may cause
malfunction or damage to
the product.
z Otherwise, this may cause
malfunction or damage to
the product.
Be careful not to drop the product or apply
excessive shock to the scan window at the
bottom of the product.
z Otherwise, this may cause
malfunction or damage to
the product.
Contents
Contents
1
Before Using
2
5
5
6
Safety Precautions
Product Components
- Components and Parts
Introduction
Installation
3
7
7
8
Installing the Mouse Scanner Program
- System Requirements
- How to Install
Using the Product
9
11
12
13
14
15
18
19
21
Using the Mouse Scanner Program
- Using the Scanner
- Exclusive Features of the Mouse Scanner
- Edit
- Paste Image / Paste Text / Share
- Save / Print / Edit / Settings
- System Menu (S-logo)
- How to Add Your Social Networking Accounts
: Flickr, Twitter, Facebook, Mail
Product Specications
Before Using
Product Components
Components and Parts
2. Quick Guide
3. CD
4. Pouch
5. Mouse Pad
6. Cleaner (Composite Fiber)
How to use the mouse pad
Tip
z After purchasing the product, make sure that all of the following components are included in the package. If
any components are missing or damaged, contact the retail store you purchased the product immediately.
z
to improve the performance of the product.
z
> Caution
The mouse pad has a transparent surface, which may cause the mouse pointer to jitter from time to time.
When you scan a document or photo by placing it in the pad, move the mouse slowly. If you place a colored
Before Using
1. Mouse Scanner
Before Using
Introduction
1
Name
Before Using
b
c
d
h
i
g
j
f
c Indicator
The blue LED blinks while scanning in progress.
f Back button
Allows you to go back while browsing the
Internet or folders.
g Laser Sensor
d Left button
h Scan Window
e Scan start/stop button
i Label
a Right button
b Wheel
j Scan Window Film
> Caution
please remove it
z Touch the scan window with sharp objects or using the scanner on a rough surface may cause
damage to the scan window. If the scan window is scratched, the quality of the scanned image may
deteriorate.
z While on the move, always put the mouse scanner in the pouch to protect the scan window from
scratch and shock.
z
provided.
Tip
Tiny particles or dust may fall inside while you use the product. This won't have a direct effect on scan
performance
Installation
Installing the Mouse Scanner Program
System Requirements
Recommended System
Minimum System
Intel Core Duo 1.2 GHz or
AMD Athlon 64 X2, 1.7 GHz
RAM
4 GB
1GB Free of Ram
External graphics card
512 MB AMD Radeon HD
4850 or 512 MB ATI FirePro
V5700 or better
128 MB NVIDIA GeForce 8400
GS or 128 MB ATI Radeon X1300
Built-in graphics card
384 MB (shared) Intel GMA
X3000 or better
OpenGL version
2.0 or later
1.5 or later
Free space
4 GB
1 GB
Operating system
Window 7
Window XP, Service pack 2 later
USB
USB 2.0
USB 2.0
Supported Operating Systems
z Windows XP (SP2) 32 Bit
z Windows XP (SP3) 32 Bit
z Windows Vista 32 Bit and 64 Bit
z Windows 7 32 Bit and 64 Bit
The minimum system requirements are subject to change.
> Caution
z Connect the mouse scanner to your computer, then install the software program.
z Log in with the administrator account to install the software program. Do not change the user while
installing it.
z Before upgrading your Windows OS, please uninstall the Scanner software. Reinstall the Scanner software
after Windows OS upgrade is complete. (example, XP GGG Vista 7)
z While installing the driver for the Mouse scanner, do not remove it from the USB port.
2
Installation
Intel Core 2 Duo or
AMD Athlon II processor
CPU
Installation
How to Install
Please read the owners manual before installing the Smart Scan installer program.
When you insert the CD you will see 3 icons which are installation of the program, Manual link and ad movie
clip. We recommand to read the manual before installation.
1. Connect the mouse scanner to the USB port. Wait until the installation of the driver is complete.
Do not remove the mouse scanner during the installation. If you removed the mouse scanner, connect it to
another port or open the control paneland update the driver.
2
Installation
Install button to display the initial
installation screen.
If you want to check the manual or movie to understand of product. You also can click two icons.
Check the compatibility with your computer, then click Install.
If user computer is available all the list will be green which is recommanded spec. If your system close to low
spec of computer will be yellow box. If user system is lower than low spec of computer will be red box.
3. The end user license agreement screen will appear. Read the end user license agreement carefully.
If you agree with the agreement, check Yes, then click the Install button.
4. This will initiate the installation. When the Next button is enabled, click the button.
5. Once the installation is complete, the wizard's Finish screen appears.
6. Click the OK
(We recommend you to select the "Start now" check box.)
Tip
If your computer system is closer to the minimum system requirements, the scanner can scan an A4
size document. If it is closer to the recommended system requirements, the scanner can scan an A3
size document. If you lower the resolution, this will increase the scanned area in the same system.
Using the Product
Using the Mouse Scanner Program
Using the Product
Optical character recognition (OCR): A feature used to recognize the text from the scanned image, which
allows you to edit or modify the text.
such as Outlook.
> Caution
z To use the OCR function, scan a document or photo in high-resolution.
Go to > to check the resolution.
The OCR function supports Over the sizes of 10 font in high resolution.
z If it fails to recognize the text, check whether the language you selected is valid.
Go to > and check the language set in the right pane.
The OCR function restarts whenever the language is changed or the text recognition range is
When using the OCR, make sure that the resolution is set to high in Settings -> General
1. S logo (System Menu): Includes Manage extensions, Check for updates, Send feedback, Help and About.
Manage extensions: Manage application programs such as Flickr, Twitter and Facebook to add
convenience to the scan software.
Tip
If you do not have an account for these applications, you can create it on the their website and then
request for permission.
10
Using the Product
Check for updates: Check the update status.
Send feedback: Send comments if a problem occurs while using the software.
Help: View the owners manual.
About: Check the program information.
2. Paste Image: Paste the scanned image to a compatible program.
3. Paste Text: Paste the optically recognized text to a compatible program.
4. Share: Upload the scanned image to Flickr, Twitter, Facebook, or attach the image to an e-mail message.
> Caution
your account. (See the How to Add Your Social Networking Accounts section.)
5.
location.
Using the Product
6. Print: Activate the print dialog box and print using the designated printer.
7. Edit: Adjust the color, brightness, saturation and contrast value; select, rotate and enlarge the image.
8. Settings: Modify the resolution, image size, UI language, OCR language, scan size, etc.
*The resolution may be lower than the maximum available options due to your computer specifications
and/or user settings.
9. Document mark: This icon is enabled when the OCR function is activated and the text is recognized.
You can drag and drop the icon similarly to the text pasting function to copy the text to a compatible
10.
of the selected image. You can drag and drop to copy the image to a compatible application, save as a
Using the Product
11
Using the Scanner
Remaining
available memory
display
Function
description /
mouse wheel,
stop scan
Scan image
Scan window
3
2. Once the scan starts, the screen turns black and the image where the mouse is positioned is displayed.
3. Move the mouse scanner to scan the desired area of the document. A green scan window indicates that
you can scan faster than the current movement rate.
4. If the scan window turns to yellow or red during scanning, you may be moving your mouse scanner too
fast. Try to slow it down.
Yellow: The mouse scanner is moving too fast.
Red: Slow down immediately.
If you move the mouse scanner too fast, some areas may not be scanned and result in empty spots.
Go back to the empty spots and move the mouse scanner slowly to re-scan the areas.
5.
be calibrated automatically. If the image still appears distorted or broken, re-scan the corresponding area
to calibrate the image manually.
6. If you scan a large image, the image will be automatically reduced. If you need to check whether it is
scanned properly, roll the mouse wheel up/down to zoom in/out the image.
7. When scanning is complete, press the scan button to stop scanning and open the edit window.
(If the remaining available memory bar reaches the end, the scan will stop automatically.)
Tip
z Pause: If the mouse is placed away from a document or photo, the scanning will pause. To resume
scanning, place the mouse scanner where the scanning is paused and move it left/right/up/down.
z Avoid pausing the scan for a prolonged time as it may cause damage to the LED.
z To cancel the pause, press the scan button once.
z The pause function do not recommand to hold over 5 seconds.
z If you pause scanning in a blank area with no text or image, the scanner is not able to resume the
operation and stops scanning and returns to the edit mode.
Using the Product
1. Place the mouse scanner on the desired document or photo, then press the Scan button on the side.
12
Using the Product
> Caution
z
z If the document or photo moves with the mouse scanner, the scanner may be unable to calibrate the
image.
z The mouse pointer will not work on a glass. Put a sheet of paper on top of the glass surface.
z Scanning the following documents may damage the documents or produce unwanted results.
z Wrinkled or creased documents, curled documents, torn documents, documents with paper clips or
staples, carbon paper, coated paper, extremely thin and translucent paper, paper with adhesive notes
3
Using the Product
only, corner or edge of the books, thick books and same pattern of the images.
z Please do not write or Read data of the storage devices at the same time while you scan such as USB,
External HDD etc.
z If the program which make burden graphic card such as game run, the scan function may not available
to use at the same time.
z Please quit the scan software before running games, etc.
z Please do not click or typing of other Input device while it do scanning.
Exclusive Features of the Mouse Scanner
Drag & Drop feature:
Allows you to drag and drop a scanned image from the Get text mark or main window to the desired application or
and drop the document icon to copy the OCRed text to a supported application, save it in a folder or attach
If you scan a document containing both an image and text, the image will not be inserted due to the
characteristics of Excel.
A3 Scan feature: Allows you to maximize the scan size by lowering the resolution and scan a document up
to A3 size in low resolution. (This feature is only supported on the computer that meets the recommended
system requirements.)
Optical character recognition (OCR): A feature used to recognize the text from the scanned image, and
allow you to edit or modify the text.
Supported application:
applications such as Outlook.
> Caution
z The Drag and Drop feature limits the quality of the image. Make sure to switch to the maximum scan
the resolution.)
z Selecting multiple OCR languages will increase the time required for the OCR process. Select only the
necessary languages prior to scanning.
z
z The table support with save function on excel
z If there are multi languages with paragraph at the same page, it is better performance OCR to separate
the blocks with Edit mode.
Using the Product
13
Tip
z How to quit the software.
- If you want to quit the software please go to tray which is bottom
and right side of Window O/S. Then move the cursor on the icon
and click the right button of the mouse. You will find out the quit
button on it. Please press quit button to quit the software.
Edit
Scanned
image
Rotate
Adjust the color
Using the Product
Adjust the
background
Adjust the
background
1. When scanning is complete, the scanned image is automatically cut into a rectangular shape and
aligned perpendicular to the background.
2. If the image is not perpendicular to the background, rotate it manually with the arrow above the
rectangular box. (When scanning a partial area, the image may not be perpendicular to the background.)
In this case, the OCR function may not work properly. Make sure to align the image vertically prior to
proceeding.)
3. If you wish to select a partial area of the scanned image, press and hold the mouse scanners left button,
drag through the desired area, then release the button to select it. You can also rotate the selected area
by pressing the mouse scanners left button.
4. To adjust the color, brightness, etc. of the image, use the color, saturation, brightness and contrast
controls located at the right of the window.
5. Other areas except for the scanned image will be shown in black and white checkered pattern.
6. To check whether a large image is scanned properly, roll the mouse wheel up/down to zoom in/out the
area where the mouse cursor is located.
7. Pressing the scan button restarts the scanner. Be careful not to press the scan button unless you wish to
scan the document again.
Cancel: De-selects your selection. The entire scanned image will be displayed in the preview window, and
the OCR function is disabled.
14
Using the Product
Paste Image / Paste Text / Share
3
Using the Product
1. Using the Paste Image / Paste Text features
To paste an image or text after scanning is complete, start the compatible application you want. Then,
press Paste Image or Paste Text to copy and paste the scanned image/text to the compatible application.
2. Using the Share feature
are asked to authenticate your account as described later in this document. Once the authentication is
complete, you can use these services with your account.
> Caution
Do not open multiple applications.
Tip
z
z Click the , or icon to share your images on the web. In the upload window,
enter the name of the image and click the button. (For more information, see the How to Add
Your Social Networking Accounts section.) Once uploading is complete, the ...
window appears. To check whether the upload is successful, click ... to see the uploaded
image on the application.
Using the Product
15
Save / Print / Edit / Settings
To save to a new folder, click the mouse scanners right button and select , or click the icon at
the top of the window to create a new folder. Rename the new folder and click to save it.
- If you scan a document containing both an image and text, the image will not be inserted due to the
characteristics of Excel.
- If the document contains a table, Excel and Word will automatically recognize the table and you will be
able to edit it within the application.
-
Tip
Before finishing the drag and drop pop up which will be located right and top of preview window the
file format(xls, pdf, doc) save does not support.
Using the Product
4. Save (click to insert the image)
Click the icon to open the folder to save the scanned image/text. Select the desired location, set the
16
Using the Product
5. Print
Click the icon to open the print dialog box of the operating system. Select the desired printer, then
click the button.
3
Using the Product
6. Edit
If the edited image is not what you wanted, you can double-click the icon or the preview window to
edit again with the functions described above.
7. Settings
1) General:
General options
User interface language
Scan resolution: 320dpi, Middle : 200 dpi, Low : 100 dpi (can be modified in the Settings)
*The resolution may be lower than the maximum available options due to your computer specifications
and/or user settings.
Window behavior
Always on top: Yes (show the application in the foreground), No (show the application in the background)
Window position: Right (default), left and remember last position
A3 Support on recommended computer system (It maybe different regarding with users computer system.)
2) Save: Save options
JPEG Quality: JPEG compression ratio in three levels: high, medium and low. The compression ratio
depends on the resolution.
3) Updates: Software updates check
Automatic update or manual update. For automatic update, you can set the update
check interval to or . For manual update, pressing the
button at the bottom of the window will have the same function as pressing the Check for updates button
in the system menu.
> Caution
update.
z Make sure that the mouse is connected during the update.
z Once the update is complete, remove the mouse from the USB port, then reconnect it after 5
seconds. The mouse should function properly.
4) Text recognition : Languages for OCR can be selected in the options menu.
Filter : Languages can be filtered by selected languages and available languages.
Search : Languages can be found quickly using the search tab underneath the Filter option.
Using the Product
17
5) Advanced: Advanced options
Maximum scan memory: You can increase or decrease the memory previously set according to the
current system. Increasing the memory will result to a higher available memory, thus a larger scan area.
The maximum value corresponds to the maximum capacity of the memory available in the system.
(The value may differ depending on the system.)
The default value is Dynamic which is define with own's computer condition automatically.
Drag & Drop and paste image size: The default is Full size. Adjusting this value can help adjust the size of
disables the automatic start of the application when the computer is powered on. If you do not want
the application to start automatically during the system startup, clear the check box. (Automatic start is
suggested to ensure automatic update.)
3
Using the Product
18
Using the Product
System Menu (S-logo)
3
Using the Product
1. Manage extensions: Manage application programs to add convenience to the scan software.
You can view, add, or remove the settings for your e-mail, Facebook, Flickr and Twitter.
Tip
If you want to sign out Twitter, Facebook or Flickr and use another application, click the desired
application to display the button at the bottom right of the window. Click the
button to log out from the account.
2. Check for updates: If you wish to update manually, click Update to check the current version and whether
there are available updates. When you click update you will see that checking update. If there are no
update it will mention that does not need to update. If there are update you can update with clicking
the update icon to newest version.
3. Send feedback: You can send comments any time you encounter a problem while using the software
and/or hardware.
4. Help: If you need assistance for the product and/or the software, click Help to open the detailed owners
manual.
5. About: Shows the information on the software version, license and open source code.
Using the Product
19
How to Add Your Social Networking Accounts
social networking account. (The authentication needs to be done only once. Next time you access the social
networking service, a scanned image will be automatically uploaded to the added account.)
1. Authenticating your Twitter, Flickr or Facebook account
account information as illustrated below. Enter your information, select the check
box, then click Login.
> Caution
If you are using a shared computer, do not select this check box for blocking private information.
(Acudad is an application that automatically uploads a scanned image to the added account.)
4) When the image is successfully uploaded to your account, a message notifying that the image upload is
successful will be displayed.
5) To check whether the image is uploaded to your account successfully, click to see the uploaded
image. When you upload the image on the photo album the image may not uploaded. If so, please click
the back to the my photo album which is located top and left side and then allow the authorization to upload.
Tip
z If you want to change the account of the service system menu(s-logo) -> Manage extentions -> Click
the service what you want to change -> click the setting -> log out. Then you will update new account
what you want.
3
Using the Product
2) When the authentication window appears, click .
Ficker will ask again to allow to connect with Acudad. Please confirm to authorization to allow to
connect the account.
3) When uploading scanned images to SNS you will be prompted to a preview screen.
In this preview screen you will be able to add any caption you would like to before posting your image.
Titles are not automatically assigned to the images that will be posted.
20 Using the Product
2. Using the e-mail
Tip
3
Using the Product
You can select one of the e-mail applications available in your system. Outlook is selected by default.
Krz#wr#xvh#wkh#Prxvh#Vfdqqhu#
Its easy as 1-2-3
x
1. Click the scan button once to
start scanning with Smart Scan
2. Simply wipe over the paper
to scan what you need
3. kGGGGG
GGG
SGGG
Krz#wr#vfdq#wkh#errn
1) Lift-off left side to make right side as flat as possible
2) Start at the inner part and move down
3) Scan in smooth waves starting from bottom to top
11
4) To scan the corner of the book, you should rotate the mouse to scan.
(Tip, If the mouse 2 sensors of the bottom move out of the book the scan move to
pause or stop.)
Using the Product
21
Product Specications
Mouse Spec
Sensor
Laser Sensor / 1200 dpi
Button
3 button + 2 button (scan & backward)
Scanner Spec
Scan Size
A3 Support on recommended computer system
(It maybe different regarding with users computer system.)
Pixel Size
640 x 300 pixels @ 30Hz
Function
Main menu
Paste, Share, Save, Print, Edit
Edit
Contrast Control / Brightness Control / Zoom in and out /
Resizable / Auto rotation
Save Format
JPEG / TIFF/ PNG / PDF / BMP / Word / Excel available
Share
Flicker / Facebook / Twitter / Connectable to E-mail service
Application Program
OCR
Supported
System Requirement
Interface
USB Port
Operating System
Window XP/Vista/7
Minimum System
CPU : Intel Core Duo 1.2 GHz or AMD Athlon 64X2, 1.7 GHz
RAM : 1GB of free RAM
Video Card : 128 MB NVIDIA GeForce 8400 GS or 128 MB ATI
Radeon X1300 or 384 MB (shared) Intel GMA X3000 or better
Free disk space : 1 GB
Recommended System
CPU : Intel Core 2 Duo or AMD Athlon II processor
RAM : 4GB
Video card : 512 MB AMD Radeon HD 4850 or 512 MB ATI
FirePro V5700 or better
Free disk space : 4GB
z Design and regulation of the product may be changed without prior notice
3
Using the Product
Resolution (Maximum)
High : 320dpi, Middle : 200 dpi, Low : 100 dpi
(can be modified in the Settings)
*The resolution may be lower than the maximum available
options due to your computer specifications and/or user settings.
You might also like
- Epson 10000xl ScannerDocument34 pagesEpson 10000xl ScannerMohammad Farooq Khan Jehan Zeb KhanNo ratings yet
- Digital Viewer Digital Microscope User's Manual: WelcomeDocument22 pagesDigital Viewer Digital Microscope User's Manual: WelcomePippoNo ratings yet
- BOOX TabUltraC (20230508)Document128 pagesBOOX TabUltraC (20230508)Dumitru-Alin Simoiu100% (1)
- Film Scanner Slide ManualDocument30 pagesFilm Scanner Slide Manualhtcstech60% (5)
- USB Digital Microscope User ManualDocument23 pagesUSB Digital Microscope User ManualmarcocabreraNo ratings yet
- Manual MicrosDocument23 pagesManual MicrosVirgilioNo ratings yet
- VEIKK A15Pro Instruction ManualDocument22 pagesVEIKK A15Pro Instruction ManualWanda Wanda100% (1)
- Manual Samsung NP R60 YDocument173 pagesManual Samsung NP R60 YnimolesaNo ratings yet
- MagicMouse Instascan Manual PDFDocument25 pagesMagicMouse Instascan Manual PDFBlairNo ratings yet
- 2015digital Microscope User ManualDocument19 pages2015digital Microscope User ManualErling DranstNo ratings yet
- Mouse Scanner: Owner'S ManualDocument22 pagesMouse Scanner: Owner'S ManualPokli PuskersinNo ratings yet
- LiDE80quickstartguide eDocument20 pagesLiDE80quickstartguide eTinNo ratings yet
- Computer Maintenance Guide Covers Preventive StepsDocument14 pagesComputer Maintenance Guide Covers Preventive StepsEmperor'l BillNo ratings yet
- Elite Tablet ManualDocument43 pagesElite Tablet ManualjeifjoewjoNo ratings yet
- 10 Tips To A Healthy PC !!Document3 pages10 Tips To A Healthy PC !!Afiq AzliNo ratings yet
- Samsung ATIV 500 T User ManualDocument136 pagesSamsung ATIV 500 T User Manualhyperluz100% (1)
- Stepcraft First StepsDocument20 pagesStepcraft First StepsshoneserbiaNo ratings yet
- BOOX TabUltra UserManual (20221020)Document116 pagesBOOX TabUltra UserManual (20221020)Zeine DaoudiNo ratings yet
- Accessories: The Following Items Are Included With This Machine. Check That All Items Are PresentDocument4 pagesAccessories: The Following Items Are Included With This Machine. Check That All Items Are PresentCarol CorrêaNo ratings yet
- Acugraph User Manual - AcuGraph Equine Edition (PDFDrive)Document70 pagesAcugraph User Manual - AcuGraph Equine Edition (PDFDrive)Jeffrey PaardekooperNo ratings yet
- ToupCam Manual enDocument12 pagesToupCam Manual envianaufgNo ratings yet
- En ENBioScan-F Installation Guide v1.026 DC1-0083ADocument29 pagesEn ENBioScan-F Installation Guide v1.026 DC1-0083AJosé BrazNo ratings yet
- User Manual: A15 Graphic Pen TabletDocument22 pagesUser Manual: A15 Graphic Pen TabletBhrom ArazNo ratings yet
- SM-X71X RepairGuide EU Eng Rev.1.1 231228Document152 pagesSM-X71X RepairGuide EU Eng Rev.1.1 231228subwayrat21No ratings yet
- CanonScan3000 3000FDocument18 pagesCanonScan3000 3000FJuan Bautista PradoNo ratings yet
- Package Contents System Requirements: Key FeaturesDocument1 pagePackage Contents System Requirements: Key FeaturesMarian GlonteNo ratings yet
- Lenovo Tab p11 Pro Ug en 202105Document30 pagesLenovo Tab p11 Pro Ug en 202105isaquispe993.qmcNo ratings yet
- GD860 User's ManualDocument21 pagesGD860 User's Manualwilliam_senati20057051No ratings yet
- User's ManualDocument10 pagesUser's ManualInga CebotariNo ratings yet
- Generic User GuideDocument1,028 pagesGeneric User GuideJonathan TuckerNo ratings yet
- ReadmeDocument6 pagesReadmebartosz.mielczarek2584No ratings yet
- Sample Templates Document: Blue - Layouttemplate - BluDocument19 pagesSample Templates Document: Blue - Layouttemplate - BluToshni-Tek Tech Support RajeshNo ratings yet
- Geniuspro 20210728Document142 pagesGeniuspro 20210728miroljubNo ratings yet
- Basic Operation Guide: - For Use Without A ComputerDocument48 pagesBasic Operation Guide: - For Use Without A ComputerHugo MickiewiczNo ratings yet
- Film Scanner Plustek8200iSE GB V1.4Document40 pagesFilm Scanner Plustek8200iSE GB V1.4christianNo ratings yet
- 9 Installation 9 Usage & MaintenanceDocument25 pages9 Installation 9 Usage & MaintenanceMichael PrayagNo ratings yet
- Samsung Monitor S19a10nDocument35 pagesSamsung Monitor S19a10nYam PinoyNo ratings yet
- ST6001U User's ManualDocument11 pagesST6001U User's ManualGordana ObradovicNo ratings yet
- Digital Microscope Camera User ManualDocument32 pagesDigital Microscope Camera User ManualKolompár VinetuNo ratings yet
- U Os550p EngDocument25 pagesU Os550p EngForhad AkhtarNo ratings yet
- Installation Guide: Touchpanel DriverDocument19 pagesInstallation Guide: Touchpanel Driverhoney molNo ratings yet
- Operation Manual: EnglishDocument28 pagesOperation Manual: EnglishcaimanaterNo ratings yet
- User Manual For Monitor Samsung SyncMaster 755 DFXDocument63 pagesUser Manual For Monitor Samsung SyncMaster 755 DFXAna Irina CrînganuNo ratings yet
- User'S Manual: DSO-3000 (A) SeriesDocument76 pagesUser'S Manual: DSO-3000 (A) SeriesAntonio Lopez HNo ratings yet
- Keep Your Computer Healthy with Cleaning and BackupDocument10 pagesKeep Your Computer Healthy with Cleaning and BackupSer Crz JyNo ratings yet
- User Manual: A30 Graphic Pen TabletDocument24 pagesUser Manual: A30 Graphic Pen TabletJanko MesićNo ratings yet
- User Guide: NVIDIA Graphics Card by LenovoDocument30 pagesUser Guide: NVIDIA Graphics Card by LenovoIov IftodeNo ratings yet
- VEIKK A50 Instruction Manual PDFDocument24 pagesVEIKK A50 Instruction Manual PDFPrashant Garg100% (1)
- Aspire E5-491 G 474 G 473 G 452 G 432 G 422 G UM 20150416 ENDocument83 pagesAspire E5-491 G 474 G 473 G 452 G 432 G 422 G UM 20150416 ENgnews8436No ratings yet
- Manual Wi10npro PDFDocument58 pagesManual Wi10npro PDFRodney GallagherNo ratings yet
- No Display On Monitor. IssueDocument10 pagesNo Display On Monitor. IssueRency RenzNo ratings yet
- Iri Capture Iris Cope) English v3111Document32 pagesIri Capture Iris Cope) English v3111Puscas CarmenNo ratings yet
- CanoScan Lide 20 Lide 30 Quick Start Guide ENDocument14 pagesCanoScan Lide 20 Lide 30 Quick Start Guide ENmonitors_serviceNo ratings yet
- User Manual: 4-4-2 Enrollment ScannerDocument11 pagesUser Manual: 4-4-2 Enrollment ScannerHafedh TrimecheNo ratings yet
- 001491884-An-01-Ml-hd Wlan Aussenkamera C923ip de enDocument17 pages001491884-An-01-Ml-hd Wlan Aussenkamera C923ip de enОлег ЛемешкоNo ratings yet
- User Guide: Wireless MouseDocument7 pagesUser Guide: Wireless MouseMiguelitoHernandezNo ratings yet
- Cloud IP Camera User ManualDocument13 pagesCloud IP Camera User ManualDiego OrtegaNo ratings yet
- Lenovo Tab p12 Pro Ug en 202112Document29 pagesLenovo Tab p12 Pro Ug en 202112Omer MesihovićNo ratings yet
- Snail's Pace To Snappy! How To Make Your Pc Fast AgainFrom EverandSnail's Pace To Snappy! How To Make Your Pc Fast AgainNo ratings yet
- Large Scale Composites TestingDocument38 pagesLarge Scale Composites Testingmavis16No ratings yet
- Common Symptoms and Solutions For Hose Assembly FailuresDocument7 pagesCommon Symptoms and Solutions For Hose Assembly Failuresmavis16No ratings yet
- The Four Point Bend Test - BodycoteDocument30 pagesThe Four Point Bend Test - Bodycotemavis16100% (1)
- 17-4 PH Stainless SteelDocument21 pages17-4 PH Stainless Steelmavis16100% (1)
- THJJHJKKDocument238 pagesTHJJHJKKNguyễn Văn LongNo ratings yet
- Composite MaterialsDocument15 pagesComposite Materialsmavis16No ratings yet
- Stress Corrosion Cracking in Stainless SteelDocument3 pagesStress Corrosion Cracking in Stainless Steelmavis16No ratings yet
- Introduction To Ultrasonic TestingDocument46 pagesIntroduction To Ultrasonic TestingTobeFrank100% (8)
- Corrosion Protection of CondesateDocument8 pagesCorrosion Protection of CondesateArselan Mustafa KhanNo ratings yet
- Comparison of Various Medical Insurance PlansDocument13 pagesComparison of Various Medical Insurance Plansmavis16No ratings yet
- Stainless SteelDocument89 pagesStainless Steelmarinom1No ratings yet
- Oxygen Corrosion of Carbon Steel Boiler TubesDocument3 pagesOxygen Corrosion of Carbon Steel Boiler Tubesmavis16No ratings yet
- KOBELCO-Copper-Alloy Tubes For Heat ExchangersDocument20 pagesKOBELCO-Copper-Alloy Tubes For Heat Exchangerssumant.c.singh1694No ratings yet
- Guia de Salario Petroleo y Gas Hays - 920901Document36 pagesGuia de Salario Petroleo y Gas Hays - 920901Javier CastroNo ratings yet
- 4 - Crystal Structure PDFDocument66 pages4 - Crystal Structure PDFManoj SelvamNo ratings yet
- X20CrMoV121 - P91 ArticleDocument6 pagesX20CrMoV121 - P91 Articlemavis16No ratings yet
- Training Needs AssessmentDocument7 pagesTraining Needs Assessmentmavis16No ratings yet
- Wire Rope Failure InvestigationDocument11 pagesWire Rope Failure Investigationmavis16100% (3)
- Guia de Salario Petroleo y Gas Hays - 920901Document36 pagesGuia de Salario Petroleo y Gas Hays - 920901Javier CastroNo ratings yet
- Safety Inputs For Lab: Grinding MachinesDocument2 pagesSafety Inputs For Lab: Grinding Machinesmavis16No ratings yet
- A-23 WB36 Rev 03 15NiCuMoNb5 MicrostructureDocument4 pagesA-23 WB36 Rev 03 15NiCuMoNb5 Microstructuremavis16No ratings yet
- Welding GaugeDocument12 pagesWelding Gaugejobro135No ratings yet
- Don Bradman Scored 100 in 3 Overs!: by A. C. de SilvaDocument2 pagesDon Bradman Scored 100 in 3 Overs!: by A. C. de Silvamavis16No ratings yet
- A-23 WB36 Rev 03 15NiCuMoNb5 MicrostructureDocument4 pagesA-23 WB36 Rev 03 15NiCuMoNb5 Microstructuremavis16No ratings yet
- Non Destructive Brochure EnglishDocument8 pagesNon Destructive Brochure Englishmavis16100% (1)
- ICPDirectoryList (1) API 571 IndiaDocument24 pagesICPDirectoryList (1) API 571 Indiamavis16No ratings yet
- Argon GasDocument6 pagesArgon Gasmavis16No ratings yet
- Gold MetallurgyDocument111 pagesGold Metallurgylluvia2010100% (1)
- Corrosion Contro in Pipelines Using Oxygen Stripping ShankardassDocument64 pagesCorrosion Contro in Pipelines Using Oxygen Stripping Shankardassmavis16No ratings yet
- Calculate Capacity of Room Air Conditioner: Room Detail Unit Electrical Appliances in The RoomDocument2 pagesCalculate Capacity of Room Air Conditioner: Room Detail Unit Electrical Appliances in The Roomzmei23No ratings yet
- Product 243: Technical Data SheetDocument3 pagesProduct 243: Technical Data SheetRuiNo ratings yet
- Inventory of Vacant Units in Elan Miracle Sector-84 GurgaonDocument2 pagesInventory of Vacant Units in Elan Miracle Sector-84 GurgaonBharat SadanaNo ratings yet
- Barker-Choucalas, Vida PDFDocument176 pagesBarker-Choucalas, Vida PDFAnn GarbinNo ratings yet
- Protección Fuego MetalDocument16 pagesProtección Fuego MetalTracy Mora ChNo ratings yet
- Dinflo DFCSDocument2 pagesDinflo DFCSvictorharijantoNo ratings yet
- ASTRO UserguideDocument1,054 pagesASTRO UserguideMarwan Ahmed100% (1)
- Colorimetric Determination of ManganeseDocument16 pagesColorimetric Determination of ManganeseidaayudwitasariNo ratings yet
- Canary TreatmentDocument117 pagesCanary TreatmentRam KLNo ratings yet
- 3.6 God Provides Water and Food MaryDocument22 pages3.6 God Provides Water and Food MaryHadassa ArzagaNo ratings yet
- Base Is OkDocument84 pagesBase Is OkajaydevmalikNo ratings yet
- CVCITC Smoke-Free Workplace Policy & ProgramDocument2 pagesCVCITC Smoke-Free Workplace Policy & ProgramKristine Joy CabujatNo ratings yet
- FloridaSharkman ProtocolsDocument14 pagesFloridaSharkman ProtocolsgurwaziNo ratings yet
- Food Sub Inspector Question PaperDocument12 pagesFood Sub Inspector Question PaperGoutam shitNo ratings yet
- Eladio Dieste's Free-Standing Barrel VaultsDocument18 pagesEladio Dieste's Free-Standing Barrel Vaultssoniamoise100% (1)
- 1989 Volvo 740 Instruments and ControlsDocument107 pages1989 Volvo 740 Instruments and Controlsskyliner538No ratings yet
- Keb Combivis 6 enDocument232 pagesKeb Combivis 6 enhaithamNo ratings yet
- Online JournalismDocument24 pagesOnline JournalismZandra Kate NerNo ratings yet
- Guidelines To MAS Notice 626 April 2015Document62 pagesGuidelines To MAS Notice 626 April 2015Wr OngNo ratings yet
- All Paramedical CoursesDocument23 pagesAll Paramedical CoursesdeepikaNo ratings yet
- Flexural Analysis of Beams (Part 2)Document7 pagesFlexural Analysis of Beams (Part 2)Johnnette Nafuerza AggabaoNo ratings yet
- DRUG LISTDocument45 pagesDRUG LISTAmitKumarNo ratings yet
- The Act of Proclamation of The Independence of The Filipino PeopleDocument33 pagesThe Act of Proclamation of The Independence of The Filipino PeopleJULIANA RAE CONTRERASNo ratings yet
- Key Personnel'S Affidavit of Commitment To Work On The ContractDocument14 pagesKey Personnel'S Affidavit of Commitment To Work On The ContractMica BisaresNo ratings yet
- List of OperationsDocument3 pagesList of OperationsGibs_9122100% (3)
- Ajwin Handbuch enDocument84 pagesAjwin Handbuch enEnzo AguilarNo ratings yet
- Facebook TemplateDocument2 pagesFacebook Templateapi-352106462No ratings yet
- Canberra As A Planned CityDocument12 pagesCanberra As A Planned Citybrumbies15100% (1)
- jk2 JAVADocument57 pagesjk2 JAVAAndi FadhillahNo ratings yet
- Certification of Psychology Specialists Application Form: Cover PageDocument3 pagesCertification of Psychology Specialists Application Form: Cover PageJona Mae MetroNo ratings yet