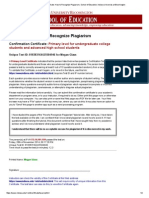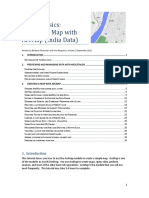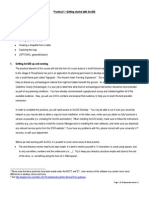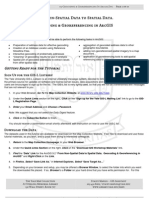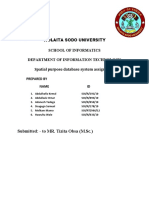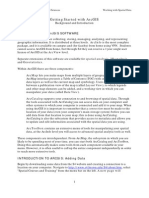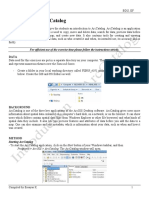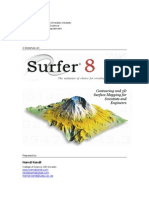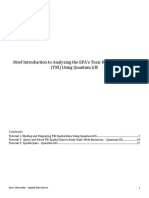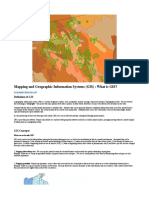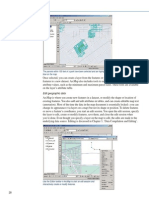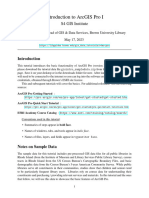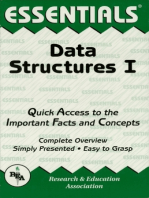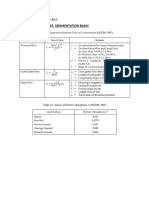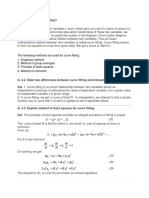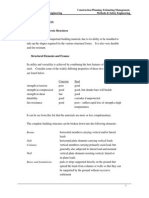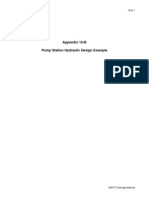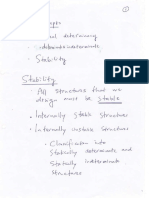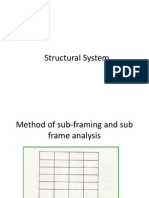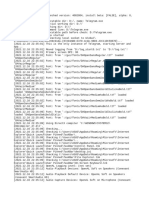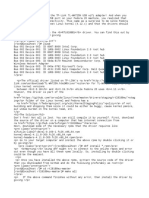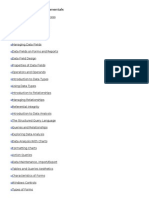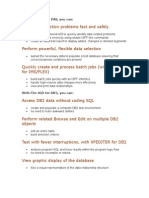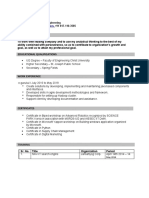Professional Documents
Culture Documents
Raster Tutorial ArcGIS 93
Uploaded by
SYifa ShuhaIliCopyright
Available Formats
Share this document
Did you find this document useful?
Is this content inappropriate?
Report this DocumentCopyright:
Available Formats
Raster Tutorial ArcGIS 93
Uploaded by
SYifa ShuhaIliCopyright:
Available Formats
252886732.
doc
Page 1 of 11
Raster: The Other GIS Data
Objectives
Understand the raster format and how it is used to
model continuous geographic phenomena
Understand how projections & coordinate systems
affect the outcome of geoprocessing tools
Know how to project raster datasets
Know how to use raster modeling to measure
distance
Know how to create Hillshade images
Know how to extract raster values to vector data
Know how to use the Surface
Know how to use Map Algebra to calculate new
raster layers from a set of raster variables
Know how to use the classification tool to reclass
raster datasets
Know how to Clip a raster dataset to a vector layer
Know how to apply Symbology to a raster dataset
Know how to create isometric contours from raster
data
Know how to resample raster data from one
resolution to another
The Raster Data Model
Surfaces are continuous geographic phenomena that cannot be described as discrete Features. Surfaces are generally modeled
as Raster data, of which the most familiar type is the digital photograph. Things like elevation, temperature, slope and
precipitation have measurable values for any particular location on the earths surface.
To model these phenomena, an area of interest is divided into an array of identically sized squares. The centers of these squares
then become the sample points. The values of the variable of interest are recorded, or estimated, at each of the sample points.
These values can then be assigned colors, or shades of gray, in order for them to be visualized.
This tutorial will introduce you to some of the basic skills necessary to have when using
raster data in your analysis. This tutorial is in no way comprehensive, rather it is
intended to provide you with a base.
Getting Ready for the Tutorial
Sign Up for the GIS-L Listserv
The Yale University GIS-L Listserv is an internal University message system,
devoted to GIS use and issues at Yale. The list is the primary source for
updates on software and license server issues, data acquisitions and
workshop announcements. All GIS users are encourages to sign up for the
list. The GIS-L list is very lightly used, so that you will not be
overwhelmed with messages that are not relevant to you.
1. In your Web Browser, Go To the Map Collection Website,
at www.library.yale.edu/maps
2. Under the Quick Links section on the right, Click on the
Sign up for the Yale GIS-L Mailing List link to go to the
GIS-L registration page.
3. Enter your Email Address and Choose a Password.
The Yale Map Collection
At Sterling Memorial Library
130 Wall Street, Room 707
Stacey Maples GIS Assistant
203-432-8269 / stacey.maples@yale.edu
www.library.yale.edu/maps
252886732.doc
Page 2 of 11
Note: We suggest that you not select the Daily Digest feature.
4. Click on the Subscribe Button to finish.
You should receive a confirmation email shortly afterward, with
instruction on how to use the GIS-L list.
Download the Data
The datasets used in this tutorial are available for download on the
Map Collection Website. Feel free to download and use these
tutorial materials, as you wish, and to pass them along to interested
colleagues.
1. Return to the Map Collection Homepage, in your Web
Browser.
2. Under the Quick Links Section on the right, Click on the
Download GIS Workshop Materials link.
3. Find the Data Link for the ArcGIS 9.3 Raster: The Other GIS Data and Right-Click on the Link.
4. In Firefox, Select Save Link As, in Internet Explorer, Select Save Target as
5. Depending on your browser and setup, you may be offered a Browse Window, to select the folder into which you want
the downloaded file placed. If so, Browse to a Folder on your hard drive that you have write permission for. For this
tutorial, we will assume that you are using the C:\temp folder of the machine you are working on.
6. Clicking on the Create New Folder
Button, Create a New Folder, using your initials as the name of the folder, so
that you end up with a full path something like: C:\temp\your_initials\
7. Save the Downloaded File to this New Folder.
Unzip the Data
It is now necessary to decompress, or unzip, the tutorial data for use. Note that in Microsoft Windows XP
and Vista, it is possible to Explore a compressed file, as if it were a folder. ArcMap does not support this
type of browsing, so it is necessary to actually unzip the
file for use. This part of the tutorial assumes that you are
using Windows built in Compressed File support.
1. Browse into the Folder where you saved the 04Raster_The_Other_GIS_Data.zip file.
2. Right-Click on the File and Select Extract All
3. Click Next to arrive at the window shown at the
right.
4. Under File Will Be Extracted To This
Directory: Remove the \04Raster_The_Other_GIS_Data\ part of the Path
Name (this is redundant, as the zip file contains a
directory structure of its own).
The Yale Map Collection
At Sterling Memorial Library
130 Wall Street, Room 707
Stacey Maples GIS Assistant
203-432-8269 / stacey.maples@yale.edu
www.library.yale.edu/maps
252886732.doc
Page 3 of 11
5. Click Next to Extract the File.
6. Once the extraction has completed, you can Uncheck View
Extracted Files and Click Finish.
Explore the Data in Windows Explorer
Now you will take a look at the data you have extracted, using Windows
Explorer. This part of the tutorial is designed to familiarize you with the
difference between how Windows recognized common spatial dataset
filetypes, and how ArcGIS recognizes them.
1. Browse into the extracted C:\temp\your_initials\ 04Raster_The_Other_GIS_Data\ Data\Raster\ Folder.
This folder contains three (3) raster datasets, and a single shapefile that
describes the footprint of one of those raster datasets. Note that these four files are
composed of many folders and files. Of particular importance is the fact that DATA
FOR ALL THREE RASTER DATASETS IS CONTAINED IN A SINGLE info
FOLDER!
2. Browse into the .\info Folder.
Note that there is no clear indication of what files contain information about your
individual raster datasets. This means that there is really no way to move, copy,
paste and perform other common maintenance functions on raster datasets within
Windows Explorer interface.
Explore the Data in ArcCatalog
Now you will take a look at the same data using ArcCatalog, the ArcGIS version of Windows Explorer, which is designed to
interact with these types of spatial data filetypes.
1. Go To Start>Programs>ArcGIS> and Launch the
ArcCatalog program.
2. Using the Catalog Tree Panel, at the left side of the
ArcCatalog application window, Browse to your
C:\temp\your_initials\ 04Raster_The_Other_GIS_Data\ Data\Raster\ Folder.
3. Make Sure that the Contents Tab at the top of the
Catalog Display on the right side of the ArcCatalog
Application Window is active.
Note the difference in how ArcCatalog and Windows display
raster datasets. ArcCatalog knows that a raster dataset is
actually a collection of files & folders, so it only shows you a
single file, where Windows Explorer showed all of the files.
You should always use ArcCatalog for Moving, Deleting, Copying, etc any spatial data files, for this reason. Using ArcCatalog
for these tasks prevents critical parts of the spatial data files from being left out and rendered useless. This is particularly true in
the case of Raster data, where multiple raster datasets in a folder will share the info folder and their individual properties will be
concatenated. While Windows Explorer is incapable of extracting this concatenated information (and therefore, you cannot move,
copy, delete, files without rendering them useless), ArcCatalog knows how to untangle the datasets from one another.
The Yale Map Collection
At Sterling Memorial Library
130 Wall Street, Room 707
Stacey Maples GIS Assistant
203-432-8269 / stacey.maples@yale.edu
www.library.yale.edu/maps
252886732.doc
Page 4 of 11
Working with Raster Data in ArcMap
Projecting Raster Data
1. Open the Map Document, Rasters.mxd, by DoubleClicking on it.
2. In the Table of Contents, Right-Click on the ned_91749882
Layer and Open its Properties.
3. Click on the Source Tab and Scroll Down to examine the
Spatial Reference Information.
Note that this dataset is currently using the Geographic Coordinate
System (Lat/Lon) and the North American Datum 1983. There are
two reasons we want to project this data to another
Projection/Coordinate System. First, the other datasets in this
project, and the project itself, are using the UTM projection. Not
using the same projection across layers can cause problems in overlay functions (extracting data from one layer to another).
Second, and as important, Latitude & Longitude are angular measurements of position, relative to the center of the Earth. Tools
that calculate surface parameters (Slope, aspect, etc) in ArcGIS assume that the cell size of a raster
dataset is measured in the same units as the elevation values. Since the ned_91749882 Layer is in
GCS, its cell size is expressed in angular units, rather than linear units. ArcGIS 9.3 now takes care of
this by calculating a Z factor that converts the elevation units to units comparable with the units of cell
size. While this works fairly well at the local level (large scale), using a single Z Factor in this way will
introduce error at the small scale (global level) since degrees of Longitude vary in linear width as you
move north and south. For this reason, it is always
more desirable to determine a projection system
appropriate for the scale, region and focus of your
project and convert your data from GCS to that
projection.
4. Close the Layer Properties Dialog.
5. Open the Arctoolbox using the Arctoolbox
Button.
6. Click on the Search Tab at the bottom of
the Arctoolbox Panel and Search on the
term Project Raster.
7. Double-Click on the Project Raster Tool to Open it.
8. Select the ned_91749882 Layer as the Input Raster.
9. Browse to the C:\temp\your_initials\ 04-Raster_The_Other_GIS_Data\
Data\Raster\ Folder and Save the Output Raster as Elevation.
10. Click on the Properties
System.
Button to select the Output Coordinate
11. In the resulting dialog, Click on the Import Button.
The Yale Map Collection
At Sterling Memorial Library
130 Wall Street, Room 707
Stacey Maples GIS Assistant
203-432-8269 / stacey.maples@yale.edu
www.library.yale.edu/maps
252886732.doc
Page 5 of 11
12. Browse to the C:\temp\your_initials\ 04-Raster_The_Other_GIS_Data\ Data\Shapefile\ Folder and Select the
Study_Area_polygon.shp file.
13. Click Add.
14. Click Ok twice to Apply the UTM Projection to the ned_91749882 Layer.
15. The resulting elevation Layer will be added to your map document.
16. In the Table Of Contents Panel, Drag the elevation Layer into the Surfaces Group and Turn Off the Visibility of the
original ned_91749882 Layer.
How to Clip a raster dataset to
a vector layer
Raster datasets can be very large, and consequently,
calculations based upon those datasets can be quite
processor intensive. To minimize the processing time
needed to work with raster data, as with all data
formats, it is always desirable to subset to only the area
of direct interest.
1. Return to the Arctoolbox Search Tab and
Search on the term clip.
2. Double-Click on the Clip Tool from the Data
Management Toolbox to Open it.
3. Select the Projected NED Elevation Layer as
the Input Raster.
4. For the Output Extent, Select the
Study_Area_polygon.shp file.
5. Check the Use Input Features for Clipping Geometry Option.
6. Save the Output Raster Dataset to the C:\temp\your_initials\ 04-Raster_The_Other_GIS_Data\ Data\Raster\ Folder
as elev_clip (be sure you remove any file extension, which determines the type of raster dataset).
7. Click Ok to Apply the Clip.
8. Drag the resulting elev_clip Layer to the top of the Surfaces Group and Turn Off the Visibility of the elevation Layer.
Know how to use the Surface Tools
to calculate parameters of
landscape
1. Return to the Arctoolbox Search Tab and Search
on the term slope.
2. Double-Click on the Slope Tool from the Spatial
Analyst Toolbox to Open it.
Note: You may need to enable the Spatial Analyst Toolbox from the
Tools>Extensions Dialog, accessible from the Main Menu.
The Yale Map Collection
At Sterling Memorial Library
130 Wall Street, Room 707
Stacey Maples GIS Assistant
203-432-8269 / stacey.maples@yale.edu
www.library.yale.edu/maps
252886732.doc
Page 6 of 11
3. Select the elev_clip Layer as the Input Raster.
4. Save the Output Raster as slope_utm in the
C:\temp\your_initials\ 04-Raster_The_Other_GIS_Data\
Data\Raster\ Folder.
5. Change the Output Measurement to PERCENT_RISE.
6. Click Ok to Calculate the Slope Parameter.
7. Drag the resulting slope_utm layer into the top of the
Surfaces Group.
Using Map Algebra to Calculate New
Raster Layers from A Set Of Raster
Variables
1. Click on the Add Data
Data\Raster\ Folder.
Button and Browse to the C:\temp\your_initials\ 04-Raster_The_Other_GIS_Data\
2. Add the slope raster dataset to your Map Document.
3. Drag the slope Layer to just below the slope_prj Layer in the Surface Group.
4. Return to the ArcToolBox Search Tab and search on the term map algebra.
5. Double-Click on the Single Output Map Algebra Tool to Open it.
6. Click on the Input Raster Or Feature Data To
Show In ModelBuilder item to Open it and Use
The Drop Down to Add both slope and
slope_utm to the List.
7. Drag the Surface\slope_utm layer you just added
to the Input Raster List.
8. Enter a Space, followed by the - to Subtract,
followed by a Space.
9. Drag the Surface\slope layer, from the Input
Raster List.
10. Click on the Environments Button and
then click on the General Settings Item, to
expand its options.
11. Use The Drop-Down To Set the Extent
to Same as layer slope_utm.
The Yale Map Collection
At Sterling Memorial Library
130 Wall Street, Room 707
Stacey Maples GIS Assistant
203-432-8269 / stacey.maples@yale.edu
www.library.yale.edu/maps
252886732.doc
Page 7 of 11
12. Click Ok twice to run the algebraic expression you just
created.
13. The result will be added to your maps document, you
may want to Turn Off the Visibility of other layers to
better examine the results.
What you have created is a new raster layer that reflects the
difference between the two input raster layers. Here, this
represents the error introduced into the Slope calculation by
running the Slope Tool on a dataset that is in Lat Long
coordinates, rather than a projection that has a linear unit that
matches the elevation units.
How to Create a Distance Raster
As noted before, the raster data model is used to represent
spatial phenomena that vary continuously through space. This
includes distance. One of the most useful capabilities is the
ability to create a raster layer that describes the distance from a
given set of features to every point on the map.
1.
1. Return to the Arctoolbox Search Tab and Search on the
term distance.
2. Double-Click on the Euclidean Distance Tool to Open it.
3. Select the New_Haven_Air_Release_2002_D Layer as the
Input Feature Source Data.
4. Name the Output Distance Raster as dist2tox and Save it to
the C:\temp\your_initials\ 04-Raster_The_Other_GIS_Data\
Data\Raster\ Folder.
5. Set the Output Cell Size = 100
6. Click on the Environments Button and Set the General
Settings>Extent to Same As Layer Study_Area_Polygon.
7. Click Ok twice to Calculate the dist2tox layer.
The Yale Map Collection
At Sterling Memorial Library
130 Wall Street, Room 707
Stacey Maples GIS Assistant
203-432-8269 / stacey.maples@yale.edu
www.library.yale.edu/maps
252886732.doc
Page 8 of 11
You should now have a rater dataset in which the value of every pixel reflects the Euclidean distance (in meters, the linear unit of
the UTM Projection System) to the nearest Air Toxic Release site.
How To Extract Raster Values To Vector Data
Now, suppose that you would like to make the distance value you have calculated an attribute of the schools Layer, so that you
can examine the relationship between proximity and some other variable. Here, you will extract the underlying raster value from
the dist2tox Layer to each of the school points. Conceptually, this is similar to passing the points through the raster, so that it
imprints its attribute on the points layer.
1. Return to the Arctoolbox Search Tab and Search on the term Extract.
2. Double-Click on the Extract Values To
Points Tool, from the Spatial Analyst
Toolbox, to Open it.
3. Select the
New_Haven_Schools_with_SF1 Layer
as the Input Point Features.
4. Select the dist2tox Layer as the Input
Raster.
5. Name the Output Point Features
Shapefile
New_Haven_Schools_with_SF1_dist2tox and save it to the C:\temp\your_initials\ 04-Raster_The_Other_GIS_Data\
Data\Shapefile\ Folder.
6. Click Ok to Extract the Raster Values to the school points.
7. When the Extraction has completed,
Right-Click the new
New_Haven_Schools_with_SF1_dist2tox Layer and Open its Attribute Table.
8. Scroll to the Far Right and note that the distance in meters to the nearest toxic air release site has been added as an
attribute.
9. Close the Attribute Table.
The Yale Map Collection
At Sterling Memorial Library
130 Wall Street, Room 707
Stacey Maples GIS Assistant
203-432-8269 / stacey.maples@yale.edu
www.library.yale.edu/maps
252886732.doc
Page 9 of 11
How To Use The Classification Tool To Reclass Raster Datasets
In some cases you may want to reclassify your raster
data in order to examine how that classification
creates zones. For example, you may want to
examine the effect of sea level rise on coastlines.
Here you will reclassify the elev_clip data to reflect an
increase in se levels.
1. Toggle the Visibility of your Layers in the
Table Of Contents Panel until you have only
the elev_clip Layer visible.
2. Return to the Arctoolbox Search Tab and
Search on the term Reclass.
3. Double-Click on the Reclassify Tool from
the Spatial Analyst Toolbar to Open it.
4. Select the elev_clip Layer as the Input
Raster.
5. Click on the Classify Button.
6. Change the Method Drop-Down to Equal
Interval, so that the Classes Drop-Down is
enabled.
7. Change the Number Of Classes to 2.
8. Under Break Values Change the First Value
to 0.
9. Click Ok.
10.
10.
10.
10.
10.
10.
10.
10.
10. Name the Output Raster coast and Save it to the
C:\temp\your_initials\ 04-Raster_The_Other_GIS_Data\ Data\Raster\
Folder.
11. Click Ok to Apply the Reclassification.
12. The new binary raster, coast, will be added to your Table Of
Contents Panel.
13. Return to the Reclassify Tool.
14. Select the elev_clip Layer as the Input Raster.
The Yale Map Collection
At Sterling Memorial Library
130 Wall Street, Room 707
Stacey Maples GIS Assistant
203-432-8269 / stacey.maples@yale.edu
www.library.yale.edu/maps
252886732.doc
Page 10 of 11
15. Click on the Classify Button.
16. Change the Method Drop-Down to Equal Interval, so that the Classes Drop-Down is enabled.
17. Change the Number Of Classes to 2.
18. Under Break Values, this time Change the First Value to 10.
19. Click Ok.
20. Name the Output Raster coast_10 and Save it to the
C:\temp\your_initials\ 04-Raster_The_Other_GIS_Data\
Data\Raster\ Folder.
21. Click Ok to Apply the Reclassification.
22. The new binary raster, coast_10, will be added to your Table Of
Contents Panel.
How to Create Isometric Contours From Raster
Data
One of the more familiar ways of depicting elevation is with the use on
isometric contour lines. They are the concentric lines visible on USGS
Topographic maps that visually indicate changing elevation. These lines can likewise be applied to any raster data, and where
appropriate can create striking visual
representations of changing values in the variable
of interest. Here you will create contours based
upon the elev_clip dataset.
1. Toggle the Visibility of your Layers so
that the elev_clip layer is, again, the only
visible layer.
2. Return to the Arctoolbox Search Tab
and Search on the term Contours.
3. Double-Click on the Contour Tool from the Spatial Analyst
Toolbox, to Open it.
4. Select the elev_clip Layer as the Input Raster.
5. Name the Output Polyline Features contour_5m and Save
it to the C:\temp\your_initials\ 04Raster_The_Other_GIS_Data\ Data\Shapefile\ Folder.
The Yale Map Collection
At Sterling Memorial Library
130 Wall Street, Room 707
Stacey Maples GIS Assistant
203-432-8269 / stacey.maples@yale.edu
www.library.yale.edu/maps
252886732.doc
Page 11 of 11
6. Set the Contour Interval to 5 (this will create 5 meter contours).
7. Click Ok to create the contour_5m Layer.
How to Create Hillshade Images
1. Return to the ArcToolbox Search Tab and
Search on the term Hillshade.
2. Double-Click on the Hillshade Tool from the
Data Management Toolbox to open it.
3. Select the elev_clip layer as the Input Raster.
4. Name the Output Raster hillshade and Save it
to the C:\temp\your_initials\ 04Raster_The_Other_GIS_Data\ Data\Raster\
Folder.
5. Set the Z Factor to 2 (This setting will exaggerate the elevation by a factor of 2, providing greater emphasis of the
topography).
6. Click Ok.
How To Apply Symbology To A Raster
Dataset.
Finally, we will briefly explore the options for symbolizing raster
data. As you have seen, ArcMap defaults to certain
symbologies, sometimes based upon the type of processes the
raster has been derived from. Here, we will adjust the
symbology of the elev_clip Layer and use it in combination with
the Hillshade and contour layers to create a cartographic
representation of the landscape.
1. Drag the elev-clip Layer so that it is below the
contour_5m Layer and above the Hillshade Layer.
2. Make sure that the contour_5m, elev_clip and
Hillshade Layers are the only visible layers.
3. Right-Click on the elev_clip Layer and Open its Properties.
4. Click on the Symbology Tab.
5. Select an appropriate Color Ramp from the drop-down (one that ranges several colors would be best).
6. Click on the Display Tab.
7. Set the Transparency of the elev_clip Layer to 50%.
8. Click Ok to Apply the Changes and Close the Properties Dialog.
9. Toggle the Visibility of the contour_5m Layer, if necessary, to observe the shaded effect you have created.
The Yale Map Collection
At Sterling Memorial Library
130 Wall Street, Room 707
Stacey Maples GIS Assistant
203-432-8269 / stacey.maples@yale.edu
www.library.yale.edu/maps
You might also like
- Plagiarism CertificateDocument2 pagesPlagiarism Certificateapi-27238552933% (3)
- Car Rental Management System (CRMS)Document24 pagesCar Rental Management System (CRMS)Mohsin Ahmed Siddiqui100% (3)
- ArcGIS 10 Intro Exercise PDFDocument10 pagesArcGIS 10 Intro Exercise PDFDamai WongNo ratings yet
- Exercise 03 - Siting A Fire Tower in NebraskaDocument48 pagesExercise 03 - Siting A Fire Tower in NebraskaJill Clark100% (1)
- ArcGIS - Basics - India - World - Data - Final - GIS Center Version PDFDocument37 pagesArcGIS - Basics - India - World - Data - Final - GIS Center Version PDFBioMetNo ratings yet
- Tutorial Using Lidar Tools.v2Document41 pagesTutorial Using Lidar Tools.v2angela131313No ratings yet
- Arcgis Editor For OpenstreetmapDocument2 pagesArcgis Editor For OpenstreetmapGrevys AosaNo ratings yet
- Practical 1 - Getting Started With Arcgis Key Learning OutcomesDocument18 pagesPractical 1 - Getting Started With Arcgis Key Learning Outcomesangela131313No ratings yet
- Getting Started With Arcgis: Spatial Structures in The Social Sciences Opening Map FilesDocument15 pagesGetting Started With Arcgis: Spatial Structures in The Social Sciences Opening Map Filesashry09No ratings yet
- Creating A Map With Arcmap: Arcgis Basics: SomervilleDocument36 pagesCreating A Map With Arcmap: Arcgis Basics: SomervilleDeepak YadavNo ratings yet
- Lab4 2Document19 pagesLab4 2Enoch ArdenNo ratings yet
- Vmerwade@purdue - Edu: Handling Raster Data For Hydrologic ApplicationsDocument10 pagesVmerwade@purdue - Edu: Handling Raster Data For Hydrologic ApplicationsGeo SpatialistNo ratings yet
- Introduction To Gis Using Arcgis Desktop 10.5: Last Modified: September 2018Document50 pagesIntroduction To Gis Using Arcgis Desktop 10.5: Last Modified: September 2018aniza batoolNo ratings yet
- 03-Geocoding & Georeferencing in ArcGISDocument10 pages03-Geocoding & Georeferencing in ArcGISXuNi NtmNo ratings yet
- Spatial Database AssignmentDocument12 pagesSpatial Database AssignmentMafuz KemalNo ratings yet
- Introduction To Gis WorkbookDocument47 pagesIntroduction To Gis Workbookahmed_raza_khanNo ratings yet
- 1 3 Introduction To ArcMap PDFDocument17 pages1 3 Introduction To ArcMap PDFnickdash09No ratings yet
- Introduction To Gis WorkbookDocument47 pagesIntroduction To Gis Workbookvijay123inNo ratings yet
- Faculty Arc GISDocument10 pagesFaculty Arc GISlnanescuNo ratings yet
- Make A Geological MapDocument38 pagesMake A Geological MappatrickNo ratings yet
- Chapter 1Document6 pagesChapter 1ashe zinabNo ratings yet
- Raster Data Structure & Conversion: How Raster Datasets Are StoredDocument4 pagesRaster Data Structure & Conversion: How Raster Datasets Are StoredJames LeeNo ratings yet
- SRTM Elevation DataDocument7 pagesSRTM Elevation DataShobharam AhirwarNo ratings yet
- Gis I: Arcmap Introduction: Fall 2006 WorkshopDocument16 pagesGis I: Arcmap Introduction: Fall 2006 WorkshopTony BuNo ratings yet
- Bul Raster GuideDocument14 pagesBul Raster GuideJavier Andres GonzalezNo ratings yet
- Exercise 1: 1. Getting To Know ArcgisDocument19 pagesExercise 1: 1. Getting To Know ArcgisbirukNo ratings yet
- Manual SurferDocument19 pagesManual SurferVincent NeyaNo ratings yet
- Raster: The Other' GIS Data: Getting Ready For The TutorialDocument12 pagesRaster: The Other' GIS Data: Getting Ready For The TutorialDzigbordi LogohNo ratings yet
- Creation of A Slope MapDocument7 pagesCreation of A Slope MapSaratNo ratings yet
- Gis DatastructDocument3 pagesGis DatastructAqsa BilalNo ratings yet
- Lidar Solutions in ArcGIS 10.0Document51 pagesLidar Solutions in ArcGIS 10.0Wanly PereiraNo ratings yet
- ArcGIS 10 Intro ExerciseDocument10 pagesArcGIS 10 Intro Exerciseandy kayembeNo ratings yet
- FinalGIS Tutorial ArcViewDocument216 pagesFinalGIS Tutorial ArcViewLuis CabreraNo ratings yet
- Mitres Str001iap22 Level1 Qgis TakehomeDocument14 pagesMitres Str001iap22 Level1 Qgis TakehomeandenetNo ratings yet
- Spatial Analysis Using ArcGIS 10.1Document33 pagesSpatial Analysis Using ArcGIS 10.1Eddie Syamsir100% (2)
- Tutorial 1 Getting StartedDocument7 pagesTutorial 1 Getting StartedIni ChitozNo ratings yet
- Tutorials For TRI and QGISDocument24 pagesTutorials For TRI and QGISDoddy Pratama PNo ratings yet
- Mapping and Geographic Information Systems (GIS) : What Is GIS?Document4 pagesMapping and Geographic Information Systems (GIS) : What Is GIS?pradeep krNo ratings yet
- Introduction To GISDocument13 pagesIntroduction To GISFred muskNo ratings yet
- Tribhuvan University: Institute of EngineeringDocument16 pagesTribhuvan University: Institute of Engineeringphoenix waibaNo ratings yet
- Lessons NewDocument21 pagesLessons NewTerna HonNo ratings yet
- Lab 1: Introduction To Geoinformatics Introduction To Arcgis Time For Completion: One Week - Due September 6Document16 pagesLab 1: Introduction To Geoinformatics Introduction To Arcgis Time For Completion: One Week - Due September 6Pre PdxNo ratings yet
- CnproDocument19 pagesCnproSharkNo ratings yet
- Lab 1Document18 pagesLab 1Hamis MnNo ratings yet
- Manual Arcgis2Document2 pagesManual Arcgis2Mathias EderNo ratings yet
- Geomorphology 3600 - Lab 9: Save and Send The File Using The Following Name: Firstname - Lastname - GIS2Document6 pagesGeomorphology 3600 - Lab 9: Save and Send The File Using The Following Name: Firstname - Lastname - GIS2Benjamin GossweilerNo ratings yet
- ArcGIS Image Analysis WorkflowDocument54 pagesArcGIS Image Analysis WorkflowDiki Nurul HudaNo ratings yet
- Chap 1 - Introdcution To GIS - Exercise - ArcGISDocument17 pagesChap 1 - Introdcution To GIS - Exercise - ArcGISAnkur GuptaNo ratings yet
- Introduction To Gis Using Arcgis DesktopDocument15 pagesIntroduction To Gis Using Arcgis DesktopMed MedNo ratings yet
- SampleSiteSelection Workshop InstructionsDocument23 pagesSampleSiteSelection Workshop InstructionsAcademe Home TuitionNo ratings yet
- Basic Introduction Gis - Arcgis1Document12 pagesBasic Introduction Gis - Arcgis1aqsarw1No ratings yet
- Course 4 CombinedDocument217 pagesCourse 4 Combinederick stanNo ratings yet
- Lands at Data ImportDocument4 pagesLands at Data Importagam_rejangNo ratings yet
- 1 2 Introduction To ArcCatalog PDFDocument10 pages1 2 Introduction To ArcCatalog PDFnickdash09No ratings yet
- Gis Refresher For Arcgis 10: Part I. Data DownloadDocument39 pagesGis Refresher For Arcgis 10: Part I. Data DownloadAbnan YazdaniNo ratings yet
- Level 2 MIT ExercisesDocument5 pagesLevel 2 MIT ExercisesJEZREEL JOHN GENESENo ratings yet
- Creating Maps in QGIS: A Quick Guide: No. Steps Sections To Check Difficulties 1 2 3 4 5Document25 pagesCreating Maps in QGIS: A Quick Guide: No. Steps Sections To Check Difficulties 1 2 3 4 5Intishar RahmanNo ratings yet
- Land Change Modeler ModuleDocument11 pagesLand Change Modeler Moduleivan_durden_87No ratings yet
- Design Ref - Infiltration FacilitiesDocument4 pagesDesign Ref - Infiltration FacilitiesSYifa ShuhaIliNo ratings yet
- Design Ref - Dry Sedimentation BasinDocument8 pagesDesign Ref - Dry Sedimentation BasinSYifa ShuhaIliNo ratings yet
- Design Ref - Infiltration FacilitiesDocument12 pagesDesign Ref - Infiltration FacilitiesSYifa ShuhaIliNo ratings yet
- Typical Project Signboard For Upgrading WorksDocument2 pagesTypical Project Signboard For Upgrading WorksLee LaiHaaNo ratings yet
- HoneycombsDocument2 pagesHoneycombsSYifa ShuhaIliNo ratings yet
- Classification of Rock Material Weathering GradesDocument1 pageClassification of Rock Material Weathering GradesSYifa ShuhaIliNo ratings yet
- Prevent CracksDocument9 pagesPrevent CracksSYifa ShuhaIliNo ratings yet
- Raft DesignDocument8 pagesRaft Designramesh_madkatte1082No ratings yet
- Curve Fitting NotesDocument12 pagesCurve Fitting NotesSYifa ShuhaIli100% (1)
- Strain, Reinforced Concrete, ConfinementDocument125 pagesStrain, Reinforced Concrete, ConfinementArjun Mullu100% (1)
- Grease Trap PDFDocument2 pagesGrease Trap PDFSYifa ShuhaIliNo ratings yet
- 7 Inclined Plate Settler Clarification PDFDocument63 pages7 Inclined Plate Settler Clarification PDFSYifa ShuhaIli100% (1)
- BS en 772-1-2000 - Methods of Test For Masonry UnitDocument14 pagesBS en 772-1-2000 - Methods of Test For Masonry UnitSYifa ShuhaIliNo ratings yet
- MDOT MS4 App 91746 7. 10 B Drainage ManualDocument22 pagesMDOT MS4 App 91746 7. 10 B Drainage Manualrhusseinpos4765No ratings yet
- FoundationsDocument43 pagesFoundationsSYifa ShuhaIliNo ratings yet
- Annexure 16 - Tool For Design of Tube SettlerDocument1 pageAnnexure 16 - Tool For Design of Tube SettlerWikaz FiansyahNo ratings yet
- Grading For Fine AggregatesDocument2 pagesGrading For Fine AggregatesSYifa ShuhaIliNo ratings yet
- Statical Determinacy and Stability (Sem 2 2012-2013)Document31 pagesStatical Determinacy and Stability (Sem 2 2012-2013)SYifa ShuhaIliNo ratings yet
- L-Concretework 1-New1Document32 pagesL-Concretework 1-New1abualamalNo ratings yet
- Hominid EvolutionDocument2 pagesHominid EvolutionJosephine TorresNo ratings yet
- Divided Difference ExamplesDocument10 pagesDivided Difference ExamplesSYifa ShuhaIliNo ratings yet
- 8 Mix Design Calculations PDFDocument60 pages8 Mix Design Calculations PDFfahad raza100% (4)
- SFD and BMD in FramesDocument98 pagesSFD and BMD in FramesSYifa ShuhaIliNo ratings yet
- Colebrook White FormulaDocument3 pagesColebrook White FormulaHangan LiviuNo ratings yet
- GEO GEOGUIDE 7 - Guide To Soil Nail Design and Construction (2008)Document100 pagesGEO GEOGUIDE 7 - Guide To Soil Nail Design and Construction (2008)aescarameiaNo ratings yet
- ITS Applications: Advanced Traffic Management System (Atsm) Advanced Traveller Information System (Atis)Document14 pagesITS Applications: Advanced Traffic Management System (Atsm) Advanced Traveller Information System (Atis)SYifa ShuhaIliNo ratings yet
- Vertical Drainage For UsedDocument1 pageVertical Drainage For UsedSYifa ShuhaIliNo ratings yet
- Engineering SpecDocument304 pagesEngineering SpecSYifa ShuhaIliNo ratings yet
- BeamDocument23 pagesBeamSYifa ShuhaIliNo ratings yet
- LogDocument5 pagesLogThe nofrizalNo ratings yet
- TplinkDocument3 pagesTplinkgrn.satishNo ratings yet
- Linux CommandsDocument2 pagesLinux Commandsamikeliunas100% (3)
- Quick Circuit Systems User's Manual: Developed and Manufactured byDocument106 pagesQuick Circuit Systems User's Manual: Developed and Manufactured byCarlos Fuentes100% (1)
- Salesforce Pages Developers GuideDocument582 pagesSalesforce Pages Developers GuidePulla raoNo ratings yet
- Tut05 e PerfumeDocument74 pagesTut05 e PerfumepuybogdanNo ratings yet
- MS Access FundamentalsDocument373 pagesMS Access Fundamentalskggan8678No ratings yet
- Introductory SessionDocument12 pagesIntroductory SessionAyush GuptaNo ratings yet
- CP SAT Foundation Mock Exam August 2022Document24 pagesCP SAT Foundation Mock Exam August 2022Dilip G NarappanavarNo ratings yet
- Exchange 2013 MP GuideDocument120 pagesExchange 2013 MP GuideLakmal ThennakoonNo ratings yet
- BAUSER Brochure Time Counters Pulse Counters Modules Time Switchers 1709 en v1.6Document40 pagesBAUSER Brochure Time Counters Pulse Counters Modules Time Switchers 1709 en v1.6Csaba SándorNo ratings yet
- Java Lab QuestionsDocument5 pagesJava Lab QuestionsRamaguru Radhakrishnan50% (2)
- Wordsmith 6Document484 pagesWordsmith 6TransIslam Lektoren FachübersetzerNo ratings yet
- Ansys 13.0 Report GeneratorDocument24 pagesAnsys 13.0 Report GeneratorRahul KapoorNo ratings yet
- FILE Aid NotesDocument3 pagesFILE Aid Notesapi-3736498No ratings yet
- HBaseDocument38 pagesHBaseChris HarrisNo ratings yet
- OpencvDocument6 pagesOpencvGayathriRajiNo ratings yet
- Shubham Dixit. 20RM943Document2 pagesShubham Dixit. 20RM943Shubham DixitNo ratings yet
- Srs-Draft Ver2-WanhoyDocument24 pagesSrs-Draft Ver2-Wanhoyapi-283791392No ratings yet
- CPLEX Parameters Reference - IBM PDFDocument164 pagesCPLEX Parameters Reference - IBM PDFMatiasNo ratings yet
- First Steps in UniVerse AdministrationDocument44 pagesFirst Steps in UniVerse Administrationmaldicion02No ratings yet
- SISMON-SQL Server Express Automating Database MaintenanceDocument26 pagesSISMON-SQL Server Express Automating Database Maintenancejuliorodrigues99No ratings yet
- Oracle ERP Database Upgrade To 19c - BenefitsDocument3 pagesOracle ERP Database Upgrade To 19c - BenefitsSwatiNo ratings yet
- HP A3 Colour MFP E78223Document6 pagesHP A3 Colour MFP E78223bengkel_ericNo ratings yet
- Access Tips and TricksDocument18 pagesAccess Tips and TricksBogdanNo ratings yet
- MeterView SEC UM V1.02 ENG PDFDocument37 pagesMeterView SEC UM V1.02 ENG PDFIlaiyaa RajaNo ratings yet
- Tic-Tac-Toe CodeDocument6 pagesTic-Tac-Toe CodeArihant KumarNo ratings yet
- The Role of Process Complexity in RPA Deployment - RPA AnalyticsDocument12 pagesThe Role of Process Complexity in RPA Deployment - RPA AnalyticsEagle Insight - RPA AnalyticsNo ratings yet