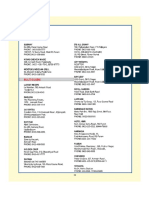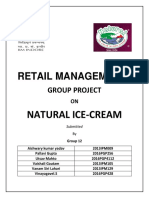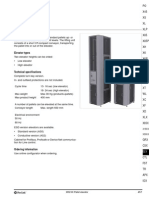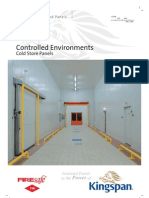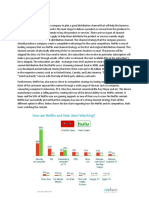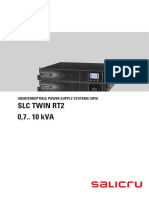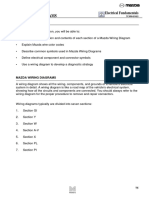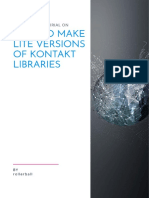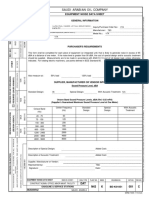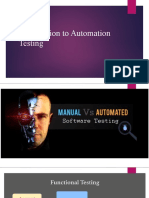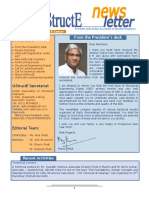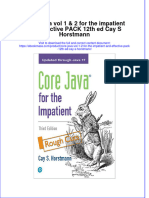Professional Documents
Culture Documents
Vendor Handout MM
Uploaded by
Ranjit MarimuthuOriginal Description:
Original Title
Copyright
Available Formats
Share this document
Did you find this document useful?
Is this content inappropriate?
Report this DocumentCopyright:
Available Formats
Vendor Handout MM
Uploaded by
Ranjit MarimuthuCopyright:
Available Formats
OFB eProcurement
Vendor Handout
VENDORS GUIDE TO OFB E-PROCURMENT APPLICATION
About OFB eProc
In line with emerging global best practices in the procurement space, OFB has adopted e-procurement to
th
automate the tendering system which will be live from 15 Jan 2011 and all tenders above Rs.10 Lakhs will be
invited online through OFB e-procurement application.
Readiness to Use
In order to actively start using OFB eProcurement application, the following is needed:
Awareness of Procurement Processes
Access to a Computer and Internet
Knowledge of simple Internet applications and basic computer skills (e.g. basic MS office)
2 valid email addresses the vendor organisation email address as well as the vendor representative
email address
Enrolment approval confirmation, all account and password related information will be sent to the
email address of the vendor representative
The vendor organisation email address will be the default email for all communications with the
company and also for any clarification if required by OFB.
For all published tenders, vendor would receive tender intimation.
A valid class III Digital Certificate. [The Digital certificate can be obtained from any of the seven CA
(Certifying Authorities). The List of CAs is available on http://cca.gov.in]
Digital certificate should be bought in the name of the Company and should display company name along
with the name of the digital certificate holder.
Only class III Digital Certificate will be used for tender submission
The following documents need to be attached while enrolling online. Each file size should be less than
5 MB:
o Balance Sheet (Last 3 years)
o PAN Card
o List of Machines & Vintages
o Manufacturing Facilities & Locations
o NSIC/SSI Registration Certificate (If applicable)
o DGS&D Registration Certificate (If applicable)
o DGQA Registration Certificate (If applicable)
o Details of registration with Other Defence Departments (If applicable)
o Details of registration with Any Other Ordnance Factories for different Product (If applicable)
You can only upload files with extensions - doc, docx, pdf, ppt, rtf, txt, xls, bmp, gif, jpeg, jpg, tif
How to get started
1.
Vendor Enrolment
a) Registered Vendor
1)
Go to https://ofbeproc.gov.in and click on the vendor login link and proceed to the Vendor
Enrolment Instruction page.
2) Select Registered option, the Factory you intend to enroll for and Factory Vendor Code. This
option is applicable only for vendors who know their Factory Vendor Code (Factor vendor code will
be send to all MM vendors through email). Select the factory with which you want to get enrolled.
Page 1 of 5
OFB eProcurement
Vendor Handout
3)
Click on Terms and Conditions link to read the Terms and Conditions. Tick the box if you agree to
the Terms and Conditions.
4) Click the Acknowledge button to proceed further
5) Basic Company details will come pre-filled but you have to fill in the rest of the details
6) Please note that the email details filled in, in the Company Information section will be the default
email for all communications with the company.
7) In the Login Details section enter vendor representatives name, email contact (which will be used
for login account and password related information) Login ID which will be used to login to
OFB eProcurement Application.
8) Check availability of Login ID. Incase this ID is not available you will have to create another one and
repeat the step till you get an available ID
9) Click on Select Certificate button to register your digital certificate. Certificate details will be shown on
the page after registering the certificate.
10) Click on the Next Step to proceed to the next page Area of Business
11) In case you want to abort the registration, click on the Cancel button to go back to the
Vendor
Enrolment Instruction page
12). Enter the materials/items you intent to sale to the Ordnance Factory. You can type multiple items.
13) Enter Details of Current Products & Services, Technical Collaborations (Foreign or Indigenous),
Major Customers along with List of Items Supplied to individual Customer
14) Click on the Next Step and proceed to fill in details about your Company Profile
15) Provide your Companys Turnover for the last 3 years. Incase you have been in business for
less than 3 years, say since the previous year, then for the previous 2 years before that you can
put your turnover as 0.
16) Fill in the other information such as - details on the strength of your work force, attach the requisite
documents specified above, furnish a short paragraph that best describes your company
17) You can check all the filled in details and if you want to make changes click on Previous Step
18) Click on the Next Step and proceed to view Final Submission.
19) To Edit/Modify your form, click on the relevant edit button
20) Read the Declaration and enter verification code below and click on the Next Step to submit your
Enrolment Form.
21) You will receive an Acknowledgement No.
22) Note down the Acknowledgement No or take print out for future correspondence
b) New Vendor
1)
2)
3)
4)
5)
Go to https://ofbeproc.gov.in and click on the vendor login link. Then click on the vendor login link
and proceed to the Vendor Enrolment Instruction page.
Select New option, Factory and Area of Interest / Procurement Type (Materials, Components &
Services) you intend to enroll for.
Click on Terms and Conditions link to read the Terms and Conditions. Tick the box if you agree to
the Terms and Conditions.
Click the Acknowledge button to proceed further
Fill Company Information required in the form like company name, TAN/PAN (For Indian
Vendor either TAN or PAN is mandatory), registered address, contact information, CEO/Proprietor
details, etc
Page 2 of 5
OFB eProcurement
Vendor Handout
6) Please note that the email details filled in, under the Company Information section will be the
default
email for all communications with the company
7) In the Login Details section enter vendor representatives name, email contact (which will be used
for login account and password related information) Login ID which will be used to login in to
the OFB eProcurement Application.
8) Check availability of Login ID. Incase this ID is not available you will have to create another one and
repeat the step till you get an available ID
9) Click on Select Certificate button to register your digital certificate. Certificate details will be shown on
the page after registering the certificate.
10) Click on the Next Step to proceed to the next page Area of Business
11) In case you want to abort the registration, click on the Cancel button to go back to the
Vendor
Enrolment Instruction page
12) Enter the materials/items you intent to sale to the Ordnance Factory. You can type multiple items.
13) Enter Details of Current Products & Services, Technical Collaborations (Foreign or Indigenous),
Major Customers along with List of Items Supplied to individual Customer
14) Click on the Next Step and proceed to fill in the details about your Company Profile
15) Provide your Company Turnover for the last 3 year, Incase you have been in business for less than
3 years, say since the previous year, then for the previous 2 years before that you can put your
turnover as 0.
16) Fill in the other information such as - details on the strength of your work force, attach the requisite
documents specified above, furnish a short paragraph that best describes your company
17) You can check all the filled in details and if you want to make changes click on Previous Step
18) Click on the Next Step and proceed to view Final Submission.
19) To Edit / Modify your form, click on the relevant edit button.
20) Read the Declaration and enter verification code below and click on the Next Step to submit your
Enrolment Form
21) You will receive an Acknowledgement No. Note down Acknowledgement No or take print out for all future references.
c) Activate Login
1) After submitting Enrolment Form, you will receive Vendor Enrolment Acknowledgement email
which contains your Enrolment Reference No and an Activation Code.
2) The mail will also contain a link for validating the vendor representative email that you have
provided during enrolment.
3) Click on the Activation link and enter the Enrolment Reference No and Activation Code to validate it.
4) Once the Activation is done, the details will be forwarded to Factory Vendor Approver for enrolment
approval.
5) You will receive Email Verification Confirmation stating that Enrolment approval confirmation email
will be sent after Factory approval.
6) After the Factory Vendor Approver checks your details, assigns your item categories and approves
your enrolments, you will get OFB e-Procurement Portal Vendor Enrolment stating the same.
7) Click on the link provided in the OFB e-Procurement Portal Vendor Enrolment email.
8) Enter your Login ID to set your login password and register your Digital Certificate.
9) Click on Terms and Conditions link to read the Terms and Conditions. Click on I accept if you
agree to the Terms and Conditions.
10) To login, go to https://ofbeproc.gov.in and click on Vendor Login and put login ID, password and
Verification Code and click on login button
Page 3 of 5
OFB eProcurement
Vendor Handout
11) A Select Certificate box to select your digital certificate will pop out. Select Certificate and press
OK to proceed
12) You will be taken to your workplace where you can select from a number of activities on the
navigation column on your left hand side such as update your information, participate in tenders,
view past Transaction history etc.
2) Working on OFB eProc Application
a) Update Information
1) After logging in, you can update your Profile, Area of Business, etc in the Company Admin Section
2) In Edit Profile, you can update your Company Fax Number, Mobile Number. Updated
Documents (PAN Card, Balance Sheet, etc) are to be attached here
3) In case you want to sell any other material/item in the Ordnance Factory where you have been already approved
in OFB eProc or in case of any other updation of details w.r.t your company in the same Ordnance Factory then
, download the Vendor Profile Form (given as a link in the page), take print out on your companys
letterhead and fax it to the concerned Factory with the updated Details
4) In case you want to enroll for any other Ordnance Factory then in the Area of Business, you can apply for enrolment to
additional factories, work areas.
b) Bid Submission
1) In Workplace, click on Open Tenders under Business Opportunities to view a list of all published
NITs
2) In case of a Limited Tender, you will get an email invitation for participation and only invited
vendors will be allowed to participate. This will be visible in Lim ited Tenders under Business
Opportunities
3) For Limited Tender, you can also decline participation in the tender s t a t i n g reasons a s t o w h y you
dont want to participate
4) In case of an Open Tender, on clicking on the tender you want to participate in, you will be able to
view the NIT and all the tender details including the list of items (if there is no Tender Fee for the
Tender)
5) To submit the Tender Fee, click on the Fee tab
6) The fee details will appear in a table below click on the icon in the Action column, fill in
and submit the details
7) Once the Status column (in the Fee page) is updated, you can start tender submission
8) Only on submission of fees, a new tab Response - will be activated
9) In the Response page, click on the Respond button to read the Instructions.
10) Click on the Next Step to view and select the items you want to bid for (this selection is applicable for
optional items and not for mandatory items)
11) Click on the Bid Selected Items to move to EMD Page.
12) Fill the EMD details and other required information. Currently Tender Fees and EMD will be
submitted offline and only the details will be entered during bid submission. After implementing
online payment integration, you can also pay it online.
13) Fill the details required and click on the Next Step to enter General Details and subsequently the
Technical Details in the General Conditions & Technical Specifications Section respectively
14) On clicking Save it will sign the details entered in the form. At this stage your bid will get
encrypted
15) Click on Next Step to enter the Price Bid
16) On clicking Save it will sign the details entered in the form. At this stage your bid will get encrypted
Page 4 of 5
OFB eProcurement
Vendor Handout
17) Click on Next Step button to upload any annexure required by OFB as part of technical and price
bid (if any).
18) Click on Next Step button to view the complete bid preview. Verify all the filled details of the
tender.
19) To Edit/Modify your form, click on the relevant edit button
20) Click on Submit button to submit the tender. You will receive acknowledgement of the submitted
tender.
21) You can a l s o save your responses and submit at a later date. In this case your saved responses
will
appear in the Responses link in Workplace
22) You can cancel and resubmit your bid any number of times before the bid submission closing
date
23) You can also regret to participate in a tender, however, you must specify your reason for regret
24) You can book and resubmit your bids any number of times before the bid submission closing date
25) To resubmit / edit responses before tender closing date, click on the Responses link under
Workplace
26) To view your submission (after bid submission closing date has passed) click on the Transaction
History link under Workplace
27) Any clarifications that OFB may request from you based on your bid submission will appear in the
Request for Information (RFI) under Business Opportunities
28) All Pre-Qualifications, will be appear in the Pre-Qualification Section under Business
Opportunities
29) Letter of Intent details will appear under Workplace
30) Purchase Order details will appear under Workplace
c) Others
1) You can view all Past Opportunities (for Tenders, Pre-Qualifications and RFIs) in the Past
Opportunities link under Workplace
2) You can view details of previously submitted tenders in the Transaction
History link under Workplace
Page 5 of 5
You might also like
- Hidden Figures: The American Dream and the Untold Story of the Black Women Mathematicians Who Helped Win the Space RaceFrom EverandHidden Figures: The American Dream and the Untold Story of the Black Women Mathematicians Who Helped Win the Space RaceRating: 4 out of 5 stars4/5 (895)
- Intec ManualDocument2 pagesIntec ManualRanjit MarimuthuNo ratings yet
- The Subtle Art of Not Giving a F*ck: A Counterintuitive Approach to Living a Good LifeFrom EverandThe Subtle Art of Not Giving a F*ck: A Counterintuitive Approach to Living a Good LifeRating: 4 out of 5 stars4/5 (5794)
- 5179Document12 pages5179Ranjit MarimuthuNo ratings yet
- Shoe Dog: A Memoir by the Creator of NikeFrom EverandShoe Dog: A Memoir by the Creator of NikeRating: 4.5 out of 5 stars4.5/5 (537)
- Mecalux GaleriakDocument16 pagesMecalux GaleriakRanjit MarimuthuNo ratings yet
- Grit: The Power of Passion and PerseveranceFrom EverandGrit: The Power of Passion and PerseveranceRating: 4 out of 5 stars4/5 (588)
- Avanta MezzanineDocument4 pagesAvanta MezzanineRanjit MarimuthuNo ratings yet
- The Yellow House: A Memoir (2019 National Book Award Winner)From EverandThe Yellow House: A Memoir (2019 National Book Award Winner)Rating: 4 out of 5 stars4/5 (98)
- Catalog - 1 - Mezzanine-Floors - en - AUDocument20 pagesCatalog - 1 - Mezzanine-Floors - en - AURanjit MarimuthuNo ratings yet
- Pallet ElevatorDocument6 pagesPallet ElevatorRanjit MarimuthuNo ratings yet
- Cold Store IndiaDocument32 pagesCold Store IndiaRanjit MarimuthuNo ratings yet
- The Little Book of Hygge: Danish Secrets to Happy LivingFrom EverandThe Little Book of Hygge: Danish Secrets to Happy LivingRating: 3.5 out of 5 stars3.5/5 (400)
- Tacklestore Brochure 20 PageDocument20 pagesTacklestore Brochure 20 PageRanjit MarimuthuNo ratings yet
- Never Split the Difference: Negotiating As If Your Life Depended On ItFrom EverandNever Split the Difference: Negotiating As If Your Life Depended On ItRating: 4.5 out of 5 stars4.5/5 (838)
- Dreams Take: WingsDocument16 pagesDreams Take: WingsRanjit MarimuthuNo ratings yet
- Elon Musk: Tesla, SpaceX, and the Quest for a Fantastic FutureFrom EverandElon Musk: Tesla, SpaceX, and the Quest for a Fantastic FutureRating: 4.5 out of 5 stars4.5/5 (474)
- Flyer Xchange 16s e 100412.3Document9 pagesFlyer Xchange 16s e 100412.3Ranjit Marimuthu100% (2)
- A Heartbreaking Work Of Staggering Genius: A Memoir Based on a True StoryFrom EverandA Heartbreaking Work Of Staggering Genius: A Memoir Based on a True StoryRating: 3.5 out of 5 stars3.5/5 (231)
- Algae BiodieselDocument6 pagesAlgae BiodieselRanjit MarimuthuNo ratings yet
- OTN HierarchyDocument6 pagesOTN Hierarchyiss155No ratings yet
- The Emperor of All Maladies: A Biography of CancerFrom EverandThe Emperor of All Maladies: A Biography of CancerRating: 4.5 out of 5 stars4.5/5 (271)
- Distribution of NetflixDocument2 pagesDistribution of NetflixPrettyrush. CoNo ratings yet
- 3DReshaper LeicaPresentation2014Document12 pages3DReshaper LeicaPresentation2014cristicomanNo ratings yet
- Devil in the Grove: Thurgood Marshall, the Groveland Boys, and the Dawn of a New AmericaFrom EverandDevil in the Grove: Thurgood Marshall, the Groveland Boys, and the Dawn of a New AmericaRating: 4.5 out of 5 stars4.5/5 (266)
- 204.4118.01 DmSwitch EDD Command ReferenceDocument247 pages204.4118.01 DmSwitch EDD Command ReferencemoxdyNo ratings yet
- The Hard Thing About Hard Things: Building a Business When There Are No Easy AnswersFrom EverandThe Hard Thing About Hard Things: Building a Business When There Are No Easy AnswersRating: 4.5 out of 5 stars4.5/5 (345)
- Westinghouse WGen7500DF Spec SheetDocument2 pagesWestinghouse WGen7500DF Spec SheetgusmilexaNo ratings yet
- On Fire: The (Burning) Case for a Green New DealFrom EverandOn Fire: The (Burning) Case for a Green New DealRating: 4 out of 5 stars4/5 (74)
- Las Activities q2Document3 pagesLas Activities q2Anna Jane AdanNo ratings yet
- The World Is Flat 3.0: A Brief History of the Twenty-first CenturyFrom EverandThe World Is Flat 3.0: A Brief History of the Twenty-first CenturyRating: 3.5 out of 5 stars3.5/5 (2259)
- SLC Twin Rt2 0,7.. 10 kVA: User ManualDocument48 pagesSLC Twin Rt2 0,7.. 10 kVA: User Manualsomae AbbasNo ratings yet
- Team of Rivals: The Political Genius of Abraham LincolnFrom EverandTeam of Rivals: The Political Genius of Abraham LincolnRating: 4.5 out of 5 stars4.5/5 (234)
- How To Read Wiring DiagramDocument14 pagesHow To Read Wiring DiagramRomeo HinogNo ratings yet
- The Unwinding: An Inner History of the New AmericaFrom EverandThe Unwinding: An Inner History of the New AmericaRating: 4 out of 5 stars4/5 (45)
- Bizmanualz ISO 90012015 Quality Procedures SampleDocument7 pagesBizmanualz ISO 90012015 Quality Procedures SampleSamsung Joseph0% (1)
- The Gifts of Imperfection: Let Go of Who You Think You're Supposed to Be and Embrace Who You AreFrom EverandThe Gifts of Imperfection: Let Go of Who You Think You're Supposed to Be and Embrace Who You AreRating: 4 out of 5 stars4/5 (1090)
- Discussion NTM2Document2 pagesDiscussion NTM2neenoonaaNo ratings yet
- Python OS Module - 30 Most Useful Methods From Python OS ModuleDocument5 pagesPython OS Module - 30 Most Useful Methods From Python OS ModuleRajaNo ratings yet
- How To Make Lite Versions of KONTAKT LibrariesDocument18 pagesHow To Make Lite Versions of KONTAKT LibrariesBerlinband 237No ratings yet
- Saudi Arabian Oil Company: Equipment Noise Data SheetDocument1 pageSaudi Arabian Oil Company: Equipment Noise Data SheetAnonymous X3PnFL6No ratings yet
- FlucsPro Ver 6 - 0 Web Training Notes Rev1Document32 pagesFlucsPro Ver 6 - 0 Web Training Notes Rev1dharshan balajiNo ratings yet
- LM341/LM78MXX Series 3-Terminal Positive Voltage Regulators: Features DescriptionDocument18 pagesLM341/LM78MXX Series 3-Terminal Positive Voltage Regulators: Features Descriptiondasch7788No ratings yet
- Dell PowerEdge RAID Controller H330Document2 pagesDell PowerEdge RAID Controller H330danxl007No ratings yet
- ADAS Automotive EngineeringDocument15 pagesADAS Automotive EngineeringAman PatelNo ratings yet
- Automation TestingDocument104 pagesAutomation TestingAnant ChavanNo ratings yet
- The Sympathizer: A Novel (Pulitzer Prize for Fiction)From EverandThe Sympathizer: A Novel (Pulitzer Prize for Fiction)Rating: 4.5 out of 5 stars4.5/5 (121)
- LS Retail Training Manual Version 4.2Document170 pagesLS Retail Training Manual Version 4.2MOHAMMED AARIFNo ratings yet
- Automatic Headlight Hi-Lo Beam Using ArduinoDocument14 pagesAutomatic Headlight Hi-Lo Beam Using ArduinoMark Anthony Lluvido PlatinoNo ratings yet
- 65kVA GSW65P P Pramac 2021Document1 page65kVA GSW65P P Pramac 2021RafatNo ratings yet
- From The President's Desk: in This IssueDocument6 pagesFrom The President's Desk: in This IssueJayant ShaligramNo ratings yet
- Azure 104Document25 pagesAzure 104HjhjhNo ratings yet
- Empowerment Technology/ Prelim: 11-A, B, AND C Nadia G. Refil 09464199149Document44 pagesEmpowerment Technology/ Prelim: 11-A, B, AND C Nadia G. Refil 09464199149John Carlo Cabiles MellizaNo ratings yet
- CV-Agus Nugraha (11.01.2021)Document11 pagesCV-Agus Nugraha (11.01.2021)Agus NugrahaNo ratings yet
- Core Java Vol 1 2 For The Impatient and Effective Pack 12Th Ed Cay S Horstmann Full ChapterDocument51 pagesCore Java Vol 1 2 For The Impatient and Effective Pack 12Th Ed Cay S Horstmann Full Chapterkatherine.whipkey756100% (8)
- @ WJC) 8@ $hack Instagram Account$ #2021# # (Hack InstaDocument4 pages@ WJC) 8@ $hack Instagram Account$ #2021# # (Hack InstaMohamad ZaziliNo ratings yet
- MS CIT 2020 Day Wise Break UpDocument32 pagesMS CIT 2020 Day Wise Break UpathrvaNo ratings yet
- Her Body and Other Parties: StoriesFrom EverandHer Body and Other Parties: StoriesRating: 4 out of 5 stars4/5 (821)
- Solar DPR of 3 DHsDocument156 pagesSolar DPR of 3 DHsSandeep DhimanNo ratings yet
- Strategic Management Term PaperDocument18 pagesStrategic Management Term PaperOchena RajkonnaNo ratings yet