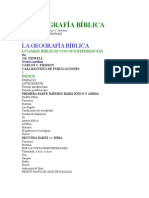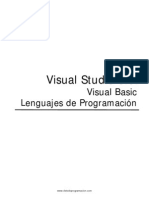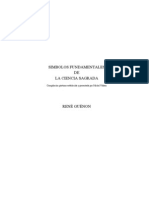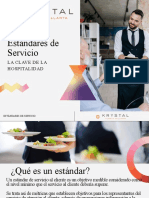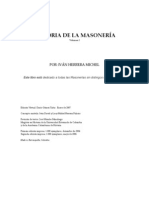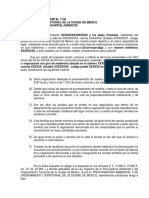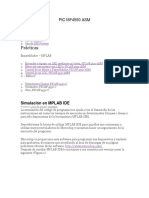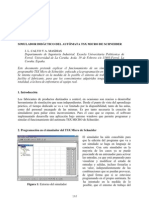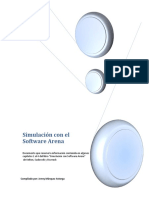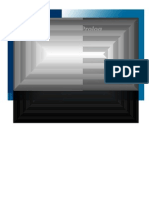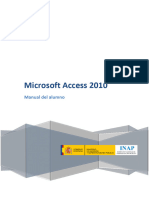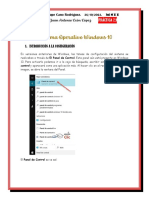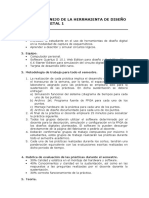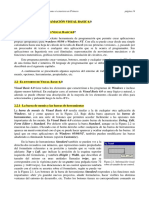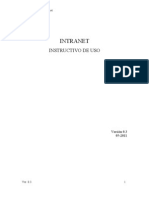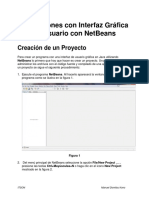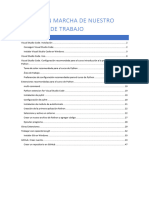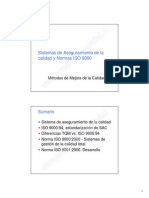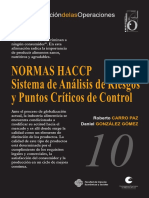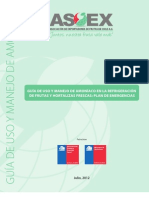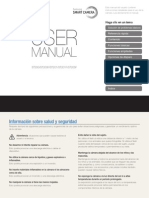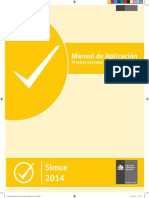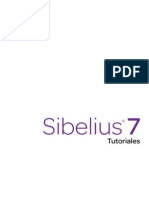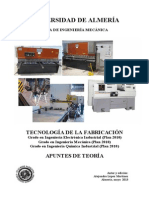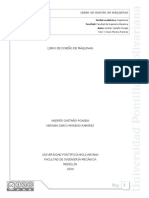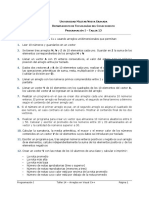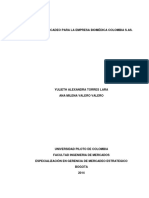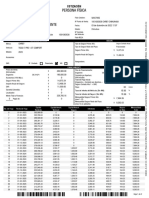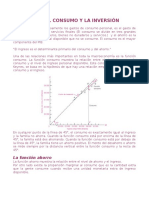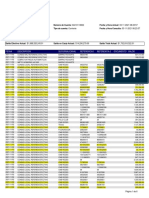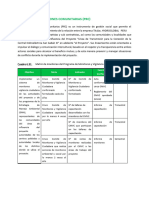Professional Documents
Culture Documents
Capítulo 3-Introduccion Al CATIA v6. Elementos de Referencia
Uploaded by
elxito27Copyright
Available Formats
Share this document
Did you find this document useful?
Is this content inappropriate?
Report this DocumentCopyright:
Available Formats
Capítulo 3-Introduccion Al CATIA v6. Elementos de Referencia
Uploaded by
elxito27Copyright:
Available Formats
Captulo 3
INTRODUCCIN AL CATIA V6. ELEMENTOS DE REFERENCIA
Captulo 3
INTRODUCCIN
AL
CATIA
V6.
ELEMENTOS
DE
REFERENCIA
3.1 Objetivos
Este tema tiene dos objetivos. En primer lugar, familiarizar al lector con el
entorno de trabajo de CATIA V6: abrir una sesin, conocer los distintos
archivos y mdulos, manejar el ratn y personalizar (customizar) su entorno.
En segundo lugar empezar el aprendizaje de este programa conociendo los
elementos de referencia: punto, lnea, plano y sistemas de ejes, muy tiles para
el diseo.
15
Captulo 3
INTRODUCCIN AL CATIA V6. ELEMENTOS DE REFERENCIA
3.2 Fundamentos Tericos
3.2.1 CATIA V6 y su entorno
Este programa ofrece un entorno agradable e intuitivo, consiguiendo que en
poco tiempo el usuario lo domine y sea capaz de obtener resultados
sorprendentes.
Al ser un programa que corre bajo Windows, ofrece todas las ventajas de este
sistema operativo, pudiendo ejecutar operaciones picando en iconos o
visualizando el entorno como una ventana ms.
3.2.1.1 Abrir / Cerrar una sesin de CATIA v6
Para abrir una sesin de CATIA v6 habr que seguir una serie de pasos que en
nada se parece a CATIA v5. Si se ha instalado CATIA v6 correctamente, debe
aparecer en el escritorio del ordenador el siguiente icono:
Haciendo doble
clic sobre l se iniciar una nueva sesin. Una vez se inicie el programa, la
pantalla que se abrir ser como la que se observa en la Ilustracin 1.
Si el icono de CATIA no apareciera en el escritorio, tambin es posible iniciar la
sesin ejecutando el archivo CNEXT.exe ubicado normalmente en la siguiente
ruta:
C:\Archivos de programa \ Dassault Systemes \ B205 \ intel_a \ code \ bin \ CNEXT.exe
16
Captulo 3
INTRODUCCIN AL CATIA V6. ELEMENTOS DE REFERENCIA
Ilustracin 1: Pantalla inicial.
Una vez en esta pantalla, en la ventana Connect (ver Ilustracin 2), pide una
ruta a travs de la cual se va a conectar al programa. En principio no se tendr
ninguna conexin, por eso se debe pulsar sobre el botn
Ilustracin 2: Ventana Connect.
Cuando se haya pulsado, saldr la ventana que puede observarse en la
Ilustracin 3:
17
Captulo 3
INTRODUCCIN AL CATIA V6. ELEMENTOS DE REFERENCIA
Ilustracin 3: Pantalla para aadir conexiones.
En esta ventana por defecto no aparecer ninguna conexin, por lo que se
tendr que crear una. Esto se hace de la siguiente manera:
1. Se pulsa el botn
para aadir una nueva conexin.
2. Aparecer una pantalla como la que se muestra en la Ilustracin 4:
Ilustracin 4: Pantalla de definicin de
nueva conexin.
3. Ahora se pulsa sobre la flecha, para desplegar las diferentes opciones
de conexin, y se elige 3D XML.
4. Se puls el botn
5. Se muestra la siguiente ventana (Ilustracin 5):
Ilustracin 5: Ubicacin del archivo de conexin.
6. Se pulsa sobre el botn
. Y aparecer una ventana, donde saldrn
las carpetas de nuestro ordenador. Se tiene que buscar el archivo
Sample.xml, que se encuentra en la siguiente ruta:
18
Captulo 3
INTRODUCCIN AL CATIA V6. ELEMENTOS DE REFERENCIA
C:\Archivos de programa \ Dassault Systemes \ B205 \ intel_a \ resources \
3DXMLModels \ Sample.xml.
7. Una vez se le haya proporcionado la ubicacin del archivo, se ver la
siguiente ventana (Ilustracin 6):
Ilustracin 6. Archivo aadido.
8. Se pulsa el botn
. Saldr entonces, una ventana como la
que se observa en la ilustracin 7:
Ilustracin 7: Conexin establecida.
9. A continuacin, se pulsa le botn OK, y en la ventana Connect saldr
por defecto la primera conexin que se ha creado. En esta ventana se
vuelve a pulsar el botn OK. Aparecer la ventana de inicio de CATIA
v6, que se explicar en el siguiente apartado.
Para cerrar una sesin de CATIA v6, se pulsa el botn con una X en la parte
superior derecha de la pantalla, o en PLM Access en el men principal, se
selecciona la opcin Exit. Si no se ha guardado el documento aparecer una
ventana advirtiendo de ello.
19
Captulo 3
INTRODUCCIN AL CATIA V6. ELEMENTOS DE REFERENCIA
El sistema de archivos en CATIA v6 es completamente diferente a lo que se
estaba acostumbrado en el resto de versiones de CATIA. Aqu cada elemento
no se guarda en un archivo diferente, sino que el archivo 3D XML con el que se
abre la sesin, acta como base de datos donde guardar todos lo elementos
con los que se trabaja. Ms adelante se explicar cmo ver los componentes
que se han guardado en la sesin, cmo abrirlos y guardarlos.
3.2.1.2 Pantallas de CATIA v6
Se van a ver tres pantallas importantes de CATIA v6. La primera ser la que
aparece tras haber iniciado la sesin. La segunda es la que permite visualizar
los productos guardados, gestionarlos y abrirlos. La tercera es la en la que se
mover el usuario para realizar el modelado de figuras planas, slidos,
superficies, etc.
3.2.1.2.1 Pantalla de sesin de CATIA v6.
Una vez se ha abierto la sesin de CATIA v6 aparecer la pantalla de inicio,
que es completamente diferente a la de CATIA v5, ya que en esta nueva
versin se permiten ms posibilidades de gestin de archivos guardados.
La ventana de inicio de CATIA v6 es la que se muestra en la Ilustracin, con
indicaciones de los distintos elementos que contiene, que se explicarn a
continuacin.
20
Captulo 3
INTRODUCCIN AL CATIA V6. ELEMENTOS DE REFERENCIA
1
2
4
6
Ilustracin 8: Pantalla con sesin iniciada.
1. Men principal: se pueden encontrar todas las herramientas posibles
para realizar la gestin de los archivos guardados en la sesin del
archivo 3D XML con el que se est trabajando. Se puede abrir un nuevo
archivo, editar los ya existentes,... Tambin permitir abrir la ayuda,
siempre que est instalada.
2. Barra de herramientas: contiene los iconos que ms se utilicen por el
usuario. Picando en el botn derecho del ratn sobre ella, se pueden
seleccionar las distintas herramientas que se quiere que se muestren.
Esto tambin se puede hacer desde el men principal, en la opcin View
Toolbars.
3. Aqu se muestra los productos que estn guardados en la sesin del
archivo 3D XML sobre el que se est trabajando. Pulsando dos veces
sobre uno de, se puede explorar el producto seleccionado y abrirlo.
4. Indica en que mdulo est en ese momento el programa. Si se pulsa
sobre este icono aparecer una pantalla con los mdulos que el usuario
a seleccionado como ms importantes. Esto se ver cmo realizarlo en
el apartado de customizar.
21
Captulo 3
INTRODUCCIN AL CATIA V6. ELEMENTOS DE REFERENCIA
5. Barra de herramientas lateral. Es igual que la barra de herramientas
explicada anteriormente, slo que est en el lateral para no ocupar toda
la parte superior de la pantalla.
6. Botn Start. Permite visualizar todos los talleres disponibles, as como
los mdulos que se comentaron anteriormente, en el punto 4.
Por ltimo, se comentar la barra inferior (nueva en CATIA v6) que se observa
en la pantalla de la Ilustracin 8, y se muestra en detalle en la Ilustracin 9.
Ilustracin 9: Barra inferior.
La primera opcin (Search) se trata del campo de bsqueda (Search). En l se
puede escribir el producto que se quiere encontrar de todos los que se
encuentran en el archivo 3D XML con el que se abri la sesin.
El segundo campo (Impact) permite ver relaciones entre elementos y sus
restricciones del modelo sobre el que se est actuando (ser til cuando se
explique el mdulo de ensamblaje en el Captulo 8 para comprobar las
restricciones entre componentes).
El tercer campo (Colaborate) sirve para chatear con personas que se tenga en
la lista de contactos para as facilitar consultas sobre cualquier faceta del
programa a otros usuarios.
El cuarto (Propagate) permite guardar el elemento con el que se est
trabajando en la base de datos, es decir, en el archivo 3D XML con el que se
haya iniciado la sesin. Para ello se pulsa el botn
, y aparecer una
pantalla (Ilustracin 10) en la que se muestran todos los elementos que hay en
la pantalla en la que se est trabajando.
22
Captulo 3
INTRODUCCIN AL CATIA V6. ELEMENTOS DE REFERENCIA
Ilustracin 10: Componentes a guardar en la base de datos (archivo 3D XML).
Si se pulsa la opcin zoom (botn de la lupa) se pueden ver todos los
elementos que cuelgan del que se tiene marcado. Se pueden seleccionar todos
los componentes que se quieran guardar.
Nota: la barra inferior aparece en todas las pantallas que se abran en CATIA
v6, por lo que se pueden realizar bsquedas en cualquier momento.
3.2.1.2.2 Pantalla de exploracin de CATIA v6
Para pasar a la pantalla de exploracin de un producto, que es nueva en
CATIA v6, se tienen varias formas: o se pica dos veces sobre el producto, o se
selecciona el producto que se desea y luego se pulsa sobre el icono Explore (
), o en PLM Access del men principal. En la Ilustracin 11 se muestra la
pantalla de exploracin.
23
Captulo 3
INTRODUCCIN AL CATIA V6. ELEMENTOS DE REFERENCIA
Ilustracin 11: Pantalla Explore.
En el caso de la Ilustracin 11, el producto que aparece est formado de otros
productos. Estos se muestran si se pica dos veces sobre el producto que se
quiere expandir. Se puede picar tanto en la pieza en 3D como en el nombre del
producto que se muestra en el rbol que est a la izquierda de la pantalla. Si se
quiere que se expanda completamente, slo hay que pulsar sobre el botn
Expand All (
). Para el caso anterior si se pulsa sobre ese botn se obtiene la
que aparece en la Ilustracin 12. Se pueden abrir otra ventana de exploracin
para los subproductos del global picando el botn derecho del ratn y
escogiendo la opcin Explore del men contextual. Una vez aqu se puede abrir
el producto global, los subproductos del mismo, los productos que forman los
anteriores, si los hay; y as sucesivamente. Una vez abierto se podrn editar
con las herramientas que se vern a lo largo de este proyecto.
En la Ilustracin 12 se aprecia que cada producto est sobre un crculo.
Cuando un crculo pequeo se apoya sobre otro ms grande significa que el
pequeo forma parte del grande, es decir, que el producto que est en el
crculo pequeo es un subproducto del que se encuentra en el crculo grande.
Por ejemplo, el volante con el eje y las dos ruedas. Este conjunto es un nico
24
Captulo 3
INTRODUCCIN AL CATIA V6. ELEMENTOS DE REFERENCIA
producto formado por dos: el volante y el conjunto eje ruedas. A su vez, el
producto eje-ruedas se compone de tres piezas: eje y dos ruedas.
En la parte superior izquierda de la pantalla se muestra un comps, al estilo
ejes de coordenadas, que sirve para desplazar las piezas en el espacio, o para
cambiar los puntos de vista del dibujo. Se ver tambin en la pantalla de
modelado.
Se puede observar que a la izquierda de la pantalla aparece, en forma de rbol,
todos los componentes del producto principal. Algo parecido a esto se ver en
la pantalla de modelado, que se explicar en el siguiente apartado.
Se puede abrir cada uno de ellos por separado o el conjunto general. Para ello,
se selecciona el producto a abrir y se pica sobre el botn Open (
). tambin
se puede abrir un producto en PLM Access del men principal, seleccionando
la opcin Open.
Ilustracin 12: rbol de productos expandido.
Ahora se explicar el funcionamiento de la brjula que se encuentra en la parte
inferior central de la pantalla, y que se muestra en la Ilustracin 13.
25
Captulo 3
INTRODUCCIN AL CATIA V6. ELEMENTOS DE REFERENCIA
Si se pulsa el botn central (Play) se empieza a mover
el dibujo para mostrar distintas vistas del mismo
(isomtrica, planta, alzado,...). Adems sobre la brjula
aparece una barra de reproduccin, para avanzar,
atrasar o pausar el desplazamiento del dibujo. En la
Ilustracin 14 se muestra un ejemplo de cuando se
Ilustracin 13: Brjula.
realiza esta accin sobre el producto general nada ms se ha abierto la
ventana de exploracin y se ha expandido completamente. Se puede hacer
sobre el producto expandido o sin expandir. Si se selecciona un crculo, un
subproducto o una pieza, la cmara se acercar a sta y girar para verlo
desde todos los puntos.
Ilustracin 14: Pulsado botn Play.
Si se pulsa sobre el Norte (People) aparece lo que se observa en la Ilustracin
15. Esto sirve para saber si en el producto que se est visualizando hay algn
elemento bloqueado por el usuario (verde) o por otros usuarios (rojo). El
elemento bloqueado se colorear del color correspondiente.
Por otra parte, si se pulsa sobre el Oeste
(Shape & Representation), colorear los
Ilustracin 15: Botn People.
elementos en funcin del tiempo que hace
que se modific por ltima vez dicho elemento. En la Ilustracin 16 se muestra
los colores y sus correspondencias.
26
Captulo 3
INTRODUCCIN AL CATIA V6. ELEMENTOS DE REFERENCIA
Ilustracin 16: Botn Shape & Representation.
El botn del Sur (Structure) indica si el elemento ha
sido actualizado o no segn los colores de la
Ilustracin 17.
Ilustracin 17: Botn Structure.
Por ltimo el Este (Links & Knowledges), que slo est disponible cuando se
est modelando, y es til para ver el estado de relaciones entre elementos, lo
que servir en el mdulo Assembly Desing que se estudiar en el Captulo 8.
En la Ilustracin 18 se muestran los colores correspondientes a los diferentes
estados.
Ilustracin 18: Botn Links & Knowledge.
Nota: La brjula aparece en todas las pantallas que se abran en CATIA v6.
3.2.1.2.3 Pantalla de modelado de CATIA v6
Una vez se abre uno de los mdulos de CATIA v6 hay una serie de elementos
que son comunes a los que se han comentado en las pantallas anteriores. Los
mdulos se explicarn ms avanzada este Captulo. En la Ilustracin 19 se
muestra una pantalla del mdulo Part Desing.
27
Captulo 3
INTRODUCCIN AL CATIA V6. ELEMENTOS DE REFERENCIA
Ilustracin 19: Pantalla de modelado de Part Desing.
Los dos nicos elementos que no se han comentado anteriormente son:
rbol de especificaciones: en l se irn mostrando las operaciones que
se vayan realizando en el dibujo. En la pantalla de la figura se observa
raz Representation1, que hace referencia al tipo de documento activo.
Un rbol bien estructurado permitir entender con mayor facilidad el
proceso seguido para realizar el dibujo.
Comps: de gran utilidad para desplazar las piezas en el espacio, o para
cambiar los puntos de vista del dibujo.
Hay que destacar un men adicional que no aparece a simple vista en la
pantalla de CATIA v6. Es el men contextual (ver Ilustracin 20), que se podr
ver si se selecciona un elemento del rbol de especificaciones y se pica con el
botn derecho del ratn. Este men permitir realizar diversas operaciones
ligadas al elemento seleccionado, tales como cortar, copiar, mover, etc.
28
Captulo 3
INTRODUCCIN AL CATIA V6. ELEMENTOS DE REFERENCIA
Ilustracin 20: Men contextual.
3.2.1.3 Manejo del Ratn
Con el ratn se permite manejarse en CATIA con mayor comodidad. Es
importante que se disponga de un ratn de tres botones, pues con el de dos se
perdera bastante capacidad operacional, ya que todos son bastante tiles
A continuacin se vern las funciones bsicas de cada botn:
Botn izquierdo: Se utiliza para seleccionar elementos, tanto del dibujo
como del rbol de especificaciones, haciendo un clic sobre el elemento
deseado. Tambin permite ejecutar comandos cliqueando sobre el icono
correspondiente.
Botn central: Servir para centrar el dibujo haciendo clic en el punto
deseado.
Botn derecho: Ayuda a desplegar el men contextual, realizando clic
sobre el recurso solicitado, tanto del rbol, como del dibujo.
Asimismo, el ratn ayudar a visualizar con mayor exactitud las partes de la
pieza que interesen en cada instante. Una de las mayores ventajas, a priori, de
29
Captulo 3
INTRODUCCIN AL CATIA V6. ELEMENTOS DE REFERENCIA
este programa, es que dispone de un entorno grfico muy potente, lo que
permite disponer en todo momento de una imagen muy fiel e intuitiva del objeto
que que se est diseando.
Las operaciones de movimiento con el ratn son: rotar, hacer zoom,
desplazar el objeto en el espacio:
Desplazar: Conservando pulsado el botn del medio y al desplazar el ratn, se
mover la pieza.
Rotar: Manteniendo pulsado el botn del medio y despus pulsando el botn
derecho, entonces se mueve el ratn manteniendo pulsados ambos botones.
Se puede cambiar el centro de rotacin de la pieza haciendo un clic con el
botn del medio en el punto del espacio que se quiera.
Zoom: Con el botn del medio pulsado se hace un clic con el botn derecho. Al
mover el ratn manteniendo pulsado el botn central, la pieza se acercar o
alejar de nuestro campo de visin.
3.2.1.4 Mdulos de CATIA v6
CATIA v6 dispone de una gran variedad de mdulos que se agrupan en talleres
de trabajo, que son bsicamente los mismo que se podan encontrar en CATIA
v5.
Para visualizar todos los talleres disponibles, simplemente hay que irse a la
barra inferior de la pantalla de inicio que se muestra en la Ilustracin 8 y pulsar
el siguiente botn
(botn Start). En CATIA v5 no se encontraba este
botn. Se podr ver que dentro de cada taller se despliegan los mdulos
pertenecientes al mismo (ver Ilustracin 21).
30
Captulo 3
INTRODUCCIN AL CATIA V6. ELEMENTOS DE REFERENCIA
Ilustracin 21: Talleres de CATIA v6.
Se realizar una breve descripcin de los mdulos principales para el
modelado slido.
En el taller Mechanical Design se encuentran los mdulos: Part Design,
Assembly Design, Sketcher, Drafting y Wireframe & Surface Design.
Part Design: se utiliza para el diseo de slidos.
Assembly Design: en este mdulo se encuentran los comandos necesarios
para el ensamblaje de las distintas partes que constituyen un conjunto.
Sketcher: es un mdulo de diseo en 2D para crear perfiles con los que
construir los slidos.
Drafting: permite crear la documentacin grfica del modelo, generando planos
con vistas del diseo.
Wireframe and Surface Design: est destinado a la generacin de superficies.
31
Captulo 3
INTRODUCCIN AL CATIA V6. ELEMENTOS DE REFERENCIA
Existen otros mdulos que tienen gran utilidad en diseo y que se encuentran
en distintos talleres, tales como:
DMU Kinematics: pertenece al taller de trabajo Digital Mockup deja generar
mecanismos y animarlos.
Catalog Editor: en este mdulo se ser capaz de crear catlogos de piezas y
construir, de esta forma, nuestra propia biblioteca. Est en el taller de trabajo
Infrastructure.
Knowledge Advisor: contiene los instrumentos necesarios para aplicar
conocimiento al diseo. Situado en el taller Knowledgeware.
Es de importancia comentar que cada mdulo es compatible con un tipo de
archivo, como se ver en el siguiente apartado. Para realizar operaciones
dentro de un mismo modelo, ser necesario en muchas ocasiones cambiar a
otro mdulo compatible.
3.2.1.5 Trabajar con documentos en CATIA v6
Existen diversos tipos de documentos en CATIA v6. Aqu se encuentran
diferencias con la versin 5. Los documentos ms utilizados son:
Representation: contiene toda la informacin geomtrica de una pieza. En
este documento se almacenan todos los elementos necesarios para poder
construir dicha pieza, desde las dimensiones hasta el material o el color de la
misma. Si se desea editar una pieza se utilizar cualquiera de los mdulos de
edicin compatibles, dependiendo de lo que se desee hacer con la pieza. Los
ms relevantes son: Part Design, Sketcher, Wireframe and Surface Design,
Generative Shape Design, Knowledge Advisor, etc. Se tienen dos tipos de este
documento, que son:
3D Shape (para representaciones 3D y es el que se
32
Captulo 3
INTRODUCCIN AL CATIA V6. ELEMENTOS DE REFERENCIA
nombrar por defecto como Representation) y
Drawing (que se explicara
ms adelante). Este tipo de documento en CATIA v5 se nombraba como Part.
Product: est constituido por una serie de Representations orientados unos
con respecto a otros formando un conjunto. En este documento se almacena la
posicin de los Representations que contiene. Tambin se guardan otras
informaciones relativas a los Representations, como los enlaces que se
establecen entre las piezas dentro del Product, las simulaciones, el entorno
grfico, etc. Que un Product incluya a varios Representations, no significa que
este documento sea de mayor tamao que un Representation, ya que como se
ha dicho, en un Product, no se almacena la geometra de los Representations
constituyentes, sino su posicin relativa en el espacio. Los mdulos
compatibles ms usados son: Assembly Design, todos los del Digital Mockup,
Knowledge Advisor, etc. Una novedad de CATIA v6 es la posibilidad de crear
un Mechanical Product ( ), que ya incluye un Representation, y un Drawing,
que es un producto que incluye un Drawing, que como se ha visto, es un tipo
de Representation.
Drawing: estos documentos poseen la informacin relativa a los planos
creados en el mdulo Drafting, tanto de una pieza o Representation, como de
un conjunto de piezas o Product. Cuando se crea un documento de este tipo,
se establece un enlace entre l y el Representation o el Product de donde se
han obtenido las vistas para generar el plano, de forma, que si el modelo
original cambia, tambin lo har el plano del documento Drafting.
Catalog: un catlogo de CATIA v6 no es ms que una librera de piezas y
conjuntos para poderlos utilizar de forma rpida y ordenada. En estos
documentos se guardan los emplazamientos de los modelos incluidos en el
catlogo, no los modelos. Por esto son archivos que ocupan muy poco espacio.
Nota: en CATIA v5 los archivos se guardaba por separado, en CATIA v6 se
guardan en una sesin del archivo 3D XML en uso. Si se quiere abrir un archivo
de una versin CATIA inferior, basta con seleccionar en la opcin Import, del
33
Captulo 3
INTRODUCCIN AL CATIA V6. ELEMENTOS DE REFERENCIA
PLM Access del men principal, el tipo de archivo de CATIA de versiones
inferiores (CATIA Files). Esto se muestra en la Ilustracin 22.
Ilustracin 22: Abrir archivos de CATIA
v5.
Normalmente, cuando se hace esto, habr que actualizar el modelo. Hay dos
maneras:
Si es un Representation: se tiene que tener activado y se puede pulsar
el botn derecho del ratn y seleccionar Local Update, o seleccionar Update en
la opcin Edit del men principal.
Si es un Product: se tiene que tener activado y se puede pulsar sobre el
botn Update,
, o se elige Update en la opcin Edit del men principal.
3.2.1.6 Customizar CATIA v6
La gran ventaja de CATIA v6 es permitir configurar el entorno de forma que
sea ms fcil manejar el programa. Es posible crear una ventana de
bienvenida, con los mdulos que ms se utilizan, aadir nuevos mdulos, crear
mens o barras de herramientas con comandos ya existentes o con otros
nuevos.
Para personalizar CATIA v6 se pica en Tools Customize del men principal,
pudiendo realizar las siguientes operaciones:
34
Captulo 3
INTRODUCCIN AL CATIA V6. ELEMENTOS DE REFERENCIA
Personalizar el men de Bienvenida: en la pestaa Start Menu, se puede
configurar la ventana de bienvenida a CATIA v6, para iniciar la sesin en el
mdulo deseado (ver Ilustracin 23).
Ilustracin 23: Customizacin.
Personalizar los mdulos: Un clic en la pestaa User WorkBenches, crear
nuevos mdulos a los cuales aadir los mens que ms se usen (ver
Ilustracin 24).
Ilustracin 24: Personalizar mdulos.
Personalizar los mens: Con Toolbars se podrn borrar, editar o crear mens
en el mdulo que el que se encuentre el usuario al ejecutar este comando. Es
posible quitar iconos de un men; para ello se selecciona el men, se pincha el
botn Remove Commands, y se seleccionan los comandos que no se vayan a
utilizar (ver Ilustracin 25).
35
Captulo 3
INTRODUCCIN AL CATIA V6. ELEMENTOS DE REFERENCIA
Ilustracin 25: Personalizar los mens.
De esta forma se obtendr una mayor visibilidad del entorno grfico al eliminar
objetos de la pantalla. Tambin es posible crear un nuevo men e insertar en l
las operaciones que interesen, aunque esto se realiza mejor en customizar
comandos.
Personalizar Comandos: pulsando en la pestaa Commands, se insertarn
los comandos en el men deseado. Para ello simplemente se arrastra el
comando al men elegido (ver Ilustracin 26).
Ilustracin 26: Personalizar comandos.
36
Captulo 3
INTRODUCCIN AL CATIA V6. ELEMENTOS DE REFERENCIA
Picando en el botn Show Properties, se podr ejecutar el comando con una
secuencia de teclas. As como cambiar el icono del comando y seleccionar uno
de la lista.
Personalizar Opciones: La pestaa Options permite (ver Ilustracin 27):
Seleccionar el tamao de los iconos: Normal o grande. En este ltimo
caso se activa la opcin Large Icons.
Activar o desactivar los Tooltips: mensajes emergentes de los iconos al
pasar por encima de ellos el ratn.
Fijar la posicin de los mens con la opcin Lock position of toolbars
para evitar su movimiento en una sesin.
Cambiar de idioma.
Ilustracin 27: Personalizar opciones.
3.2.2 Elementos de referencia
Al disear un modelo slido, puede ser interesante situarlo en el espacio en
una determinada posicin, crear un hueco perteneciente al modelo en un punto
exacto, o situar un nervio en el centro de una pieza. Para estas posibles
exigencias del modelo, es importante conocer los elementos de referencia. A
37
Captulo 3
INTRODUCCIN AL CATIA V6. ELEMENTOS DE REFERENCIA
continuacin se repasar el proceso de creacin de estos elementos de
referencia: puntos, lneas, planos y sistemas de ejes.
Dentro de todos los mdulos de generacin de Representation que contiene
CATIA, se podr custumizar el men de trabajo para que aparezca la barra de
herramientas que contiene los iconos correspondientes a la creacin de
elementos de referencia.
En el mdulo Part Design, utilizado para
generar slidos, se encontrarn los
elementos de referencia, picando con el
botn derecho en el men de trabajo y
activando
la
opcin
Reference
Elements (Compact), o bien desde el
men principal: View Toolbar
Reference Elements (Compact), como
Ilustracin 28: Elementos de referencia.
se muestra en la Ilustracin 28.
En el mdulo Wireframe & Surface Design, de generacin de superficies, se
procede de la misma forma y se activa la opcin Wireframe.
3.2.2.1 Puntos
Para crear un punto, se hace clic en el icono:
y aparecer la ventana de
definicin del punto (ver Ilustracin 29).
Si dentro de esta ventana se despliega la pestaa Point type, se tienen todos
los posibles tipos de puntos que se pueden generar (vase Ilustracin 30) y
que se describirn brevemente a continuacin:
38
Captulo 3
INTRODUCCIN AL CATIA V6. ELEMENTOS DE REFERENCIA
Ilustracin 30: Tipos de punto.
Ilustracin 29: Definicin del punto.
Puntos por coordenadas:
Seleccionada la opcin coordinates (ver Ilustracin 29), se introducen las
coordenadas X, Y, Z en los campos correspondientes y se acepta en OK.
Puntos en una curva:
Con la opcin On curve, y surgir una ventana como la mostrada en la imagen
inferior. Se elegir la curva (ms adelante se explicar como generar la curva),
el punto de referencia y la longitud respecto al punto de referencia
seleccionado. Para rellenar dichos campos, basta con seleccionarlos y pinchar
con el ratn sobre el dibujo (ver Ilustracin 31).
Ilustracin 31: Definicin de un punto sobre una curva.
39
Captulo 3
INTRODUCCIN AL CATIA V6. ELEMENTOS DE REFERENCIA
Finalmente se acepta con OK.
Puntos en un plano:
Cuando se desee generar un punto en un plano, se elige la opcin on plane;
aparecer una ventana pidiendo las coordenadas en dicho plano respecto a un
eje de referencia inherente al mismo. Se podr o introducir dichas coordenadas
o pinchar con el ratn y aceptar.
Puntos en una superficie:
Si se necesita crear un punto en una superficie, se seleccionar la opcin on
surface, en el Point type, surgir una ventana como la mostrada en la
Ilustracin 32.
Ilustracin 32: Creacin de un punto sobre una superficie.
Se escoge la superficie y el punto, bien pinchando con el ratn, o bien
rellenando los campos que aparecen en la ventana, eligiendo un punto de
referencia (por defecto aparece el punto medio de la superficie), la direccin de
referencia respecto al punto anterior y la distancia al mismo. Finalmente se
acepta.
40
Captulo 3
INTRODUCCIN AL CATIA V6. ELEMENTOS DE REFERENCIA
Punto en el centro de un crculo, esfera o elipse:
Crear un punto en el centro de un crculo, una esfera, una elipse o un arco
circular, es sencillo. Se selecciona Circle/Sphere/Ellipse center, en la pestaa
Point type de la ventana de definicin de puntos (ver Ilustracin 29) asomar
una ventana que solicitar que se escoja el elemento del que se quiere obtener
el punto, el elemento en cuestin se seleccionar pinchando sobre l.
Puntos tangentes a una curva dada una direccin:
Se pulsa la opcin tangent to a curve. Se selecciona la curva y la direccin. En
la Ilustracin 33 se muestran como aparecen los tres puntos tangentes a la
curva segn la direccin seleccionada.
Ilustracin 33: Creacin de un punto tangente a una curva.
Punto entre dos puntos:
Como se observa en la Ilustracin 34, en la opcin between, se seleccionan los
dos puntos y finalmente se introduce el ratio.
41
Captulo 3
INTRODUCCIN AL CATIA V6. ELEMENTOS DE REFERENCIA
Si se toma como 1 el valor de la distancia entre el Point 1 y el Point 2 (que son
los dos puntos entre los que se crear el que punto deseado), el Ratio es, en
tanto por uno, la distancia entre el Point 1 y el punto a crea. Por tanto, el
resultado ser un valor entre 0 y 1. Para, el punto medio, habra que
seleccionar como Ratio un valor de 0,5.
Ilustracin 34: Creacin de un punto entre dos puntos.
3.2.2.2 Lneas
La representacin de lneas es similar a la de puntos. Si se realiza un clic en el
icono
, se mostrar la ventana de definicin de una lnea, como la que
aparece en la Ilustracin 35. Si se despliega la pestaa Line type, aparecern
todos los posibles tipos de lneas (ver Ilustracin 36):
Ilustracin 35: Definicin de
una lnea.
Ilustracin 36: Tipos de lneas.
42
Captulo 3
INTRODUCCIN AL CATIA V6. ELEMENTOS DE REFERENCIA
Lnea entre dos puntos:
Si se selecciona la opcin Point-Point y se eligen dos puntos, rellenando los
campos Point 1 y Point 2 de la ventana de definicin. As se crear una recta
definida entre los puntos Point 1 y Point 2. El sentido de la lnea ser del punto
1 al 2.
Lnea a partir de dos puntos y una direccin:
Escogiendo la opcin Point-Direction, se mostrarn los campos que necesarios
para crear la lnea, eligiendo un punto de referencia (que en el ejemplo de la
Ilustracin 37 coincide con el origen de la recta), se selecciona una lnea
direccin y se especifica el origen y fin de la nueva recta.
Ilustracin 37: Creacin de una lnea a partir de dos puntos y una direccin.
Lnea con un ngulo dado respecto a una curva:
Si se elige la opcin angle/normal to curve, asomar la ventana de definicin
mostrada en la Ilustracin 38. Se rellenan los campos que solicita, es decir: la
curva, el punto de la curva por donde pasar la lnea, una superficie o plano
que contenga a la curva (en el campo Support), y el valor del ngulo. Si se
desea 90 se selecciona la opcin normal to a curve. Se puede ver un ejemplo
de este tipo de lnea en la Ilustracin 38.
43
Captulo 3
INTRODUCCIN AL CATIA V6. ELEMENTOS DE REFERENCIA
Ilustracin 38: Creacin de una lnea con un ngulo respecto a una curva.
Lnea tangente a una curva:
Seleccionando la opcin tangent to a curve, se requerir una curva y un punto
de referencia de la misma. Se podrn especificar los puntos de comienzo y final
de la recta.
Lnea normal a una superficie:
Del mismo modo que en el apartado anterior, escogiendo la opcin tangent to a
curve, se elegir una superficie y un punto de la misma. Sealando la opcin
Normal to surface, se obtendr la lnea normal a la superficie escogida.
3.2.2.3 Planos
Cuando se comienza a disear, se observar la importancia que tienen los
planos como elementos de referencia. Son muy tiles a la hora de definir
soportes para los sketches (dibujos planos que se utilizarn muy a menudo en
44
Captulo 3
INTRODUCCIN AL CATIA V6. ELEMENTOS DE REFERENCIA
el diseo), cortar elementos, o definir lmites en nuestros objetos. A
continuacin se expondr las posibles opciones de creacin de planos.
Se hace clic en el icono
y aparecer la ventana de definicin de la
Ilustracin 39.
Si se despliega la pestaa Plane type y se muestran las distintas opciones para
su realizacin (Ilustracin 40).
Ilustracin 40: Definicin de un
plano.
Ilustracin 39: Tipos de planos.
Se explicarn algunas de ellas a travs de ejemplos.
Opciones como: plano a partir de tres puntos (Through three points), plano a
partir de dos lneas (Through two lines), o plano a partir de una curva plana
(Through planar curve), no sern descritas por su sencillez. Para todas ellas,
basta con seleccionar el correspondiente Plane type, y rellenar los campos que
aparecen en las respectivas ventanas de definicin.
Plano paralelo a otro a una distancia determinada:
Para crear este tipo de planos, se escoge la opcin Offset from plane. Se ver
mediante un ejemplo: se quiere crear un plano paralelo al YZ a 50mm de l,
para ello se actuar como se observa en la Ilustracin 41.
45
Captulo 3
INTRODUCCIN AL CATIA V6. ELEMENTOS DE REFERENCIA
Ilustracin 41: Creacin de un plano paralelo a otro, con una
distancia dada.
Como se aprecia en la Ilustracin 41, el plano est resaltado en el rbol (parte
superior izquierda de la imagen). El plano se puede seleccionar picando sobre
l o sobre su nombre en el rbol. A continuacin se rellenan los campos
solicitados.
Plano paralelo a otro en un punto dado:
En la creacin de un plano paralelo a otro en un punto dado se escogera la
opcin Parallel through point, y se actuara de manera anloga al apartado
anterior, pero en vez de introducir el valor de la distancia, se seleccin un
punto.
Plano que forma un ngulo respecto a otro:
Para generar este tipo de plano, se selecciona la opcin Angle/Normal to plane.
La ventana de definicin pide un plano de referencia, un eje de rotacin y el
valor del ngulo, como se observa en la Ilustracin 42.
46
Captulo 3
INTRODUCCIN AL CATIA V6. ELEMENTOS DE REFERENCIA
Ilustracin 42: Creacin de un plano que forma un ngulo respecto
a otro.
Se elegir, como eje de rotacin, una lnea que se ha creado previamente y
que, como es natural, ser paralela al plano de referencia. An as, CATIA
avisa cuando las selecciones que se hacen no son vlidas geomtricamente.
Si se solicita un plano normal al de referencia, se tiene la opcin de pulsar el
botn normal to plane.
Plano perpendicular a una curva:
En esta opcin, habr que especificar la curva y el punto en ella donde se
desee generar el plano. CATIA, ofrece por defecto, el punto medio de la curva
seleccionado: Default (Middle). Ver Ilustracin 43.
Ilustracin 43: Creacin de un
plano perpendicular a una curva.
47
Captulo 3
INTRODUCCIN AL CATIA V6. ELEMENTOS DE REFERENCIA
Plano medio de varios puntos:
Para la creacin del plano que ms se aproxime a un conjunto de puntos (ms
de tres), CATIA busca el plano con la mnima distancia respecto a todos los
puntos. Para ello se habr de seleccionar la opcin Mean through points, como
se muestra en la Ilustracin 44.
Ilustracin 44: Creacin de un plano con ms de tres puntos.
Ecuacin del plano:
Se presenta la ecuacin genrica de un plano en
coordenadas cartesianas y se deben fijar los valores
de los parmetros solicitados segn interese. Como
se aprecia en la Ilustracin 45, aparece por defecto
el plano normal al eje Z (Normal to compass).
Ilustracin 45: Creacin de un
plano mediante una ecuacin
cartesiana.
Tambin se ofrece la opcin de generar un plano paralelo a la pantalla del
ordenador, independientemente de la posicin en la que se encuentre
diseando en ese momento, CATIA calcular los parmetros correspondientes.
48
Captulo 3
INTRODUCCIN AL CATIA V6. ELEMENTOS DE REFERENCIA
NOTA: En estos apartados, se seleccionan puntos, lneas, superficies o planos
para rellenar los campos en las ventanas de definicin. Estos elementos los se
han creado previamente a la seleccin. Existe otra opcin, si se necesita un
elemento, por ejemplo un punto, y no lo se tiene definido, se puede pinchar con
el botn derecho sobre el campo (men contextual) y aparecer la ventana de
definicin que genera este elemento, en esta caso la ventana de definicin del
punto.
3.2.2.4 Sistemas de ejes
Cuando se est diseando se podrn crear distintos sistemas de ejes auxiliares
que ayudaran en el diseo.
Se selecciona en el men principal: Insert Axis System o bien se hace clic
en el icono Axis System
. Aparecer la ventana de definicin del
sistema de ejes, como la que se observa en la Ilustracin 46.
Ilustracin 46: Definicin de un
sistema de ejes.
En dicha ventana se seleccionan elementos de geometra, o bien se introducen
sus coordenadas. En el primer caso, se seleccionar un punto para el origen, y
a la hora de definir los ejes, se marcarn puntos, lneas o planos. Como se
explic anteriormente estos elementos de geometra pueden estar ya creados o
habr que crearlos, pinchando sobre al campo correspondiente con el botn
derecho y eligiendo la opcin deseada. Para definir el sistema de ejes por
coordenadas, se observa la Ilustracin 47:
49
Captulo 3
INTRODUCCIN AL CATIA V6. ELEMENTOS DE REFERENCIA
Ilustracin 47: Sistema de ejes por coordenadas.
Cuando se crea un sistema de ejes, este aparecer reflejado en el rbol de
especificaciones. Se puede activar si se desea trabajar con l o lo desactivarlo
si se quiere trabajar con el original. Para ello, primero se selecciona el sistema
de referencia en cuestin, se pica sobre la opcin Edit, de la barra de
herramientas, o se abre el men contextual del sistema, en el desplegable que
se observa en la Ilustracin 48, se elige el nombre del nuestro sistema de ejes
y luego se seleccionara set as current para activarlo y set as not current para
desactivarlo.
Ilustracin 48: Activar/Desactivar un sistema de ejes.
NOTA: Si el icono Axis System, no aparece en la barra de herramientas
inferior, se puede actuar de dos maneras. La primera sera pinchar con el botn
derecho sobre la barra de herramientas y activar el men Tools. La segunda
personalizar la barra de herramientas inferior como se vio en el apartado
3.2.1.6 de este mismo Captulo Definiendo un sistema de ejes estndar,
compuesto por un punto origen y tres direcciones ortogonales.
50
Captulo 3
INTRODUCCIN AL CATIA V6. ELEMENTOS DE REFERENCIA
3.3 Desarrollo Prctico
En este ejercicio se utilizarn las herramientas que CATIA v6 propone para
generar elementos de referencia y que se han explicado anteriormente, para
ponerlas en prctica. Son elementos muy fciles de crear, y aunque
inicialmente puedan parecer triviales, van ser de gran ayuda en el diseo de
piezas complicadas.
Se recomienda, que conforme se vayan dibujando los distintos elementos, se
renombren con la nomenclatura indicada en los diferentes apartados, para
seguir con mayor facilidad el desarrollo del ejercicio.
Ejercicio 1
Se pide representar:
1. Tres puntos, utilizando como sistema de referencia (SR) el propuesto
inicialmente por CATIA v6 y siendo sus coordenadas:
Punto_A (20, 30, 50)
Punto_B (10, -30, -50)
Punto_C (20,100, -40)
2. Un Plano_A, que pase por los tres puntos anteriores.
3. Una Linea_A, que vaya del Punto_A al Punto_B.
4. Un Plano_B, que pase por el Punto_C y sea perpendicular a la Linea_A.
5. Un Plano_C, que pase por la Linea_A y forme 75 con el Plano_A.
6. Una Linea_B, que pase por el Punto_B y forme 120 con la Linea_A.
Esta lnea se encuentra en el Plano_C.
7. Un Punto_D, que se apoye en la Linea_B y diste 70mm. del Punto_B.
8. Un Plano_D, que sea paralelo al Plano_C y pase por el punto medio del
segmento que une el Punto_A y el Punto_D.
9. Una Linea_C, que sea la bisectriz de la Linea_A y la Linea_B.
10. Un Plano_E, determinado por la Linea_C y el Punto_C.
11. Crear un sistema de ejes, (SR_1), con las siguientes especificaciones:
Origen:
Punto_C
51
Captulo 3
INTRODUCCIN AL CATIA V6. ELEMENTOS DE REFERENCIA
Eje x:
direccin: Punto_C al Punto_B
Eje y:
direccin perpendicular al Plano_E
Eje z:
direccin libre
Lo primero ser representar los tres puntos por las coordenadas dadas. Para
ello se utiliza el icono
Se selecciona la opcin Coordinates (ver Ilustracin 49) y se escriben las
coordenadas del primer punto, Punto_A. Se repite la misma accin para los
otros dos puntos (ver Ilustracin 50).
Ilustracin 49: Tipos de punto. Segn
coordenadas.
Punto_A
Punto_B
Punto_C
Ilustracin 50: Puntos A, B y C.
NOTA: Si se hace doble clic sobre un icono, el comando se quedar activado
hasta que no se pique en otro icono.
52
Captulo 3
INTRODUCCIN AL CATIA V6. ELEMENTOS DE REFERENCIA
Se renombran para poder identificar todos los elementos con mayor facilidad,
ya que por defecto los puntos los nombrar como Point.1, Point.2 y Point.3.
Para ello, Se despliega el men contextual del elemento a nombrar pulsando el
botn derecho del ratn sobre el propio elemento o sobre su nombre en el
rbol, y seleccionando la opcin Properties, o bien pulsando las teclas ALT +
ENTER (ver Ilustracin 51). En ambos casos se abrir la ventana Properties.
Ilustracin 51: Men contextual.
Se elige la pestaa Feature Properties y en el campo Feature Name, como se
puede observar en la Ilustracin 52 y se escribe el nombre que se requiere
para el elemento.
Ilustracin 52: Cambio de nombre.
Se realizan las mismas operaciones con los otros dos puntos obteniendo el
resultado que se muestra en la Ilustracin 53.
53
Captulo 3
INTRODUCCIN AL CATIA V6. ELEMENTOS DE REFERENCIA
Ilustracin 53:
Puntos
renombrados.
Se activa la operacin Plano pulsando en el icono
. Se escoge la opcin
plano por tres puntos: Through three points (ver Ilustracin 54).
Ilustracin 54
Y se seleccionan los puntos, como se muestra en la Ilustracin 55: Punto_A,
Punto_B y Punto_C.
Ilustracin 55
Ahora se proceder a cambiar el nombre al plano creado de la misma forma
que en el apartado 1, y se obtiene resultado mostrado en la Ilustracin 56:
54
Captulo 3
INTRODUCCIN AL CATIA V6. ELEMENTOS DE REFERENCIA
Ilustracin 56: Representacin del Plano_A.
NOTA: El plano siempre se ubicar en el espacio encima del primer punto
seleccionado. Simplemente se trata de una representacin en el espacio de un
plano. La representacin del plano se puede mover, pero seguir siendo el
mismo. Para moverlo, se hara un doble clic sobre el plano, activndose el
elemento. Se pica sobre la palabra Move, y se arrastra el plano hasta situarlo
en el lugar donde ms convenga, como se puede ver en la Ilustracin 57.
Remarcar que slo se desplaza la representacin del plano, y no el plano.
Ilustracin 57: Mover un plano.
Viendo la Ilustracin 57, se observa que los puntos se marcan con su
denominacin por defecto, pero si se pasa el ratn por encima, se no abre una
pestaa donde se puede ver el nombre que tiene el elemento en cuestin (ver
Ilustracin 58):
55
Captulo 3
INTRODUCCIN AL CATIA V6. ELEMENTOS DE REFERENCIA
Ilustracin 58: Nombre del
punto.
Se activa la operacin Lnea, picando en el icono
Se abre la ventana y se selecciona la opcin lnea por dos puntos Point Point
(ver Ilustracin 59):
Ilustracin 59: Tipos de lneas. De
punto a punto.
En los campos Point 1 y Point 2 se introducen los puntos Point_A y Point_B
respectivamente. Algo importante a tener en cuenta es, que no es lo mismo
una lnea que vaya del Point_A al Point_B que una lnea que vaya del Point_B
al Point_A, ya que ambas lneas tendran un vector director diferente.
El campo Support se utiliza cuando se quiere obtener como resultado la
proyeccin de la lnea que pasa por los puntos Point 1 y Point 2, sobre la
superficie (o plano) Support.
Los Campos Start y End se emplean para determinar la longitud de la lnea. En
nuestro caso se introduce 0mm y 0mm.
56
Captulo 3
INTRODUCCIN AL CATIA V6. ELEMENTOS DE REFERENCIA
El resultado que se obtiene es el siguiente, mostrado en la Ilustracin 60.
Ilustracin 60: Creacin de la Linea_A.
NOTA: Como se puede observar en la Ilustracin 60, se han ocultado los
planos xy, yz y zx para que se vean mejor los elementos creados. Se ve que en
el rbol, los planos anteriormente mencionados estn oscurecidos, eso significa
que se han ocultado. Para ocultar un elemento se despliega su men
contextual y se selecciona la opcin Hide / Show. Otra forma de realizar lo
mismo es pulsando el botn
, se puede hacer de tres maneras, o se
selecciona primero el elemento que se desea ocultar y despus se pulsa dicho
botn, o al revs, primero se pulsa
sobre el botn
y luego el elemento. Si se hace doble clic
, quedar activada la opcin de ocultar, el botn se vuelve
naranja, y entonces todo lo que se seleccione se ocultar. Para desactivarlo
slo hace falta picar sobre el botn una vez. Para volverlo a mostrar, hay
tambin dos opciones. Se puede seleccionar en el rbol el elemento y se pulsa
botn derecho del ratn para desplegar su men contextual y se selecciona la
opcin Hide / Show. O bien, se pulsa el botn
, aparecer una
representacin en el espacio donde se podrn visualizar todos los elementos
que se han ocultado (ver Ilustracin 61). Una vez aqu se acta igual que para
ocultar. Para volver a pasar a la nuestra representacin, se vuelve a pulsar
57
Captulo 3
INTRODUCCIN AL CATIA V6. ELEMENTOS DE REFERENCIA
Ilustracin 61: Elementos ocultados.
A continuacin se modifica el nombre a la Line.1 por el de Linea_A.
Se activa la operacin Plano
y se elige la opcin plano perpendicular a
una curva por un punto Normal to curve (ver Ilustracin 62).
Ilustracin 62: Tipos de planos.
Normal a curva.
En el campo Curve, se escoger la curva (o lnea) perpendicular al plano que
se va a crear, para nuestro caso sera la Linea_A.
En el campo Point se introduce el punto por el que se quiere que pase el plano,
en este caso el Punto_C. Si no se selecciona ningn punto, el plano pasara
por un punto tal que la distancia a la curva seleccionada sea la misma a ambos
lados del plano. El resultado que obtenido es el mostrado en la Ilustracin 63:
58
Captulo 3
INTRODUCCIN AL CATIA V6. ELEMENTOS DE REFERENCIA
Ilustracin 63: Creacin del Plano_B.
Para finalizar el apartado se cambia el nombre del plano y se llama Plano_B.
Se activa la operacin Plano y se escoge la opcin ngulo respecto a un plano,
Angle/Normal to plane (ver Ilustracin 64).
Ilustracin 64: Tipos de planos.
ngulo respecto a plano.
En el campo Rotation axis, se selecciona la lnea por la que se desea que pase
el plano, Linea_A.
En el campo Reference, se selecciona el plano de referencia con respecto al
cual girar el nuestro, Plano_A.
59
Captulo 3
INTRODUCCIN AL CATIA V6. ELEMENTOS DE REFERENCIA
En el campo Angle se escribe el ngulo que se quiere que formen los planos,
en nuestro caso 75. Hay que prestar atencin al vector director de los planos,
en caso de obtener un resultado no satisfactorio, emplear ngulos
complementarios. El resultado logrado es el que se muestra en la Ilustracin
65:
Ilustracin 65: Creacin del Plano_C.
Para terminar este apartado faltara modificar el nombre del plano a Plano_C.
Se activa la operacin Lnea y se elige la opcin ngulo
respecto a curva, Angle/Normal to curve, como se
muestra en la Ilustracin 66.
En el campo Curve se introduce la lnea de referencia
con respecto a la cual se medir el ngulo, Linea_A
En el campo Support se fijar el plano en el cual se
apoyar la lnea, Plano_C.
En el campo Point, se selecciona el punto por donde
Ilustracin 66: Tipos de lneas.
ngulo respecto a curva.
pasar la lnea, Punto_B
En el campo Angle se escribir el ngulo que formarn las dos lneas, 120. En
caso
de
obtener
resultados
no
complementarios.
60
satisfactorios,
introducir
ngulos
Captulo 3
INTRODUCCIN AL CATIA V6. ELEMENTOS DE REFERENCIA
Se obtiene el resultado observado en la Ilustracin 67.
Ilustracin 67: Creacin de la Linea_B.
Puesto que el enunciado no ofrece ms datos, se introduce una distancia
aleatoria de 130mm. Se cambia el nombre a la lnea creada llamndola
Linea_B.
Para es siguiente apartado, se requiere activar la
operacin Punto y se escoger la opcin Punto en
Curva, On curve, como se ve en la Ilustracin 68.
En el campo Curve se selecciona la curva (o lnea) en
donde se desea situar el punto, Linea_B. En Distance
to reference surgen dos opciones:
Distance on curve: se introduce la longitud respecto a
una referencia en donde se situar el nuevo punto.
61
Ilustracin 68: Tipos de puntos.
Punto en curva.
Captulo 3
INTRODUCCIN AL CATIA V6. ELEMENTOS DE REFERENCIA
Ratio of curve length: se introduce un parmetro entre 0 y 1 de forma que la
distancia con respecto a la referencia del nuevo punto es igual a la distancia de
la curva de referencia por este parmetro.
En este caso se utilizar la primera opcin, Distance on curve, y se introduzca
una distancia de 70 mm. Se elige como tipo de curva la opcin Geodesic. Y por
ltimo, se marcar como referencia el Punto_B. Todas estas selecciones se
puede ver en la Ilustracin 69. Se renombra el punto como Punto_D,
obteniendo el siguiente resultado:
Ilustracin 69: Creacin del Punto_D.
Se activa la operacin Plano y se selecciona la opcin Plano paralelo por un
punto: Parallel through point, como se ve en la Ilustracin 70.
Ilustracin 70: Tipos de planos.
Paralelo a un punto.
En el campo Reference se fija el plano de referencia que se desea que sea
paralelo al nuestro, Plano_C.
62
Captulo 3
INTRODUCCIN AL CATIA V6. ELEMENTOS DE REFERENCIA
En el campo Point se introduce el punto por donde se quiere que pase el nuevo
plano. Como el punto todava no existe, se despliega el men contextual,
pulsando con el botn derecho del ratn, como se muestra en la Ilustracin 71,
y se selecciona, dentro de Insert Wireframe, la opcin Create point.
Ilustracin 71: Generar un punto para crear un
plano.
Con esta opcin se llama a la operacin Punto, y
para el caso que nos ocupa se elegir opcin entre
dos puntos, Between, como indica la Ilustracin 72.
Ilustracin 72: Tipos de puntos.
Entre dos puntos.
Al obtener el punto de esta manera, se abre una ventana
en CATIA (ver Ilustracin 73) informando de las
relaciones padre / hijo que se estn estableciendo.
Ilustracin 73: Relacin
padre/hijo.
En nuestro caso, el punto auxiliar que se va a crear (Point.5 segn la Ilustracin
72) es el hijo del Plano_D (Plane.4 segn la Ilustracin 73) , que es el elemento
que realmente se desea generar.
Se establecen, como puntos, los que se requieren en el enunciado, Punto_A y
Punto_D, y en el campo Ratio se teclea 0,5, as el punto creado estar en
medio de ambos puntos. El ratio es un parmetro entre 0 y 1. El valor 0 indica
que el punto creado coincidira con el primer punto seleccionado (Point 1), y
con el valor 1 se estara en la coincidencia con el segundo punto elegido (Point
2).
63
Captulo 3
INTRODUCCIN AL CATIA V6. ELEMENTOS DE REFERENCIA
Se pulsa en el botn OK en todas las ventanas y se nombra Plano_D al nuevo
plano y Punto_Aux al punto medio. El resultado es el mostrado en la Ilustracin
74.
Ilustracin 74: Creacin del Plano_D.
A continuacin, para generar la Linea_C, se activa la operacin Lnea y se
selecciona la opcin lnea bisectriz, Bisecting (ver Ilustracin 75).
Ilustracin 75: Tipos de lneas.
Bisectriz.
Se tienen que fijar las dos lneas cuya bisectriz quiere ser calculada. De las dos
soluciones, se opta por la lnea cuya direccin est comprendida en el ngulo
ms pequeo que forman las dos lneas, como se puede observar en la
Ilustracin 76:
64
Captulo 3
INTRODUCCIN AL CATIA V6. ELEMENTOS DE REFERENCIA
Ilustracin 76: Creacin de la Linea_C mediante una bisectriz.
Haciendo clic en el botn Reverse Direction, las lneas cambiaran su direccin
y se colocarn como se observan en la Ilustracin 76. Se quiere la opcin (2),
que es la lnea de color azul oscuro. La opcin que est seleccionada es la que
se muestra del mismo color que las lneas elegidas para crear la bisectriz, es
decir, las de color azul claro. En el caso de que est seleccionada la opcin (1),
habr que picar el botn Next solution. ste sirve para pasar de una solucin a
otra.
Se cambia el nombre a la lnea y se pasa a llamar Linea_C.
Se pica sobre la operacin plano y se elige la opcin plano por lnea y punto,
Through point and line (ver Ilustracin 77).
Se seleccionan el Punto_C y la Linea_C y se nombra al
nuevo plano Plano_E.
Se ejecuta la operacin Sistema de ejes, pulsando en el
icono
65
Ilustracin 77: Tipos de planos.
Por punto y lnea.
Captulo 3
INTRODUCCIN AL CATIA V6. ELEMENTOS DE REFERENCIA
Y se abrir la siguiente ventana (Ilustracin 78):
En el campo Origin se fija el punto que se quiere como
origen del sistema de ejes, Punto_C.
En los campos X, Y, Z axis, se introducirn tres lneas o
planos para que el sistema de ejes tome las
direcciones de ellos (en el caso de planos toma la
Ilustracin 78: Definicin de un
nuevo sistema de referencia.
direccin normal).
NOTA: Si se introducen tres lneas no ortogonales el sistema de ejes estar
mal definido y CATIA dar un mensaje de error.
En el ejercicio propuesto se pide que el eje X tenga una direccin Punto_C
Punto_B. La nica posibilidad de introducir esta direccin es crear una lnea
entre estos dos puntos. Por tanto se pica en el campo X axis con el botn
derecho del ratn para desplegar el men contextual. Se selecciona la opcin
Create Line de Insert Wireframe, como se observa en la Ilustracin 79.
Ilustracin 79: Creacin de una lnea para el eje
X.
Se crea una lnea entre dos puntos (Point-to-point) de forma anloga a como se
hizo en el apartado 3, que pase por los puntos Punto_C y Punto_B. Prestando
atencin a este orden y no al inverso, porque la direccin sera la opuesta.
Como ocurra cuando se creaba un punto auxiliar para generar el Plano_D, se
abrir una ventana indicando la relacin padre/hijo de los elementos creados.
66
Captulo 3
INTRODUCCIN AL CATIA V6. ELEMENTOS DE REFERENCIA
En este caso la relacin es entre el sistema de ejes y la lnea. Esta relacin
aparecer como en la Ilustracin 80.
Ilustracin 80: Relacin
padre/hijo.
En el campo Y axis, se fija el Plano_E, por lo que la direccin que tendr este
eje ser la del vector normal al plano.
Y por ltimo, el eje Z se dejar libre. Si por cualquier error
se introduce un elemento en este campo, se podr eliminar
desplegando el men contextual que se muestra en la
Ilustracin 81, y eligiendo la opcin No selection.
Ilustracin 81: Men
contextual del eje Z.
En la Ilustracin 82 se han ocultado todos los elementos, exceptuando los
sistemas de referencia, y se pueden ver los dos sistemas. Con planos que se
cruzan, se observa el sistema de referencia que tiene CATIA por defecto. El
sistema marcado con los ejes X-Y-Z, es el que ha sido creado para nuestro
ejercicio prctico.
Ilustracin 82: Sistemas de referencia.
Para finalizar, se renombra SR_1 al nuevo sistema de ejes. El resultado ser el
de la Ilustracin 83.
67
Captulo 3
INTRODUCCIN AL CATIA V6. ELEMENTOS DE REFERENCIA
Ilustracin 83: Ejercicio 1 finalizado.
Con esto queda el Ejercicio finalizado. Si se quiere guardar hay que pulsar el
botn Propagate
, de la barra de herramientas inferior, como se
coment al principio del captulo.
68
You might also like
- Emi EscalasyModosDocument28 pagesEmi EscalasyModosHamilton Giovany Figueroa Robles75% (4)
- La Geografía BíblicaDocument120 pagesLa Geografía Bíblicavidente85% (27)
- Módulo de cinemática DMU de Catia V5From EverandMódulo de cinemática DMU de Catia V5Rating: 5 out of 5 stars5/5 (1)
- Javier Sierra-Templarios, Los Caballeros Del SecretoDocument4 pagesJavier Sierra-Templarios, Los Caballeros Del Secretoelxito27No ratings yet
- Tratamiento básico de datos y hojas de cálculo. ADGG0508From EverandTratamiento básico de datos y hojas de cálculo. ADGG0508No ratings yet
- Iván Herrera - Historia de La Masonería IIDocument44 pagesIván Herrera - Historia de La Masonería IIleonardodepisa100% (11)
- Manual Practico Visual Basic 6.0Document214 pagesManual Practico Visual Basic 6.0aaga2006No ratings yet
- 1962 Símbolos Fundamentales de La Ciencia Sagrada (Mayo01)Document441 pages1962 Símbolos Fundamentales de La Ciencia Sagrada (Mayo01)divfxNo ratings yet
- Estándares de ServicioDocument6 pagesEstándares de ServicioViridiana Méndez GonzálezNo ratings yet
- Ventana de Access y Sus PartesDocument20 pagesVentana de Access y Sus Partesnicole marroquinNo ratings yet
- UF0864 - Resolución de averías lógicas en equipos microinformáticosFrom EverandUF0864 - Resolución de averías lógicas en equipos microinformáticosNo ratings yet
- Manual de IntouchDocument152 pagesManual de IntouchEsteban Idro Ramirez100% (2)
- Iván Herrera - Historia de La Masonería IDocument28 pagesIván Herrera - Historia de La Masonería Ileonardodepisa91% (11)
- Iván Herrera - Historia de La Masonería IIIDocument57 pagesIván Herrera - Historia de La Masonería IIIleonardodepisa100% (8)
- Usando Factory Talk ViewDocument36 pagesUsando Factory Talk ViewEdwin RegisNo ratings yet
- Ejercicios Curso Petrel IntroductorioDocument7 pagesEjercicios Curso Petrel IntroductorioServiNo ratings yet
- Gestión de Remuneraciones y CompensacionesDocument7 pagesGestión de Remuneraciones y CompensacionesTatiana MardonesNo ratings yet
- Diseño TolvaDocument67 pagesDiseño Tolvaangelus95No ratings yet
- Ratificación Denuncia AmbientalDocument2 pagesRatificación Denuncia Ambientalvalerianosecundino100% (1)
- 1.manual ..OptitexDocument54 pages1.manual ..Optitexfrodrez_93172681% (27)
- Manual Autocad 2017 EspDocument52 pagesManual Autocad 2017 EspAntonio JoseNo ratings yet
- Lazarus Basico Revision 2015Document78 pagesLazarus Basico Revision 2015Daniel SanchezNo ratings yet
- Manual de Entrenamiento FactoryTalk Español COLORDocument32 pagesManual de Entrenamiento FactoryTalk Español COLORMijail David Felix Narvaez71% (7)
- 4 A1 Taludes Metodos Analisis 2022Document35 pages4 A1 Taludes Metodos Analisis 2022Yhordy Cristhian Jiménez DelgadoNo ratings yet
- Pic18f4550 AsmDocument111 pagesPic18f4550 Asmrosemberg_trujilloNo ratings yet
- MsVisualBasic2008ExpressEdition AlumnosDocument189 pagesMsVisualBasic2008ExpressEdition AlumnosTrejo Raul Ax RaulNo ratings yet
- Procesadores de textos y presentaciones de información básicos. ADGG0508From EverandProcesadores de textos y presentaciones de información básicos. ADGG0508No ratings yet
- El Procedimiento Administrativo Sancionador - Caracteres y Etapas - Autor José María Pacori CariDocument14 pagesEl Procedimiento Administrativo Sancionador - Caracteres y Etapas - Autor José María Pacori CariJOSÉ MARÍA PACORI CARINo ratings yet
- MANUAL ARENA - Aprendiendo A Trabajar Con ARENADocument25 pagesMANUAL ARENA - Aprendiendo A Trabajar Con ARENAOstin DicsonNo ratings yet
- CapÃ-tulo 3-Introduccion Al CATIA v6. Elementos de ReferenciaDocument54 pagesCapÃ-tulo 3-Introduccion Al CATIA v6. Elementos de ReferenciaRuben RedondoNo ratings yet
- Catia v5 ProyectoDocument32 pagesCatia v5 ProyectoAnonymous juQs1nkNo ratings yet
- Simulador TSX MicroDocument4 pagesSimulador TSX Microsensei_predathorNo ratings yet
- Manual Practico Clarissa v1.0 SysDocument53 pagesManual Practico Clarissa v1.0 SysMarisa AvastNo ratings yet
- ClarissaDocument53 pagesClarissaFidel ChavezNo ratings yet
- ProgramacionDocument2 pagesProgramacionjose gregorio ordaz velasquezNo ratings yet
- Guía 2. ArenaDocument15 pagesGuía 2. ArenaBenjamin Ignacio BustosNo ratings yet
- Manual Practico - ClarissaDocument50 pagesManual Practico - ClarissaJorge Gomez PanduroNo ratings yet
- Visual Prolog 7.5 - I ParteDocument31 pagesVisual Prolog 7.5 - I ParteJulio Luis Tenorio CabreraNo ratings yet
- Virtual PlantDocument22 pagesVirtual PlantCamilo Andres Jimenez TibavijaNo ratings yet
- Manual Access2010Document303 pagesManual Access2010Paco AlterpacoNo ratings yet
- Instalación de Software Contable SiigoDocument25 pagesInstalación de Software Contable SiigoN.R SquireNo ratings yet
- Manual Millenium TestDocument30 pagesManual Millenium TestRosalia AcostaNo ratings yet
- Práctica 2.9Document21 pagesPráctica 2.9Angie CanoNo ratings yet
- Practica 3 Electronica DigitalDocument18 pagesPractica 3 Electronica DigitalCamilo Andres PeraltaNo ratings yet
- Modulo 1 - Sesion 1 y Sesion 2Document23 pagesModulo 1 - Sesion 1 y Sesion 2Jhordin Hernández RodríguezNo ratings yet
- Guia InventorDocument76 pagesGuia InventorDiego VanegasNo ratings yet
- Ejercicios AltiumDocument28 pagesEjercicios AltiumAdrian CelaNo ratings yet
- Microsoft Visual Basic 2008 Express EditDocument286 pagesMicrosoft Visual Basic 2008 Express EditMarconi GoisNo ratings yet
- Trucos para XPDocument105 pagesTrucos para XPantrucoNo ratings yet
- Algoritmo en Mathlab y ExcelDocument3 pagesAlgoritmo en Mathlab y ExcelGaby Melendez QuinteroNo ratings yet
- Trucos para XPDocument8 pagesTrucos para XPmirakgenNo ratings yet
- Tutorial para Utilización de DatamineDocument37 pagesTutorial para Utilización de DataminearluisNo ratings yet
- 2 EntornoProgramacion VBasic 6.0Document5 pages2 EntornoProgramacion VBasic 6.0Judith RostránNo ratings yet
- Manual Basico DatamineDocument34 pagesManual Basico Dataminechurrito888100% (3)
- Visual BasicDocument8 pagesVisual BasicSamuel Brenda OrdoñezNo ratings yet
- Apuntes Access Tema 5Document7 pagesApuntes Access Tema 5Jhonatan Joel Sausiri RamosNo ratings yet
- 0-Introducción A Econometría Con GretlDocument15 pages0-Introducción A Econometría Con GretlPablo RedondoNo ratings yet
- Manual de Power Point 1.0Document23 pagesManual de Power Point 1.0Gerson Anibal PCNo ratings yet
- Visual Basic 6.0Document11 pagesVisual Basic 6.0dioss-mauricioNo ratings yet
- El Entorno de Desarrollo VisualDocument23 pagesEl Entorno de Desarrollo VisualCueva Coloma PeterNo ratings yet
- Manual Introductorio - Studio 3 v2Document144 pagesManual Introductorio - Studio 3 v2Raul Dominguez HdzNo ratings yet
- InstructivoDocument22 pagesInstructivotonyxtmNo ratings yet
- U03 Parte2 IntergazGraficaDocument15 pagesU03 Parte2 IntergazGraficaSusana SotoNo ratings yet
- Curso - Aprender Visual Basic 6 - Capitulo 2 (Entorno de VB6) - Taringa!Document5 pagesCurso - Aprender Visual Basic 6 - Capitulo 2 (Entorno de VB6) - Taringa!Jones Darkman SpellNo ratings yet
- Manual de Usuario PDFDocument34 pagesManual de Usuario PDFJoan Sebastian FajardoNo ratings yet
- Aplicaciones en Java Con Interfaz Grafica de Usuario Con NetBeansDocument66 pagesAplicaciones en Java Con Interfaz Grafica de Usuario Con NetBeansEleazarNo ratings yet
- Guia Inventor 1Document76 pagesGuia Inventor 1Emanuel Loaiza BravoNo ratings yet
- VSC Github Extensiones PythonDocument58 pagesVSC Github Extensiones PythonagarcsaiNo ratings yet
- Ejemplo Práctico de GUI en NetbeansDocument16 pagesEjemplo Práctico de GUI en NetbeansPablo YambayNo ratings yet
- Resolución de averías lógicas en equipos microinformáticos. IFCT0309From EverandResolución de averías lógicas en equipos microinformáticos. IFCT0309No ratings yet
- Manual Autoinstalacion Tvdigital PrepagoDocument19 pagesManual Autoinstalacion Tvdigital Prepagoedoc1974556% (18)
- MgcsDocument52 pagesMgcsJany Perez MtzNo ratings yet
- 11 Normas Haccp PDFDocument16 pages11 Normas Haccp PDFChristopper MoralesNo ratings yet
- Compresores PDFDocument40 pagesCompresores PDFLudwing SCNo ratings yet
- 136A Guia Uso y Manejo Amoniaco 2012Document30 pages136A Guia Uso y Manejo Amoniaco 2012Diego Fernandez RodriguezNo ratings yet
- Bateria MostraDocument24 pagesBateria MostraRoberto MassafraNo ratings yet
- Dialnet SimulacionDeLaTemperaturaEnElProcesoFrictionStirWe 4321901Document10 pagesDialnet SimulacionDeLaTemperaturaEnElProcesoFrictionStirWe 4321901Joel OntiverosNo ratings yet
- ST200F SpanishDocument161 pagesST200F Spanishelxito27No ratings yet
- Manual Aplicacion Censales Experimentales SIMCE 2014Document58 pagesManual Aplicacion Censales Experimentales SIMCE 2014Juan Carlos Ortega RochaNo ratings yet
- Astm Aluminio PDFDocument26 pagesAstm Aluminio PDFMiriam Siqueiros HernandezNo ratings yet
- La Busqueda Del Santo Grial (Anonimo)Document14 pagesLa Busqueda Del Santo Grial (Anonimo)josluisv7313100% (1)
- Sibelius713 Tutorials EsDocument139 pagesSibelius713 Tutorials EsPako Enriquez GutierrezNo ratings yet
- Trilogia Templaria II Las Trompetas de Jerico (Nicholas Wilcox)Document172 pagesTrilogia Templaria II Las Trompetas de Jerico (Nicholas Wilcox)elxito27No ratings yet
- DiegoDocument30 pagesDiegoelxito27No ratings yet
- Leccion 06 III 2011Document23 pagesLeccion 06 III 2011elxito27No ratings yet
- Instrumentación, Adquisición de DatosDocument90 pagesInstrumentación, Adquisición de Datosdex4184303No ratings yet
- Principios de MecanizadoDocument114 pagesPrincipios de Mecanizadofito_sNo ratings yet
- TF Teoria v2Document252 pagesTF Teoria v2Alejandro D. NemeNo ratings yet
- Picknett Lynn - La Revelacion de Los TemplariosDocument171 pagesPicknett Lynn - La Revelacion de Los Templarioselxito27No ratings yet
- Libro de DiseNo de MaquinasDocument302 pagesLibro de DiseNo de MaquinasAndres RosalesNo ratings yet
- Tabla de Tolerancias Iso 2768 MKDocument27 pagesTabla de Tolerancias Iso 2768 MKAngel CurielNo ratings yet
- Introducción A Las CruzadasDocument32 pagesIntroducción A Las Cruzadaselxito27No ratings yet
- Foro 2 Comercio EDocument4 pagesForo 2 Comercio Ecacao storeNo ratings yet
- Protocolo y Seguridad en Un Evento de Turísmo NáuticoDocument16 pagesProtocolo y Seguridad en Un Evento de Turísmo NáuticoOlga SanchezNo ratings yet
- Taller 13 Arreglos en Visual CDocument4 pagesTaller 13 Arreglos en Visual CSanti Moreno BetancurNo ratings yet
- 10 Pasos para Implementar El SGDocument7 pages10 Pasos para Implementar El SGJonathan Santanilla GomezNo ratings yet
- UntitledDocument6 pagesUntitledAlex beloNo ratings yet
- Libro Simulacion JCZ CorregidoDocument309 pagesLibro Simulacion JCZ CorregidoDantes Del Rock100% (1)
- El Estado de La Cuestion Sobre de Las MigracionesDocument6 pagesEl Estado de La Cuestion Sobre de Las MigracionesDavis Fabian BullonNo ratings yet
- PROCEDIMIENTO MANTENCION Y REPARACION EQUIPOS Rev 01Document20 pagesPROCEDIMIENTO MANTENCION Y REPARACION EQUIPOS Rev 01Eric Felipe Ramirez JaraNo ratings yet
- Plan de Mercadeo para La Empresa Biomédica Colombia S.AsDocument79 pagesPlan de Mercadeo para La Empresa Biomédica Colombia S.Asbristvargas555No ratings yet
- Sistema MSS (Autocimbra)Document7 pagesSistema MSS (Autocimbra)StrukturasNo ratings yet
- Modelo de AtsDocument1 pageModelo de AtsWilliam Yoel CcalloNo ratings yet
- Repaso Geología EstructuralDocument37 pagesRepaso Geología EstructuralMartin Jesus Churampi SivirichiNo ratings yet
- Clase 5 - IiDocument28 pagesClase 5 - IiRed GNo ratings yet
- Formulario DocumentosDocument19 pagesFormulario DocumentoskasmiaelazzouzyNo ratings yet
- Amortizacion - 2022-12-03T170825.442Document2 pagesAmortizacion - 2022-12-03T170825.442Sergio GomezNo ratings yet
- Cuestionario de Metales, Nomenclatura Y CompuestosDocument22 pagesCuestionario de Metales, Nomenclatura Y Compuestosclaudia alejandraNo ratings yet
- Interpretacion de La Norma Api 1104 168579 Downloable 2351697Document148 pagesInterpretacion de La Norma Api 1104 168579 Downloable 2351697MarioNo ratings yet
- Proceso de ControlDocument13 pagesProceso de ControlMartin De LeoNo ratings yet
- Capitulo 6Document3 pagesCapitulo 6KimSBNo ratings yet
- Robot StructuralDocument2 pagesRobot StructuralEduardo Manuel Saavedra LizarazúNo ratings yet
- Curso Ionic 4Document28 pagesCurso Ionic 4andrew ramirezNo ratings yet
- Extracto Bancolombia 02 de Noviembre 2021 - COMPLETO APLICADODocument6 pagesExtracto Bancolombia 02 de Noviembre 2021 - COMPLETO APLICADObelky osorioNo ratings yet
- Plan de Relaciones Comunitarias Informacion Informe Ambiental Anual 2023Document12 pagesPlan de Relaciones Comunitarias Informacion Informe Ambiental Anual 2023Carlos Eduardo Vera DiegoNo ratings yet
- Fabian Gonzalez Fisica S2Document5 pagesFabian Gonzalez Fisica S2Fabian Gonzalez GonzalezNo ratings yet