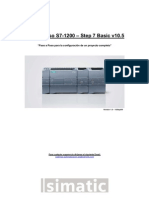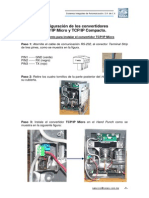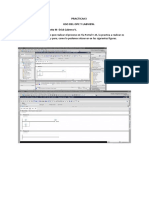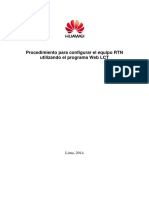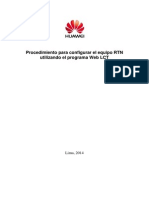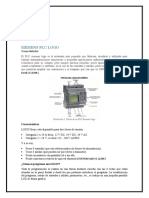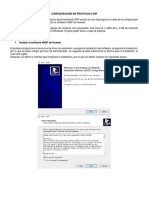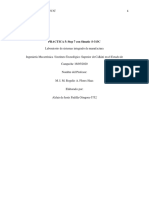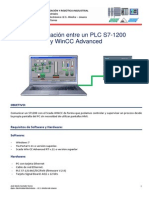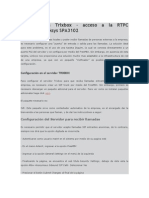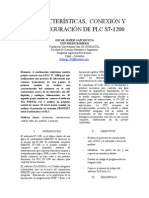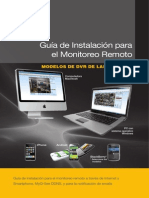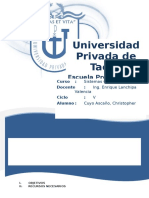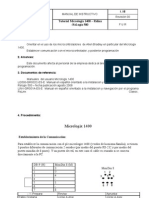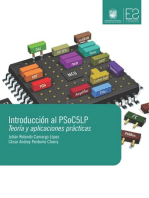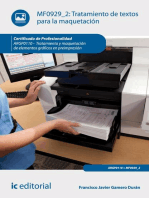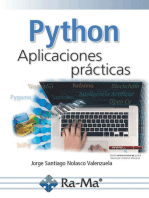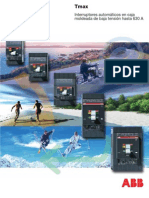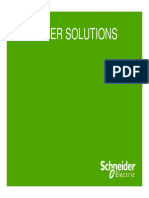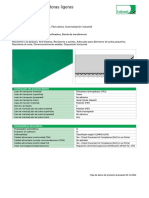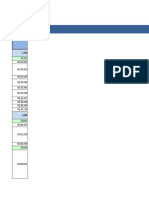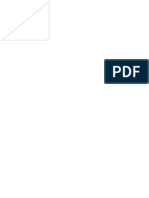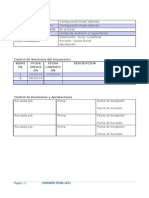Professional Documents
Culture Documents
Terminal Server
Uploaded by
Daniel SayaCopyright
Available Formats
Share this document
Did you find this document useful?
Is this content inappropriate?
Report this DocumentCopyright:
Available Formats
Terminal Server
Uploaded by
Daniel SayaCopyright:
Available Formats
J-31756595-9
Terminal Server Accseo SPI
BSN Medical
Daniel Eduardo Saya
Gerente de Proyectos
Grupo Ximplex
Grupo Ximplex CA. Rif J-31756595-9
Calle 15, Edificio Cumbre, piso 1, Oficina 1C La Urbina
Telf. 0212-2431952
J-31756595-9
Contenido
Objetivo
Diseo de instalacin y criterios de seleccin de la arquitectura
Instalacin de la Caracterstica de Terminal Server
Configuracin del Host de Escritorio Remoto
Propiedades de RDP-tcp
Configuracin de RemoteApp
Propiedades de RemoteApp
Archivo RDP/MSI
Configurando el Perfil del Usuario de Terminal Server
Acta de Finiquito
Grupo Ximplex CA. Rif J-31756595-9
Calle 15, Edificio Cumbre, piso 1, Oficina 1C La Urbina
Telf. 0212-2431952
3
4
5
6
6
11
15
18
21
J-31756595-9
Objetivo
Permitir a nuestros usuarios tener acceso a programas o aplicaciones basadas en Windows
virtualmente desde cualquier ubicacin desde cualquier equipo que tenga instalado el nuevo cliente de
Conexin a Escritorio remoto.
Usando la funcionalidad de los Servicios de Terminal RemoteApp, lograremos esto. Son programas
a los que se obtiene acceso de forma remota a travs de Terminal Services y aparecen como si se
estuvieran ejecutando en el equipo local del usuario.
Los usuarios pueden ejecutar los programas RemoteApp en paralelo con sus programas locales.
Grupo Ximplex CA. Rif J-31756595-9
Calle 15, Edificio Cumbre, piso 1, Oficina 1C La Urbina
Telf. 0212-2431952
J-31756595-9
Diseo de instalacin y criterios de seleccin de la arquitectura
La seleccin de la arquitectura mas adecuada para Laboratorios BSN Medical requiere evaluar tres
elementos, en primer lugar trabajaremos sobre una plataforma Microsoft Windows donde
involucramos los controladores de dominio para la aplicacin las polticas y configuracin de los
perfiles de usuarios, la aplicacin maneja una un motor de base de datos Oracle, por ultimo la
conexin a la unidad compartida M:\ el cual debe se configurada en el perfil del usuario de acceso a
terminal.
De este modo, definimos instalar la caracterstica de Terminal Server, en el Servidor
SRVTSSPI.BSNVZLA.COM, desde el servidor configuramos la funcionalidad Remote APP, para
publicar las aplicacin SIP y sus acceso Web.
La siguiente figura muestra el diagrama, de configuracin de los servicios de terminal.
Grupo Ximplex CA. Rif J-31756595-9
Calle 15, Edificio Cumbre, piso 1, Oficina 1C La Urbina
Telf. 0212-2431952
J-31756595-9
Instalacin de la Caracterstica de Terminal Server
Comenzamos con la instalacin de la caracterstica de Terminal Server, desde - "Panel de control",
agregar programas, y seleccionamos agregar y quitar componentes, donde seleccionamos terminal
server
Grupo Ximplex CA. Rif J-31756595-9
Calle 15, Edificio Cumbre, piso 1, Oficina 1C La Urbina
Telf. 0212-2431952
J-31756595-9
Configuracin del Configuracin de host de sesin de Escritorio Remoto
Una vez terminada la instalacin de Terminal Server, procedemos a configurar las opciones para el
servidor de Host de Conexin de Sesin Escritorio Remoto, para definir los parmetros de las
conexiones nuevas, modificar las conexiones existentes y eliminar conexiones.
Para la configuracin de host de sesin de Escritorio remoto, haga clic en Inicio, seleccione
Herramientas administrativas, seleccione Servicios de Escritorio remoto y, a continuacin, haga clic en
Configuracin de host de sesin de Escritorio remoto, ubicamos RDT-Tcp, tal como es mostrado a
continuacin:
Propiedades de RDP-tcp
Una vez ubicados en RDP-tcp, hacemos click derecho y seleccionamos propiedades, aparece la el
cuadro de dialogo donde exploramos las opciones a configurar.
Grupo Ximplex CA. Rif J-31756595-9
Calle 15, Edificio Cumbre, piso 1, Oficina 1C La Urbina
Telf. 0212-2431952
J-31756595-9
En la pestaa General, configuramos en transporte tcp, en nivel de seguridad: Negotiate y en nivel
de cifrado Cliente compatible, tal y como es mostrado en la figura a continuacin:
En la pestaa Configuracin de Inicio de Sesin seleccionamos la opcin Usar informacin de inicio
de sesin proporcionada por el cliente , tal como se muestra en la figura a continuacin:
Grupo Ximplex CA. Rif J-31756595-9
Calle 15, Edificio Cumbre, piso 1, Oficina 1C La Urbina
Telf. 0212-2431952
J-31756595-9
En la pestaa Sesiones dejamos la configuracin predefinida y no habilitamos ninguna opcin, tal
como se muestra a continuacin:
En la pestaa Entorno seleccionamos la opcin No permitir que se inicie un programa inicial (Mostra
siempre el escritorio), tal como se muestra a continuacin:
Grupo Ximplex CA. Rif J-31756595-9
Calle 15, Edificio Cumbre, piso 1, Oficina 1C La Urbina
Telf. 0212-2431952
J-31756595-9
En la pestaa Control Remoto seleccionamos la opcin Usar control remoto con configuracin de
usuario predeterminada, tal como se muestra a continuacin:
En la pestaa Configuracin de Cliente seleccionamos la opcin Limita la profundidad de color
maxima: 16 bits pixel, y Deshabilitar lo siguiente: Reproduccin de audio y video, Grabacin de audio
tal como se muestra a continuacin:
Grupo Ximplex CA. Rif J-31756595-9
Calle 15, Edificio Cumbre, piso 1, Oficina 1C La Urbina
Telf. 0212-2431952
J-31756595-9
En la pestaa Adaptador de red seleccionamos la opcin Todos los adaptadores de red configurados
con este protocolo, y Conexiones sin Limites, tal como se muestra a continuacin:
En la pestaa Seguridad asignamos los permisos al grupo Usuario de Escritorio Remoto, donde
Permitimos: Acceso de Usuario y Accesos de Invitado , tal como se muestra a continuacin:
Grupo Ximplex CA. Rif J-31756595-9
Calle 15, Edificio Cumbre, piso 1, Oficina 1C La Urbina
Telf. 0212-2431952
10
J-31756595-9
Configuracin del RemoteAPP
La utilidad de RemoteApp son programas a los que se obtiene acceso de forma remota a travs de
Terminal Service y aparecen como si se estuvieran ejecutando en el equipo local del usuario.
Para configurar, fuimos a Inicio, luego a Herramientas administrativas, Servicios de Escritorio remoto
e hicimos click en Administrador de RemoteApp, una vez ahi presionamos Agregar un programa a
RemoteApp, tal y como se muestra a continuacin:
Inmediatamente aparece la pantalla del asistente de Agregar un Programa a Remote App,
presionamos siguiente, tal y como se muestra a continuacin:
Seguidamente aparece la pantalla, Elegir los programas que desea agregar a la lista Programas
RemoteApp, hicimos click en Examinar, para seleccionar la el ejecutable de la aplicacin SPI, tal y
Grupo Ximplex CA. Rif J-31756595-9
Calle 15, Edificio Cumbre, piso 1, Oficina 1C La Urbina
Telf. 0212-2431952
11
J-31756595-9
como nos muestra la figura a continuacin:
Una vez aparece el explorador de de archivos, buscamos y seleccionamos la siguiente ruta
C:\orant\BIN\inforun60.exe , tal y como lo muestra la figura a continuacin.
Grupo Ximplex CA. Rif J-31756595-9
Calle 15, Edificio Cumbre, piso 1, Oficina 1C La Urbina
Telf. 0212-2431952
12
J-31756595-9
El ejecutable inforun60.exe, se agrega a la lista de programas a elegir como aplicacin de
RemoteApp, la seleccionamos y presionamos siguiente, tal como se muestra a continuacin en la
figura siguiente:
Luego nos muestra el resumen, y presionamos finalizar, tal y como se muestra en la pantalla a
continuacin:
Propiedades de RemoteApp
Grupo Ximplex CA. Rif J-31756595-9
Calle 15, Edificio Cumbre, piso 1, Oficina 1C La Urbina
Telf. 0212-2431952
13
J-31756595-9
Una vez asignada la aplicacin a RemoteApp, podemos ver las propiedades desde la Informacin
General, donde hicimos click en la opciones para visualizar la configuracin. La siguiente figura
muestra la informacin general de RemoteApp de Terminal Server:
En la pestaa Servidor Host de sesion de Escritorio Remoto, en Nombre del Servidor, colocamos
SRVTSSPI.BSNVZLA.COM, el puerto 3389, y No permitir a los usuarios iniciar programas que no
figuran en la lista al conectarse inicialmente, tal y como se muestra en la figura a continuacin:
Grupo Ximplex CA. Rif J-31756595-9
Calle 15, Edificio Cumbre, piso 1, Oficina 1C La Urbina
Telf. 0212-2431952
14
J-31756595-9
En la pestaa Puerta de Enlace, Detectar automticamente la configuracin del servidor de puerta de
enlace de RD, tal y como se muestra en la figura a continuacin:
En la pestaa Firma digital, no seleccionamos la opcin forma digital, tal y como se muestra en la
figura a continuacin:
Grupo Ximplex CA. Rif J-31756595-9
Calle 15, Edificio Cumbre, piso 1, Oficina 1C La Urbina
Telf. 0212-2431952
15
J-31756595-9
En la pestaa Configuracin comn RDP, en Dispositivos y recursos seleccionamos impresoras,
Portapapeles, unidades de disco, Dispositivos Plug and Play compatibles, Tarjetas Inteligentes, y en
Experiencia del Usuario Permitir suavizado de fuentes Calidad mas alta (32bits), no seleccionamos la
opcin forma digital, tal y como se muestra en la figura a continuacin:
En la pestaa Configuracin personalizada RDP, dejamos el valor predefinido Authentication level:2,
tal y como se muestra en la figura a continuacin:
Grupo Ximplex CA. Rif J-31756595-9
Calle 15, Edificio Cumbre, piso 1, Oficina 1C La Urbina
Telf. 0212-2431952
16
J-31756595-9
Archivos *.RDP / MSI
Finalmente despus que agregamos la aplicacin, creamos el archivo *.RDP o *.MSI que permite
ejecutar los programas agregados en el RemoteApp, para crearlos fuimos al Administrador del
RemoteApp, tal y como se muestra a continuacin:
Inmediatamente aparece la pantalla del asistente de RemoteApp para crear el paquete de archivos
como RDP o MSI, presionamos siguiente, tal y como se muestra a continuacin:
Grupo Ximplex CA. Rif J-31756595-9
Calle 15, Edificio Cumbre, piso 1, Oficina 1C La Urbina
Telf. 0212-2431952
17
J-31756595-9
Seguidamente aparece la pantalla, Especificar configuracin del paquete, donde hicimos click en
Examinar, para seleccionar la ruta de ubicacin del los archivos, tal y como nos muestra la figura a
continuacin:
En Especifique la ubicacin donde guardara el paquete colocamos la ruta
c:\Remoteapp, y
presionamos siguiente, tal como se muestra a continuacin en la figura siguiente:
Grupo Ximplex CA. Rif J-31756595-9
Calle 15, Edificio Cumbre, piso 1, Oficina 1C La Urbina
Telf. 0212-2431952
18
J-31756595-9
Luego nos muestra el resumen, y presionamos finalizar, tal y como se muestra en la pantalla a
continuacin:
Una creados los archivos RDP o MSI, para los clientes hicimos lo siguiente:
\\srvtsspi\remoteapp
Los archivos *.RDP, conectamos una unidad de red que tiene la ruta
Creamos accesos directos en el Escritorio del perfil del usuario que llaman a cada *.RDP
creado, por ejemplo SPI, SPI Talento, SPI Organizacin, SPI Seguridad
Ejecutamos cada acceso directo
Los archivos *.MSI, conectamos una unidad de red que tiene la ruta
Ejecutamos como programas de instalacin. Se crean en el menu de inicio en Aplicacin
\\srvtsspi\remoteapp
Remota
Ejecutamos cada acceso directo
Grupo Ximplex CA. Rif J-31756595-9
Calle 15, Edificio Cumbre, piso 1, Oficina 1C La Urbina
Telf. 0212-2431952
19
J-31756595-9
Configurado el Perfil de Usuario de Terminal Server
El acceso de las unidades y la sesin lo configuramos en el perfil del usuario del directorio activo, para
ello accedimos a Herramientas Administrativas, Usuarios y Equipos del Active Directory, buscamos a
los cada usuario, click derecho, Propiedades, el cuadro de dialogo apareci:
En la pestaa, Perfil de Servicios de Terminal Server, en Carpeta principal de Servicios de Terminal
Server, Conectar M: a \\192.168.0.11, tal y como se muestra en la figura a continuacin:
Grupo Ximplex CA. Rif J-31756595-9
Calle 15, Edificio Cumbre, piso 1, Oficina 1C La Urbina
Telf. 0212-2431952
20
J-31756595-9
En la pestaa Entorno, Iniciando el Programa, marcamos la opcin Iniciar el Programa siguiente al
iniciar sesin, en el cuadro Iniciar en, escribimos C:\temp, para el inicio de la aplicacin SPI. Tal y
como se muestra en la figura a continuacin:
En Dispositivo de Cliente, Marcamos las Opciones: Conectar las unidades de clienta al iniciar sesin,
Conectar la impresoras de cliente al iniciar sesin, Establecer la impresora principal de cliente como
predeterminada, tal y como se muestra a continuacin:
Grupo Ximplex CA. Rif J-31756595-9
Calle 15, Edificio Cumbre, piso 1, Oficina 1C La Urbina
Telf. 0212-2431952
21
J-31756595-9
Finalmente, en la pestaa Sesiones, en Finalizar una sesin desconectada y Limite de una sesin
activa seleccionamos 5 minutos, y en Cuando alcance el limite de una sesin o se pierde la conexin
marcamos Terminar la sesin, Permitir volver a conectar marcamos De cualquier cliente, tal y como lo
muestra la figura a continuacin:
Grupo Ximplex CA. Rif J-31756595-9
Calle 15, Edificio Cumbre, piso 1, Oficina 1C La Urbina
Telf. 0212-2431952
22
J-31756595-9
Hacer control remoto a una sesin conectada
En ocasiones podemos notar falla al acceder a una aplicacin, notar degradacin de rendimiento o
simplemente verificar la conexin de unidades o impresoras compartidas, para esto hacemos control
remoto de la sesin conectada. Mediante esta caracterstica podemos ver y/o manejar la sesin de los
usuarios conectados a nuestro servidor de Terminal Server.
Para hacer control remoto de una sesin conectada, vamos al Administrador de los servicios de
Terminal Server, ubicamos la sesin que le haremos click derecho , en le men contextual
seleccionamos control remoto, tal como se muestra a continuacin:
Aparece la pantalla de colocar las credenciales de usuario, las colocmos y hacemos click en aceptar.
Grupo Ximplex CA. Rif J-31756595-9
Calle 15, Edificio Cumbre, piso 1, Oficina 1C La Urbina
Telf. 0212-2431952
23
You might also like
- Manual de Real VNCDocument8 pagesManual de Real VNCJuan AntonioNo ratings yet
- InfoPLC Net S7 1200 Paso A Paso v1.0Document24 pagesInfoPLC Net S7 1200 Paso A Paso v1.0jcsoblecNo ratings yet
- Guia Rele 615Document28 pagesGuia Rele 615juan_rafaelNo ratings yet
- Configuración TCP-IP Hand Punch 1000Document12 pagesConfiguración TCP-IP Hand Punch 1000mvm114No ratings yet
- S7 200Document10 pagesS7 200cbetancourth_35No ratings yet
- Manual Configuración SAINT 7.51 Interfaz Fiscal 2.0Document10 pagesManual Configuración SAINT 7.51 Interfaz Fiscal 2.0Josse NoriegaNo ratings yet
- AUTOMATIZACIONDocument14 pagesAUTOMATIZACIONZadia CottoNo ratings yet
- Guia de Instalacion IP-Receiver - v2Document15 pagesGuia de Instalacion IP-Receiver - v2Llorenç Alomar LlompartNo ratings yet
- Pasos para Configurar Los Convertidores TCP-IP Micro y TCP-IP CompactoDocument15 pagesPasos para Configurar Los Convertidores TCP-IP Micro y TCP-IP CompactorcmovilNo ratings yet
- Descargas de Aplicaciones 2500Document16 pagesDescargas de Aplicaciones 2500rubl770622No ratings yet
- Control de Variador G120 Desde Tia PortalDocument83 pagesControl de Variador G120 Desde Tia PortalManuel Garcia SuarezNo ratings yet
- Manual Router LanproDocument24 pagesManual Router LanproromelgfNo ratings yet
- Configuracion de RTN905 HuaweiDocument9 pagesConfiguracion de RTN905 HuaweiDany Daniel LópezNo ratings yet
- Procedimiento para Configurar El Equipo RTN 905 PT - 1Document9 pagesProcedimiento para Configurar El Equipo RTN 905 PT - 1David Javier Quispe HuamaniNo ratings yet
- Trab Equip AutoDocument16 pagesTrab Equip Autohenry orozco100% (1)
- Guia de Instalacion Di 624 EspDocument44 pagesGuia de Instalacion Di 624 EspCarlos ChirinosNo ratings yet
- Practica Step7Document19 pagesPractica Step7elakeloNo ratings yet
- Circuitos Electricos-Marcelo SobrevilaDocument5 pagesCircuitos Electricos-Marcelo SobrevilaEnriqueQNo ratings yet
- SCADaDocument89 pagesSCADaRodrigo Bravo SamaméNo ratings yet
- RIP Huawei PracticaDocument11 pagesRIP Huawei PracticaSalsatamborylibertad Grupo Folk ExplNo ratings yet
- Comisionamiento Del PTN 910 Con El Web LCT Ver3Document39 pagesComisionamiento Del PTN 910 Con El Web LCT Ver3serkab100% (2)
- Procedimiernto de Configuración TP170Document21 pagesProcedimiernto de Configuración TP170fenixanabanthaNo ratings yet
- Manual Teldat Version 1.0Document49 pagesManual Teldat Version 1.0jorge bustillos gastelloNo ratings yet
- PRACTICA 5 A-Step 7 Con Simatic S-313C-Aldair Padilla-5752 PDFDocument20 pagesPRACTICA 5 A-Step 7 Con Simatic S-313C-Aldair Padilla-5752 PDFelakeloNo ratings yet
- Instalacion de Unis Remote ManagerDocument10 pagesInstalacion de Unis Remote Managermaverick_libra3164No ratings yet
- Comunicacic3b3n Profinet Entre s7 1200 y Scada Win CC Runtime Advanced para PCDocument10 pagesComunicacic3b3n Profinet Entre s7 1200 y Scada Win CC Runtime Advanced para PCandmauserNo ratings yet
- Manual Administrativo 2010Document33 pagesManual Administrativo 2010Mario Grisales CNo ratings yet
- Comunicacion WinCC Flexible - PAC3200Document6 pagesComunicacion WinCC Flexible - PAC3200pipeacdNo ratings yet
- G120c Configuracion - 1Document18 pagesG120c Configuracion - 1Eva SuárezNo ratings yet
- Manual de Instrucciones para La Gestion Del Atn Huawei 910Document13 pagesManual de Instrucciones para La Gestion Del Atn Huawei 910axel329100% (8)
- Manual de Uso Del Producto VoIPDocument35 pagesManual de Uso Del Producto VoIPhfog2000181No ratings yet
- Configuración TrixboxDocument13 pagesConfiguración TrixboxJuan DelgadoNo ratings yet
- Manual para La Realizacion de Opc Con Opc y LabviewDocument26 pagesManual para La Realizacion de Opc Con Opc y LabviewYair BautistaNo ratings yet
- Manual PacketDocument48 pagesManual PacketFernandoNo ratings yet
- Taller 1 Armando Garcia DiazDocument9 pagesTaller 1 Armando Garcia DiazIan Gael GarciaNo ratings yet
- R1 V1.8.x Manual ESDocument42 pagesR1 V1.8.x Manual ESFrank IbalNo ratings yet
- Creación de Programa RPGDocument10 pagesCreación de Programa RPGpedroperezpereidaNo ratings yet
- Informe AutomatizacionDocument10 pagesInforme AutomatizacionOscar GaitanNo ratings yet
- Manual de Configuración de Impresoras RicohDocument17 pagesManual de Configuración de Impresoras RicohRAUL ENRIQUE ZAMBRANO MONROYNo ratings yet
- G120c Configuracion - 2Document18 pagesG120c Configuracion - 2Eva SuárezNo ratings yet
- SM Applications PlusDocument18 pagesSM Applications Plusjuan felipe foreroNo ratings yet
- Configuração de OpcionaisDocument31 pagesConfiguração de OpcionaisGilney FreitasNo ratings yet
- Práctica 9. Introducción A Tia Portal. HMIDocument9 pagesPráctica 9. Introducción A Tia Portal. HMIJAVIER BLASCONo ratings yet
- Implementacion NWBCDocument17 pagesImplementacion NWBCAlejandra Mikaela Murillo VolzNo ratings yet
- Manual Technicolor CGA2121Document17 pagesManual Technicolor CGA2121yohnnier castroNo ratings yet
- Q-See QT Series Remote Monitoring Set Up Guide - SpanishDocument35 pagesQ-See QT Series Remote Monitoring Set Up Guide - SpanishhezcojoseNo ratings yet
- Sistema de Alarmas PolicialesDocument10 pagesSistema de Alarmas PolicialesLuis FajardoNo ratings yet
- Informe DHCPDocument18 pagesInforme DHCPChristopher Cuyo AscanoNo ratings yet
- WIN1D SOFTWARE de La UNIDAD de CONTROL ACM1DDocument34 pagesWIN1D SOFTWARE de La UNIDAD de CONTROL ACM1DmarcosNo ratings yet
- Micrologix 1400 - TutorialDocument9 pagesMicrologix 1400 - TutorialPablo OrellanaNo ratings yet
- Saw Instructivo Aclas Pp9Document7 pagesSaw Instructivo Aclas Pp9ledmarqzNo ratings yet
- Como Cargar Un Programa en ISPSOFTDocument14 pagesComo Cargar Un Programa en ISPSOFTJuan DavidNo ratings yet
- Manual BG-20 PDFDocument26 pagesManual BG-20 PDFJulio PerezNo ratings yet
- Compilador C CCS y Simulador Proteus para Microcontroladores PICFrom EverandCompilador C CCS y Simulador Proteus para Microcontroladores PICRating: 2.5 out of 5 stars2.5/5 (5)
- Resolución de averías lógicas en equipos microinformáticos. IFCT0309From EverandResolución de averías lógicas en equipos microinformáticos. IFCT0309No ratings yet
- Tratamiento de textos para la maquetación. ARGP0110From EverandTratamiento de textos para la maquetación. ARGP0110No ratings yet
- Explotación de las funcionalidades del sistema microinformático. IFCT0309From EverandExplotación de las funcionalidades del sistema microinformático. IFCT0309No ratings yet
- Aplicación de sistemas informáticos en bar y cafetería. HOTR0508From EverandAplicación de sistemas informáticos en bar y cafetería. HOTR0508No ratings yet
- Metrología-2009-G-Procedimiento Recomendado para La Calibración de Termómetros en El Laboratorio ClínicoDocument4 pagesMetrología-2009-G-Procedimiento Recomendado para La Calibración de Termómetros en El Laboratorio ClínicopejogamoNo ratings yet
- Sangria y Espaciado de ParrafosDocument3 pagesSangria y Espaciado de ParrafosJosé Antonio Martínez GarcíaNo ratings yet
- Parte 3 AMEF Analisis de Los Modos y Efectos de Fallas ADocument25 pagesParte 3 AMEF Analisis de Los Modos y Efectos de Fallas AJoseph CGNo ratings yet
- EIM-LCR-06-368 Extensiones Eléctricas Rev. 0Document1 pageEIM-LCR-06-368 Extensiones Eléctricas Rev. 0Rodolfo Leiva ValenzuelaNo ratings yet
- Factura 201912 1.11505764 C10Document3 pagesFactura 201912 1.11505764 C10Irwin GonzalezNo ratings yet
- 1SDC210004D0702Document281 pages1SDC210004D0702neomannextmanNo ratings yet
- Recloser Solutions - Basic Description PDFDocument28 pagesRecloser Solutions - Basic Description PDFLparejaMorenoNo ratings yet
- Plano ElectricoDocument1 pagePlano ElectricoAmós IvánNo ratings yet
- Extructura Base de Datos para DBKMDocument23 pagesExtructura Base de Datos para DBKMRaúl Jesús Muñoz RaveloNo ratings yet
- RFC2544 Vs Y.1564Document8 pagesRFC2544 Vs Y.1564topalov31269No ratings yet
- MP-FE014 Capacidad Instalada GuiaDocument11 pagesMP-FE014 Capacidad Instalada GuiaFernando FigueroaNo ratings yet
- Anexo 32 - Procedimiento de Inspecciones de Seguridad y Salud en El TrabajoDocument5 pagesAnexo 32 - Procedimiento de Inspecciones de Seguridad y Salud en El TrabajoHoracio Mori Chavez50% (2)
- NTP 339.203 - 2006Document15 pagesNTP 339.203 - 2006LUIS HUMBERTO IZQUIERDO RICALDENo ratings yet
- HI 3222 Multiparametro HANNA PH - ISE - ORPDocument4 pagesHI 3222 Multiparametro HANNA PH - ISE - ORPGBastidas BastidasNo ratings yet
- Posiciones de Tarjetas en AMM - En.esDocument31 pagesPosiciones de Tarjetas en AMM - En.esJulio RBNo ratings yet
- Tareas Semana 3Document3 pagesTareas Semana 3Diego ArevaloNo ratings yet
- Axiaal Ventilatoren Soler & PalauDocument108 pagesAxiaal Ventilatoren Soler & PalauGéus CapsNo ratings yet
- CasaMaringá Lista InformáticaDocument30 pagesCasaMaringá Lista InformáticaPauloAlvesNo ratings yet
- Plan de Mantenimiento AutomotrizDocument11 pagesPlan de Mantenimiento AutomotrizEnrique Ramirez Herrera100% (3)
- Norma Une 166002-2014Document3 pagesNorma Une 166002-2014Samuel GilNo ratings yet
- Astra G 2004 Omastra1964 9e 130507133741 Phpapp01Document302 pagesAstra G 2004 Omastra1964 9e 130507133741 Phpapp01Fernando MorenoNo ratings yet
- Correo Centos ManualDocument33 pagesCorreo Centos ManualJuan Carlos CoorNo ratings yet
- Aprender A Leer de Las Ciencias Cognitivas Al Aula Stanislas DehaeneDocument6 pagesAprender A Leer de Las Ciencias Cognitivas Al Aula Stanislas DehaeneLucho Cohaila GuzmanNo ratings yet
- Bandas Transportadoras Ligeras HNB-8E 14: Segmento Industrial Aplicaciones Características EspecialesDocument3 pagesBandas Transportadoras Ligeras HNB-8E 14: Segmento Industrial Aplicaciones Características EspecialesAlejandro RustrianNo ratings yet
- Ejemplos para Pruebas de HipotesisDocument10 pagesEjemplos para Pruebas de HipotesisYami FloresNo ratings yet
- IntroDocument10 pagesIntroFreddy Garcia100% (1)
- Nif A1Document26 pagesNif A1Lucero BorregoNo ratings yet
- Plantilla HomologadaDocument65 pagesPlantilla HomologadaasdNo ratings yet
- S3 Tarea No31 Gestión de Calidad en HondurasDocument5 pagesS3 Tarea No31 Gestión de Calidad en HondurasFredy AlcerroNo ratings yet
- Manual Radio AlbentiaDocument21 pagesManual Radio AlbentiaDavid BenavidesNo ratings yet