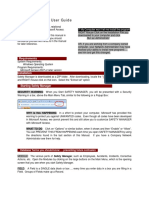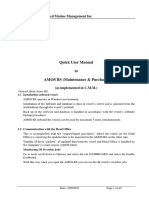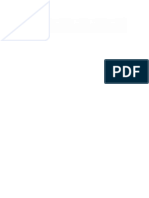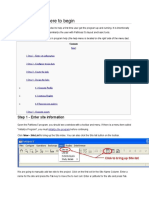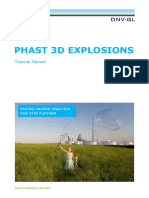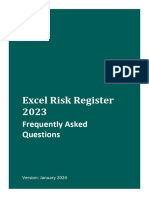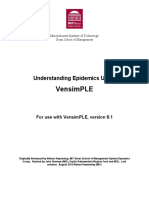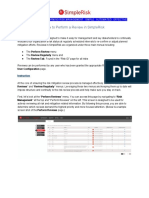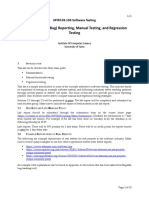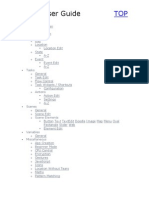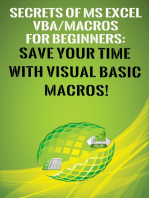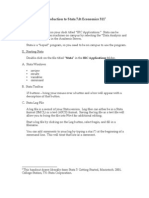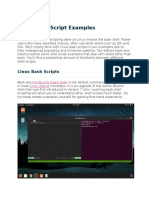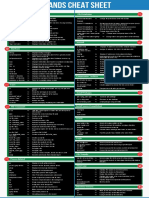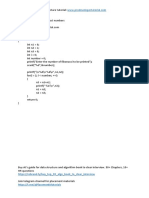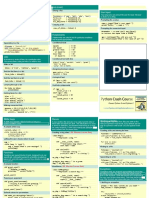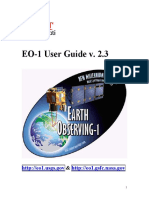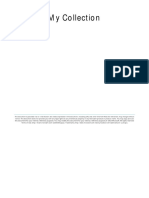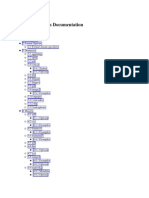Professional Documents
Culture Documents
2-Awareness and Reporting
Uploaded by
cristian8585Original Title
Copyright
Available Formats
Share this document
Did you find this document useful?
Is this content inappropriate?
Report this DocumentCopyright:
Available Formats
2-Awareness and Reporting
Uploaded by
cristian8585Copyright:
Available Formats
2Awareness and Reporting
The Awareness/Reporting component increases the user's knowledge of potentially hazardous
postures. Users may review the information at their own pace, view illustrative examples (typically
photographs), and respond to identified risk factors that apply to their own work environments. The
Awareness/Reporting component produces a risk factor checklist based on the users responses. The
conclusions point to analytic tools that may be applied to help reduce risks posed by potentially
hazardous postures or work conditions.
The content and organization of the material in this component reflects information presented in a
draft of a proposed ergonomic protection standard (Bureau of National Affairs, 1995) prepared by the
U.S. Department of Labor, Occupational Safety and Health Administration (OSHA). Specifically,
five signal risk factors help to organize the material into easy to use categories. A large set of Risk
Factors is defined and illustrated within this component. In reviewing this information, users may
indicate aspects of their work environment that involve such risks; this information is collected and
reported back to the user in summary form with recommendations.
Working with the Awareness/Reporting Component
Screen Layout and
Navigation
Awareness/Reporting is divided into five topic areas, as shown in the
topic list in the upper left of the AWARENESS/REPORTING window, as
shown on the following page.
To open the Introduction, Understanding the Problem, Responsibility
and Reporting, Preventing WMSDs, or Recommended Analyses
topics, position the mouse pointer on the topic name and click the
mouse.
The bulk of the material is presented in the section on preventing
work-related musculoskeletal disorders (WMSDs), which reviews
and illustrates occupational injury hazards.
As each topic is selected, an explanation of the main points appears
beneath the topic list. Use the left/right arrow buttons at the bottom
left of the screen, or left/right arrow keys on the keyboard to move
ErgoEASER
User's Guide
Introductory Awareness/
Reporting Window
through the presentation one page at a time. Or, click and type a
page number directly into the page number box at the bottom of the
screen to go to a specific page.
Understanding the
Problem
Understanding the Problem includes a brief presentation about
WMSDs and their causes.
Responsibility and
Reporting
Responsibility and Reporting discusses the shared responsibility for
understanding ergonomic risks in the workplace, reporting potential
hazards, and implementing changes to eliminate the risks.
Also, this section describes how you can respond to the risk factors
presented in Awareness/Reporting. At this time, you may provide
some job information that the tool will use in keeping track of your
responses. Data will be stored in a specified user file that will
contain information about the user and the daily tasks the user
typically performs. The user and task information are used in the
Preventing WMSDs section, described later in this chapter.
You may wish to save the information that you will provide during
an awareness/reporting session. You may save a session at any time
during your review of the Awareness/Reporting component.
10
2Awareness and Reporting
To save a session:
1.
Select the Save Session As menu option from the File pulldown menu.
2.
Provide a filename (no more than eight alphanumeric
characters) for the session. All filenames are automatically
appended with the extension ".usr" (do not type in this
extension yourself; the software does it automatically).
To specify the operator:
or
On page 5 of Awareness/Reporting, click on the
Specify Operator button;
from any page of Awareness/Reporting, select the Operator
Info... option from the File pull-down menu.
The OPERATOR INFORMATION window is then displayed, as shown
below. Tab between the fields as you enter the information on the
form.
Operator Information
Window
After completing the operator information, you may wish to enter
information about the tasks that the operator performs during a
workday. You may specify tasks now (while viewing page 5 of
Awareness/Reporting) by clicking the Specify Tasks button on that
page, or you may define or modify tasks at any time as you review
the risk factors in the Preventing WMSDs section by selecting the
Define Tasks option from the File pull-down menu.
11
ErgoEASER
User's Guide
To specify tasks:
1.
2.
Bring up the TASKS window (see previous paragraph), e.g.,
by selecting the Define Tasks option from the File menu.
In the TASKS window, the cursor is positioned in the first
available task name field. Type a short name to identify the
task, then press the Tab key and type its duration.
3.
Tab again or use the mouse to choose an appropriate task
type (VDT Workstation, Lifting, or Other). To indicate task
types, click on the corresponding radio button or press the
space bar on the keyboard. If Lifting is selected, you will
also need to provide information about the heaviest object,
the average weight, and the distance of the object from the
operator during the lift.
4.
When you have completed the entry of task information,
press the Accept button.
The Cancel button closes the TASKS window without
recording the task definitions.
The tasks listed in the TASKS window are available as you review
ergonomic risk factors so that you may report or associate these
tasks with risk factors, as described below. You may also add to the
task list at any time, up to a maximum of eight tasks. You may
delete a task from this list using the Delete Task button, which is
displayed whenever the cursor is within a task name field. The
example below shows the TASKS window with some tasks defined.
Tasks Window with
Example Tasks Defined
12
2Awareness and Reporting
Reviewing the
Information in the
Preventing WMSDs
Section
The Preventing WMSDs section is organized according to the five
signal risk factors:
Examples and details about each of the signal risk factors are
available in five corresponding subtopics displayed as tabs. To
review information about one of the signal risk factors, click on the
corresponding tab. An overview page about the signal risk subtopic
will display beneath the tabs in the AWARENESS/REPORTING window.
Each successive page illustrates a specific risk factor associated with
the signal risk factor (a Sample Risk Factor display is shown below).
Sample Risk
Factor Display
The examples shown represent
bad postures or situations (on the
left side of the window) and
improvements or solutions (on the
right side of the window).
The example photos are stored as
individual files on your hard disk. If
these files are missing or have
been moved to a different
directory, a message will be
displayed that no photos are
available. You may install the
photos at any time using the
ErgoEASER installation disks.
A viewer is located at the top right of the AWARENESS/REPORTING
window to display examples (photographs or illustrations) associated
with a risk factor. The number of examples available is displayed
along with left/right arrow buttons to move sequentially through the
examples. If only one example is available, the arrow buttons are
ghosted out and cannot be used.
13
ErgoEASER
User's Guide
Associating Tasks With Risks
As you review the risk factors, notice the checkbox below the
viewer, as shown below.
If you have not previously associated any tasks with a given risk
factor, the checkbox will be unchecked. If you have previously
associated one or more tasks with the risk factor, the list of associated tasks is displayed in the lower right corner of the screen, and
an Add Task button is visible.
Reported Task in
Awareness/Reporting
Component
You may have already defined
some tasks in the Responsibility
and Reporting section; here you
may define other tasks or modify
task definitions.
To display the TASKS window for associating a task:
Click on the checkbox (if it has not been previously checked)
or
Click the Add Task button (if the checkbox has already been
checked).
The TASKS window is displayed so that you may add, identify, or
change task(s) that apply to the current risk factor.
The TASKS window now contains two additional columns, displayed
on the left side of the window (see next page). This enables you to
report or associate tasks with the current risk factor. The first
column displays checkboxes for reporting (associating) the task
listed, and the second column displays fields for reporting the
duration of exposure to the current risk factor.
14
2Awareness and Reporting
Associating Tasks With Risks
in the Awareness/Reporting
Component
Durations of at least 2 hours are
required to record most risk
factors. Exception: Lifting task
risk factors (in the Lifting Factors
subtopic) do not have minimum
durations.
If the task you wish to report for the current risk factor is not listed,
click in the Task Name field and add it to the list, as described in the
instructions for specifying a task on page 12. For tasks that are
listed, they may be associated with the risk factor as follows.
To associate a listed task with the current risk:
1.
Click on the appropriate checkbox.
2.
Enter the estimated amount of time that the operator is
exposed to the risk factor while performing the task. You
may specify any duration up to the total duration specified for
the task.
You may associate any number of tasks listed in the Tasks
window by clicking on the respective checkboxes and
entering durations of exposure.
3.
To report the associations with the current risk factor, click
the Associate All Checked Tasks with Risks button.
This will dismiss the TASKS window and add the associated
tasks to the list of tasks in the reported list, as shown in the
illustration on page 14.
The task information you provide is compiled and later summarized
in the Recommended Analyses section. In general, only those tasks
that exceed specific minimum durations will be recorded in the
Recommended Analyses section, as determined by the risk factor
checklist (see the section titled The Risk Factor Checklist).
15
ErgoEASER
User's Guide
Removing a Task from the Reported Task List
To disassociate a task from a risk factor, click on the task name in
the reported tasks, and then click on the Remove Task button.
Reported Task List with a
Task Selected
Recommended
Analyses
As you review the information in the Preventing WMSD section and
report on tasks that involve the risk factors shown, the information
you provide is collected and organized. You may view the status of
the information collected by displaying the Recommended Analyses.
The Recommended Analyses section of the AWARENESS/REPORTING
window summarizes the information collected about an individual's
work environment (shown below).
Recommended Analyses for
Awareness/Reporting
16
2Awareness and Reporting
The Recommended Analyses section comprises one display with two
main elements: A bar chart showing the Risk Factor Checklist
scores and a list of recommended analyses.
Bar Chart
The bar chart (in the upper right corner of the AWARENESS/
REPORTING window example above) indicates the status of the scores
for the Risk Factor Checklist by plotting the total upper and lower
extremity risk scores from the Checklist. If either score exceeds a
threshold of five points, the job is considered a "problem job,"
requiring further ergonomic assessment or possible modification.
The bar chart indicates this by changing the color of the bar from
green to red as the score goes above five points.
You may view a checklist by clicking on one of the checklist buttons
(Upper Extremity, Lower Extremity, or Manual Handling) at
the bottom of the screen. For more information about the Risk
Factor Checklist, refer to the next section.
List of Recommended Analyses
To review the risk factor screen for
a risk factor listed in column 4,
simply click on the name of the risk
factor. The corresponding display
will appear for you to examine the
tasks you identified or the
associated examples.
Summary information is displayed in a scrollable Recommended
Analyses field. The recommended analyses for the reported tasks
are listed here as well as the tasks reported and the associated risk
factors. The recommended analyses (column 1) and the risk factors
(column 4) are displayed in blue text. This denotes a hypertext
capability that enables you to click on the blue word for an immediate response. If you click on a risk factor, for example, the
display will immediately access the associated screen that describes
the selected risk factor. If you click on the analysis name, you will
be able to launch the appropriate analysis. In ErgoEASER Version
1.0, however, only the Lifting Analysis and VDT Workstation
Analysis are available.
Additional information is displayed to help you keep track of the
analyses that you perform. A status column (column 2, labeled
Resolved) is displayed beside the recommended analyses to indicate
whether or not the problem has been solved (applicable only to
Lifting and VDT analyses). Column 5, Analysis Filename,
identifies the filename used to store the analysis. If an associated
analysis has been created and a filename appears in this column, you
may click on the file name to launch the analysis for that task. You
may also click on the blue text No analysis performed to associate
an analysis file with the task.
17
ErgoEASER
User's Guide
To launch an analysis from the Awareness and Reporting
module:
The filename includes the
extension .lft, and the program
assumes the default or current
directory path. To change the
directory, click the Directory
button.
1.
Click on the analysis name in column 1. The SETUP LIFTING
ANALYSIS dialogue window is displayed.
2.
Click on the names of the tasks you wish to include in the
analysis.
3.
Enter a filename in the Analysis filename box.
4.
Click the Begin Analysis button.
Setup Lifting Analysis
Dialogue Window
Generating a Report
You may generate a report summarizing the information collected in
the Awareness and Reporting component of ErgoEASER. The
report may be output to a printer or saved to your hard disk for later
use. The report includes information about the operator and tasks
performed, associated risk factors identified, and recommended
analyses.
To produce a report:
1.
18
Select the File pull-down menu, and click on Results. The
REPORT PREVIEW window will be displayed.
2Awareness and Reporting
2.
To print the report, click the Print button.
To output to a file, click the Write to File button.
To dismiss the window without output, click Cancel.
The Risk Factor Checklist
A risk factor checklist, adapted from an OSHA draft of a proposed
ergonomic protection standard (Bureau of National Affairs, 1995)
has been included in ErgoEASER. If you have responded with
potential problem tasks while reviewing the prevention topic area,
the information necessary to complete the Risk Factor Checklist
has already been compiled. You may then view the completed
checklist in either of two ways:
1.
Select the Risk Factor Checklist menu option in the Window
pull-down menu and choose one of the three checklist options
from the pop-up menu,
or
2.
Click one of the three checklist buttons at the bottom of the
Conclusions display in the Awareness/Reporting component.
Examples of these checklists (the Upper Extremity Table, the Lower
Extremity Table, and Manual Handling Table) are shown on the next
two pages as they appear on screen.
The Risk Factor Checklist scores
are computed automatically. In
general, a minimum threshold
(duration exposure to the risk
factor) is required before a
minimum risk score of 1 is added
to the table. Therefore, the tables
only change when the threshold is
exceeded.
Each row of a checklist table corresponds to a risk factor described
in the Preventing WMSDs section. As you respond to risk factors in
the Awareness/Reporting section, the information you provide is
applied to the corresponding row(s) of the Risk Factor Checklist.
To print the checklist(s):
1.
Select the Print Checklists option from the File pull-down
menu. A second pop-up menu will appear.
2.
Choose the button for All Checklists, Upper Extremity
Table, Lower Extremity Table, or Manual Handling
Table.
The designated checklist(s) will be printed.
From each of the Checklist tables,
19
ErgoEASER
you may review risk factor
information corresponding to a row
of the table. Click on the
description of the risk factor, and
the appropriate display will be
shown for review. Use the
Window pull-down menu to go
back to the Checklist.
A Sample Upper Extremity
Checklist Window
A Sample Lower Extremity
Checklist Window
20
User's Guide
2Awareness and Reporting
A Sample Manual Handling
Checklist Window
The total score of the Manual
Handling Checklist is entered in
the last line of the Lower Extremity
Checklist.
Resources
OSHA Draft Proposed Ergonomic Protection Standard. BNA
Reporter Special Supplement, Washington, D.C.: Bureau of National
Affairs, Inc. March 22, 1995, Pp. S-56 to S-61.
21
You might also like
- Safety Manager User GuideDocument7 pagesSafety Manager User GuideHaisam ZakariaNo ratings yet
- Eteam Project Between-User Reliability Exercise Simple Guide To Using The ECETOC TRA v2Document2 pagesEteam Project Between-User Reliability Exercise Simple Guide To Using The ECETOC TRA v2Adi AdyNo ratings yet
- Risk Management: Hazard Analysis and FmeaDocument3 pagesRisk Management: Hazard Analysis and FmeaAkaristide AristideNo ratings yet
- ASQS Quick Ref Risk RegisterDocument15 pagesASQS Quick Ref Risk RegisterAdrian Sopon100% (1)
- Amos MP User ManualDocument45 pagesAmos MP User ManualJohnnie Tsoukalis100% (2)
- Trex 45036Document48 pagesTrex 45036OSDocs2012No ratings yet
- Slide Manual Diseño 2Document29 pagesSlide Manual Diseño 2David Felipe Limas MendigañoNo ratings yet
- How To Manage Risk in Primavera P6 Professional - Project Management Blog - Up-to-Date PPM Training, News & Resources PDFDocument19 pagesHow To Manage Risk in Primavera P6 Professional - Project Management Blog - Up-to-Date PPM Training, News & Resources PDFmaster007No ratings yet
- Instructions For When An Operational Safety OSP PDFDocument3 pagesInstructions For When An Operational Safety OSP PDFMarvin GalletaNo ratings yet
- Manual (English) PDFDocument52 pagesManual (English) PDFrubiohotNo ratings yet
- AMS Suite: Global Performance Advisor User Guide June 2009Document14 pagesAMS Suite: Global Performance Advisor User Guide June 2009Romi PeanoNo ratings yet
- Orangehrm - My Info Module (Pmi) Live Project: Project Functional Requirement Specification Version 1Document21 pagesOrangehrm - My Info Module (Pmi) Live Project: Project Functional Requirement Specification Version 1Ioana Augusta PopNo ratings yet
- Patch Analyst 5 - ArcGIS 9Document2 pagesPatch Analyst 5 - ArcGIS 9Wahyu Sugiono100% (1)
- OrangeHRM - My Info Module Live ProjectDocument24 pagesOrangeHRM - My Info Module Live Projectthirumal ReddyNo ratings yet
- OrangeHRM FRS SampleDocument21 pagesOrangeHRM FRS SampleAarti100% (1)
- Attendance Management System Software Manual (Ams)Document94 pagesAttendance Management System Software Manual (Ams)Santosh100% (1)
- Program Linkages: User ManualDocument36 pagesProgram Linkages: User ManualFrancisco Javier Zambrano RuizNo ratings yet
- System Checker User ManualDocument10 pagesSystem Checker User ManualHenrique NonakaNo ratings yet
- Csec Stand-Alone Help GuideDocument6 pagesCsec Stand-Alone Help Guidesteele hardNo ratings yet
- OrangeHRM FRS SampleDocument22 pagesOrangeHRM FRS SampleSambit MohantyNo ratings yet
- Risk Assessment CalculatorDocument2 pagesRisk Assessment Calculatornale988No ratings yet
- IQ FMEA TrainingDocument7 pagesIQ FMEA TrainingKawadasanNo ratings yet
- Risk Ology ManualDocument2 pagesRisk Ology ManualGregoryNo ratings yet
- DPC-08S Xguard User ManualDocument39 pagesDPC-08S Xguard User ManualVital Podoprigora100% (1)
- Quick Start - RSTDocument6 pagesQuick Start - RST陳韋晴No ratings yet
- Fuse Quick Start GuideDocument4 pagesFuse Quick Start GuideKatie BensonNo ratings yet
- Pathloss 5Document11 pagesPathloss 5Malay Palai100% (2)
- User Guide: Emergency Response Planning ModuleDocument19 pagesUser Guide: Emergency Response Planning ModulebfibingierNo ratings yet
- Bow Tie AnalysisDocument39 pagesBow Tie AnalysisMahmood MushtaqNo ratings yet
- How To Run Cobol 85 Porgrams Using Fujitsu CompilerDocument4 pagesHow To Run Cobol 85 Porgrams Using Fujitsu CompilerHappy DsNo ratings yet
- Risk RegisterDocument6 pagesRisk RegistersinghajitbNo ratings yet
- Risk Register TutorialDocument8 pagesRisk Register TutorialMauricio BernalNo ratings yet
- P Hast 3 D Explosion TutorialDocument20 pagesP Hast 3 D Explosion TutorialGrilliNo ratings yet
- Faq Excel Risk Register 2023Document7 pagesFaq Excel Risk Register 2023DEJENEESUBALEWNo ratings yet
- Background Jobs in Risk Analysis and Remediation 5Document8 pagesBackground Jobs in Risk Analysis and Remediation 5Shiva KumarNo ratings yet
- Phast Risk: Tutorial ManualDocument56 pagesPhast Risk: Tutorial ManualmelancholicNo ratings yet
- Workflow Tutorial - GSM PlanningDocument30 pagesWorkflow Tutorial - GSM PlanningMehmet Can KahramanNo ratings yet
- SARS Tutorial PDFDocument29 pagesSARS Tutorial PDFAnderson F Miranda SilvaNo ratings yet
- SoftwareTestingHelp OrangeHRM FRS-SampleDocument22 pagesSoftwareTestingHelp OrangeHRM FRS-Samplekarishma10No ratings yet
- SectionE - System ManagementDocument16 pagesSectionE - System ManagementRichard GomezNo ratings yet
- How To Perform A Review in SimpleRiskDocument3 pagesHow To Perform A Review in SimpleRiskwalid ElNo ratings yet
- Attendance Management System Software ManualDocument85 pagesAttendance Management System Software ManualHtet AungNo ratings yet
- RR 446 GDocument8 pagesRR 446 Gmitul78No ratings yet
- ODIS Service Diagnisis at The Vehicle enDocument40 pagesODIS Service Diagnisis at The Vehicle enKrzysztof BydełekNo ratings yet
- Safexpert Easy User Quick GuideDocument10 pagesSafexpert Easy User Quick GuideMariano BruniNo ratings yet
- Job Hazard Analysis GuideDocument15 pagesJob Hazard Analysis GuideAmr ZainNo ratings yet
- Job Hazard Analysis Guide VectorSolutionsDocument15 pagesJob Hazard Analysis Guide VectorSolutionsAlexander NarvaezNo ratings yet
- SoftwareTestingHelp OrangeHRM FRS-SampleDocument22 pagesSoftwareTestingHelp OrangeHRM FRS-SamplesnehallimbajisolunkeNo ratings yet
- Lab. #1 - Defect (Bug) Reporting, Manual Testing, and Regression TestingDocument13 pagesLab. #1 - Defect (Bug) Reporting, Manual Testing, and Regression TestingUshar VermaNo ratings yet
- Manual de PhotoModelerDocument5 pagesManual de PhotoModelerLuis Enrique Cotrina LeyvaNo ratings yet
- Phast To Phast Risk PDFDocument6 pagesPhast To Phast Risk PDFHimanshu ChichraNo ratings yet
- Testman ProDocument17 pagesTestman ProOvidio Rios100% (2)
- Part 2 Risk Management White Paper D02Document3 pagesPart 2 Risk Management White Paper D02crackatowa100% (1)
- EpicorICETools UserGuide 905700 Part3of3Document201 pagesEpicorICETools UserGuide 905700 Part3of3Annabella1234No ratings yet
- Tasker User GuideDocument135 pagesTasker User GuideJavier Fernández100% (1)
- FDA Vulnerability Assessment Tool Quick Instruction GuideDocument6 pagesFDA Vulnerability Assessment Tool Quick Instruction Guideasanchezt100% (1)
- Aspen Hysys Activated AnalysisDocument21 pagesAspen Hysys Activated AnalysisAlexandra RomeroNo ratings yet
- Secrets of MS Excel VBA Macros for Beginners !: Save Your Time With Visual Basic Macros!From EverandSecrets of MS Excel VBA Macros for Beginners !: Save Your Time With Visual Basic Macros!Rating: 4 out of 5 stars4/5 (1)
- Stata Introduction To StataDocument12 pagesStata Introduction To Stataapi-3737025No ratings yet
- KernelDocument326 pagesKernelSkyezine Via Kit FoxNo ratings yet
- Installing and Using Tesseract OCR PDFDocument5 pagesInstalling and Using Tesseract OCR PDFasdfgs100% (1)
- R ExtsDocument216 pagesR Extsasmeraamde21No ratings yet
- LS 6-3rd Quarter Module 2Document24 pagesLS 6-3rd Quarter Module 2Joselyn baraquioNo ratings yet
- Business Intelligence (BI) Development Toolkit For DatastageDocument141 pagesBusiness Intelligence (BI) Development Toolkit For DatastagevoidunrajNo ratings yet
- Manual KSHDocument52 pagesManual KSHjchulillaNo ratings yet
- Keerthi Krishna - Linux Shell Script ExamplesDocument29 pagesKeerthi Krishna - Linux Shell Script Exampleskiruthika100% (1)
- Bash Shell Cheat Sheetv2 PDFDocument7 pagesBash Shell Cheat Sheetv2 PDFvladimir1923No ratings yet
- Usando Caché - ODBC PDFDocument38 pagesUsando Caché - ODBC PDFlvaldeirNo ratings yet
- DynaZip GT ManualDocument260 pagesDynaZip GT ManualalfNo ratings yet
- Linux Cheat Sheet PDFDocument1 pageLinux Cheat Sheet PDFArief PrihantoroNo ratings yet
- 100+ C Programs PDFDocument94 pages100+ C Programs PDFAjay GUNo ratings yet
- Variables Are Used To Store Values. A String Is A Series ofDocument2 pagesVariables Are Used To Store Values. A String Is A Series ofAnvitha anoopNo ratings yet
- FOR508 Extra Applis PDFDocument14 pagesFOR508 Extra Applis PDFPhu Cong LeNo ratings yet
- Command Line Text ProcessingDocument363 pagesCommand Line Text ProcessingThiago MonteiroNo ratings yet
- EO-1 User Guide v. 2.3Document74 pagesEO-1 User Guide v. 2.3parmitchoudhuryNo ratings yet
- Gfk2259d. C Programming ToolkitDocument210 pagesGfk2259d. C Programming ToolkitMichael Adu-boahenNo ratings yet
- Creating File Cabinets in DocuwareDocument5 pagesCreating File Cabinets in DocuwareOmar AbooshNo ratings yet
- DBX GtstrudlDocument167 pagesDBX Gtstrudleuric82No ratings yet
- Practcal Manual Computer Science PDFDocument79 pagesPractcal Manual Computer Science PDFMaurya GamersNo ratings yet
- Osy MicroprojectDocument11 pagesOsy MicroprojectMogliNo ratings yet
- My Collection NET Framework 4Document184 pagesMy Collection NET Framework 4geko1No ratings yet
- MCS-51 Microcontroller Family Cross AssemblerDocument46 pagesMCS-51 Microcontroller Family Cross Assemblertedozallenn100% (1)
- File Handling in C: Cat, CP, C M PDocument22 pagesFile Handling in C: Cat, CP, C M PsansayanaNo ratings yet
- Wave Clus IntroDocument7 pagesWave Clus Introsanjayr_nittNo ratings yet
- Ffmpeg FormatsDocument80 pagesFfmpeg FormatsmarcoNo ratings yet
- Checkpoint UpgradeDocument6 pagesCheckpoint UpgradeAnonymous 83o62cNo ratings yet
- Dsadmin Command For Administering ProjectsDocument4 pagesDsadmin Command For Administering Projectsabbhi19No ratings yet
- Synology File Station API GuideDocument112 pagesSynology File Station API GuideIvan SchallerNo ratings yet