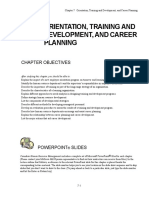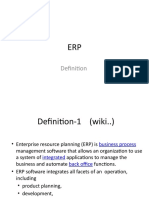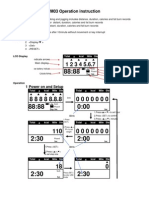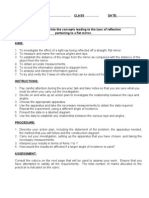Professional Documents
Culture Documents
Fluid Flow 3
Uploaded by
ireneojaraOriginal Title
Copyright
Available Formats
Share this document
Did you find this document useful?
Is this content inappropriate?
Report this DocumentCopyright:
Available Formats
Fluid Flow 3
Uploaded by
ireneojaraCopyright:
Available Formats
FLUIDFLOW3
TRAINING MANUAL
www.accutech2000.com.au
June 2013
Accutech 2000 Pty Ltd (2013)
COPYRIGHT AND DISCLAIMER
Copyright
This Training Manual is copyrighted to Accutech 2000 Pty Ltd and may not be reproduced in
any form without the written permission of Accutech 2000 Pty Ltd.
Disclaimer
Accutech 2000 Pty Ltd disclaims any responsibility for the contents of this training manual
and its use by any other party.
FluidFlow3 is intended solely as an aid for pipe flow engineers and not as a replacement for
other design and analysis methods including hand calculations and sound engineering
judgement. All data generated with FluidFlow3 should be independently verified with other
engineering methods including appropriate peer review.
FluidFlow3 assumes that the user possesses a good general knowledge of engineering pipe
system hydraulics. Even the most advanced and easy-to-use software package cannot
make up for a lack of fundamental knowledge on the part of the user. The level of knowledge
assumed by FluidFlow3 is consistent with that obtained in a typical engineering
undergraduate course in fluid mechanics and complimented by appropriate post-graduate
study and experience.
Every effort is made to ensure correct calculation results. Flite Software Ltd and Accutech
2000 Pty Ltd do NOT guarantee calculation accuracy. The Quality Assurance statements in
the Help file apply.
Accutechs Terms and Conditions and Flites Softwares Licence Agreement apply to the use
of FluidFlow3.
FluidFlow3 Training Manual
Terminology
_______________________________________________________________________________________
The following terminology is use in this training manual:
Component
An equipment item whose hydraulic characteristics are saved in
the database and shown on the Component Toolbar.
Element
Any component included in a model and displayed via its icon on the
flowsheet. An element also describes a text box on the flowsheet.
Active or Activated
An element on the flowsheet which is selected and consequently
synchronised with the Data Palette.
Toggle
This means select an alternative, viz show/hide, on/off.
/click/
/right click/
/2click/
/click/drag/glue/
left click.
right click.
double click.
left click on the flowsheet, hold, drag and click again and release.
Finger-point
Cursor or pointer displays as a pointing finger use to activate an
element.
[Database]
Square brackets mean use a menu option in this case the
database.
[Database][Pipes]
Use sequence of menu options.
3-dot
Click on a button.
<F1>
F-key.
<CTRL>
Use keyboard key.
Identifies an action to be performed , a design example step.
Describes the consequence of the user action.
Indicates a tab option.
Indicates a component selection to be included on the flowsheet,
in this case a butterfly valve from the Valves component dataset.
{Butterfly Valve}
An element on the flowsheet.
Calculation.FF3
File name.
...QA Compressible Flow\Choking Tests\
path to the default examples files supplied with FluidFlow3.
FluidFlow3 Training Manual
Contents
_______________________________________________________________________________________
PAGE
COPYRIGHT AND DISCLAIMER
TERMINOLOGY
1.0
INTRODUCTION
1.1
1.2
1
3
3
3
4
4
5
5
7
8
1.3
1.4
1.5
2.0
3.0
4.0
THE FLUIDFLOW3 SCREEN LAYOUT GENERAL
FLOWSHEET PANE
1.2.1 Visible Properties
1.2.2 Flowsheet Toolbar
1.2.3 Pop-up Menu
1.2.4 Cursor
1.2.5 Guidelines
DATA PALETTE
COMPONENT PALETTE
THE HELP KEY <F1>
FIRST STEPS
2.1
2.2
2.3
2.4
2.5
2.6
9
10
11
13
14
15
DATA ENTRY
DISPLAY OF DATA ON THE FLOWSHEET
DEFAULT SETTINGS
WARNINGS AND HINTS
BOUNDARY ELEMENTS
BUILDING A MODEL
A SIMPLE MODEL
17
3.1
3.2
3.3
17
19
20
PRELIMINARY SETTINGS
LAYOUT THE MODEL
FITTINGS AND COMPONENTS
FLOWSHEET TECHNIQUES
22
4.1
22
22
22
22
23
24
24
24
25
25
25
4.2
4.3
4.4
THE SCHEMATIC
4.1.1 Moving Model Elements
4.1.2 Multi-Marking or Selecting a Group of Elements
4.1.3 Change Component Type
4.1.4 Cut/Copy/Paste
4.1.5 Isometric Display
TEXT
FLYBYs
THE DATA PALETTE
4.4.1 Results Inspector
4.4.2 List Inspector
5.0
ELEMENT TECHNIQUES
5.1
ELEMENT STATUS
5.2
PIPES
5.3
DIRECTIONAL ELEMENTS
5.4
JUNCTIONS
5.5
CONTROL VALVES
27
27
27
28
29
30
6.0
DESIGN EXERCISE 1: METHANOL TANKER OFFLOADING
31
6.1
6.2
6.3
31
33
36
STEP 1
STEP 2
AUTO BOOSTER
7.0
DATABASE
37
7.1
38
38
40
40
42
42
42
43
43
44
7.2
7.3
7.4
7.5
7.6
8.0
9.0
10.0
DESIGN EXERCISE 2: ACETONE DELIVERY SYSTEM
46
8.1
8.2
47
48
49
9.1
9.2
49
50
13.0
51
10.1
51
51
52
54
56
11.1
56
57
59
59
59
61
END SUCTION CENTRIFIGAL PUMPS
11.1.1 Affinity Laws
11.1.2 Viscosity Correction
11.1.3 Pumps in Closed Circuits
POSITIVE DISPLACEMENT PUMPS
11.2.1 Modelling PD Pumped Systems
CALCULATION OPTIONS
62
12.1
62
[OPTIONS][CALCULATION] <F2>
HEAT CHANGE AND FLUID MIXING
65
13.1
65
66
66
68
68
68
68
13.3
HEAT TRANSFER PIPES
13.1.1 Buried Pipes
HEAT TRANSFER EQUIPMENT ITEMS
13.2.1 Shell and Tube Heat Exchanges Definitions
MULTIPLE, COMBINING OR MIXING FLUIDS
13.3.1 Dataset Fluid Mixtures
10.3.2 Multiple Fluids in a Model
DESIGN EXERCISE 2: ACETONE DELIVERY SYSTEM - PART 3
69
REPORTING, EXPORTING AND CHECKING
70
14.1
71
72
72
72
72
14.2
15.0
GENERAL RESITANCES
10.1.1 K Loss Coefficient Type Resistances
10.1.2 User Defined Resistances
JUNCTIONS
PUMPED SYSTEMS
13.2
14.0
CHART INSPECTOR
LIST INSPECTOR
GENERAL RESISTANCES AND JUNCTIONS
11.2
12.0
ACETONE DESIGN PART 1
ACETONE DESIGN PART 2
DATA PALETTE
10.2
11.0
ADDING NEW DATA TO A DATASET
7.1.1 Adding a Valve to the Manual Valve Dataset
MANUFACTURERS DATASET
ADDING A PUMP AND MANUFACTURER TO THE DATABASE
EDITING DATA
PIPES DATASET
7.5.1 Adding a New Pipe Size
7.5.2 Adding a New Pipe Class
PIPE ROUGHNESS AND SCALING
7.5.3 Lined Pipes
REPORT PRINTING
14.1.1 Printing Selected Elements
EXPORT
14.2.1 Export to Excel
14.2.2 Data Checking
ENVIRONMENT SETS
73
16.0
17.0
18.00
DESIGN EXERCISE 2: ACETONE DELIVERY SYSTEM - PART 4
59
12.3
12.4
60
60
VISCOSITY CORRECTION
PUMPS IN CLOSED CIRCUITS
LARGE NETWORKS
74
16.1
74
SUB-MODLES
COMPRESSIBLE FLOW
76
17.1
17.2
17.3
17.4
17.5
77
THERMOPHYSICAL PROPERTIES
HEAT CHANGE
SONIC CHOKING
COMRESSIBLE FLOW DESIGN EXERCISE
CHOKED OR SONIC FLOW
77
77
78
82
TIPS AND TRICKS
83
18.1
18.2
18.3
18.4
83
84
84
86
THE BASICS
MODEL CONVERGENCE
COMPOSITE PLOTS
ODDS AND ENDS
APPENDIX 1: MODELLING AND DESIGN NOTES
APPENDIX 2: GENERAL NOTES
FluidFlow3 Training Manual
1.0
Chapter 1: Introduction
INTRODUCTION
Open and solve these files in your Training Folder:
4 Pumps in Parallel 3 Operating.FF3
Acrylic Acid Pumping.FF3
FluidFlow3 is a generic pipe network analysis program solving for flows and pressures
around complex pipe networks and simulating the hydraulic performance of almost any
type of line equipment. FluidFlow3 also has many of the attributes of a more advanced
process flow simulator viz:
1.1
Optional heat changed calculations: heat loss or gained through pipe walls or at
equipment items such as heat exchangers.
The ability to simulate the mixing of fluids due to different fluid streams combining at
a junction in a model.
The optional Scripting module which allows what if? and real-time calculations to
be performed.
The optional Slurry modules ability to simulate non-Newtonian/non-settling and
settling slurries and pulp and paper stock.
The optional 2-phase liquid/gas module.
THE FLUIDFLOW3 SCREEN LAYOUT - GENERAL
Image 1.1: The Workscreen
.
1
FluidFlow3 Training Manual
Chapter 1: Introduction
The FluidFlow3 workscreen comprises two main panes, the flowsheet pane where
the schematic layout of the piping network is developed or built and the data
palette where all input and output data are displayed via five separate tabbed
inspectors (the sixth tab displays the calculation progress). These two panes are
sized by dragging the centre boundary. /2click/ the title bar and the flowsheet fills
the available work area.
Note: the [View] drop-down menu allows the various inspectors to be toggled (show
/ hide) thereby increasing the available screen area for the flowsheet. Also
/right click/ on the Data palette display a pop-up menu with the View options.
The flowsheet and the data palette are always synchronised select an element on
the flowsheet and the data palette immediately displays the appropriate information;
or from the List Inspector, select an element or elements and the same element or
elements are immediately selected on the flowsheet.
At the top of the workscreen are two sets of operators:
Operator Set 1:
Operator Set 2:
Drop-down menus.
A button bar mainly short-cuts to many of the menu options,
but also some more specific actions.
The tools on Operator Sets 1 & 2 include standard Windows options, but some are
particular to FluidFlow3.
Some of the drop down menu options are repeated on the button bar. Between
them, these two operator sets determine how FluidFlow3 works, eg file
management, database access, environment settings. Some of these features will
be described in detail later.
Two toolbars control the building and display of the flowsheet:
A Component Toolbar shown as a series of tab options from where equipment
items can be selected to layout the model.
A Flowsheet Toolbar positioned along the left hand side of the screen. Options
here determine how you view and utilise the flowsheet pane.
At the very bottom of the workscreen the status bar is displayed showing:
Flowsheet snap selection isometric, orthogonal or none.
Friction loss correlations.
Gas conditions standard or normal.
Calculation status.
FluidFlow3 Training Manual
1.2
Chapter 1: Introduction
FLOWSHEET PANE
To open a new flowsheet either
/click/ on the left-most button of Operator Set 2 (the Button Bar).
[File][New].
<CTRL_N>.
Opening a new flowsheet will not affect flowsheets already open.
1.2.1
Visible Properties
Capabilities include:
1.2.2
As many flowsheets may be open as desired and whole or part
schematics can be copied and pasted between them.
Multiple flowsheets may be displayed in tile or cascade format from
the [Window] menu.
Flowsheets may be displayed in orthogonal, isometric or freehand
format.
Flowsheets may be annotated with text and individual elements can
display their unique name and any user-selection of input and output
data.
Element numbers can be displayed equipment items shown without
sign; pipes shown (-ve).
FlyBys can be set to display any user-selection of input and output
data by hovering the pointer over an element.
All the above visible properties can be toggled on or off, (ie show or
hide).
The properties on the flowsheet are immediately updated after any
change, such as new calculation or change of units.
Icon size can be changed and the flowsheet zoomed.
Flowsheet Toolbar
The flowsheet toolbar controls the appearance of the flowsheet and how a
user navigates around a model. Hover over the buttons to display the
tooltips a shown.
Image 1.2: The Flowsheet Toolbar
FluidFlow3 Training Manual
1.2.3
Chapter 1: Introduction
Pop-up Menu
/Right click/ on white space brings up the following pop-up menu:
Image 1.3: Pop-up Menu
A Pop-up menu is available from anywhere on the overall FluidFlow3 workscreen, its options changing depending on the location from where it was
activated. For instance, /right click/ whilst hovering over the Flowsheet
Toolbar brings up options to toggle various toolbars or to customise them
but only for the experienced user! The Pop-up for the List Inspector is
different and is described in Section 4.4.2.
1.2.4
Cursor
The cursor shape is intelligently synchronised with the toolbars, the
flowsheet and the component palette. For example the cursor
Changes to an arrow pointer when hovered over any of the toolbars.
Takes on the shape of an equipment item when selected from the
component palette but temporarily returns to a pointer when moved over
the data palette.
Returns to cross-hairs (orthogonal or isometric) when the selector tool is
\clicked\
Cross-hairs change to a finger pointer when hovered over an element
on the flowsheet allowing the element to be selected.
The Paste cursor allows positioning of copied/pasted elements.
FluidFlow3 Training Manual
1.2.5
Chapter 1: Introduction
Guidelines
Guidelines attach to the cursor once an element is selected. These allow
elements to be appropriately positioned depending on whether orthogonal or
isometric layout has been chosen.
[Options][Flowsheet] or <F3> and then
the guidelines to be changed for greater clarity via:
allows the colour of
Image 1.4: Colour Options
1.3
DATA PALETTE
The Data Palette comprises six tabs, five Inspectors with the sixth tab displaying
the progress of the calculation.
TAB
Messages Inspector
Input Inspector
Results Inspector
Chart Inspector
List Inspector
Watch
DESCRIPTION
Reports errors and warnings associated with the current
simulation
Input data entered or edited
Displays results
Displays a graph of element performance if applicable
Lists groups of elements
Shows progress of calculation
Each inspector on the data palette is synchronised with the flowsheet, so that if you
activate an element on the flowsheet, the data palette as a whole is refreshed to
display the properties of the current selection and vice versa.
The Message Inspector provides a commentary on the development and calculation
of the model. Messages may be:
Information such as affinity laws have been applied to a pump curve
A warning for instance a pump is operating outside its set range
A build error for instance component does not have a connecting pipe
A fatal error such as pressure is calculated below absolute zero.
FluidFlow3 Training Manual
Chapter 1: Introduction
The Messages Inspector comprises two panes, the upper pane listing all elements
for which a message is displayed and a lower pane detailing the messages. The
upper and lower panes are synchronised with the selected element on the
flowsheet.
Messages are intrinsically linked to [Options][Warnings and Hints] see Section
2.4.
Messages provide advice to the user. Some messages are hard-coded into the
program such as Unable to Control Flow for a control valve. Others can be
toggled by the user such as Pipe Velocity is below the Warning Limit.
The Status Bar will indicate if the model has solved and, whether or not this is the
case, Messages may still be displayed.
The Image below shows the message associated with a control valve operating
below a user-defined minimum position.
Image 1.5: Message Inspector
The Input Inspector is where the characteristics of an element are defined. Data is
one of three types:
Sourced from a database.
Sourced from a pre-set Default settings via the Component Bar.
User-defined directly into the Inspector.
Input data can be edited and changed at any time.
FluidFlow3 Training Manual
Chapter 1: Introduction
The user has complete control over what is displayed in the Results Inspector via
[Options][Environment][Visible Results] or <F8>.
Hint: To switch between the Input and Results Inspectors for a particular element
on the flowsheet use <CTRL>/click/ whilst finger-pointing to the active element.
The Chart Inspector graphs the hydraulic characteristic of the selected element if
appropriate.
The Watch Inspector displays the progress of a calculation.
The List Inspector is described in Section 4.4.2.
1.4
COMPONENT PALETTE
The twelve tabs shown on this operator group together, and control access to,
twelve groups of similar fluid flow system components as described in the table
below. The tabs each display a suite of element icons, eg
displays 14
different types of pipes/pipe materials which can be utilised on a flowsheet. Each
element icon (in this case each of the 14 pipes) can have its own default values and
visible properties pre-set. Each element icon consequently has its own entry in the
database.
Component Tabs
COMPONENTS
Pipes
Boundaries
Junctions
Boosters
Valves
Controllers
Check Valves
General Resistances
Size Change
Relief Devices
Heat Exchangers
Auto
Pipe schedules for steel, uPVC, poly and other pipe
materials
Locations or elements where fluid enters or leaves the
network often referred to a inlet/outlet (I/O) nodes.
Elbows, tees, wyes etc
Pumps, fans and compressors
16 types of manual valves from butterfly, gate to 3-way
Pressure and flow control valves
5 types
Filters, cyclones etc and user-defined resistances based on
standard K-type equations
Reducers, orifices and nozzles
Relief valve and bursting disk
Shell & tube, plate, jacketed vessel, knock-out pot
Simple elements which do not rely on actual performance
data pressure sustainer, pressure reducer, booster. Use
these components to achieve a particular set value, for
instance a set flowrate through a pump.
FluidFlow3 Training Manual
Chapter 1: Introduction
Note: Available components will depend on activated modules.
Select various tabs and components, hover the cursor over the icons to display
descriptions.
1.5
THE HELP KEY <F1>
FluidFlow3 contains full context sensitive help, activated as follows: (a) from [Help]
(b) the F1 key and (c) Help buttons
FluidFlow3 Training Manual
2.0
Chapter 2: First Steps
FIRST STEPS
Open and solve the file: 4 Pumps in Parallel 3 Operating.FF3
We need to look first at some basic software functions which will assist in learning how to
drive FluidFlow3. These are:
2.1
Data entry.
Display of data on the flowsheet.
Default settings.
Warnings settings.
Boundary elements.
DATA ENTRY
There are three main areas of data entry where information about components or
elements is entered. These are:
Database
Input Inspector
Default Settings
The Input Inspector and the Default Settings dialogs are very similar the Input
Inspector for a steel pipe is shown on Image 2.1 below. (Database input is covered
in Chapter 7.0).
Image 2.1: Data Entry Fields
Note: Default Settings and the Input Inspector are intrinsically linked such that
when a component is first placed on the flowsheet, the Input Inspector copies its
data from the Default Settings. This data can, of course, be edited at any time via
the Input Inspector.
FluidFlow3 Training Manual
Chapter 2: First Steps
Data entry method is essentially the same in each case. Referring to Image 2.1, the
left-hand column (blue or dark shaded) describes or names the data entry fields, the
contents of which are selected/input and displayed in the right-hand column. There
are three types of data entry field:
1. Discrete data - user-entered for data specific to the current model such as
pipe length but may also be sourced from the default settings. (Also
includes text entry).
2. Selection field - an option choice from an in-built drop down list such as
Use Database Size, Units selection or On/Off.
3. Database or other link - /clicking/ this field brings up a 3-dot
which links so somewhere else in the program.
button
Note: All other data entry dialogs operate in a similar way; some fields display only
helpful information or hints.
2.2
DISPLAY OF DATA ON THE FLOWSHEET
Any input and output (results) data associated with an element can be displayed on
the flowsheet (visible data). This is activated from the Properties on Flowsheet
field on the Input Inspector by selecting the Show option. This then activates three
choices:
1. Alignment of the text.
2. The text font.
3. The properties to be displayed.
Selecting Properties on Flowsheet and /clicking/ the
following dialog ...
button will display the
The list displays both Input
and Results data.
Expand both Input and
Results to display the full list
of properties.
Make any selection from the
list and the selected values
will be displayed on the
flowsheet.
Image 2.2: Element Properties Dialog
10
FluidFlow3 Training Manual
Chapter 2: First Steps
Exercise: Using the open flowsheet 4 Pumps in Parallel 3 Operating.FF3...
Select any pipe by pointing the cursor to it (the cursor should change to a finger
pointer) and /click/.
Return to the Input Inspector and toggle Properties on Flowsheet to Show.
/click/ in the Properties on Flowsheet field and /click/ the
button.
From the Element Properties dialog select the following to be displayed on the
flowsheet:
Input:
Pipe Length, Nominal Size
Results:
Flow, Friction Loss
OK
Return to the flowsheet.
Note: If the data does not display then toggle it on/off from the Show or Hide
Properties on Flowsheet button
on the Flowsheet Toolbar.
Experiment with the Alignment and Font options.
2.3
DEFAULT SETTINGS <F4>
Whenever an element is added to a model, FluidFlow3 uses the pre-set default
values or properties for that component. The default values can always be overwritten via the Input Inspector but pre-setting the default values makes the entering
of data quicker and less likely to error.
For instance, if the next five pipes to be added to the model are all to be 4 schedule
40, then prior to adding these pipes the default should be set accordingly. Existing
pipe values will remain unchanged, but new pipes will reflect the default values.
[Options][Environment][Component Defaults] or <F4> brings up the dialog shown
below. Note the similarity of data entry to the corresponding Input Inspector shown
in image 2.1 above. The left-hand column lists the component groups - identical to
the tabs on the Component Toolbar.
Select any component group and the underlying elements are displayed. Select
an element and its defaults can be selected and set in the right hand column in a
similar way to that described in Section 2.1.
Initially it may seem daunting to set the defaults of every available component.
However, its only required for those components to be used in the current model
and additionally, the default settings can be saved to an Environment see Chapter
15.
Set your default values for steel pipes and {Known or Assigned Pressures} as
shown in the images below. Well use these settings later.
/Click/ in the Properties field and then /click/ the
button to display the
Elements Properties dialog. Select the following Input Data:
Pipes: Classification (95), Length (79) and Nominal Size (107)
{Known or Assigned Pressure}: Elevation (62)
Note: space limitations means that the actual property name is not displayed,
just the underlying code number.
11
FluidFlow3 Training Manual
Chapter 2: First Steps
Image 2.3a: Pipe Defaults
Image 2.3b: Boundary Defaults
12
FluidFlow3 Training Manual
2.4
Chapter 2: First Steps
WARNINGS, HINTS AND MESSAGES
One of FluidFlow3s most useful functions is the feedback it provides after a
calculation has been completed (or failed if fatal errors are encountered!). This
feedback may be in several forms, viz:
A flowsheet error such as an element, say a 3-way valve, has insufficient
pipe connections.
A reminder. For instance notifying that a pump speed or impeller diameter
has been changed within the current mode.
A component unable to deliver the set conditions such as a flow control
valve unable to deliver the set flowrate.
A range warning. The desired range within which some components are
required to perform can be user-defined. Should the solution fall outside this
range then a warning is enunciated. For example, pipe velocity upper and
lower limits can be set.
If an element generates a message it will be flagged red on the flowsheet and the
message will be displayed in the Message Inspector.
User-control over Warnings and Hints is via [Options][Warnings and Hints] or the
right-most button
on the button bar, which brings up the dialog shown below.
Image 2.4: Warnings and Hints
Set your pipe velocity and control valve opening limits as shown in the image
above
Note: The Message Inspector is synchronised with the flowsheet and the redflagging can be toggled on/off from the flowsheet toolbar button . Ranges can be
set for some components in the database see Sections 7.1.1 and 7.3.
13
FluidFlow3 Training Manual
2.5
Chapter 2: First Steps
BOUNDARY ELEMENTS
FluidFlow3 utilises the concept of an input/output (I/O) node in its analysis of a pipe
network. An I/O node is a point at which fluid is considered to either enter or leave
the network. For instance, it could be the tank supplying water to the suction side of
a pump or the end of a pipe discharging to atmosphere. For each I/O node either
the pressure or the flow must be specified; the unknown quantity is then calculated.
FluidFlow3 has six available boundary elements shown below:
Image 2.3: Boundary Elements
A reservoir may have several pipes adjoining, their connections being above or
below its set fluid level. The nozzle may discharge to atmosphere or to a
pressure above or below atmospheric pressure.
Notes:
1. An I/O node can be the actual physical limit of the pipe system or a
connection point to a downstream network of pipes, for instance the tie-in
point to a downstream pipe system. If a demand flowrate is specified at this
position, the software will calculate the associated pressure (or
backpressure) at this location or if a pressure is specified the software
calculates the associated flow.
The two values then represent the
flow/pressure availability for delivery of fluid to the downstream pipework.
2. You cannot specify both flow and pressure at a boundary element.
3. A fluid is always defined at a {Known or Assigned Pressure} since prior to
calculation flow direction is not known. Flow may be into the network when
the defined fluid is used or out of the network when the discharging fluid will
be a function of upstream conditions and not necessarily the fluid defined at
the {Known or Assigned Pressure}.
14
FluidFlow3 Training Manual
Chapter 2: First Steps
4. Caution: Whilst its convenient to regard a {Known or Assigned Pressure}
element as a tank containing a liquid with the liquid surface at the
designated elevation above datum and a pressure (+/-) above that surface,
this is not always the actual situation. As previously noted, it may be a tie-in
point where there is no free surface, or with a gas, the concept of a surface
elevation has no meaning. To simulate a tank with a floor level and liquid
depths above floor level, use a {Reservoir}
boundary.
5. An Open Pipe has very specific properties. It represents discharge to
atmosphere at standard conditions.
2.6
BUILDING A MODEL
Open a new flowsheet [File][New] or /click/ the New Page tool on Button Bar
When you first start FluidFlow3 you will be presented with a blank flowsheet window
(Flowsheet 1). Ensure that you are working in orthogonal snap mode by toggling
the
tool on the flowsheet toolbar (or <F3>) to display flowsheet options. /2click/
the title bar to fill the available workspace and set your zoom to 100%.
A piping network on the flowsheet comprises a sequence of elements each with its
own hydraulic characteristic. These may be equipment items such as valves,
bends, pumps or pipes. Each element can have the status on, off or ignore.
An element is any piece of equipment or pipe shown on the flowsheet represented
by its own unique icon with its underlying data stored in the database and/or defined
in the Input Inspector. A block of text on the flowsheet is also referred to as an
element.
Exercise:
/click/ on
and select a steel pipe (the left-most icon).
Hover the cursor over the flowsheet window. Notice that the cursor has
changed to a pipe shape. The guidelines should also be displayed.
Hint:
If the guidelines are not clear on your monitor then goto: <F3>
and change the Highlight Colour, try fuchsia. (See also Section 3.1).
/click/drag/glue/ to rubber band a pipe onto the flowsheet.
The cursor remains unchanged until either the Selection
or Area Marker
tools
are selected or another component is selected hence you can
use other toolbars, other toolbar tools and the input inspector without deactivating the cursor.
The pipe terminates with an {Open Pipe}
boundary and this is the selected
element since it was the last one to be positioned.
Toggle-on pipe and node numbers from the flowsheet toolbar
Additional pipes can be added either by connecting to some midway point on the
existing pipe, or joining to one of the {Open Pipe}
ends.
15
FluidFlow3 Training Manual
Chapter 2: First Steps
Hover over the pipe. The cursor changes once again to a flange shape to
indicate that an element may be connected. /click/drag/glue/ a second
pipe.
Hover over any pipe end (the cursor does not change in this case) and
/click/drag/glue/ a third pipe.
A junction configures itself appropriately to the number of pipes joining, viz two
pipes bend, three pipes tee or wye, four pipes cross. Four is the
maximum. After that you need to use a {Connector}
junction.
Activate the Selection Tool
.
Point to a pipe (the cursor changes to a finger-pointer) and /click/ to activate the
pipe.
The Input Inspector immediately displays the attributes of the selected element
(these initially reflect the default values).
All inspectors are synchronised to the selected element.
Experiment with amending the pipe data see Section 2.1 and Image 2.1.
Moving Elements
You can drag an element to a new position on the flowsheet.
De-activate the cursor use
.
Select a junction (not a pipe) hover, finger point and /click/ and hold.
Drag. Note the adjoining pipe follows.
Continue to experiment with placing various components pumps, valves etc onto
the flowsheet and joining with pipes, then viewing the Input Inspector. Some points
to look for
A
component viz: {Known or Assigned Pressure}
or {Known or
Assigned Flow}
may have only one pipe adjoining but a {Reservoir}
may have several. Explore the Pipe Connections for a Reservoir from the
Input Inspector.
Elements are automatically and sequentially numbered. This numbering is
used by FluidFlow3 to define directional components such as pumps and
control valves by orientating towards the downstream pipe number.
Note: Some elements are directional, in that the user has to specify the direction of
flow through the element see Section 5.4.
16
FluidFlow Training Manual
3.0
Chapter 3: Simple Model
A SIMPLE MODEL
Clear your flowsheet [Edit][Clear] or close without saving any flowsheets and/or open a new one.
Well reinforce some of the flowsheet techniques learnt in Chapter 2 to build a simple
pipe network the classical 3-reservoir problem shown in Figure 3.1 below.
All pipes 4 Sch 40, 200m long
Fluid: water at 15 deg C
40.0m
50.0m
30.0m
20.0m
Figure 3.1: 3-Reservoir Problem
3.1
PRELIMINARY SETTINGS
FluidFlow3 allows a large number of settings to be established by the user prior to
building a model. These may be saved into an Environment for later re-use.
Flowsheet Settings
[Options][Flowsheet] or <F3> brings up the dialogs shown below:
Some of the selections from these two dialogs are available direct from the operator
sets, toolbars or Pop-up. Reset to the default settings on each dialog.
Snap Options
Selects orthogonal, isometric or
none. This selection is also
available on the Flowsheet
Toolbar
Split Pipe On Insertion:
Ticked-On means that when an
element is connected midway
along a pipe, the pipe will split in
two, each part with identical
characteristics to the original
except the length is halved.
Ticked-Off means the original
pipe is retained and a new pipe
added, the characteristics of the
new pipe copied from the default
setting.
Image 3.2a: Flowsheet Settings
17
FluidFlow Training Manual
Chapter 3: Simple Model
Many of these selections
are available from the
flowsheet toolbar or the
flowsheet pop-up window.
Image 3.2b: Flowsheet Settings
Element Default Characteristics Settings <F4>
These have already been set see Images 2.3a and 2.3 b.
Units Settings <F9>
[Options][Environment][Results
Units], <F9> or the Pop-up
(/right click on white space/)
brings up the units dialog as
shown.
Set the units and decimal
places to those shown on the
left.
Image 3.3: Units
18
FluidFlow Training Manual
Chapter 3: Simple Model
Comment:
Appropriate setting of default values can greatly assist in the construction of a
model. For instance, displaying pipe lengths and element elevations on the
flowsheet will immediately provide feedback on the model values. Setting the
default pipe lengths to 0.001mm will indicate that the proper pipe length has not yet
been defined or elevations to 0.001m.
Warnings and Hints: [Options][Warnings and Hints]
These have already been set, see Image 2.4.
3.2
LAYOUT THE MODEL
Select {Known or Assigned Pressure}
from
and position it on the
flowsheet window somewhere top left. The software automatically and sequentially
numbers components junctions with a positive number, pipes with a negative
number. To toggle component numbers use the Flowsheet Toolbar buttons
.
Move the cursor directly to the Input Inspector. (Note the default values previously
set are displayed). Amend the elevation level to 50.0 m. Leave the (stagnation)
pressure at 1 atmosphere (or 0.0 bar g).
Image 3.4: 3-Reservoir Model
Explanation: This input/output node in the piping network is now designated as a
position with a water surface elevation of 50.0 m above datum and with a stagnation
pressure of atmospheric or 0.0 bar g above that surface. Flow will either enter or
leave the network at this position depending on calculated pressures based on other
components, pipework and elevations.
19
FluidFlow Training Manual
Chapter 3: Simple Model
Move back to the flowsheet but note that the cursor is still activated with the {Known
or Assigned Pressure} icon. Place two more {Known or Assigned Pressures} in
appropriate positions and amend their elevations accordingly.
Select a steel pipe
and drag-and-glue a pipe from the {Known or
Assigned Pressure} to some mid-point on the flowsheet window down to the right.
The end of the pipe is now the active element as it was the last one placed on the
flowsheet. Change its elevation to 30m via the Input Inspector.
Now activate the Selection Tool
and finger-point to the pipe and /click/. The
Input Inspector immediately synchronises with the selected element and shows the
previously entered default data for the pipe. Change the length to 200m.
Note the flowsheet immediately updates the visible data when a change is made.
Now complete the rest of the model as shown in Figure 3.4 by positioning the two
remaining tanks, entering the levels and then connecting with pipes. Solve.
Note: the junction has automatically configured to a tee. View its characteristics in
the Input Inspector by first /clicking/ the Nomenclature field. This describes the
orientation of the three branches of a tee, ie the two branches making up the
straight channel (sometimes called the barrel) and the off-take or side branch.
Orientation is changed by the Branch Pipe option field. Toggling the
button
changes the branch as indicated by the red dot on the icon and by the pipe number
shown in the Branch Pipe field.
Use the Flowsheet Toolbar button to toggle pipe and junction numbers.
Orientate the tee junction correction and re-solve.
View the warnings.
3.3
FITTINGS AND COMPONENTS
Adding fittings to a pipe is simple. Simply select the appropriate component and
then /click/ to glue onto the pipe.
Try this with
{Butterfly Valve}
the upper-most tank.
and position this at the outlet from
Hint: Hover over any of the equipment icons in the Component Palette to display its
description.
Note: When you place the valve on the upper pipe, it will split into two equal parts
as a result of the Flowsheet setting Split Pipe On Insertion. Also its elevation will
be the default so amend this to 50m. Change the pipe length between the tank and
the pipe to 0.3m and return the downstream part of the pipe to 200m.
Use the Input Inspector to change the default butterfly valve to a Crane butterfly
valve 75% open.
20
FluidFlow Training Manual
Chapter 3: Simple Model
/click/ the
button in the Valve Name
field to open the Valves dataset.
Organise by Manufacturer.
Select the Crane valve.
Key-in 75 in the % open field.
Display on the flowsheet the visible
properties for the valve - % open, Total
Pressure Loss and Calculated Flow.
Re-calc.
Comment: The total pressure loss across
the valve is minimal.
Progressively close the valve and view
how the flow changes.
Create a folder called FluidFlow3 Training and save your reservoir model to a file
called 3_Reservoir (the extension .FF3 will be automatically added). Save it with
the valve 75% open.
21
FluidFlow3 Training Manual
4.0
Chapter 4: Flowsheet Techniques
FLOWSHEET TECHNIQUES
Open your model 3_Reservoir.FF3. /click/ the Selection Tool
The FluidFlow3 graphical interface has a number of features that make building, modifying,
updating, interrogating and visualising a model and its data very effective.
4.1
THE SCHEMATIC
4.1.1
Moving Model Elements
Finger-point and hold on any element except a pipe and drag-and-glue.
Note how the adjoining pipe(s) move as well.
Highlight a number of components. (Hold down the <Shift> key at the
same time as you finger-point and /click/ each element) Now drag all
the highlighted components by finger-pointing and holding any one of
the highlighted elements except a pipe. All the highlighted elements and
adjoining pipes will move. (Remember and text box is also and element
and can be selected and moved as well).
4.1.2
Multi-Marking or Selecting a Group of Elements
There are several ways to mark or select a group of elements:
1.
2.
3.
4.
The area marker tools on the Flowsheet Toolbar
<Shift> and finger-point as describe above.
[Edit][Select]Whole Network, Nodes, Pipes, Text.
The List Inspector see Section 4.4.2.
Area Marker Tools:
Select the rectangular area marker tool
and /click/-drag-/click/ from
top right to bottom left to enclose and select model elements
Select the random area marker tool
and /click/-drag-/click/
successively to outline a random area. /2click/ to close. Use for
isometric flowsheets.
[Edit][Select]:
Try Whole Network and drag to a new position (Remember you must
finger-point and hold on an junction element but not a pipe).
4.1.3
Change Component Type
Elements on the flowsheet can be individually changed or multiple numbers
of the same element can be changed to a different element provided the
change is to a component commensurate with the original elements
function and pipe connections.
Select any junction element and then /right click/. The pop-up menu
presents the Change Component option. /click/ Change Component to
display the available components
22
FluidFlow3 Training Manual
Chapter 4: Flowsheet Techniques
/right click/ on the 40m reservoir and change it to a {Known or
Assigned Flow}
Image 4.1: Change Component Dialog
Note: If you wish to retain features of the original element such as elevation
then tick the Keep all common property values box.
From the Input Inspector change its properties to a flow of 10 l/s into
the network and solve.
Repeat the exercise with the tee-junction. Note you are presented
with a very limited choice of replacement components; ie
components commensurate with three pipes joining. Change to a
Connector.
For a pipe element a new pipe material can be selected. The Keep all
common property values box is not active in this case. The new pipe will
reflect all the properties of its default setting except length, where the
original length will be retained.
4.1.4 Cut/Copy/Paste
You can cut/copy/paste to the same flowsheet or to a different one
(its a good idea to set the receiving flowsheet to the same zoom as
the sending one).
Mark a block of components and Copy.
Use [Edit]copy; or /right click/ on flowsheet white space and
use the pop-up menus; or use the copy button.
Paste. The paste button/cursor
pasted elements.
23
allows you to position the
FluidFlow3 Training Manual
Chapter 4: Flowsheet Techniques
4.1.5 Isometric Display
Open a new flowsheet and change the display to isometric, either from
the Flowsheet Toolbar or via <F3>.
Experiment with laying out pipes in iso format draw a simple model.
Note how the iso guidelines help you position pipes correctly.
Experiment with different line thicknesses and colours
Use the Mark any Area
tool to outline parts of the model.
Use the Resizing Tool
to change the size of elements
Display element numbers and experiment with font via <F3>.
Note: font, colour, line thickness etc operate on iso, ortho and freehand
flowsheet displays.
4.2
TEXT
Select the text tool
from the Flowsheet Toolbar and /click/ on white space.
A text box displays on the flowsheet and a text editor field is activated on the
Input Inspector. Short items of text can be entered directly into the text editor
field. Longer items of text can be word processed by /clicking/
to activate
the text editor.
Write a heading on your flowsheet in the text editor selecting a different font,
size and colour from the default.
Save your model with the heading.
4.3
FLYBYs
Just as element properties can be selected for fixed display on the flowsheet, the
same facility exists to display data via FlyBys.
[Options][Environment][FlyBy Options] or <F6> brings the dialog shown below. You
can select those properties you want displayed by FlyBys.
FlyBys are toggled from the Flowsheet Toolbar
hovered over an element.
<F3>
and display when the cursor is
allows the FlyBy display transparancy to be toggled.
24
FluidFlow3 Training Manual
Chapter 4: Flowsheet Techniques
Image 4.2: FlyBy Dialog
4.4
THE DATA PALETTE
4.4.1
Results Inspector
[Options][Environment][Visible Results] or <F8> displays a dialog similar to
Defaults Setting. From here you can select those results fields you wish to
display.
4.4.2
List Inspector
The List Inspector provides a very powerful method of selecting particular
groups of elements.
The image below left shows the two List Inspector panes, the upper pane
showing tick boxes for groups of elements (mirroring the Component
Toolbar tabs) and the lower pane showing the selected groups of elements
in this case the pipes and boundaries from the model 3_Reservoir.FF3.
Hover over the lower window and /right click/. Sorting and Name display
options are available. Hover over the upper window and /right click/ and the
Pop-up displays.
Selections from the list in the lower pane can be made utilising the normal
Windows techniques of <Shift>/click/ and <Ctrl>/click/.
25
FluidFlow3 Training Manual
Chapter 4: Flowsheet Techniques
/right click/ in the
upper pane to
display this drop
down menu
/right click/ in the
lower pane to
display this dialog.
Image 4.3: List Inspector
Notes:
1. The List Inspector is synchronised with the flowsheet so that selected
items in the list will be highlighted on the flowsheet and vice-versa.
2. Use the List Inspector to make global updates to elements or to develop
focussed reports on specific parts or elements in a model especially
for the development of model checking reports see Section 15.3
26
FluidFlow3 Training Manual
5.0
Chapter 5: Element Techniques
ELEMENT TECHNIQUES
Open your model 3_Reservoir.FF3
Elements on the flowsheet schematic can be manipulated in a number of ways to control
the simulation. Well explore some of these in this section.
5.1
ELEMENT STATUS AND QUANTITY
All elements can be specified:
On
Off or Closed
Ignore Pressure Loss
Consequently individual elements such as a pump can be switched off (say when
simulating one or two pumps in parallel) or whole sections of a network can be
isolated by switching off (closing) a valve.
Note: the Option Ignore Pressure Loss for a pump simply removes the pump from
the network it does not turn the pump off. If this option is selected flow may take
place through the pump depending on system conditions.
An element quantity can be defined via the Input Inspector so that, for example,
instead of showing 6 separate elbows in a pipe run, all six can be represented by
one element icon.
5.2
PIPES
The Input Inspector allows for a number of choices as shown on the image below
Image 5.1: Input Inspector - Pipes
27
FluidFlow3 Training Manual
Chapter 5: Element Techniques
Experiment with the various Input Inspector options for pipes, viz
Geometry
Database sizing and classification - Yes/No
Friction model
Database roughness Yes/No
Roughness
Scaling (note scaling really means a % reduction in pipe inner diameter
any associated change to the roughness of the pipe would need to be
entered via roughness
5.3
DIRECTIONAL ELEMENTS
Some fittings are directional in that the direction of flow has to be specified.
These are:
Boosters pumps and fans.
Check valves.
Tees, wyes and crosses (not so much to define flow direction but barrel
and branch).
Controllers.
Elements need to be orientated from the Input Inspector, see the image below right.
Exercise
Add a non-return valve to the pipe leading from the 40m elevation reservoir on
your model 3_Reservoir and explore the result with the two orientation options.
Image 5.2: Input Inspector Component Orientation
Note: the red dot indicates the direction of flow or Discharge Pipe.
28
FluidFlow3 Training Manual
5.4
Chapter 5: Element Techniques
JUNCTIONS
FluidFlow3s Junction dataset contains the following five types:
1.
2.
3.
4.
5.
Bends or elbows
Crosses
Mitres
Symmetric wyes
Sharp edged tees
The hydraulic characteristics of the junctions are based upon four sources
Crane (Flow of Fluids Through Valves, Fitting and Pipe, Crane
Publication 410).
Idelchick (Handbook of Hydraulic Resistance by IE Idelchik).
Miller
SAE (gas flow only)
In terms of Junctions, Crane assumes that each branch is the same diameter so
that if a Crane junction is used with unequal pipe diameters joining, the calculated
head loss may not be precise. Crane also assumes a 90 deg angle for a bend or
tee.
Idelchick (Ik) allows for unequal pipe diameters joining, user defined angles and
user-specification of barrel and branch directions for tees and wyes. Idelchik also
calculates velocity head recovery across junctions where this occurs.
Note: The orientation of tees and crosses needs to be specified via the
button
For more details see Chapter 10 and Appendix Design Note 02.
Exercise
Open a new flowsheet.
Place on the flowsheet one of each of the junction icons and connect the
appropriate number of pipes to each. From the Input Inspector explore the
various junction options.
For Idelchik view the Nomenclature field for a full explanation of junction
orientation.
For junctions with more than four pipes joining you must use a {Connector No
Resistance} and note that this type of junction does not calculate a pressure
drop.
29
FluidFlow3 Training Manual
5.5
Chapter 5: Element Techniques
CONTROL VALVES
FluidFlow3 allows control valves (pressure reducing, pressure sustaining and flow)
to be modelled. Desired flow or pressure must be specified and the software will
determine the opening of the valve and its Cv value. If the valve cannot control to
the set values it defaults fully open and a warning is enunciated.
Hint: Before using a control valve attempt to simulate the desired conditions using
an orifice plate. The software finds the orifice plate algorithm easier to solve.
Having sized an office plate it is simple to convert this to an appropriately sized
control valve. For pressure control valves use a Simple Valve from the Auto
Component Tab.
Exercise
Load the example model Acrylic Acid Pumping.FF3. Solve. Review the Input
and Results Inspectors for each of the flow control valves.
Set the flowsheet visible properties for the control valves to show the following
results
Calculated Cv
Flow
In Total Pressure
Total Pressure Loss
Out Total Pressure
Valve Opening
Note: Multi-select the two control valves and then set the visible properties.
Set Warnings, Liquid Limits, Min and Max Control Valve % to 30 and 80
respectively.
3
Increase the set flow on the upper valve to 15.3 m /hr view the Warnings
3
Inspector. Decrease the flow to 10 m3/hr, then 5.0 m /hr view the Warnings
Inspector.
30
FluidFlow3 Training Manual
6.0
Chapter 6: Design Exercise 1
DESIGN EXERCISE 1. METHANOL TANKER OFFLOADING
Open a new flowsheet
It is required to design a system to offload methanol from a rail car. The railcar holds 30m 3
of methanol and an offload in a time of no more than 15 minutes per car is required. The
preliminary design flow will therefore be 30*4 = 120 m3/hr.
The delivery line from the rail dock to the tank farm will be approx 42 m long and contains 2
isolation globe valves at the pump and a non-return valve. The elevation difference from the
pump sited at the rail dock to the entry nozzle at the top of the storage tank is 10m.
Lets approach the design goals in two steps.
1. We will supply the system from a {Known or Assigned Flow}
boundary and
size the pipe.
2. Based on Step 1, we will select a centrifugal pump by using the calculated pressure
required at the supply node. In this step we will also model the pump suction line
and check that NPSH requirements are met.
6.1
STEP 1
At this point you might select a saved environment or set units and defaults
specifically for this design. Well make the following changes to our pre-sets
Set the Defaults <F4>
{Known or Assigned Flow}
{Known or Assigned Pressure}
Steel Pipe
Units
Warnings
Elevation: 0.0m
Flow Direction: Into Network
Flow: 120m/hr
Temperature: 15deg
Fluid: Methanol
Fluid Type: Newtonian
Properties on Flowsheet: Show
Font: Default
Properties: As shown on Image 6.1
Elevation: 10.0m
Pressure: 0.0 barg
Fluid: Water !!!
Fluid Type: Newtonian
Properties on Flowsheet: Show
Font: Default
Properties: As shown on Image 6.1
Length: 0.1m
2 inch Sch 40
Friction model: Moody
Use Database Roughness: Clean or new
Scaling 0%
Heat Loss Model: Ignore
Properties on Flowsheet: Length
m3/hr; m fluid
Pipe maximum velocity 4.0m/s.
31
FluidFlow3 Training Manual
Chapter 6: Design Exercise 1
Explanation:
1. At the {Known or Assigned Flow}
we have defined both the fluid and its
temperature. Unless we select a heat loss model for any of the elements in
the model, this temperature will propagate through the rest of the system.
Therefore the physical properties of the fluid will also remain constant.
2. The {Known or Assigned Pressure}
fluid definition is immaterial here, so
the default water can be left, although it might add clarity use methanol.
Remember, the {Known or Assigned Pressure} is not really a tank, but an
I/O node where a certain elevation and pressure is defined in this case
10.0m and atmospheric.
Note: If the discharge was to two tankers at different elevations, then the fluid
definition would have to be methanol, otherwise FluidFlow3s fluid mixing
capability could be activated with water flowing from one {Known or Assigned
Pressure} to another and mixing with the methanol. This concept is illustrated in
Chapter 8.0, Design Exercise No. 2.
3. We did not set defaults for the valves and junctions so these values will be
copied from whatever was previously set. We must set their values
accordingly.
Build the Model
Set up the flowsheet as shown in Image 6.1, (orthogonal) by first placing the nodes
on the flowsheet and then connecting pipes. Edit the pipe lengths to show the same
lengths as shown.
Image 6.1: Methanol Tanker Offloading - Step 1
32
FluidFlow3 Training Manual
Chapter 6: Design Exercise 1
Results
Calculate. A pipe warning will be enunciated (toggle the pipe warning tool on the
flowsheet toolbar
or view Messages). This is hardly surprising since the default
pipe size is 2 and is clearly too small for this volume of flow.
Note: The ability to show element properties (input data or calculated results) on
the flowsheet is very powerful feature of FluidFlow3. The flowsheet updates these
properties instantly a change is made to the flowsheet, either after data entry, units
change or calculation. So display relevant data on your flowsheet.
Multi-select all pipes and add velocity to the flowsheet display.
View the pipe results for any pipe and observe the Exact Economic Pipe Size
recommended by FluidFlow3. From this we can see that the Exact Economic Size
is ~ 175mm approximately 7.
Note: The economic size is a guide for pipe sizes based on 365 operating days per
year and in this design the system will only be operated only every few weeks.
Based on this information we will select a pipe size of 4. To do this, multi-select all
pipes and then change the pipe size from the Input Inspector to 4.
Recalculate and the warnings will disappear. Pipe sizing is complete so we will
focus on the pressure required at the supply node in order to obtain our design flow
of 120m3/h. Check in your system the pressure should be around 22.5 m fluid g.
We now have a duty point for our pump, namely 120 m3/h @ 21 m if we allow a little
extra for suction line losses.
6.2
STEP 2
At this stage you would source a suitable pump from a pump supplier, key the pump
performance curves into FluidFlow3s database (see Chapter 7) and then amend
the model accordingly. However, in this case we will use a pump already in the
database.
Change the {Known or Assigned Flow} component to a centrifugal pump. The
pump will be copied from the default setting. From the Input Inspector go to the
Boosters Database.
Image 6.2: Access the Booster Database
33
FluidFlow3 Training Manual
Chapter 6: Design Exercise 1
Note the Booster Database is organised as shown:
Image 6.3: Booster Database
Sort by Manufacturer and select Centrfugal Pump. Scroll down to Peerless
and select the 6AE11.
Set the Suction lines 6.
Complete the model with the methanol source being a {Known or
Assigned Pressure}.
Calculate.
Save the model to Methanol.FF3.
34
FluidFlow3 Training Manual
Chapter 6: Design Exercise 1
Image 6.4: Methanol Tanker Offloading - Step 2
Comments:
1. Duty flow is greater than 120m3/hr and velocity is above our 4.0m/s maximum.
2. The duty point for this pump is not particularly appropriate, operating well below
BEP. Try the same pump with the originally suggested 5 line. The pump
operates more efficiently, but would this greater efficiently offset the additional
cost of 5 pipework and valves? Velocity and flowrate are still high.
3. Since the efficiency and NPSH curves were entered into the Pump database,
the solution also shows NPSH available and required and calculated power.
4. Try a reduced pump impeller diameter with 4 pipes:
Image 6.5: Pump Impeller Diameter Change
35
FluidFlow3 Training Manual
6.3
Chapter 6: Design Exercise 1
AUTO BOOSTER
Open Methanol.FF3.
Instead of using a {Known or Assigned Flow} for our initial determination of pipe
sizes we could have used an Auto Booster.
Change your pump icon to an Auto Booster:
Image 6.6: Select Auto Booster
Orientate correctly.
Set the flow to 120 m3/hr.
Solve and observer the calculated duty point for the pump.
36
FluidFlow3 Training Manual
7.0
Chapter 7: Database
DATABASE
Open your model 3_Reservoi.FF3
FluidFlow3 comes standard with a comprehensive database comprising a number of
datasets viz:
Thermo-physical properties of more than 1000 fluids.
Pipe schedules.
Equipment items (or components) such as valves, bends, pumps, control valves,
etc.
Manufacturer names.
and more as shown in the image below:
Image 7.1: Datasets
Component data (except pipes) in the datasets are organised by four options:
Component Kind.
Manufacturer linked to the Manufacturer dataset.
Material linked to the Material dataset.
Application linked to the Application dataset.
These options support the future Equipment Auto Selections module.
37
FluidFlow3 Training Manual
7.1
Chapter 7: Database
ADDING NEW DATA TO A DATASET
With all component datasets the method of data entry is similar.
Step 1.
Step 2.
Select the appropriate dataset - [Database][Dataset name].
Select preferred method of organisation.
Step 3.
Select sub-group such that the
Step 4.
Step 5.
Step 6.
/click/
Enter a unique name for the component.
Enter the component data and save.
7.1.1
button becomes live.
Adding a Valve to the Manual Valve Dataset
We will add the new gate valve shown below to the Valves dataset
Select [Datasets][Valves].
Organise by Component Kind.
Highlight the Gate Valve sub-group.
Enter the name My Gate Valve
The dialog will appear as the image below:
Image 7.2a: Gate Valve Data Entry
Leave Manufacturer, Materials and Applications Unspecified but set the
other options as shown.
38
FluidFlow3 Training Manual
Chapter 7: Database
The Defined By field determines how the head loss characteristic for the
valve is to be determined. There are a number of options
For an explanation of the head loss
options see Software Application Note
01 in the Appendix and the Hydraulics
Refresher Course.
Image 7.2b: Valve Coefficient Definitions
With Positioning allows the selected characteristic to be tabulated against
% open. Then, from the Input Inspector, the valve position can be changed.
No Positioning simply allows one characteristic value to be entered (usually
at 100% open) and this cannot be changed from the Input Inspector.
Choose Kf with positioning and select...
Enter the data as shown in the image below.
Image 7.2c: Gate Valve Data Entry
Hint: Enter all the data in one column at a time, using the down arrow key to
create a new row for each entry. You must hit <Enter> to lock in the last row
numbers.
Note the Curve Fit Type and Equation Order options.
You can zoom the curve by using the left mouse button held
down then move to mark a rectangular area and when you
release the left mouse button the chart will zoom to the selected
area. To undo this mark a rectangular are from bottom right to
top left. A right mouse held down will also let you scroll the plot
area.
39
FluidFlow3 Training Manual
Chapter 7: Database
Note: Minimum and Maximum operational limits can be defined. If a model
solves with the equipment item operating outside these limits, the element
will flag red on the flowsheet and a message will be enunciated. This is a
particularly useful feature for pumps.
Save.
Change the existing valve on the 3_Reservoir model to {My Gate Valve}.
Solve the model. Experiment with different valve closures as before.
7.2
MANUFACTURERS DATASET
In the above exercise we did not specify a manufacturer for our valve. We could
have done so via two methods:
1. From the Manufacturer field in the data entry dialog shown in Image 7.2a
above.
2. Directly into the Manufacturers dataset.
Method 1 allows for either a new manufacturer to be added or an existing one to be
selected; Method 2 allows direct entry of a new manufacturer.
Hint: Manufacturer simply refers to a sub-group name. It does not have to be an
actual manufacturer it could be any descriptor such as spare pumps, or project
valves.
The Materials and Applications datasets operate in the same way.
7.3
ADDING A PUMP AND MANUFACTURER TO THE DATABASE
Create a new manufacturer called the Archimedes Pump Company
Open the Manufacturers dataset.
Enter Archimedes Pump Company.
Now enter the Boosters dataset and organise by Component Kind. (We
cannot organise at this time by Manufacturer because the new manufacturer
group is empty and wont display)
Select / highlight any Centrifugal Pump eg ABS
Name the pump My Pump and
Change the Manufacturer to Archimedes Pump Company.
Enter the data shown in the table and Image 7.3 below.
40
FluidFlow3 Training Manual
Chapter 7: Database
Archimedes Pump Company: My Pump
Notes:
1. Data Operating Speed and
Impeller Diameter refer to the
entered curves. Maximum and
minimum values define the limits
of change allowed from within the
Input Inspector such that the
affinity laws are applied to the
entered data (but do not change
it).
2. There is no requirement to
enter efficiency or NPSH data; if
these are not entered then
FluidFlow3 simply does not
calculate these values.
3. Pump Curve Extrapolation:
FluidFlow3 will attempt to
extrapolate the curve to the xaxis, ie H=0. Usually pump
curves are not given to this
extent, but FluidFlow3 must plot
data completely within the first
quadrant. Rather than let
FluidFlow3 estimate the zero
head position we strongly
recommend that you develop
coordinates to the right hand side
of the curve all the way to H=0. In
this case enter a final coordinate
Q=240 m3/hr, H=0.0m.
4. Min and Max Limit: These
limits define the desired
operational range of the pump.
FluidFlow3 may solve anywhere
in the first quadrant but a pump
operating outside the set limits
will be flagged red on the
flowsheet and warning
enunciated.
Save
Image 7.3: Capacity Curve Data Entry
41
FluidFlow3 Training Manual
7.4
Chapter 7: Database
EDITING DATA
Once data have been saved to a dataset, they can be edited or changed. Simply
open up the particular dataset, select the component and change the data fields.
Hint: We do not recommend that you rename manufacturers, components and pipe
schedules unless absolutely necessary as extant models may not be able to find the
correct data. Record the original name in case problems arise so that you can
revert back to the original name.
7.5
PIPES DATASET
The pipes dataset is organised on the following hierarchy:
MaterialSizeSchedule or Class
You cannot add new materials, but you can add new sizes and classes.
7.5.1
Adding a New Pipe Size
If pipe material is selected from the Pipes dataset editor as shown in Image
7.5a below, then a new pipe size can be added. In fact this could also be a
combined size/name such as 20 inch ERW.
Image 7.4a: Pipes Dataset Editor
The hierarchy described above remains, so the next step is to add the pipe classes.
42
FluidFlow3 Training Manual
7.5.2
Chapter 7: Database
Adding a New Pipe Class
The
button in the Pipe Data field brings up the following Pipe Data Editor
dialogue where class and pipe diameter can be entered.
Image 7.4b: Pipes Dataset Editor
Notes:
1. Additional rows can be added to the Pipe Data Editor by hitting the
down-arrow key.
2. Remember its the inside diameter value that FluidFlow3 uses in its
calculation of pipe friction loss.
7.6
PIPE ROUGHNESS AND SCALING
Data entered into the pipes dataset would normally be for new pipe. In practice,
pipes could have a different roughness to new conditions or be scaled. The term
scaled or scaling in FluidFlow3 means a % reduction in the value of the internal
diameter entered into the pipes dataset.
Additional datasets are provided for roughness and scaling, both operating in a
similar fashion. Pipe material is selected from the drop down combo box and then
user-defined values for roughness and scaling can be entered. These values can
then be selected from the Input Inspector as shown in the image below:
43
FluidFlow3 Training Manual
Chapter 7: Database
Image 7.5: Roughness Dataset
7.6.1
Lined Pipes
Simulating lined pipes presents some problems. The material of
construction of a pipe is fundamental to any calculation of heat loss (see the
dataset Pipe Materials Thermal Conductivity) and FluidFlow3 cannot
properly calculate heat transfer though a multi-material pipe wall.
However in terms of friction loss calculation, only the internal diameter and
the pipe wall roughness are required so this type of pipe can be simulated.
Values could be entered into the Pipes dataset, for instance a concrete lined
steel pipe might be entered as follows:
Material:
Unique Name (size):
Class:
Inside Diameter
Steel
Concrete Lined 600 mm
Text as appropriate
x mm
And an appropriate roughness and description entered into the Pipe
Roughness Dataset...
Image 7.6: Pipe Roughness Editor
44
FluidFlow3 Training Manual
Chapter 7: Database
Or they could be entered via the Input Inspector as shown in Image below...
Image 7.7 Direct Entry of Pipe Data via the Input Inspector
45
FluidFlow3 Training Manual
8.0
Chapter 8: Design Exercise 2
DESIGN EXERCISE 2: ACETONE DELIVERY SYSTEM
Open a new flowsheet.
Design the simple pumped system shown below such that it complies with the operational
requirements.
El= 19.5m
El=15.0m
Upper Tank
Lower Tank
L=9.5m
L=5.0m
Ball Valves
El=10.0m
L=20m
All pipes Sch 40: 4
Fluid : acetone at 10 deg C.
All valves 100% open
All dimensions m
L=20.0m
L=0.3m
L=0.3m
L=8.0m
Spring Loaded Global LiftGlobe
Check
lift check
Gate Valve
L=10.0m
El= 2.0m
L=0.3
L=50.0m
L=0.3
L=2.0m
6 Ik Bends
Ground El= 0.0m
Ground elevation 0.0m
Riser L=7.5m
L=5.5m
Fluid Surface El= -2.0m
Figure 8.1: Acetone Delivery System
The objective is to design a system (shown above) where the pump delivers acetone at 10
deg C from an underground storage sump to two header tanks. The maximum flowrate to
either tank is to be 15.0 l/s with a minimum not less than 10.0 l/s.
Supply can be to either one tank at a time or to both tanks.
We will use the previously entered pump, My Pump.
discharge, are estimated to be 4 schedule 40 steel.
Initially all pipes, suction and
Design constraints are:
(1) Pump to operate within set minimum and maximum flow limits.
(2) Pipe velocities not to exceed approximately 4.0m/s.
46
FluidFlow3 Training Manual
8.1
Chapter 8: Design Exercise 2
ACETONE DESIGN - PART 1
Set the following defaults
Assigned Pressure
Pipe
Ball Valve
Gate Valve
Spring loaded check valve
Pump
Elevation - 0.001m
Pressure - 0.0 bar g
Fluid - acetone
Temperature - 10 deg C
Schedule 40, 4, L=0.001m
Crane Ball, fully open, elevation - 0.001m
Generic Miller, elevation 0.001m
Generic Globe Lift Check - elevation - 0.001m
My Pump (previously saved see Ch 7), elevation 0.001m
Set tabular units - (3 decimal places)
Flow
Pressure
All other units
l/s
m fluid g; m fluid
Metric / SI
Build the model; amend all pipe lengths and node elevations. Set the fluid to
acetone remember the fluid and initial temperatures are attributes of the
boundaries. Solve the model and activate the Results Inspector.
Note: In this simulation we must specify acetone at both upper tanks (compare
to Design Exercise No.1 where we specified the outlet fluid as water, even
though the pumped fluid was methanol). The reason is that in this case, if we
specified water in the upper tanks, we could get fluid flow from the higher tank
to the lower (density of water is greater than that of acetone), with fluid mixing
occurring at the tee junction.
Save this file as Acetone_01.FF3 to your training folder. (Remember,
FluidFlow3 will add the extension .FF3)
With all pipes 4 and supply to both tanks we meet a number of problems:
Acetone Design: Part 1 Results
CASE
STUDY
SYSTEM
DESIGN
PROBLEM(S)
COMMENT
4 delivery
pipes
throughout
Supply rate to
each tank
outside desired
range.
Velocity of flow in
the 4 main line
well above
maximum.
Pump operating
beyond end of
set limit.
There are several options available to
control flow to the header tanks to within
the desired 10.0-15.0l/s and consequently
reduce pipe velocity and perhaps bring the
pump into its desired operational range.
They are:
(1) Reducing the size of the upper level
delivery pipes downstream of the tee
junction with an emphasis on achieving
close to the desired 15 l/s flowrate to both
tanks simultaneously.
(2) You could also vary the opening of the
manually operated ball valves.
(3) Combination of both.
Try these experimenting with supply to
either one or two tanks.
View the Messages Inspector
Save to Acetone 02.FFL
47
FluidFlow3 Training Manual
8.2
Chapter 8: Design Exercise 2
ACETONE DESIGN - PART 2
Open your design file Acetone_01. All data should be as shown in Figure 8.1.
The design has the following problems:
Supply rate to each tank outside desired range.
Velocity of flow in the 4 main line well above maximum.
Pump operating beyond end of set limit.
We have already experimented with reducing the pipe diameters and adjusting the
ball valves downstream of the tee junction but these methods do not provide the
same solution for supply to either one or both tanks. Perhaps control valves would
be an option? Normally, a control valve is one size smaller than the pipe into which
it is installed, so use a Keystone 3 butterfly flow control valve.
It might also be good design to increase the suction pipe diameter to one size larger
than the delivery pipe.
Acetone Design: Part 2 Results
CASE
STUDY
SYSTEM
DESIGN PROBLEM(S)
Increase suction
line to 6.
Pump?
Replace ball valves
with Keystone 3
Flow Control Valve.
Remember - control valves
are directional, so when you
replace the ball valves with
control valves you MUST
set the correct orientation
via the Input Inspector.
Set the control
valves to provide
the desired
minimum and
maximum flows
with one or two
tanks operating
COMMENT
What is the smallest
possible control valve which
satisfies the three design
requirements, ie flow to one
tank or the other or to both
tanks.
Good design would have
the FCV one size smaller
than the pipe and the FCV
open in the range say 40%
to 75%. Valves are
currently closed to about
35% so there is an
opportunity to use a smaller
cheaper valve (which would
open wider) and at the
same time maintain a pipe
one size greater than the
valve.
Try a 2.0 inch valve with
3inch lines downstream of
the tee junction.
Check all flow
combinations.
Save this file as
Acetone_03.FF3 in your
training folder.
48
FluidFlow3 Training Manual
9.0
Chapter 9: Data Palette
DATA PALETTE
Open and solve Methanol.FF3
The Data Palette comprises five Inspectors with the sixth option being a display of the
progress of the calculation. The Messages, Input, Result and Watch inspectors have been
sufficiently explained in earlier chapters.
9.1
CHART INSPECTOR
The Chart Inspector graphs the hydraulic characteristic of the selected element if
appropriate. Some charting is specific to the active module, for instance Slurry or
2-Phase. Well concentrate on the Pump Performance Chart shown below.
The
button brings up the dialog above from
where the configuration of the chart can be set. Note
the tick box bottom left which will apply the settings to
all equivalent elements on the same flowsheet.
The
button takes you to the print capability.
The
x-axis.
Image 9.1: Chart Inspector
49
allows you to expand/contract the
FluidFlow3 Training Manual
9.2
Chapter 9: Data Palette
LIST INSPECTOR
/right click/ in the name field brings up the Pop-up dialog as shown below, enabling
the listed elements to be sorted. Sorting by Unique Name is extremely useful if
elements have been logically named. For instance, if a section of pipework is to
have its properties changed, each pipe component in that section could be given
the same Unique Name, making it easy to multi-select.
Image 9.2: List Inspector
50
FluidFlow3 Training Manual
10.0
Chapter 10: General Resistances and Junctions
GENERAL RESISTANCES AND JUNCTIONS
(See Design Notes 01 and 02)
10.1
GENERAL RESISTANCES
The Component Toolbar tab, General Resistances allows access to a number of
different ways of defining the resistance of components which fall outside the
groupings of the other Component Toolbar tabs.
Some of these components are equipment- or industry-specific and their pressure
loss relationship is pre-defined and selected only via the Input Inspector. For
instance, a cyclone has a choice of four in-built methods of determining pressure
loss. Other components such as a Fixed Pressure Loss or a User Defined Generic
allow the user to specify or define the pressure loss relationship, again only via the
Input Inspector. Filter properties can be entered only via the General Resistances
dataset.
Finally three general relationships, K, Kf and Kv are available, either via database
entry or via the Input Inspector.
10.1.1 K Loss Coefficient Type Resistances
FluidFlow3 provides three different K methods of defining the loss
relationship for resistances. These are:
LOSS COEFF.
DEFINING EQUATION
2
dH = K (u /2g)
Where f is the fully turbulent friction
factor and Kf= L/D is the equivalent
length of the resistance expressed in
pipe
diameters.
FluidFlow3
automatically determines f when
needed and so the value that should
be entered into the Kf Value field is
the term L/D.
Kf
dH = Kf fu / 2g
Kv
dP = (r/r) (w/w) dp
(A relationship
rather than a
coefficient).
Where...
dP is the pressure drop (or
head drop depending on
entered units)
r is density
w is mass flow
refers to stored values
n is usually 2
n-1
COMMENTS
The head loss is defined by a
constant multiplied by the velocity
head.*
This type of resistance coefficient is
not size scalable.
Defined as a flow coefficient.
FluidFlow3 scales for flow changes
from
the
entered
conditions
according to a power law, normally 2.
This type of resistance is not size
scalable.
Figure 10.1: Loss Coefficients
51
FluidFlow3 Training Manual
Chapter 10: General Resistances and Junctions
Note: FluidFlow3 cannot accurately calculate the head loss across a fitting where
the adjoining pipes are of unequal diameter except junctions defined by Idelchik or
Miller.
Loss Coefficient K
This is the standard format for resistances such as entry and exit losses. This type
of resistance coefficient is not size scalable.
Loss Coefficient Kf
This is based on the method given in Flow of Fluids Through Valves, Resistance
and Pipes" Publication 410M, Crane. This type of resistance coefficient is size
scalable.
Loss Coefficient Kv
Data for this type of component would come from the manufacturer or possibly test
2
results. For a constant density liquid the relationship is equivalent HL = f(Q ), so
the Kv coefficient simply proportions the entered (database value) head loss
2
2
according to the ratio of the calculated Q to the entered Q .
10.1.2 User Defined Resistances
Constant Head Loss Resistance
Head loss for this resistance is independent of flow and therefore pipe
diameter and velocity. As an example, it might be used to simulate a fixed
head loss for a filter where the condition is unknown but some loss must be
included in the simulation.
User Defined Generic
This resistance is defined by a simple equation:
P = K + ABQn + CDQm
where the pressure and flow units, the exponents and the constants can be
user-defined.
A, B, C and D can have the following settings:
Fixed value
Inlet density
Inlet viscosity
Inlet pressure
K is a constant
with density, viscosity and pressure being determined at the time of solution.
A User Defined Generic can be useful where a set of performance data is
available such as that shown below flow versus head loss for the spray
system in a cooling tower. Use Excel to generate an equation of the
appropriate format.
52
FluidFlow3 Training Manual
Chapter 10: General Resistances and Junctions
Figure 10.2: Generation of User Defined Generic Equation in Excel
Explore the various General Resistances tab and database.
53
FluidFlow3 Training Manual
10.2
Chapter 10: General Resistances and Junctions
JUNCTIONS
FluidFlow3 determines head loss across junctions based on a choice of references,
viz:
Crane:
Idelchick:
Miller:
SAE:
Flow of Fluids Through Valves, Fittings and Pipe, Crane
Publication 410.
Handbook of Hydraulic Resistance by IE Idelchik
Internal Flow Systems, 2nd Edition, DS Miller,
Pub BHRA Information Services. ISBN 0-947711-77-5
(Source unknown)
Crane assumes for a bend or tee, that each branch is the same diameter and also
assumes a 90 deg angle. Idelchik and Miller allow for unequal pipe diameters
joining, user defined angles and user specification of barrel and branch directions
for tees and wyes.
A bend element may have a quantity assigned to it. The correct direction of a tee
or wye must be specified using the red dot indicator.
Bends
Exercise:
Clear your screen and set up a simple model just two pipes with a junction
between. FluidFlow3 automatically defines the junction as a bend.
Use the Input Inspector to explore the various options of Definition, r/d and
Quantity
Tees and Wyes
Add a third pipe to the junction and explore the tee and wye options especially
using the Nomenclature Explanation fields.
Caution on the use of Idelchik tees and wyes
Flite Software recommends the use of Idelchik junctions wherever possible, but
Accutech advises caution.
The Idelchik method involves a number of significant qualifications, primarily based
on the ratios of the joining pipe diameters. If a junctions diameters falls outside this
range a warning will be enunciated. Including Idelchik or Miller junctions significantly
increases the number of iterations to solution.
Models with a large number of Idelchik (or Miller) tees sometimes fail to solve and
this arises out of two possible causes:
1. The software has determined a flow entering one branch and leaving
symmetrically through the other two and has unsuccessfully tried to change this
to a Diverging Wye (this may be flagged if the appropriate Warning is selected).
2. The settings of branches are all incorrect based on calculated flow directions.
Whenever using or changing to Idelchik tees you MUST go though the entire
model changing the direction of the tees appropriately.
54
FluidFlow3 Training Manual
Chapter 10: General Resistances and Junctions
So are the Idelchik or Miller methods worth using? The answer is yes (and
especially for gas flow), but only if the appropriate conditions apply. Compared to
Crane the result will be a slightly lower head loss and this may or may not be
significant in the overall design of the system.
Note: some conditions can results in pressure gain, rather than pressure loss
across a junction.
Flow Stability Across Tees (This section is copied from Miller)
Combining flow is a relatively stable process. Velocities increase through the
junction in many combining junctions. This aids flow stability reducing the tendency
for transient movement, growth and decay of flow separation regions.
Dividing flows can lead to large flow instabilities that have caused structural failures
of large dividing tee junctions. These instabilities are associated with changes if
flow patterns within junctions with the size and location of flow separation regions
changing as the incoming flow is biased first towards one outlet leg and then the
other. Instabilities can be at a maximum at or close to typical design operating
conditions, such as a 50/50 split in a symmetrical dividing tee junction. Under
conditions of violently unsteady flow, head loses across a junction may be several
times the predicted values.
It is recommended that when head losses after a symmetrical tee junction do not
exceed the junction loss by factor of 10 and flow distribution is important a
symmetrical 180 deg tee junction should not be used. Symmetrical tee junctions
are best avoided in large systems, systems with high velocities and systems with
flexible pipework.
Although Miller uses the term tee in this comment, he later also refers to instabilities
in symmetrical wye junctions so it is assumed the comments apply to both.
55
FluidFlow3 Training Manual
11.0
Chapter 11: Pumped Systems
PUMPED SYSTEMS
Open Acetone02.FF3
11.1
END SUCTION CENTRIFUGAL PUMPS
Data Entry:
Insufficient data defining an end-suction centrifugal pump capacity, efficiency and
NPSH curves can often lead to a model failing to converge.
FluidFlow3 makes no initial predictions on flows and pressures in the system and
hence during its iterations can work to the far right hand side of the pump capacity
curve. Often, this is an area where the pump is not designed to operate and where
the manufacturer does not supply any head/flow information. But the software
needs information in this zone.
The screen capture below shows a typical pump capacity curve and associated
data entered into the pump dataset.
Image 11.1: Pump Data Entry
Curve coordinates have been entered from Q=0 to H=0. Even if the manufacturer
does not provide data points to the right hand side, these should be estimated and
coordinates down to zero head entered.
Maximum and Minimum Flows:
These values must be entered and define the recommended operational limits for
the pump. If the model solves with the pump operating outside these limits the
pump will be flagged red on the flowsheet and a warning will be enunciated.
Note: This warning does not indicate an error merely that the pump is operating
outside the manufacturers or user-defined limits.
56
FluidFlow3 Training Manual
Chapter 11: Pumped Systems
Maximum Head at a Flow Greater than Zero:
This type of curve can cause convergence problems for simulations operating at
very low flows. Textbooks often postulate a flat system curve that then passes
through such a pump capacity curve at two points resulting in a hunting
performance of the pump.
For such a pump curve an obvious precaution would be to set the minimum flow
value at something greater than that associated with maximum head. Any solution
with a lower flow than this should be carefully analysed, not only in terms of the
accuracy of FluidFlow3s solution but also in terms of proper operation of the actual
pump.
Alternatively, fudge the low flow coordinates such that the pump curve always has
a negative slope and then set the minimum flowrate to a value just greater than the
point where the coordinates have been adjusted; any solution below this value
would then not be accurate.
The following is a guide as to how pump data should be entered into the dataset:
A reasonable number of coordinates should be included for the capacity
curve throughout the entire first quadrant (ie from Q=0 to H=0). For the
efficiency and NPSH curves it is not so important to have coordinates
entirely within the first quadrant but we advise the curves should extend
to the set maximum and minimum flow values if possible. Data for the
NPSH curve is often very limited and it is unwise rely on any
extrapolation beyond the limit of the manufacturers data. (Note: it is not
obligatory to enter the efficiency and NPSH curves).
The impeller diameter and pump speed associated with the entered
pump curve must be defined.
Maximum and minimum flows must be input. If the final calculated duty
point is outside the specified maximum and minimum, the pump will flag
red on the flowsheet and a warning will be enunciated.
If it is intended to apply the affinity laws to the entered pump curve then
a maximum and minimum operating speed and maximum and minimum
impeller diameter should be entered. (If the affinity laws are not to be
used then make the maximum, minimum and operating values all the
same).
Note: Extending the NPSH curve to flow values lower than those supplied on the
standard pump curve is not recommended. NPSH required can rise significantly at
low flows and the manufacturers advice should be sought for these conditions.
11.1.1 Affinity Laws
FluidFlow will allow the performance of a pump to be adjusted within a
model for changes to impeller diameter or pump speed by applying the
affinity laws.
Two fields on the Pump Data Entry window, namely Impeller Diameter and
Operating Speed allow the default values (ie the values stored in the
dataset) to be over-ridden. Diameter and speed changes cannot be made
outside the maximum/minimum limits set in the stored pump curve data.
57
FluidFlow3 Training Manual
Chapter 11: Pumped Systems
Image 11.2: Change Pump Speed or Impeller Diameter
Display the
button in either field to access the change speed/diameter
dialog. The software then applies the affinity laws to the entered pump curve
to account for the change in impeller diameter or pump speed. This feature
does not change the entered pump data, just modifies it for the current
model simulation.
DESIGN EXERCISE 2: ACETONE DELIVERY SYSTEM PART 4
Edit My Pump to include efficiency and NPSH data as shown below.
FLO
W
m3/
hr
5
30
60
112
138
155
HEAD
m
(water)
62
63
62
55
50
45
EFFICIENCY
%
NPS
H
m
40.0
64.2
77.4
72.4
65.0
3.5
4.1
5.8
7.0
Note: Do not extrapolate the efficiency and NPSH data use only the co3
ordinates supplied. Since the minimum flow data for NPSH is 60m /hr, it
would be logical to set this as the minimum value for all charts.
CASE
STUDY
2
(As saved
in Ch 8)
SYSTEM
DESIGN PROBLEM(S)
Pump at default speed, fluid
temperature 10 deg C and
fluid level in underground
tank 2.0m below ground
level.
None at this stage. View
the pump performance
especially NPSH. Also
since the efficiency curve
has been entered you can
see the calculated pump
power.
Make modest changes to the
pump speed and impeller
diameter.
Display the FCVs
% Open and Flow.
Return the pump to default
conditions
Underground tank level falls
to near empty surface level
5.0m.
Tank level at 2.0m below
ground level but
temperature of whole system
increases to 35 deg C
58
COMMENT
To view pump graphs go
to Chart on the Data
Palette and select chart
options from the
Configure button.
As the pump performance
changes, so the FCV
openings changed to
compensate.
NPSH available now less
than required.
NPSH available now less
than required.
What happens when you
set extremes of change to
the pump?
Options?
Options?
FluidFlow3 Training Manual
Chapter 11: Pumped Systems
11.1.2 Viscosity Correction
(See Design Note 03)
FluidFlow3 will correct or adjust a pump curve (always entered for water) to
account for loss of performance when pumping a viscous fluid. This option
can be turned on/off from <F2> Global Settings. The correction is based
on the Hydraulics Institute Method.
Build the model shown below.
Compare the results duty flow, head, efficiency and power - with the
viscosity correction on and off. Note that changes in flow and head are
relatively small but the change in efficiency with the viscosity correction
on is significant, doubling the power required.
Note: Change the fluid to water with the correction on, and you will see that
the correction is not applied because the viscosity of the fluid is now below a
set value.
Important:
Do not use this correction if you are pumping a nonNewtonian / non-settling liquid such as a Power Law or Bingham
Plastic.
11.1.3 Pumps in Closed Circuits
A FluidFlow3 network requires at least one known pressure. With a closed
circuit pumped system (where the discharge pipework leads directly back to
the suction side of the pump) this achieved using the {Circulator}
element. The pressure in the system that would occur or remain with the
pump off is set here. (Could be the head in an expansion tank).
11.2
POSITIVE DISPLACEMENT PUMPS
By definition, PD pumps displace a known quantity of liquid with each revolution of
the pumping elements (i.e., gears, rotors, screws, vanes). PD pumps displace
liquid by creating a space between the pumping elements and trapping liquid in the
space. The rotation of the pumping elements then reduces the size of the space
and moves the liquid out of the pump. PD pumps can handle fluids of all viscosities
3
up to 1,320,000 cSt / 6,000,000 SSU, capacities up to 1,150 M /Hr / 5,000 GPM,
and pressures up to 700 BAR / 10,000 PSI. Rotary pumps are self-priming and
deliver a constant, smooth flow, regardless of pressure variations.
59
FluidFlow3 Training Manual
Chapter 11: Pumped Systems
PD pumps have a nearly vertical performance curve and, therefore, always
intersect the system curve at one point. Minor variations in system resistance do not
alter the flow. Figure 11.3 compares a PD pump curve with an end-suction
centrifugal.
Figure 11.3: PD Pump Flow/Pressure Relationship
Slip
Slip is defined the amount of liquid that slips back from the higher pressure
discharge side to the lower pressure suction side. Slip is dependent on...
Internal clearances.
Viscosity of the liquid being pumped.
Discharge pressure.
Image 11.4 below illustrates the data entry for a PD pump together with a simple
calculation showing the determination of slip.
Image 11.4: PD Pump Data Entry and Performance
60
FluidFlow3 Training Manual
Chapter 11: Pumped Systems
Relief Valves
Relief valves are required in systems with PD pumps. A centrifugal pump can
operate briefly without damage against a closed discharge valve and only generate
a pressure equal to its shutoff head. Positive displacement pumps cannot operate
against a closed discharge valve or plugged line. PD pumps create flow and if that
flow is blocked, pressure in the system downstream of the pump builds rapidly. If
there is no relief valve, the peak pressure generated will be a function of driver
horsepower. Pressures several times the designed operating limit can be attained in
seconds.
Relief valves need to be sized for the full flow of the pump. Relief valves for
centrifugal pumps need only be sized for partial flow; as pressure increases, flow
decreases so at elevated pressure, there is less flow to relieve, PD pumps have a
constant flow so relief valves must be able to pass the rated flow without raising the
pressure above a set design point. The bypass flow from the relief valve should be
piped back to the suction source, rather than the pump suction. Returning the flow
to the pump suction creates a short loop for the recirculating fluid allowing
temperature to rise too quickly. Rupture disc type relief valves work well for rotary
PD pumps, but may fatigue due to flow pulsations from reciprocating PD pumps.
Spring actuated relief valves have adjustable set points, but can become clogged if
the fluid has a high viscosity.
11.2.1 Modelling PD Pumped Systems
Given that PD pump generates an almost constant head, the selection of
such a pump in a system is more to do with defining the required flow and
sizing pipe and then selecting a pump adequate to manage the calculated
pressures.
That being said, and given the likelihood of the suction pipework and suction
lift being small in comparison with discharge resistance, a PD model might
be effectively simulated using a {Defined Flow}
61
element.
FluidFlow3 Training Manual
12.0
Chapter 12: Calculation Options
CALCULATION OPTIONS
12.1
[Options][Calculation] - <F2>
From the menu [Options][Calculation] or by using the <F2 > key you gain access to
the correlations, relationships and constants you wish to use in your calculations
depending on the available modules.
This displays details of the currently selected model.
Image 12.1: Current Network
Convergence criteria for the FluidFlow solver can be adjusted from this option.
Image 12.2: Convergence Criteria
62
FluidFlow3 Training Manual
Chapter 12: Calculation Options
Note: You are advised NOT to adjust convergence criteria settings unless you are
experiencing convergence issues and then only with knowledge of the implications.
If you reduce the convergence tolerances in order to obtain convergence you are in
effect relaxing the adherence to the continuity and energy equations. Our
experience is that in nearly all cases there are other issues (incorrect design
parameters, incorrect equipment selection etc) causing non-convergence.
Selecting a value for each criterion is a matter of judgment.
remember are:
Some points to
Gas and two-phase flow simulations will require many more iterations than
liquid flow.
The larger the model and/or the more specific elements such as control
valves, the more iterations will be required to reach convergence
With very flat pump curves there may be a significant difference in results
depending on the level of convergence set.
Tee junctions can cause instability at the limits of their relationships and also
increase the number of iterations considerably.
Discontinuity in pressure loss data is a common cause of difficult
convergence.
Phase change without the 2-Phase module will almost certainly cause
difficulty in convergence.
Hint: Accept default values initially and then, if necessary, modify them to achieve
an acceptable solution.
On the Global Settings tab, you can adjust the values used for atmospheric
pressure and acceleration due to gravity.
Image 12.3: Global Settings
63
FluidFlow3 Training Manual
Chapter 12: Calculation Options
Atmospheric pressure and gravity can be set to accommodate systems
operating at elevations significantly different from seal level.
Turbulent Transition start is preset to the usual value of Reynolds number,
2100 but can be changed by the user. Similarly the end of the critical region
and the onset of turbulence can also be set. FluidFlow3 utilises appropriate
pressure loss equations depending on whether the flow is laminar, critical or
turbulent. Between the Laminar and Turbulent regions FluidFlow3 uses an
interpolating function to estimate the friction factor.
The Viscosity Correction Factor for Boosters should only be set for use with
end suction centrifugal pumps.
Reducers / Expanders for Control Valves can be optionally set On.
Backflow prevention is usually required.
Other Options
The Gas tab allows you to set the preferred pseudo gas volume units you
wish to make as a calculation basis., iz NTP or STP
2-Phase module only. Not covered in this course.
Slurry Module only. Not covered in this course.
Image 12.4: Other Calculation Options
64
FluidFlow3 Training Manual
13.0
Chapter 13: Heat Change and Fluid Mixing
HEAT TRANSFER
The liquid and gas modules of FluidFlow3 both include optional heat transfer calculations,
either heat loss/gain through pipe walls (lagged or unlagged) or heat loss/gain from
equipment items such as heat exchangers.
FluidFlow3 offers three four change models:
1.
2.
3.
4.
13.1
Heat transfer - pipes.
Buried pipes.
Fixed temperature change into or out of the element.
Fixed transfer rate into or out of the element.
HEAT TRANSFER PIPES
Heat transfer calculations for pipes will require the following data:
Boundary temperatures (flow in).
Ambient temperature.
Selection of heat change model.
Insulation if used.
Surface emissivity.
Wind speed.
Lets take a look at a simple heat loss example by opening the file Pipe Heat Loss
No Insulation vs Insulation.FF3 in your training folder. This is an example steam
calculation showing 3 identical pipes each 100m long and 4 in size on a windy day.
Note the Input Inspector settings:
Image 13.1: Input Inspector Showing Heat Change Settings
65
FluidFlow3 Training Manual
Chapter 13: Heat Change and Fluid Mixing
The heat loss model is selected from the Heat Loss Model Field:
Image 13.2: Selection of Heat Loss Model
There is no insulation in the top pipe and you can see that the steam looses about
191.4kW of energy over the 100m length which correspond to a temperature drop
of nearly 80 (assuming no condensation has occurred in the superheated steam).
If we use 25mm mineral wool insulation then the energy loss reduces to 20.8kW
which corresponds to a temperature drop of 8.8C
Image 13.3: Select Insulation
The third pipe uses 50mm insulation and the energy loss is further reduced to
13.4kW or a 5.2 temperature drop.
Increase the insulation thickness to 100mm. Does the resulting reduction in
heat loss justify the additional expense of the insulation?
Note: FluidFlow3 calculates and reports the temperature of the outside of
the insulation as well as the overall heat transfer coefficient.
13.1.1 Buried Pipes
This option is mis-named for it applies to any circumstance where the overall
heat transfer coefficient is known.
For 50mm insulation scenario, change to a buried pipe model and enter
the previously calculated overall heat transfer coefficient. Check that
you calculate the same heat transferred.
13.2
HEAT TRANSFER EQUIPMENT ITEMS
For elements other than pipes, there are only two heat transfer models;
Fixed Temperature Range or Fixed Transfer Rate. To illustrate the options open the
file All Heat Exchanger Types.FF3 in your training folder.
This example illustrates the three available types of heat transfer equipment,
namely shell and tube exchangers, plate exchangers and jacketed
vessels/autoclaves. You should observe the results for each pair of exchangers.
66
FluidFlow3 Training Manual
Chapter 13: Heat Change and Fluid Mixing
For each pair, the top network is calculated with a design requirement to increase of
30C across the exchanger. You need to note that FluidFlow does NOT
determine if the available area is sufficient for this temperature rise. However
the heat flux required is calculated by FluidFlow because it carries out the energy
balance. If you view the results table for top shell and tube exchanger (node 2) you
will see that FluidFlow has calculated the requirement that 348.3 kW of heat need
to be added to the fluid to obtain the design temperature rise.
If we take this calculated value and change the heat transfer model in the identical
exchanger (node 5) to Fixed Transfer Rate and adjust the transfer direction to be
Into the network then FluidFlow should calculate that the temperature rise will be
30C. Check that this is the case.
13.2.1 Shell and Tube Heat Exchangers - Definitions
With reference to Image 10.2:
Number of Tubes: This means the total number of tubes in the heat
exchanger. With reference to the diagram this would be 7.
Number of Tube Passes: This means the number of times the fluid
traverses the length of the heat exchanger. With reference to the diagram
this would be 2.
Tube Diameter: This refers to the inside diameter of the tube.
Tube Length: This is the length between the two tube sheets. i.e the length
of one pass.
FluidFlow3 calculates the pipe friction loss (tubeside) based on the
following:
Total loss
Pipe length = tube length * number of passes
Flow per tube = Qtotal/ (0.5*number tubes)
= (entrance loss + exit loss + friction loss in the tubes)
Image 10.2: Shell and Tube Heat Exchanger
67
FluidFlow3 Training Manual
13.3
Chapter 13: Heat Change and Fluid Mixing
MULTIPLE, COMBINING OR MIXING FLUIDS
FluidFlow3 handles multiple fluids in three ways:
1. By allowing fluids to be mixed in the fluids dataset to generate the thermophysical properties of a mixture.
2. By allowing different fluids to be specified at boundary conditions which can
subsequently remain in separate systems.
3. By allowing different fluids to combine or mix at a junction in a model, the
same mixing routines used as in (1).
Note: Combining liquids and gases requires the 2-phase liquid/gas module; any
model utilising non-Newtonian or settling slurries, either alone or in combination
with another liquid requires the slurry module.
13.3.1 Dataset Fluid Mixtures
Fluid mixtures can be created and saved within the fluid dataset. The
button brings up a name panel followed by a window where any
existing fluids in the dataset can be added to the mixture as a % of the
whole by weight or by mole.
FluidFlow3 then makes an estimate of the mixtures thermo-physical
properties using in-built estimation methods which themselves take into
account the estimation methods utilised in determining the properties of the
original pure fluids.
Generate a new natural gas mixture in the database called Feed
Gas, comprising 95% methane, 3% ethane and 2% butane by
weight.
13.3.2 Multiple Fluids in a Model
Fluid properties in a network schematic are defined only at fluid boundaries.
Different boundaries can have different fluids. The boundaries may lead to
schematics independent of each other (but still displayed on the same
flowsheet) or may lead to junctions where the different fluids combine.
Where fluids combine, the mixture properties are determined as the
calculation proceeds.
Open and solve the example 4 Alcohols.FF3 in your training
folder.
You should note how the mixture composition is automatically calculated.
There are some obvious limitations to mixing within FluidFlow that you
should be aware of:
Simple mixing rules are used (Plocker or similar) which do not take
account of immiscibility or heat of mixing.
The assumption that there is NO chemical reaction is also made.
68
FluidFlow3 Training Manual
Chapter 13: Heat Change and Fluid Mixing
Nevertheless, reasonably complex situations can be catered for.
Open the file Mixing in a Recycle Line.FF3 in the training folder
In this example we are mixing acetone with water, by introducing the
acetone into a pump recycle line. Acetone and water are at different
temperatures which represents a tricky problem to solve. This system is
analogous to adding anti-corrosion chemicals in a cooling water system.
Note how the mixture composition and temperature changes around the
network.
DESIGN EXERCISE 2:
ACETONE DELIVERY SYSTEM - PART 3
Open Acetone_02
Select all pipes downstream of the pump and globally set the heat loss model to
Heat Transfer Calculation. Note how the Input Inspector changes to allow
appropriated data to be entered.
Use Insulation No.
Set the local ambient temperature to 40 deg C
Leave the surface emissivity at 0.8.
Set the local wind speed to zero (the pipework is inside a building).
Set the flowrate to 15 l/s per valve.
Set the temperature decimal places to 3.
Set the FlyBys to show relevant heat data such as heat loss model, temperature in/out,
heat transferred. Explore the model results. What is the temperature rise at the outlet
tanks?
Repeat with flow to the higher tank only and set to 10.0l/s and view the outlet
temperature.
Now set 25mm of mineral wool insulation around each pipe, and calculate temperature
changes.
Note:
For compressible flows, FluidFlow3 automatically calculates temperature
changes due to expansion of the gas. For an example of this open and solve the file
Simple Gas Pipe Flow in the training folder.
69
FluidFlow3 Training Manual
14.0
Chapter 14: Reporting, Exporting and Checking
REPORTING, EXPORTING AND CHECKING
Open Acetone_02.FF3
FluidFlow3 has a number of different reporting capabilities with two main types, viz:
FluidFlow3s own reporting capability
Export to Excel
Data to be included in each type of report are set in an identical manner as shown in the
image below accessed from [Options][Environment] or <F7> for the FluidFlow3 report or
<F5> for the Excel report. For each component, Input and Results data can be userselected for inclusion in the report as shown in Image 13.1 below. These settings are
specific to each component.
INPUT DATA
RESULTS DATA
Image 13.1: Report Settings
The selection buttons operate as shown in the images below:
Image 14.2: Selection Buttons
70
FluidFlow3 Training Manual
Chapter 14: Reporting, Exporting and Checking
Well generate a FluidFlow3 report for Acetone_02 showing relevant pipe input and output
data.
<F7> to display the report data entry dialog.
Clear all properties for all elements...
For Steel Pipes only select: Input Classification, Length, Nominal Size; Results
Flow, In velocity, Friction Loss as shown in Image 13.1 above.
Solve the model.
14.1
REPORT PRINTING
To print a report, the print content must be set.
choices from [File][Print Content]:
The image below shows the
Image 14.3: Report Layout Settings
Make the selections shown.
Now view [File][Print Preview]
FluidFlow3 now creates a report based on the user-design
Note you can Print Preview from the
Experiment with the other options.
71
button.
FluidFlow3 Training Manual
Chapter 14: Reporting, Exporting and Checking
14.1.1 Printing Selected Elements
The Print Selected Elements Only tick box shown on the above image
allows for reports to be created only for those elements selected or
highlighted on the flowsheet.
Generate a new report showing just the pump and control valve
performances and print preview only this information
14.2
EXPORT
[File][Export] will export reports in
three different formats:
HTML
PDF
Word
Note: The Hytran and Text options
are not yet implemented.
Image 14.4: Export Options
14.2.1 Export to Excel <F5>
The report design dialog for Excel is similar to that for the FluidFlow3 report.
Report options are selected from [Excel Content] in the above image.
14.2.2 Data Checking
Export to Excel provides a convenient method of data checking. A simple
report comprising pipe length and user number will list all pipes in Excel.
Sort on length then provides a convenient check list to determine if any pipe
lengths are out of expected range for instance a default value of 0.001m
has not been amended to the correct length.
72
FluidFlow3 Training Manual
15.0
Chapter 15: Environmental Sets
ENVIRONMENT SETS
Open Acetone_02.FF3
Nearly all aspects of the FluidFlow application can be configured and customized.
Configuration settings are saved to an Environment Set so that each time the application
starts your own preferences are applied. You can make as many environment sets as you
need and change between them interactively.
An environment set is closely associated with the default input data and units for every
component that is available from the component palette as well as how and what
calculation results you wish to see.
Each environment set stores the following information, and can be easily accessed via a
function key:
F4 - Provides access to the default settings for each component available from within the
program.
F5 - Provides access to the data columns you wish to export to Excel.
F6 - Allows you to set up Fly By Options. A 'fly by' is the window that appears as you move
the mouse over a component on the active flowsheet. It is possible to set the fly by content
for each component.
F7 - Provides access to the columns you wish to print in your report, or export to Word,
HTML, or PDF.
F8 - Allows you to configure the contents of the table shown on the Results tab of the data
palette.
F9 - Allows you to individually set the calculated result units and the number of decimal
places you wish to use.
After a new installation of FluidFlow there are 2 environment sets already available.
"System International" and "US Basic". These should form the basis of changes you make.
In order not to over-write these two sets it is vital that you first make a copy by
saving to a different name, say My Environment. Then make your selected changes
and save these to My Environment.
As an example of how to do this.
Select System International from the drop down combo on the button bar...
[Options][Environment][Save Environment]
Name My Environment
Use the combo box to change to the newly created environment if this has not
already occurred.
Customize My Environment by say pressing <F9 >to change the result units in this
set try kg/s.
Then Save again to My Environment
and then...
Display flows on the flowsheet and toggle between various Environments. See the
flow units change immediately.
73
FluidFlow3 Training Manual
16.0
Chapter 16: Large Networks
LARGE NETWORKS
(See Design Note 08)
FluidFlow3 has no limit on the size of network which can be modelled. However, a
limitation may arise from the navigability of the network, ie how easy it is to interpret
results and understand how the model is working; check entered data, observe results and
identify problems.
The best way to develop a large network is to break it down into smaller sub-models. A
number of features of FluidFlow3 assist in this, viz:
16.1
The ability to copy a model from one flowsheet to another.
Cut, copy paste and merge flowsheets.
Multiple flowsheets open at one time.
The Flow Coefficient-Generic Fitting.
SUB-MODELS
Large models should be developed as a series of sub-models; say of a few hundred
pipes each. These sub-models could represent logical divisions of the network,
such as particular areas or zones. Using typical flowrates or pressures at the I/O
nodes, the sub-models can be tested for data and network integrity and saved as
separate files. The sub-models can then be merged into one large model, one by
one, testing for data and network integrity each time.
A further simplification might be to reduce each sub-model to single General
Resistance, Kv [Flow Coefficient]
The
element.
element comprises a known flowrate and associated pressure drop.
These values would be determined from the sub-model and then entered into the
dataset to create black box simulation of each sub-model.
A simpler model
comprising say the ringmain supplying a series of black boxes (instead of a series of
pipe networks) could then be analysed.
EXAMPLE
The image below illustrates this. The upper model shows a deluge system of
sprinklers discharging the atmosphere. This may be one of many located on a
ringmain. The inlet pressure, at the ringmain tie-in, was set to 2.5bar and the
calculated flowrate was 1170.2 l/min.
Because head loss for both pipes and sprinklers is a function of Q 2, the entire
assembly of pipes and sprinklers must exhibit this relationship. So the input head
and calculated flowrate can be entered into the Kv dataset (or directly via the Input
Editor) as shown in the lower model.
The
element takes the place of the network of pipes and sprinklers.
74
FluidFlow3 Training Manual
Chapter 16: Large Networks
Image 16.1: Kv element
Notes:
1. The method is not 100% precise as the numbers in Image 16.1 show but this
can certainly simplify a large model say for the purposes of pump and pipe
sizing.
2. If there were significant elevation differences within the original model, then
this would further reduce the accuracy.
75
FluidFlow3 Training Manual
17.0
Chapter 17: Compressible Flow
COMPRESSIBLE FLOW
(For a more in-depth discussion of FluidFlow3s compressible flow method, refer to Accutechs
Fluid Flow Refresher Course notes, the Help files and Design Note 05).
FluidFlow3 will simulate the flow of many types of fluid, viz:
Newtonian incompressible (liquids).
Newtonian compressible (pure gases).
2-phase gas/liquid.
Non-Newtonian/non-settling.
Settling slurries.
Pulp and paper flow.
Steam.
The appropriate modules need to be activated for the various types of simulations to be
performed.
For instance, should circumstances in a model generate 2-phase liquid/gas conditions (eg
due to vapourisation of a fluid) or should you try to combine a liquid and a gas in a model,
then the software will only operate if the 2-Phase Module is activated at the same time as
the Liquid and Gas modules. The same applies for non-Newtonian and settling slurries
the Liquid Module must be activated at the same time as the Slurry module
Having said that, a gas flow model is built in exactly the same way as a liquid model; its
simply a matter of the specification of the fluid at the boundaries. However, the underlying
calculation is significantly more complex for compressible fluids compared to
incompressible fluids, viz:
Gas thermophysical properties such as enthalpy and density change as the gas
accelerates.
Sonic choking can occur.
If we think about what happens as gas flows down a pipe we can make the following
statements knowing that flow can take place only in the direction of falling pressure:
Velocity increases as the gas expands.
Temperature decreases.
Fluid density decreases.
The FluidFlow3 gas calculation routines are rigorous calculations, which allow for the
increase in kinetic energy as gas accelerates with pressure loss. The calculations allow for
the changing non-ideal behaviour of the gas as it flows by using an accurate equation of
state (EOS). There are three equations of state available (Benedict Webb Rubin with HS
modifications; Lee Kesler and Peng Robinson), it is also possible to select the most
appropriate EOS for each physical property. Using the EOS the gas thermophysical
properties such as enthalpy and density are calculated as the gas accelerates. An
analytical solution to the EOS, energy and momentum equations is not possible and
FluidFlow3 solves these equations numerically. These intensive calculations result in
substantial more iterations than and comparable liquid model. FluidFlow3 makes no
assumptions that gas ideality or adiabatic conditions apply.
76
FluidFlow3 Training Manual
17.1
Chapter 17: Compressible Flow
THERMOPHYSICAL PROPERTIES
Generally the density of a gas flowing in any piping system is not constant. This
means that it is not meaningful to specify gas flowrate in actual volume flow units
without providing the temperature and pressure base at which the actual volume is
referred to.
There are many bases available for referencing gas volumes. Today the most
universally accepted reference is metric Standard Conditions (STP) which are
defined by ISO 5024 at 15C and 101325 Pascals. The American Gas Association
and the International Gas Union both support the use of this reference.
Normal Conditions (NTP) defined as 0C and 101325 Pascals are still used
throughout Europe.
FluidFlow3 can use either basis set via <F2>[Gas\.
17.2
HEAT CHANGE
For compressible flows, Fluidflow3 automatically calculates temperature change
due to expansion of the gas, even if the heat transfer options are not selected. For
an example of this open and solve the following file...
...\QA Compressible Flow\Pipes\Pipe Flow1.FF3
17.3
SONIC CHOKING
Sonic Velocity is the maximum velocity a gas can reach in a pipe of constant
cross-section. The sonic velocity is a thermophysical property and is a function of
pressure and temperature. As a gas accelerates the density, pressure and
temperature decrease which makes the accurate estimation of sonic velocity
difficult. FluidFlow3 does not use a constant sonic velocity in its algorithms. The
accurate estimation of sonic velocity is important because it determines where sonic
choking occurs.
Sonic choking occurs when the flowing gas experiences a local velocity equal to
the sonic velocity of the gas at that temperature and pressure. Within any piping
system sonic choking can only occur at locations where the gas attempts to
accelerate beyond the local sonic velocity. This can only occur at locations where
the flow path cross sectional area experiences a change. Examples of these types
of locations are:
Endpoint choking occurs as flow exits a pipe into a vessel or to
atmosphere. FluidFlow3 automatically detects this condition and limits mass
flow accordingly.
Sonic choking can also occur through any of the Size Change components,
for example a nozzle, expansion or orifice plate. FluidFlow3 detects this
condition and again limits mass flow accordingly.
77
FluidFlow3 Training Manual
17.4
Chapter 17: Compressible Flow
COMPRESSIBLE FLOW DESIGN EXERCISE
Example 1: Simple Air Flow Distribution
We wish to design a simple air distribution system that will be used to distribute air
at the bottom of an absorption column.
The air is supplied from a plant air supply via a reducer operating at 1.3 atm. We
will ignore the reducer and start our model boundary at the downstream flange of
the reducer.
The header with take off open-ended pipes will look like the flowsheet below. Note
the end of the header is closed.
As a first pass design we will make the header 2.
Each section of the header is 0.4m long (2 diameter), this is shown as the thick
black pipe in the flowsheet.
Each lateral pipe will be 0.2m long and sized initially at and open ended.
Will this simple system distribute the air effectively?
Figure 11.1: Air Sparge System
BEFORE we press the calculate button, think a little about what you expect. Will the
distribution profile be highest flow at the first take off? Or will it be highest flow to
the end take off? or maybe highest flow to the middle?
The actual results may be surprising. Why do we get more flow to the most remote
lateral?
Think again about the energy equation and what is happening to the gas as it flows
down the header. On the one hand we have the gas expanding which tends to
increase the velocity, opposed to this is the fact that we are taking off mass in each
lateral which tends to reduce the header velocity. Depending on the sizes selected
the distribution profile can vary. For gas distribution systems the most likely
scenario is as we see. The flow is largest in the most remote lateral. Why?
Take a look at the static pressures at the inlet of each lateral and you will notice that
this is increasing as we flow down the header. Then look at the velocity in the
header as we move down the pipe. This is significantly decreasing. Velocity
pressure (kinetic energy) has been converted to static pressure which is in turn
dictating the distribution profile.
78
FluidFlow3 Training Manual
Chapter 17: Compressible Flow
Design of gas distribution systems can be difficult. How can we obtain a more even
flow distribution?.
Things we might try are;
Reduce the header pipe diameter as we move down the pipe, for example
try changing the last segments to and the previous 2 to 1. Is the
distribution profile better?
Alternatively we might increase the header size try 4 and 6. How do these
changes affect the distribution?.
Finally what is the most effective method? Is this the cheapest solution?
Example 2: Air Flow with Pipe Sizing and Fan Selection
The layout of a stainless steel, Schedule 5S, pipe system is already decided and is
shown in the Figure below. Now it is required to select the appropriate pipe sizes
and fan to deliver approximately 1750 kg/hr of air to each outlet.
Figure 11.2a: Air Distribution System - Layout
The topics covered in this example design are:
Efficient sizing of pipes.
The sizing and selection of a fan.
Step 1:
In this first step we build the model and make a first stab at appropriate pipes sizes
by setting them all 6 stainless steel throughout (except for the suction line which
we make 12). We simulate the fan location by two {Known or Assigned Flow}
elements, with the desired flowrate set OUT of the suction pipework and INTO the
delivery pipework. The difference in the stagnation pressure between these two
elements will eventually determine the required fan pressure.
Solve the model and view the flow conditions in each pipe. Clearly we have not
achieved anything like the approximate flows required at each outlet. For instance
the flow to the first outlet is over 2000 kg/hr instead of 1,750 kg/hr.
79
FluidFlow3 Training Manual
Chapter 17: Compressible Flow
A variety of flow control measures could be adopted here such as:
Flow control valves in each line
Orifice plates in each line.
However, since the outlet flow requirements are only approximate it might be more
economical to use pipe sizing for flow balancing.
FluidFlow3 provides guidance on
pipe sizing via the Results
Inspector. The image below
shows the Inspector for the 40m
long pipe. Note that FluidFlow3
displays the selected pipe size
(the internal diameter) and the
Exact Economic Size. It can be
seen that there is a considerable
difference in this case so a
change of pipe diameter might be
suitable
Step 2:
Change the 40m long pipe to an 8 line and see how this brings us closer to the
economic size, but does not assist with flow balancing. However some further pipe
size changes improves the flow balance.
Change the pipes sizes to those shown in the image below and also display the
flowrates and stagnation pressures at the fan location.
Figure 11.2b: Air Distribution System Pipe Sizing
Step 3:
The flowrates now look OK and we also have a performance specification for the
fan. So replace the two {Known or Assigned Flow} elements with a fan element,
model as shown. A suitable fan might be the Air Control Industries Radial Blower
RB200.
80
FluidFlow3 Training Manual
Chapter 17: Compressible Flow
Figure 11.2c: Air Distribution System Fan Selection Part 1
Generally, you would expect a temperature rise across a fan as it compresses the
flowing gas. Using the Input Inspector Heat Loss Model field you can include the
temperature rise in one of three ways:
1. Fixed temperature change.
2. Fixed heat transfer rate
3. Automatically calculated by FludiFlow3 using an adiabatic compression.
Use option 3 and view the calculated temperature rise.
Step 4:
In Step 3 we used the difference in stagnation pressures to determine the required
duty point of the fan. An alternative approach would be use an {Auto Simple
Booster} element
from the |Auto\ tab on the Component Toolbar. With this
option we just specify the desired flowrate and the resulting head is calculated.
This then offers the possibility of testing different flow balancing techniques such as
FCVs, orifice plates, economic pipe sizing etc, whilst maintain a constant input
flowrate, and then judging selections against the calculated fan head.
Figure 11.2d: Air Distribution System Fan Selection Part 2
81
FluidFlow3 Training Manual
17.5
Chapter 17: Compressible Flow
CHOKED OR SONIC FLOW
The file in the default FluidFlow3 install folder ...Flite\FluidFlow3\QA Compressible
Flow\Choking Tests contains a number of models illustrating choked conditions.
82
FluidFlow3 Training Manual
18.0
Chapter 18: Tips and Tricks
TIPS AND TRICKS
(See all Design Notes!)
18.1
THE BASICS
Prior to commencing a simulation there are some basic rules that should be applied.
These are:
1. Keep the flowsheet as simple as possible. The FluidFlow3 flowsheet is a
schematic. It is not intended to be used as a pipe layout drawing; it is more like
a P&ID.
Use orthogonal layout where possible; only use isometric when this
layout provides a positive advantage.
Keep connector lines (pipes) as short as possible. The more compact
the model the easier to navigate.
Use multiple components wherever possible for instance a pipe
containing several elbows may be simplified by setting the elbow
element to represent more than one elbow.
2. Build the model in sections step-by-step
This is probably the most important recommendation of this entire
document.
The F3 copy/past function allows pipe layouts to be copied and pasted
between flowsheets. This enables a model to be developed in parts. For
instance the system might be a ringmain supplying flow to various facilities.
Rather than developing the model in one hit, create a separate model of
each facilitys pipe system and test these models with a typical supply flow or
pressure. (It may also be possible to further break down the facility pipe
system into parts).
Having developed working sub-models these can then be assembled stepby-step into the final model. At each assembly step, the model should again
be tested. This way, if a problem occurs, theres an audit trail back to the
last working arrangement..
Do not create large models in one go and expect them to solve first time
you will make errors in data entry and these may be difficult to find in a large
model.
83
FluidFlow3 Training Manual
18.2
Chapter 18: Tips and Tricks
MODEL CONVERGENCE
The reasons for non-convergence of a model are many. The above two steps are
crucial in avoiding this problem. However, if this occurs the following can be
investigated:
ISSUE
Data accuracy
Tees and
crosses
Zero flow in a
pipe
Looped pipe
systems.
Closed pipe
18.3
DISCUSSION
Check your data!
Are node elevations correct? Are you generating absolute zero
pressures?
Are you generating absolute zero pressure due to high velocities
through or downstream of a piece of line equipment.
If FluidFlow3 generates a pressure below absolute zero it seems
unable to actually locate the culprit element(s). If this is due to the
hydraulic grade line falling more than 10.2 m water below the pipe
centre line, then its worth investigating actual elevations of the pipe
system to identify where this might happen.
Refer to Design Example 3 and Application Note 02 for background.
If you are confident in your data entry the reason for non-convergence
may be that a cross or tee is outside the experimental range used in
the software. Use the List Inspector to select all tees and crosses and
replace them with Connectors with No Resistance. If this is
successful, then replace the Connectors one-by-one wth the original
junction until the culprit(s) is found. Usually its one where flow is near
zero or where there is symmetrical flow into or out of the branch.
Zero flow may occur, for instance in a ringmain. This should be
handled by the Global Settings Assumed Zero Flow value (F2 key).
However, if you identify zero or close to zero flow in a pipe, setting the
status of this pipe to OFF may assist.
This is probably one of the trickiest issues to handle, especially if you
have loops within loops with zero flow in these loops. Again, setting
one of the pipes in the loop to a status of OFF can help.
If a closed pipe dictates the flow would be zero to outlet nodes, say
sprinklers, it sometimes helps to also set the outlet nodes to status
OFF.
COMPOSITE PLOTS
Open Acetone03.FF3
A composite plot of pipe elevation, HGL and EGL can be generated from the
Flowsheet Toolbar button
84
FluidFlow3 Training Manual
Chapter 18: Tips and Tricks
Select any single flowpath through a model via setting its start and end nodel
numbers as shown above. FluidFlow3 will select the shortes path between the
two nodes and plot the various properteis selected from the
Button. Experiment with your Acetone model
85
FluidFlow3 Training Manual
18.4
Chapter 18: Tips and Tricks
ODDS AND ENDS
Listed below are some pointers for the use of FluidFlow3:
TOPIC
DISCUSSION
Input / Output nodes or
boundary locations {Known or
Assigned Pressures and
Known or Assigned Flows}
At any input/output (I/O) boundary to a model, you
can specify a flow or a pressure, but not both. If
you specify one property, F3 calculates the other
based on the friction loss in the system, the head
loss across fittings and static head changes.
Known or Assigned Flow
component as the suction
supply to a pump.
You cannot specify a flow at an I/O node if that
node is the suction supply to a pump. The pump
will generate flow dependent on the friction loss in
the pipes, head loss across equipment items and
changes in static head.
You cannot have flow control valves in series.
Control valves.
Volumetric flowrates.
Closed loops in a model
Pump curve entry
Build direction
Volumetric flowrates reflect the temperature of the
fluid. To check consistency of flow where
temperature changes, use mass flowrates
If you have a closed loop in a model with zero flow
in this loop, it assists convergence if you close
one of the pipes in the loop
Even though the manufacturers supplied end
suction centrifugal pump curve rarely extends far
to the right hand side you MUST extend the data
points such that FluidFlow3 plots a curve entirely
throughout the first quadrant. Setting a value for
maximum flow will ensure a message waring if the
calculated duty point is way beyond supplied data.
When you build a model, attempt to layout the
pipe system in the expected direction of flow.
This is especially useful in compressible flow
systems where you have {Known or Assigned
Flow}
86
Appendix 1
MODELLING AND DESIGN NOTES
Appendix 2
GENERAL NOTES
You might also like
- The Subtle Art of Not Giving a F*ck: A Counterintuitive Approach to Living a Good LifeFrom EverandThe Subtle Art of Not Giving a F*ck: A Counterintuitive Approach to Living a Good LifeRating: 4 out of 5 stars4/5 (5794)
- The Gifts of Imperfection: Let Go of Who You Think You're Supposed to Be and Embrace Who You AreFrom EverandThe Gifts of Imperfection: Let Go of Who You Think You're Supposed to Be and Embrace Who You AreRating: 4 out of 5 stars4/5 (1090)
- Never Split the Difference: Negotiating As If Your Life Depended On ItFrom EverandNever Split the Difference: Negotiating As If Your Life Depended On ItRating: 4.5 out of 5 stars4.5/5 (838)
- Hidden Figures: The American Dream and the Untold Story of the Black Women Mathematicians Who Helped Win the Space RaceFrom EverandHidden Figures: The American Dream and the Untold Story of the Black Women Mathematicians Who Helped Win the Space RaceRating: 4 out of 5 stars4/5 (895)
- Grit: The Power of Passion and PerseveranceFrom EverandGrit: The Power of Passion and PerseveranceRating: 4 out of 5 stars4/5 (588)
- Shoe Dog: A Memoir by the Creator of NikeFrom EverandShoe Dog: A Memoir by the Creator of NikeRating: 4.5 out of 5 stars4.5/5 (537)
- The Hard Thing About Hard Things: Building a Business When There Are No Easy AnswersFrom EverandThe Hard Thing About Hard Things: Building a Business When There Are No Easy AnswersRating: 4.5 out of 5 stars4.5/5 (344)
- Elon Musk: Tesla, SpaceX, and the Quest for a Fantastic FutureFrom EverandElon Musk: Tesla, SpaceX, and the Quest for a Fantastic FutureRating: 4.5 out of 5 stars4.5/5 (474)
- Her Body and Other Parties: StoriesFrom EverandHer Body and Other Parties: StoriesRating: 4 out of 5 stars4/5 (821)
- The Sympathizer: A Novel (Pulitzer Prize for Fiction)From EverandThe Sympathizer: A Novel (Pulitzer Prize for Fiction)Rating: 4.5 out of 5 stars4.5/5 (121)
- The Emperor of All Maladies: A Biography of CancerFrom EverandThe Emperor of All Maladies: A Biography of CancerRating: 4.5 out of 5 stars4.5/5 (271)
- The Little Book of Hygge: Danish Secrets to Happy LivingFrom EverandThe Little Book of Hygge: Danish Secrets to Happy LivingRating: 3.5 out of 5 stars3.5/5 (399)
- The World Is Flat 3.0: A Brief History of the Twenty-first CenturyFrom EverandThe World Is Flat 3.0: A Brief History of the Twenty-first CenturyRating: 3.5 out of 5 stars3.5/5 (2259)
- The Yellow House: A Memoir (2019 National Book Award Winner)From EverandThe Yellow House: A Memoir (2019 National Book Award Winner)Rating: 4 out of 5 stars4/5 (98)
- Devil in the Grove: Thurgood Marshall, the Groveland Boys, and the Dawn of a New AmericaFrom EverandDevil in the Grove: Thurgood Marshall, the Groveland Boys, and the Dawn of a New AmericaRating: 4.5 out of 5 stars4.5/5 (266)
- A Heartbreaking Work Of Staggering Genius: A Memoir Based on a True StoryFrom EverandA Heartbreaking Work Of Staggering Genius: A Memoir Based on a True StoryRating: 3.5 out of 5 stars3.5/5 (231)
- Team of Rivals: The Political Genius of Abraham LincolnFrom EverandTeam of Rivals: The Political Genius of Abraham LincolnRating: 4.5 out of 5 stars4.5/5 (234)
- On Fire: The (Burning) Case for a Green New DealFrom EverandOn Fire: The (Burning) Case for a Green New DealRating: 4 out of 5 stars4/5 (73)
- The Unwinding: An Inner History of the New AmericaFrom EverandThe Unwinding: An Inner History of the New AmericaRating: 4 out of 5 stars4/5 (45)
- Educ 430 - Assignment 4 - Theory To Practice PaperDocument8 pagesEduc 430 - Assignment 4 - Theory To Practice Paperapi-483914233No ratings yet
- Virtuoso TutorialDocument14 pagesVirtuoso TutorialSrikanth Govindarajan0% (1)
- Orientation, Training and Development, and Career Planning: Chapter ObjectivesDocument17 pagesOrientation, Training and Development, and Career Planning: Chapter ObjectiveslinhNo ratings yet
- Thiết bị hiệu chuẩn BeamexDocument116 pagesThiết bị hiệu chuẩn BeamexLe Thanh DuyNo ratings yet
- Script PDFDocument14 pagesScript PDFSachin SaraswatiNo ratings yet
- ERPDocument9 pagesERPWindadahri PuslitkaretNo ratings yet
- Calculation of HLB ValueDocument8 pagesCalculation of HLB ValueShrutiNo ratings yet
- GEH-6126 Vol I PDFDocument134 pagesGEH-6126 Vol I PDFAbuk SabukNo ratings yet
- Atv DVWK A 281 e LibreDocument25 pagesAtv DVWK A 281 e LibrerafapoNo ratings yet
- DLP in English 5Document8 pagesDLP in English 5Jervyn GuiananNo ratings yet
- Celebrity Culture Reader Paper AnnieDocument17 pagesCelebrity Culture Reader Paper AnnieAn NguyenNo ratings yet
- Meta BK Behavioral Genet.2014-12Document36 pagesMeta BK Behavioral Genet.2014-12fazle100% (1)
- Facebook Romanian Translation Style GuideDocument20 pagesFacebook Romanian Translation Style GuideLeonNo ratings yet
- Comparison Between Limit Equilibrium and Finite Element Method For Slope Stability AnalysisDocument7 pagesComparison Between Limit Equilibrium and Finite Element Method For Slope Stability AnalysisRed Orange100% (1)
- HW CFK ModellerDocument7 pagesHW CFK ModellerKillgusNo ratings yet
- Prizm Programming GuideDocument168 pagesPrizm Programming GuideBucur MateiNo ratings yet
- Pedometer ManualDocument4 pagesPedometer Manualkwano007No ratings yet
- Identification of The Challenges 2. Analysis 3. Possible Solutions 4. Final RecommendationDocument10 pagesIdentification of The Challenges 2. Analysis 3. Possible Solutions 4. Final RecommendationAvinash VenkatNo ratings yet
- Reidblackman ChurchlandDocument8 pagesReidblackman ChurchlandYisroel HoffmanNo ratings yet
- Laws of ReflectionDocument3 pagesLaws of ReflectionwscienceNo ratings yet
- Autoliv LeanDocument50 pagesAutoliv LeanRajasekaran Murugan100% (1)
- SQL NotesDocument42 pagesSQL NoteskumarNo ratings yet
- Practice Types of SentenceDocument6 pagesPractice Types of SentenceTrần Hồ Quỳnh HươngNo ratings yet
- Power Point Exercise IDocument6 pagesPower Point Exercise IAze FerriolsNo ratings yet
- Lec21 2011Document25 pagesLec21 2011ireall3017No ratings yet
- Optimization Module For Abaqus/CAE Based On Genetic AlgorithmDocument1 pageOptimization Module For Abaqus/CAE Based On Genetic AlgorithmSIMULIACorpNo ratings yet
- Math - MAA Problem Series List PDFDocument2 pagesMath - MAA Problem Series List PDFadasdNo ratings yet
- Henry E. Kyburg JR Theory and MeasurementDocument280 pagesHenry E. Kyburg JR Theory and MeasurementDiogo AugustoNo ratings yet
- Anth 1020 Natural Selection Lab ReportDocument4 pagesAnth 1020 Natural Selection Lab Reportapi-272845435No ratings yet
- Mechanical Design of Machine Elements-CouplingDocument10 pagesMechanical Design of Machine Elements-Couplingmuhammad azmiNo ratings yet