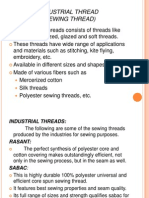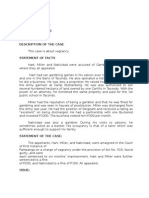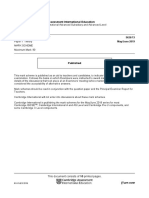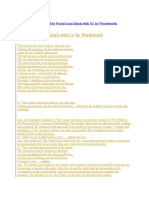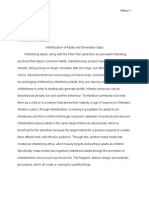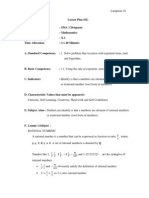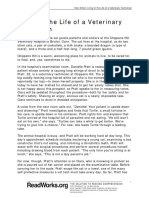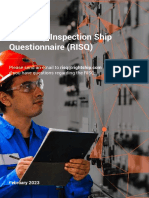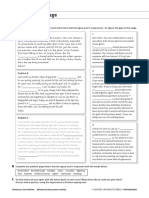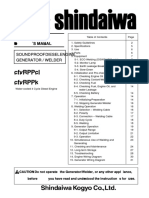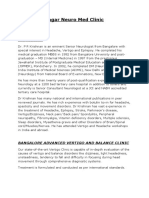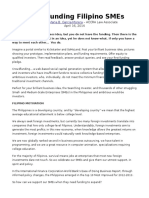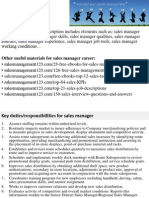Professional Documents
Culture Documents
All Things Vintage
Uploaded by
Johnna Michele McGarrah0 ratings0% found this document useful (0 votes)
11 views2 pagesThis is a tutorial I created in InDesign to show how to create a soft vintage look to your photographs in both Lightroom and Photoshop.
Copyright
© © All Rights Reserved
Available Formats
PDF, TXT or read online from Scribd
Share this document
Did you find this document useful?
Is this content inappropriate?
Report this DocumentThis is a tutorial I created in InDesign to show how to create a soft vintage look to your photographs in both Lightroom and Photoshop.
Copyright:
© All Rights Reserved
Available Formats
Download as PDF, TXT or read online from Scribd
0 ratings0% found this document useful (0 votes)
11 views2 pagesAll Things Vintage
Uploaded by
Johnna Michele McGarrahThis is a tutorial I created in InDesign to show how to create a soft vintage look to your photographs in both Lightroom and Photoshop.
Copyright:
© All Rights Reserved
Available Formats
Download as PDF, TXT or read online from Scribd
You are on page 1of 2
all things
VINTAGE
1- choose your image
before
create a soft
vintage look in
lightroom and
photoshop
5- split toning panel
If you want to create a successful
soft vintage look it is important
to choose the right image. Not all
images will look good with this effect.
The images that typically work best
are ones with good contrast and a
generous selection of different tones,
like the image I selected on the right.
Although your image now has that
nice faded look you dont want to
just stop there. The next step is to
go to the split toning panel to make
adjustments to the highlights and
shadows within your image. Do
this by first moving your saturation
slider followed by the hue slider
until you achieve your desired look.
2- import to begin
6- balance slider
Import your image into Lightroom
and make sure youre in Develop
mode before you attempt to make
any edits to your photograph.
The split toning panel also contains
a balance slider that allows you
to
emphasize
the color you
prefer for a particular image by
pushing it one way or another.
3- tone curve panel
7- extra edits
Once you are in Develop mode go to
the tone curve panel on the right hand
side. If the panel is not already in the
point curve mode you will need to
change this by clicking on the curve
icon located in the bottom righthand
corner of the tone curve panel.
4- adjust the curve
after
Sometimes when you add this vintage
effect to an image youll notice that
the final product ends up darker or
duller than you would like. Many of
the images I edit using this technique
still need a little extra boost at the
end. When this is the case I like to
use the various sliders to pull out
the shadows, boost the highlights,
and even add some additional
vibrance back into the image.
Next click once somewhere in the
bottom half of the second grid column
from the left to create a point on your
curve. Then simply click on the very
bottom lefthand point of the curve
and drag it directly upwards. This
will give your image a soft faded look.
lightroom
now that youve applied this vintage effect in
lightroom doing it in photoshop will be a breeze...
1- choose your image
5- color balance
Follow the same instructions
from the Lightroom portion of this
tutorial when choosing an image to
apply this faded vintage effect to.
Return to the adjustments panel
and select the color balance icon
to add another adjustment layer.
By following this step you will
achieve the same results as you
did when using the split toning
panel in Lightroom. Make sure to
change the tone drop down menu
to shadows and then highlights
to adjust your colors accordingly.
2- open to begin
Open your
by choosing
menu or by
image over
image in Photoshop
open from the file
simply dragging your
the Photoshop icon.
7- extra edits
before
I generally apply the same additional
edits at the end of my Photoshop
experience as I do in Lightroom
when applying this vintage look.
3 - c u rv e s l ay e r
Add a curves adjustment layer by
selecting the corresponding icon
in the adjustments panel to the
right of your Photoshop screen.
4- adjust the curve
Next click once somewhere in the
bottom half of the second grid column
from the left to create a point on your
curve. Then simply click on the very
bottom lefthand point of the curve
and drag it directly upwards. This
will give your image a soft faded look.
after
photoshop
You might also like
- The Yellow House: A Memoir (2019 National Book Award Winner)From EverandThe Yellow House: A Memoir (2019 National Book Award Winner)Rating: 4 out of 5 stars4/5 (98)
- The Subtle Art of Not Giving a F*ck: A Counterintuitive Approach to Living a Good LifeFrom EverandThe Subtle Art of Not Giving a F*ck: A Counterintuitive Approach to Living a Good LifeRating: 4 out of 5 stars4/5 (5795)
- Shoe Dog: A Memoir by the Creator of NikeFrom EverandShoe Dog: A Memoir by the Creator of NikeRating: 4.5 out of 5 stars4.5/5 (537)
- Elon Musk: Tesla, SpaceX, and the Quest for a Fantastic FutureFrom EverandElon Musk: Tesla, SpaceX, and the Quest for a Fantastic FutureRating: 4.5 out of 5 stars4.5/5 (474)
- Grit: The Power of Passion and PerseveranceFrom EverandGrit: The Power of Passion and PerseveranceRating: 4 out of 5 stars4/5 (588)
- On Fire: The (Burning) Case for a Green New DealFrom EverandOn Fire: The (Burning) Case for a Green New DealRating: 4 out of 5 stars4/5 (74)
- A Heartbreaking Work Of Staggering Genius: A Memoir Based on a True StoryFrom EverandA Heartbreaking Work Of Staggering Genius: A Memoir Based on a True StoryRating: 3.5 out of 5 stars3.5/5 (231)
- Hidden Figures: The American Dream and the Untold Story of the Black Women Mathematicians Who Helped Win the Space RaceFrom EverandHidden Figures: The American Dream and the Untold Story of the Black Women Mathematicians Who Helped Win the Space RaceRating: 4 out of 5 stars4/5 (895)
- Never Split the Difference: Negotiating As If Your Life Depended On ItFrom EverandNever Split the Difference: Negotiating As If Your Life Depended On ItRating: 4.5 out of 5 stars4.5/5 (838)
- The Little Book of Hygge: Danish Secrets to Happy LivingFrom EverandThe Little Book of Hygge: Danish Secrets to Happy LivingRating: 3.5 out of 5 stars3.5/5 (400)
- The Hard Thing About Hard Things: Building a Business When There Are No Easy AnswersFrom EverandThe Hard Thing About Hard Things: Building a Business When There Are No Easy AnswersRating: 4.5 out of 5 stars4.5/5 (345)
- The Unwinding: An Inner History of the New AmericaFrom EverandThe Unwinding: An Inner History of the New AmericaRating: 4 out of 5 stars4/5 (45)
- Team of Rivals: The Political Genius of Abraham LincolnFrom EverandTeam of Rivals: The Political Genius of Abraham LincolnRating: 4.5 out of 5 stars4.5/5 (234)
- The World Is Flat 3.0: A Brief History of the Twenty-first CenturyFrom EverandThe World Is Flat 3.0: A Brief History of the Twenty-first CenturyRating: 3.5 out of 5 stars3.5/5 (2259)
- Devil in the Grove: Thurgood Marshall, the Groveland Boys, and the Dawn of a New AmericaFrom EverandDevil in the Grove: Thurgood Marshall, the Groveland Boys, and the Dawn of a New AmericaRating: 4.5 out of 5 stars4.5/5 (266)
- The Emperor of All Maladies: A Biography of CancerFrom EverandThe Emperor of All Maladies: A Biography of CancerRating: 4.5 out of 5 stars4.5/5 (271)
- The Gifts of Imperfection: Let Go of Who You Think You're Supposed to Be and Embrace Who You AreFrom EverandThe Gifts of Imperfection: Let Go of Who You Think You're Supposed to Be and Embrace Who You AreRating: 4 out of 5 stars4/5 (1090)
- The Sympathizer: A Novel (Pulitzer Prize for Fiction)From EverandThe Sympathizer: A Novel (Pulitzer Prize for Fiction)Rating: 4.5 out of 5 stars4.5/5 (121)
- Her Body and Other Parties: StoriesFrom EverandHer Body and Other Parties: StoriesRating: 4 out of 5 stars4/5 (821)
- Introduction To Human Resources ManagementDocument14 pagesIntroduction To Human Resources ManagementEvan NoorNo ratings yet
- Class 11 Biology Notes Chapter 2 Studyguide360Document10 pagesClass 11 Biology Notes Chapter 2 Studyguide360ANo ratings yet
- LESSON PLAN IN wRITING A REPORTDocument2 pagesLESSON PLAN IN wRITING A REPORTMarkaton Dihagnos100% (4)
- Short-Term Memory and Working MemoryDocument32 pagesShort-Term Memory and Working Memorysiempreviva84No ratings yet
- Brock CoursesDocument4 pagesBrock Coursesapi-339025646No ratings yet
- Industrial Thread (Sewing Thread)Document8 pagesIndustrial Thread (Sewing Thread)sandhyaishtaNo ratings yet
- CWWDocument2 pagesCWWmary joy martinNo ratings yet
- Swiggy Performance MetricsDocument8 pagesSwiggy Performance MetricsB Divyajit ReddyNo ratings yet
- Dwnload Full Practicing Statistics Guided Investigations For The Second Course 1st Edition Kuiper Solutions Manual PDFDocument36 pagesDwnload Full Practicing Statistics Guided Investigations For The Second Course 1st Edition Kuiper Solutions Manual PDFdavidkrhmdavis100% (11)
- U.S. Vs Hart, Et Al., 26 Phil 149 CASE DIGESTDocument2 pagesU.S. Vs Hart, Et Al., 26 Phil 149 CASE DIGESTAaron Ariston100% (2)
- Snowman Card Game PDFDocument2 pagesSnowman Card Game PDFFOANo ratings yet
- Research ProposalDocument14 pagesResearch ProposalMhal Dane DinglasaNo ratings yet
- A Descriptive-Comparative StudyDocument32 pagesA Descriptive-Comparative StudyJanelle DionisioNo ratings yet
- Cambridge Assessment International Education: Information Technology 9626/13 May/June 2019Document10 pagesCambridge Assessment International Education: Information Technology 9626/13 May/June 2019katiaNo ratings yet
- Class 10 Science Super 20 Sample PapersDocument85 pagesClass 10 Science Super 20 Sample PapersParas Tyagi100% (1)
- MDL ChallanDocument1 pageMDL ChallanPratik V PaliwalNo ratings yet
- Economic and Product Design Considerations in MachiningDocument29 pagesEconomic and Product Design Considerations in Machininghashir siddiquiNo ratings yet
- Short Questions From 'The World Is Too Much With Us' by WordsworthDocument2 pagesShort Questions From 'The World Is Too Much With Us' by WordsworthTANBIR RAHAMANNo ratings yet
- 2202 Infantilization Essay - Quinn WilsonDocument11 pages2202 Infantilization Essay - Quinn Wilsonapi-283151250No ratings yet
- Lampiran 18-Lesson Plan 02Document5 pagesLampiran 18-Lesson Plan 02San Louphlii ThaNo ratings yet
- 1040 A Day in The Life of A Veterinary Technician PDFDocument7 pages1040 A Day in The Life of A Veterinary Technician PDFSedat KorkmazNo ratings yet
- RightShip Inspections Ship Questionaire RISQ 3.0Document207 pagesRightShip Inspections Ship Questionaire RISQ 3.0Philic Rohit100% (1)
- Sol2e Printables Unit 5ADocument2 pagesSol2e Printables Unit 5AGeorgio SentialiNo ratings yet
- ShindaiwaDgw311DmUsersManual204090 776270414Document37 pagesShindaiwaDgw311DmUsersManual204090 776270414JGT TNo ratings yet
- IOCL JEA Recruitment 2021: Notification For 500+ Post, Apply Online From 21 SeptemberDocument10 pagesIOCL JEA Recruitment 2021: Notification For 500+ Post, Apply Online From 21 SeptemberRajesh K KumarNo ratings yet
- Best Neurologist in BangaloreDocument3 pagesBest Neurologist in BangaloreAlgoTrends AlgoTrendsNo ratings yet
- Goa Excise Duty Amendment Rules 2020Document5 pagesGoa Excise Duty Amendment Rules 2020saritadsouzaNo ratings yet
- G.R. No. 178511 - Supreme Court of The PhilippinesDocument4 pagesG.R. No. 178511 - Supreme Court of The PhilippinesJackie Z. RaquelNo ratings yet
- Question QP MCQ A BDocument60 pagesQuestion QP MCQ A BPrashant JhaNo ratings yet
- Sales Manager Job DescriptionDocument8 pagesSales Manager Job Descriptionsalesmanagement264No ratings yet