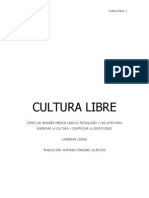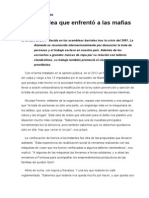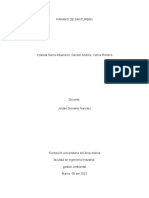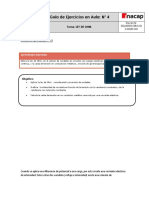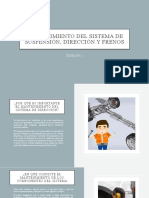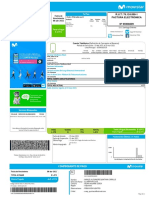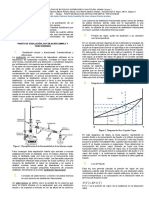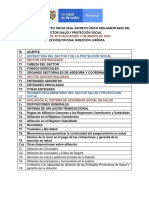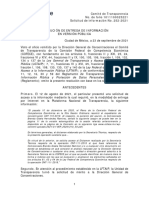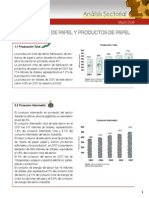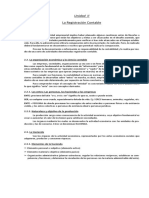Professional Documents
Culture Documents
Curso Básico de Word
Uploaded by
trapumarjasOriginal Title
Copyright
Available Formats
Share this document
Did you find this document useful?
Is this content inappropriate?
Report this DocumentCopyright:
Available Formats
Curso Básico de Word
Uploaded by
trapumarjasCopyright:
Available Formats
Microsoft Word
Mdulo
- Terico y Prctico -
Microsoft Word
Microsoft Word
Bienvenidos al apasionante Mundo de la Informtica!
En este Mdulo intentaremos guiarlos en el aprendizaje de Microsoft Word.
Microsoft Word es un procesador de textos que se utiliza para crear nuevos
documentos, cartas, informes, as como tambin para modificar documentos ya creados. A
travs de este programa se podrn escribir textos, editarlos y darles formatos con el fin de
resaltar, clarificar y organizar el mismo en la pgina para mejorar su aspecto.
Este Mdulo ha sido pensado para que puedan aplicar los conocimientos que expresa, fundamentalmente en el mbito Laboral, destinados a cubrir las necesidades que se
presentan para desarrollar las tareas ms comunes de una empresa.
Esperamos que disfruten este Mdulo, como nosotros lo hicimos al redactarlo, y que
les sea de utilidad en el desempeo de sus tareas cotidianas.
Les deseamos xito en este aprendizaje que estn comenzando.
Microsoft Word
Metodologa de Trabajo
Les presentamos la Metodologa de Trabajo de este Mdulo, con el fin de orientarlos
en su correcto uso y aprovechamiento.
Es importante comenzar por la simbologa que encontrarn en las prximas pginas:
ATENCIN
Desarrolla una aclaracin de importancia acerca del tema.
SUGERENCIA
Plantea otras formas de aplicar las herramientas.
ACTIVIDAD
Indica las Prcticas a realizar, en caso de tener instalado el Software
Educativo.
TRUCO
Sugiere alternativas para hacer ms dinmica la aplicacin de las
herramientas.
Al finalizar cada Captulo encontrarn:
Prcticas Adicionales, que les permitirn repasar las herramientas aprendidas en
actividades concretas e integradoras.
Un repaso de conceptos Tericos, para verificar la compresin y adquisicin de los
conceptos ms importantes.
Al finalizar el Mdulo encontrarn una Autoevaluacin Mltiple Chioce (Mltiples
Opciones), que les servir como preparacin para el Examen.
Microsoft Word
Captulo 1
Al trmino de este captulo esperamos que logren los siguientes objetivos:
Conocer la utilidad del procesador de textos y sus principales caractersticas.
Conocer las partes de la ventana de Microsoft Word y cmo trabajar en ella.
Aprender a seleccionar texto y realizar distintos cambios de formato y estilo.
Aprender a abrir y guardar nuevos documentos, as como tambin a definir y corregir el
idioma de los mismos.
Asimilar los conceptos de los temas que trata este captulo y realizar las actividades
para la integracin de conocimientos.
Organizacin de Contenidos
Captulos
Captulo 1
Temas de Aprendizaje
Contenidos Mnimos
Introduccin
Microsoft Word . Ingresar a Word.
Partes de la ventana. Archivos
nuevos. Ingreso de textos.
Seleccin de texto
Seleccin de texto.
Formato del texto
Fuente. Solapa Fuente. Solapa
Espacio entre caracteres. Solapa
efectos de texto. Aplicacin de
formatos desde la barra de
herramientas. Panel de tareas
Mostrar formatos....
Definir idioma
Definir idioma
Ortografa
Corregir la ortografa y gramtica
del documento.
Traductor
Traducir.
Guardar y abrir
documentos
Guardar archivos. Cerrar archivos.
Abrir documentos.
Microsoft Word
Introduccin
Microsoft Word
Microsoft Word es un procesador de texto, que se encuentra incluido en los programas de
Microsoft Office.
Los procesadores de textos permiten escribir textos, editar textos existentes y darles forma
con el fin de enfatizar, clarificar y organizar el texto en la pgina para que su aspecto sea ms
atractivo.
Ingresar a Word
Existen varias formas de ejecutar o iniciar Microsoft Word, pero la ms utilizada es desde el
men inicio, para lo cual debe realizar el siguiente camino:
- Desde la barra de tareas, haga clic en el men Inicio Todos los programas Microsoft
Word.
ATENCIN: Dependiendo de la instalacin del programa, es posible encontrar
en algunas computadoras que se haya creado un icono de grupo para los
programas del paquete Office, encontrando el icono de Microsoft Word dentro
de un submen como se observa en la
siguiente imagen:
Microsoft Word
SUGERENCIA
En caso de que el programa sea utilizado con mucha frecuencia puede:
- Crear un acceso directo para Microsoft Word, en el escritorio.
- Ingresar utilizando la barra de herramientas de Office, haciendo clic sobre el cono
de Word ingresar en forma rpida.
Microsoft Word
Partes de la ventana
Ventana de Microsoft Word
Botones de control
Barra de ttulo
Barra de men
Barras de
herramientas
Cursor
Panel de tareas
Barra de estado
Barra de Men: Contiene los comandos que Word pone a su servicio en forma de listas
desplegables.
Barra de Herramientas: Las barras de herramientas con las que va a trabajar, estn
compuestas por una serie de botones situados bajo la barra de men, en la parte superior
de la pantalla. En muchas ocasiones los botones activan funciones que tambin estn
accesibles en algn lugar de los menes, sin embargo se encuentran siempre visibles en la
pantalla.
Regla: Bajo las barras de herramientas aparece una regla de medicin, desde donde
podr establecer con exactitud las dimensiones de los mrgenes y sangras en sus textos.
Barra de Estado: En la parte inferior de la ventana de Word se muestra informacin
acerca del documento que se encuentra en pantalla.
Cursor: Tambin conocido como punto de insercin le indica el comienzo de la
escritura en el documento de Word.
Panel de tareas: Es una nueva caracteristica de Word, las herramientas ms
importantes estan incluidas en l, como abrir archivos, plantillas, estilos, formatos,
bsquedas, combinar correspondencia, entre otras herramientas.
8
Microsoft Word
Archivos nuevos
Para crear un nuevo archivo en blanco, utilice cualquiera de las siguientes opciones:
1 Opcin desde la Barra de herramientas Estndar
- Haga clic en este botn:
2 Opcin desde el Teclado
- Presione las teclas:
y
3 Opcin desde la Barra de men
a-
bPrimer clic
Segundo clic
Tercer clic
Ingreso de Textos
Al iniciar este programa encontrar una hoja en blanco, la cual debe considerar como el
equivalente a una hoja de papel en la mquina de escribir, en este espacio podr escribir el
texto que desee para luego realizarle las modificaciones que considere pertinentes.
Cursor o punto
de insercin
Microsoft Word
Seleccionar texto
Seleccin de texto
Para seleccionar textos, siga estos pasos:
1- Coloque el puntero del mouse al comienzo del texto, que desee seleccionar.
Puntero del
mouse
2- Cuando el puntero del mouse se transforme, haga clic para que aparezca el
cursor.
Transformacin
puntero del mouse
Cursor
titilando
3- Haga clic y sin soltar arrastre hacia la derecha hasta seleccionar la letra, la palabra, el
prrafo o el texto que desee.
Seleccin de
varias palabras
Para seleccionar slo una palabra, realice estos pasos:
1- Coloque el puntero del mouse sobre la palabra que desea seleccionar.
10
Microsoft Word
Puntero del
mouse
2- Cuando el puntero del mouse, se transforme, haga doble clic.
Transformacin,
puntero del
mouse
Palabra
seleccionada
Seleccin discontinua
Para utilizar este tipo de seleccin, siga estos pasos:
1- Seleccione un grupo de palabras.
Primer palabra
seleccionada
2- Una vez que haya realizado la primer seleccin, presione la tecla control.
3- Sin solar la tecla, seleccione el otro grupo de palabras.
Primer palabra
seleccionada
Segunda
palabra
seleccionada
Realice la actividad paso a paso, desde el Asistente, que se ubica en el Captulo 1,
Tema: Seleccionar texto.
11
Microsoft Word
Formato del texto
Fuente1
Una vez que ingresa el texto sobre el documento, deber determinar el tipo de letra, color,
tamao, estilo, entre otros formatos. Para ello realice estos pasos:
1- Seleccione el texto que tendr el formato.
2- Utilice cualquiera de las siguientes opciones:
1 Opcin desde la Barra de herramientas Formato
2 Opcin desde la Barra de men
a-
Primer clic
Segundo
clic
b- Aparecer este
cuadro de dilogo:
En el cuadro de dilogo fuente,
aparecen tres solpas: Fuente,
Espacio entre
caracteres y Efectos de textos.
Estas sern detalladas a continuacin.
Fuente: Variedad de caracteres de imprenta de un determinado estilo.
12
Microsoft Word
Solapa Fuente
Haga clic en
esta solapa
Fuente
Arial
Comic Sans MS
Monotype Corsiva
Tahoma
Times New Roman
Verdana
Tamao
Fuente
Word
Word
Word
Word
Word
Word
Tamao de fuente
10
Word
12
16
Word
Word
20
Word
Ejemplo
Ejemplo
13
Microsoft Word
Estilos de Fuente
Efecto
Tachado
Doble Tachado
Superndice
Subndice
Sombra
Contorno
Relieve
Grabado
Versales
Maysculas
Ocultar
Fuente
Arial
Ejemplo
Estilos de Fuente
Estilo
Normal
Cursiva
Negrita
Negrita Cursiva
Ejemplo
Word
Word
Word
Word
Solapa Espacio entre caracteres
Haga clic en
esta solapa
Tipo de espaciado
Expandido
Comprimido
14
Espacio
W o r
Word
Ejemplo
Microsoft Word
Tipo de posicin
Posicin
Ejemplo
Elevado
Disminuido
Solapa Efectos de texto
Haga clic en
esta solapa
Tipo de efecto
Animaciones
Ejemplo
Fila de hormigas negras
Fila de hormigas rojas
Fondo intermitente
Luminosos
Reflejos
Texto chispeante
Realice la actividad paso a paso, desde el Asistente, que se ubica en el
Captulo 1, Tema: Formato del texto.
15
Microsoft Word
Aplicacin de formatos desde la barra de herramientas
Barra de Herramientas Formato
Herramientas de la Barra de Herramientas Formato
Herramienta
Botones y listas desplegables
Ejemplo
Microsoft Word
Fuente
(Fuente Monotype
Corsiva)
Tamao de fuente
Microsoft Word
(Tamao 18)
E
s
t
i
l
o
s
A
l
i
n
e
a
c
i
16
Negrita
Microsoft Word
Cursiva
Microsoft Word
Subrayado
Microsoft Word
Izquierda
Centrar
Derecha
Justificada
Microsoft Word
Microsoft Word
Microsoft Word
Este tipo de alineacin coloca el texto de margen a
margen, y aplica espacio entre los caracteres en
caso de ser necesario.
Microsoft Word
Microsoft Word
Microsoft Word
V
i
e
t
a
s
1) Microsoft Word
2) Microsoft Word
Microsoft Word
Interlineado
Microsoft Word
Color de
Fuente
Microsoft Word
Realice la actividad paso a paso, desde el Asistente, que se ubica en el
Captulo 1, Tema: Formato del texto.
Panel de tareas Mostrar Formato...
b-
a-
Panel de tareas
Primer clic
Segundo clic
Vista previa
Formato del texto
17
Microsoft Word
Definir idioma
Definir idioma
Antes de comenzar a corregir la ortografa y la gramtica del documento, es necesario que
el diccionario de Word coincida con el idioma de escritura que est utilizando.
Para cambiar el idioma del diccionario, siga estos pasos:
1- Utilice cualquiera de las siguientes opciones:
1 Opcin desde la Barra de men
1- Haga clic en Herramientas - Idioma - Definir idioma.
2 Opcin desde el Panel de Tareas
Panel de tareas
Haga clic sobre la
opcin Idioma.
2- Aparecer este cuadro:
1) Elija, con un clic,
el idioma que desea
para el diccionario de la
correccin ortogrfica.
2) Haga un clic
en este botn
Realice la actividad paso a paso, desde el Asistente, que se ubica en el
Captulo 1, Tema: Definir idioma.
18
Microsoft Word
Ortografia
Corregir la ortografa y la gramtica del documento
Microsoft Word le proporciona una herramienta con la cual podr distinguir si su texto tiene
algn error ortogrfico o gramatical.
Para que pueda identificar los errores ortogrficos y gramaticales, Word subraya las
palabras que encuentre incorrectamente escritas o desconocidas (en el texto).
Errores Ortogrficos y Gramaticales
Tipo de error
Ejemplo
Ortogrfia: Notar que la palabra se subraya de color rojo.
Gramtica: Notar que la palabra se subraya de color verde.
Para utilizar la herramienta Ortografa y gramtica, realice estos pasos:
1- Utilice cualquiera de las siguientes opciones:
1 opcin desde la Barra de men
- Haga clic en Herramientas - Ortografa y gramtica.
2 opcin desde la Barra de herramientas
- Haga clic en este botn:
TRUCO
Para activar el cuadro de dilogo rpidamente:
- Presione la tecla:
2- Aparecer el cuadro de dilogo de Ortografa y gramtica.
Cuadro de dilogo Ortografa y Gramtica
1) Aqu podr
observar las palabras
marcadas por el
diccionario, indicadas
como error.
19
Microsoft Word
2) La opcin sugerencia le
permite elegir, con clic, la palabra que
reemplazar a la mal escrita.
Una vez que elija desde la opcin sugerencia, la palabra
que reemplazar a la palabra subrayada, haga un clic sobre
est botn. De est manera la palabra mal escrita cambiar
por la sugerencia y as continuar individualmente
corrigiendo el resto de las palabras subrayadas.
Una vez que elija desde la opcin sugerencia, la palabra
que reemplazar a la palabra subrayada, haga un clic sobre
est botn. De est manera todas las palabras mal escritas
que se repitan en el documento, cambiarn por la
sugerencia y as continuar individualmente corrigiendo el
resto de las palabras subrayadas.
Si Word subraya algunas palabras que se encuentren bien
escritas, por ejemplo nombres propios que el diccionario
no tiene incorporado, tendr la opcin de utilizar este
botn, que no tomar en cuenta est palabra dejndola
como la haba escrito.
Este botn omitir todas las apariciones de la palabra en el
documento.
En el caso que la palabra se encuentre bien escrita y la
utilice con frecuencia, podr hacer un clic en est botn
que agregar la palabra al diccionario de Word. De est
manera formar parte del mismo y no volver a
subrayarse.
TRUCO
Para corregir las palabras mal escritas desde el documentos, siga estos pasos:
1- Coloque el puntero del mouse, sobre la palabra subrayada que desea corregir.
20
Microsoft Word
Transformacin
Puntero del mouse
Puntero del mouse
2- Utilice el men contextual, aparecer una lista desplegable con diversas
sugerencias. Haga clic sobre la sugerencia que considere correcta.
Palabras corregidas
Lista desplegable
del men contextual
SUGERENCIA
La herramienta revisar ortografa y gramtica mientras escribe esta activa en
forma predeterminada. Si desea desactivar los subrayados ondulados en rojo y
verde. Siga estos pasos:
1- Puede utilizar cualquiera de las siguientes opciones:
1 Opcin desde la Barra de men
- Haga clic en Herramientas - Opciones.
2 Opcin desde la Cuadro de dilogo Ortografa y gramtica
- Haga clic en este botn:
21
Microsoft Word
2- Aparecer este cuadro:
1) Haga clic
sobre esta
solapa
2) Activa o
desactiva la
correccin
automtica de
la ortografa
y gramtica
3) Haga clic
sobre este
botn:
Realice la actividad paso a paso, desde el Asistente, que se ubica en el
Captulo 1, Tema: Ortografa.
22
Microsoft Word
Guardar y Abrir documentos
Guardar archivos
Para almacenar sus trabajos deber recurrir al cuadro de dilogo Guardar como...
Para ingresar a dicho cuadro realice estos pasos:
1- Desde el men archivo, haga clic en Guardar como...
2- Aparecer este cuadro:
1) Desde la lista
desplegable,
elija la unidad de
almacenamiento
que desea
utilizar.
2) Escriba el
nombre
del Archivo
3) Haga clic sobre este botn
ATENCIN: Para actualizar los cambios de un archivo, recuerde que puede
utilizar cualquiera de las siguientes opciones:
1 Opcin desde la Barra de herramientas Estndar
- Haga clic en este botn:
2 Opcin desde la Barra de men
- Haga clic en Archivo - Guardar.
3 Opcin desde el Teclado
- Presione las teclas
De est manera se actualizar automticamente la informacin del
archivo.
23
Microsoft Word
Realice la actividad paso a paso, desde el Asistente, que se ubica en el
Captulo 1, Tema: Guardar y abrir documentos.
Cerrar archivos
Para cerrar un archivo de Word, utilice cualquiera de las siguientes opciones:
1 Opcin desde la Barra de men
- Haga clic en Archivo - Cerrar.
2 Opcin desde los Botones de control
Barra de ttulo
Barra de men
Haga clic en este botn
Abrir documentos
Para abrir un archivo existente, realice estos pasos:
1- Puede utilizar cualquiera de las siguientes opciones:
1 Opcin desde la Barra de men
- Haga clic en Archivo - Abrir.
2 Opcin desde la Barra de herramientas Estndar
- Haga clic sobre el botn:
3 Opcin desde el Teclado
- Presione las teclas
2- Aparecer este cuadro:
24
Microsoft Word
1) Desde esta
lista
desplegable,
elija la
ubicacin del
archivos que
desea abrir
2) Haga clic
sobre el
archivo que
abrir
3) Haga clic sobre este botn
Realice la actividad paso a paso, desde el Asistente, que se ubica en el
Captulo 1, Tema: Abrir documentos.
Realice la Prctica Laboral, desde el Aistente , que se ubica en el
Captulo 1, Tema: Repaso General.
25
Microsoft Word
Actividad 1
1- Ingrese a Word.
Cules son los caminos que conoce para ingresar a Microsoft Word? ............................
.........................................................................................................................................
.........................................................................................................................................
2- Escriba un texto con 3 prrafos.
3- Guarde el archivo con el nombre prctica1 en un Disquete.
En este caso qu herramienta debe utilizar para guardar el archivo? Justifique. ..............
.........................................................................................................................................
4- Corrija el texto con la herramienta ortografa y gramtica.
Cuando se presenta el cuadro de dilogo Ortografa y gramtica qu diferencias existen
entre los botones Cambiar, Omitir y Agregar? ...................................................................
.........................................................................................................................................
.........................................................................................................................................
5- Seleccione el primer prrafo.
Cmo seleccionara el prrafo? ......................................................................................
.........................................................................................................................................
6- Al prrafo seleccionado aplquele el siguiente formato:
Fuente: Courier New
Tamao: 20
Estilo: Negrita
Color: Azul
Efecto: Sombra
7- Cambie el idioma del diccionario a Espaol (Alfabetizacin Internacional).
Con qu objetivo se cambia el idioma del diccionario? ...................................................
.........................................................................................................................................
8- Guarde los cambios. La herramienta guardar posee cuadro de dilogo? Justifique ....
.........................................................................................................................................
...........................................................................................................................................................
26
Microsoft Word
Repaso General 1
1- Qu es Microsoft Word?
.....................................................................................................................................
.....................................................................................................................................
.....................................................................................................................................
2- Cul es la diferencia entre espacio y posicin de caracteres? En qu men se encuentran dichas herramientas?
.....................................................................................................................................
.....................................................................................................................................
.....................................................................................................................................
.....................................................................................................................................
3- Al definir el idioma de un documento, obtendr un traductor? Justifique.
.....................................................................................................................................
.....................................................................................................................................
.....................................................................................................................................
.....................................................................................................................................
4- Cul es la diferencia entre Guardar y Guardar como...?
.....................................................................................................................................
.....................................................................................................................................
.....................................................................................................................................
.....................................................................................................................................
.....................................................................................................................................
5- Cmo identifica Word los errores ortogrficos y gramaticales?
.....................................................................................................................................
.....................................................................................................................................
.....................................................................................................................................
.....................................................................................................................................
6- Cuntos tipos de seleccin de texto conoce?
.....................................................................................................................................
.....................................................................................................................................
.....................................................................................................................................
.....................................................................................................................................
.....................................................................................................................................
7- Los efectos para el textos, se pueden imprimir? Justifique.
.....................................................................................................................................
.....................................................................................................................................
27
Microsoft Word
8- Qu men debe utilizar para activar el panel de tareas?
.....................................................................................................................................
.....................................................................................................................................
.....................................................................................................................................
28
Microsoft Word
Captulo 2
Al trmino de este captulo esperamos que logren los siguientes objetivos:
Comprender las distintas formas de visualizar un documento y las principales
diferencias entre ellas.
Realizar cambios en el formato de los prrafos, agregar sangras de distinto tipo y
aprender a colocar un espaciado entre los prrafos.
Conocer las tabulaciones y comprender su utilidad en los documentos de texto.
Aprender a cambiar las maysculas por minsculas, y buscar y reemplazar palabras
en documentos extensos.
Asimilar los conceptos de los temas que trata este captulo y realizar las actividades
para la integracin de conocimientos.
Organizacin de Contenidos
Captulos
Captulo 2
Temas de Aprendizaje
Contenidos Mnimos
Visualizacin del
documento
Zoom
Formato de los prrafos
Formato de los prrafos. Alineacin.
Sangras. Espacioado de prrafos
Tabulaciones
Tabulaciones
Cambiar maysculas y
minsculas
Cambiar maysculas y
minsculas.
Copiar formato
Copiar formato
Buscar y reemplazar
textos
Buscar y reemplazar textos
29
Microsoft Word
Visualizacin del documento
Zoom
Esta herramienta le permite alejar o acercar la vista de la hoja.
Ejemplo Vistas del Zoom
Vista de la hoja al 74% del zoom (medida predeterminada, llamada Ancho de Pgina)
Vista de la hoja al 19% del Zoom (medida predeterminada, llamada Toda la pgina)
30
Microsoft Word
Para utilizar el zoom, puede elegir cualquiera de las siguientes opciones:
1 Opcin desde la Barra de Herramientas Estndar
1- Haga clic en el botn:
2- Aparecer una lista desplegable con diversas graduaciones
que cambiarn la ampliacin o reduccin en la vista del
documento.
2 Opcin desde la Barra de men
1- Haga clic en Ver - Zoom.
2- Aparecer este cuadro:
1) Seleccione un
tipo de vista.
2)
Haga clic
sobre este
botn
Realice la actividad paso a paso, desde el Asistente, que se ubica en el
Captulo 2, Tema: Visualizacin del documento.
31
Microsoft Word
Formato de los prrafos
Formato de los prrafos
Para trabajar con alineaciones, sangras y espaciados, realice estos pasos:
1- Seleccione el texto que tendr el formato (alineacin, sangra o espaciado).
2- Utilice cualquiera de las siguientes opciones:
1 Opcin desde la Barra de men
- Haga clic en Formato - Prrafo...
2 Opcin desde el Panel de tareas
Haga clic sobre
cualquiera de estas
opciones
3- Aparecer este cuadro:
1) Haga clic
sobre esta
solapa
2) Seleccione
un formato
para
el texto
seleccionado.
3) Haga clic
sobre este
botn
32
Microsoft Word
Alineacin
Ejemplo de Alineacin
Alineacin Izquierda
Alineacin Centrar
Alineacin Derecha
Alineacin Justificada
Para aplicar alineacin, siga estos pasos:
1- Seleccione el texto que desea alinear.
2- Puede utilizar cualquiera de las siguientes opciones:
a- Desde la barra de herramientas estndar, con los botones de Alineacin.
b- Desde la barra de men, con el cuadro de dilogo Prrafo solapa Sangras y
espacio utilice la lista desplegable de la opcin Alineacin.
Desde la Barra de herramientas Estndar
Desde la Lista desplegable
Realice la Prctica Laboral, desde el Aistente, que se ubica en el
Captulo 2, Tema: Formato de los Prrafos.
Sangras
Las sangras colocan un espacio entre el margen y el comienzo del texto.
Ejemplo sangras especiales
Sangra de Primera lnea
La sangra de primera lnea, deja un espacio entre el margen y el comienzo del
texto, slo en el primer rengln (lnea) del prrafo.
33
Microsoft Word
Espacio entre el margen y
el comienzo del texto
Margen izquierdo
Comienzo
del texto
Sangra Francesa
La sangra francesa, coloca un espacio entre el margen y el comienzo del texto,
en todo el prrafo, menos en el primer rengln.
Margen izquierdo
Margen izquierdo
Comienzo
del texto
Espacio entre el margen
y el comienzo del texto.
Cuadro de dilogo...
Para aplicar sangras desde el cuadro de dilogo, siga estos pasos:
1- Seleccione el texto que tendr la sangra.
2- Desde la barra de men, haga clic en Formato Prrafo...
3- Aparecer un cuadro, haga clic en la solapa Sangra y espacio
4- Desde la opcin Sangra, Aumente o Disminuya las sangras derecha, izquierda,
elija una sangra especial.
Cuadro de dilogo prrafo solapa Sangra y espacio
Sangra izquierda y derecha
34
Sangras especiales
Microsoft Word
Barra de herramientas...
Para aplicar sangras desde la barra de herramientas estndar, siga los siguientes
pasos:
1- Seleccione el texto que tendr la sangra.
2- Desde la barra de herramientas, haga clic sobre el botn aumentar o reducir sangra.
Desde la Barra de herramientas Estndar
Regla...
Para aplicar sangras desde la regla, siga estos pasos:
1- Seleccione el texto que tendr la sangra.
2- Desde la regla, haga clic sobre el tipo de sangra que necesita.
3- Sin soltar el botn izquierdo del mouse, arrastre hacia el centro de la regla, hasta encontrar la medida deseada.
Desde la Regla
Realice la actividad paso a paso, desde el Asistente, que se ubica en el
Captulo 2, Tema: Formato de los prrafos.
35
Microsoft Word
Espaciado de prrafos
El espaciado, deja espacios entre los prrafos.
Ejemplo Espaciado
lgebra Booleana
Primer
prrafo
Segundo
prrafo
Tercer
prrafo
El lgebra booleana es un sistema matemtico deductivo centrado en los valores cero y uno
(falso y verdadero). Un operador binario definido en ste juego de valores acepta un
par de entradas y produce un solo valor booleano, por ejemplo, el operador booleano AND
acepta dos entradas booleanas y produce una sola salida booleana.
Para cualquier sistema algebraico existen una serie de postulados iniciales, de aqu se
pueden deducir reglas adicionales, teoremas y otras propiedades del sistema, el lgebra
booleana a menudo emplea los siguientes postulados:
Cerrado. El sistema booleano se considera cerrado con respecto a un operador binario si
para cada par de valores booleanos se produce un solo resultado booleano.
Conmutativo. Se dice que un operador binario es conmutativo si A B = B A para
todos los posibles valores de A y B.
Asociativo. Se dice que un operador binario es asociativo si (A B) C = A (B C)
para todos los valores booleanos A, B, y C.
Espaciado
entre
prrafos
Espaciado
entre
prrafos
Para aplicar espaciados a los prrafos, siga estos pasos:
1- Seleccione un prrafo.
2- Desde la barra de men, haga clic en Formato Prrafo...
3- Aparecer un cuadro, haga clic en la solapa Sangra y espacio
4- Desde la opcin Espaciado determine las medidas anteriores y posteriores al prrafo
seleccionado.
Realice la actividad paso a paso, desde el Asistente, que se ubica en el
Captulo 2, Tema: Formato de los Prrafos.
36
Microsoft Word
Interlineado
El interlineado, deja espacios entre los renglnes (lneas)
Tipo de interlineado
Interlineado Sencillo
Interlineado 1,5 lneas
Interlineado Doble
Se utiliza de forma predeterminada.
Deja una distancia de 1,5 lneas por cada rengln.
Es aquel que tiene una distancia de 2 lneas (deja un
rengln libre entre cada lnea de escritura).
Interlineado Mnimo
Esta opcin posee una medida predeterminada de 12
puntos (y al incrementar aumenta de 1 en 1).
Interlineado Exacto
Es similar al anterior.
Interlineado Mltiple
Es aquel que tiene como valor predeterminado 3 puntos
y al incrementarlo aumenta de 0,5 en 0,5 puntos.
Para aplicar interlineado, siga estos pasos:
1- Seleccione los renglones que tendrn el Interlineado.
2- Desde la barra de men, haga clic en Formato Prrafo...
3- Aparecer un cuadr, haga clic sobre la solapa Sangra y espacio
4- Desde la opcin Espaciado elija el interlineado que desee.
Realice la actividad paso a paso, desde el Asistente, que se ubica en el
Captulo 2, Tema: Formato de los Prrafos.
37
Microsoft Word
Tabulaciones
Tabulaciones
Las tabulaciones son espacios predeterminados entre cada palabra, que aparecen al presionar la tecla TAB.
Para trabajar con las tabulaciones, utilice cualquiera de las siguientes opciones:
1 Opcin desde la Barra de men
1- Haga un clic en Formato - Tabulaciones...
2- Aparecer este cuadro:
1) Coloque
un valor
2) Seleccione un
tipo de alineacin
3) Haga clic en
este botn
4) Haga clic en
este botn
2 Opcin desde la Regla
1- En primer lugar elija el tipo de tabulacin.
Haga clic aqu, para seleccionar un tipo de tabulacin.
38
Microsoft Word
Tipo
Tipos de Tabulaciones
Ejemplo
Alinea los
nmeros decimales, tomando
como referencia el punto de
separacin entre los nmeros
enteros y decimales.
39
Microsoft Word
2- Una vez que haya seleccionado el tipo de tabulacin, desde la regla, haga clic
sobre la medida donde quedar la tabulacin.
Realice la actividad paso a paso, desde el Asistente, que se ubica en el
2, Tema: Tabulaciones.
40
Captulo
Microsoft Word
Cambiar Maysculas y Minsculas
Cambiar maysculas y minsculas
Para cambiar el texto de minscula a mayscula o viceversa, siga estos pasos:
1- Seleccione la letra, la palabra, el prrafo o el texto que desea cambiar.
2- Desde la barra de men, haga clic en Formato Cambiar
maysculas y minsculas...
3- Aparecer este cuadro:
1) Seleccione, con
un clic, una opcin
2) Acepte el cuadro
Tipo
Tipo oracin
minsculas
MAYSCULAS
Tpo Ttulo
tIPO iNVERSO
Cambiar maysculas y minsculas
Ejemplo
Microsoft word
microsoft word
MICROSOFT WORD
Microsoft Word
mICROSOFT wORD
Realice la actividad paso a paso, desde el Asistente, que se ubica en el
Captulo 2, Tema: Cambiar maysculas y minsculas,.
41
Microsoft Word
Copiar Formato
Copiar formato
Para copiar el formato de un texto a otro, siga estos pasos:
1- Seleccione el texto que posee el formato a copiar.
Glucosa-6-fosfato
La glucosa que entra en la clula se fosforila rpidamente a glucosa-6-fosfato, la cul
puede almacenarse como glucgeno, degradarse va piruvato o convertirse en ribosa-5fosfato (fig.). Cuando la glucosa-6-fosfato y el ATP abundan se forma glucgeno. Por el
contrario, cuando se requiere ATP o esqueletos carbonados para la biosntesis, la glucosa6-fosfato se degrada por la va glicoltica. El tercer destino principal de la glucosa-6-fosfato
es transformarse, a travs de la va de las pentosas fosfato, y suministrar NADPH para las
biosntesis reductoras, y ribosa-5-fosfato para la sntesis de nucletidos. La glucosa-6fosfato puede formarse por movilizacin del glucgeno o puede sintetizarse por la va
gluconeognica a partir de piruvato y aminocidos glucognicos. Tal como veremos enseguida, el bajo nivel de glucosa en sangre estimula tanto la gluconeognesis como la
glucogenolisis, tanto en el hgado como en el rin. Estos rganos se distinguen por tener
glucosa-6-fosfatasa, que posibilita la liberacin de glucosa hacia la sangre.
Este texto
posee el
formarto
a copiar
Piruvato
El piruvato deriva fundamentalmente de la glucosa-6-fosfato, del lactato y de la alanina (fig.). La fcil reduccin del piruvato
catalizada por la lactato deshidrogenasa sirve para generar NAD+ , el cual a su vez, permite que la glicolisis pueda proseguir de
modo transitorio en condiciones anaerbicas. El lactato que se forma en los tejidos activos, como el msculo en contraccin, se
oxida seguidamente a piruvato, principalmente en el hgado
Glucosa-6-fosfato
La glucosa que entra en la clula se fosforila rpidamente a glucosa-6-fosfato, la cul
puede almacenarse como glucgeno, degradarse va piruvato o convertirse en ribosa-5fosfato (fig.). Cuando la glucosa-6-fosfato y el ATP abundan se forma glucgeno. Por el
contrario, cuando se requiere ATP o esqueletos carbonados para la biosntesis, la glucosa6-fosfato se degrada por la va glicoltica. El tercer destino principal de la glucosa-6-fosfato
es transformarse, a travs de la va de las pentosas fosfato, y suministrar NADPH para las
biosntesis reductoras, y ribosa-5-fosfato para la sntesis de nucletidos. La glucosa-6fosfato puede formarse por movilizacin del glucgeno o puede sintetizarse por la va
gluconeognica a partir de piruvato y aminocidos glucognicos. Tal como veremos enseguida, el bajo nivel de glucosa en sangre estimula tanto la gluconeognesis como la
glucogenolisis, tanto en el hgado como en el rin. Estos rganos se distinguen por tener
glucosa-6-fosfatasa, que posibilita la liberacin de glucosa hacia la sangre.
Piruvato
El piruvato deriva fundamentalmente de la glucosa-6-fosfato, del lactato y de la alanina (fig.). La fcil reduccin del piruvato
catalizada por la lactato deshidrogenasa sirve para generar NAD+ , el cual a su vez, permite que la glicolisis pueda proseguir de
modo transitorio en condiciones anaerbicas. El lactato que se forma en los tejidos activos, como el msculo en contraccin, se
2- Haga clic en el botn:
42
Formato
a copiar
seleccionado
Microsoft Word
Glucosa-6-fosfato
La glucosa que entra en la clula se fosforila rpidamente a glucosa-6-fosfato, la cul
puede almacenarse como glucgeno, degradarse va piruvato o convertirse en ribosa-5fosfato (fig.). Cuando la glucosa-6-fosfato y el ATP abundan se forma glucgeno. Por el
contrario, cuando se requiere ATP o esqueletos carbonados para la biosntesis, la glucosa6-fosfato se degrada por la va glicoltica. El tercer destino principal de la glucosa-6-fosfato
es transformarse, a travs de la va de las pentosas fosfato, y suministrar NADPH para las
biosntesis reductoras, y ribosa-5-fosfato para la sntesis de nucletidos. La glucosa-6fosfato puede formarse por movilizacin del glucgeno o puede sintetizarse por la va
gluconeognica a partir de piruvato y aminocidos glucognicos. Tal como veremos enseguida, el bajo nivel de glucosa en sangre estimula tanto la gluconeognesis como la
glucogenolisis, tanto en el hgado como en el rin. Estos rganos se distinguen por tener
glucosa-6-fosfatasa, que posibilita la liberacin de glucosa hacia la sangre.
Piruvato
El piruvato deriva fundamentalmente de la glucosa-6-fosfato, del lactato y de la alanina
(fig.). La fcil reduccin del piruvato catalizada por la lactato deshidrogenasa sirve
para generar NAD+, el cual a su vez, permite que la glicolisis pueda proseguir de modo
transitorio en condiciones anaerbicas. El lactato que se forma en los tejidos activos,
como el msculo en contraccin, se
Transformacin
puntero del
mouse
Realice la actividad paso a paso, desde el Asistente, que se ubica en el
Captulo 2, Tema: Copiar Formato.
43
Microsoft Word
Buscar y Reemplazar textos
Buscar y reemplazar textos
Microsoft Word le brinda la posibilidad de buscar una palabra determinada dentro del
documento y reemplazarla por otra.
Para utilizar esta herramienta realice estos pasos:
1- Utilice cualquiera de las siguientes opciones:
1 Opcin desde la Barra de men
- Haga clic en Edicin - Buscar...
2 Opcin desde la Barra de desplazamiento Vertical
- Haga clic en el botn:
- Aparecer esta lista:
Haga clic
sobre este
botn
3 Opcin desde el Teclado
- Presione las teclas:
2- Aparecer este cuadro:
1) Haga clic
en esta
solapa
2) Haga clic
en esta
casilla y
escriba las
palabras
que desea
buscar
44
3) Haga clic en este botn
Microsoft Word
4) Al pulsar
el botn
ms, podr
seleccionar
opciones que
le permitirn
hacer ms
exacta la
bsqueda de
las palabras.
5) Finalmente haga un clic sobre este botn
3- Una vez que Word encuentre la palabra, puede reemplazar esta por otra.
1) Haga clic
en esta
solapa
2) En esta
casilla
escriba la
palabra que
reemplazar
a la palabra
encontrada.
3) Haga un clic sobre este botn
ATENCIN: En caso de que quisiera reemplazar de una vez todas las apariciones de
Horas por Horario debe utilizar el botn
De esta manera se reemplazarn todas las palabras Horas por Horario de una
sola vez.
4) Finalmente haga un clic en este botn
45
Microsoft Word
Realice la actividad paso a paso, desde el Asistente, que se ubica en el
Captulo 2, Tema: Buscar y Reemplazar Textos.
Realice la Prctica Laboral, desde el Asistente, que se ubica en el
Captulo 2, Tema: Repaso General
46
Microsoft Word
Actividad 2
1- Abra un archivo nuevo.
2- Ingrese el siguiente texto:
EL ECOSISTEMA
El ecosistema es un sistema dinmico relativamente autnomo formado por una comunidad
natural y su medio ambiente fsico.
En otras palabras el ecosistema es el conjunto de factores abiticos y biticos de una determinada
zona, y la interaccin que se establece entre ellos.
La interaccin entre e medio abitico y bitico se produce cada vez que un animal se alimenta y
despus elimina sus desechos, cada vez que ocurre fotosntesis, al respirar, etctera.
3- Guarde el archivo con el nombre Prctica 2 en un Disquete.
4- Seleccione el primer prrafo y aplquele una sangra de primera lnea.
En qu men se encuentra la herramienta prrafo? .........................................................
5- Seleccione el segundo prrafo y aplquele un interlineado doble.
En qu cuadro de dilogo se encuentra la herramienta interlineado? ..............................
.........................................................................................................................................
.........................................................................................................................................
6- Seleccione el tercer prrafo y aplquele alineacin justificada.
Cuntos tipo de alineacin conoce? Describalas. ...........................................................
.........................................................................................................................................
.........................................................................................................................................
7- Seleccione todo el texto y aplquele un espaciado anterior y posterior de 13 puntos.
8- Aumente el zoom al ancho de la pgina.
Cuntos caminos conoce para utilizar la herramienta Zoom? ..........................................
.........................................................................................................................................
.........................................................................................................................................
9- Realice una tabulacin izquierda de 3 (tres) centmetros.
Para utilizar una tabulacin qu tecla debe utilizar? .........................................................
.........................................................................................................................................
10- Utilice la tabulacin y escriba un nuevo prrafo.
11- Seleccione el primer prrafo y cmbielo a mayscula.
47
Microsoft Word
12- A cada prrafo aplquele formatos distintos, como tipo de letra, color, tamanos y estilos.
13- Copie el formato del primer prrafo y aplquelo al ltimo prrafo.
Cmo se llama la herramienta que debe utilizar en este punto? .......................................
14- Busque la palabra Zona y cmbiela por la palabra rea.
48
Microsoft Word
Repaso General 2
1- Explique la diferencia que hay entre las sangra de primera lnea y francesa.
.....................................................................................................................................
.....................................................................................................................................
.....................................................................................................................................
.....................................................................................................................................
.....................................................................................................................................
2- Qu funcin cumple la herramienta tabulacin?
.....................................................................................................................................
.....................................................................................................................................
.....................................................................................................................................
.....................................................................................................................................
.....................................................................................................................................
3- Al utilizar la herramienta Zoom, Qu sucede en el documento?
.....................................................................................................................................
.....................................................................................................................................
4- Cules son los pasos que debe seguir para buscar y reemplazar un texto?
.....................................................................................................................................
.....................................................................................................................................
.....................................................................................................................................
.....................................................................................................................................
.....................................................................................................................................
5- Para qu utilizara la herramienta copiar formato?.
.....................................................................................................................................
.....................................................................................................................................
.....................................................................................................................................
.....................................................................................................................................
.....................................................................................................................................
6- Cul es la diferencia entre Interlineado e Interprrafo?
.....................................................................................................................................
.....................................................................................................................................
.....................................................................................................................................
.....................................................................................................................................
49
Microsoft Word
50
Microsoft Word
Captulo 3
Al trmino de este captulo esperamos que logren los siguientes objetivos:
Aprender a copiar y mover textos en un mismo documento y entre documentos.
Dividir textos en columnas, utilizando distintas opciones que ofrece Word y tambin
separar las palabras en guiones.
Aprender a colocar letras capitales en los documentos para mejorar la presentacin y
el formato de los mismos.
Conocer acerca de los distintos saltos que se presentan en Microsoft Word y la funcin
de cada uno de ellos.
Asimilar los conceptos de los temas que trata este captulo y realizar las actividades
para la integracin de conocimientos.
Organizacin de Contenidos
Captulos
Captulo 3
Temas de Aprendizaje
Contenidos Mnimos
Copiar y mover textos
Copiar textos. Mover textos
Etiquetas inteligentes
Etiquetas inteligentes.
Divisin de columnas
Divisin de columnas. Tamao de
columnas.
Letra capital
Letra capital
Saltos
Saltos. Salto de Columnas. Salto de
pgina. Salto de seccin.
Guiones
Guiones
51
Microsoft Word
Copiar y Mover textos
Copiar textos
Para copiar un texto, utilice cualquiera de las siguientes opciones:
1 Opcin desde la Barra de Herramientas estndar
- Seleccione el texto que desea copiar.
- Haga clic sobre el botn:
- Haga clic sobre el lugar donde insertar la copia.
- Haga clic sobre el botn:
2 Opcin desde la Barra de Men
- Seleccione el texto que desea copiar.
- Haga clic en:
- Haga clic sobre el lugar donde insertar la copia.
- Haga clic en:
3 Opcin desde el Teclado
- Seleccione el texto que desea copiar.
- Presione las teclas:
y
- Haga clic sobre el lugar donde insertar la copia.
- Presione las teclas:
y
52
Microsoft Word
Mover textos
Para mover un texto, utilice cualquiera de las siguientes opciones:
1 Opcin desde la Barra de Herramientas estndar
- Seleccione el texto que desea mover.
- Haga clic sobre el botn:
- Haga clic sobre el lugar donde insertar el texto cortado.
- Haga clic sobre el botn:
2 Opcin desde la Barra de Men
- Seleccione el texto que desea mover.
- Haga clic en:
- Haga clic sobre el lugar donde insertar el texto cortado.
- Haga clic en:
3 Opcin desde el Teclado
- Seleccione el texto que desea mover.
- Presione las teclas:
y
- Haga clic sobre el lugar donde insertar el texto cortado.
- Presione las teclas:
y
ATENCIN: Lea el tema portapapeles, que se encuentra a continuacin del
tema Copiar y mover textos.
Realice la actividad paso a paso, desde el Asistente, que se ubica en el
2, Tema: Portapapeles.
Captulo
53
Microsoft Word
Etiquetas inteligentes
Las etiquetas inteligentes reaccionan a una accin determinada como por ejemplo: pegar,
rellenar celdas, entre otras opciones. Estas etiquetas muestran opciones que determinarn
como quedar el resultado de la accin.
Etiqueta inteligente en la accin pegar
Para utilizar las etiquetas inteligentes, siga estos pasos:
1- Seleccione un texto.
Etiquetas inteligentes
2- Vaya al men Edicin - Copiar.
3- Haga clic donde quedar la copia.
4- Vaya al men Edicin - Pegar.
Etiquetas inteligentes
Etiquetas inteligentes
Etiquetas inteligentes
Etiquetas inteligentes
Haga clic sobre el botn
de la lista desplegable
54
Al activar la accin
pegar, se presenta la
etiqueta inteligente
Microsoft Word
Etiquetas inteligentes
Etiquetas inteligentes
Lista desplegable
de la etiqueta
inteligente pegar
Propiedades de la etiqueta inteligente pegar
Propiedad
Conservar formato de origen
Hacer coincidir formato de destino
Descripcin
Genera la copia en la nueva ubicacin con el
formato de origen.
Coloca la copia con el formato de la nueva
ubicacin.
Conservar slo texto
Genera la copia en la nueva ubicacin sin el
formato de origen.
Aplicar estilo o formato...
Activa el panel de tareas estilos y formato.
Realice la actividad paso a paso, desde el Asistente, que se ubica en el
Captulo 2, Tema: Etiquetas inteligentes.
55
Microsoft Word
Divisin de columnas
Divisin de columnas
Para utilizar las columnas, siga estos pasos:
1- Seleccione el texto que desea dividir.
2- Utilice cualquiera de las siguientes opciones:
1 Opcin desde la Barra de men
- Haga clic en Formato - Columnas...
- Aparecer este cuadro:
3) Acepte
el cuadro
1) Seleccione
o escriba la
cantidad de
columnas
que desea
para el
texto
seleccionado
2) Elija el espacio que hay entre las columnas
2 Opcin desde la Barra de herramientas Estndar
- Haga clic en el botn:
- Aparecer un listado, arrastre el mouse sobre la cantidad de
columnas que desea insertar.
Realice la actividad paso a paso, desde el Asistente, que se ubica en el
Captulo 3, Tema: Divisin de columnas.
56
Microsoft Word
Tamao de columnas
Para cambiar el tamao de las columnas, puede utilizar cualquiera de las
siguientes opciones:
1 Opcin desde la Barra de men
- Haga clic en Formato - Columnas...
- Aparecer este cuadro:
Seleccione los valores que
desea para las columnas y
para los espacios que hay
entre ellas.
2 Opcin desde la Regla
- Desde la regla horizontal, coloque el puntero del mouse sobre uno de los
Mrgenes de la divisin de columnas y arrastre hacia la derecha o hacia la
izquierda, hasta obtener el tamao deseado.
Realice la actividad paso a paso, desde el Asistente, que se ubica en el
Captulo 3, Tema: Divisin de columnas.
57
Microsoft Word
Letra capital
Letra capital
La letra capital cambia el tamao y el aspecto de la primer letra de un prrafo.
Para utilizar la herramienta, siga estos pasos:
1- Seleccione la primer letra del prrafo o el rengln (lnea).
Primer letra seleccionada
Vaya Banquetes!
Hab a e n una al dea leja na d os
animalitos que vivan en sus casitas, una
frente a otra. Uno de ellos se llamaba
don Cigeo Zanquilargo. Su vecino, don
Zorrillo Chungonzote, era un zorro que
siempre estaba haciendo bromas para
divertirse a costa de los dems.
- Cmo me arreglar para burlarme de
don Cigeo? - cavilaba el zorro. Estuvo
pensando y pensando, y finalmente hall
la solucin.
- Don Cigeo -dijo un da al pescador,
acercndose hasta l-, somos vecinos,
pero apenas nos hablamos ms de lo
indispensable. No le parece que no est
bie n? Por m i pa rte, des eo q ue
entablemos una gran amistad, y como
prueba del mejor deseo que me gua,
le invito a usted a comer a mi casa.
2- Desde la barra de men, haga clic en Formato - Letra capital...
3- Aparecer este cuadro:
1) Haga clic sobre una opcin
2) Elija la cantidad de renglones
que ocupara la letra capital.
Elija la distancia entre la letra capital y el texto
3) Acepte el cuadro
58
Microsoft Word
Letra
capital
Vaya Banquetes!
H
H
aba en una aldea lejana dos
animalitos que vivan en sus casitas,
una frente a otra. Uno de ellos se llamaba don Cigeo Zanquilargo. Su vecino, don Zorrillo Chungonzote, era un
zorro que siempre estaba haciendo bromas para divertirse a costa de los dems.
- Cmo me arreglar para burlarme de
don Cigeo? - cavilaba el zorro. Estuvo
pensando y pensando, y finalmente hall
la solucin.
- Don Cigeo -dijo un da al pescador,
acercndose hasta l-, somos vecinos,
pero apenas nos hablamos ms de lo
indispensable. No le parece que no est
bie n? Por m i pa rte, des eo q ue
entablemos una gran amistad, y como
prueba del mejor deseo que me gua,
le invito a usted a comer a mi casa.
Para quitar la letra capital realice estos pasos:
1- Seleccione el prrafo que posee la Letra Capital.
2- Desde la barra de men, haga clic sobre Formato Letra capital...
3- Haga clic sobre la opcin:
4- Acepte el cuadro.
Realice la actividad paso a paso, desde el Asistente, que se ubica en el
Captulo 3, Tema: Letra Capital.
59
Microsoft Word
Saltos
Saltos
Los saltos permiten pasar al inicio de una nueva columna, hoja o seccin.
Existen tres tipo de saltos, que detallaremos a continuacin.
Salto de columna
Es posible que al determinar la cantidad de columnas, el texto no sea lo suficientemente
largo para que ocupe todas ellas. En este caso deber utilizar un salto de columnas, con el
fin de pasar el cursor a la segunda columna y continuar escribiendo para pasar parte del
texto que se ubica en la primer columna a la siguiente. Por ejemplo:
Primer Columna
Segunda Columna
Vaya Banquetes!
Hab a en una al d ea l ej ana do s
animalitos que vivan en sus casitas, una frente a otra. Uno de ellos
se llamaba don Cigeo Zanquilargo . Su vec i no, d on Z orri l l o
Chungonzote, era un zorro que siempre estaba haciendo bromas para divertirse a costa de los dems.
- Cmo me arreglar para burlarme
de don Cigeo? - cavilaba el zorro.
Estuvo pensando y pensando, y finalmente hall la solucin.
- Don Cigeo -dijo un da al pescador, acercndose hasta l-, somos
vecinos,
Primer Columna con texto
60
Segunda Columna sin texto
Microsoft Word
Para crear un salto de columnas, siga estos pasos:
1- Coloque el puntero del mouse delante del texto que pasar a la siguiente columna.
Primer Columna
Segunda Columna
Vaya Banquetes!
Hab a en una al d ea l ej ana do s
animalitos que vivan en sus casitas, una frente a otra. Uno de ellos
se llamaba don Cigeo Zanquilargo . Su vec i no, d on Z orri l l o
Chungonzote, era un zorro que siempre estaba haciendo bromas para divertirse a costa de los dems.
- Cmo me arreglar para burlarme
de don Cigeo? - cavilaba el zorro.
Estuvo pensando y pensando, y finalmente hall la solucin.
- Don Cigeo -dijo un da al pescador, acercndose hasta l-, somos
vecinos,
Cursor delante del texto que pasar a la
siguiente columna
2- Desde la barra de men, haga clic en Insertar - Salto...
3- Aparecer este cuadro:
1) Haga clic en
esta casilla
2) Acepte el cuadro
61
Microsoft Word
Primer Columna
Hab a en una al d ea l ej ana do s
animalitos que vivan en sus casitas,
una frente a otra. Uno de ellos se llamaba don Cigeo Zanquilargo. Su vecino, don Zorrillo Chungonzote, era un
zorro que siempre estaba haciendo bromas para divertirse a costa de los dems.
- Cmo me arreglar para burlarme de
don Cigeo? - cavilaba el zorro. Estuvo pensando y pensando, y finalmente
hall la solucin.
Segunda Columna
- Don Cigeo -dijo un da al pescador,
acercndose hasta l-, somos vecinos,
Realice la actividad paso a paso, desde el Asistente, que se ubica en el
Captulo 3, Tema: Saltos.
Salto de pgina
Esta opcin le permite determinar el lugar donde termina una pgina y comienza una nueva,
pero en este caso se respeta la misma seccin y por lo tanto los mismos atributos (cantidad
de columnas, tamao del papel, borde de pgina, etc.)
Word coloca automticamente una hoja en blanco a continuacin de la actual cuando el
espacio se acaba. Sin embargo, cada usuario puede obligar al cursor a trasladarse a la
pgina siguiente cuando as lo necesite, y sin importar cual sea el espacio.
Para realizar un salto de pgina, siga los siguientes pasos:
1- Ubique el cursor donde desea que termine su hoja.
2- Desde la barra de men, haga clic sobre Insertar Salto...
3- Aparecer este cuadro:
62
Microsoft Word
1) Haga clic sobre
esta casilla
2) Acepte el cuadro
Para identificar los saltos, realice estos pasos:
1- Desde la barra de men, haga clic en Ver Normal.
2- Desde la vista normal observar un diseo simple de su documento. En esta vista podr
ver los saltos que esta utilizando.
Ejemplo de la Vista Normal
Primer hoja
Salto de pgina
Segunda hoja
Realice la actividad paso a paso, desde el Asistente, que se ubica en el
Captulo 3, Tema: Saltos.
63
Microsoft Word
Salto de seccin
Es la marca que determina el fin de una seccin.
Una seccin es un sector del documento y en ellas se pueden aplicar formatos distintos.
Por esto, debe insertar un salto de seccin cada vez que desea cambiar por ejemplo, la
orientacin de la hoja, los mrgenes, los encabezados y pie de pgina e incluso el nmero
de columnas entre otros opciones.
Existen tres tipos de saltos de seccin:
Salto Continuo
Deja el cursor en la misma hoja pero inicia a partir de all una nueva seccin
donde se pueden aplicar otros formatos de pgina sin modificar los anteriores.
Salto Pgina Siguiente
Enva el cursor a la pgina siguiente aunque todava hubiere espacio en la actual.
Adems en esta pgina se inicia una nueva seccin, a la cual se puede modificar
su aspecto o formato, sin afectar a la anterior.
Salto Pgina par e Impar
Enva el cursor a la prxima pgina Par o Impar, iniciando all una nueva seccin.
Si el salto es de pgina par y Usted se encontraba en una pgina par, Word
dejar la siguiente hoja (la impar) en blanco, y viceversa si estuviera en la Impar.
Para utilizar los saltos de seccin, siga estos pasos:
1- Ubique el cursor donde finalizar la hoja.
2- Desde la barra de men, haga clic en Insertar Salto...
1) Haga clic sobre una de las casillas,
para definir el tipo de salto que desea
2) Acepte el cuadro
64
Microsoft Word
Guiones
Guiones
Para que sus documentos puedan aprovechar al mximo el espacio del mismo, utilice la
funcin de divisin de palabras. Por ejemplo, puede dividir las palabras para eliminar los
espacios o las franjas blancas en textos justificados.
Para utilizar la herramienta guiones, dividiendo el texto en forma manual, siga estos
pasos:
1- Desde la barra de men, haga clic en Herramientas - Idioma Guiones...
2- Aparecer este cuadro:
1) Tlde esta casilla.
2) Haga clic en este botn
3) En este cuadro podr ver
individualmente cada palabra
separadas en silabas, haga clic,
sobre la separacin que mas le
convenga.
4) Haga clic en este botn
De esta manera podr separar cada una de las palabras que excedan el espacio final del rengln.
5) Acepte el cuadro
65
Microsoft Word
Para utilizar la herramienta guiones, dividiendo el texto en forma automtica, siga
estos pasos:
1- Desde la barra de men , haga clic en Herramientas - Idioma Guiones...
2- Aparecer este cuadro:
1) Haga clic en
esta casilla
2) Haga en este botn
Realice la actividad paso a paso, desde el Asistente, que se ubica en el
Captulo 3, Tema: Guiones.
Realice la Prctica Laboral, desde el Asistente, que se ubica en el
Captulo
3, Tema: Repaso General.
66
Microsoft Word
Actividad 3
1- Abra un nuevo archivo.
2- Escriba el siguiente texto:
LA FOTOSNTESIS
La fotosntesis es un conjunto de reacciones que realizan todas las plantas verdes (que
poseen clorofila), las cianofceas y algunas bacterias, y a travs de las cuales se sintetizan
glcidos o hidratos de carbono por accin de la luz en presencia de la citada clorofila y
otros pigmentos, y con el concurso del dixido de carbono atmosfrico y el agua. En
resumen, la fotosntesis es la transformacin de la energa luminosa en energa qumica. Su
importancia no es de ndole menor, pues prcticamente toda la energa consumida por la
vida de la biosfera terrestre procede de la fotosntesis.
3- Guarde el archivo en un disquete con el nombre Biologa.
4- Divida el texto en dos columnas. Tenga en cuenta que NO es necesario que
seleccione el texto.
5- Coloque el cursor al final del texto de la primer columna y realice un salto de columna.
6- En la segunda columna escriba el siguiente texto:
EL ECOSISTEMA
El ecosistema es un sistema dinmico relativamente autnomo formado por una comunidad
natural y su medio ambiente fsico.
En otras palabras el ecosistema es el conjunto de factores abiticos y biticos de una
determinada zona, y la interaccin que se establece entre ellos.
La interaccin entre e medio abitico y bitico se produce cada vez que un animal se alimenta y despus elimina sus desechos, cada vez que ocurre fotosntesis, al respirar, etctera.
7- Seleccione el primer rengln del tema La fotosntesis y aplquele una Letra capital En
texto, 3 Lneas y con 1 cm de distancia desde el texto a la letra capital.
8- Agregue guiones.
9- Coloque el cursor al final del texto de la segunda columna y aplique un salto de pgina.
10- En la nueva hoja escriba el siguiente texto:
67
Microsoft Word
ECOLOGA
Podremos encontrar las respuestas de estas interrogantes a continuacin, ya que
explicaremos una serie de conceptos que son estudiados por ciertos bilogos, que se han
especializado en la ecologa. Esta es una disciplina de la biologa que se preocupa de
estudiar las interacciones que hay entre los organismos y su ambiente.
En general, los seres vivos no viven aislados, sino en grupos. Por esto, en la naturaleza
existen distintos niveles de organizacin. Algunos de ellos son poblacin y comunidad
biolgica.
11- Guarde los cambios.
12- Coloque el cursor al final del texto de la primer columna y aplquele un salto de
seccin pgina siguiente.
13- En la nueva hoja escriba el siguiente texto:
POBLACIN
Es un concepto generalmente se asocia con lugares en que viven los seres humanos. Sin
embargo, los especialistas definen a la poblacin como un nmero de individuos (plantas,
animales, etctera) con caractersticas similares, que viven en una rea determinada, y por
un tiempo determinado.
Por eso, al referirnos a una poblacin, se debe determinar el lugar donde se encuentra y el
tiempo de existencia de dicha poblacin.
Por ejemplo, no se puede hablar slo de la poblacin de pinos, conejos o alerces. Se debe
hablar de la poblacin de pinos de la Zona Central del ao 1998; de la poblacin de conejos
de Punta Arenas, del verano de 1980; y de la poblacin de alerces de la X Regin, del ao
1968.
Toda poblacin interacta con otras y con el medio. Esto determina una nueva organizacin, que se denomina comunidad.
14- Al texto de la ltima seccin, qutele la divisin de columnas.
15- Guarde los cambios.
68
Microsoft Word
Repaso General 3
1- Explique la diferencia entre copiar y mover.
.....................................................................................................................................
.....................................................................................................................................
.....................................................................................................................................
.....................................................................................................................................
.....................................................................................................................................
2- Explique los pasos que debe seguir para dividir un texto en columnas.
.....................................................................................................................................
.....................................................................................................................................
.....................................................................................................................................
.....................................................................................................................................
.....................................................................................................................................
3- Para que utilizara la letra capital?
.....................................................................................................................................
.....................................................................................................................................
.....................................................................................................................................
.....................................................................................................................................
.....................................................................................................................................
4- Qu es un salto? cuntos tipos de saltos conoce?
.....................................................................................................................................
.....................................................................................................................................
.....................................................................................................................................
.....................................................................................................................................
.....................................................................................................................................
.....................................................................................................................................
5- Explique los pasos que debe seguir para utilizar guiones.
.....................................................................................................................................
.....................................................................................................................................
.....................................................................................................................................
6- Qu es la etiqueta inteligente?
.....................................................................................................................................
.....................................................................................................................................
.....................................................................................................................................
.....................................................................................................................................
69
Microsoft Word
70
Microsoft Word
Captulo 4
Al trmino de este captulo esperamos que logren los siguientes objetivos:
Conocer la utilidad de los estilos, y aprender cmo crear y aplicar estilos en los
ttulos y textos del documento.
Aprender a insertar una nota al pie del documento y una nota al final y comprender
la diferencia entre una nota al pie y una al final.
Insertar y eliminar comentarios de un documento, as como tambin aprender a
reemplazar palabras por sus sinnimos o antnimos.
Conocer la funcin de la opcin Contar palabras, y comprender cmo insertar
distinta clases de smbolos.
Asimilar los conceptos de los temas que trata este captulo y realizar las actividades
para la integracin de conocimientos.
Organizacin de Contenidos
Captulos
Captulo 4
Temas de Aprendizaje
Contenidos Mnimos
Preparar pgina
Configuracin de pgina. Solapa
Mrgenes. Solapa Papel.
Encabezado y pie de
pgina
Encabezado y pie de pgina. Barra
de herramientas de Encabezaro y
pie de pgina.
Insertar nmero de
pgina
Numeracin de las pginas de un
documento.
Autocorreccin
Opciones de Autocorreccin.
Autotexto
Elementos de Autotexto. Creacin
de Autotexto.
Trabajo con ventanas
Trabajando con varios archivos
abiertos.
71
Microsoft Word
Preparar pgina
Configuracin de pgina
Mrgenes:
Son los espacios que existen entre el borde de la hoja y el rea de escritura.
Reglas:
Indican el rea de escritura propiamente dicha, en color blanco, (en este caso, ya que el
color depende de los colores que le haya colocado a las ventanas).
M
a
r
g
e
n
I
z
q
u
i
e
r
d
o
Margen Superior
M
a
r
g
e
n
D
e
r
e
c
h
o
Margen Inferior
ATENCIN: No confunda sangra con margen. Tenga en cuenta los
siguientes conceptos:
MRGENES: Son los espacios que existen entre el borde de la hoja y el
rea de escritura.
SANGRAS: Es el espacio que hay entre el margen y el comienzo del
texto.
Configurar la Hoja de Trabajo:
Cuando se habla de configurar la hoja de trabajo o configurar la pgina, se refiere a
establecer los mrgenes del documento, seleccionar el tamao del papel a utilizar en la
impresin, elegir la orientacin de la hoja, entre otras opciones.
72
Microsoft Word
Para configurar la hoja de trabajo, siga estos pasos:
1- Desde la barra de men, haga clic en Archivo Configurar pgina...
2- Aparecer este cuadro:
3- En este cuadro, podr definir diferentes comandos a travs de las solapas Mrgenes,
Papel y Diseo.
Solapa mrgenes
Desde la solapa mrgenes, siga estos pasos:
1) Haga clic en
esta solapa
2) Establezca
los mrgenes
3) Seleccione
la orientacin
del papel
4) Acepte
el cuadro
73
Microsoft Word
Solapa Papel
Desde la solapa Papel, siga estos pasos:
1) Haga
clic en esta
solapa
2)
Seleccione
el tipo de
papel o
ingrese las
dimensiones en
centmetros.
3) Acepte el
cuadro
Tipo de hoja
Tamao
Tipo de Hoja
A4
Carta
21,59 cm x 27,94 cm
21 cm x 29,7 cm
Oficio o Legal
21,59 cm x 35,56 cm
Ejemplo
Realice la actividad paso a paso, desde el Asistente, que se ubica en el
Captulo 4, Tema: Preparar Pgina.
74
Microsoft Word
Encabezado y pie de pgina
Encabezado y pie de pgina
Un encabezado o pie de pgina puede estar formado por textos o grficos, tales como el
ttulo del documento, el nombre del autor, el nmero de pgina, la fecha o el logotipo de una
empresa, entre otros. Estos datos son los que generalmente se encuentran en la parte superior o inferior de todas las pginas del documento.
Los encabezados y pies de pginas se pueden aplicar a todo el documento o slo a una
parte de ellas.
Encabezado de Pgina
Microsoft Word 2000
Pie de pgina
Office
Barra de herramientas de Encabezado y pie de pgina
Para trabajar con un Encabezado y Pie de Pgina, siga estos pasos:
1- Desde la barra de men, haga clic en Ver Encabezado y pie de pgina.
2- De esta manera se presentar un rectngulo con lnea de puntos en el sector superior
de la hoja (encabezado), y en la parte inferior de la hoja (pie). Tambin aparecer
automticamente la barra de herramientas Encabezado y Pie de Pgina
Barra de herramientas
75
Microsoft Word
Herramientas de la Barra de herramientas de Encabezado y pie de pgina
Herramienta
Ejemplo
Permite
insertar
palabras que
se utilizan
con
frecuencia en
el
encabezado
y pie de
pgina.
Inserta nmeros de pgina que se actualizan
automticamente al eliminar o agregar ms
pginas.
Permite seleccionar el tipos de formato que
tendr el nmero de pgina, es decir, podr
elegir el nmero de pgina con nmeros
romanos, con letras maysculas o
minsculas, etc.
Inserta la fecha actual.
Inserta la hora actual.
Al hacer un clic sobre est botn,
aparecer el mismo cuadro de configurar
pgina que se abre desde el men Archivo
Configurar Pgina.
Est botn le permite ocultar,
provisoriamente, el texto que no se ubique
dentro del el Encabezado y el Pie de
Pgina.
Al presionar est botn, tendr la
posibilidad de diferenciar un encabezado y
pie de pgina de secciones diferentes.
76
Microsoft Word
Est botn le permitir pasar rpidamente
del encabezado al pie de pgina, sin utilizar
la Barra de Desplazamiento Vertical.
Al presionar est botn podr pasar al
encabezado y pie de la pgina, de la pgina
anterior.
Al presionar est botnpodr pasar al
encabezado y pie de pgina, de la pgina
siguiente.
Este botn cierra el encabezado y pie de
pgina.
TRUCO
Para cerrar el encabezado y pie de pgina, siga estos pasos.
1- Ubique el puntero del mouse, sobre el texto gris que no se ubica en el encabezado y
pie de pgina.
2- Finalmente, haga doble clic.
Realice la actividad paso a paso, desde el Asistente, que se ubica en el
Captulo 4, Tema: Encabezado y Pie de Pgina.
77
Microsoft Word
Insertar nmero de pgina
Numeracin de las pginas de un documento
Como ha visto en el tema anterior, la barra de herramientas de Encabezado y pie de pgina
ofrece un comando que le permite insertar los nmeros de pgina y al eliminar o quitar hojas
las mismas se actualizan automticamente.
Ahora suponga que desea colocar la numeracin de pginas sin activar la herramienta de
encabezado y pie de pgina, en este caso realice los siguientes pasos:
1- Haga un clic sobre el rengln donde insertar el nmero de pgina.
2- Desde la barra de men, haga clic en Insertar Nmeros de pgina...
3- Aparecer este cuadro:
1)
Desde esta lista
desplegable, elija la
ubicacin de la
numeracin
2) Haga clic, y ver este cuadro:
3) Elija un formato
para la numeracin
4) Acepte el cuadro
Realice la actividad paso a paso, desde el Asistente, que se ubica
en el Captulo 4, Tema: Insertar nmero de pgina.
78
Microsoft Word
Autocorreccin
Opciones de Autocorreccin
La funcin Autocorreccin, como su nombre lo indica, corrige automticamente errores
tipogrficos, palabras escritas incorrectamente, el uso incorrecto de maysculas entre las
opciones ms comunes. Tambin puede utilizarse para insertar textos estructurados o
diferentes tipos de objetos como logos o imgenes.
Desde esta herramienta podr personalizar fcilmente las opciones de Autocorreccin
preestablecidas o bien agregar a la lista de elementos de Autocorreccin los errores ms
habituales.
Para utilizar las opciones de la herramienta de Autocorreccin, siga estos pasos:
1- Haga clic en el men Herramientas - Autocorreccin...
2- Aparecer este cuadro:
1) Haga clic
en esta
solapa
2) Tilde
esta casilla
3) Escriba la
palabra que
desea
reemplazar,
por ejemplo:
Cuidad
3) Escriba la palabra
correcta, en este caso
ser Ciudad
4) Finalmente acepte el cuadro
79
Microsoft Word
3- De esta manera siempre que escriba una palabra de Autocorreccin, como por ejemplo:
cuidad, seguida por un espacio o un signo de puntuacin, Word la reemplazar por la
correccin, en este caso ciudad.
Para agregar un elemento de Autocorreccin durante la revisin ortogrfica, realice
los siguientes pasos:
1- Haga un clic en el men Herramientas - Ortografa y gramtica...
2- Cuando encuentre una palabra que suele escribir incorrectamente, seleccione la
ortografa correcta.
3- Haga clic en este botn:
SUGERENCIA
Para evitar que la Autocorreccin corrija abreviaturas concretas o textos en maysculas, debe seguir estos pasos:
1- Haga clic en el men Herramientas - Autocorreccin...
2- Aparecer este cuadro:
1) Haga
clic
en esta
solapa
2) Haga clic sobre este botn
80
Microsoft Word
1) Haga clic en
esta solapa
2) En esta casilla escriba
la abreviatura que no
debe modificarse.
3) Acepte el cuadro
De esta manera, Word no corregir ninguna palabra que se integre en esta lista.
Realice la actividad paso a paso, desde el Asistente, que se ubica en el
Captulo 4, Tema: Autocorreccin.
81
Microsoft Word
Autotexto
Elemento de autotexto
Esta opcin le permite establecer algunos textos u objetos seleccionados que use con
frecuencia como un elemento de autotexto.
Creacin de autotexto
1- Escriba la informacin para el autotexto.
Productos informticos
Avenida de Mayo 125
Capital Federal,
Buenos Aires Argentina
2- Seleccione toda la informacin que desee
agregar en el elemento de autotexto.
Productos informticos
Avenida de Mayo 125
Capital Federal,
Buenos Aires Argentina
3- Utilice cualquiera de las siguientes opciones:
1 Opcin desde la Barra de men
- Haga clic en Insertar - Autotexto - Nuevo...
2 Opcin desde el Teclado
- Presione las teclas:
4- Aparecer este cuadro:
1) Coloque un
nombre para el
nuevo Autotexto
2) Acepte el cuadro
82
Microsoft Word
Una vez creado el elemento de autotexto puede insertar su contenido en cualquier
documento, las veces que desee de una manera muy sencilla. Para ello siga estos
pasos:
1- Ubique el cursor en el lugar donde desee insertar el contenido del elemento de autotexto.
2- Escriba el nombre que le haba asignado al elemento de autotexto.
Al escribir el nombre del elemento, aparecer un cartel con parte de la informacin que
incluye el autotexto, presione la tecla Enter para insertarlo.
Produ
ATENCIN: Otra forma de insertar este tipo de elemento es:
1- Hacer un clic en el men Insertar - Autotexto - Autotexto.
2- En el cuadro que aparece seleccione el nombre del elemento que desea.
3- Acepte el cuadro.
SUGERENCIA
Para eliminar un elemento de autotexto siga estos pasos:
- Haga un clic en el men Insertar - Autotexto - Autotexto...
- En el cuadro que se presenta escriba el nombre del elemento que desea borrar en el
casillero elemento de autotexto.
- Por ltimo haga un clic en el botn eliminar.
Realice la actividad paso a paso, desde el Asistente, que se ubica
en el Captulo 4, Tema: Autotexto.
83
Microsoft Word
Trabajando con ventanas
Trabajar con varios archivos abiertos
Para trabajar con varios archivos a la vez, realice los siguientes pasos:
1- Haga un clic en el men Ventana...
2- Observe la lista:
Esta opcin abre un nuevo archivo
con el mismo contenido del archivo
activo.
Divide la vista del archivo en dos
partes, lo cual permite trabajar con
varios sectores del archivo en forma
simultnea.
Esta opcin organiza todo los
archivos abiertos en forma de
cascada
Aqu podr observar la cantidad de
archivos abiertos y podr activar uno de
los archivos al hacer clic sobre el
nombre del mismo.
Realice la actividad paso a paso, desde el Asistente, que se ubica
en el Captulo 4, Tema: Trabajo con ventanas.
Realice la Prctica Laboral, desde el Asistente, que se ubica en el Captulo 4, Tema:
Repaso General.
84
Microsoft Word
Actividad 4
1- Abra un archivo nuevo.
2- Configure la pgina de la siguiente manera:
MRGENES
Izquierdo: 3cm
Derecho: 3cm
Superior: 2cm
TAMAO DEL PAPEL
A4
ORIENTACIN
Horizontal
Inferior: 2cm
3- Enumere las pginas desde el men insertar.
4- En el encabezado y pie de pgina coloque la siguiente informacin:
ENCABEZADO: KNORR
PIE: Av. Maip 1100 Vicente Lpez
5- Desactive el Encabezado y Pie de pgina e ingrese el siguiente texto:
Historia Knorr.
1800
El 15 de Mayo de este ao naci, en la ciudad de Meerdorf, Alemania, nuestro fundador , el seor
Carl Heinrich Knorr.
Fue estudiante de comercio en la universidad, luego se cas y mudo a la ciudad de Osterode,
Alemania, donde trabaj como vendedor de productos de agricultura.
1839
Realiza una expansin de la fbrica para incorporar un proceso de molienda de granos para la
preparacin de masas
1870
Sus hijos, Alfred y Carl, comienzan a incorporarse en el negocio al experimentar con vegetales
deshidratados y algunos sazonadores que mgicamente eran transformados en deliciosas sopas al
ser mezclados en agua.
1884
La compaa Knorr ofrece una amplia gama de productos, entre ellos, cereales, legumbres,
trositos de papas y una gran variedad de sopas en un nuevo formato de tableta comprimida.
1895
Muere Alfred Knorr, hijo del fundador.
1908
Es introducida al mercado la primera Salsa Mixta Europea.
85
Microsoft Word
1921
Muere Carl Knorr, el segundo hijo del fundador de la compaa.
1958
La compaa es adquirida en su totalidad por CPC INTERNATIONAL, la predecesora de la hoy
conocida Bestfoods.
A partir de los aos 60 Bestfoods se hace presente en Chile, llevando, desde entonces, la tradicin
y calidad de los productos Knorr a todo nuestro pas.
1960
Son introducidas en Suiza las papas trituradas Stock, permitiendo a la gente preparar en forma
fcil, en cualquier da de la semana, un plato tpico de da domingo.
1987
El lanzamientos de las sopas aspticas de Knorr en el mercado francs, es apoyado por la
campaa de TV Soupe Primeur - la nouvelle fracheur du soir. Debido al xito en Francia, las
sopas aspticas fueron lanzadas en varios pases de Europa
1994
Con la introduccin de los platos confeccionados de SPAGHETTERIA en el mercado alemn,
Knorr entra en una nueva rea de crecimiento. El lema de este producto subray sus nuevas
caractersticas en el mercado: Tallarines para 2 personas, en una cacerola, en 5 Minutos.
1999
LEGUMETTI, un producto vegetal en trozos, es introducido en Suiza para enriquecer el mercado
de papas en trozos
2000
Finalmente en el ao 2000,
Bestfoods es adquirida por Unilever, de cuya fusin resulta la empresa Unilever Bestfoods, que le
dara a Knorr presencia en mas de 87 paises del mundo.
6- Con la herramienta autocorreccin cambie Ko por Knorr (como correcto).
7- Guarde el archivo con el nombre Knorr en un disquete.
8- Sin cerrar el archivo abra uno nuevo.
9- En el nuevo archivo ingrese el siguiente texto:
PRODUCTOS KNORR:
Caldos de gallina desmenuzado, Caldos, Sofritos, Sopas, Sopas Instantneas, Cremas,
Pur.
10- Guarde el archivo con el nombre Productos Knorr en un disquete.
11- Sin cerrar est archivo active el archivo Knorr que se encuentra abierto.
12- Aplique formato al texto del archivo activo.
13- Sin cerrar el archivo Knorr, active el archivo Productos Knorr que se encuentra
abierto.
14- Cree como autotexto la siguiente informacin: Av. Maip 1100 Vicente Lpez
15- Coloque el autotexto dentro del encabezado del archivo Productos Knorr
86
Microsoft Word
Repaso General 4
1- Cmo se utiliza la herramienta autocorreccin?.
.....................................................................................................................................
.....................................................................................................................................
.....................................................................................................................................
.....................................................................................................................................
.....................................................................................................................................
.....................................................................................................................................
2- Cul es la herramienta que debe utilizar para configurar los mrgenes de la hoja,
el tipo de hoja y la orientacin del papel?
.....................................................................................................................................
.....................................................................................................................................
.....................................................................................................................................
.....................................................................................................................................
.....................................................................................................................................
3- Cmo se activa la herramienta encabezado y pie de pgina?
.....................................................................................................................................
.....................................................................................................................................
.....................................................................................................................................
.....................................................................................................................................
.....................................................................................................................................
4- Es posible trabajar en Word con varias ventanas a la vez? Justifique.
.....................................................................................................................................
.....................................................................................................................................
.....................................................................................................................................
.....................................................................................................................................
.....................................................................................................................................
.....................................................................................................................................
5- Explique los pasos que debe seguir para utilizar la herramienta autotexto.
.....................................................................................................................................
.....................................................................................................................................
.....................................................................................................................................
.....................................................................................................................................
.....................................................................................................................................
.....................................................................................................................................
87
Microsoft Word
88
Microsoft Word
Captulo 5
Al trmino de este captulo esperamos que logren los siguientes objetivos:
Conocer la utilidad de los estilos, y aprender cmo crear y aplicar estilos en los ttulos
y textos del documento.
Aprender a insertar una nota al pie del documento y una nota al final y comprender la
diferencia entre una nota al pie y una al final.
Insertar y eliminar comentarios de un documento, as como tambin aprender a
reemplazar palabras por sus sinnimos o antnimos.
Conocer la funcin de la opcin Contar palabras, y comprender cmo insertar distinta
clases de smbolos.
Asimilar los conceptos de los temas que trata este captulo y realizar las actividades
para la integracin de conocimientos.
Organizacin de Contenidos
Captulos
Captulo 5
Temas de Aprendizaje
Contenidos Mnimos
Estilos
Estilos. Creacin de estilos.
Utilizacin de estilos.
Nota al pie y al final
Nota al pie y al final. Borrar Notas.
Comentarios
Comentarios. Insertar comentarios.
Eliminar comentarios.
Sinnimos y antnimos
Sinnimos y antnimos
Contar palabras
Contar palabras
Smbolos
Smbolos
Insertar archivos externos
Insertar archivos externos
89
Microsoft Word
Estilos
Estilos
Los estilos definen el aspecto de los diversos elementos del texto de un documento, como
tambin a los encabezados a los ttulos y el texto principal.
Creacin de estilos
Para crear un estilo, siga estos pasos:
1- Utilice cualquiera de los siguientes caminos:
Barra de men
Men Ver
- Haga clic en el men Ver - Panel de tareas.
Men Formato
- Haga clic en el men Formato - Estilos y formato.
Barra de herramientas estndar
- Haga clic en el botn:
2- Aparecer este panel:
PANEL DE TAREAS
Estilos y formatos
1) Haga clic sobre
este botn
90
Microsoft Word
2) Escriba un nombre
para el nuevo estilo
3) Haga clic sobre este
botn y seleccione un
tipo de formato, por
ejemplo Fuentes...
4) En este caso
aparecer
el
cuadro de fuente,
seleccione el tipo
de letra, el color,
un estilo, etc.
Finalmente
acepte el cuadro.
Utilizacin de estilos
Para trabajar con estilos, utilice cualquiera de las siguientes opciones:
1- Seleccione el texto que tendr el estilo.
1 Opcin desde la barra de herramientas estndar
- Haga clic sobre este botn:
- Al presionar el botn de estilos, aparecer una lista:
Men Formato
Haga clic sobre el
estilo que desea aplicar
91
Microsoft Word
2 Opcin desde la barra de men
- Haga clic sobre Formato - Estilos y formato...
- Aparecer el panel de tareas Estilos y formatos.
Men Formato
Haga clic sobre un estilo
Realice la actividad paso a paso, desde el Asistente, que se ubica
en el Captulo 5, Tema: Estilos.
92
Microsoft Word
Nota al pie y al final
Nota al pie y al final
Para crear una nota al pie, siga estos pasos:
1- Seleccione la palabra que tendr la nota al pie.
Qu es el ecosistema?
El ecosistema es un sistema dinmico relativamente
autnomo formado por una
comunidad natural y su medio ambiente fsico.
En otras palabras el
ecosistema es el conjunto de
factores abiticos y biticos
biticos
Una determinada zona, y la
interaccin que se establece
entre ellos.
La interaccin entre el medio
abitico y bitico se produce
cada vez que un animal se
elimenta y despus elimina
sus desechos, cada vez que
la fotosntesis, al respirar,
Palabra seleccionada
2- Desde la barra de men, haga clic en Insertar Referencia Nota al pie...
3- Aparecer este cuadro:
1) Seleccione la
ubicacin de la nota
2) Seleccione un tipo de
smbolo o nmeracin,
para identificar la nota.
3) Acepte el cuadro
4- Al aceptar el cuadro aparecer el cursor al final de la hoja, para escribir el texto de la nota
93
Microsoft Word
Aqu podr escribir la nota para la
palabra seleccionada
Qu es el ecosistema?
El ecosistema es un sistema dinmico relativamente
autnomo formado por una
comunidad natural y su medio ambiente fsico.
En otras palabras el
ecosistema es el conjunto de
factores abiticos y biticos1
1
Una determinada zona, y la
interaccin que se establece
entre ellos.
La interaccin entre el medio
abitico y bitico se produce
cada vez que un animal se
elimenta y despus elimina
sus desechos, cada vez que
la fotosntesis, al respirar,
Bitico: As se denominan a los elementos Vivos.
Este nmero indica que la
palabra posee una nota.
Nota al pie
Borrar notas
Para borrar una nota al pie, siga estos pasos:
1- Seleccione la palabra que tendr la nota al pie.
Qu es el ecosistema?
El ecosistema es un sistema dinmico relativamente
autnomo formado por una
comunidad natural y su medio ambiente fsico.
En otras palabras el
ecosistema es el conjunto de
factores abiticos y biticos1
1
Bitico: As se denominan a los elementos Vivos.
Cursor detrs
del smbolo
94
Una determinada zona, y la
interaccin que se establece
entre ellos.
La interaccin entre el medio
abitico y bitico se produce
cada vez que un animal se
elimenta y despus elimina
sus desechos, cada vez que
Nota al pie
la fotosntesis, al respirar,
Microsoft Word
2- Presione la tecla
Realice la actividad paso a paso, desde el Asistente, que se ubica en el
Captulo 5, Tema: Nota al Pie y al Final.
95
Microsoft Word
Comentarios
Comentarios
Un comentario es una anotacin que un usuario agrega sobre una palabra, con el fin de
destacar o indicar una determinada informacin.
Insertar comentarios
1- Seleccione la palabra que tendr el
comentario.
2- Desde la barra de men, haga clic sobre
Insertar Comentario...
despus elimina sus desechos, cada vez que
ocurre fotosntesis, al respirar, etctera.
Palabra seleccionada
3- Se presentar una caja en la cual podr comenzar a escribir el comentario.
ATENCIN: Al crear el comentario se activa la barra Revisin.
1) Clic para
desplegar la lista
2) Clic para crear el
nuevo comentario
Eliminar comentario
Para eliminar un comentario, siga estos pasos:
1- Ubique el puntero del mouse sobre la palabra o el comentario que desea eliminar.
2- Aparecer esta lista:
96
Microsoft Word
1 Opcin desde el texto que posee el comentario
Texto con comentario
1) Aqu utilice el men
contextual
2) Clic para eliminar
el comentario
2 Opcin desde el globo de comentario
Globo 1) Utilice el men contextual
2) Clic para eliminar
el comentario
Realice la actividad paso a paso, desde el asistente, que se ubica en el
Captulo 5, Tema: Comentarios.
97
Microsoft Word
Sinnimos y antnimos
Sinnimos y antnimos
Antnimos: Las palabras antnimas son aquellas cuyos significados son contrarios.
Ejemplo: Alto bajo.
Sinnimos: Son palabras distintas de significado similar. Ejemplo: Refugiar Cobijar.
Para utilizar la herramienta sinnimos, siga estos pasos:
1- Seleccione la palabra que cambiar por un sinnimo o antnimo.
Qu es el ecosistema?
El ecosistema es un sistema dinmico relativamente autnomo formado por una comunidad
natural y su medio ambiente fsico.
En otras palabras el ecosistema es el conjunto de factores abiticos y biticos Una
determinada zona, y la interaccin que se establece entre ellos.
La interaccin entre el medio abitico y bitico se produce cada vez que un animal se elimenta
y despus elimina sus desechos, cada vez que la fotosntesis, al respirar,
Palabra seleccionada
2- Desde la barra de men, haga clic sobre Herramientas - Idioma - Sinnimos...
1) Seleccione el
s in n im o
segn el tipo de
palabra.
2) Seleccione
una opcin
3) Haga clic en
este botn
Realice la actividad paso a paso, desde el Asistente, que se ubica en
el Captulo 5, Tema: Sinnimos y Antnimos.
98
Microsoft Word
Contar palabras
Contar palabras
El comando contar palabras muestra la cantidad de pginas, palabras, letras y renglones
que posee el documento.
Para utilizar la herramienta contar palabras, siga estos pasos:
1- Desde la barra de men, haga clic en Herramientas Contar palabras...
2- Aparecer este cuadro:
Cuenta la cantidad
de palabras, pginas,
prrafos, etc
Al tildar esta casilla, incluye el
contenido de las notas al pie o al
final a la estadistica de contar
palabras
Realice la actividad paso a paso, desde el Asistente, que se ubica en el
Captulo 5, Tema: Contar Palabras.
99
Microsoft Word
Smbolos
Smbolos
Para agregar un smbolo, realice estos pasos:
1- Haga clic sobre el rengln donde se insertar el smbolo.
Cursor, donde se
insertar el smbolo
Qu es el ecosistema?
El ecosistema es un sistema dinmico relativamente autnomo formado por una comunidad
natural y su medio ambiente fsico.
En otras palabras el ecosistema es el conjunto de factores abiticos y biticos Una
determinada zona, y la interaccin que se establece entre ellos.
La interaccin entre el medio abitico y bitico se produce cada vez que un animal se elimenta
y despus elimina sus desechos, cada vez que la fotosntesis, al respirar,
2- Desde la barra de men, haga clic sobre Insertar - Smbolos...
3- Aparecer este cuadro:
1) Haga clic en esta solapa
3) Seleccione un smbolo, con un clic
100
2) Seleccione un tipo de Fuente. El grupo
de smbolos cambiara segn el tipo de fuente.
4) Haga clic aqu
5) Haga clic aqu
Microsoft Word
Qu es el ecosistema?
El ecosistema es un sistema dinmico relativamente autnomo formado por una comunidad
natural y su medio ambiente fsico.
En otras palabras el ecosistema es el conjunto de factores abiticos y biticos Una
determinada zona, y la interaccin que se establece entre ellos.
La interaccin entre el medio abitico y bitico se produce cada vez que un animal se elimenta
y despus elimina sus desechos, cada vez que la fotosntesis, al respirar,
Smbolo insertado
ATENCIN: En caso que desee ampliar el smbolo, debe seleccionarlo y desde el
tamao de fuente seleccione la medida que desee.
Realice la actividad paso a paso, desde el Asistente, que se ubica en el
Captulo 5, Tema: Smbolos.
101
Microsoft Word
Insertar archivos externos
Insertar archivos externos
Para insertar archivos externos, siga estos pasos:
1- Haga un clic sobre el rengln, donde insertar el archivo externo.
Qu es el ecosistema?
El ecosistema es un sistema dinmico relativamente autnomo formado por una comunidad
natural y su medio ambiente fsico.
En otras palabras el ecosistema es el conjunto de factores abiticos y biticos Una
determinada zona, y la interaccin que se establece entre ellos.
La interaccin entre el medio abitico y bitico se produce cada vez que un animal se elimenta
y despus elimina sus desechos, cada vez que la fotosntesis, al respirar,
Cursor, donde se insertar el archivo externo
2- Desde la barra de men, haga clic en Insertar - Archivo...
3- Aparecer este cuadro:
1) Seleccione la ubicacin del archivo a insertar
2) Haga clic sobre
el archivo
102
3) Haga clic sobre este botn
Microsoft Word
Qu es el ecosistema?
El ecosistema es un sistema dinmico relativamente autnomo formado por una comunidad
natural y su medio ambiente fsico.
En otras palabras el ecosistema es el conjunto de factores abiticos y biticos Una
determinada zona, y la interaccin que se establece entre ellos.
La interaccin entre el medio abitico y bitico se produce cada vez que un animal se elimenta
y despus elimina sus desechos, cada vez que la fotosntesis, al respirar.
La Fotosntesis
La fotosntesis es un conjunto de reacciones que realizan todas las palabras verdes (que poseen
clorofila), las cianofceas y algunas bacrerias, y a travs de las cuales se sintetizan glcidos o hidratos
de carbono por accin de la luz en presencia de la citada clorodila y otros pigmentos, y con el
concurso del dixido de carbono atmosfrico y el agua. En resumen, la fotosntesis es la transformacin de la energa luminosa en energa qumica. Su importancia no es de ndole menor, piues prcticamente toda la energa consumida por la vida de la biosfera terrestre procede de la fotosntesios.
Archivo externo (insertado)
Realice la actividad paso a paso, desde el Asistente, que se ubica en el
Captulo 5, Tema: Insertar archivos externos.
Realice la Prctica Laboral, desde el asistente, que se ubica en el
Captal 5, Tema: Repaso General.
103
Microsoft Word
Actividad 5
1- Abra un archivo nuevo.
2- En la nueva hoja escriba el siguiente texto:
LOS VERTEBRADOS
Recordemos que vertebrados son los animales que tienen columna vertebral. Hay
cinco clases de vertebrados: mamferos, aves, reptiles, anfibios y peces.
Por la temperatura de su sangre, los vertebrados se han clasificado -a su vez- en
dos grupos: los de sangre caliente y los de sangre fra.
Son de sangre caliente los mamferos y las aves; ellos mantienen su cuerpo a una
temperatura constante. Los de sangre fra toman la temperatura del entorno y son:
los reptiles, los anfibios y los peces.
3- Cree un estilo para el ttulo.
4- Seleccione la palabra anfibios, y cree una nota al pie que contenga la siguiente definicin:
Los anfibios son una Clase de los vertebrados con 4 patas generalmente, que tienen
metamorfosis con una fase larvaria de vida acutica y otra adulta en la que la mayor
parte de sus actividades las realizan en tierra.
5- Seleccione las palabras sangre fra y aplique un comentario con el siguiente texto:
Las siete mil especies de reptiles que viven hoy en da se clasifican en cuatro grupos
bsicos. Estos grupos son: (Cocodrilos, Lagartos y Serpientes, Tortugas y Tutaras)
6- Busque el sinnimo de Aves.
7- Realice una estadstica del archivo.
8- Haga un clic delante del ttulo e inserte el siguiente smbolo:
9- Haga un clic al final del todo el texto e inserte un archivo externo.
104
Microsoft Word
Repaso General 5
1- Explique los pasos que debe seguir, para crear un estilo.
.....................................................................................................................................
.....................................................................................................................................
.....................................................................................................................................
.....................................................................................................................................
.....................................................................................................................................
2- Cul es la diferencia entre nota al pie y nota al final?
.....................................................................................................................................
.....................................................................................................................................
.....................................................................................................................................
.....................................................................................................................................
.....................................................................................................................................
3- En qu caso utilizara la herramienta comentario?
.....................................................................................................................................
.....................................................................................................................................
.....................................................................................................................................
.....................................................................................................................................
.....................................................................................................................................
4- Explique los pasos que debe seguir para insertar un archivo externo.
.....................................................................................................................................
.....................................................................................................................................
.....................................................................................................................................
.....................................................................................................................................
.....................................................................................................................................
.....................................................................................................................................
5- Para qu se utiliza la herramienta contar palabras?
.....................................................................................................................................
.....................................................................................................................................
.....................................................................................................................................
.....................................................................................................................................
.....................................................................................................................................
6- Explique los pasos que debe seguir para insertar un smbolo.
.....................................................................................................................................
.....................................................................................................................................
.....................................................................................................................................
.....................................................................................................................................
105
Microsoft Word
106
Microsoft Word
Captulo 6
Al trmino de este captulo esperamos que logren los siguientes objetivos:
Comprender la utilidad de las opciones de numeracin y vietas y cmo aplicar las
mismas en los textos de Word.
Aprender a crear una tabla e ingresarle datos, cambiarle el formato, eliminarle filas y
columnas
Aplicar bordes y sombreados desde el men y utilizando la barra de herramientas.
Conocer la utilidad de los marcadores y la funcin de la opcin Ir a...
Aprender a crear ndices y tablas de contenidos. Poder diferenciar entre ambas
opciones.
Asimilar los conceptos de los temas que trata este captulo y realizar las actividades
para la integracin de conocimientos.
Organizacin de Contenidos
Captulos
Temas de Aprendizaje
Numeracin y vietas
Tablas
Captulo 6
Contenidos Mnimos
Creacin de listados con smbolos,
Creacin de listados numerados.
Eliminar marcas de numeraciones y
vietas.
Tablas. Creacin de tablas. Seleccin de
celdas, filas y columnas.
Ingresar datos en una tabla. Insertar filas y
columnas. Eliminar filas y
columnas. Combinacin y divisin de
celdas. Clculos simples en una tabla.
Bordes y sombreados
Aplicar bordes o sombreados. Barra de
herramientas de tablas y bordes.
Marcador - Ir a...
Insertar marcadores. Ir a.
ndices
Creacin de ndice.
Tablas de contenidos
Tabla de contenidos.
107
Microsoft Word
Numeracin y vietas
Creacin de listados con smbolos
Para aplicar vietas, siga estos pasos:
1- Seleccione el prrafos, que tendrn las vietas.
2- Utilice cualquiera de los siguientes caminos.
1 Opcin desde la Barra de herramientas de Formato
- Haga clic en este botn:
2 Opcin desde la Barra de men
- Haga clic en Formato - Numeracin y vietas...
- Aparecer este cuadro:
1) Haga clic en esta solapa
2) Haga clic sobre una vieta
108
3) Haga clic en este botn
Microsoft Word
4) Haga clic
sobre un
smbolo
5) Determine la
alineacin de la vieta
(espacio que hay entre
el margen y el
comienzo de la vieta).
Y aplique una distancia
entre la vieta y el
comienzo del texto.
6) Acepte el cuadro
Ejemplo Vietas
Haba una vez una nia muy bonita. Su madre le haba
hecho una capa roja y la muchachita la llevaba tan a
menudo que todo el mundo la llamaba caperucita roja.
Un da, su madre le pidi que llevase unos pasteles a
su abuela que viva al otro lado del bosque, recomendndose que no se entretuviese por el camino, pues
cruzar el bosque era muy peligroso, ya que siempre
andaba acechando por all el lobo.
Sin vietas
Haba una vez una nia muy bonita. Su madre le haba
hecho una capa roja y la muchachita la llevaba tan a
menudo que todo el mundo la llamaba caperucita roja.
Con vietas
Un da, su madre le pidi que llevase unos pasteles a
su abuela que viva al otro lado del bosque, recomendndose que no se entretuviese por el camino, pues
cruzar el bosque era muy peligroso, ya que siempre
andaba acechando por all el lobo.
109
Microsoft Word
Creacin de listados numerados
Para aplicar numeraciones, siga estos pasos:
1- Seleccione el prrafo que tendr las numeraciones.
2- Utilice cualquiera de las siguientes opciones:
1 Opcin desde la Barra de herramientas de Formato
- Haga clic en este botn:
2 Opcin desde la Barra de men
- Haga clic en Formato - Numeracin y vietas...
- Aparecer este cuadro:
1) Haga clic en esta solapa
2) Haga clic sobre una vieta
110
3) Haga clic en este botn
Microsoft Word
5) Seleccione la fuente, el color, el tamao y el estilo de fuente
3) Seleccione un
estilo de nmero
4) Determine la
alineacin de la
nmeracin (desde
el mrgen al
comienzo de la
numeracin). Y
aplique una distancia
entre la numeracin y
el comienzo del texto.
6) Acepte el cuadro
Ejemplo Numeracin
Haba una vez una nia muy bonita. Su madre le haba
hecho una capa roja y la muchachita la llevaba tan a
menudo que todo el mundo la llamaba caperucita roja.
Un da, su madre le pidi que llevase unos pasteles a
su abuela que viva al otro lado del bosque, recomendndose que no se entretuviese por el camino, pues
cruzar el bosque era muy peligroso, ya que siempre
andaba acechando por all el lobo.
Sin
numeracin
1) Haba una vez una nia muy bonita. Su madre le haba
hecho una capa roja y la muchachita la llevaba tan a
menudo que todo el mundo la llamaba caperucita roja.
Con
numeracin
2) Un da, su madre le pidi que llevase unos pasteles a
su abuela que viva al otro lado del bosque, recomendndose que no se entretuviese por el camino, pues
cruzar el bosque era muy peligroso, ya que siempre
andaba acechando por all el lobo.
111
Microsoft Word
Eliminar marcas de numeracin o vietas
Eliminar marcas de numeracin:
1- Seleccione el prrafo al cual le quitar las numeraciones.
2- Utilice cualquiera de las siguientes opciones:
1 Opcin desde la Barra de herramientas de formato
- Haga clic en este botn:
2 Opcin desde la Barra de men
- Haga clic en Formato - Numeracin y vietas...
- Aparecer este cuadro:
1) Haga clic en esta solapa
2) Haga clic en esta opcin
112
3) Haga clic en este botn
Microsoft Word
Eliminar marcas de vietas:
1- Seleccione el prrafo al cual le quitar las vietas.
2- Utilice cualquiera de las siguientes opciones:
1 Opcin desde la Barra de herramientas de formato
- Haga clic en este botn:
2 Opcin desde la Barra de men
- Haga clic en Formato - Numeracin y vietas...
- Aparecer este cuadro:
1) Haga clic en esta solapa
2) Haga clic en esta opcin
3) Haga clic en este botn
Realice la actividad paso a paso, desde el Asistente, que se ubica en el
Captulo 6, Tema: Numeracin y vietas.
113
Microsoft Word
Tablas
Tablas
Las tablas permiten organizar la informacin en filas y columnas, de manera que se puedan
realizar operaciones u organizar listados de palabras.
TABLA
Celda
Fila
Columna
Creacin de tablas
Para crear una tabla, utilice cualquiera de las siguientes opciones:
1 Opcin desde la Barra de men
- Haga clic en Tabla - Insertar - Tabla...
- Aparecer este cuadro:
1) Indique la cantidad de columnas
y filas que desea para la tabla
2) Acepte el cuadro
114
Microsoft Word
2 Opcin desde la Barra de Herramientas Tablas y bordes
a- Active la barra de herramientas Tablas y bordes, desde el men Ver - Barras de
herramientas.
b- Aparecer esta barra:
c- Haga clic sobre este botn
d- Cuando el puntero del mouse se transforme, ubquelo sobre el margen izquierdo y
sin soltar arrastre hacia la derecha y hacia abajo hasta crear una fila.
Hacia la derecha
Transformacin
Puntero del mouse.
Hacia abajo
3 Opcin desde la Barra de Herramientas Estndar
- Haga clic en este botn:
ATENCIN: Tenga en cuenta que una vez insertada la tabla, tendr
manejadores especiales que le permitirn mover o cambiar el
tamao de la tabla.
Manejadores de una tabla
Manejador de movimiento
Para utilizar este manejador:
- Ubique el puntero del
mouse sobre l.
- Haga clic y sin soltar,
arrastre hasta la ubicacin
que desea.
Manejador de tamao
Para utilizar este manejador:
- Ubique el puntero del mouse
sobre l.
- Haga clic y sin soltar,
arrastre hacia adentro de la
tabla para achicar y hacia
fuera para agrandar.
115
Microsoft Word
Realice la actividad paso a paso, desde el Asistente, que se ubica en el
Captulo 6, Tema: Tablas.
Seleccin de celdas, filas y columnas
Seleccin de fila:
Para seleccionar una fila, siga estos pasos:
1- Coloque el puntero del mouse, al comienzo de la fila.
2- Cuando el puntero del mouse apunte hacia la derecha, haga clic.
Fila
seleccionada
Puntero
del
mouse
Seleccin de columna:
Para seleccionar una columna, siga estos pasos:
1- Coloque el puntero del mouse, sobre el comienzo de la columna.
2- Cuando el puntero del mouse se transforme en una fecla negra (apuntando hacia abajo),
haga clic.
Puntero
del mouse
116
Columna
seleccionada
Microsoft Word
Seleccin de celda:
Para seleccionar una celda, siga estos pasos:
1- Coloque el puntero del mouse en el margen izquierdo de la celda.
2- Cuando el puntero del mouse se transforme en una flecha negra (apuntando hacia la
derecha) haga clic.
Puntero
del
mouse
Fila
seleccionada
Ingresar datos en una tabla
Para insertar texto dentro de una tabla, siga estos pasos:
1- Coloque el punto de insercin (el cursor) en la primera celda, de esta manera puede
comenzar a escribir.
Cursor
(punto de insercin)
Comienzo
del texto
Nomb
ATENCIN: En caso de que desee pasar a la siguiente celda. Utilice
cualquiera de las siguiente opciones:
Desde el teclado
1 Opcin
- Presione la tecla:
/
2 Opcin
- Utilice las teclas de desplazamiento:
117
Microsoft Word
Realice la actividad paso a paso, desde el Asistente, que se ubica en el
Captulo 6, Tema: Tablas.
Insertar filas y columnas
Insertar fila:
Para insertar filas, utilice cualquiera de las siguientes opciones:
1 Opcin desde la Barra de men
- Haga clic sobre una fila.
- Haga clic en Tabla - Insertar - Filas en la parte superior
- Haga clic en Tabla - Insertar - Filas en la parte inferior
2 Opcin desde la Barra de herramientas Tablas y bordes
- Haga clic sobre una fila.
- Haga clic en este botn:
- Aparecer esta lista desplegable:
3 Opcin desde la Teclado
- Haga clic sobre la ltima celda de la ltima fila.
- Presione la tecla:
/
4 Opcin desde la Barra de herramientas estndar
- Haga clic sobre una fila.
- Haga clic sobre este botn:
118
Microsoft Word
Insertar columnas:
Para insertar columnas, utilice cualquiera de las siguientes opciones:
1 Opcin desde la Barra de men
- Haga clic sobre una columnas.
- Haga clic en Tabla - Insertar - Columnas a la izquierda
- Haga clic en Tabla - Insertar - Columnas a la derecha
2 Opcin desde la Barra de herramientas Tablas y bordes
- Haga clic sobre una columnas.
- Haga clic en este botn:
- Aparecer esta lista desplegable:
4 Opcin desde la Barra de herramientas estndar
- Haga clic sobre una fila.
- Haga clic sobre este botn:
Realice la actividad paso a paso, desde el Asistente, que se ubica en el
Captulo 6, Tema: Tablas.
Eliminar filas o columnas
Eliminar filas:
Para eliminar filas, siga estos pasos:
1- Seleccione la/s fila/s que desea eliminar.
2- Utilice cualquiera de las siguientes opciones:
119
Microsoft Word
1 Opcin desde la Barra de men
- Haga clic en Tabla - Eliminar - Filas
2 Opcin desde el Men contextual
- Una vez seleccionada la/s fila/s, utilizando el men contextual elija Eliminar filas.
Eliminar columnas:
Para eliminar columnas, siga estos pasos:
1- Seleccione la/s columna/s que desea eliminar.
2- Utilice cualquiera de las siguientes opciones:
1 Opcin desde la Barra de men
- Haga clic en Tabla - Eliminar - Columnas
2 Opcin desde el Men contextual
- Una vez seleccionada la/s columna/s, utilizando el men contextual elija Eliminar
columnas.
Realice la actividad paso a paso, desde el Asistente, que se ubica en el
Captulo 6, Tema: Tablas.
120
Microsoft Word
Combinacin y divisin de celdas
Combinar celdas:
Transforma varias celdas en una.
Para combinar celdas, siga estos pasos:
2- Desde la barra de men, haga clic en
Tabla - Combinar celdas
1- Seleccione las celdas a combinar.
Celdas
Combinadas
Celdas
seleccionadas
Realice la actividad paso a paso, desde el Asistente, que se ubica en el Captulo 6,
Tema: Tablas.
Dividir celdas:
Divide una celda en varias filas o columnas.
Para dividir una celda, siga estos pasos:
1- Seleccione las celdas que desea dividir.
2- Desde la barra de men, haga clic en
Tabla - Dividir celdas...
1) Seleccione la cantidad de columnas o
filas que determinarn la divisin de la
celda seleccionada
Celdas
Combinadas
2) Acepte el cuadro
Celda
Dividida
Realice la actividad paso a paso, desde el Asistente , que se ubica en el
Captulo 6, Tema: Tablas.
121
Microsoft Word
Clculos simples en una tabla
Suma:
Para realizar una suma, siga estos pasos:
Suma
6
Cursor sobre
la celda que
tendr el
resultado
1- Coloque el cursor en la celda que tendr el resultado.
2- Desde la barra de men, haga clic en Tabla - Frmula...
3- Aparecer este cuadro:
2) Aqu ver la frmula
seleccionada
1) Seleccione una frmula,
por ejemplo SUMA sum
3) Acepte el cuadro
En ingls
Frmula Suma
Traduccin al castellano
=SUM(LEFT)
=SUM(IZQUIERDA)
=SUM(RIGHT)
=SUM(DERECHA)
=SUM(ABOVE)
=SUM(ARRIBA)
Ejemplo
5
Resultado
11
Resultado
11
5
6
11
Resultado
Resultado
=SUM(BELOW)
=SUM(ABAJO)
11
6
5
122
Microsoft Word
Realice la actividad paso a paso, desde el Asistente, que se ubica en el
Captulo 6, Tema: Tablas.
SUGERENCIA
Para realizar las tres operaciones bsicas restantes, las cuales no se ubican en el
cuadro de dilogo de frmula, siga estos pasos:
a- Cree una tabla y escriba los datos que desea calcular.
b- Seleccione el primer nmero.
Primer nmero
seleccionado
Multiplicacin
5
6
c- Haga clic en Insertar - Marcadores...
d- Aparecer este cuadro:
1) Escriba el nombre del
marcador, para el primer
nmero. Importante: No deje
espacios entre las palabras, para
nombrar el marcador, en todo
caso reemplace el espacio por un
guin bajo.
2) Haga clic en este botn
e- Cree el marcador para el resto de los nmeros a calcular
f- Seleccione la celda que tendr el resultado
Multiplicacin
5
6
Celda
seleccionada.
Aqu quedar
el resultado
123
Microsoft Word
g- Haga clic en Tabla - Frmula...
h- Aparecer este cuadro:
1) Coloque el signo =
para comenzar la
frmula
2) Haga clic sobre esta
lista desplegable y
seleccione el nombre del
primer marcador.
3) Coloque el signo de una de las
operaciones bsicas, como por
ejemplo: El signo de multiplicacin,
en este caso es un asterisco (*).
Signos de las operaciones bsicas:
-SUMA: (+)
-RESTA: (-)
-DIVISIN: (/)
- MULTIPLICACIN: (*)
5) Acepte el cuadro
4) Seleccione el nombre
del segundo marcador.
Multiplicacin
5
6
30
124
Resultado
Microsoft Word
Bordes y sombreados
Aplicar bordes o sombreados
Solapa bordes:
Para aplicar bordes a un prrafo, siga estos pasos:
1- Seleccione el prrafo que tendr bordes.
2- Desde la barra de men, haga clic en Formato - Bordes y sombreados...
3- Aparecer este cuadro:
1) Haga clic en
esta solapa
2) Elija un tipo de borde.
Cuadro de dilogo Bordes y sombreados
3) Elija el estilo (forma) el
ancho y el color de la lnea.
4) Acepte el cuadro
125
Microsoft Word
Tipo de Borde
Valor de Borde
Ejemplo
Ninguna
Qu es el ecosistema?
Cuadro
Qu es el ecosistema?
Sombra
Qu es el ecosistema?
Personalizado
Qu es el ecosistema?
Ejemplo Bordes
Qu es el ecosistema?
Texto
seleccionado
El ecosistema es un sistema dinmico relativamente autnomo formado por una comunidad natural y su medio ambiente fsico.
En otras palabras el ecosistema es el conjunto de factores abiticos y biticos Una
determinada zona, y la interaccin que se establece entre ellos.
La interaccin entre el medio abitico y bitico se produce cada vez que un animal se
elimenta y despus elimina sus desechos, cada vez que la fotosntesis, al respirar,
Borde
Aplicado
Qu es el ecosistema?
El ecosistema es un sistema dinmico relativamente autnomo formado por una comunidad natural y su medio ambiente fsico.
En otras palabras el ecosistema es el conjunto de factores abiticos y biticos Una
determinada zona, y la interaccin que se establece entre ellos.
La interaccin entre el medio abitico y bitico se produce cada vez que un animal se
elimenta y despus elimina sus desechos, cada vez que la fotosntesis, al respirar,
Solapa sombreados:
Para aplicar sombreados a un prrafo, siga estos pasos:
1- Seleccione el prrafo que tendr color.
2- Desde la barra de men, haga clic en Formato - Bordes y Sombreados...
3- Aparecer este cuadro:
126
Microsoft Word
2) Seleccione un color.
1) Haga clic sobre esta solapa
4) Acepte el cuadro
3) Seleccione un estilo de trama.
Ejemplo Sombreados
Qu es el ecosistema?
Texto
seleccionado
El ecosistema es un sistema dinmico relativamente autnomo formado por una comunidad natural y su medio ambiente fsico.
En otras palabras el ecosistema es el conjunto de factores abiticos y biticos Una
determinada zona, y la interaccin que se establece entre ellos.
La interaccin entre el medio abitico y bitico se produce cada vez que un animal se
elimenta y despus elimina sus desechos, cada vez que la fotosntesis, al respirar,
sombreado
Aplicado
Qu es el ecosistema?
El ecosistema es un sistema dinmico relativamente autnomo formado por una comunidad natural y su medio ambiente fsico.
En otras palabras el ecosistema es el conjunto de factores abiticos y biticos Una
determinada zona, y la interaccin que se establece entre ellos.
La interaccin entre el medio abitico y bitico se produce cada vez que un animal se
elimenta y despus elimina sus desechos, cada vez que la fotosntesis, al respirar,
127
Microsoft Word
Barra de herramientas de tablas y bordes
Para activar la barra de tablas y bordes, siga estos pasos:
1- Desde la barra de men, haga clic en Ver - Barra de herrasmientas - Tablas y
bordes...
2- Aparecer esta barra de herramienta:
Barra de herramientas Tablas y bordes
Barra de herramientas tablas y bordes
Herramienta
Descripcin
Permite dibujar una tabla, con la divisin de
columnas y filas.
Borra las lneas divisorias de las filas o
columnas.
Permite elegir el tipo
de lnea, en cuanto a
su ancho y forma.
Desde esta
herramienta podr
cambiar el
grosor de la lnea.
128
Microsoft Word
Permite elegir el tipo de color
para las
lneas de la tabla.
Desde aqu podr elegir cuales son las lneas que
se vern o no.
Desde aqu podr
elegir el color de
relleno para cada una de las
celdas.
Recuerde seleccionar
previamente la celda, antes
de utilizar este comando.
Est herramienta
le permitir crear
una nueva tabla, o
insertar nuevas
filas y
columnas a una
tabla ya
confeccionada.
129
Microsoft Word
Esta herramienta permite convertir varias celdas en
una.
Esta herramienta permite dividir en varias partes una
celda.
Desde aqu podr alinear el texto con
respecto al espacio de la celda.
Alinea en forma proporcional varias filas, de
diferentes tamaos, dejando una
medida intermedia entre la fila ms
pequea y la ms grande.
Alinea en forma proporcional varias
columnas, de diferentes tamaos,
dejando una medida intermedia entre la
columna ms pequea y la ms grande.
Aplica a la tabla seleccionada, un formato
prestablecido por este comando. Para ello,
seleccione la tabla y elija desde este
herramienta el formato que ms le guste.
Cambia la direccin del texto en forma
vertical.
Ordena los datos de una columna desde la
A a la Z.
Ordena los datos de una columna desde la
Z a la A.
Realiza una suma automtica al final de una serie
de nmeros.
Realice la actividad paso a paso, desde el Asistente, que se ubica en el
Captulo 6, Tema: Bordes y Sombreados.
130
Microsoft Word
Realice la actividad paso a paso, desde el Asistente, que se ubica en el
Captulo 6, Tema: Bordes y Sombreados.
131
Microsoft Word
Marcador - Ir a
Insertar marcadores
Para crear marcadores, siga estos pasos:
1- Seleccione la palabra que ser marcada.
2- Desde la barra de men, haga clic en Insertar - Marcadores...
3- Aparecer este cuadro:
1) Escriba el nombre del
nuevo marcador. (No deje
espacios al escribir)
2) Haga clic en este botn
Realice la actividad paso a paso, desde el Asistente, que se ubica en el
Captulo 6, Tema: Marcador - Ir a...
Ir a
Para ubicar los marcadores, siga estos pasos:
1- Desde la barra de men, haga clic en Insertar - Marcadores...
2- Aparecer este cuadro:
132
Microsoft Word
1) Seleccione el marcador
que desea ver
2) Haga clic en este botn
Realice la actividad paso a paso, desde el Asistente, que se ubica en el
Captulo 6, Tema: Marcador - Ir a...
133
Microsoft Word
ndices
Creacin de ndices
Para crear un ndice basado en marcadores, siga estos pasos:
1- Cree un marcador para cada uno de los ttulos y subttulos que integrarn el ndice.
Ttulo 1 Marcado
El ecosistema
El.ecosistema.es.un.sistema.dinmico
relativamente.autnomo.formado.por.una
comunidad.natural.y.su.medio.ambiente.fsico.
En.otras.palabras.el.ecosistema.es.el.
conjunto.de.factores.abiticos.y.biticos..Una
determinada.zona,.y.la.interaccin.que.se
establece.entre.ellos.
La.interaccin.entre.el.medio.abitico.y
bitico.se.produce.cada.vez.que.un.animal
se.elimenta.y.despus.elimina.sus.desechos,
cada.vez.que.la.fotosntesis,.al.respirar.
Pgina 1
Ttulo 2 Marcado
La Fotosntesis
La.fotosntesis.es.un.conjunto.de.reacciones
que.realizan.todas.las.palabras.verdes
(que.poseen.clorofila),.las.cianofceas
y.algunas.bacterias,.y.a.travs.de.las
cuale s.se.sint et izan.g lcidos.o
hidratos.de.carbono.por.accin.de.la
luz.en.presencia.de.la.citada.clorodila
y.otros.pigmentos,.y.con.el.concurso
del.dixido.de.carbono.atmosfrico.y
el.agua..En.resumen,.la.fotosntesis
es.la.transformacin.de.la.energa.luminosa
en.energa.qumica..Su.importancia.no
es.de.ndole.menor,.pues.prcticamente
toda.la.energa.consumida.por.la.vida
de.la.biosfera.terrestre.procede.de.la
fotosntesios.
Pgina 2
ATENCIN: Al marcar los ttulos, se activarn los caracteres no imprimibles,
los cuales indican cada Enter, cada espacio entre palabras, cada salto,
etc.
Para desactivarlo, siga estos pasos:
- Desde la barra de herramientas estndar, haga clic en el botn:
2- Desde la barra de men, haga clic en Insertar - Referencia - Indices y tablas...
3- Aparecer este cuadro:
134
Microsoft Word
1) Haga
clic
sobre
esta
solapa
3) Sin cerrar el cuadro Marcar entrada
de ndice. Seleccione el primer ttulo
marcado
2) Haga clic sobre este botn
La Fotosntesis
El ecosistema
El ecosistema es un sistema dinmico
relativamente autnom formado por
una comunidad natural y su medio
ambiente fsico.
En otras palabras el ecosistema es el
conjunto de factores abiticos ybiticos.
Una
det ermi nada zona, y la
interaccin que se
establece entre
ellos.
La interaccin entre el medio abitico y
bitico se produce cada vez que un
animal se elimenta y despus elimina
sus desechos, cada vez que la fotosntesis, al respirar.
La fotosntesis es un conjunto de reacciones que realizan todas las palabras verdes (que poseen clorofila), las
cianofceas y algunas bacrerias, y a travs de las cuales se sintetizan glcidos
o hidratos de carbono por accin de la
luz en presencia de la citada clorodila
y otros pigmentos, y con el concurso
del dixido de carbono atmosfrico y
el agua. En resumen, la fotosntesis es
la transformacin de la energa luminosa en energa qumica. Su importancia no es de ndole menor, piues prcticamente toda la energa consumida
por lavida de la biosfera terrestre procede de la fotosntesios.
Pgina 1
Pgina 2
4) Haga clic dentro
de esta casilla
6) Haga clic en este botn
5) Seleccione el marcador que
corresponda al ttulo seleccionado
y cargado en la casilla Entrada:
4- Sin cerrar el cuadro, repita los pasos para cada uno de los ttulos marcados.
135
Microsoft Word
ATENCIN: Es posible que al marcar la entrada de cada marcador, se activen
nuevamente los caracteres no imprimibles, en este caso, recuerde :
- Desde la barra de herramientas estndar, haga clic en el botn:
5- Una vez que haya marcado la Entrada de cada marcador, debe colocar el cursor al
comienzo del texto para inserte una nueva pgina.
6- Vuelva al men Insertar - Referencia - ndice y tablas...
7- Aparecer este cuadro:
5) Seleccione la cantidad de columnas que desea para el ndice.
1) Haga clic
sobre esta
solapa
4) Elija un
tipo de lnea,
para unir el
ttulo con el
nmero de
pgina
2) Seleccione un tipo de formato, de esta manera
determina la orientacin del ndice.
6) Acepte el cuadro.
8- Los ndices quedarn de la siguiente manera:
ndice
El ecosistema......................2
La fotosntesis.....................3
El ecosistema
La Fotosntesis
El ecosistema es un sistema
dinmico
relativamente
autnomo formado por una comunidad natural y su medio
ambiente fsico.
La fotosntesis es un conjunto de
reacci ones que real i zan todas
las palabras verdes (que poseen
clorofila), las cianofceas y algunas bacteri as, y a travs de
las cuales se sintetizan glcidos
o hidratos de carbono por accin
de la luz en presencia de la citada clorodila y otros pigmentos,
y con el concurso del dixido de
carbono atmosfrico y el agua.
En resumen, la fotosntesis es la
transformacin de la energa luminosa en energa qumica. Su
importancia no es de ndole menor, pues prcticamente toda la
En
otras
pal abras
el
ecosistema es el
conjunto
de fac to res ab i ti co s y
biticos. Una
determinada
zona, y la interaccin que se
establece entre ellos.
La interaccin entre el medio
abitico y bitico se produce
cada vez q ue un ani mal se
elimenta y despus elimina sus
desechos, cada vez que la fotosntesis, al respirar.
Pgina 1
136
Pgina 2
Pgina 3
Microsoft Word
Realice la actividad paso a paso, desde el Asistente, que se ubica en el
Captulo 6, Tema: ndices.
137
Microsoft Word
Tabla de contenidos
Tabla de contenidos
Para crear un ndice basandose en una tabla de contenido, siga estos pasos:
1- Cree y aplique deteminados tipos de estilos para cada uno de los ttulos y subttulos que
formarn parte del ndice.
2- Una vez que determine los estilos para cada ttulo y subttulo, inserte una nueva hoja al
comienzo o al final del documento y haga clic sobre la hoja nueva.
3- Desde la barra de men, haga clic en Insertar - Referencia - Indice y tablas...
4- Aparecer este cuadro: 1) Haga clic sobre esta solapa
2) Haga clic
en este botn
3) En esta lista debe borrar las
numeraciones de los estilos que no estan
aplicados a los ttulos y subttulos del
documento.
Enumere slo los estilos que ha aplicado a los
ttulos del texto que incluir el ndice.
4) Finalmente acepte el cuadro
138
Microsoft Word
Aqu podr observar los nombres de
los tipos de Estilos
seleccionados, los
cuales
formaran parte del
ndice.
5) Elija un tipo de
formato para el
ndice
6) Finalmente acepte el cuadro
ndice
El ecosistema......................2
La fotosntesis.....................3
El ecosistema
La Fotosntesis
El ecosistema es un sistema
dinmico
relativamente
autnomo formado por una comunidad natural y su medio
ambiente fsico.
La fotosntesis es un conjunto de
reacci ones que real i zan todas
las palabras verdes (que poseen
clorofila), las cianofceas y algunas bacteri as, y a travs de
las cuales se sintetizan glcidos
o hidratos de carbono por accin
de la luz en presencia de la citada clorodila y otros pigmentos,
y con el concurso del dixido de
carbono atmosfrico y el agua.
En resumen, la fotosntesis es la
transformacin de la energa luminosa en energa qumica. Su
importancia no es de ndole menor, pues prcticamente toda la
En
otras
pal abras
el
ecosistema es el
conjunto
de fac to res ab i ti co s y
biticos. Una
determinada
zona, y la interaccin que se
establece entre ellos.
La interaccin entre el medio
abitico y bitico se produce
cada vez q ue un ani mal se
elimenta y despus elimina sus
desechos, cada vez que la fotosntesis, al respirar.
Pgina 1
Pgina 2
Pgina 3
Puntero del mouse
ATENCIN: Los ndices creados a travs de los estilos, poseen un hipervnculo, esto
quiere decir que al ubicar el puntero del mouse sobre uno de los ttulos o subttulos
que incluye el ndice, el puntero del mouse se transformar y al hacer un clic lo
llevar al contenido del tema correspondiente del ttulo indicado.
ndice
El ecosistema......................2
La fotosntesis.....................3
Transformacin
Puntero del mouse
139
Microsoft Word
Realice la actividad paso a paso, desde el Asistente, que se ubica en el
Captulo 6, Tema: Tabla de contenidos.
Realice la Prctica Laboral, desde el Asistente, que se ubica en el Captulo 6,
Tema: Repaso General.
140
Microsoft Word
Actividad 6
1- Abra un archivo nuevo.
2- En la nueva hoja escriba el siguiente texto:
RECETA
Croquetas de Jamn
Ingredientes:
De 1/2 l. a 3/4 de Leche
Harina cinco cucharadas soperas aprox.
Taquitos de Jamn
Ajo
Aceite
Sal
Perejil
Huevos
Pan rallado
3- Seleccione todos los ingredientes y aplquele vietas.
4- Guarde el archivo con el nombre Recetas en un disquete.
5- Cree un nuevo archivo.
6- Realice la siguiente tabla:
EGRESOS DE GASTOS
Fecha
Mercanca o Concepto
Total o Monto
15/JULIO/2004
Pago de Luz
$300
Pago de Agua
$50
Pago de Telfono
$200
Sueldo
$210
Total de Gastos*
7- Guarde el archivo con el nombre Egreso de gastos en un disquete.
8- Realice la suma de los gastos, la cual debe dar como resultado $760.
9- Seleccione la tabla y aplquele formato de bordes y sombreados.
10- Cree un nuevo archivo e ingrese el siguiente texto:
141
Microsoft Word
EL INSTINTO
Los instintos son reacciones innatas que afectan a todo el organismo, a diferencia
del reflejo que slo afecta a una parte del organismo.
El comportamiento instintivo se basa en una serie de reflejos encadenados y que
tienen como funcin adaptar al ser vivo al ambiente.
Los instintos permiten a los seres vivos, entre otras cosas, mantener la especie,
satisfacer necesidades alimentaras y lograr una defensa apropiada frente a los
factores del medio que puedan perjudicarlos.
LOS REFLEJOS
Los reflejos son respuestas innatas e involuntarias frente a un determinado estmulo.
Esta actividad refleja afecta slo a determinadas partes del cuerpo, a las que llega
el estmulo.
En el hombre
Los reflejos no slo se observan en los animales ms simples, sino tambin en el
hombre.
Por la accin de los reflejos, ste puede llevar a cabo una serie de actividades, que
no implican un control voluntario, y son vitales para el buen funcionamiento del
organismo. Por ejemplo: la tos, el estornudo, los movimientos respiratorios, los
movimientos cardacos -o del corazn-, la variacin del grado de abertura de la
pupila, el dimetro o calibre de las arterias, el parpadeo, etctera.
Todo acto reflejo est basado en una estructura de tipo nerviosa llamada arco
reflejo. La clula bsica del sistema nervioso se llama neurona.
11- Guarde en un disquete el archivo dos veces, uno con el nombre Marcadores y el otro
con el nombre Estilos.
12- Active el archivo Marcadores.
13- Seleccione los ttulos El instinto y Los reflejos y aplquele marcadores.
14- Una vez marcado los ttulos, inserte una nueva hoja.
15- En la nueva hoja cree un ndice, utilizando los ttulos marcados.
16- Guarde los cambios.
17- Active el archivo Estilos.
18- Cree un estilo para cada uno de los ttulos.
19- Inserte una nueva hoja.
20- En la nueva hoja cree un ndice, utilizando los ttulos con estilos.
21- Guarde los cambios.
142
Microsoft Word
Repaso General 6
1- Cul es la diferencia entre numeracin y vietas?
.....................................................................................................................................
.....................................................................................................................................
.....................................................................................................................................
.....................................................................................................................................
.....................................................................................................................................
2- Explique los pasos que debe seguir para utilizar la herramienta bordes y sombreados.
.....................................................................................................................................
.....................................................................................................................................
.....................................................................................................................................
.....................................................................................................................................
.....................................................................................................................................
3- Cules son las diferencias que hay en la creacin de ndices, desde la Solapa ndices
y la solapa Tablas de contenidos que se ubica en el cuadro de dilogo ndices y tablas?
.....................................................................................................................................
.....................................................................................................................................
.....................................................................................................................................
.....................................................................................................................................
.....................................................................................................................................
.....................................................................................................................................
.....................................................................................................................................
.....................................................................................................................................
4- Para qu se utiliza la herramienta combinar celdas?
.....................................................................................................................................
.....................................................................................................................................
.....................................................................................................................................
.....................................................................................................................................
.....................................................................................................................................
5- Cules son los pasos que debe seguir para realizar un frmula en un tabla de Word?
.....................................................................................................................................
.....................................................................................................................................
.....................................................................................................................................
.....................................................................................................................................
.....................................................................................................................................
6- Explique los pasos que debe seguir para utilizar la herramienta marcadores.
.....................................................................................................................................
143
Microsoft Word
144
Microsoft Word
Captulo 7
Al trmino de este captulo esperamos que logren los siguientes objetivos:
Conocer la utilidad de los campos de formularios y aprender a colocar campos en un
documento a travs de la barra de herramientas.
Aprender a proteger documentos con contraseas y despotegerlos para evitar su modificacin.
Trabajar con los modelos de plantillas de Word, comprender su funcin y utilidad.
Comprender los pasos para la creacin de plantillas personalizadas.
Asimilar los conceptos de los temas que trata este captulo y realizar las actividades
para la integracin de conocimientos.
Organizacin de Contenidos
Captulos
Captulo 7
Temas de Aprendizaje
Contenidos Mnimos
Campos de Formularios
Campos de formularios. Proteger
documentos. Desproteger documentos.
Borrar los campos.
Trabajando con plantillas
de Word
Plantillas
Plantillas personalizadas
Creacin de plantillas. Utilizacin de
plantillas. Borrar plantillas.
145
Microsoft Word
Campos de Formularios
Campos de formularios
Los campos de formularios son reas en las cuales se pueden llenar datos variables, como
por ejemplo: Solicitudes de empleo, Informes, Cuestionarios, etc.
Para trabajar con los campos de formulario realice los siguientes pasos:
1- Realice la estructura del formulario, aplicndole todo el formato que desee.
Ejemplo de formulario: Solicitud de Ingreso.
SOLICITUD DE INGRESO
Puesto solicitado
1- Datos Personales
NOMBRE Y APELLIDO:
LUGAR DE NACIMIENTO:
EDAD:
NACIONALIDAD:
DOMICILIO:
Nmero:
LOCA LIDA D:
TELFONO:
TIPO DE DOCUMENTO:
Nmero de Documento:
ESTADO CIVIL:
Soltero
Separado
Casad o
Viudo
2- Conocimientos y Estudios
2- Una vez creada la estructura del formulario, active la barra de formularios, desde el
men, Ver Barras de herramientas.
3- Aparecer la siguiente barra de herramientas:
Barra de herramientas Formularios
146
Microsoft Word
Herramientas de la Barra de herramientas de Formulario
Herramienta
Descripcin
Permite responder preguntas que contengan
texto en forma limitada o ilimitada.
Se utiliza para realizar preguntas de tipo si o no.
Se utiliza para crear un listado con una respuesta
predecible.
Seleccione previamente el campo al cual le
cambiar sus propiedades, luego haga un clic
sobre est botn, y aparecer un cuadro con las
propiedades para cada tipo de campo.
Permite crear tablas, como ha visto en el
captulo anterior.
Permite insertar una tabla.
Esta opcin inserta un cuadro en el cual se
puede ingresar texto adems de los campos del
Formulario.
Activa y desactiva el color gris del campo.
Borra el contenido de los campos, dejandolos
listos para llenarlos nuevamente.
Al proteger un campo se podrn llenar los
campos de texto, tildar las casillas de verificacin
y elegir las opciones de las listas desplegables.
4- Coloque sobre el formulario cada uno de los campos que necesita para las consignas.
Para ello siga los siguientes pasos:
Cmo insertar los campos de formulario?
Campo con texto
- Haga clic donde se insertar el primer campo.
- Desde la barra de herramientas de formularios, haga clic en este botn:
147
Microsoft Word
SOLICITUD DE INGRESO
Puesto solicitado
Campo con texto
Campo con casilla de verificacin
- Haga clic donde se insertar el campo.
- Desde la barra de herramientas de formularios, haga clic el botn:
Campo
Casilla de verificacin
ESTADO CIVIL:
Soltero
Separado
Casad o
Viudo
Campo con lista desplegable
- Haga clic donde insertar el campo.
- Desde la barra de herramientas de formularios, haga clic en este botn:
- Seleccione el campo.
- Haga un clic en este botn:
deplegable con datos.
- Aparecer este cuadro:
1) Coloque un
dato para la lista
2) Haga clic en
este botn
para llenar la lista
3) Aqu ver los
datos que
formarn parte
de la lista.
4) Acepte el
cuadro
148
Microsoft Word
TIPO DE DOCUMENTO:
Campo
de lista
desplegable
5- Resultado:
SOLICITUD DE INGRESO
Puesto solicitado
1- Datos Personales
Campo
con
texto
Campo de
lista
desplegable
Campo
casilla de
verificacin
NOMBRE Y APELLIDO:
LUGAR DE NACIMIENTO:
EDAD:
NACIONALIDAD:
DOMICILIO:
Nmero:
LOCA LIDA D:
TELFONO:
TIPO DE DOCUMENTO:
Nmero de Documento:
ESTADO CIVIL:
Soltero
Separado
Casad o
Viudo
Campo
con
texto
2- Conocimientos y Estudios
Proteger documentos
La opcin proteger documento o formulario le permitir llenar los datos dentro de los
campos de texto, tildar las casillas de verificacin y elegir las opciones de la lista
desplegable.
Para proteger el formulario, utilice cualquiera de las siguientes opciones:
1 Opcin desde la Barra de herramientas Formularios
- Haga clic en este botn:
149
Microsoft Word
2 Opcin desde la Barra de men
- Haga clic en Herramientas - Proteger documentos...
- Aparecer este cuadro:
1) Haga clic sobre
esta casilla
2) Coloque una
contrasea
3) Ingrese
nuevamente la
contrasea
4) Acepte el cuadro
A partir de este momento se pueden completar los campos de formulario, tildar las casillas
de verificacin y elegir las opciones de las listas desplegables.
Desproteger documentos
Para desproteger un documento o formularios, siga estos pasos:
- Utilice cualquiera de los siguinetes caminos:
1 Opcin desde la Barra de herramientas Formularios
- Haga clic en este botn:
150
Microsoft Word
2 Opcin desde la Barra de men
- Haga clic en Herramientas - Desproteger documento...
- Aparecer este cuadro:
1) Ingrese la
contrasea
2) Acepte el cuadro
Borrar los campos
Para borrar un campo, siga estos pasos:
1- Seleccione el campo que desea eliminar.
2- Presione la tecla:
/
Realice la actividad paso a paso, desde el Asistente, que se ubica en el
Captulo 7, Tema: Campos de Formularios.
151
Microsoft Word
Trabajando con plantillas de Word
Plantillas
Las plantillas son moldes que poseen tareas frecuentes, las cuales se pueden utilizar como
prestablecidas de Word. Adems no slo podr utilizar las plantillas que ofrece Word, sino
que tambin podr crear sus propias plantillas. Por ejemplo, planillas de Stock, Listas de
Clientes, Cartas Modelos, etc.
Para utilizar una plantilla prestableciada por Word, siga estos pasos:
1- Desde la barra de men, haga clic en Archivo Nuevo...
2- Aparecer el panel de tareas
3- Realice un clic sonbre la opcion En mi PC...
4- Aparecera el siguiente cuadro:
5) Haga clic sobre esta solapa
6) Haga doble clic sobre este cono
152
Microsoft Word
7) Aparecer este cuadro de presentacin
para currculos. Haga clic en este botn
ATENCIN: El cuadro que aparece cuando hace doble clic sobre el cono Asistente para
currculos, presenta diversas etapas, en la cuales podr seleccionar los elementos y las
propiedades que necesita para obtener la estructura que desee.
8- Una vez que haya terminado la seleccin de elementos y el diseo del trabajo, obtendr
este resultado:
JUAN PREZ
Informacin:
Personal:
Estado civil:
* Nacionalidad:
* Edad:
* Lugar de necimiento:
* Familia:
Objetivo:
[ Escriba aqu su objetivo ]
Educacin:
19xx - 19xx
[ Nombre de la organizacin o institucin ]
[ Ciudad y provincia o estado ]
[ Ttulo ]
* [ Detalles del puesto, premios o logros ]
Experiencia
laboral
19xx - 19xx
[ Nombre de la organizacin o institucin ]
[ Ciudad y provincia o estado ]
[ Ttulo ]
* [ Detalles del puesto, premios o logros ]
Realice la actividad paso a paso, desde el Asistente, que se ubica en el
Captulo 7, Tema: Trabajando con plantillas de Word.
153
Microsoft Word
Plantillas personalizadas
Creacin de plantillas
Para crear una plantilla, siga estos pasos:
1- Utilice cualquiera de las siguientes opciones:
1 Opcin desde el Cuadro de dilogo Guardar como...
- Confeccione la escructura de la plantilla, por ejemplo, una solucitud de ingreso.
- Desde la barra de men, haga clic en Archivo - Guardar como...
- Aparecer este cuadro:
1) Escriba un nombre
para la plantilla
3) Acepte el cuadro
2) Haga un clic sobre
esta opcin
154
Microsoft Word
2 Opcin desde el Cuadro de dilogo Plantillas
- Desde la barra de men, haga clic en Archivo - Nuevo...
- Aparecer el panel de tareas.
- Seleccione la opcion En mi PC.
- Aparecera el siguiente cuadro:
1) Haga clic sobre esta solapa
2) Haga clic sobre este cono
4) Haga clic sobre
este botn
3) Haga clic sobre
esta casilla
- Guarde la plantilla, desde el men Archivo - Guardar como...
155
Microsoft Word
1) Escriba un nombre
para la plantilla
2) Haga clic en
este botn
- Confeccione la plantilla y guarde constantemente los cambios
Utilizacin de plantillas
Para usar una plantilla personalizada, siga estos pasos:
1- Desde la barra de men, haga clic en Archivo - Nuevo.
2- Aparecer el panel de tareas.
3- Seleccione la opcion En mi PC.
4- Aparecera el siguiente cuadro:
156
Microsoft Word
1) Haga clic sobre
esta solapa
2) Haga clic sobre la
plantilla personalizada
3) Haga clic sobre
este botn
Borrar plantillas
Para borrar una planilla personalizada, siga estos pasos:
1- Desde la barra de men, haga clic en Archivo - Nuevo...
2- En el cuadro que aparece seleccione la opcion En mi PC.
3- Aparecera el siguiente cuadro:
1) Haga clic sobre
esta solapa
2) Haga clic sobre la
plantilla personalizada
157
Microsoft Word
3- Presione la tecla:
Realice la actividad paso a paso, desde el Asistente, que se ubica en el
Captulo 7, Tema: Plantillas personalizadas.
Realice la Prctica Laboral, desde el Asistente, que se ubica en el
Captulo 7, Tema: Repaso General.
158
Microsoft Word
Actividad 7
1- Abra un archivo nuevo.
2- Guarde el archivo como plantilla y con el nombre Solicitud de Ingreso.
3- Disee el siguiente formulario.
SOLICITUD DE INGRESO
Puesto solicitado
1- Datos Personales
NOMBRE Y APELLIDO:
LUGAR DE NACIMIENTO:
EDAD:
NACIONALIDAD:
DOMICILIO:
Nmero:
LOCA LIDA D:
TELFONO:
TIPO DE DOCUMENTO:
Nmero de Documento:
ESTADO CIVIL:
Soltero
Separado
Casad o
Viudo
2- Conocimientos y Estudios
4- Inserte los campos de formulario que corresponda a cada uno de los tem.
5- Guarde los cambios.
6- Proteja el formulario.
7- Cierre el archivo.
8- Desde las plantillas de cuadro de dilogo nuevo, abra la Solicitud de ingreso.
9- Llene los datos de uno de los postulantes a la Solicitud de Ingreso.
10- Guarde el archivo con el nombre del postulante en el disco rgido.
11- Cierre el archivo.
159
Microsoft Word
Repaso General 7
1- Explique la utilidad de los siguientes campos de formulario:
Campo con texto: .........................................................................................................
.....................................................................................................................................
.....................................................................................................................................
Campo con casilla de verificacin: ...............................................................................
.....................................................................................................................................
.....................................................................................................................................
Campo con lista: ..........................................................................................................
.....................................................................................................................................
.....................................................................................................................................
2- Qu es una plantilla y para qu la utilizara?
.....................................................................................................................................
.....................................................................................................................................
.....................................................................................................................................
.....................................................................................................................................
.....................................................................................................................................
.....................................................................................................................................
3- Para llenar los campos con texto, elegir las opciones de las listas desplegables y tildar
las casillas de verificacin Qu herramienta debe utilizar?
.....................................................................................................................................
.....................................................................................................................................
.....................................................................................................................................
.....................................................................................................................................
.....................................................................................................................................
4- Explique cules son los pasos que debe seguir para crear una plantilla.
.....................................................................................................................................
.....................................................................................................................................
.....................................................................................................................................
.....................................................................................................................................
.....................................................................................................................................
.....................................................................................................................................
.....................................................................................................................................
160
Microsoft Word
Captulo 8
Al trmino de este captulo esperamos que logren los siguientes objetivos:
Aprender a colocar imgenes utilizando distintas opciones y modificar el aspecto de
las mismas.
Comprender la funcin y la utilidad de los textos especiales de WordArt y aprender a
modificarlos a travs de la barra de herramientas
Incorporar objetos, tales como grficos para representar un conjunto de datos.
Conocer las opciones de dibujo a travs de los grupos que se presentan en la barra de
herramientas.
Asimilar los conceptos de los temas que trata este captulo y realizar las actividades
para la integracin de conocimientos.
Organizacin de Contenidos
Captulos
Captulo 8
Temas de Aprendizaje
Contenidos Mnimos
Imgenes
Insertar imgenes. Insercin de
imgenes desde archivo. Modificar el
aspecto de las imgenes. Barra de
herramientas imagen.
WordArt
Incorporar textos artsticos. Opciones de
la barra de herramientas WordArt.
Grficos
Insertar grficos. Modificar grficos.
Opciones de dibujo
Dibujar en Microsoft Word. Opciones de
la barra de herramientas de dibujo.
161
Microsoft Word
Imgenes
Insertar imgenes
Para insertar una imagen, siga estos pasos:
1- Haga clic donde insertar la imagen.
2- Desde la barra de men, haga clic en Insertar Imagen Imgenes prediseadas...
3- Aparecer el panel de tareas.
4- Utilice cualquiera de los siguientes caminos:
1 Opcin desde el Panel de tareas Insertar imagenes prediseadas Buscar
1) Escriba el
nombre de la
imagen que
desea buscar
2) Haga un
clic sobre
este botn
Imagen insertada
162
3) Haga un clic sobre la imagen
que desea insertar
Microsoft Word
2 Opcin desde el Panel de tareas Insertar imgenes prediseadas Galera
Multimedia...
1) Haga un clic sobre
Galera multimedia...
2) Seleccione una categora
3) Seleccione una imagen
4) Utilice uno de estos caminos:
a-
* Desde el cuadro de dilogo Galera multimedia..., haga clic en el men Edicin - Copiar.
* Cierre el cuadro.
* Desde la barra de men, haga clic en Edicin - Pegar.
163
Microsoft Word
b-
*Haga un clic sobre la imagen que desea y sin soltar arrastre hasta la hoja
*Cierre el cuadro.
ATENCIN: En caso de que no encuentre la imagen que
necesite, puede utilizar el botn
. Es importante mencionar
que para utilizar estas galeras debe diponer de una conexin a Internet. Al presionar este botn se abrir la pgina de Microsoft ofreciendole una galera con ms
imgenes.
Realice la actividad paso a paso, desde el Asistente, que se ubica en el
Captulo 8, Tema: Imgenes.
Insercin de imgenes desde archivo
En el caso de que desee insertar una imagen que haya creado en un editor de
imgenes como por ejemplo Paint, tiene la posibilidad de insertarlo en Word. Para
ello:
1- Desde la barra de men, haga clic en Insertar - Imagen - Desde archivo...
2- Aparecer este cuadro:
164
Microsoft Word
1) Seleccione
la ubicacin
del archivo
que desea
insertar
2) Seleccione
el archivo
3) Haga clic en este botn
Realice la actividad paso a paso, desde el Asistente, que se ubica en el
Captulo 8, Tema: Imgenes.
Modificar el aspecto de una imagen
Para modificar el tamao de una imagen, siga estos pasos:
1- Seleccione la imagen con un clic.
2- Ubique el puntero del mouse sobre cualquier de sus manejador.
Manejadores de una
imagen seleccionada
3- Cuando el puntero del mouse se transforme en una doble flecha, haga un clic y sin
soltar arrastre (hacia fuera de la imagen para agrandar, o hacia dentro de la imagen para
achicar).
165
Microsoft Word
Transformacin
Puntero del mouse
Manejadores superior
e inferior
Agranda o achica el alto de
la imagen.
Si arrastra hacia fuera, la
imagen se agranda
Si arrastra hacia dentro, la
imagen se achica
Manejadores izquiedo
y derecho
Agranda o achica el ancho
de la imagen.
Manejadores de
los extremos
Agranda o achica la imagen
en forma proporcional al
ancho y el alto de la misma.
Realice la actividad paso a paso, desde el Asistente, que se ubica en el
Captulo 8, Tema: Imgenes.
ATENCIN: Al seleccionar una imagen, se presenta la barra de herramientas
Imagen.
En el caso que la barra de imagen no se active, haga un clic en el men Ver Barra de herramientas - Imagen
166
Microsoft Word
Barra de herramientas de imagen
Barra de herramientas Imagen
Herramientas de la Barra de herramnientas Imagen
Herramienta
Descripcin
Inserta una nueva imagen desde los archivos.
Controla los colores de la imagen seleccionada
Aumenta el contraste de los colores.
Disminuye el contraste de los colores.
Aumenta el brillo de los colores.
Disminuye el brillo de los colores.
Recorta la imagen desde los manejadores.
Para utilizar esta herramienta:
- Ubique el puntero del mouse sobre uno de los manejadores.
- Haga un clic y sin soltar arrastre hacia dentro de la figura.
Puntero del mouse transformado
Imagen recortada
167
Microsoft Word
Gira las imgenes tomando como punto de eje los
manejadores
Imagen seleccionada
Resultado al presionar el botn
Girar a la izquierda una vez.
Resultado al presionar el botn Girar
Resultado al presionar el botn
a la izquierda por segunda vez.
Girar a la izquierda por tercera vez.
Manejador de giro
Puntero del mouse transformado
Ubique el puntero del mouse sobre el
manejador de giro. Cuando el
puntero del mouse se transforme,
haga un clic y sin soltar gire.
Imagen girando
1) Seleccione la
imagen, con un clic.
168
Microsoft Word
2) Haga clic en esta opcin
Imagen con movimiento libre
3) Haga clic sonbre un tipo y grosor de lnea.
Imagen con lnea
1) Seleccione el
tipo de resolucin
2) Acepte el
cuadro
169
Microsoft Word
Imagen sin transparencia
Imagen con transparencia
Deja la imagen como recien insertada, borrando los efectos
aplicados.
170
Microsoft Word
ATENCIN: Una de las caractersticas que diferencia a una imagen tipo texto de
una imagen libre de movimiento son sus manejadores.
Imagen tipo texto
Imagen con movimiento libre
Recuerde que al aplicar un AJUSTE DEL TEXTO, desde la barra de imagen, la
imagen tipo texto se transformar como imagen de movimiento libre.
Realice la actividad paso a paso, desde el Asistente, que se ubica en el
Captulo 8, Tema: Imgenes.
171
Microsoft Word
WordArt
Incorporar textos artsticos
Para trabajar con texto WordArt, siga estos pasos
1- Haga clic donde insertar el texto WordArt.
2- Desde la barra de men, haga clic en Insertar Imagen WordArt...
3- Aparecer este cuadro:
1) Seleccione un
tipo de estilo
4) Seleccione un tipo de formato
2) Acepte el cuadro
3) Escriba el
texto que desea
para el objeto
5) Finalmente acepte el cuadro
172
Microsoft Word
Ejemplo WordArt
Realice la actividad paso a paso, desde el Asistente, que se ubica en el
Captulo 8, Tema: WordArt.
Opciones de la barra de herramientas WordArt
Una vez insertado el objeto WordArt, aparecer la barra de herramientas de WordArt.
ATENCIN: En caso de que la barra WordArt no se active, vaya al men Ver Barra de herramientas - WordArt
Herramientas de la Barra de herramientas WordArt
Herramienta
Descripcin
Inserta un nuevo objeto WorArt.
Modifica el texto de un objeto WorArt.
Seleccione el objeto WorArt que desea modificar, con
un clic, y utilice est botn para cambiar los colores y
formas, desde la galera de WordArt.
Este botn da formato a la lnea, el relleno y le da la
posibilidad de cambiar sus medidas.
Este botn
cambia la forma
del objeto
WordArt.
173
Microsoft Word
Ajusta el objeto con respecto al texto.
Alinea el texto con
respecto a la forma del
objeto
Coloca el mismo alto de letra tanto para las
maysculas como las minsculas.
Coloca el objeto WordArt Verticalmente.
Cambie el espacio que hay entre cada letra del
objeto WordArt.
Realice la actividad paso a paso, desde el Asistente, que se ubica en el
Captulo 8, Tema: WordArt.
174
Microsoft Word
Grficos
Insertar grficos
Para insertar un grfico, siga estos pasos:
1- Desde la barra de men, haga clic en Insertar - Imagen - Grficos
2- Se presentar un grfico con una tabla que posee los datos graficados.
1) En esta tabla ingrese los datos que desea graficar
2) El grfico actualizar los
cambios a medida que se
modifiquen los valores de la
tabla de datos.
3) Una vez que haya cargado los nuevos datos, haga clic sobre la hoja para ver slo
el grfico, sin la ventana de los datos.
Modificar grficos
Para modificar el tipo de grfico, el color, la ubicacin, entre otras opciones, debe
seguir estos posos:
1- Haga doble clic sobre el grfico.
Si observa el grfico presenta un recuadro alrededor con sus manejadores, esto indica que
puede realizarle modificaciones.
2- Ubique el puntero del mouse sobre el rea que desea modificar.
175
Microsoft Word
Ubicacin del puntero del mouse
3- Haga clic con el botn derecho del mouse (men contextual), se presentar una lista en
la cual debe seleccionar las propiedades que desea. Por ejemplo, Formato de serie de
datos...
Lista del men contextua
Realice la actividad paso a paso, desde el Asistente, que se ubica en el
Captulo 8, Tema: Grficos.
176
Microsoft Word
Opciones de dibujo
Dibujar en Microsoft Word
Para dibujar en Word debe activar la barra de herramientas dibujo, para ello siga
estos pasos:
1- Utilice cualquiera de los siguientes caminos:
1 Opcin desde la Barra de herramientas Estndar.
- Haga clic en este botn:
2 Opcin desde la Barra de men.
- Haga clic en Ver - Barras de herramientas - Dibujo.
2- Aparecer esta barra de herramientas:
Opciones de la barra de herramientas de dibujo
Grupo 1
En este grupo podr encontrar tres herramientas que le permitirn manejar cada uno de
los objetos.
Herramienta
Grupo 1
Descripcin
Esta herramienta le permite
agrupar y desagrupar objetos,
ordenarlos, girarlos, entre otras
opciones.
177
Microsoft Word
Esta herramienta selecciona uno o ms objetos a la vez.
ORDENAR
Botn Dibujo - Ordenar
Primer objeto
dibujado
Tercer objeto
dibujado
Segundo objeto
dibujado
Girar o voltear
Botn Dibujo Girar o voltear
1) Seleccione con
un clic el objeto
que desea girar
1) Seleccione el
objeto.
2) Utilice la herramienta que desee
para voltear el objeto.
178
2) Seleccione la herramienta
Girar libremente desde el
botn Dibujo - Girar o
voltear.
Ver cuatro manejadores
verdes alrededor de la
imagen.
3) Ubique el puntero del
mouse sobre uno de los
manejadores, haga un clic
y sin soltar arrastre hasta
girar el objeto.
Resultado
Microsoft Word
Agrupar y Desagrupar
1) Seleccione los objetos que
2) Seleccione la herramienta
desea agrupar.
Agrupar desde el botn Dibujo,
Para ello:
que se ubica en la barra de
a- Seleccione uno de los objetos con
dibujo. Observe los
un clic.
manejadores alrededor de
b- Presione la tecla SHIFT.
estos objeros Agrupados.
c- Sin soltar la tecla, haga clic sobre
el otro objeto .
Observe los manejadores alrededor
de cada objeto.
Al elegir un color para los
objetos agrupados, estos se
aplicarn simultneamente.
Los objetos agrupados se mueven juntos.
Para ello:
a- Haga un clic sobre el objeto agrupado.
b- Sin soltar el botn izquierdo del mouse arrastre hasta
encontrar el lugar deseado
1) Seleccione el objeto agrupado.
2) Luego seleccione la
herramiena Desagrupar que se
ubica en el botn Dibujo en la
barra de Dibujo.
Los colores se aplicarn slo al
objeto seleccionado.
Al Desagrupar los objetos, podrn moverse
individualmente.
Para ello:
a- Haga un clic sobre el objeto que desea mover.
b- Sin soltar el botn izquierdo del mouse, arrastre hasta
encontrar la nueva ubicacin
Movimiento
179
Microsoft Word
Seleccionar objetos
1) Ubique el puntero
del mouse en uno
de los vertices de
los objetos.
2) Haga un clic y sin soltar arrastre, hasta cubrir los
objetos dentro de las lneas punteadas que aparece al
arrastrar el mouse.
Aparecern los
manejadores alrededor
de cada objeto
indicando la seleccin
de los mismos
Grupo 2:
Este grupo posee figuras geomtricas.
Grupo 2
Descripcin
Herramientas
Esta herramienta le ofrece
objetos que poseen diversas
formas, como por
ejemplo: Lineas, Conectores,
Formas
bsicas, Llamadas, Diagramas
de flujo entre otras.
Dibuja lneas verticales, horizontales y diagonales.
1) Seleccione la herramienta, haga un clic sobre la hoja y sin soltar
arrastre, hasta encontrar la distancia y la direccin que desee.
Transformacin del puntero
indicando el comienzo
180
Transformacin del puntero durante
la creacin de la lnea
Lnea
seleccionada
Microsoft Word
Dibuja flechas, esta herramienta se utiliza igual que la herramienta lnea
Dibuja rectnculos y cuadrados.
Dibujar rectngulos
Dibujar cuadrados
a- Seleccione con un clic la herramienta
rectngulo.
b- Haga clic sobre la hoja y sin soltar arrastre hasta encontrar la dimensin deseada.
a- Seleccione con un clic la herramienta
rectngulo.
b- Presione la tecla SHIFT.
c- Sin soltar la tecla, haga clic sobre la hoja
y sin soltar el botn izquierdo del mouse,
arrastre.
Dibuja elipses y crculos.
Dibujar crculos
Dibujar elipses
a- Seleccione la herramienta elipse.
b- Haga clic sobre la hoja y sin soltar arrastre
hasta encontrar la dimensin deseada.
a- Seleccione la herramienta elipse.
b- Presione la tecla SHIFT.
c- Sin soltar la tecla, haga clic sobre la hoja
y sin soltar el botn izquierdo del mouse,
arrastre.
Realice la actividad paso a paso, desde el Asistente, que se ubica en el
Captulo 8, Tema: Opciones de Dibujo.
Grupo 3:
Este grupo le ofrece colores de relleno, lnea y de fuente.
Herramientas
Grupo 3
Descripcin
La barra de dibujo le ofrece un camino alternativo para insertar los
textos especiales
Repase el concepto y el uso de esta herramienta en la
pgina 174 Tema: WordArt.
Esta herramienta le permite crear un rea en el cual podr escribir.
El uso de esta herramienta es exactamente igual que la
herramamienta Rectngulo.
181
Microsoft Word
Realice la actividad paso a paso, desde el asistente, que se ubica en el
Captulo 8, Tema: Opciones de Dibujo.
Grupo 4:
Este grupo le permite insertar imgenes prediseadas y desde archivos. Adems podr
trabajar con organigramas.
Herramientas
Grupo 4
Descripcin
Los organigramas organizan los datos de un tema de
manera clara y precisa.
Para utilizar esta herramienta, siga estos pasos:
a- Haga un clic sobre la herramienta Insertar diagrama u
organigrama que se ubica en la barra de herramienta dibujo.
b- Aparecer este cuadro:
1) Seleccione
un tipo de
diagrama.
2) Acepte el cuadro
3) Haga un clic
dentro de uno
de los niveles
y comience a
escribir
182
Microsoft Word
Barra de herramientas Organigrama
Al crear el organigrama, se presentar la barra de herramientas Organigrama. En
caso de que no se active, vaya al men Ver - Barras de Herramientas Organigrama.
Barra de herramientas Organigrama
Herramientas
Descripcin
Inserta nuevos niveles y dependientes segn
el nivel seleccionado.
Oganiza los niveles hacia la derecha, izquierda
o inferior. Adems ajusta el organigrama con
respecto al contenido.
Selecciona de una sola vez el nivel que
desee.
183
Microsoft Word
1) Seleccione un
estilo de diagrama
2) Haga clic en
este botn
Resultado
Esta herramienta le permite insertar imgenes
prediseadas.
Esta herramienta le permite insertar imgenes desde los
archivos.
Grupo 5:
El quinto grupo le permite seleccionar los colores de relleno, lnea y colores de fuente.
184
Microsoft Word
Herramientas
Grupo 5
Descripcin
Rellena con colores slidos y efectos de relleno a los objetos
seleccionados.
Para utilizar esta herramienta siga estos pasos:
1- Seleccione el objeto que desea rellenar.
2- Haga un clic sobre el botn Color de relleno desde la barra de dibujo.
3- Aparecer este cuadro:
Colores slidos
Degradados
Texturas
Tramas
Imgenes
Color slido
Trama
Degradado
Textura
Imagen
Rellena con colores solidos y tramas los bordes de los objetos
seleccionados.
Tabla de damas grandes
Color de borde slido
Color de borde trama
185
Microsoft Word
Colorea los textos seleccionados.
Grupo 6:
El sexto grupo le permite trabajar con los estilos de lneas, estilo de guin y estilos de
flecha.
Grupo 6
Descripcin
Herramientas
Esta herramienta da forma y anchura a las
lneas.
Para ello:
a- Seleccione el objeto que desee cambiar.
b- Seleccione la herramienta Estilo de lnea desde la
barra de herramientas Dibujo.
c- Aparecer esta lista:
1/4 pto
6 pto
6 pto
Ms lneas...
Los estilos de guiones, aplican diferentes formas
de lneas.
Para utilizar esta herramienta:
a- Seleccione el objeto que desee cambiar.
b- Seleccione la herramienta Estilo de guin desde la barra
de herramientas Dibujo.
c- Aparecer esta lista:
Slido
186
Punto cuadrado
Guin largo
Guin largo punto
Microsoft Word
Estos estilos de flecha slo aplican esta
propiedad a figuras abiertas, cmo lneas, curvas
entre otras figuras.
Para utilizar esta herramienta, siga estos pasos:
a- Seleccione el objeto que tendr este tipo de estilo.
b- Seleccione la herramienta Estilo de flecha desde la barra de
dibujo.
c- Aparecer esta lista:
Estilo de flecha 2
Estilo de flecha 8
Estilo de flecha 4
Estilo de flecha 11
Realice la actividad paso a paso, desde el Asistente, que se ubica en el
Captulo 8, Tema: Opciones de Dibujo.
Grupo 7:
El ltimo grupo le permitir trabajar con sombras y efectos tridimensionales.
Herramientas
Grupo 7
Descripcin
Esta herramienta aplica efectos de sombra a los objetos
seleccionados.
Para utilizar esta herramienta, siga estos pasos:
a- Seleccione el objeto que tendr este tipo de estilo.
b- Seleccione la herramienta Estilo de sombra desde la
barra de dibujo.
c- Aparecer esta lista:
187
Microsoft Word
Sombra
estilo 1
Sombra
estilo 2
Sombra
estilo 3
Sombra
estilo 4
Sombra
estilo 5
Sombra
estilo 6
Sombra
estilo 7
Sombra
estilo 8
Sombra
estilo 10
Sombra
estilo 11
Sombra
estilo 12
Sombra
estilo 13
Sombra
estilo 14
Sombra
estilo 15
Sombra
estilo 16
Sombra
estilo 17
Sombra
estilo 18
Sombra
estilo 19
Sombra
estilo 20
Sombra
estilo 21
ATENCIN: Desde el botn estilo de sombra haga clic
en Configuracin de sombra..., se presentar una barra;
Esta barra le ofrece herramientas que le permitir mover
la sombra, darle color y adems podr desactivarla.
Esta herramienta aplica efectos
tridimensionales a los objetos seleccionados.
Para utilizar esta herramienta, siga estos pasos:
a- Seleccione el objeto que tendr este tipo de estilo.
b- Seleccione la herramienta Estilo 3D desde la barra de
dibujo.
c- Aparecer esta lista:
188
Microsoft Word
Estilo
3D 1
Estilo
3D 2
Estilo
3D 3
Estilo
3D 4
Estilo
3D 5
Estilo
3D 6
Estilo
3D 7
Estilo
3D 8
Estilo
3D 9
Estilo
3D 10
Estilo
3D 11
Estilo
3D 12
Estilo
3D 13
Estilo
3D 14
Estilo
3D 15
Estilo
3D 16
Estilo
3D 17
Estilo
3D 18
Estilo
3D 19
Estilo
3D 20
ATENCIN: Desde el botn estilo de 3D haga clic en
Configuracin 3D... se presentar una barra; Esta barra
le ofrece herramientas que le permitir mover la perspectiva, darle color, modificar su profundidad, la luz entre
otras opciones.
Realice la actividad paso a paso, desde el Asistente, que se ubica en el
Captulo 8, Tema: Opciones de Dibujo.
Realice la Prctica Laboral, desde el Asistente, que se ubica en el
Captulo 8, Tema: Repaso General.
189
Microsoft Word
Actividad 8
1- Abra un archivo nuevo.
2- Inserte una imagen.
3- Cambie su tamao a 2 cm por 2 cm.
4- Seleccione la imagen y aplquele una marca de agua.
5- Inserte un objeto WordArt con el nombre de una empresa.
6- Adapte el objeto WordArt a la Imagen.
7- Si es necesario aplique objetos desde la barra de dibujo.
8- Guarde el archivo con el nombre de la empresa en un disquete.
9- Abra un nuevo archivo.
10- Cree un grfico que contenga los siguientes datos:
11- Modifique el grfico con las formas y colores que desee.
190
Microsoft Word
Repaso General 8
1- Explique los pasos que debe seguir para insertar un objeto WordArt.
.....................................................................................................................................
.....................................................................................................................................
.....................................................................................................................................
.....................................................................................................................................
2- Explique los pasos que debe seguir para modificar los datos de los grficos en Word.
.....................................................................................................................................
.....................................................................................................................................
.....................................................................................................................................
.....................................................................................................................................
.....................................................................................................................................
3- Para qu se utiliza un manejador?
.....................................................................................................................................
.....................................................................................................................................
.....................................................................................................................................
.....................................................................................................................................
.....................................................................................................................................
4- Cul es el camino a seguir para activar alguna barra que no se encuentre visible?
.....................................................................................................................................
.....................................................................................................................................
.....................................................................................................................................
.....................................................................................................................................
.....................................................................................................................................
.....................................................................................................................................
5- Investigue desde la Ayuda de Word, cmo agrupar objetos.
.....................................................................................................................................
.....................................................................................................................................
.....................................................................................................................................
.....................................................................................................................................
191
Microsoft Word
192
Microsoft Word
Captulo 9
Al trmino de este captulo esperamos que logren los siguientes objetivos:
Conocer la utilidad de la opcin de combinacin que presenta Microsoft Word para
crear cartas modelos en forma automtica.
Comprender la utilidad de la barra de herramientas de combinacin de
correspondencia.
Aprender a crear sobres y etiquetas, y utilizar las opciones que se presentan.
Asimilar los conceptos de los temas que trata este captulo y realizar las actividades
para la integracin de conocimientos.
Organizacin de Contenidos
Captulos
Temas de Aprendizaje
Contenidos Mnimos
Combinacin de
correspondencia
Combinacin de correspondencia
Sobres y etiquetas
Sobres. Etiquetas.
Captulo 9
193
Microsoft Word
Combinacin de correspondencia
Combinacin de correspondencia
Para combinar correspondencia, siga estos pasos:
1- En un archivo cree una carta y gurdelo en una carpeta del disco rgido.
HIPERMERCADO ARCO IRIS
20-Julio-2004
Estimado seor o seora:
Nos dirigimos a usted con el
motivo de aunicaiales las nuevas promociones del mes
de Agosto.Azcar Blanca
$1,00.-
Leche Larga Vida
$1,50.-
Yogur Descremado
$1,80.-
2- Cree una tabla con los datos personales de diferentes clientes.
NOMBRE
APELLIDO
DOMICILIO
LOCALIDAD
COD. POSTAL
Karina
Landolfi
Mitre 563
San Martn
1569
Vernica
Sergio
Vernica
Snchez
Delgado
Bustos
Gaboto 675
Olivos 83
Juramento 35
San Isidro
Avellaneda
Merlo
1642
Julia
Tossici
Florida 369
Quilmes
1958
1823
1712
3- Desde la barra de men, haga clic en Cartas y correspondencia Combinar correspondencia...
4- Aparecer el panel de tareas:
194
Microsoft Word
3) Haga
clic en esta
opcin
1) Haga
clic en esta
opcin
2) Haga
clic aqu
4) Haga
clic aqu
5) Haga
clic en esta
opcin
6) Haga
clic aqu
7)
7) a- Seleccione la
ubicacin del archivo
que posee la tabla
7) b- Seleccione el
archivo que posee la
tabla
7) c- Haga clic en este botn
195
Microsoft Word
8) Seleccione
los datos que
desea ver en la
combinacin
9) Acepte el cuadro
10) Haga clic aqu
Aqu ver el nombre y la ubicacin
del archivo que posee la tabla
11) Haga clic aqu
HIPERMERCADO ARCO I
Estimado seor o seora:
Nos dirigimo
motivo de aunicaiales las nuevas
de Agosto.Azcar Blanca
196
$1,00.-
13) Haga clic
aqu
12) Haga clic
en el lugar
donde se
insertar los
campos
(columnas de
las tablas)
Microsoft Word
14) Haga
clic sobre el
primer
campo
(nombre de
columna)
que desea
insertar.
HIPERMERCADO ARCO I
Nombre
Estimado seor o seora:
Nos dirigimo
motivo de aunicaiales las nuevas
de Agosto.Azcar Blanca
15) Haga clic aqu
$1,00.-
Primer campo insertado
16) Haga clic aqu
17) Haga clic aqu
197
Microsoft Word
18) Haga clic aqu, para combinar todos
los datos de la tabla con la carta modelo.
19) Haga clic aqu
20) Crear un nuevo archivo con una carta para cada uno de los registros (filas)
HIPERMERCADO ARCO IRIS
20-Julio-2004
Karina Landilfi
Mitre 563 San Martn
Cod. Postal 1569
Estimado seor o seora:
Nos dirigimos a usted
con el motivo de aunicaiales las nuevas
promociones del mes de Agosto.Azcar Blanca
$1,00.-
Leche Larga Vida
$1,50.-
Yogur Descremado
$1,80.-
Si observa en la barra de estado ver la cantidad de registros (datos) que
se han generado con la combinacin de correspondencia
Haga clic
sobre estos
botones para
ver el resto de
las hojas
Realice la actividad paso a paso, desde el Asistente, que se ubica en el
Captulo 9, Tema: Combinacin de correspondencia.
198
Microsoft Word
Sobres y etiquetas
Sobres
Microsoft Word le ofrece la posibilidad de organizar textos en sobres de una manera muy
sencilla. Para ello siga estos pasos:
1- Utilice cualquiera de los siguientes caminos
1 Opcin desde el Men Archivo
- Haga clic en Archivo - Nuevo.
- Aparecer el panel de tareas.
- Seleccione la opcion En mi PC.
- Aparecera el siguiente cuadro:
1) Haga clic sobre esta solapa
2) Haga clic sobre este cono
3) Acepte el cuadro
199
Microsoft Word
4) Haga clic sobre aqui
2 Opcin desde el Men Herramientas
- Haga clic en Herramientas - Cartas y correspondencia - Sobre y etiquetas...
2- Aparecer este cuadro:
1) Haga clic en esta solapa
2) Escriba los
datos del
destinatario.
3) Escriba los
datos del
remitente
200
4) Al pulsar este botn podr
configurar el tamao del sobre definir
su alineacin entre otras opciones.
Microsoft Word
Etiquetas
Esta herramienta ofrece la posibilidad de organizar el texto dentro de una plancha de
etiquetas. Para utilizar esta herramienta, siga estos pasos:
1- Utilice cualquiera de los siguientes caminos:
1 Opcin desde el Men Archivo
- Haga clic en Archivo - Nuevo...
- Aparecer el panel de tareas:
- Seleccione la opcion En mi PC.
- Aparecera el siguiente cuadro:
1) Haga clic en esta solapa
3) Haga clic sobre este cono
2) Haga clic en este cono
4) Acepte el cuadro
3) Acepte el cuadro
201
Microsoft Word
2 Opcin desde el Men Herramientas
- Haga clic en Herramientas - Cartas y correspondencia - Sobres y etiquetas...
2- Aparecer este cuadro:
1) Haga clic en esta solapa
2) Escriba el
contenido de
la etiqueta
3) Al pulsar este botn podr
configurar el tamao de las
etiquetas, la cantidad o
selecionar el nombre de una
etiqueta estndar.
Realice la actividad paso a paso, desde el Asistente, que se ubica en el
Captulo 9, Tema: Sobres y etiquetas.
Realice la Prctica Laboral, desde el Asistente, que se ubica en el
Captulo 9, Tema: Repaso General.
202
Microsoft Word
Actividad 9
1- Abra un archivo nuevo.
2- En este ejercicio se plantear la siguiente situacin. Suponga que trabaja en la recepcin
de una empresa de ventas, y le solicitan el enviar la misma carta de presentacin, de productos, a varios clientes. En este caso recuerde que Word posee una herramienta llamada
combinacin de correspondencia, la cual le permitir realizar una combinacin entre una
listado de datos y una carta.
Para ello tenga en cuenta la siguiente informacin.
A- Cree en un nuevo archivo una tabla con los datos de varios clientes.
B- Cree otro archivo, con la confeccin de la carta, informando sobre los nuevos
productos de la empresa.
C- Finalmente combine ambos archivos.
203
Microsoft Word
Repaso General 9
1- Para qu se utiliza la herramienta combinar correspondencia?
.....................................................................................................................................
.....................................................................................................................................
.....................................................................................................................................
.....................................................................................................................................
.....................................................................................................................................
.....................................................................................................................................
2- Explique cules son los pasos que debe seguir para utilizar la herramienta combinar
correspondencia.
.....................................................................................................................................
.....................................................................................................................................
.....................................................................................................................................
.....................................................................................................................................
.....................................................................................................................................
.....................................................................................................................................
.....................................................................................................................................
.....................................................................................................................................
.....................................................................................................................................
.....................................................................................................................................
3- Explique cules son los pasos que debe seguir para crear etiquetas y sombres.
.....................................................................................................................................
.....................................................................................................................................
.....................................................................................................................................
.....................................................................................................................................
.....................................................................................................................................
.....................................................................................................................................
204
Microsoft Word
Captulo 10
Al trmino de este captulo esperamos que logren los siguientes objetivos:
Comprender la utilidad de los hipervnculos y aprender a vincular documentros.
Conocer la funcin de Autorresumen, y resumir correctamente un texto a travs de las
distintas opciones que ofrece.
Aprender a automatizar las tareas a travs de la creacin de Macros.
Asimilar los conceptos de los temas que trata este captulo y realizar las actividades
para la integracin de conocimientos.
Organizacin de Contenidos
Captulos
Captulo 10
Temas de Aprendizaje
Contenidos Mnimos
Hipervnculos
Hipervnculo. Reconocer hipervnculos.
Insertar hipervnculos.
Autorresumen
Autorresumen. Resumir documentos.
Macros
Macro. Creacin de macros. Ejecucin
de macros. Eliminacin de macros.
205
Microsoft Word
Hipervnculos
Hipervnculo
Un hipervnculo, establece un enlace o vnculo entre un objeto (Texto o Imagen) y una
pgina, un archivo o una direccin Web dentro de un documento, permitindole pasar de un
lugar a otro con slo hacer un clic sobre alguno de ellos. Tener esta capacidad para pasar de
una pgina a otra es la principal caracterstica de un documento de Internet.
Reconocer hipervnculos
Para identificar estos hipervnculos, slo debe colocar el puntero sobre los objetos y si se
transforma en una mano deber hacer un clic para acceder al destino establecido.
Puntero que indica la
presencia de un hipervnculo.
Insertar hipervnculos
Para crear un hipervnculo, siga estos pasos:
1- Seleccione el texto u objeto que desee presentar como hipervnculo.
EL ECOSISTEMA
El ecosistema es un sistema dinmico
relativamente autnomo formado por una
comunidad natural y su medio ambiente fsico.
En otras palabras el ecosistema es el conjunto
Palabra seleccionada,
abiticos y biticos de una feterminada
de factores abiticos
que tendr el hipervnculo. zona, y la interaccin que se establece entre ellos.
La interaccin entre el medio abitico y bitico se
prodice cada vez que un animal se alimenta y
despus elimina sus desechos, cada vez que
ocurre fotosntesis, al respirar, etctera.
2- Desde la barra de men, haga clic en Insertar - Hipervnculos...
3- Aparecer este cuadro:
206
Microsoft Word
1) Busque la ubicacin del archivo que desea vincular.
2) Seleccione el archivo.
3) Acepte el cuadro.
Opciones del cuadro de dilogo Hipervnculos
Archivo o pgina Web existente:
Lugar de este documento:
Crear nuevo documento:
Direccin de correo electrnico:
Esta opcin le permitir crear un vnculo entre el
objeto seleccionado y un archivo o pgina Web
existente
Establece un vnculo entre los ttulos o marcadores
del mismo documento.
Se utiliza para crear un vnculo a un archivo que
todava no se ha creado.
Se utiliza para crear un vnculo que permita que los
usuarios creen un mensaje de correo electrnico
con la direccin correcta.
207
Microsoft Word
EL ECOSISTEMA
Palabra con Hipervncilo
El ecosistema es un sistema dinmico
relativamente autnomo formado por una
comunidad natural y su medio ambiente fsico.
En otras palabras el ecosistema es el conjunto
de factores abiticos y biticos de una feterminada
c:\Mis documentos\abiticos.doc
zona, y la
interaccin
que se establece
entre ellos. La
interaccin entre el medio
abitico
y bitico se prodice cada vez que
un animal se alimenta y despus elimina sus
desechos, cada vez que ocurre fotosntesis, al
respirar, etctera.
Al presionar el
hipervnculo, pasar
automticamente al
Archivo o Marcador
indicado como vinculo.
Realice la actividad paso a paso, desde el asistente, que se ubica en el
Captulo 10, Tema: Hipervnculos.
208
Microsoft Word
Autorresumen
Autorresumen
La funcin Autoresumen permite resumir automticamente los puntos principales
de un documento.
Resumir documentos
Para utilizar la herramienta de autorresumen, siga estos pasos:
1- Desde la barra de men, haga clic en Edicin- Seleccionar todo.
2- Desde la barra de men, haga clic en Herramientas - Idioma - Definir idioma...
3- Aparecer este cuadro:
1) Seleccione esta opcin:
2) Acepte el cuadro
4- Desde la barra de men, haga clic en Herramientas - Autorresumen...
5- Aparecer este cuadro:
209
Microsoft Word
1) Seleccione el tipo de
resumen que desea para
el texto.
2) Acepte el cuadro
Realice la actividad paso a paso, desde el asistente, que se ubica en el
Captulo 10, Tema: Autorresumen.
210
Microsoft Word
Macros
Macros
Una macro es un conjunto de acciones que se ejecuta a travs de un nombre, el teclado
(combinacin de teclas) o botones.
Creacin de macros
Para crear una macro siga estos pasos:
1- Desde la barra de men, haga clic en Herramientas - Macro - Grabar nueva macro...
2- Aparecer este cuadro:
1) Escriba un nombre
para la nueva macro
2) Haga clic en
este botn
3) Para escribir la
combinacin de teclas,
siga estos pasos:
a- Haga clic dentro de
la casilla.
b- Presione la tecla
CONTROL.
c- Sin soltar la tecla,
presione una letra del
alfabeto.
5) Haga clic en este
botn
4) Haga clic en este botn
211
Microsoft Word
3- El puntero del mouse adoptar la forma de un pequeo cassette junto al la flecha
estndar del puntero, esto indica que la grabacin ha comenzado. En esta etapa debe
seleccionar las acciones que desea para la macro.
Puntero del mouse indicando el comienzo
y la duracin de la grabacin.
4- Una vez seleccionadas las acciones, debe detener la grabacin. Para esto puede
utilizar cualquiera de los siguientes caminos:
1 Opcin desde la Barra de herramientas
- Haga clic en este botn:
Barra de herramientas Detener grabacin
2 Opcin desde la Barra de men
- Haga clic en Herramientas - Macro - Detener grabacin.
Ejecucin de macros
Para ejecutar una macro, utilice cualquiera de las siguientes opciones:
1 Opcin desde la Barra de Men
- Haga clic en Herramientas - Macro - Macros...
- Aparecer este cuadro:
1) Seleccione la
macro que
desea utilizar.
212
2) Haga clic en este botn
Microsoft Word
2 Opcin desde el Teclado
- Presione las teclas asignadas al mtodo abreviado.
Eliminar macros
Para eliminar una macro, siga estos pasos:
1- Desde la barra de herramientas, haga clic en Herramientas Macro - Macros...
2- Aparacer este cuadro:
1) Seleccione la
macro que
desea eliminar.
2) Haga clic en este botn
3) Acepte el cuadro
Realice la actividad paso a paso, desde el asistente, que se ubica en el
Captulo 10, Tema: Macros.
Realice la Prctica Laboral, desde el asistente, que se ubica en el
Captulo 10, Tema: Repaso General.
213
Microsoft Word
Actividad 10
1- Abra un archivo nuevo.
2- Ingrese el siguiente texto:
CLULA
Las clulas son estructuras altamente organizadas en su interior, constitudas por
diferentes orgnulos implicados, cada uno de ellos en diferentes
funciones.
Sin embargo, todas las clulas eucariotas, que son las de todos los seres vivos con la excepcin de las
bacterias cuyas clulas son mucho ms
sencillas, comparten un plan general de organizacin:
3- Guarde el archivo con el nombre Clula en un disquete.
4- Abra un nuevo archivo.
5- En el nuevo archivo, ingrese el siguiente texto:
LAS BACTERIAS
Las bacterias poseen una sola clula, pero no dejes que su pequeo tamao y su simplicidad te engaen.
Ellas son un grupo de criaturas extraordinariamente complejas y fascinantes. Se han encontrado bacterias
que pueden vivir tanto por encima del punto de ebullicin como en temperaturas tan fras que te podran
congelar la sangre. Ellas comen de todo desde azcares y almidones hasta la luz del sol, azufre y hierro.
Existe hasta una especie de bacteria llamada Deinococcus radiodurans que puede soportar descargas de
radiacin 1.000 veces mayores que las que podran matar a un ser humano.
6- Guarde el archivo con el nombre Las Bacterias en un disquete.
7- En el archivo Las Bacterias realice un resumen de un 20%.
8- Guarde los cambios del archivo.
9- Abra el archivo Clula, busque y seleccione las palabras Las Bacterias.
10- A la palabra Las Bacterias vinclelo con el archivo Las Bacterias que se ubica
guardado en un disquete.
11- Cree una macro con el nombre formato especial y grabe en la macro los siguiente
comandos:
Fuente: Verdana
Tamao de fuente: 30
Color de fuente: Rojo
Alineacin: Centrada
Interlinado: Doble
12- Una vez que haya creado la macro, seleccione el texto del archivo llamado
Clula, y aplique la macro Formato especial.
214
Microsoft Word
Repaso General 10
1- Qu es un hipervnculo?
.....................................................................................................................................
.....................................................................................................................................
.....................................................................................................................................
.....................................................................................................................................
.....................................................................................................................................
2- Para qu se utiliza la herramienta autorresumen?
.....................................................................................................................................
.....................................................................................................................................
.....................................................................................................................................
.....................................................................................................................................
.....................................................................................................................................
3- Para qu utilizara la herramienta macros?
.....................................................................................................................................
.....................................................................................................................................
.....................................................................................................................................
.....................................................................................................................................
.....................................................................................................................................
4- Cmo reconoce un hipervnculo?
.....................................................................................................................................
.....................................................................................................................................
.....................................................................................................................................
.....................................................................................................................................
.....................................................................................................................................
.....................................................................................................................................
5- Cmo se elimina una macro?
.....................................................................................................................................
.....................................................................................................................................
.....................................................................................................................................
.....................................................................................................................................
6- Cmo se inserta un hipervnculo?
.....................................................................................................................................
.....................................................................................................................................
.....................................................................................................................................
215
Microsoft Word
216
Microsoft Word
Captulo 11
Al trmino de este captulo esperamos que logren los siguientes objetivos:
Interiorizarse acerca del mundo global de Internet y aprender a crear una pgina Web.
Conocer un sitio Web y comprender cmo es la navegacin en l.
Aprender a modificar el formato de las pginas creadas, colocar textos con
desplazamiento y distintas clases de fondos.
Asimilar los conceptos de los temas que trata este captulo y realizar las actividades
para la integracin de conocimientos.
Organizacin de Contenidos
Captulos
Captulo 11
Temas de Aprendizaje
Contenidos Mnimos
Internet
Internet. World Wide Web. Sitio. Pgina
Web.
Pginas Web en Word
Creacin de pginas Web en Word.
Fondos para pginas Web. Textos con
desplazamiento.
217
Microsoft Word
Internet
Internet
Internet es una red de computadoras relacionadas entre s y alrededor de todo el mundo, que
comparten informacin unas con otras.
World Wide Web o WWW
WWW - World Wide Web (Telaraa Mundial). Es un sistema basado en hipertextos cuya
funcin es buscar y tener acceso a documentos a travs de la red.
Sitio
Un Sitio o Site es un punto de la red con una direccin nica y al que pueden acceder los
usuarios para obtener informacin.
Pgina Web
Una pgina Web es un archivo de computacin escrito con la extensin HTML (Hyper Text
Markup Language - Lenguaje de Marcas de Hipertexto) En el lenguaje HTML estn programadas las pginas web.
Una pgina Web no es igual a una pgina real de material impreso, tal como un folleto o la
pgina de un libro. Las pginas de la Web pueden ser prcticamente de cualquier largo.
218
Microsoft Word
Pgina Web en Word
Creacin de pgina Web en Word
Para crear un pgina Web en este programa, siga estos pasos:
1- Desde la barra de men, haga clic en Archivo - Nuevo...
2- Se presentar el panel de tarea:
1) Haga clic en esta opcin
3) Haga clic en este cono
2) Haga clic en esta solapa
4) Haga clic en este botn
219
Microsoft Word
Aparecer est cuadro de presentacin, indicando
el comienzo del Asistente para pginas Web.
5) Haga clic en este botn.
6) Agregue un nombre para el
sitio, por ejemplo: Deportes
7) Elija la ubicacin del sitio, dentro
de la unidad de almacenemiento (C:)
220
8) Haga clic en este botn
Microsoft Word
9) Seleccione el tipo de ubicacin para los botnes de
hipervnculos que genera el asistente para pginas web.
11) Aqu puede agregar
nuevas pginas para el sitio
10) Haga clic en este botn
12) En este cuadro podr ver el orden de las
pginas que se incuyen dentro del sitio.
Adems podr darle un nombre, para ello debe
hacer doble clic sobre una de las pginas.
13) Haga clic en este botn
221
Microsoft Word
14) Esta estapa le permite ordenar las
pginas creadas en el cuadro anterior.
15) Haga clic en este botn
16) Aqu debe seleccionar el tipo
de fondo para las pginas.
17) Haga clic en este botn
222
Microsoft Word
18) Haga clic en este botn
19) Al finalizar el asistente para pginas web, aparecer esta estructura:
En este sector
se vern las
cantidades de
links (botones
con
hipervnculos)
que ha creado
para las
pginas
Aqu ver el contenido de las pginas que ha creado.
223
Microsoft Word
20) A medida que va modificando el
contenido de las pginas
guarde los cambios desde el men
Archivo - Guardar.
Al presionar un botn,
se ver su contenido
Fondos para pginas Web
Para aplicar fondos a las pginas, utilice cualquiera de los siguientes caminos:
1 Opcin utilizando Fondos
- Desde la barra de men, haga clic en
224
Microsoft Word
2 Opcin utilizando Temas
- Desde la barra de men, haga clic en Formato - Tema...
- Aparecer este cuadro:
1) Seleccione
un tema
2) Acepte el cuadro
Textos con desplazamiento
Para crear un texto con desplazamiento, siga estos pasos:
1- Desde la barra de men, haga clic en Ver - Barras de herramientas - Herramientas
Web.
2- Aparecer este cuadro:
1) Haga clic sobre el rengln donde
quedar el texto con desplazamiento
2) Haga clic en este botn
225
Microsoft Word
3) Elija el tipo de comportamiento, la direccin y las
repeticiones del movimiento para la animacin.
4) Determine
la velocidad
de la
animacin
5) Acepte el cuadro
Realice la actividad paso a paso, desde el asistente, que se ubica en el
Captulo 11, Tema: Pgina Web en Word.
Realice la Prctica Laboral, desde el asistente, que se ubica en el
Captulo 11, Tema: Repaso General.
226
Microsoft Word
Actividad 11
1- Abra un nuevo archivo.
2- Cree una pgina Web, para una empresa de productos de limpieza.
3- Utilice estas herramientas
A- Formatos para el texto, entre ellos Efectos de texto
B- Texto con desplazamiento.
C- Objetos WordArt.
D- Autoformas.
E- Imgenes prediseadas.
227
Microsoft Word
Repaso General 11
1- Qu es Internet?
.....................................................................................................................................
.....................................................................................................................................
.....................................................................................................................................
.....................................................................................................................................
.....................................................................................................................................
2- Explique los pasos que debe seguir para crear una pgina Web en Word.
.....................................................................................................................................
.....................................................................................................................................
.....................................................................................................................................
.....................................................................................................................................
.....................................................................................................................................
.....................................................................................................................................
.....................................................................................................................................
.....................................................................................................................................
3- Explique los pasos que debe seguir para aplicar un tema.
.....................................................................................................................................
.....................................................................................................................................
.....................................................................................................................................
.....................................................................................................................................
.....................................................................................................................................
4- Explique los pasos que debe seguir para insertar un texto con desplazamiento.
.....................................................................................................................................
.....................................................................................................................................
.....................................................................................................................................
.....................................................................................................................................
.....................................................................................................................................
5- Qu es un sitio?
.....................................................................................................................................
.....................................................................................................................................
.....................................................................................................................................
.....................................................................................................................................
6- Qu significa la sigla WWW?
.....................................................................................................................................
228
Microsoft Word
Captulo 12
Al trmino de este captulo esperamos que logren los siguientes objetivos:
Aprender a configurar las opciones de impresin y realizar una vista preliminar del
documento terminado.
Aprender el funcionamiento de la herramienta recuperacin de documentos.
Asimilar los conceptos de los temas que trata este captulo y realizar las actividades
para la integracin de conocimientos.
Organizacin de Contenidos
Captulos
Captulo 12
Temas de Aprendizaje
Contenidos Mnimos
Recuperacin de
documentos
Recuperacin de documentos
Opciones de impresin
Opciones de impresin. Vista
preliminar.
Impresin
Impresin
229
Microsoft Word
Recuperacin de documentos
Recuperacin de documentos
Si el programa de Microsoft Word regista algn problema es posible que el programa se
cierre, en este caso se activar una accin llama Recuperacin de documentos; esta
accin retiene la informacin que no se ha guardado.
Es preciso que se asegure de activar la herramienta Recuperacin de documentos,
para ello debe:
1- Desde la barra de men, haga clic en Herramientas - Opciones.
1) Haga clic en esta solapa
2) Haga clic en esta casilla
3) Acepte el cuadro
Si Word encuentra errores en el programa se cierra automticamente. Al abrir nuevamente
el programa aparecer el cuadro Recuperacin de documentos, este se ubica en el sector
izquierdo del programa, con los ltimos archivos que se han recuperado.
230
Microsoft Word
Haga clic sobre el archivo
que desea recuperar.
231
Microsoft Word
Opciones de impresin
Opciones de impresin
Para configurar las opciones de impresin, siga estos pasos:
1- Desde la barra de herramientas, haga clic en Herramientas - Opciones...
2- Aparecer este cuadro:
1) Haga clic en esta solapa
2) Seleccione las propiedades de
impresin que necesita.
3) Acepte el cuadro
Opciones de impresin
Borrar
Actualizar campo
232
Imprime el documento con el formato bsico, para
acelerar la impresin. Importante, no todas las impresoras
admiten este comando.
Actualiza todos los campos que se encuentre en el
documento antes de imprimirlos.
Microsoft Word
Actualizar Vnculos
Actualiza cualquier informacin con vnculos antes de imprimirlos.
Permitir alternar entre A4
y Carta
Ajusta automticamente la hoja al tipo de papel estndar
que se est utilizando en la impresora. Esto no afecta a la
configuracin del documento.
Imprimir en segundo
plano.
Imprimir PostScrip
Orden inverso
Al activar esta opcin podr trabajar con Word mientras se
est imprimiendo.
En caso de que la impresin se torne muy lenta desactive
est comando.
Imprime cdigos PostScrip en un documento de Word
Macintosh en la parte superior del documento.
Imprime desde la ltima hoja a la primera.
Importante no utilice est opcin para sobres.
Vista preliminar
Para utilizar la vista preliminar, siga estos pasos:
1- Desde la barra de men, haga clic en Archivo - Vista preliminar.
2- Aparecer esta vista:
233
Microsoft Word
Herramienta
Opciones de impresin
Descripcin
Imprime automticamente todas las hojas del documento.
Aumenta o disminuye de una sola vez la vista de la hoja.
Muestras slo una pgina de todo el documento.
Le permite visualizar varias pgubas a la vez.
Aumenta o disminuye la vista de la hoja utilizando un
porcentaje.
Activa o desactiva la regla.
Reduce los espacios entre caracteres y sus renglones en
una escala muy nfima, para que el contenido quepa en la
menor cantidad de hojas posibles.
Muestra una o varias hojas a la totalidad de la pantalla.
Cierra la vista preliminar, para trabajar normalmente con las
herramientas de Word.
234
Microsoft Word
Impresin
Impresin
Para imprimir un archivo, siga estos pasos:
1- Desde la barra de men, haga clic en Archivo - Imprimir...
2- Aparecer este cuadro:
1) Aqu elija cules sern las
pginas que se imprimirn
2) Elija la impresin para pginas
pares, impares o ambas.
4) Configure las propiedades de la impresora como por
ejemplo el tipo de papel; est debe coincidir con el tipo de
papel de la configuracin del documento.
3) Seleccione la
cantidad de copias.
5) Acepte el cuadro.
Realice la actividad paso a paso, desde el asistente, que se ubica en el
Captulo 12, Tema: Impresin.
235
Microsoft Word
Actividad 12
1- Abra el archivo Las Bacterias y configure todas las propiedades posibles para su
impresin.
ATENCIN: NO es necesario que realice la impresin, est ejercicio
le ayudar a recordar y reconocer todas las herramientas que se
deben utilizar a la hora de realizar una impresin.
2- Si posee una impresora, imprima el archivo como prueba.
236
Microsoft Word
Repaso General 12
1- Cules son las propiedades que debe tener en cuenta a la hora de realizar la impresin
de un documento de Word?
.....................................................................................................................................
.....................................................................................................................................
.....................................................................................................................................
.....................................................................................................................................
.....................................................................................................................................
.....................................................................................................................................
.....................................................................................................................................
.....................................................................................................................................
.....................................................................................................................................
.....................................................................................................................................
2- Para qu se utiliza la vista preliminar?
.....................................................................................................................................
.....................................................................................................................................
.....................................................................................................................................
.....................................................................................................................................
.....................................................................................................................................
.....................................................................................................................................
3- Para qu se utiliza la herramienta Reducir hasta ajustar?
.....................................................................................................................................
.....................................................................................................................................
.....................................................................................................................................
.....................................................................................................................................
.....................................................................................................................................
.....................................................................................................................................
4- Para qu se utiliza la herramienta Recuperar documentos
..........................................................................................................................................................................................................................................
..........................................................................................................................................................................................................................................
..........................................................................................................................................................................................................................................
..........................................................................................................................................................................................................................................
..........................................................................................................................................................................................................................................
237
Microsoft Word
238
Microsoft Word
Autoevaluacin
Esta Autoevaluacin tiene como finalidad acercarlo a la metodologa que se utilizar en la
evaluacin del Mdulo.
Le recomendamos realizarla luego de haber estudiado los distintos temas detallados en
este Mdulo y en el Asistente de Word.
Las respuestas correspondientes podrn ser consultadas en la pgina 241.
1. Cules con los pasos que debe seguir para seleccionar una palabra?
a. Hacer un doble clic sobre la palabra.
b. Colocar el cursor delante de la palabra, hacer un clic con el botn izquierdo del
mouse y sin soltar arrastrar hacia la derecha.
c. Ambas.
2. Cuando se cambia el idioma del Documento qu sucede?
a.
b.
c.
Cambia el idioma del Diccionario de Word.
Activa un traductor
Ninguna de las Anteriores.
3. Los Interlineados son:
a.
b.
c.
Espacios entre caracteres.
Espacios entre renglones.
Espacios entre prrafos.
4. Para crear una tabulacin, se debe realizar:
a.
b.
c.
Desde la Regla.
Desde el men Formato Tabulaciones...
Ambas.
5. Cul es el men que debe utilizar para crear columnas?
a.
b.
c.
Men Insertar Columnas...
Men Formato Columnas...
Men Herramientas Columnas...
239
Microsoft Word
6. Cul es la diferencia entre un Salto de Pgina y un Salto de Seccin Pgina Siguiente?
a.
El Salto de Pgina, agrega una nueva pgina que mantiene el formato de la hoja
anterior. En cambio el Salto de Seccin Pgina Siguiente, agrega una nueva pgina permitiendo agregar un formato diferente a la pgina anterior.
b. El Salto de Pgina, agrega una nueva pgina permitiendo agregar un formato diferente
a la pgina anterior. En cambio el Salto de Seccin Pgina Siguiente, agrega una nueva
pgina que mantiene el formato de la hoja anterior
c. Ambos comandos cumplen la misma funcin.
7. El encabezado y pie de pgina, se utiliza slo para enumerar pginas.
a.
b.
Verdadero.
Falso.
8. Es posible trabajar con ms de un archivo abierto?
a.
b.
Si.
No
9. Qu es una Nota al Pie?
a. Una aclaracin sobre una palabra o tema, que se ubica en los encabezados y pie de
pginas.
b. Una aclaracin sobre una palabra o tema, que se ubica al final de la hoja.
c. Ninguna de las anteriores.
10. Al insertar un Archivo Externo qu sucede?
a. Abre el archivo con su contenido.
b. Inserta el contenido del archivo externo en un nuevo documento.
c. Ninguna de las anteriores.
240
Microsoft Word
Respuestas correctas
1.c.
6.a.
2.a.
7.b.
3.b.
8.a.
4.c.
9.c.
5.b.
10.c.
241
Microsoft Word
242
Microsoft Word
ndice
Metodologa de trabajo ......................................................................................
CAPTULO 1 ........................................................................................................
Introduccin........................................................................................................
Microsoft Word ......................................................................................................
Ingresar a Word ....................................................................................................
Partes de la ventana .............................................................................................
Archivos nuevos ....................................................................................................
Ingreso de textos ...................................................................................................
5
6
6
6
8
9
9
Seleccionar texto ................................................................................................ 10
Seleccin de texto ................................................................................................. 10
Formato del texto ...............................................................................................
Fuente ..................................................................................................................
Solapa Fuente ......................................................................................................
Solapa Espacio entre caracteres ..........................................................................
Solapa Efectos de texto ........................................................................................
Aplicacin de formatos desde la barra de herramientas ........................................
Panel de tareas Mostrar Formato .......................................................................
12
12
13
14
15
16
17
Definir idioma ...................................................................................................... 18
Definir idioma ....................................................................................................... 18
Ortografa ............................................................................................................ 19
Corregir la ortografa y gramtica del documento .................................................. 19
Guardar y abrir documentos .............................................................................
Guardar archivos ...................................................................................................
Cerrar archivos .....................................................................................................
Abrir documentos ..................................................................................................
23
23
24
24
Actividad 1 .......................................................................................................... 26
Repaso del captulo 1 ......................................................................................... 27
243
Microsoft Word
CAPTULO 2 ........................................................................................................ 29
Visualizacin del documento ............................................................................ 30
Zoom .................................................................................................................... 30
Formato de los prrafos .....................................................................................
Formato de los prrafos ........................................................................................
Alineacin .............................................................................................................
Sangras ...............................................................................................................
Espaciado de prrafos .........................................................................................
Interlineado ...........................................................................................................
32
32
33
33
36
37
Tabulaciones ...................................................................................................... 38
Tabulaciones ......................................................................................................... 38
Cambiar mayscula y minsculas .................................................................... 41
Cambiar maysculas por minsculas..................................................................... 41
Copiar formato .................................................................................................... 42
Copiar formato ...................................................................................................... 42
Buscar y reemplazar textos ............................................................................... 44
Buscar y reemplazar textos ................................................................................... 44
Actividad 2 .......................................................................................................... 47
Repaso General 2 ............................................................................................... 49
CAPTULO 3 ........................................................................................................
Copiar y mover textos ........................................................................................
Copiar textos ........................................................................................................
Mover textos..........................................................................................................
51
52
52
53
Etiquetas inteligentes ......................................................................................... 54
Etiquetas inteligentes ............................................................................................ 54
Divisin de columnas ......................................................................................... 56
Divisin de columnas ............................................................................................ 56
Tamao de columnas ............................................................................................ 57
Letra capital ........................................................................................................ 58
Letra capital .......................................................................................................... 58
Saltos .................................................................................................................. 60
Saltos ................................................................................................................... 60
Salto de columna .................................................................................................. 60
244
Microsoft Word
Salto de pgina ..................................................................................................... 62
Salto de seccin ................................................................................................... 64
Guiones ............................................................................................................... 65
Guiones ................................................................................................................ 65
Actividad 3 .......................................................................................................... 67
Repaso General 3 ............................................................................................... 69
CAPITULO 4 ........................................................................................................
Preparar pgina ..................................................................................................
Configuracin de pgina .......................................................................................
Solapa mrgenes .................................................................................................
Solapa papel ........................................................................................................
71
72
72
73
74
Encabezados y pie de pginas ......................................................................... 75
Encabezado y pie de pgina ................................................................................. 75
Barra de herramientas de encabezado y pie de pgina ......................................... 75
Insertar nmero de pgina ................................................................................. 78
Numeracin de las pginas de un documento ....................................................... 78
Autocorreccin ................................................................................................... 79
Opciones de Autocorrecin ................................................................................... 79
Autotexto ............................................................................................................. 82
Elementos de Autotexto ......................................................................................... 82
Creacin de Autotexto ........................................................................................... 82
Trabajo con ventanas ......................................................................................... 84
Trabajar con varios archivos abiertos .................................................................... 84
Actividad 4 .......................................................................................................... 85
Repaso General 4 ............................................................................................... 86
CAPTULO 5 ........................................................................................................
Estilos ..................................................................................................................
Estilos ...................................................................................................................
Creacin de estilos ...............................................................................................
Utilizacin de estilos .............................................................................................
89
90
90
90
91
245
Microsoft Word
Nota al pie y al final ............................................................................................. 93
Nota al pie y al final ............................................................................................... 93
Borrar notas .......................................................................................................... 94
Comentarios .......................................................................................................
Comentarios .........................................................................................................
Insertar comentarios ..............................................................................................
Eliminar comentarios ............................................................................................
96
96
96
96
Sinnimos y antnimos ..................................................................................... 98
Sinnimos y antnimos ......................................................................................... 98
Contar palabras .................................................................................................. 99
Contar palabras .................................................................................................... 99
Smbolos ............................................................................................................. 100
Smbolos ............................................................................................................... 100
Insertar archivos externos ................................................................................. 102
Insertar archivos externos ................................................................................................ 102
Actividad 5 .......................................................................................................... 104
Repaso General 5 ............................................................................................... 105
CAPTULO 6 ........................................................................................................
Numeracin y vietas ........................................................................................
Creacin de listados con smbolos ........................................................................
Creacin de listados numerados ...........................................................................
Eliminar marcas de numeracin o vietas .............................................................
107
108
110
110
112
Tablas ..................................................................................................................
Tablas ...................................................................................................................
Creacin de tablas ................................................................................................
Seleccin de celdas, filas y columnas ....................................................................
Ingresar datos en una tabla ...................................................................................
Insertar filas y columnas.........................................................................................
Eliminar filas y columnas .......................................................................................
Combinacin y divisin de celdas .........................................................................
Clculos simples en una tabla ...............................................................................
114
114
114
116
117
118
120
121
122
Bordes y sombreados ....................................................................................... 125
Aplicar bordes o sombreados ............................................................................... 125
Barra de herramientas de tablas y bordes ............................................................. 128
246
Microsoft Word
Marcar Ir a... ...................................................................................................... 132
Insertar Marcadores .............................................................................................. 132
Ir a... ...................................................................................................................... 132
ndices ................................................................................................................. 134
Creacin de ndices .............................................................................................. 134
Tablas de contenidos ......................................................................................... 138
Tablas de contenidos ............................................................................................ 138
Actividad 6 .......................................................................................................... 141
Repaso General 6 ............................................................................................... 143
CAPTULO 7 ........................................................................................................ 145
Campos de formularios ..................................................................................... 146
Campos de formularios ......................................................................................... 146
Proteger documentos ............................................................................................ 149
Desproteger documentos ...................................................................................... 150
Borrar los campos ................................................................................................. 151
Trabajando con planillas de Word .................................................................... 152
Planillas ................................................................................................................ 152
Plantillas Personalizadas ................................................................................... 154
Creacin de plantillas ............................................................................................ 154
Utilizacin de plantillas .......................................................................................... 156
Borrar plantillas ..................................................................................................... 157
Actividad 7 .......................................................................................................... 159
Repaso del captulo 7 ......................................................................................... 160
CAPTULO 8 ........................................................................................................ 161
Imgenes ............................................................................................................. 162
Insertar imgenes ................................................................................................. 162
Insercin de imgenes desde archivo ................................................................... 164
Modificar el aspecto de las imgenes ................................................................... 165
Barra de herramientas de imagen ......................................................................... 167
WordArt ............................................................................................................... 172
Incorporar textos artsticos ..................................................................................... 172
Opciones de la barra de herramientas WordArt ..................................................... 173
247
Microsoft Word
Grficos ............................................................................................................... 175
Insertar grficos .................................................................................................... 175
Modificar grficos ................................................................................................. 175
Opciones de dibujo ............................................................................................ 177
Dibujar en Microsoft Word ..................................................................................... 177
Opciones de la barra de herramientas de dibujo ................................................... 177
Actividad 8 .......................................................................................................... 190
Repaso General 8 ............................................................................................... 191
CAPTULO 9 ........................................................................................................ 193
Combinacin de correspondencia ................................................................... 194
Combinacin de correspondencia......................................................................... 194
Sobres y etiquetas ............................................................................................. 199
Sobres .................................................................................................................. 199
Etiquetas .............................................................................................................. 201
Actividad 9 .......................................................................................................... 203
Repaso General 9 ............................................................................................... 204
CAPTULO 10 ......................................................................................................
Hipervnculos ......................................................................................................
Hipervnculo ..........................................................................................................
Reconocer hipervnculos .......................................................................................
Insertar hipervnculos .............................................................................................
205
206
206
206
206
Autorresumen .....................................................................................................
Autorresumen ........................................................................................................
Resumir documentos ............................................................................................
Macros .................................................................................................................
Macros ..................................................................................................................
Creacin de macros .............................................................................................
Ejecucin de macros .............................................................................................
Eliminar macros ....................................................................................................
209
209
209
211
211
211
212
213
Actividad 10 ........................................................................................................ 214
Repaso General 10 ............................................................................................. 215
248
Microsoft Word
CAPTULO 11 ......................................................................................................
Internet ................................................................................................................
Internet ..................................................................................................................
World Wide Web o WWW .....................................................................................
Sitio ......................................................................................................................
Pgina Web ..........................................................................................................
217
218
218
218
218
218
Pgina Web en Word ..........................................................................................
Creacin de pginas Web en Word ......................................................................
Fondos para pginas Web ....................................................................................
Textos con desplazamiento ...................................................................................
219
219
224
225
Actividad 11 ......................................................................................................... 227
Repaso General 11 ............................................................................................. 228
CAPTULO 12 ...................................................................................................... 230
Recuperacin de documentos .......................................................................... 231
Recuperacin de documentos ............................................................................... 231
Opciones de impresin ...................................................................................... 232
Opciones de impresin ......................................................................................... 232
Vista preliminar ..................................................................................................... 233
Impresin ............................................................................................................ 235
Impresin .............................................................................................................. 235
Actividad 12 ........................................................................................................ 236
Repaso General 12 ............................................................................................. 237
Autoevaluacin ................................................................................................... 239
Respuestas correctas ........................................................................................... 241
249
You might also like
- Cooperativismo y Software LibreDocument18 pagesCooperativismo y Software LibreLucas MoauroNo ratings yet
- Revista Gatopardo - Julio de 2010Document116 pagesRevista Gatopardo - Julio de 2010trapumarjasNo ratings yet
- Administracion de Redes para LinuxDocument570 pagesAdministracion de Redes para Linuxjibarguen100% (1)
- Internet y Lucha PoliticaDocument57 pagesInternet y Lucha PoliticaddemaxNo ratings yet
- Cultura Libre - LAWRENCE LESSIGDocument375 pagesCultura Libre - LAWRENCE LESSIGalfredovpangueNo ratings yet
- Hacia Un Periodismo Con Consciencia de GéneroDocument66 pagesHacia Un Periodismo Con Consciencia de GénerotrapumarjasNo ratings yet
- Bartolome de Las Casas PDFDocument9 pagesBartolome de Las Casas PDFNoraUrbinaNo ratings yet
- Hacia Una Pedagogía Feminista. Géneros y Educación Popular. Korol, Claudia (Comp.), 2007 PDFDocument256 pagesHacia Una Pedagogía Feminista. Géneros y Educación Popular. Korol, Claudia (Comp.), 2007 PDFDedtmar Alberty GarcésNo ratings yet
- Entevista A La Alameda - Por Rubén IfránDocument2 pagesEntevista A La Alameda - Por Rubén IfrántrapumarjasNo ratings yet
- Paramo de SanturbanDocument12 pagesParamo de SanturbanYolanda Sierra AlbarracinNo ratings yet
- ¿Qué Es Ser de Izquierda - Manuel Ruiz HuidobroDocument63 pages¿Qué Es Ser de Izquierda - Manuel Ruiz HuidobroMario Manuel Moreno IbericoNo ratings yet
- Informe MeloDocument11 pagesInforme MeloHugo Raul FloresNo ratings yet
- Teoria Del ConsumidorDocument2 pagesTeoria Del Consumidoraor erinNo ratings yet
- Yamaha X-MAX 250 2014Document5 pagesYamaha X-MAX 250 2014Alicante Motor YAMAHANo ratings yet
- Apoyo (Ley de Ohm)Document9 pagesApoyo (Ley de Ohm)Eleazar Osorio PardoNo ratings yet
- Mantenimiento Del Sistema de Suspensión, Dirección y FrenosDocument19 pagesMantenimiento Del Sistema de Suspensión, Dirección y FrenosJEAN CARLO QUISPE BUENONo ratings yet
- Acto Condicional Praderas Del Mar II..... Wilfin Enmanuel y Tracy Cepeda.....Document3 pagesActo Condicional Praderas Del Mar II..... Wilfin Enmanuel y Tracy Cepeda.....Rebeca Esmirna Figuereo100% (1)
- R.U.T: 76.124.890-1 Factura Electrónica #65938209: Tu PlanDocument2 pagesR.U.T: 76.124.890-1 Factura Electrónica #65938209: Tu PlanLibrosderayen AlgarroboNo ratings yet
- El Enfoque de Sistemas y de Contingencias Aplicado Al Proceso AdministrativoDocument11 pagesEl Enfoque de Sistemas y de Contingencias Aplicado Al Proceso AdministrativoSalvadorMartinezNo ratings yet
- Acta Const. de Asociación Civil Sin F. de L. (CECILIA) ORGANIZACIONDocument9 pagesActa Const. de Asociación Civil Sin F. de L. (CECILIA) ORGANIZACIONolaizolabjose2.0No ratings yet
- Previo 7. Destilación Simple y FraccionadaDocument3 pagesPrevio 7. Destilación Simple y Fraccionadaaysha avilesNo ratings yet
- Memoria Estructuras Las MorasDocument4 pagesMemoria Estructuras Las MorasLuis Alberto Quiche SurichaquiNo ratings yet
- Curricula Estudios Basado en Competencias de La Facultad de Ingeniería de Sistemas 2011 UNCP HuancayoDocument27 pagesCurricula Estudios Basado en Competencias de La Facultad de Ingeniería de Sistemas 2011 UNCP HuancayorobensoyNo ratings yet
- TDR ACTUALIZACION DE PRESUPUESTO I.E.Document10 pagesTDR ACTUALIZACION DE PRESUPUESTO I.E.Lucio GamezNo ratings yet
- Guia de Voluntariado Corporativo AccionRSEDocument32 pagesGuia de Voluntariado Corporativo AccionRSEAgustin AstudilloNo ratings yet
- Para Notariar Acta de Asamblea Extraordinaria 01 de Junio 2020Document2 pagesPara Notariar Acta de Asamblea Extraordinaria 01 de Junio 2020Víctor troselNo ratings yet
- Pert y CPM Iso 9001 2008Document13 pagesPert y CPM Iso 9001 2008zuzetsuNo ratings yet
- Revista ContactCenters 66Document78 pagesRevista ContactCenters 66ContactCentersOnlineNo ratings yet
- Documentos PolizaDocument13 pagesDocumentos PolizaJeshua GutierrezNo ratings yet
- Indice-Actualizado-Decreto-780-2016 (MARZO 4-2020)Document10 pagesIndice-Actualizado-Decreto-780-2016 (MARZO 4-2020)Ermes Navarro SotomayorNo ratings yet
- Comparacion Ubuntu Vs WindowsDocument39 pagesComparacion Ubuntu Vs WindowsedwtrimoNo ratings yet
- R.2021 252 DGCDocument252 pagesR.2021 252 DGCJorge ONo ratings yet
- Ecuación de Estado de Gases Ideales Con Cobra4Document8 pagesEcuación de Estado de Gases Ideales Con Cobra4Elizabeth ChNo ratings yet
- Practica 5 Dual Aznetznae NaenDocument8 pagesPractica 5 Dual Aznetznae NaenFernanda DelgadoNo ratings yet
- Estadisticas Del Papel en EcuadorDocument3 pagesEstadisticas Del Papel en EcuadorVerito CoronelNo ratings yet
- Unidad II - La Registración Contable - Material InformativoDocument25 pagesUnidad II - La Registración Contable - Material InformativoCarol rojasNo ratings yet
- Formato Compraventa InternacionalDocument3 pagesFormato Compraventa InternacionalJUAN DAVID CARDENAS OLARTE0% (2)
- MEDIDORES de AGUA Diver Manual Del Producto 2010-SpDocument38 pagesMEDIDORES de AGUA Diver Manual Del Producto 2010-SpFrancisco Javier Duran MejiasNo ratings yet