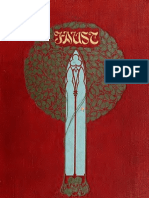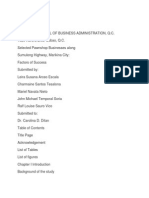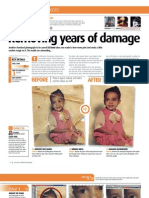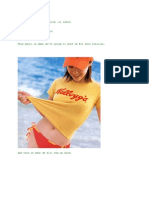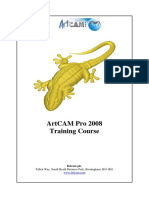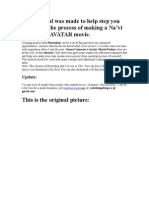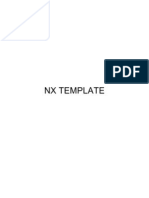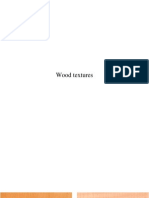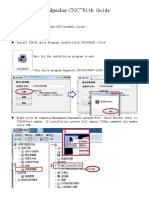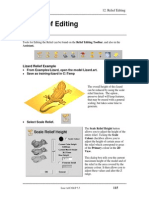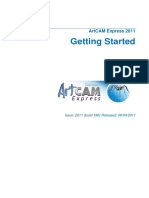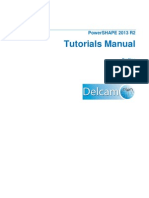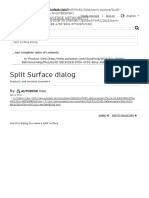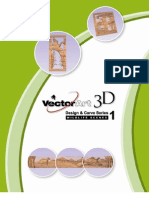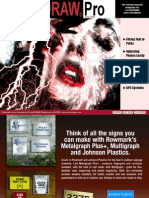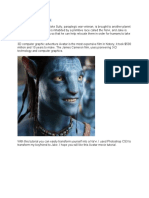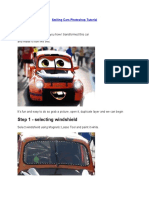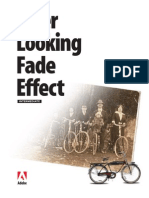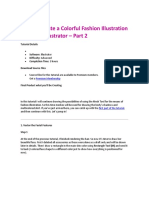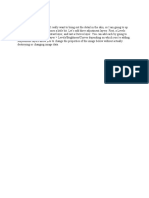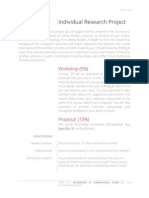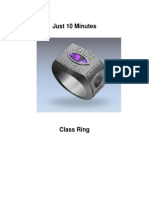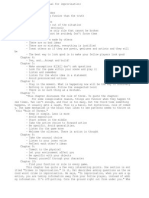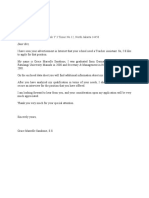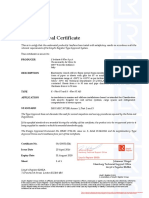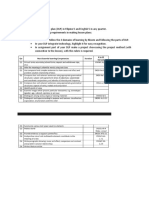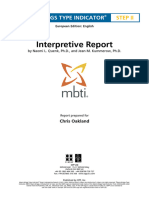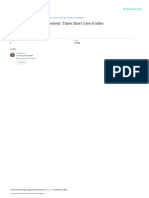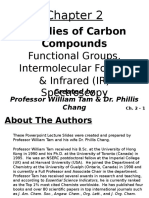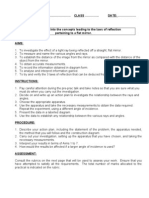Professional Documents
Culture Documents
Face Wizard
Uploaded by
scribdthrowaway3Copyright
Available Formats
Share this document
Did you find this document useful?
Is this content inappropriate?
Report this DocumentCopyright:
Available Formats
Face Wizard
Uploaded by
scribdthrowaway3Copyright:
Available Formats
ArtCAM
User Group 2004
Face Wizard
Introduction
This tutorial will teach you how to use the Face Wizard along with the Sculpting tools to
create the side profile of a persons face. The Face Wizard is an extremely powerful tool. It
does the majority of the work required to make a nice looking cameo style model. By using
the Face Wizard, the base shape of the face is created along with a great deal of detail.
However, the model generated requires some editing as it is very difficult for a computer to
create a face, since human features vary so widely. Most editing will be done using the
Sculpting tools. Knowing how to use Sculpting is as important as knowing how to use the
Face Wizard.
The creation process for a face has been set up in several steps. In this project we are using
the ladys face as an example, but you should be able to apply these steps to most faces.
Please use this as a general guide; it does not have to match exactly, as every person will
sculpt in a different manner.
Before you begin Sculpting, you should print the picture of the person you are modelling.
Study the image before modelling it. People have different facial features. This may require
you to ask yourself a few questions. Does the person have prominent cheekbones? How does
their neck blend into their head? Do they have a strong jaw line? All these items (and many
more) need to be considered. You should be able to look at a photo and pick out the strong
and weak features. Being knowledgeable on the Sculpting tools will allow you to adjust the
values in the instructions to suit whoever you are modelling.
253701581.doc
1 of 22
User Group 2004
ArtCAM
Preparation
Open ArtCAM Pro 7
Note: The Face Wizard will create the model in the units used in the last opened file.
This example will be done in Metric, please make sure the last file opened was a mm model.
If you are not sure, open a new model, choose MM as the units and close it.
On the Start Up page, choose to Create New Model
Set the Units to MM and click OK
Close the model
On the Start Up page, click on the Face Wizard icon
PREP STEP ONE
Click on Open Photo
2 of 22
253701581.doc
ArtCAM
User Group 2004
Choose Girls_head.tif
In order to make the vector easier to see, change the colour of the Layer. In this case, the
picture is very bright and it will be easy to see the vector, but if the picture you are working
with is darker, it can become difficult to see the vector, which is black by default.
PREP STEP TWO
On the Layers page, change the colour of the Default Layer to bright green
253701581.doc
3 of 22
User Group 2004
ArtCAM
Return to the Add In page
Check the Draw Smooth Polyline box
Checking the Draw Smooth Polyline box allows you to trace the outline of the face by simply
clicking in key areas. Typically, if you draw a polyline by clicking on the 2D view, it creates
straight lines, but by checking the Draw Smooth Polyline, the spans will be converted to
smooth beziers. Be aware, if the box is checked, do not trace the face by holding the left
mouse button down. This will create numerous small beziers and points.
The types of key points to click at are places where the contour has change.
Click on the Create Polyline Tool
Draw a profile around the face by clicking in key areas
o
Start at the bottom front portion of the neck
o
Start clicking upwards towards the chin, then continue up to the
lips and nose
Continue drawing until you reach the bottom of the hair where it
touches the neck
o
At this point choose to Close Vector With A Line
o
It is important that the polyline is closed.
4 of 22
253701581.doc
ArtCAM
User Group 2004
Vector boundary has been enhanced to highlight the area to trace.
Press the letter N to enter into Node Editing Mode
Adjust the vector so it fits perfectly around the face, roughly a pixel width
into the face away from the background
It is very important that the vector is just inside the persons face and hair, and not on the
background of the image. If the vector is left outside the face, it will create flat spots when
the relief is generated. The easiest way to fix this is after the vector is drawn, use Node
Editing to move the nodes into the face by a pixel or two.
Move the nodes and control points using the Node Editing shortcuts to
adjust the vector:
o
I = Insert node
o
D = Delete node
o
S = Smooth or unsmooth node
At this point, I would suggest exporting the vector, calling it something like Girls_Head.eps.
This way you will have the vector if you have to start again. There is already an export
vector for the girl called Girl_Vector.eps.
Click Next
PREP STEP THREE
On the 2D view image, click on the centre front part of the eyebrow
On the 2D view image, click on the area where the nape of the neck should
be
253701581.doc
5 of 22
User Group 2004
ArtCAM
Click Next
PREP STEP FOUR
On this page you could change the model size and the head dimensions. For this example,
we will leave the defaults as they are.
Click Next
It may take a minute or two for ArtCAM to calculate the relief. When the calculation is
complete, the 3D face will appear in the 3D view with the Sculpting tool opened. Notice on
the 2D view, the background colour has been set to yellow and on the Sculpting page, the
Colour Usage section has a yellow square and is checked to Sculpt Excluding Colour. This is
one of the most important options to use while sculpting. It enables you to freely sculpt
around the edges without worrying about whether it will bleed or blend into the zero plane.
This works because yellow has been chosen as the primary colour and yellow represents the
zero plane of the greyscale. By telling ArtCAM to Sculpt Excluding yellow, it will allow you
to sculpt all colours except yellow, which forces the sculpting to stop when it reaches the
outer edge of the face.
6 of 22
253701581.doc
ArtCAM
User Group 2004
Sculpting the Relief
The 3D face appears with the greyscale image laid over top of it. Having the image on the
relief can make it very deceptive while sculpting. It is very hard to see how the sculpting is
affecting the face. By returning to the regular gold relief, you will be able to see much more
clearly. It should be noted some people like to leave the greyscale on so they see can where
features should and should not be enhanced, this is a personal preference.
On the Sculpting page, uncheck the Use colours from 2D view box
Before
After
IMPORTANT
On many of the upcoming images, the 3D face will be painted in specific areas. The painted
areas represent where you should sculpt. The pink areas require one or two passes of the
sculpting tool. The green areas require several passes, possibly 3 to 10 depending on the
desired effect. Please use the painted areas as a guideline, as the region to sculpt will vary
from face to face. Also remember every person will sculpt in a different manner, so your face
may look slightly different then the pictures in this tutorial.
253701581.doc
7 of 22
User Group 2004
ArtCAM
1 SMOOTH SKIN
On the Sculpting page set the following:
o
Tool = Smooth
o
Diameter = 100
o
Strength = 100%
o
Smoothness = 100%
The goal in step 1 is to remove the orange peel effect from the skin. All the sculpting
values are at their strongest which will help to quickly clean up the blemishes. Avoid
sculpting near any specific facial features as this will damage the detail. Only smooth the
skin in the areas where the cursor will easily fit. We will do more cleanup in the upcoming
steps.
Click and drag the cursor to sculpt
Sculpt the general skin areas, do not sculpt the hair, eye, nose, lips, or ear
If you are modelling a person with glasses, ignore it and sculpt right over the glasses, they
will be created from scratch at the end of the project as shown in the Adding Facial Features
document.
Areas to Sculpt
8 of 22
After Sculpting
253701581.doc
ArtCAM
User Group 2004
2 SMOOTH SKIN, SMALL AREAS
On the Sculpting page set the following:
o
Tool = Smooth
o
Diameter = 50
o
Strength = 100%
o
Smoothness = 100%
Click and drag the cursor to sculpt
Sculpt the areas that the larger tool in step 1 could not reach, avoid the
same areas as above (hair, eye, nose, lips ear)
Also smooth over eyebrow, but still avoid the eye
The eyebrow will be re-created from scratch later on in the project.
Areas to Sculpt
After Sculpting
253701581.doc
9 of 22
User Group 2004
ArtCAM
3 SMOOTH FACIAL DETAIL
On the Sculpting page set the following:
o
Tool = Smooth
o
Diameter = 50
o
Strength = 20%
o
Smoothness = 100%
Click and drag the cursor to sculpt
Smooth out the nose, but avoid the nostril
Smooth the flat or common areas of the ear
In this case, the girls ear is covered with hair and so this step can be skipped.
For further instructions, please see Face Wizard Adding Facial Features.doc, Step 1
Areas to Sculpt
10 of 22
After Sculpting
253701581.doc
ArtCAM
User Group 2004
Smooth the nostril, lips, and eye, only passing over the areas 1 or 2 times
Areas to Sculpt
After Sculpting
4 SKIN CLEANUP
On the Sculpting page set the following:
o
Tool = Smooth
o
Diameter = 20
o
Strength = 20%
o
Smoothness = 100%
Click and drag the cursor to sculpt
Smooth areas you may have missed
Smooth the common areas of the ear
253701581.doc
11 of 22
User Group 2004
ArtCAM
In this case, the girls ear is covered with hair so this step can be skipped.
For further instructions, please see Face Wizard Adding Facial Features.doc, Step 1
Some of the skin areas surrounding the facial details still need to be cleaned up. It can be
difficult to see a distinctive line as to where the skin stops and the hair (or eye, lips) begin.
To help visualisation, check the Use colours from 2D view box. This will clarify these areas
and therefore show where you should stop sculpting. It will also help to zoom into the areas
you wish to sculpt.
On the Sculpting page, check the Use colours from 2D view box
Smooth the edges of the skin that surround the lips, eye, nose, and hair
Areas to Sculpt
After Sculpting
If you have accidentally lost important facial detail, now is the time to retrieve it. In the next
step we will click the Apply button, once the Apply button has been hit, you can not erase any
prior changes.
To re-gain lost detail, use the Erase tool on the Sculpting page to erase any sculpted details,
returning those portions of the relief to its previous state.
12 of 22
253701581.doc
ArtCAM
User Group 2004
If you lost any important detail, use the Erase Sculpting tool to re-gain it
On the Sculpting page, click the Apply button
5 EYEBROW
On the Sculpting page set the following:
o
Tool = Deposit
o
Diameter = 5
o
Strength = 10%
o
Smoothness = 100%
Zoom into the face to include the eyebrow, eye and nose
Click and scribble (yes, literally scribble) with the cursor in the area where
the eyebrow should be, use the greyscale image as a guide
On the Sculpting page, uncheck the Use colours from 2D view box
Using the Sculpting tool, add in and fix any missing parts of the eyebrow
Areas to Sculpt
After Sculpting
Click the View Down Z button
253701581.doc
13 of 22
User Group 2004
ArtCAM
If you are happy with the result; on the Sculpting page, click the Apply
button
6 CHEEKBONE
On the Sculpting page set the following:
o
Tool = Smudge
o
Diameter = 100
o
Strength = 10%
o
Smoothness = 100%
Click on the cheekbone area and drag the cursor towards the nose
Repeat until the cheekbone looks appropriate
When extending the cheekbone with the Smudge tool, always sculpt in the same direction.
Start on the cheekbone near (but not touching) the hair line and drag towards the nose. When
the edge of the cursor reaches the nose, let go of the mouse button. Return it to the area
where you started and repeat dragging the cursor to the nose. You may have to this 2 to 8
times, depending on how pronounced the persons cheekbone is. The lady has fairly
prominent cheekbones so it may take around 5 passes with the Smudge tool.
Areas to Sculpt
14 of 22
After Sculpting
253701581.doc
ArtCAM
User Group 2004
7 CHIN
On the Sculpting page set the following:
o
Tool = Smudge
o
Diameter = 100
o
Strength = 10%
o
Smoothness = 100%
Click on the face near the earlobe and drag the cursor towards the tip of
the chin, following the jaw line
Repeat until the chin looks appropriate
When extending the chin with the Smudge tool, always sculpt in the same direction. Start on
the face near the earlobe and drag towards the chin. When the edge of the cursor reaches the
tip of the chin, let go of the mouse button. Return it to the area where you started and repeat
dragging the cursor to the chin. You may have to do this 5 to 12 times, depending on how
pronounced the persons chin is. You will achieve better results if you start sculpting in the
same area, slightly varying up or down where the tool stops.
Areas to Sculpt
After Sculpting
253701581.doc
15 of 22
User Group 2004
ArtCAM
8 JAWBONE
On the Sculpting page set the following:
o
Tool = Smudge
o
Diameter = 100
o
Strength = 10%
o
Smoothness = 100%
Click on the face below the jawbone and drag the cursor up towards the
bottom of the earlobe, following the jaw line
Repeat until the jawbone looks appropriate
When forming the underline of the jaw, always sculpt in the same direction. Start below the
chin and drag up towards the bottom of the earlobe. When the edge of the cursor reaches the
ear or hair, let go of the mouse button. Return it to the area where you started and repeat
dragging the cursor to the edge. You may have to this 2 to 5 times, depending on how
pronounced the persons jaw line is.
Areas to Sculpt
16 of 22
After Sculpting
253701581.doc
ArtCAM
User Group 2004
9 NECK
On the Sculpting page set the following:
o
Tool = Smudge
o
Diameter = 100
o
Strength = 10%
o
Smoothness = 100%
Click on the neck below the jaw line and drag the cursor towards the back
of the neck to the hairline
Next, click on the neck below the jaw line and drag the cursor down past
the bottom of the neck
Repeat until the neck looks appropriate
1st Areas to Sculpt
2nd Areas to Sculpt
253701581.doc
17 of 22
User Group 2004
ArtCAM
After Sculpting
18 of 22
253701581.doc
ArtCAM
User Group 2004
10 SMOOTH SMUDGED AREAS
On the Sculpting page set the following:
o
Tool = Smooth
o
Diameter = 100
o
Strength = 10%
o
Smoothness = 100%
Using only 1 or 2 passes, smooth over the areas that were smudged;
cheek, chin, jaw, and neck
Areas to Sculpt
After Sculpting
On the Sculpting page, click the Apply button
11 EAR
253701581.doc
19 of 22
User Group 2004
ArtCAM
In this case, the girls ear is covered with hair so this step can be skipped.
For further instructions, please see Face Wizard Adding Facial Features.doc, starting at
Step 2.
12 SMOOTH HAIR
On the Sculpting page set the following:
o
Tool = Smooth
o
Diameter = 100
o
Strength = 10%
o
Smoothness = 100%
Click and drag the cursor making only 1 pass over the hair areas
This removes some detail in the hair area, which will make it easier to machine the relief,
without losing its definition altogether.
Areas to Sculpt
After Sculpting
13 REPLENISH HAIR
You may find that if the persons hair is dark or if light has reflected off of certain areas, too
much hair detail can be lost. In order to replenish sparse areas, use the Deposit tool. Set the
diameter between 5 and 10 (depending on the hair thickness), and the Strength to 50%. Also
set the Relief Combine Mode to Merge, this will avoid adding in hair with extreme heights.
Now sculpt in new hair. Click and drag in the direction of the hair, the scribble length should
be similar to the length of the hair.
20 of 22
253701581.doc
ArtCAM
User Group 2004
In this case, the lady has light hair and none of it is missing. There is however a spot where
the hair blends into the face. The area where the hair covers the ear should be made more
distinctive. Since we only need to extend the hair thats already there, we will use the
smudge tool.
On the Sculpting page set the following:
o
Tool = Smudge
o
Diameter = 8
o
Strength = 10%
o
Smoothness = 100%
Click and drag the cursor towards the face to extend a few strands of hair
that cover the ear
Areas to Sculpt
After Sculpting
On the Sculpting page, click the Apply button
12 FINISH THE FACE
On the Sculpting page, click the Finish button
253701581.doc
21 of 22
User Group 2004
ArtCAM
Save the ArtCAM file as Lady_Face.art
This project is complete.
22 of 22
253701581.doc
You might also like
- Technical Writing Essentials PDFDocument317 pagesTechnical Writing Essentials PDFGalletNo ratings yet
- FaustDocument300 pagesFaustpomegranate24683% (6)
- FaustDocument300 pagesFaustpomegranate24683% (6)
- TrainingCourse ArtCAM Pro ENGDocument254 pagesTrainingCourse ArtCAM Pro ENGTrần Công Hòa89% (9)
- Pawnshops ResearchDocument72 pagesPawnshops Researchscribdthrowaway367% (6)
- DCW03 08 Restore A PhotoDocument4 pagesDCW03 08 Restore A PhotoHarshad ParabNo ratings yet
- More Examples of KR21 and KR20Document4 pagesMore Examples of KR21 and KR20Kennedy Calvin100% (1)
- Vector Tutorial PDFDocument32 pagesVector Tutorial PDFRayven Doromal100% (1)
- ArtCAM Insignia TrainingCourseDocument131 pagesArtCAM Insignia TrainingCourseEks OdusNo ratings yet
- TrainingCourse ArtCAM Pro PDFDocument255 pagesTrainingCourse ArtCAM Pro PDFDamith Buddhika Sri Wimalarathna100% (2)
- This Tutorial Was Made To Help Step You Through The Process of Making A Na'vi From The AVATAR MovieDocument34 pagesThis Tutorial Was Made To Help Step You Through The Process of Making A Na'vi From The AVATAR MoviePaul Kenneth Ubatay SentoriasNo ratings yet
- Art Cam Pro TutorialsDocument298 pagesArt Cam Pro TutorialsBRUXA92% (12)
- Art Cam Pro TutorialsDocument298 pagesArt Cam Pro TutorialsBRUXA92% (12)
- Ltd. - Character Production in Maya (2013)Document39 pagesLtd. - Character Production in Maya (2013)Jerson Reyes100% (2)
- Applying A Realistic TattooDocument9 pagesApplying A Realistic TattooEroll MustafaNo ratings yet
- Tutorial Parte 1Document121 pagesTutorial Parte 1andreita_007100% (1)
- Art Cam WoodworkingDocument6 pagesArt Cam WoodworkingpcservisNo ratings yet
- ArtCam 01 IntroDocument6 pagesArtCam 01 Introcontroleur74No ratings yet
- Cylinder in GeomagicDocument3 pagesCylinder in GeomagicJaved_AalamNo ratings yet
- Getting Started With ArtCAM ExpressDocument89 pagesGetting Started With ArtCAM ExpressBojan RadovanovicNo ratings yet
- Catia-Training-Material CHP 1 & 2 PDFDocument76 pagesCatia-Training-Material CHP 1 & 2 PDFVi GaneshNo ratings yet
- Vectric Cut 3d FrogmillDocument9 pagesVectric Cut 3d FrogmillDavid RuizNo ratings yet
- NX TemplateDocument26 pagesNX TemplateMATHI KRISHNANNo ratings yet
- Wood Textures Vectric Aspire VcarveProDocument31 pagesWood Textures Vectric Aspire VcarveProcncstepNo ratings yet
- IMOLD V8 Training GuideDocument148 pagesIMOLD V8 Training GuideAdriano Pacheco Meurer75% (4)
- Roughen Up Your Vector Work: Illustrator and Photoshop CS3 or LaterDocument4 pagesRoughen Up Your Vector Work: Illustrator and Photoshop CS3 or LaterlagaietitaNo ratings yet
- Photoshop TutorialDocument81 pagesPhotoshop Tutorialt1029No ratings yet
- Project ManagementDocument34 pagesProject ManagementFarhan TariqNo ratings yet
- Scanner DarklyDocument11 pagesScanner Darkly65paulosalesNo ratings yet
- Top 10 AnemiasDocument25 pagesTop 10 AnemiasJames StaffordNo ratings yet
- How To Use CNC - LLDocument4 pagesHow To Use CNC - LLLuisAcevedoSanMartinNo ratings yet
- Powermill 3axisDocument12 pagesPowermill 3axisAldo LimaNo ratings yet
- SAMPLE Mastercam X9 Handbook Volume 2 PDFDocument36 pagesSAMPLE Mastercam X9 Handbook Volume 2 PDFPapahnya Qiana MaulinaNo ratings yet
- VcalcDocument515 pagesVcalcscribdthrowaway3No ratings yet
- Detailed Lesson Plan in MathematicsDocument5 pagesDetailed Lesson Plan in MathematicsJssy May71% (17)
- ESCL-QSP-005, Corrective Action ProcedureDocument6 pagesESCL-QSP-005, Corrective Action Procedureadiqualityconsult100% (1)
- ArtCam 17 Feature MachiningDocument6 pagesArtCam 17 Feature MachiningMilannet MilannetNo ratings yet
- Starting Artcam Pro: Artcam Pro For Educational (V 7.2) Allows Complex 3D Reliefs To Be Created Quickly andDocument6 pagesStarting Artcam Pro: Artcam Pro For Educational (V 7.2) Allows Complex 3D Reliefs To Be Created Quickly andIvan NikolicNo ratings yet
- ArtCam 12 Relief EditingDocument6 pagesArtCam 12 Relief Editing11133No ratings yet
- ArtCAM 3D ManufactureDocument6 pagesArtCAM 3D ManufactureLoon StNo ratings yet
- Artcam Pro Tutorials EN ESPANOLDocument324 pagesArtcam Pro Tutorials EN ESPANOLemporionet33% (3)
- GettingStarted Open Sign ASPIREDocument32 pagesGettingStarted Open Sign ASPIRELeonelloNo ratings yet
- Delcam - ArtCAM Express 2011 GettingStarted EN - 2011 PDFDocument79 pagesDelcam - ArtCAM Express 2011 GettingStarted EN - 2011 PDFIonCeaparu100% (2)
- ArtCAM Express Step by Step For ICarver Mar 8Document8 pagesArtCAM Express Step by Step For ICarver Mar 8VladimirNo ratings yet
- ArtCAM Tutorijal3Document3 pagesArtCAM Tutorijal3Ivan NikolicNo ratings yet
- 3D Scanning PDFDocument18 pages3D Scanning PDFMoiz AamirNo ratings yet
- Power Shape Drafting TurorialDocument44 pagesPower Shape Drafting Turorialdorelcelbun100% (5)
- PowerShape Toolmaker Split Surface Interactive FormDocument6 pagesPowerShape Toolmaker Split Surface Interactive FormbhaskarjalanNo ratings yet
- Artcam Prevod FinalDocument16 pagesArtcam Prevod FinalDarko SekulicNo ratings yet
- Freeform Surface Modeling 07Document44 pagesFreeform Surface Modeling 07Ali BirNo ratings yet
- Art Cam Express 2011 Getting StartedDocument79 pagesArt Cam Express 2011 Getting StartedStol SponetaNo ratings yet
- ArtCAM Insignia 3.6 F Release NotesDocument1 pageArtCAM Insignia 3.6 F Release NotesRenato SimõesNo ratings yet
- How Can I Draw A Curve On A Point Object and Then Create A Curve Object?Document7 pagesHow Can I Draw A Curve On A Point Object and Then Create A Curve Object?wahaha06No ratings yet
- Create 3D Boxes in Corel Draw PDFDocument37 pagesCreate 3D Boxes in Corel Draw PDFRivai Ahmad100% (1)
- ArtCAM Pro - ManualDocument28 pagesArtCAM Pro - Manualscribdthrowaway3No ratings yet
- DC1 Wildlife LRDocument25 pagesDC1 Wildlife LRstelio_tNo ratings yet
- Customising EdgeCAMDocument5 pagesCustomising EdgeCAMDulis DulisNo ratings yet
- 3DS Thermoplastic-Manufacturing Whitepaper en FINALDocument12 pages3DS Thermoplastic-Manufacturing Whitepaper en FINALjaimeNo ratings yet
- Corel 08 AprilDocument46 pagesCorel 08 AprilCorneliu MeciuNo ratings yet
- NX Shortcuts ExpressionsDocument2 pagesNX Shortcuts ExpressionsConrad54No ratings yet
- Avatar Photoshop TutorialDocument17 pagesAvatar Photoshop TutorialEthelrida PunoNo ratings yet
- How To Create A Photo Caricature in Adobe PhotoshopDocument21 pagesHow To Create A Photo Caricature in Adobe PhotoshopMamat RohimatNo ratings yet
- Step 1 - Selecting Windshield: Sanja SolticDocument13 pagesStep 1 - Selecting Windshield: Sanja SolticEthelrida PunoNo ratings yet
- Nicer Looking Fade Effect: IntermediateDocument3 pagesNicer Looking Fade Effect: Intermediatevanny_kitchNo ratings yet
- How To Create A Colorful Fashion Illustration in Adobe Illustrator Part2 PDFDocument117 pagesHow To Create A Colorful Fashion Illustration in Adobe Illustrator Part2 PDFkimberlyNo ratings yet
- Essential Blender 10 UV and Painting TutorialDocument20 pagesEssential Blender 10 UV and Painting TutorialAhmad Musaffa100% (7)
- TatoDocument10 pagesTatoDebry Christy Ohello ManuputtyNo ratings yet
- Blender3D Head Character Creation Tutorial (English)Document13 pagesBlender3D Head Character Creation Tutorial (English)flopoloco100% (3)
- Modeling Head PDFDocument13 pagesModeling Head PDFbelmasirdasNo ratings yet
- Making of Jamukha, Got Milk: TutorialDocument48 pagesMaking of Jamukha, Got Milk: TutorialmfpeleNo ratings yet
- Asad Ahmed Khan Muhammad AliDocument9 pagesAsad Ahmed Khan Muhammad AliAyush AgarwalNo ratings yet
- SolidWorks Tutorial01 Axis English 08 LR PDFDocument22 pagesSolidWorks Tutorial01 Axis English 08 LR PDFRares BancNo ratings yet
- Asad Ahmed Khan Muhammad AliDocument9 pagesAsad Ahmed Khan Muhammad AliAyush AgarwalNo ratings yet
- Sap Abap Report ProgramDocument15 pagesSap Abap Report Programscribdthrowaway3No ratings yet
- 2D Machining Demo1Document9 pages2D Machining Demo1scribdthrowaway3No ratings yet
- Research ProjectDocument2 pagesResearch Projectscribdthrowaway3No ratings yet
- 2D Machining Demo2Document4 pages2D Machining Demo2scribdthrowaway3No ratings yet
- Create 1 - 2 Hex Bolt - SolidWorks TutorialsDocument9 pagesCreate 1 - 2 Hex Bolt - SolidWorks Tutorialsandres_palacios_1433No ratings yet
- ArtCAM Pro - ManualDocument28 pagesArtCAM Pro - Manualscribdthrowaway3No ratings yet
- Class RingDocument4 pagesClass RingPortNo ratings yet
- Flip FlopDocument9 pagesFlip Flopscribdthrowaway3No ratings yet
- Change The Interactive Greyscale ColourDocument1 pageChange The Interactive Greyscale Colourscribdthrowaway3No ratings yet
- LizardDocument12 pagesLizardscribdthrowaway3No ratings yet
- Celtic Modelling Project 2Document25 pagesCeltic Modelling Project 2scribdthrowaway3No ratings yet
- Pareto NBD ModelsDocument10 pagesPareto NBD ModelsParikshit BhindeNo ratings yet
- Improv NotesDocument2 pagesImprov Notesscribdthrowaway3No ratings yet
- Ce3 2014-15Document12 pagesCe3 2014-15scribdthrowaway3No ratings yet
- 2series CoupeDocument35 pages2series Coupescribdthrowaway3No ratings yet
- The Contender - Bullying EssayDocument1 pageThe Contender - Bullying Essayscribdthrowaway3No ratings yet
- Diabetes 2012 Tersey 818 27Document10 pagesDiabetes 2012 Tersey 818 27scribdthrowaway3No ratings yet
- Coercivity Mechanisms in Hard Magnetic MaterialsDocument11 pagesCoercivity Mechanisms in Hard Magnetic Materialsscribdthrowaway3No ratings yet
- GooglingDocument15 pagesGooglingtjucyycoNo ratings yet
- TipsForSearchingInGoogleEN PDFDocument3 pagesTipsForSearchingInGoogleEN PDFscribdthrowaway3No ratings yet
- Application Letter.Document2 pagesApplication Letter.RinzuNo ratings yet
- Lloyds Register Type Approval ST PDFDocument4 pagesLloyds Register Type Approval ST PDFJuan SantosNo ratings yet
- DLP in English 5Document8 pagesDLP in English 5Jervyn GuiananNo ratings yet
- Lecture 06Document40 pagesLecture 06Reddyvari VenugopalNo ratings yet
- Low-Permeability Concrete Water-To-Cement Ratio Optimization For Designing Drinking Water ReservoirsDocument5 pagesLow-Permeability Concrete Water-To-Cement Ratio Optimization For Designing Drinking Water ReservoirsInternational Journal of Innovations in Engineering and ScienceNo ratings yet
- A Marvellous Transformation - 1020 LDocument2 pagesA Marvellous Transformation - 1020 LParth ThakkarNo ratings yet
- MBTI StepDocument21 pagesMBTI StepRedgie G. GabaneNo ratings yet
- MOUNTAINDocument8 pagesMOUNTAINlara_sin_crof6873No ratings yet
- DLL Format LandscapeDocument2 pagesDLL Format Landscapewilflor romeroNo ratings yet
- IBPS IT Officer Model Questions Computer MIcroprocessor and Assembly Language MCQ Question BankDocument146 pagesIBPS IT Officer Model Questions Computer MIcroprocessor and Assembly Language MCQ Question BankNaveen KrishnanNo ratings yet
- Intelligent Control LED Integrated Light Source: Features and BenefitsDocument6 pagesIntelligent Control LED Integrated Light Source: Features and BenefitsRazvy StoianNo ratings yet
- Critical Issues in JournalismDocument5 pagesCritical Issues in JournalismChad McMillenNo ratings yet
- Samuel Amirtharaj - Evangelistic Sermon4Document5 pagesSamuel Amirtharaj - Evangelistic Sermon4Samuel DavidNo ratings yet
- HRM ThreeshortcasesDocument4 pagesHRM ThreeshortcaseskhanmohsinjamilNo ratings yet
- JD of HSE LO MD Abdullah Al ZamanDocument2 pagesJD of HSE LO MD Abdullah Al ZamanRAQIB 2025No ratings yet
- Intermediate Statistics Test Sample 2Document19 pagesIntermediate Statistics Test Sample 2muralidharan0% (1)
- Using Keyframe SynfigDocument1 pageUsing Keyframe SynfigNdandungNo ratings yet
- Power Point Exercise IDocument6 pagesPower Point Exercise IAze FerriolsNo ratings yet
- HW CFK ModellerDocument7 pagesHW CFK ModellerKillgusNo ratings yet
- MODULI I LITERATURA Za ALAN Master Optometriju - OdtDocument3 pagesMODULI I LITERATURA Za ALAN Master Optometriju - OdtVladislav StevanovicNo ratings yet
- SRS APO Panel ReadmeDocument25 pagesSRS APO Panel ReadmeLiz Minmey Flores FloresNo ratings yet
- TrainingGuide Geomatica 1 2017Document132 pagesTrainingGuide Geomatica 1 2017sam.scribdNo ratings yet
- Families of Carbon Compounds: Functional Groups, Intermolecular Forces, & Infrared (IR) SpectrosDocument79 pagesFamilies of Carbon Compounds: Functional Groups, Intermolecular Forces, & Infrared (IR) SpectrosRuryKharismaMuzaqieNo ratings yet
- PAMPHLET 25 GroupsDocument34 pagesPAMPHLET 25 GroupsgomesNo ratings yet
- Laws of ReflectionDocument3 pagesLaws of ReflectionwscienceNo ratings yet