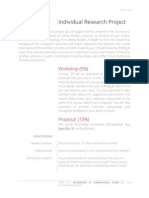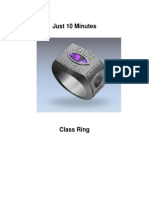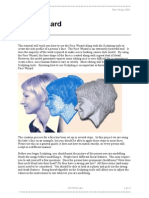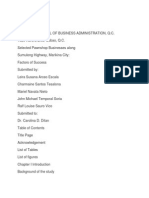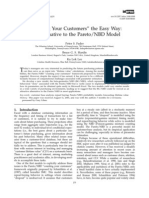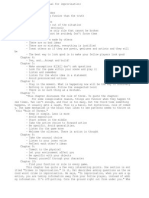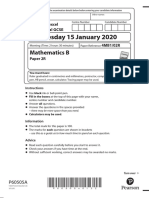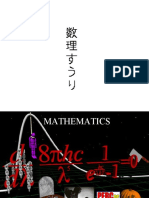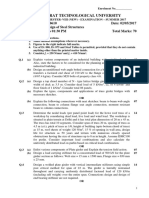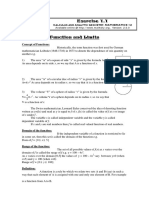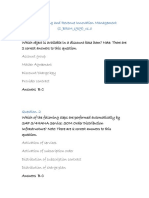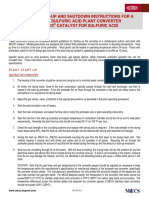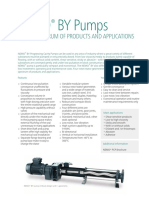Professional Documents
Culture Documents
Celtic Modelling Project 2
Uploaded by
scribdthrowaway3Copyright
Available Formats
Share this document
Did you find this document useful?
Is this content inappropriate?
Report this DocumentCopyright:
Available Formats
Celtic Modelling Project 2
Uploaded by
scribdthrowaway3Copyright:
Available Formats
ArtCAM Pro
User Group 2004
Celtic Design from Image to
Toolpaths
Introduction
Celtic designs are very popular in many types of 3D carving applications, from Jewellery to
Wood carving. Within ArtCAM the Celtic weave tool makes standard knots simple, but many
Celtic designs combine the knots with other shapes. This example shows how to create a
design which has a combination of these features in it. The starting point will be an image
which was taken from a copyright free clipart collection (bought at a standard book store).
Vectors will be fitted to the image as a starting point and then the process of prepping those to
use for modelling will be worked through. The various component parts will be modelled and
brought together. Finally toolpaths will be created for the design. This part was actually built
for the ArtCAM trade show booth as part of the display, an image of the finished piece is
shown below;
All the files for this project are under the Thursday presentations in the, 3 Celtic Design
folder called Demo Files.
Celtic Design from image to toolpaths
1 of 25
User Group 2004
ArtCAM Pro
Importing and Fixing the Artwork
This section will show how to import a Tif file, fit vectors to it and then fix and problems
which there may be with the vectors. The Tif file has been slightly altered from the original
data and has been reduced in resolution using Microsoft Office Picture Manger, this process
also introduced some additional greys into the image.
Open the file Celtic.Tif (remember to set Files of Type to Tif)
Set the size to be 36 inch Width, datum in the lower left hand corner
From the Model tab use the Reduce Colours, enter a New max no. of 2
Select Black as the primary colour
Pick Bitmap to Vectors
Keep lines longer than 30, Tolerance 1 Pixel, hit OK
From the 2D View menu un-draw the Bitmap layer
Activate the Vector Doctor, enter Tolerances of 0.001, hit Identify
Under the Fix Problems area, check Remove vector loops, enter a % of
vector area to keep loop of 0.1 (they are very small loops, so too high a
value will not work), uncheck keep originals, hit Fix Problems
After it has finished, hit Identify again to see if the problems have been
fixed
The problems should have all been fixed now and the vectors will be loop free at least to a
tolerance of 0.001. The actual part needed to be vertically oriented rather than horizontal so
the model needs to be rotated;
From the model tab select Rotate Model 90 degrees counter-clockwise
At this point for a simple part the vectors could be used to create V-carving toolpaths or you
could flood fill them to create a simple raised round model. Either of these would look OK
for a simple project, perhaps where the customer wanted the cheap option! To correctly recreate the weaves and other detail though, more time would need to be put into the project.
The next stage will detail how to prep the artwork to create a more detailed model.
Reducing, Organising and Preparing the Data for Modelling
For the trade show booth display there was a particular area and position that the Celtic
design needed to fit into based on the panel size. So the vectors were taken and pasted into a
new session of ArtCAM Pro and slightly stretched and manipulated to fit the correct area.
This file is saved and is called 1 Clean Vectors.art this should be loaded and worked from
to ensure the rest of the docs line up with the artwork.
The design is roughly symmetrical and is certainly worth only working on half then using
that to make the duplicate side. There is also a double line which was fitted to each side of
bitmap, the outline of each section can be removed as the inner part will be used to do the
modelling. With regard to the shapes, the data will need to be cleaned up and divided onto
different layers to simplify the modelling process. Some of the modelling will be done with
2 of 25
Celtic Design from image to toolpaths
ArtCAM Pro
User Group 2004
the weave wizard, which will only need a single extrusion line and some will be done with
raised rounded shapes, the vectors need to be built in such a way that this can be done.
Delete the outline vector (image below left)
Now box select all the vectors in the right half of the model and delete
them (image below middle)
Carefully go around the model and delete the outline vectors leaving only
the inner vectors which are part of the design (image below right)
The part is saved at this stage and is called 2 Half Vectors.art. The next stage is to
simplify working with the design is to move vectors onto different layers. The best way to do
this is to think about how best to organise the design based on its component pieces and
create layers for those components. Then move the relevant data onto each layer. Sometimes
you may need a vector on two layers as it is shared by components (or is a dividing line), to
achieve this just make a copy to put on the other layer. In this case the following areas were
identified, the areas which would use the Weave wizard to create them, each head, each foot
area and each wing.
The key technique with this design is to separate the parts to be modelled with the weave
wizard from the areas which will be modelled with the other tools. They need to be modelled
separately but then the ends must closely match up.
This was achieved by taking the areas where the weave would join the rest of the design and
cutting the vectors, then using the close vectors with a curve option to create an overlapping
area for each part.
Celtic Design from image to toolpaths
3 of 25
User Group 2004
ArtCAM Pro
Work out the areas where the weave wizard will be used. These are areas with parts which
intertwine. The image below left shows the approximate positions where the divides should
be made with red lines.
Zoom in to the area of the heads, below right (again places to divide the
model are shown in red)
As an example of how to produce these overlapping areas, the lower head will be split on its
neck area.
Select the vector which represents the lower of the two heads
Hit N to go into Node Editing mode
Put the cursor where you want to divide the vector on the top part of the
neck (this does not have to be on a node) and hit C to cut the vector at
that point
Go to the other side of that strand of the neck and do this again, you
should see something like the image below left
4 of 25
Celtic Design from image to toolpaths
ArtCAM Pro
User Group 2004
Use the Close Vector with a curve icon to close the gap, the part should
look like the image above middle
Select the other side of the divided vector and use the Close Vector with a
curve, this should produce an overlapping area as in the image above right
This type of overlap is what is needed at every intersection where the weave wizard will be
used and where other modelling techniques will be used. This will make a close match when
the parts are modelled and merged. Once divided the different parts should be put onto
different layers.
Using the Shift key select the vectors which will be used to model the
two wings
Right Mouse Click and select Move to Layer, New Layer from the menu
On the Layers tab double click Layer 2 and change the name to Wings
to accept this hit the Green check mark to the right of the name (this is
important otherwise the name will not be updated)
Repeat the above process for one of the feet (Layer name Foot 1), the
other foot (Foot 2) and then each of the heads (Head1 and Head2), leave
the beaks they are part of the weave, the vectors for the weave can be left
on the Default Layer
The model is saved at this stage and is called 3 Fully Prepped Vectors.art. Each part will
now be worked through and saved as a separate file to create each component.
Modelling the Weave
Load the file 3 Fully Prepped Vectors.art
Switch off all the layers except the Default Layer
The vectors which are currently here are not usable for the Weave Wizard as it requires just
a single line to extrude along and a cross section. These vectors will now be created.
Create a New Layer called Spines
Celtic Design from image to toolpaths
5 of 25
User Group 2004
ArtCAM Pro
Change the layers colour by clicking on the circle next to the layer name
and select Orange from the menu, hit OK
Use the vector Polyline tool to sketch the approximate centrelines of the
weave path. Ignore the gaps and make sure the lines are continuous for
each part that needs to go under or over another portion, a close up of the
sketched (orange) spines are shown in the image below
Sketch a Circle approximately the width of one of the weave portions (use
the double line width vectors to help you)
Use the Node Editing mode to remove the bottom portion of the circle to
make the cross section for the weave
Load the file 4 Weave-no model.art
Un-draw the Default Layer so you can only see the paths and the cross
section vector
Box select the path vectors
Holding Shift select the cross section vector last (the weave wizard
always uses the last vector selected as the cross section)
In the Weave Wizard enter values as follows: Length of Crossover 3,
Depth 50, Height 20, Corner Shape Square, Add and hit OK
Switch to the 3D view to see the result of this
Look at the original drawing to check the weaves are in the correct order,
so the correct pieces are over and under
If they are not correct then undo the weave operation and experiment by picking one of the
weave vectors first then Shift select the rest of them, then the cross section, depending on
which vector you select you will get the opposite result for the weave (up where it was
previously down and vice versa). Once the model looks correct there is another problem;
areas where the weave ends in the artwork and does not blend with another part of the model
needs to be dealt with. These ends can either have data added to them, or be cut (zeroed) to
6 of 25
Celtic Design from image to toolpaths
ArtCAM Pro
User Group 2004
the correct shape. The end of the beak for instance needs to be cut and the other two ends
needs to have some data added to them to finish the weave shape.
Celtic Design from image to toolpaths
7 of 25
User Group 2004
ArtCAM Pro
Switch back to the 2D View and activate the new Greyscale view so the
greyscale of the model is visible
Switch on the Zero Vectors Layer
These vectors were sketched to trim the ends of the weave to make the
correct beak shape (from the original image)
Select the two vectors and hit F12, then hit Zero from the Shape Editor
menu, this will trim the ends of the beak weave (image below)
Switch off the Zero Vectors layer and switch on the Ends layer
These vectors will be used to build up a shape to blend into the weave, to see how high they
need to be the cursor can be hovered over the relief in the 2D view and the Z co-ordinate
(depth) of the relief at that point will be displayed in the bottom of the ArtCAM interface.
The shape editor can be used to build the shape up to roughly match.
Hover the cursor over the end of the vector to the right of the beak area
that was just trimmed a Z value of approx 0.145 should be seen
Select the vector and hit F12
Pick a Round profile, Angle 80, Scale to Height 0.15, hit Merge High
You should see a shape built which closely blends into the end of the weave (image below)
8 of 25
Celtic Design from image to toolpaths
ArtCAM Pro
User Group 2004
Hover the cursor over the end of the vector to the left of the beak area that
was trimmed a Z value of approx 0.135 should be seen
Select the vector and hit F12
Pick a Round profile, Angle 80, Scale to Height 0.14, hit Merge High
You should see a shape built which closely blends into the end of the
weave (image above)
Save the file with a new name (Save As) or you can use the one provided
It is not crucial that these match perfectly as they can be cleaned up during the sculpting stage
later in the modelling process. This part is saved at this stage and is called 4 Weave.art
Modelling the Wings
This section will deal with modelling the Wings of the birds, there will need to be some
alteration to the vectors to get the effect required and then a combination of shapes used to
finish the design.
Load the file 3 Fully Prepped Vectors.art
Switch off all the layers except the Layer Wings
The shape that was required for the wings was to model the outer edge up to the same level as
the weave portions. The inner rounded areas (feathers) will be sloped upwards to give the
effect of some overlap and will blend into the lines running across. To do this the vectors
needed to be altered to make sure they overlapped, this was actually beneficial because some
of the vectors were not very smooth so the Artwork was able to be edited. Below is an image
of how the vectors for each wing were edited for the modelling.
Celtic Design from image to toolpaths
9 of 25
User Group 2004
ArtCAM Pro
All the feather vectors were cleaned up and overlapped with the edges of the wings and the
lines across. This was just to ensure the feathers and wing lines joined and created a closed
shape. The file at this stage is saved as 5 Wings-no model.art.
The feathers for the wings will be modelled by creating a ramp, pasting it into the correct
places to make the strips of feathers and then zeroing outside of the feather shapes.
Create a vector Rectangle approximately large enough to overlap a line of
feathers (7 x 1.25)
Under Relief Editing select Create Angled Plane icon
Hit Start
Pick the upper left point on the box
Pick the lower left point on the box
For the first point on plane enter a value of 0
For the second point on plane enter a value of 0.15
Select Combine Mode of Add and hit Create
A plane will be created that slopes from zero at the top of the box to a height of 0.15 at the
bottom of the box
Make sure the vector is still selected
From Relief Editing on the Assistant tab pick Relief Envelope Distortion
Keep the default settings and check Display greyscale in 2D view
Relief Z Height should be set to Keep current Z, Combine to Highest
Use the mouse to move the box and distort the nodes as required to make
the slope fit over the end feather on the bottom wing, once positioned hit
Paste (You should see something similar to the image below left)
Repeat this process for all the lines of feathers on the lower wing
Before starting on the upper wing, switch to the Transform Envelope Mode
and use the revolve handle to spin it 180 degrees (so the slope raises from
bottom to top)
Paste in the slopes for the top wing, again adjusting to fit the design
Use the outlines in the middle image below to help position the slopes.
Once finished you should see something like the image lower right in the greyscale view.
10 of 25
Celtic Design from image to toolpaths
ArtCAM Pro
User Group 2004
The part is saved at this stage and is called 5 Wings-slopes.art. The next stage is to zero
the areas outside the feather outlines.
Using the Shift key select all the individual feather shapes
Hit F12 and select Zero Rest from the shape editor menu, the slopes
should be trimmed so they are only in the areas of the feathers
Delete the outline boxes left from the plane pasting operation
Select the original angled plane box, hit F12 and select Zero, then
delete the vector to get rid of that as well as it is no longer needed
Using the Shift key select all the vector lines which cover the bottom of
the feathers
Hit F12
Pick a Round shape an Angle of 30 and Start Height of 0.05 inches
Hit Merge High
Select the vector which surrounds the lower wing and the two vectors
(inner and outer) that surround the upper wing
Hit F12
Pick a Round shape an Angle of 60 and Start Height of 0.05 inches and
Limit to Height 0.1 (combined depth 0.15)
Hit Merge High
You should now have a relief which looks like the image below this stage of the file is saved
as 5 wings.art.
Celtic Design from image to toolpaths
11 of 25
User Group 2004
ArtCAM Pro
Ensure the file is saved (or you can use the one which is already saved) so that it can be
combined later with the rest of the component reliefs.
12 of 25
Celtic Design from image to toolpaths
ArtCAM Pro
User Group 2004
Modelling the Feet
This section will deal with modelling the Feet of the birds, there will need to be some
alteration to the vectors to get the effect required and then a combination of shapes used to
finish the design.
Load the file 3 Fully Prepped Vectors.art
Switch off all the layers except the Layer Foot1
Notice that there is another area on the feet that is actually going to use the Weave wizard
(where the part on the left loops around the foot). So again the vectors need to be edited as
they were around the heads to be able to make this correctly. Below left are the vectors as
they are from the bitmap, right are the vectors after they have been prepared for modelling.
Note that not only has a vector been created for the weave path and also the weave cross
section, but in order to get a better looking blend between the parts of the foot the vectors
have been edited to overlap slightly. The prepared vectors are saved as 6 Foot 1-no
model.art. You can edit the vectors yourself or open the file to work from here.
Celtic Design from image to toolpaths
13 of 25
User Group 2004
ArtCAM Pro
Load the file 6 Foot 1-no model.art
Select with Shift held the spines for the foot weave and the cross section
last as in the image below left
In the Weave Wizard enter values as follows: Length of Crossover 3,
Depth 50, Height 20, Corner Shape Square, Add and hit OK
Switch to the 3D View to see the result of this
Check the original image to check the correct areas are raised and lowered
as in the image above right, if not undo and reverse the order of selecting
the spines
Pick the two shapes to the left, the small shape at the end of the weave
and the main foot shape as in the image below left and hit F12
Pick a Round shape an Angle of 60 and Limit to Height 0.15
Hit Merge High, you should see a relief like the image below right
14 of 25
Celtic Design from image to toolpaths
ArtCAM Pro
User Group 2004
Select the vectors which represent the talons (claws) as in the image below
left and hit F12
Pick a Round shape an Angle of 45 and Start Height 0.05
Hit Merge High, you should see a relief like the image below right
Save the file at this stage or you can use the one which has been saved for
you
The file is saved at this stage and is called 6 Foot 1.art. To model the other foot the
method will be exactly the same;
Load the file 7 Foot 2-no model.art
Switch off all the layers except the Layer Foot2
You will notice the vectors have been edited in the same way they were for the first foot to
allow for the production of the weave and blending that with the other elements. Follow the
directions for Foot 1 using the same values. Ensure that the spine vectors for the weave are
selected in the correct order to make sure the correct parts go under and over. If you follow
the same process and values of foot 1 you should end up with a relief that looks like the
image below:
The finished file is saved and is called 7 Foot 2. art.
Celtic Design from image to toolpaths
15 of 25
User Group 2004
ArtCAM Pro
Modelling the Heads
This section will deal with modelling the heads of the birds, there will need to be some
alteration to the vectors to get the effect required and then a combination of shapes used to
finish the design.
Load the file 3 Fully Prepped Vectors.art
Switch off all the layers except the Layers Head1 and Head2
It is crucial that these line up well with the vectors from the weave to minimise the amount of
sculpting that will be necessary, to see how the vectors look it is worth loading in the relief of
the weave and using the greyscale view to see how they match up.
From the Relief tab select Load Relief, select 4 Weave.art and check
Replace and hit OK
Switch on the new Greyscale view
You will see that the neck vectors do not match up very well with the ends of the weave
coming into the lower head and in on the edge of the upper head. To ensure a better match up
it will be worth editing the vectors to match better as is shown in the image below left. Once
the vectors have been edited the Relief can be reset in preparation to model the heads.
This file is saved at this stage and is called 8 Heads-no model.art
Select the head outlines and the other 2 vectors (one at the top and one to
the right) as in the image above right
Hit F12
Pick a Round shape an Angle of 60 and Limit to Height 0.2
Hit Merge High, you should see a relief like the image below left
16 of 25
Celtic Design from image to toolpaths
ArtCAM Pro
User Group 2004
Select the outline vector for both eyes, hit F12, select a Round profile,
enter an angle of 45 degrees and Limit to Height of 0.1, hit Subtract
For both eyes select the next inner vectors, hit F12, select a Round
profile, enter an angle of 35 degrees hit Add
For both eyes select the inner vectors, hit F12, select a Round profile,
enter an Angle of 45 degrees hit Subtract
Go into the 3D view and you should see a relief like the image above right
Save the file at this stage or you can use the one which has been saved for
you
The file is saved at this stage and is called 8 Heads.art.
Combining the Reliefs, Sculpting and Mirroring the part
This section will deal with combining all the 3D models we have created so far. The half
model will then be edited to sculpt some of the joins and finally the part oriented correctly
and mirrored to create the right hand side.
Switch on the greyscale view so you can see the parts as you load them
Load the file 4 Weave.art
From the Relief tab select Load Relief
Select 5 Wings.art and hit Open
Check Merge Highest and hit OK
From the Relief tab select Load Relief
Select 6 Foot 1.art and hit Open
Check Merge Highest and hit OK
From the Relief tab select Load Relief
Select 7 Foot 2.art and hit Open
Check Merge Highest and hit OK
From the Relief tab select Load Relief
Select 8 Heads.art and hit Open
Check Merge Highest and hit OK
Celtic Design from image to toolpaths
17 of 25
User Group 2004
ArtCAM Pro
The part is saved at this stage and is called 9 Full-Half-Unsculpted.art
The sculpting is very much an iterative process and will mainly use the smoothing tool and
the smudge tool. Work around the design concentrating on areas where models should have a
smooth join, particularly between parts of the weave and the other models. It is best to sculpt
with a view down the Z axis. Start by smoothing using a cursor size of about 15 and
strength of 15, gently rub across joins to blend them. If there is large step then use the
smudge tool set to diameter 30, strength 25 and drag along the part in over the join in both
directions to blend the join. These values are just a guide and you should experiment with
them to see how you can produce smooth looking blends. Work around the model until you
are happy with the finished half. Remember to Apply the Sculpting at each stage you are
happy with what you have done as that acts like an internal save command.
Once you have finished sculpting you can save the model (or you can use
the one provided)
The file is saved at this stage as 9 Full-Half-Sculpted.art.
Go into the 2D View and activate the greyscale view
Drag a Guideline from the rule to the left of the 2D view to the right side of
the 3D relief
You will see by doing this that the relief is slightly tilted to the right (this is from the original
artwork or scan), if it was mirrored as it is then it would have an uneven gap down the middle
of the design. This can be corrected by pasting the model into a new file to rotate it slightly to
straighten it; also it can be positioned to make it easy to create a mirror copy.
Make a note of the model size Width 25, Height 42
Close the current model
Create a New Model, Height 42, Width 25 (resolution suitable for your
PC, the example uses 1462 x 2456)
Drag a Guideline from the rule to the left of the 2D View to the middle of
the part
To ensure it is exactly in the middle Right click on the guideline, type in a
New Position value of 12.5, Check Locked and hit Apply and OK
From the Relief tab, hit Load Relief
Select 9 Full-Half-Sculpted.art and hit Open
Check Pasting and hit OK
Use the 3D Clipart menu to rotate and move it to line up with the line
(exact values are Rotate -0.8 degree and Move X -0.1) Apply and hit
Paste and Close
Save the file (it is saved at this stage called 9 Full-HalfStraightened.art)
From the Model tab select Mirror Model Horizontally
From the Relief tab, Hit Load Relief
Select 9 Full-Half-Straightened.art and hit Open
18 of 25
Celtic Design from image to toolpaths
ArtCAM Pro
User Group 2004
Check Merge Highest and hit OK
From the Model tab select Mirror Model Vertically (it was at this point I
decided I wanted the birds faces to be the right way up)
From the Relief Editing tab select Smooth relief and Apply 2 passes
This should result in a model that looks like the one below. This is saved at this stage and is
called 10 Finished Model.art.
Celtic Design from image to toolpaths
19 of 25
User Group 2004
ArtCAM Pro
At this stage the model is finished and is ready for machining.
20 of 25
Celtic Design from image to toolpaths
ArtCAM Pro
User Group 2004
Machining the Part
In this section the method used to machine the model for the Delcam display will be covered.
For different applications this part could easily be scaled and could even be changed to fit
different models using the relief envelope distortion tools. For this example the part is being
machined at the X Y size it was actually made at, but needs to be scaled up in Z to get more
definition.
Start by loading 10 Finished Model.art
From the Relief Editing tab select Scale Relief Height
Check Whole Relief and enter a New Height of 0.35, hit OK
Switch off the new greyscale view (if you have it on)
Delete all the vectors in the 2D view
From the Model tab select the Greyscale from Relief icon
Select yellow as the primary colour
From the Vector tab select Bitmap to vector
Keep lines longer than 15 pixels, Tolerance 1 Pixel
Select the vector around the very outside of the work area (the rectangle)
and delete it
Reselect all the other vectors
Activate the Vector Doctor, enter Tolerances of 0.001, hit Identify
Under the Fix Problems area, check Remove vector loops, enter a % of
vector area to keep loop of 0.1 (they are very small loops, so too high a
value will not work), uncheck keep originals, hit Fix Problems
After it has finished, hit Identify again to see if the problems are fixed
If there are any outstanding problems then use the Node Editing mode to
fix them
Box Select all the vectors in the 2D View
Right Mouse Click and select Move to Layer, New Layer from the menu
All the vectors will be put onto Layer 2
On the Layers tab hit Create to create Layer 3, make sure Layer 3 is
selected
Select all the vectors in the 2D View
From the Vector tab select Offset vector(s)
Enter an Offset Distance of 0.13, Offset Direction Outwards, Radiused,
hit Offset (all the offset vectors will be created on Layer 3)
The offset vectors will now be used to create the 3D toolpath, offsetting allows for the side of
the part to be machined correctly. The original vectors will be used to create a toolpath to
clear out inner areas and also to cut-out the part. In this example finishing toolpaths will only
be calculated. In reality, depending on tooling and material it is likely you would need to run
a roughing toolpath on it first. It may also be more advantageous depending on tooling and
machine to not use the individual boundaries for the relief machining, but only to use the very
Celtic Design from image to toolpaths
21 of 25
User Group 2004
ArtCAM Pro
outer one and let it run across the flats. This is personal preference though. Remember if you
use a tool-changer to alter the Tool Numbers as you go.
22 of 25
Celtic Design from image to toolpaths
ArtCAM Pro
User Group 2004
This part is going eventually to be cut out, at present there are two distinct halves to the
design. Rather than trim and join the border vectors it is easy to create a joined outline by
offsetting the outer vector outwards then back inwards.
Un-draw all the Layers except Layer 2
Make sure Layer 2 is selected
Select all the vectors in the 2D view
From the Vector tab select Offset Vector(s)
Enter an Offset distance of 0.1, Outwards, Radiused, check Delete
original vectors, hit Offset
Leave the offset vectors selected and just change the Offset Direction to
Inwards and hit Offset again
This will have joined the outer vectors and also created islands in the part which will be used
for machining as well.
Select all the vectors in the 2D view
Hold down Shift and deselect the outer vector
From the Toolpaths tab select Material Setup
Material setup should be set to a Material Thickness of 0.5 with a top
offset of 0.02
Hit OK
Select 2D Area Clearance
Start Depth 0, Finish Depth 0.37, Tolerance 0.001, Safe Z and Home
Position Z 0.25
On the tool list hit Add, Select a 1/4 inch end mill and 1/8 end mill from
the Wood/Plastic section of the Tool Database
For the inch tool set a stepdown of 0.4 and strategy of Offset
For the 1/8 inch tool a step down of 0.2 and strategy of Offset
Hit Calculate Now
Close the Area Clear menu
Simulate the toolpath (standard simulation resolution) this should look
like the image below
Celtic Design from image to toolpaths
23 of 25
User Group 2004
ArtCAM Pro
Un-draw all the Layers except Layer 3
Select all the vectors in the 2D view
From the Toolpaths tab select the Machine Relief icon from the 3D
toolpaths section
Check Selected Vector, Raster, Tolerance 0.001, Safe Z and Home
Position Z 0.25
For the Tool pick the 1/8 ball nose from the Wood/Plastic section of the
Tool Database
Hit Calculate Now
Close the Machine Relief menu
Simulate the toolpath this should look like the image below
Un-draw all the Layers except Layer 2
Select only the outer vector
From the Toolpath tab select the Profile toolpath (for the real job this was
actually inlaid)
24 of 25
Celtic Design from image to toolpaths
ArtCAM Pro
User Group 2004
Take the default values except Finish Depth 0.5, Allowance -0.3 (this will
cut the part slightly smaller but will give a nice outside edge and no lip),
Tolerance 0.001
Profile Tool Inch end mill edit the stepdown to be 0.25
Calculate Now
Simulate the toolpath to see the finished part
The toolpaths can now be Post-processed and mahined
This concludes this example; the part is saved at this stage and is called 11 Machining.art.
Celtic Design from image to toolpaths
25 of 25
You might also like
- Asad Ahmed Khan Muhammad AliDocument9 pagesAsad Ahmed Khan Muhammad AliAyush AgarwalNo ratings yet
- Asad Ahmed Khan Muhammad AliDocument9 pagesAsad Ahmed Khan Muhammad AliAyush AgarwalNo ratings yet
- Sap Abap Report ProgramDocument15 pagesSap Abap Report Programscribdthrowaway3No ratings yet
- Change The Interactive Greyscale ColourDocument1 pageChange The Interactive Greyscale Colourscribdthrowaway3No ratings yet
- ArtCAM Pro - ManualDocument28 pagesArtCAM Pro - Manualscribdthrowaway3No ratings yet
- 2D Machining Demo2Document4 pages2D Machining Demo2scribdthrowaway3No ratings yet
- Research ProjectDocument2 pagesResearch Projectscribdthrowaway3No ratings yet
- Create 1 - 2 Hex Bolt - SolidWorks TutorialsDocument9 pagesCreate 1 - 2 Hex Bolt - SolidWorks Tutorialsandres_palacios_1433No ratings yet
- 2D Machining Demo1Document9 pages2D Machining Demo1scribdthrowaway3No ratings yet
- SolidWorks Tutorial01 Axis English 08 LR PDFDocument22 pagesSolidWorks Tutorial01 Axis English 08 LR PDFRares BancNo ratings yet
- Class RingDocument4 pagesClass RingPortNo ratings yet
- Flip Flop Fixture Indexing ToolpathsDocument9 pagesFlip Flop Fixture Indexing Toolpathsscribdthrowaway3No ratings yet
- 2series CoupeDocument35 pages2series Coupescribdthrowaway3No ratings yet
- Art Cam Pro TutorialsDocument298 pagesArt Cam Pro TutorialsBRUXA92% (12)
- ArtCAM User Group 2004 Face Wizard IntroductionDocument22 pagesArtCAM User Group 2004 Face Wizard Introductionscribdthrowaway3No ratings yet
- Coercivity Mechanisms in Hard Magnetic MaterialsDocument11 pagesCoercivity Mechanisms in Hard Magnetic Materialsscribdthrowaway3No ratings yet
- LizardDocument12 pagesLizardscribdthrowaway3No ratings yet
- Ce3 2014-15Document12 pagesCe3 2014-15scribdthrowaway3No ratings yet
- Pawnshops ResearchDocument72 pagesPawnshops Researchscribdthrowaway367% (6)
- Pareto NBD ModelsDocument10 pagesPareto NBD ModelsParikshit BhindeNo ratings yet
- Improv NotesDocument2 pagesImprov Notesscribdthrowaway3No ratings yet
- Top 10 Anemias for BoardsDocument25 pagesTop 10 Anemias for BoardsJames StaffordNo ratings yet
- The Contender - Bullying EssayDocument1 pageThe Contender - Bullying Essayscribdthrowaway3No ratings yet
- VcalcDocument515 pagesVcalcscribdthrowaway3No ratings yet
- FaustDocument300 pagesFaustpomegranate24680% (5)
- Diabetes 2012 Tersey 818 27Document10 pagesDiabetes 2012 Tersey 818 27scribdthrowaway3No ratings yet
- FaustDocument300 pagesFaustpomegranate24680% (5)
- GooglingDocument15 pagesGooglingtjucyycoNo ratings yet
- TipsForSearchingInGoogleEN PDFDocument3 pagesTipsForSearchingInGoogleEN PDFscribdthrowaway3No ratings yet
- The Subtle Art of Not Giving a F*ck: A Counterintuitive Approach to Living a Good LifeFrom EverandThe Subtle Art of Not Giving a F*ck: A Counterintuitive Approach to Living a Good LifeRating: 4 out of 5 stars4/5 (5783)
- The Yellow House: A Memoir (2019 National Book Award Winner)From EverandThe Yellow House: A Memoir (2019 National Book Award Winner)Rating: 4 out of 5 stars4/5 (98)
- Never Split the Difference: Negotiating As If Your Life Depended On ItFrom EverandNever Split the Difference: Negotiating As If Your Life Depended On ItRating: 4.5 out of 5 stars4.5/5 (838)
- Shoe Dog: A Memoir by the Creator of NikeFrom EverandShoe Dog: A Memoir by the Creator of NikeRating: 4.5 out of 5 stars4.5/5 (537)
- The Emperor of All Maladies: A Biography of CancerFrom EverandThe Emperor of All Maladies: A Biography of CancerRating: 4.5 out of 5 stars4.5/5 (271)
- Hidden Figures: The American Dream and the Untold Story of the Black Women Mathematicians Who Helped Win the Space RaceFrom EverandHidden Figures: The American Dream and the Untold Story of the Black Women Mathematicians Who Helped Win the Space RaceRating: 4 out of 5 stars4/5 (890)
- The Little Book of Hygge: Danish Secrets to Happy LivingFrom EverandThe Little Book of Hygge: Danish Secrets to Happy LivingRating: 3.5 out of 5 stars3.5/5 (399)
- Team of Rivals: The Political Genius of Abraham LincolnFrom EverandTeam of Rivals: The Political Genius of Abraham LincolnRating: 4.5 out of 5 stars4.5/5 (234)
- Grit: The Power of Passion and PerseveranceFrom EverandGrit: The Power of Passion and PerseveranceRating: 4 out of 5 stars4/5 (587)
- Devil in the Grove: Thurgood Marshall, the Groveland Boys, and the Dawn of a New AmericaFrom EverandDevil in the Grove: Thurgood Marshall, the Groveland Boys, and the Dawn of a New AmericaRating: 4.5 out of 5 stars4.5/5 (265)
- A Heartbreaking Work Of Staggering Genius: A Memoir Based on a True StoryFrom EverandA Heartbreaking Work Of Staggering Genius: A Memoir Based on a True StoryRating: 3.5 out of 5 stars3.5/5 (231)
- On Fire: The (Burning) Case for a Green New DealFrom EverandOn Fire: The (Burning) Case for a Green New DealRating: 4 out of 5 stars4/5 (72)
- Elon Musk: Tesla, SpaceX, and the Quest for a Fantastic FutureFrom EverandElon Musk: Tesla, SpaceX, and the Quest for a Fantastic FutureRating: 4.5 out of 5 stars4.5/5 (474)
- The Hard Thing About Hard Things: Building a Business When There Are No Easy AnswersFrom EverandThe Hard Thing About Hard Things: Building a Business When There Are No Easy AnswersRating: 4.5 out of 5 stars4.5/5 (344)
- The Unwinding: An Inner History of the New AmericaFrom EverandThe Unwinding: An Inner History of the New AmericaRating: 4 out of 5 stars4/5 (45)
- The World Is Flat 3.0: A Brief History of the Twenty-first CenturyFrom EverandThe World Is Flat 3.0: A Brief History of the Twenty-first CenturyRating: 3.5 out of 5 stars3.5/5 (2219)
- The Gifts of Imperfection: Let Go of Who You Think You're Supposed to Be and Embrace Who You AreFrom EverandThe Gifts of Imperfection: Let Go of Who You Think You're Supposed to Be and Embrace Who You AreRating: 4 out of 5 stars4/5 (1090)
- The Sympathizer: A Novel (Pulitzer Prize for Fiction)From EverandThe Sympathizer: A Novel (Pulitzer Prize for Fiction)Rating: 4.5 out of 5 stars4.5/5 (119)
- Her Body and Other Parties: StoriesFrom EverandHer Body and Other Parties: StoriesRating: 4 out of 5 stars4/5 (821)
- 100 kWp Rooftop Solar PV Plant Project Report for Ghaziabad FactoryDocument25 pages100 kWp Rooftop Solar PV Plant Project Report for Ghaziabad FactoryvikashNo ratings yet
- Propulsion ResistanceDocument14 pagesPropulsion ResistanceEduardo LopesNo ratings yet
- Massive Transfusion ProtocolDocument2 pagesMassive Transfusion ProtocolmukriNo ratings yet
- Equipment DetailsDocument10 pagesEquipment Detailsimranjani.skNo ratings yet
- M.O.E.M.S Practice Packet 2013-2014 PDFDocument20 pagesM.O.E.M.S Practice Packet 2013-2014 PDFrajit kunwar72% (25)
- 03a IGCSE Maths 4MB1 Paper 2R - January 2020 Examination PaperDocument32 pages03a IGCSE Maths 4MB1 Paper 2R - January 2020 Examination PaperMehwish ArifNo ratings yet
- Manual 2012-08 EDocument59 pagesManual 2012-08 EfiorelaNo ratings yet
- AlgebraI Part2Document42 pagesAlgebraI Part2Marcial Jr. MilitanteNo ratings yet
- Newton's Laws of Motion Lab Questions Answer KeyDocument2 pagesNewton's Laws of Motion Lab Questions Answer KeyAbdulla NassNo ratings yet
- MSC Syllabus PDFDocument34 pagesMSC Syllabus PDFMayadarNo ratings yet
- (PPT) Design of A Low-Power Asynchronous SAR ADC in 45 NM CMOS TechnologyDocument42 pages(PPT) Design of A Low-Power Asynchronous SAR ADC in 45 NM CMOS TechnologyMurod KurbanovNo ratings yet
- Breathing AND Exchange of Gases MCQs PDFDocument78 pagesBreathing AND Exchange of Gases MCQs PDFJatin SinglaNo ratings yet
- QNX Neutrino RTOS Building Embedded SystemsDocument248 pagesQNX Neutrino RTOS Building Embedded SystemsLarken BradynNo ratings yet
- Dss Paper 1Document2 pagesDss Paper 1hemalNo ratings yet
- PDF Ecs h81h3 Ad DDDocument37 pagesPDF Ecs h81h3 Ad DDsanak tiuhNo ratings yet
- Sky Telescope 201304Document90 pagesSky Telescope 201304Haydn BassarathNo ratings yet
- Math 2nd Year CompleteDocument369 pagesMath 2nd Year CompleteJabir Ali Siddique100% (1)
- C - Brim - 1909 80 - QDocument40 pagesC - Brim - 1909 80 - Qmanohar rathodNo ratings yet
- CO Limba Engleza, Anul 2Document56 pagesCO Limba Engleza, Anul 2Bocaneala Gianina100% (1)
- Astm E1588.1207649 GSRDocument5 pagesAstm E1588.1207649 GSRjoao carlos100% (1)
- Physics - Chapter 5 - Summary - G12 - ADV - 2022-2023Document11 pagesPhysics - Chapter 5 - Summary - G12 - ADV - 2022-2023alqanoonaseemNo ratings yet
- FY&ZM JofHY (ASCE) 1943-7900Document12 pagesFY&ZM JofHY (ASCE) 1943-7900DM1988MM1No ratings yet
- The 2009 ACM ASIA Programming Contest Dhaka Site: Hosted by North South University Dhaka, BangladeshDocument21 pagesThe 2009 ACM ASIA Programming Contest Dhaka Site: Hosted by North South University Dhaka, BangladeshPhạm Hữu Thạnh ĐạtNo ratings yet
- 34 DuPont MECS Startup Shutdown Procedure For MET Plants Sulfuric AcidDocument4 pages34 DuPont MECS Startup Shutdown Procedure For MET Plants Sulfuric AcidLouis Andree Bujanda RufattNo ratings yet
- Lewis Structures and Shape of Molecules and HybridizationDocument12 pagesLewis Structures and Shape of Molecules and HybridizationsanjuanaomiNo ratings yet
- Directions: Answer The Following Question(s) .: A. B. C. D. E. FDocument6 pagesDirections: Answer The Following Question(s) .: A. B. C. D. E. FdiamondtressNo ratings yet
- Laing Electric Heater-CirculatorDocument20 pagesLaing Electric Heater-Circulatorkamilawehbe100% (1)
- Iota Tangle 2.0: Toward A Scalable, Decentralized, Smart, and Autonomous Iot EcosystemDocument8 pagesIota Tangle 2.0: Toward A Scalable, Decentralized, Smart, and Autonomous Iot EcosystemMarcos PonceNo ratings yet
- NETZSCH NEMO BY Pumps USADocument2 pagesNETZSCH NEMO BY Pumps USAWawan NopexNo ratings yet