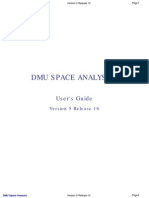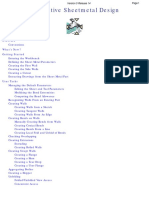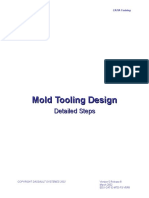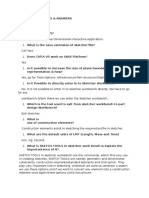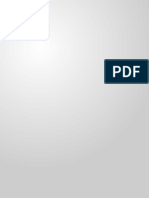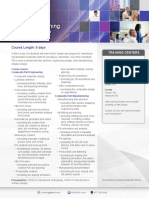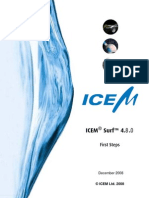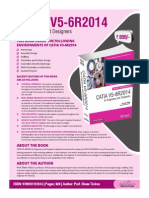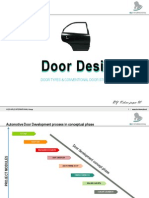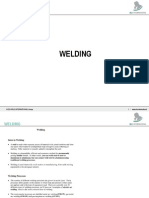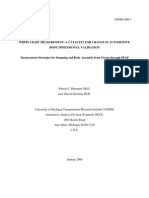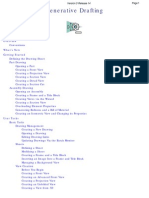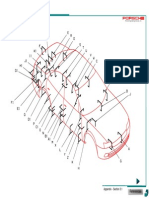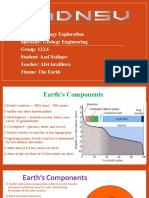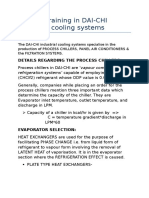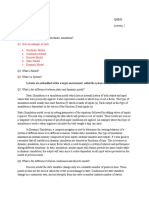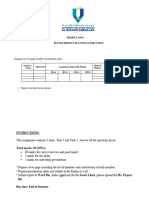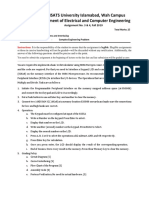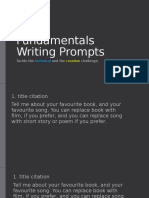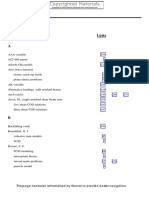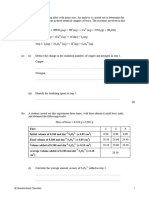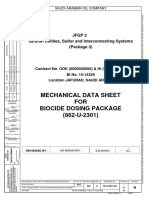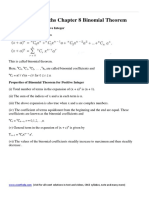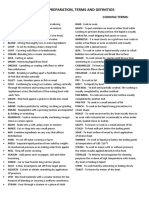Professional Documents
Culture Documents
Digitized Shape Editor V5R19
Uploaded by
zaid_msd786Copyright
Available Formats
Share this document
Did you find this document useful?
Is this content inappropriate?
Report this DocumentCopyright:
Available Formats
Digitized Shape Editor V5R19
Uploaded by
zaid_msd786Copyright:
Available Formats
Digitized Shape Editor
CATIA V5 Training
Foils
Copyright DASSAULT SYSTEMES
Digitized Shape
Editor
Version 5 Release 19
January 2009
EDU_CAT_EN_DSE_FI_V5R19
Instructor Notes:
Copyright DASSAULT SYSTEMES
Digitized Shape Editor
About this course
Objectives of the course
Upon completion of this course you will be able to:
- Import and process digitized point cloud data
- Create tessellated mesh on the point cloud data
- Extract characteristic curves from the data
- Export the result in the popular file formats
Targeted audience
Shape Designers
Prerequisites
Copyright DASSAULT SYSTEMES
Students attending this course should be familiar with the CATIA V5
interface
8 hrs
Instructor Notes:
Copyright DASSAULT SYSTEMES
Digitized Shape Editor
Table of Contents (1/2)
Introduction to CATIA Digitized Shape Editor
An Overview of Digitized Shape Editor
Accessing the Workbench
User Interface
Digitized Shape Editor Terminology
Car Door: Master Exercise Presentation
Point Processing
Cloud Import
Cloud Operations
To Sum Up
Master Exercise Step (1): Point Processing
Mesh Processing
Copyright DASSAULT SYSTEMES
Mesh Creation
Mesh Correction
Mesh Edition
Mesh Operations
To Sum Up
Master Exercise Step (2): Faceting the Cloud
5
6
7
8
10
12
13
14
19
27
28
29
30
33
39
45
52
53
Instructor Notes:
Copyright DASSAULT SYSTEMES
Digitized Shape Editor
Table of Contents (2/2)
Scans and Curves
Scan Creation and Edition
Curve Creation
To Sum Up
Master Exercise Step (3): Creating the curves and exporting the result
Advanced Tasks
54
55
67
75
76
77
78
89
92
Added Exercise - Hair Dryer
94
Copyright DASSAULT SYSTEMES
Integration of Clouds
Mesh Offset
Cloud Export
Instructor Notes:
Copyright DASSAULT SYSTEMES
Digitized Shape Editor
Introduction to CATIA Digitized Shape Editor
In this lesson, you will get an introduction to CATIA Digitized Shape Editor workbench,
terminologies used and the user interface of the workbench.
Copyright DASSAULT SYSTEMES
An Overview of Digitized Shape Editor
Accessing the Workbench
User Interface
Digitized Shape Editor Terminology
Instructor Notes:
Copyright DASSAULT SYSTEMES
Digitized Shape Editor
An Overview of Digitized Shape Editor
Digitized Shape Editor (DSE) is used at the initial stages of the Reverse Engineering
cycle. In reverse engineering, geometry of existing physical object is captured by
scanning. The result is obtained in the form of digitized data.
Digitized Shape Editor allows various operations on this digitized data.
With DSE you can import various forms of digitized data (meshes, grids, scans and clouds of
points) and extract characteristic curves, create tessellated meshes.
The extracted digitized data can be further used for the following:
Copyright DASSAULT SYSTEMES
Designing parts in other workbenches such as FreeStyle workbench.
Machining using the mesh created in DSE Workbench.
Digitized data obtained
from scanning a car door
Tessellated mesh created
in DSE workbench
Characteristic curves extracted
in DSE workbench
Instructor Notes:
Copyright DASSAULT SYSTEMES
Digitized Shape Editor
Accessing the Workbench
To access the Digitized Shape Editor workbench:
Select Start > Shape > Digitized
Shape Editor
OR
Select Digitized Shape Editor from the
list of favorite workbenches (if you have
earlier added it to your favorites).
Copyright DASSAULT SYSTEMES
Instructor Notes:
Copyright DASSAULT SYSTEMES
Digitized Shape Editor
User Interface (1/2)
Digitized shape
Editor workbench
icon
Specification tree
Digitized Shape
Editor Tools
Copyright DASSAULT SYSTEMES
A Geometrical Set is a set
of geometrical elements
such as cloud import,
planar sections, cloud
meshes and curves.
Instructor Notes:
Copyright DASSAULT SYSTEMES
Digitized Shape Editor
Copyright DASSAULT SYSTEMES
User Interface (2/2)
Digitized Shape
Editor tools
Instructor Notes:
Copyright DASSAULT SYSTEMES
Digitized Shape Editor
Digitized Shape Editor Terminology (1/2)
Cloud of points: A cloud of points is defined as a set of
points in 3D space. In this course, the term cloud of points
refers to several representations:
representation as a set of points
representation as a set of scans
representation as a set of grids
representation as a mesh (or polygon)
Copyright DASSAULT SYSTEMES
Cell: A cloud of points may
consist of several sub-clouds
which are called cells.
Scan: A scan is an ordered series of points. It often
represents curves via series of points. A cloud of points
can be organized in consecutive scans.
Instructor Notes:
Copyright DASSAULT SYSTEMES
10
Digitized Shape Editor
Digitized Shape Editor Terminology (2/2)
Mesh: A mesh consists of a set of
polygonal faces (triangles) which
represent the surface of a 3D
model.
Neighborhood: Many functions in Digitized Shape Editor
operate on the points in space. In these functions, you can
specify a maximum distance (neighborhood) which will be
considered around a point for the operation.
Copyright DASSAULT SYSTEMES
Working Distance: This is the distance beyond which the
elements are not taken into account for a computation.
Characteristic lines: They are particular lines
corresponding for instance to curvature
variations (fillets start/end) or sharp edges.
Instructor Notes:
Copyright DASSAULT SYSTEMES
11
Digitized Shape Editor
Car Door
Master Exercise Presentation
90 min
The purpose of this exercise is to practice the
functionalities that you will learn usingout the course.
At the end of each lesson, there will be an exercise
step based on the lesson.
In this exercise, you will extract characteristic curves
of a Car Door. For that you have to perform the
following steps.
Copyright DASSAULT SYSTEMES
Point processing
Faceting cloud of points
Creating curves and exporting the result
Instructor Notes:
Copyright DASSAULT SYSTEMES
12
Digitized Shape Editor
Point Processing
In this lesson, you will learn to import the point cloud data and to clean the cloud of
points.
Copyright DASSAULT SYSTEMES
Cloud Import
Cloud Operations
To Sum Up
Instructor Notes:
Copyright DASSAULT SYSTEMES
13
Digitized Shape Editor
Cloud Import
Copyright DASSAULT SYSTEMES
You will learn how to import the point cloud data.
Instructor Notes:
Copyright DASSAULT SYSTEMES
14
Digitized Shape Editor
Importing the Cloud of Points (1/4)
You can import point cloud data using Cloud Import tool.
A. Select the files to import.
B. Format: You have the choice among a wide range
of standard formats. A More button shows up
according to the selected format, it allows more
parameterization.
Copyright DASSAULT SYSTEMES
C. Preview:
a. Replace: It will replace the current cloud of
points by a new one.
b. Update: It will display the cloud of points
along with its bounding box. Then use the
manipulators of this box to clip the part of the
cloud you import
Instructor Notes:
Copyright DASSAULT SYSTEMES
15
Digitized Shape Editor
Copyright DASSAULT SYSTEMES
Importing the Cloud of Points (2/4)
D.
Grouped: If activated, when recalling several clouds of
points at the same time you will get a single Cloud Entity
in CATIA V5.
E.
Statistics: This check box will allow you to get
information in the statistics window (number of points,
dimensions)
F.
Options:
a. Sampling: It allows to import a certain percentage of
the Digitized data. This will be done sequentially
every x points will be kept.
b.
Scale Factor: The scan operation is very often
performed on a scaled model. You can apply the
given scale factor to work on real size model.
c.
File Unit: your CATIA session is set up for a given
unit. The file you import comes from the outside
world and may be digitized in another unit. Set up
the proper unit before importing the file
E
F
An element is created in the specification tree, under the name of the cloud.x.
If you import several clouds of points in the same action using option Grouped, the
result will be a single cloud of points entity Cloud Import.x
Instructor Notes:
Copyright DASSAULT SYSTEMES
16
Digitized Shape Editor
Importing the Cloud of Points (3/4)
G. More: Select the More button and you
will see the following menus specific to
the file format you have chosen.
a. ASCII: Direction and Delimiters apply
to scans. Type this data whenever you
know it.
b. IGES:
G
c. 3D XML:
Copyright DASSAULT SYSTEMES
d. Gom3D: Facets is used to create or not
the facets of the imported cloud of
points.
e. Stl: System applies to the operating
system used to generate the binary
data: select Same if you know you are
using the same operating system as
the one used to generate the binary
data. Free Edges is used to create or
not the scans representing the free
edges of a cloud of points. Facets is
used to create or not the facets of the
imported cloud of points.
f. Leica:
g. ASCII User Format:
Instructor Notes:
Copyright DASSAULT SYSTEMES
17
Digitized Shape Editor
Importing the Cloud of Points (4/4)
You can import data from your Smarteam vault
Check that Smarteam is set at the
Allowed (or Current) state in ToolsOptions-General-Document
Get connected to Smarteam:
Click Browse, a small window enables you to
choose to open your document from the
common Files or from Smarteam.
Smarteam is open so you can select your file
Copyright DASSAULT SYSTEMES
Instructor Notes:
Copyright DASSAULT SYSTEMES
18
Digitized Shape Editor
Cloud Operations
Copyright DASSAULT SYSTEMES
You will learn to reduce the number of points in a cloud, so that further operations will
be faster.
Instructor Notes:
Copyright DASSAULT SYSTEMES
19
Digitized Shape Editor
Removing Points (1/2)
You can remove points from the cloud using remove tool.
A.
Global:
a. Select all: It will select the whole cloud of points.
b. Swap: It will switch the selection by the not selected elements.
B.
Mode:
a. Pick: It will allow selection by picking elements on screen. The
element type is filtered by the options from Level
B
b. Trap: It will allow the selection through a contour trap. The trap is
drawn in a plane but has a depth. Then you may change the trap by
the manipulators of the Trap.
A
C
Copyright DASSAULT SYSTEMES
F
c. Brush: It is an option to select an area on a mesh only. It allows the
selection by keeping the left button pressed, and passing the circle
over the desired area. The precision of the selection depends on the
diameter of the circle, modifiable in the contextual menu in Edit
Radius.
Instructor Notes:
Copyright DASSAULT SYSTEMES
20
Digitized Shape Editor
Removing Points (2/2)
c.
Flood: Its an option to select an area on a mesh only. It
allows the selection by picking a triangle on the mesh. All
triangles connected to this triangle are automatically
selected.
C. Trap Type: It can be defined by a Rectangular
or Polygonal contour or by a spline.
D. Level: In coordination with Pick can be set,
a. Point
b. Triangle
c. Scan/Grid
d. Cell
e. Cloud
Copyright DASSAULT SYSTEMES
E. Selected Part: It can be,
a. Inside Trap
b. Outside Trap
F. Valid Trap: You can create as many areas as
you wish by clicking Valid Trap and drawing
another trap, until you click OK to validate and
exit the action.
Point
Triangle
Cell
Inside Trap
Scan/Grid
Cloud
Outside Trap
Valid Trap
Removed points cannot be recalled! Select All and Swap apply only to the current removal action. They
cannot be used to recall removed points, once you have clicked OK.
Instructor Notes:
Copyright DASSAULT SYSTEMES
21
Digitized Shape Editor
Filtering Points
When you filter scans or grids, filtered points are hidden, and new
scans or grids are created. You can recall the points with Reset tab.
Principle:
Homogeneous: The sphere passes over the cloud of points, starting on the first point met. All
the points that are inside the sphere are then hidden. The sphere goes to the next remaining
point and removes the points that it contains, and so on.
Adaptative: will use a local chordal deviation criterion.
A. Homogeneous: Enter the value of the Sphere radius, used to
filter the points. The filtering sphere is visualized by a green
sphere. You can change its position by a simple mouse click at a
desired location.
B. Adaptative: The value to enter represents the local chordal
deviation. This filtering hides more points from the planar areas
than from other areas. That way, you can highlight bent areas.
Copyright DASSAULT SYSTEMES
C. Max. Distance: Ensures that some points will be kept to satisfy
the distance criterion
D. Statistics: It will be then displayed,
a. Before application, the number of points to be processed.
b. After application, the number, and the percentage of the
remaining points.
A
B
C
D
E
E. Physical removal: When this option is checked, you will remove
the points from your actual Cloud of Points.
Instructor Notes:
Copyright DASSAULT SYSTEMES
22
Digitized Shape Editor
Activating Points
You can define an active set of points from a Cloud of Points by
using Activate tool.
A. Global:
a. Activate All: It will activate the whole Cloud of points.
b. Swap will switch the activated by the de-activated elements.
Copyright DASSAULT SYSTEMES
Selection: The selection of the points is exactly the
same as with the Remove Points option. You have the
same modes available which are Pick, Trap and Brush.
The activated points are those that appear in red during the selection.
Non active points are still in the cloud of points element, you can restore it when desired.
If displayed as a shaded mesh, the result will not be visible. You should display the mesh as
triangles to visualize the result.
Instructor Notes:
Copyright DASSAULT SYSTEMES
23
Digitized Shape Editor
Splitting Clouds
You can split a cloud into two using this command.
The user interface is the same as in
Activate or Remove.
Copyright DASSAULT SYSTEMES
New elements SplitCloud
are created.
Instructor Notes:
Copyright DASSAULT SYSTEMES
24
Digitized Shape Editor
Projecting Clouds
This action projects all points of the selected cloud to a plane.
A. Elements:
a. Clouds
b. Meshes
c. Scans
B. You can use the multi-selection icon to select
several elements.
A
C
B
D
C. Plane: Destination plane, the projection is
always normal to the plane.
Copyright DASSAULT SYSTEMES
D. Distinct/Grouped: In case several elements
are selected you can choose to group the
projections into a single output cloud.
The structures are preserved: projected
scans are scans, projected meshes are
meshes.
You can click a label to change the status
of the element.
A pop up menu is also available to switch
the lock status of one or all elements.
This command is often used in aerodynamics to compute the area of the projected cloud.
Instructor Notes:
Copyright DASSAULT SYSTEMES
25
Digitized Shape Editor
Protecting Points
When working on a Cloud of points it may be useful to lock some points of them to
protect them from any processing such as filtering or smoothing.
It is the case for example when working on a cloud which contains both dense points
resulting from optic measurement and scans resulting from the accurate
measurement of character lines.
A. Level: You can select the type of element that
you want to protect.
a. Scans and grids
b. Whole cells
c. Points
B. All elements of the selected type are
displayed with a label showing their status.
Copyright DASSAULT SYSTEMES
C. You can click a label to change the status of
the element. A contextual menu is also
available to switch the lock status of one or
all elements
Instructor Notes:
Copyright DASSAULT SYSTEMES
26
Digitized Shape Editor
To Sum Up
You have seen how to handle digitized Data . You learnt:
Copyright DASSAULT SYSTEMES
Importing Clouds of points.
Removing points.
Filtering points according to criteria.
Activating part of the cloud of points.
Point Processing
Instructor Notes:
Copyright DASSAULT SYSTEMES
27
Digitized Shape Editor
Car Door
Step 1 - Point Processing
30 min
Copyright DASSAULT SYSTEMES
In this step you will:
Import the cloud of points.
Remove unnecessary points.
Activate Area / Filter the Data. From this Area preserve the characteristic lines.
Activate all points to check the result.
Instructor Notes:
Copyright DASSAULT SYSTEMES
28
Digitized Shape Editor
Mesh Processing
In this lesson you will learn to mesh the clouds, to improve the mesh characteristics and
to split a mesh.
Copyright DASSAULT SYSTEMES
Mesh Creation
Mesh Correction
Mesh Edition
Mesh Operations
To Sum Up
Instructor Notes:
Copyright DASSAULT SYSTEMES
29
Digitized Shape Editor
Mesh Creation
Copyright DASSAULT SYSTEMES
You will learn how to create a mesh on the cloud of points.
Instructor Notes:
Copyright DASSAULT SYSTEMES
30
Digitized Shape Editor
Meshing the Cloud (1/2)
You can create a mesh on all the active points of the cloud using this tool.
A. 3D Mesher: Applicable for any situation.
B. 2D Mesher: Applicable only to clouds with no hidden area
in a given direction which must be specified; then the
connections are computed in a plane normal to that
direction.
A
B
C. Sag: This is used to mesh dense cloud option without
filtering it prior to mesh. When used, the resulting mesh
will not pass through all the active points of the Cloud of
Points. It will then generate a mesh to the given tolerance.
Copyright DASSAULT SYSTEMES
D. Neighborhood: Maximum length of the facet edge: if one
edge of the facet is greater than this maximum, the facet
will not be created. Example:
Neighborhood = 2mm
Neighborhood = 5mm
no Neighborhood
Increase the Neighborhood value to close unwanted holes of the mesh. In some cases, it may be
difficult to find a Neighborhood value that will fill holes without creating unwanted triangles. You can
use the green sphere to set up this parameter.
Instructor Notes:
Copyright DASSAULT SYSTEMES
31
Digitized Shape Editor
Meshing the Cloud (2/2)
E. Constrained: When meshing part of a Cloud of Points, if
some of the active points are already used in another
mesh, the computation of the new mesh will take this
mesh into account to create a seamless result.
Constrained meshes are compatible (same
nodes on common boundaries) and can be merged by
Merge Meshes.
E
F
Copyright DASSAULT SYSTEMES
F. Display:
a. Triangles
b. Shading
Flat: Each triangle is lighted according to its
normal; this mode shows the exact facets
Smooth: Triangle are lighted according to the
average normal at each vertex. The result is
smoothed and the display looks more realistic.
Triangles
Shading
When computing a constrained mesh, type 0 as the Neighborhood value to check the boundaries of the mesh.
If the boundaries are not satisfactory, modify the meshing plane to improve them.After the computation of a
constrained mesh, two mesh elements are visible in the specification tree: the constrained mesh and the
initial mesh. You can select one and then the other to make sure they are complementary.
A Mesh may require big computation time when based on a very dense cloud of points.
Instructor Notes:
Copyright DASSAULT SYSTEMES
32
Digitized Shape Editor
Mesh Correction
Copyright DASSAULT SYSTEMES
Mesh created has defects and flaws in it. You will learn how to correct it.
Instructor Notes:
Copyright DASSAULT SYSTEMES
33
Digitized Shape Editor
Filling Holes
The mesh obtained from using '
Create Mesh'tool may contain
some holes. You can fill such areas using this tool.
1. Select the polygon to analyze.
2. The system displays all the holes as follow:
a. X Holes not selected
b. V Holes selected
3. You can check Hole Size to control which
hole you want to fill.
3
4
4. Check Point Insertion to allow the
computation of addition mesh points, with
this option you can also access to a sag
value and a step value to control the points
you will insert.
Copyright DASSAULT SYSTEMES
5. By default the fill is Flat, use Shape option
to create the mesh on a virtual tangent
surface.
6. You may click a label to switch it from X to
V (or vice versa) or use the contextual
menu.
Mesh created with the help of shape option.
Instructor Notes:
Copyright DASSAULT SYSTEMES
34
Digitized Shape Editor
Creating Facets
You can create facets on the cloud of points, triangle by
triangle, using '
Interactive Triangle Creation'tool.
Three ways of creating triangles are:
A. Select three points or vertices.
B. Select two neighboring edges of an existing
mesh
C. Select an edge of an existing mesh and a
point
Copyright DASSAULT SYSTEMES
Then click Apply and OK to confirm.
The points are not necessarily points from a cloud but they could also be CATIA points, curve extremities.
This function can be used to fill in holes in the mesh.
Instructor Notes:
Copyright DASSAULT SYSTEMES
35
Digitized Shape Editor
Cleaning a Mesh (1/2)
You can remove defects in the mesh and improve the quality of
the mesh, using Mesh Cleaner tool.
Copyright DASSAULT SYSTEMES
3 Actions:
A. Deletion of corrupted / duplicated triangles, triangles
with inconsistent orientations, non-manifold edges or
non-manifold vertices, isolated triangles, triangles
with long edges.
B. Structure problems: global orientation problems.
C. Detection and deletion of thin triangles to make local
modification on meshes.
A. Deletion:
a. Select the Smooth Polygon icon and a mesh (or
an activated portion). The dialog box is displayed.
b. Select Analyze. The systems displays the stats on
the defect of the mesh.
c. Select the defects type you wants to erase, and
eventually the color you want to display it with.
d. Click Apply.
B. Structure:
a. You may reorient the mesh facets automatically.
b. You may split the mesh into connex (continuous)
domains.
Instructor Notes:
Copyright DASSAULT SYSTEMES
36
Digitized Shape Editor
Cleaning a Mesh (2/2)
Copyright DASSAULT SYSTEMES
C. Edition:
a. Select a mesh.
b. Select Edition tab, check Small Angles box and
type the value for small angles.
c. Select Apply to collapse the displayed triangles
with an angle equal to or lower than the specified
value.
Instructor Notes:
Copyright DASSAULT SYSTEMES
37
Digitized Shape Editor
Smoothing a Mesh
You can improve the quality of a mesh that comes from a digit of
poor quality, with the help of Mesh Smoothing tool.
1. Type: single effect if no sharp edge, dual effect to
minimize the volume reduction.
2. Type the value of Coefficient.
a. When the value of Coefficient is 0, vertices are not
moved.
b. When the value of Coefficient is 1, the vertices are
moved at the full extent of the computation result.
c. This may lead to a temporary degradation of the
energy function of the polygon, but results in a final
optimal solution.
3. Click Apply. The mesh is first displayed in Flat mode
and then the computation is applied. The action is
iterative a new Apply will open a new computation.
1
2
4
5
3
Original Mesh
4. Select max deviation if you want to control accuracy.
Copyright DASSAULT SYSTEMES
5. The cumulative deviation statistic is displayed.
Result of computation
(Coefficient =1)
You may first activate only part of the mesh to focus on some
area only.
You may need to alternate the use of this action with the flip
edge action.
This action cannot be used on the mesh containing NonManifold edges.
Instructor Notes:
Copyright DASSAULT SYSTEMES
38
Digitized Shape Editor
Mesh Edition
Copyright DASSAULT SYSTEMES
Mesh created has defects and flaws in it. You will learn how to edit the mesh to modify
its structure or content.
Instructor Notes:
Copyright DASSAULT SYSTEMES
39
Digitized Shape Editor
Adding Points
You can add a new vertex either by picking an existing point or
indicating a location on the mesh. You can flip several edges
successively by double-clicking on the icon.
1. Click the command.
2. Select the mesh to modify.
3. Select the GSD point and it will be
automatically inserted in the mesh.
Copyright DASSAULT SYSTEMES
4. You can also pick anywhere on the mesh
without any underlying existing point. The
vertex will be created and added to the mesh.
It is better to choose the Wireframe graphic visualization mode to
have a nice preview during mesh edition.
Instructor Notes:
Copyright DASSAULT SYSTEMES
40
Digitized Shape Editor
Moving Points
You can move a vertex of a mesh to define the new position. You can
view the current final coordinates of the point. There are two possibilities
to move the vertex.
A. Drag and drop the point:
1. Click the command.
2. Select the point and hold the mouse
button.
3. Release the mouse button when you
want to validate the new position.
(403.066, -652.705, 368.530)
(400.109, -653.654, 365.592)
(400.109, -653.654, 365.592)
Copyright DASSAULT SYSTEMES
B. Edit the values in a dialog box:
1. Select the point. The Vertex translation
dialog box appears.
2. Change the coordinates to reposition
the point.
3. Click Init from neighbor to set the
coordinates of a neighbor vertex in the
coordinate fields.
4. Uncheck the Absolute check box to
translate the point with respect to the
coordinates of the selected point.
(400.109, -653.654, 365.592)
(400.109, -653.654, 365.592)
You cannot move a vertex on another existing vertex.
Instructor Notes:
Copyright DASSAULT SYSTEMES
41
Digitized Shape Editor
Removing Elements
You can remove a vertex, an edge or a triangle from the mesh. It
will remove all connected edges or triangle and create a hole in the
mesh.
1. Click the command.
2. Choose the kind of element you want to
remove.
3. Pick the element to remove from the mesh.
(400.109, -653.654, 365.592)
Copyright DASSAULT SYSTEMES
Instructor Notes:
Copyright DASSAULT SYSTEMES
42
Digitized Shape Editor
Collapsing Elements
You can remove a vertex, an edge or a triangle from the mesh. It
will automatically fill the created hole by local remeshing.
1. Click the command.
2. Choose the kind of element you want to
remove.
3. Select the element to remove from the
mesh.
Copyright DASSAULT SYSTEMES
Instructor Notes:
Copyright DASSAULT SYSTEMES
43
Digitized Shape Editor
Flipping Edges
You can turn over the edges of the mesh to see the alternate
position.
1. Click the command.
2. Pick the edge to flip.
Copyright DASSAULT SYSTEMES
You cannot flip free edges.
You cannot flip an edge if it produces a non-manifold result.
Instructor Notes:
Copyright DASSAULT SYSTEMES
44
Digitized Shape Editor
Mesh Operations
Copyright DASSAULT SYSTEMES
You will learn to improve the characteristics of a mesh. You will also learn to split a
mesh.
Instructor Notes:
Copyright DASSAULT SYSTEMES
45
Digitized Shape Editor
Improving Edges
You can flip the common diagonal of two triangles, to better
respect the sharp edges, using '
Flip Edges tool.
1. Select the Flip Edges icon and a cloud or an
activated portion of the cloud.
2. Type the value of Depth, this parameter
identifies the candidate triangles.
Copyright DASSAULT SYSTEMES
a. Value of '
Depth'determines the amplitude of
the reorganization of the polygon and ranges
from 0 to 10.
b. When the value of Depth is 0, the action
processes a triangle and its direct neighbors.
c. When the value of Depth is 1, the action
processes a triangle, its direct neighbors and
their direct neighbors, and so on as you
increase the value of Depth.
d. This may lead to a temporary degradation of
the energy function of the polygon, but results
in a final optimal solution.
3. Click Apply. The edges that could be flipped are
highlighted in their eventual new position. Click
OK to validate.
2
3
Depth 2
Depth 5
You may first activate only part of the mesh to focus on some area only.
This action reorganizes the meshing without modifying the geometry because the vertices are not recomputed.
This action cannot be used on the mesh containing Non-Manifold edges.
Instructor Notes:
Copyright DASSAULT SYSTEMES
46
Digitized Shape Editor
Optimizing Density
You can obtain more homogeneous triangle calculation for the
mesh which will be required for analysis purpose.
A. Minimum edge length for decimation.
B. Maximum edge length for refinement.
C. Dihedral angle filter to preserve sharp edges. The
smaller the angle value is, the sharper the edges are.
D. Possibility to display the deviation with the original
mesh.
A
C
Copyright DASSAULT SYSTEMES
Use the Cloud Display option to display the triangular tessellation, so that you can check
the differences.
After this operation, the mesh is homogeneous; so it is useful to do analysis. However,
generally the mesh is less accurate after an optimization because the density of the
facets is not adapted to the curve of the surface.
Instructor Notes:
Copyright DASSAULT SYSTEMES
47
Digitized Shape Editor
Reducing the Number of Facets
You can reduce the number of facet in the polygon, using Mesh Decimation tool.
1. Select the Decimate Polygon icon and a polygon (or
an activated portion of the polygon).
2. Choose the appropriate method for decimation.
a. Chordal Deviation: It allows to preserve the shape.
b. Edge Length: focusing on removing smaller
triangles
c. Maximum for Chordal Deviation option: It is the
max deviation allowed, for Edge Length it is the
minimum edge length for kept triangles.
d. Target Percentage: Type the percentage of the
number of facets you want to get from the original
mesh.
e. Target Triangle count: Type the number of
triangles to keep.
a
d
b
c
e
3. Click Apply.
Copyright DASSAULT SYSTEMES
4. Cumulative deviation statistic is displayed.
Instructor Notes:
Copyright DASSAULT SYSTEMES
48
Digitized Shape Editor
Splitting a Mesh
A mesh may be cut by 3D elements (Curves, Scans, Planes, Surfaces). The
action may be Trim or Split. Result may be one or several entities.
A. List of Cutting Elements: If you want to remove one from the
list, select it then hit Remove button.
B. Projection Type: When a curve is used as a cutting element a
projection direction should be input, chosen among:
a. View
b. Compass
c. Normal
C. Check preview if you want to see the projection.
D. If you use the Trim option, the scissors will be used to
decide what to keep and what to remove. A contextual menu
is available for global modifications.
B
C
D
Copyright DASSAULT SYSTEMES
E. Result:
a. Distinct or Grouped may be used to get one result or
several meshes.
b. Keep Initial if not checked the original mesh is removed
from the specification tree.
To define an area the intersection curves must intersect each other.
Do not use Preview option if not needed, otherwise performance will drop.
Instructor Notes:
Copyright DASSAULT SYSTEMES
49
Digitized Shape Editor
Display Options (1/2)
You can display clouds in various styles using Display Modes
from Properties.
Copyright DASSAULT SYSTEMES
A. Sampling: You can choose to display only a percentage
of the points, using the Sampling option. By default,
100% of the points are visible. You can change this value
with the associated spinner.
B. Scan or Grid:
a. Polyline: Displays the scan and grid selected
connecting the ordered points by segments of lines.
b. Point: whether yes or not the points are displayed.
C. For Polygons only following options are available:
a. Triangles: Display of the facets (shaded display); the
display can be flat (each facet has a unique normal
direction) or smooth (also known as Gouraud shading).
b. Free Edges: The free edges displayed are those of the
complete cloud of points (if you activate only a portion
of a cloud of points, the free edges of that portion are
not displayed).
c. Non-manifold: Edge have their edges displayed as
regular white lines.
d. Vertices: To display only the vertices of a mesh. Do not
forget to deactivate the Flat or Smooth option.
e. Flat/Smooth: The common edges to be displayed as flat
or smooth.
A
B
Polyline
Points
Triangles
Free Edges
Non-manifold
Vertices
Instructor Notes:
Copyright DASSAULT SYSTEMES
50
Digitized Shape Editor
Display Options (2/2)
You can display clouds in various styles using
Tools>Options>Digitized Shape Editor.
Copyright DASSAULT SYSTEMES
A. Command Behavior: You can undo/redo the cloud
edition commands.
B. Warm Start: You can specify maximum number of
cloud points to deactivate the warm start.
C. Light Visualization: You can choose to display only
a percentage of the points, using the Sampling
option. By default, 100% of the points are visible.
You can change this value with the associated
spinner.
D. Dynamic Display: You can choose to display the
coordinate information.
A
B
C
Dynamic Display
Instructor Notes:
Copyright DASSAULT SYSTEMES
51
Digitized Shape Editor
To Sum Up
You have seen how to use digitized data to:
Copyright DASSAULT SYSTEMES
Create a Mesh (faceting) of your cleaned Point Data
Clean a Mesh.
Improve characteristics of a Mesh.
Faceting the cloud of points
Instructor Notes:
Copyright DASSAULT SYSTEMES
52
Digitized Shape Editor
Car Door
Step 2 - Faceting the Cloud
30 min
In this step you will:
Copyright DASSAULT SYSTEMES
Mesh the model.
Clean the Mesh.
Optimize the Mesh.
Instructor Notes:
Copyright DASSAULT SYSTEMES
53
Digitized Shape Editor
Scans and Curves
You will learn how to extract the characteristic curves from a mesh.
Copyright DASSAULT SYSTEMES
Scan Creation and Edition
Curve Creation
To Sum Up
Instructor Notes:
Copyright DASSAULT SYSTEMES
54
Digitized Shape Editor
Scan Creation and Edition
In this lesson, you will learn:
Copyright DASSAULT SYSTEMES
To create sections.
To project curves on a mesh.
To create scans freely on a mesh.
To create boundaries of a mesh.
To create scan according to discretization mode.
To edit the scans.
Instructor Notes:
Copyright DASSAULT SYSTEMES
55
Digitized Shape Editor
Creating Sections (1/3)
You can create intersections of clouds of points, meshes, surfaces
and volumes with the planes, using the Planar Sections tool.
Principle:
From each plane using the Influence Area distance the system
computes a volume (yellow on the drawing) then select the
points of the cloud inside this volume. From these points the
system interpolates an intersection point.
For a meshed model, the intersection is directly performed on
the facets. Sag: If input elements are surfaces or volumes, a
tessellation of these elements is done.
The result is a Scan typed as Planar Section.
C
A. Element: You can multi-select the elements to create
sections from.
B. Sag: You can choose and modify the sag used for
the tessellation of surfaces or volumes.
Copyright DASSAULT SYSTEMES
C. Plane definition: sets the reference plane
a. use main plane (YZ, XZ, XY), use the compass or
use an existing plane.
b. a manipulator is then available to move the
reference plane along its normal.
c. another manipulator is available for the last plane.
Instructor Notes:
Copyright DASSAULT SYSTEMES
56
Digitized Shape Editor
Creating Sections (2/3)
D. Section guide: Select a curve, the sections will be
perpendicular to this curve. The degree of the
section guide must be greater than 2.
E. Independent Planes: If you choose this option, you
can select several planes. The sections will be
computed on these planes.
F. Number:
a. Number: Type the number of planes you want to
process.
b. Infinite: The whole model will be processed using
the fixed parameter.
c. Step: Type the distance between 2 planes.
G. Swap: it inverts the direction for the planes.
E
F
Copyright DASSAULT SYSTEMES
H. Influence Area: thickness of the plane (N.A for
meshed model).
Instructor Notes:
Copyright DASSAULT SYSTEMES
57
Digitized Shape Editor
Creating Sections (3/3)
I.
If required, you can select one or two limiting curves.
The section guide curve can be selected as second
limiting curve (not as the first).
J. You can choose to group the resulting scans
a. In one entity:
b. By Element: The scans which cut the same element
are grouped into one entity.
c. By Plane: The scans which belong to the same
plane are grouped into one entity.
K. Curve creation: The result will be curve obtained
using the function Curve from scan.
Copyright DASSAULT SYSTEMES
Although cutting a cloud of points is quicker (no need to mesh first), creating planar sections on a mesh
rather than on a cloud of points has some advantages:
1- the action is dynamic on mesh: no need to apply to visualize the modifications (position of the reference
plane, step, number of planes,...),
2- In the case of a cloud of points, the intersection may be interpolated, since the plane does not
necessarily intersect points. That problem is reduced with mesh since the plane intersects facets,
providing a better accuracy.
Instructor Notes:
Copyright DASSAULT SYSTEMES
58
Digitized Shape Editor
Creating Scans Manually
You can manually draw characteristic lines on the
cloud of points, using '
Create Scans on Cloud'tool.
1
2
1. Select the Scan on Cloud icon and a cloud.
2. Click points on the cloud to create the scan.
3. Double-click to exit the action.
Copyright DASSAULT SYSTEMES
4. A Scan_on_Cloud.x element is created in
the specification tree.
4
One single scan cannot be created over several clouds.
If you press the Ctrl key while moving the pointer on the cloud, the
creation of the scan is displayed interactively.
Instructor Notes:
Copyright DASSAULT SYSTEMES
59
Digitized Shape Editor
Projecting Curves
You can project one or several curves onto a Cloud of Points
using Project Curves tool.
Principle:
The curve is broken down in a number of points that are projected on the
cloud. The 3 closest points from the cloud are located. The result is the
intersection of the closest facet with the direction of projection.
A. Projection type:
a. Normal For mesh only.
b. Along a direction: then select the direction of
projection
Copyright DASSAULT SYSTEMES
B. Sag: Computed on the curve according to the Sag
value then projected on the Cloud of Point (non-faceted
cloud only).
C. Working Distance: The distance used to locate the
points eligible to compute the 3 closest points to the
projection (non-facetted cloud only). Try increasing
this number if the result does not contain enough
points.
D. Curve Creation: When selected the result of the action
will be curves. It will then also run the action Curve
from scan (see dedicated function).
B
C
You can use trap for curve selection.
Try increasing the Working Distance if the result does not contain enough points.
Instructor Notes:
Copyright DASSAULT SYSTEMES
60
Digitized Shape Editor
Creating Free Edges
You can create scans or curves that represent the free
edges of a polygon, using '
Create Free Edges'tool.
Principle:
The system analyzes the active part of the mesh and checks which facet
has free edges and create the resulting curves from scan.
A. Scans:
a. Distinct: Creates one entity per continuous set of
edges.
b. Grouped: Creates only one entity.
Copyright DASSAULT SYSTEMES
B. Curve creation: When activated, Curve from Scan
interface will be activated. You can then create the
curves directly.
Available for mesh only.
Use Activate function to limit the portion of Free edge.
Instructor Notes:
Copyright DASSAULT SYSTEMES
61
Digitized Shape Editor
Discretizing Curves (1/2)
You can create a scan using a curve. Each scan position is
located on the curve and the repartition of the positions is
determined by the user according to a criteria.
Several sampling criteria are available; each criterion has
specific input parameters.
A. Curve: You can multi-select the curves to create the
scans. You can also hide the selection.
B. Mode:
A
B
C
a. Chord: You specify the Sag and the Step.
b. Length + Positions: You specify the number of
positions.
c. Length + Increment: You specify the curve-length
increment.
Copyright DASSAULT SYSTEMES
d. Parameter + Positions: You specify the number of
positions.
e. Direction + Increment: You specify the main direction to
define a reference plane. You also define the increment
between the planes.
C. Sag: The sag represents the maximum distance between
the input curve and the theoretical chord connecting two
successive positions of the scan.
Instructor Notes:
Copyright DASSAULT SYSTEMES
62
Digitized Shape Editor
Discretizing Curves (2/2)
D. Step: The step represents the maximum distance
between two successive positions of the scan. Its an
optional parameter.
E. Points: This is the number of positions N. The length of the
curve is divided by (N-1), providing a constant curve-length
increment or curve-parameter increment.
F. Increment: This is the distance between two consecutive
points or planes.
G. Direction: You specify a main direction (x, y or z) in order to
D
E
F
define a reference plane.
Copyright DASSAULT SYSTEMES
Chord
Length + Positions
Length + Increment
Parameter + Positions
Direction + Increment
Instructor Notes:
Copyright DASSAULT SYSTEMES
63
Digitized Shape Editor
Editing Scans (1/3)
You can modify the scan using this command. A scan may
need to be modified, to adjust its structure or content.
Several options are available to edit the scan.
A. Element: You can multi-select the scans to modify it.
B. Display rank: The scan is displayed with points
positions.
C. Add Point: You can select the existing point to
modify the shape of the scan.
B
A
C
External Point
Modified scan
Scan
Copyright DASSAULT SYSTEMES
D. Divide: You have to pick a position of the scan. The
scan is divided into two parts.
Single scan
Pick the position
Divided scan
Instructor Notes:
Copyright DASSAULT SYSTEMES
64
Digitized Shape Editor
Editing Scans (2/3)
E. Merge: You defines the tolerance value. The
tolerance value will get modified if the merge cannot
be performed with the defined value.
E
F. Invert: You can change the orientation of the scan.
11
F
Copyright DASSAULT SYSTEMES
G. Reorient: You can modify the orientations of the
other scans to match with the reference.
Instructor Notes:
Copyright DASSAULT SYSTEMES
65
Digitized Shape Editor
Editing Scans (3/3)
H.
Sort: You can sort the positions inside each scan
against the selected direction.
Copyright DASSAULT SYSTEMES
Instructor Notes:
Copyright DASSAULT SYSTEMES
66
Digitized Shape Editor
Curve Creation
In this lesson, you will learn:
Copyright DASSAULT SYSTEMES
To create curves from scans.
To draw curves on a Mesh
To draw 3D curves
Instructor Notes:
Copyright DASSAULT SYSTEMES
67
Digitized Shape Editor
Creating Curves From Scans (1/3)
Curves can be generated from scans or set of scans using '
Curve from Scan'tool.
A. Creation mode:
a. Smoothing: Fit the points from the Scan by curve
to a given tolerance.
b. Interpolation: Creation of a bi-spline passing
through the points of the scan.
B. Parameters
a. Tolerance: Sets the maximum distance between
the original Scan points and the resulting curve.
b. Max. order: It is the maximum order of the curves
created, i.e. the number of control points of those
curves.
A
B
C
F
D
E
Copyright DASSAULT SYSTEMES
c. Max. Segment: It is the maximum number of spans
between two cutting points.
Instructor Notes:
Split Angle is very useful to detect the sharp edges.
Curves created can be edited in other CATIA workbenches.
Copyright DASSAULT SYSTEMES
68
Digitized Shape Editor
Copyright DASSAULT SYSTEMES
Creating Curves From Scans (2/3)
C.
Split Angle: This parameter is used to divide a
computed curve into two curves according to an angle
criterion. A split angle is proposed by default at 90
degrees. Whenever the computed curve forms an
angle greater than this value, it is split automatically
into two curves.
D.
Analyzes the curvature of the curves. You have the
choice between a curvature analysis or a radius
analysis.
E.
Display the maximum deviation.
F.
Display the order and the number of segments.
Split Angle
Instructor Notes:
Split Angle is very useful to detect the sharp edges.
Curves created can be edited in other CATIA workbenches.
Copyright DASSAULT SYSTEMES
69
Digitized Shape Editor
Creating Curves From Scans (3/3)
1. When the curve computed is segmented, the
segmentation is displayed as yellow x symbols. This
color and symbol are not editable.
1
2
2. You can also add split points by picking points on the
scan
3. The default constraint on a split point is "Point", i.e.
passage. Click on the green square to change it to
"Tangent". A second click will return it to "Point". You
can also use the contextual menu of the constraint.
Use the contextual menu of the constraint to remove
the split point.
Copyright DASSAULT SYSTEMES
4. You can remove the extremity point of a computed
curve, and replace it with a new or existing split point.
5. You can free or constrain the extremity point by
checking the appropriate option in the contextual
menu. You can also decide to remove the endpoint to
select another point from the scan to be the endpoint.
You may align in tangency the extremity of the curve to
create with an existing curve or set a given tangency
direction
Instructor Notes:
Copyright DASSAULT SYSTEMES
70
Digitized Shape Editor
Creating Curves on Mesh
1. Mesh Support: Displays the name of the mesh on which
the curve is created. It can be a multi-cells mesh.
2. Parameters: The parameters become active once the
mesh has been selected.
A. Tolerance: It is the tolerance used to smooth the scan
formed by the points picked and the intermediate points,
i.e. the maximum allowed distance between the resulting
curve and the points of the scan.
B. Max. Order: Maximum order of the curves created, i.e.
the number of control points of those curves.
C. Max. Segments: Maximum number of spans between
two cutting points.
A
B
C
The symbol under the pointer indicates the current
type of constraint. Picking a point on the mesh will
create a new point with that constraint.
indicates a point continuity (G0 continuity),
Copyright DASSAULT SYSTEMES
indicates a tangent continuity (G1 continuity),
indicates an internal point.
Use the contextual menu to
select a type of constraint
Point continuity
Instructor Notes:
Copyright DASSAULT SYSTEMES
71
Digitized Shape Editor
Drawing Curves (1/3)
You can also create curves directly with 3D Curve tool.
A. Define creation option:
B. Insert a point
C. Remove a point
D. Constraint point on an element (curve, cloud)
E. Define the smoothing accuracy if near points option is
active
F. Define maximum number of segments of the curve if
near points option is active
G. Choose a parameterization type:
D
C
E
F
Uniform
Copyright DASSAULT SYSTEMES
Chord length
Instructor Notes:
Copyright DASSAULT SYSTEMES
72
Digitized Shape Editor
Drawing Curves (2/3)
1. Select existing points on a cloud or on any
existing element (curve, point) or select new
points taken in the current privileged plane
(defined by the compass)
2. When a point is constrained on a curve you
can move it along the curve with manipulators.
3. Right-click a point:
a. to edit its position in space or on its
support element
b. to impose a tangency or a curvature
c. to remove or constrain the point
Copyright DASSAULT SYSTEMES
Instructor Notes:
Copyright DASSAULT SYSTEMES
73
Digitized Shape Editor
Drawing Curves (3/3)
4
Define the tangency
direction at a point using
the circles as manipulators
Copyright DASSAULT SYSTEMES
Right-click the curve tangent
arrow to access tangent
definition options
Instructor Notes:
Copyright DASSAULT SYSTEMES
74
Digitized Shape Editor
To Sum Up
You have seen how to :
Copyright DASSAULT SYSTEMES
Create Scan Sections on a mesh.
Create curves on the clouds.
Draw Characteristic lines on a mesh.
Creating curves and exporting the result
Instructor Notes:
Copyright DASSAULT SYSTEMES
75
Digitized Shape Editor
Car Door
Step 3 Creating the curves and exporting the result.
30 min
Copyright DASSAULT SYSTEMES
In this step you will:
Create planar sections on the mesh.
Create curves from these sections.
Draw characteristic lines on the mesh.
Instructor Notes:
Copyright DASSAULT SYSTEMES
76
Digitized Shape Editor
Advanced Tasks
You will learn advanced operations in Digitized Shape Editor.
Copyright DASSAULT SYSTEMES
Integration of Clouds
Mesh Offset
Cloud Export
Instructor Notes:
Copyright DASSAULT SYSTEMES
77
Digitized Shape Editor
Integration of Clouds
Copyright DASSAULT SYSTEMES
In this lesson you will learn how to align several Clouds of Points, how to merge them,
how to extract and how to disassemble them.
Instructor Notes:
Copyright DASSAULT SYSTEMES
78
Digitized Shape Editor
Checking Results (1/3)
Analyze the distance between any two geometric element.
1- Select the reference.
2- Select the features to analyze (Curve, Surface, Set of Surfaces).
3- Set the parameters.
4- Tune displays options.
1. Reference: Select a volume, a surface, a plane, a
point, a curve or a cloud of points.
Copyright DASSAULT SYSTEMES
2. To measure: Select clouds of points, points,
curves, surfaces or volumes.
1
2
3. Parameters:
a. Accuracy: Define computation accuracy when at
least one volume or surface is selected as Reference.
b. Only orthogonal: Select this check box to eliminate
points that are not projected orthogonal on the
Reference.
c. Absolute: Select this check box to perform the
analysis with absolute values only.
d. Direction: select this check box to define a projection
direction by picking a plane or a line.
View mode must be set as Materials
Instructor Notes:
Copyright DASSAULT SYSTEMES
79
Digitized Shape Editor
Checking Results (2/3)
Copyright DASSAULT SYSTEMES
4. Visualization: Set the Visualization from the
following options
a. Spikes
b. Points
c. Texture
d. Max values
Spikes
Points
Texture
Max values
Options:
Change the length of the spikes
Change the display symbol of points
Instructor Notes:
Copyright DASSAULT SYSTEMES
80
Digitized Shape Editor
Checking Results (3/3)
More options:
A. Homogeneous filtering: select this check box to
reduce the number of points of the data
B. Threshold: select this check box to remove points
with a deviation higher than this threshold.
C. Step: this parameter is used to divide the data to
measure in small elements when they are curves,
surfaces or volumes.
D. Style: Define the numerical display style of the
scale. Three options are:
A
B
C
D
E
Copyright DASSAULT SYSTEMES
Decimal
E.
Scientific
Automatic
Number of significant digits: Define the number of
significant digits for numerical display of the
values.
Instructor Notes:
Copyright DASSAULT SYSTEMES
81
Digitized Shape Editor
Merging Clouds
You can merge several cloud of points into one using this command.
1. Select the clouds to merge.
2. You can remove a cloud from the selection
using the Remove button.
3. Use OK to create the new Cloud of Points.
4. A new entity Cloud Union is created.
Copyright DASSAULT SYSTEMES
Instructor Notes:
Copyright DASSAULT SYSTEMES
82
Digitized Shape Editor
Extracting Data
You can extract the visible points of an existing cloud of points.
You can also extract the existing mesh.
1. Select the clouds to extract.
2. You can access the command from Cloud
Operations toolbar.
3. You can also access the command from the
contextual menu of cloud entity.
Copyright DASSAULT SYSTEMES
4. A new Cloud entity is created.
4
3
Instructor Notes:
Copyright DASSAULT SYSTEMES
83
Digitized Shape Editor
Disassembling Data
You can disassemble multi-cell clouds into mono-cell clouds.
1. Select the clouds to extract.
2. You can access the command from Cloud
Operations toolbar.
3. You can also access the command from the
contextual menu of cloud entity.
Copyright DASSAULT SYSTEMES
4. New three Cloud entities are created.
4
3
Instructor Notes:
Copyright DASSAULT SYSTEMES
84
Digitized Shape Editor
Aligning Point Data (1/4)
Move a cloud of points to position it relatively to another by using
dynamic translation/rotation using the compass.
1. Select the cloud to align.
2. Select the reference cloud (not mandatory).
3. Move:
a. If you selected a target cloud. Allows a first move
using axis of inertia.
b. The compass is moved at the center of gravity of
the cloud. You can act on the compass to move
the cloud.
Copyright DASSAULT SYSTEMES
c. Return to the last move validated by Apply.
4. Display: For meshes Shading or Triangle display mode
are available. Percentage of points is available for
Clouds of points.
5. Keep Initial: Clear this check box if you do not want to
create a copy of the initial Cloud to Align.
6. Select the respective Hide/Show icon to hide Cloud to
Align or reference cloud.
b
a
4
5
A new cloud is created.
Two axis systems are created: AxisRef.X (from the input cloud) and AxisTrs.x (to the output cloud).
Align with previous transformation is available.
Instructor Notes:
Copyright DASSAULT SYSTEMES
85
Digitized Shape Editor
Aligning Point Data (2/4)
When the model has been digitized in several steps, you need to align the different
clouds. In such case you can use 'Align by Best Fit'tool. The first picked cloud is
moved to be fit to the reference. Then select a trap of points on each cloud that the
system will try to fit.
Copyright DASSAULT SYSTEMES
1. Select the cloud to move.
2. Select the reference element.
3. Draw the area to match on the cloud to move: To
draw the area click the Activate icon.
4. Similarly draw the corresponding area on the
reference cloud: To draw the area click the Activate
icon.
5. Keep Initial: Clear this check box if you do not
want to create a copy of the initial Cloud to Align.
6. Select apply to preview the result and then click
OK.
7. A new cloud is created.
3
5
It is better to use the denser cloud as the reference cloud.
The result entity has the same structure as the input entity: scans,
grids or polygons.
Select areas of uniform size and shapes on both clouds of points.
Instructor Notes:
Copyright DASSAULT SYSTEMES
86
Digitized Shape Editor
Aligning Point Data (3/4)
When the model has been digitized in several steps and there are some
spherical features, you can use '
Align using Spheres'tool. The first picked
cloud is moved to be fit to the second picked cloud (reference).
Copyright DASSAULT SYSTEMES
1. Select the cloud to move.
2. Select the reference cloud.
3. Click
on the right of Cloud to Align, and pick the
spheres on the Cloud to Align.
4. When you are done, click
on the right of References and
pick the spheres on the References
5. Use OK to compute the alignment.
3
4
While aligning clouds, you can use the function Deviation analysis to check the
output accuracy. The target will be the output cloud.
We recommend that you pick the sphere in a direction orthogonal to the part to
process, i.e. along the green axis and not along the black axis in our example.
For an easier sphere recognition, we recommend that you pick in the middle of
the sphere, not at the edge.
Instructor Notes:
Copyright DASSAULT SYSTEMES
87
Digitized Shape Editor
Aligning Point Data (4/4)
If the cloud has distinctive constraints (points, planes,
cylinders), you can use 'Align Clouds with constraint'tool.
Principle:
Match canonic shapes by pair to define the transformation to
apply. The number of constraints is not limited, you need to
define enough constraints to solve the 6 degrees of freedom
but if you define more, the alignment will be optimized.
Copyright DASSAULT SYSTEMES
1. Select the cloud to move.
2. Select Add to input the constraints, then pick the pair of
constraints to set, starting on the cloud you want to align.
Select Add again to input more constraints.
3. Use Clear All to delete all constraints in one shot.
4. Use Delete to remove a constraint from the list.
5. Right-click a constraint to choose its priority level.
4
3
5
2
6
6. Select Manual to display the directions of the constraints
to be able to invert them.
7. Use the Hide/Show icon to hide the cloud of points to make
the environment more clear.
When an alignment cannot be computed, an information message is displayed, you can then delete or
add constraints, check that the constraints are consistent, or modify the constraint elements.
Instructor Notes:
When confirming the action, a new cloud is created and an axis system is created on
both original and transformed cloud of points.
Temporary colors/transparency are assigned to the constraints to identify them.
Copyright DASSAULT SYSTEMES
88
Digitized Shape Editor
Mesh Offset
Copyright DASSAULT SYSTEMES
You will learn how to offset a mesh.
Instructor Notes:
Copyright DASSAULT SYSTEMES
89
Digitized Shape Editor
Creating an Offset
If you want to offset the mesh by small values, use Offset tool.
A. Offset Value: Type the value of the offset.
B. Free Edges: Create scans, will allow you to create the
free edges of your new mesh as scan entities.
C. Click Apply to check the result.
D. Use OK to create the new mesh.
Copyright DASSAULT SYSTEMES
The offset is computed in the direction of the weighted normals of the points.
For better results, you should avoid to enter a high offset value because no control of autointersection is performed, no control is performed for disappearing facets neither.
For large offset values, you should use Rough Offset.
Instructor Notes:
Copyright DASSAULT SYSTEMES
90
Digitized Shape Editor
Creating a Rough Offset
It enables to offset a complex mesh with auto-intersecting processing.
A. Offset Value: Type the value of the offset.
B. Granularity: Type a value to set the precision of the
offset. The smaller the value of granularity, more
accurate will be the offset mesh.
C. Direction: This option enables to round the borders.
Besides you can offset and extend in both directions.
Copyright DASSAULT SYSTEMES
Outwards offset
A
B
C
Inwards offset
If you want to do an offset with a small offset value and if you dont have to figure out auto-intersection
problems, you better use the other Offset option (previous slide) which is more accurate in these cases.
The two Offset options can be useful when it comes to create rough stock.
Instructor Notes:
Copyright DASSAULT SYSTEMES
91
Digitized Shape Editor
Cloud Export
Copyright DASSAULT SYSTEMES
You will learn to export the data in various formats.
Instructor Notes:
Copyright DASSAULT SYSTEMES
92
Digitized Shape Editor
Exporting the Result
You can create external format files from the clouds, scans
or meshes using '
Export'tool.
Copyright DASSAULT SYSTEMES
1. Select the elements to export. The number of
elements selected is displayed in the
Element(s) field.
2. Click Grouped if you want to export all elements
into a single file.
3. Click Distinct if you want to export each element
into a distinct file.
4. Click ... to enter the name and the path of the
file to be created.
5. The Save As dialog box is displayed:
6. Type the name of the file you want to create
7. Select the format of the file you want to create.
8. Click Save to revert to the main dialog box.
9. Select in which Axis System you want to export
the selection:
a. Absolute: The selection will be exported using
the axis system of the root of the document,
b. Current: The selection will be exported using
the current axis system,
c. Part(s): The selection will be exported using
the current axis system of each CATPart
containing the selected elements.
Instructor Notes:
IN ASCII mode, the scans exported have the following delimiters: G08 for the start and
G09 for the end.
You may get a STL file through the menu Save As.
Copyright DASSAULT SYSTEMES
93
Digitized Shape Editor
Added Exercise - Hair Dryer
Exercise Presentation
75 min
In this exercise, you will create mesh from the Digitized
data of Hair Dryer. For that you have to perform
following steps.
Copyright DASSAULT SYSTEMES
Import several clouds of points.
Align the cloud of points.
Create mesh.
Offset the mesh.
You will require the following CATIA licenses to perform the exercise:
1. HD2. slt
2. DSE. prd
3. DSS. prd
Instructor Notes:
Copyright DASSAULT SYSTEMES
94
Digitized Shape Editor
To Sum Up
In this course you have seen:
How to import and process point data.
How to create and process meshes.
How to create scans and curves on meshes.
Copyright DASSAULT SYSTEMES
How to align, offset and export clouds.
Instructor Notes:
Copyright DASSAULT SYSTEMES
95
You might also like
- Catia v5 Dmu Space AnalysisDocument419 pagesCatia v5 Dmu Space AnalysisGustavo LevyNo ratings yet
- Edu Cat en Dss FF v5r19 ToprintDocument65 pagesEdu Cat en Dss FF v5r19 Toprintbatman84No ratings yet
- EDU CAT EN V5E AF V5R16 Lesson7 Toprint7 PDFDocument189 pagesEDU CAT EN V5E AF V5R16 Lesson7 Toprint7 PDFleydonhdNo ratings yet
- FreeStyle Shaper, Optimizer, & ProfilerDocument48 pagesFreeStyle Shaper, Optimizer, & ProfilerAndrewNo ratings yet
- Design For Manufacture And Assembly A Complete Guide - 2020 EditionFrom EverandDesign For Manufacture And Assembly A Complete Guide - 2020 EditionNo ratings yet
- CATIA AdvancedDocument36 pagesCATIA AdvancedLawrenceNo ratings yet
- Advanced Modeling - V02Document37 pagesAdvanced Modeling - V02Bardia ShaikhiNo ratings yet
- System Routing Workbench of Catia V5Document189 pagesSystem Routing Workbench of Catia V5rasgeetsinghNo ratings yet
- Catia Functional DesignDocument112 pagesCatia Functional DesignJulian926100% (2)
- Airbus Catia v5 - Modelizacion Piezas de ChapaDocument35 pagesAirbus Catia v5 - Modelizacion Piezas de ChapaReisWarezNo ratings yet
- Catia Sheet Metal Design PDFDocument309 pagesCatia Sheet Metal Design PDFsimsonNo ratings yet
- Core and Cavity ExtractionDocument129 pagesCore and Cavity ExtractionSaggam Narasimharaju100% (1)
- Edu Cat en QSR Fi v5r19 ToprintDocument75 pagesEdu Cat en QSR Fi v5r19 Toprintlojzemulec5966No ratings yet
- Knowledge AdvisorDocument461 pagesKnowledge Advisorbelinscaromeo0% (1)
- Aerospace Sheetmetal Design: What's New? Getting StartedDocument244 pagesAerospace Sheetmetal Design: What's New? Getting StartedVikas JagadeeshNo ratings yet
- Edu Cat en Kwe FF v5r17 Knowledge Expert Student GuideDocument66 pagesEdu Cat en Kwe FF v5r17 Knowledge Expert Student GuideCarlos PregoNo ratings yet
- CATIA V5 Finite Elements Analysis - KS Design PDFDocument47 pagesCATIA V5 Finite Elements Analysis - KS Design PDFSasidharan0% (1)
- CATIA V5R17 Mold DesignDocument61 pagesCATIA V5R17 Mold DesignesunjeNo ratings yet
- Presentation Toomey 012502 PDFDocument28 pagesPresentation Toomey 012502 PDFwebadresseNo ratings yet
- CATIA - Imagine & Shape 2 (IMA)Document5 pagesCATIA - Imagine & Shape 2 (IMA)Vadivelu DhanakotiNo ratings yet
- Catia - Mold Tooling DesignDocument60 pagesCatia - Mold Tooling Designjmsantamaria1975No ratings yet
- Catia V5-Questions & AnswersDocument72 pagesCatia V5-Questions & AnswersPAn Di YAnNo ratings yet
- CATIA - Structure Design 1 (SR1) - 2Document5 pagesCATIA - Structure Design 1 (SR1) - 2Sghuri YassirNo ratings yet
- CATIA ICEM Shape Design Brochure PDFDocument4 pagesCATIA ICEM Shape Design Brochure PDFCalin PopaNo ratings yet
- Manual Ply Creation RevDocument10 pagesManual Ply Creation RevImam Munadi AniesNo ratings yet
- SurfacingDocument86 pagesSurfacingreachzaki100% (2)
- Edu Cat en GSD FF v5r19 ToprintDocument235 pagesEdu Cat en GSD FF v5r19 ToprintgazpoNo ratings yet
- Exercises WireframeandSurfaceDocument107 pagesExercises WireframeandSurfaceTam BotNo ratings yet
- v5-6r2019 Catia Added Values Detailed v2Document182 pagesv5-6r2019 Catia Added Values Detailed v2Anonymous JygtWDnm100% (1)
- EDU CAT EN V5F FF V5R19 Lesson01 Toprint PDFDocument81 pagesEDU CAT EN V5F FF V5R19 Lesson01 Toprint PDFNicacio LucenaNo ratings yet
- Weld Design WRKBNCHDocument326 pagesWeld Design WRKBNCHrasgeetsinghNo ratings yet
- CATIA V5 Composites Part DesignDocument1 pageCATIA V5 Composites Part DesignZahin RahmanNo ratings yet
- DMU Fitting Simulation PDFDocument9 pagesDMU Fitting Simulation PDFtest1No ratings yet
- DMU Fitting CatiaDocument439 pagesDMU Fitting Catiabui_trongNo ratings yet
- Notes - Catia Free Style PDFDocument350 pagesNotes - Catia Free Style PDFsaimanju1890100% (1)
- EKL Common TypesDocument1 pageEKL Common TypesAlessandro Gaffuri (alegafs92)100% (1)
- First Steps EnglishDocument14 pagesFirst Steps EnglishMohammed Tahoor100% (1)
- Freestyle Sketch Tracer: What'S New? Getting Started User TasksDocument55 pagesFreestyle Sketch Tracer: What'S New? Getting Started User TasksNoval Avenged BlashyrkhNo ratings yet
- Mold Design & Manufacturing Process (Catia)Document106 pagesMold Design & Manufacturing Process (Catia)Luan Venturoso100% (1)
- VB Scripting 4th Ed Chap 1 PreviewDocument25 pagesVB Scripting 4th Ed Chap 1 PreviewphaniNo ratings yet
- CATIA V5 LecturesDocument60 pagesCATIA V5 LecturesMurali Anirudh100% (1)
- ETS - Exercice-DS-KnowledgewareDocument39 pagesETS - Exercice-DS-KnowledgewareCADManiacNo ratings yet
- MoldDocument33 pagesMoldpavankumarsrsNo ratings yet
- CATIA V5 FEA Tutorials Release 20Document24 pagesCATIA V5 FEA Tutorials Release 20roandlucNo ratings yet
- Catia PartDocument820 pagesCatia PartavinashsuhaanNo ratings yet
- CATIA V5-6R2014 For Engineers and DesignersDocument2 pagesCATIA V5-6R2014 For Engineers and DesignersDreamtech Press33% (6)
- Webinar N°6 Tips and Tricks in RobotDocument53 pagesWebinar N°6 Tips and Tricks in RobotSrdjan KosoricNo ratings yet
- Micromine 2010 Whats NewDocument33 pagesMicromine 2010 Whats NewMeCHuL66100% (1)
- Test Autocad EnglishDocument3 pagesTest Autocad EnglishJavier CMNo ratings yet
- Icem CFDDocument12 pagesIcem CFDPrabhat SinghNo ratings yet
- Dynamo Visual Programming For DesignDocument56 pagesDynamo Visual Programming For DesignAayush BhaskarNo ratings yet
- Surpac Extracting and Processing DataDocument24 pagesSurpac Extracting and Processing DataMc HuntNo ratings yet
- CatiaDocument70 pagesCatiaGeorge0% (1)
- Car Door Types and StudyDocument25 pagesCar Door Types and Studyzaid_msd78675% (4)
- Welding: WWW - Rle.international © 2014 Rle International Group 1Document10 pagesWelding: WWW - Rle.international © 2014 Rle International Group 1zaid_msd786No ratings yet
- NC MeasureDocument57 pagesNC Measurezaid_msd786No ratings yet
- Generative Drafting PDFDocument469 pagesGenerative Drafting PDFRaul CruzNo ratings yet
- Typ SecsDocument40 pagesTyp SecsBharathNo ratings yet
- 2.008 Design & Manufacturing IIDocument9 pages2.008 Design & Manufacturing IIAmit_DhimanjNo ratings yet
- Boron Extrication Smitty Advanced Steel Manufacturing and StampingDocument15 pagesBoron Extrication Smitty Advanced Steel Manufacturing and StampingWilsonSantiagoNo ratings yet
- Catia-Mechanism DesignDocument37 pagesCatia-Mechanism DesignMeriç AkyüzNo ratings yet
- 2.008 Design & Manufacturing IIDocument9 pages2.008 Design & Manufacturing IIAmit_DhimanjNo ratings yet
- Alluminium Tailored Blank Laser WeldingDocument21 pagesAlluminium Tailored Blank Laser Weldingzaid_msd786No ratings yet
- Faculty: Geology Exploration Specialty: Geology Engineering Group: 123.6 Student: Asef Sadiqov Teacher: Afet Israfilova Theme: The EarthDocument16 pagesFaculty: Geology Exploration Specialty: Geology Engineering Group: 123.6 Student: Asef Sadiqov Teacher: Afet Israfilova Theme: The EarthKenan RehmanNo ratings yet
- Implant TrainingDocument5 pagesImplant Trainingrsrinath91No ratings yet
- Q2. Give An Example of Each A. Stochastic Model B. Continuous Model C. Discrete Model D. Static Model E. Dynamic ModelDocument2 pagesQ2. Give An Example of Each A. Stochastic Model B. Continuous Model C. Discrete Model D. Static Model E. Dynamic Modelsheena RomNo ratings yet
- Excel NotesDocument9 pagesExcel NotesAhnNo ratings yet
- ProjectDocument6 pagesProjecthazimsyakir69No ratings yet
- Data and Specifications: HMR Regulated MotorsDocument21 pagesData and Specifications: HMR Regulated MotorsBeniamin KowollNo ratings yet
- Solenoid ValveDocument76 pagesSolenoid ValveazlanNo ratings yet
- Satisfaction and Revisit Intentions at Fast Food RestaurantsDocument12 pagesSatisfaction and Revisit Intentions at Fast Food RestaurantsKunal LodhiNo ratings yet
- 3 1 5b Ohms Law WorksheetDocument5 pages3 1 5b Ohms Law Worksheetapi-291536660100% (1)
- TitleDocument142 pagesTitleAmar PašićNo ratings yet
- Servodisc CatalogDocument87 pagesServodisc CatalogEstebanRojasKrustofskyNo ratings yet
- Lecture-7 - Line CodingDocument14 pagesLecture-7 - Line CodingFahim Hasan AlifNo ratings yet
- Chapter 6 - Process Capability AnalysisDocument21 pagesChapter 6 - Process Capability AnalysisKaya Eralp AsanNo ratings yet
- Cep MPDocument1 pageCep MPAzmat HabeebNo ratings yet
- Fundamentals Writing Prompts: TechnicalDocument25 pagesFundamentals Writing Prompts: TechnicalFjvhjvgNo ratings yet
- From Assessment To Purchase - A Three-Stage ModelDocument15 pagesFrom Assessment To Purchase - A Three-Stage ModelRONAL EMERSON NOA ORTEGANo ratings yet
- Drop ForgingDocument18 pagesDrop ForgingpunkhunkNo ratings yet
- 7625-300 Vitamin B12 AccuBind ELISA Rev 6Document2 pages7625-300 Vitamin B12 AccuBind ELISA Rev 6carlosalfredorivasNo ratings yet
- Index Terms LinksDocument31 pagesIndex Terms Linksdeeptiwagle5649No ratings yet
- Driver LCI 150W 500-850ma FlexC NF h28 EXC3 enDocument7 pagesDriver LCI 150W 500-850ma FlexC NF h28 EXC3 enMoustafa HelalyNo ratings yet
- Chapter VI DP and NetworkDocument66 pagesChapter VI DP and NetworkSirgut TesfayeNo ratings yet
- Redox TitrationDocument5 pagesRedox TitrationchristinaNo ratings yet
- TE-419891-001 - 862-U-2301 - BIOCIDE DOSING PACKAGE - Rev.BDocument12 pagesTE-419891-001 - 862-U-2301 - BIOCIDE DOSING PACKAGE - Rev.Brizwan.zamanNo ratings yet
- Same Virtus: Alarm ListDocument23 pagesSame Virtus: Alarm ListLacatusu Mircea100% (1)
- Math 10 Q2 Week 5Document3 pagesMath 10 Q2 Week 5Ken FerrolinoNo ratings yet
- Thermal Breakthrough Calculations To Optimize Design of Amultiple-Stage EGS 2015-10Document11 pagesThermal Breakthrough Calculations To Optimize Design of Amultiple-Stage EGS 2015-10orso brunoNo ratings yet
- Notes For Class 11 Maths Chapter 8 Binomial Theorem Download PDFDocument9 pagesNotes For Class 11 Maths Chapter 8 Binomial Theorem Download PDFRahul ChauhanNo ratings yet
- فيزياء لغات ثانوية عامة أنجليزى-webDocument462 pagesفيزياء لغات ثانوية عامة أنجليزى-webMohamed RayanyNo ratings yet
- Food Preparation, Terms and DefinitiosDocument2 pagesFood Preparation, Terms and DefinitiosLacsi, Erica Joy V.No ratings yet
- Bloom QuestionsDocument270 pagesBloom QuestionsrameshsmeNo ratings yet