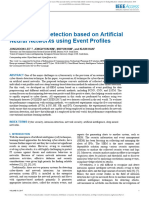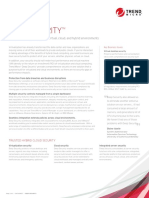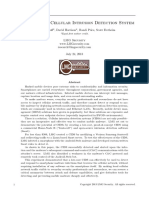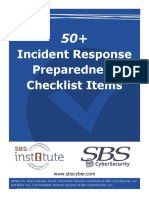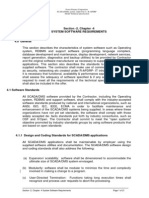Professional Documents
Culture Documents
01 PDF
Uploaded by
nhant1119Original Description:
Original Title
Copyright
Available Formats
Share this document
Did you find this document useful?
Is this content inappropriate?
Report this DocumentCopyright:
Available Formats
01 PDF
Uploaded by
nhant1119Copyright:
Available Formats
Release Notes for Cisco Intrusion Prevention
System 7.1(6)E4
Published: September 4, 2012
Revised: November 9, 2013
Contents
IPS File List, page 2
Supported Platforms, page 4
Supported Servers, page 4
ROMMON and TFTP, page 5
IPS Management and Event Viewers, page 5
New and Changed Information, page 6
AC Power Supply in the IPS 4300 Series V01 and V02 Chassis, page 7
The Sensor and Jumbo Packet Frame Size, page 7
The ASA IPS Modules and Jumbo Packets, page 7
Obtaining Software, page 8
Upgrading to IPS 7.1(6)E4, page 9
Reimaging the Sensor, page 13
Licensing the Sensor, page 35
Initializing the Sensor, page 39
Logging In to the IDM, page 63
Installing or Upgrading the IME, page 64
Enabling Anomaly Detection, page 66
Disabling Anomaly Detection, page 67
Cisco Security Intelligence Operations, page 69
Cisco Systems, Inc.
www.cisco.com
IPS File List
Restrictions and Limitations, page 69
Caveats, page 71
Related Documentation, page 73
Obtaining Documentation, Using the Cisco Bug Search Tool, and Submitting a Service Request,
page 74
IPS File List
The following files are part of Cisco IPS 7.1(6)E4:
Readme
IPS-7.1-6-E4.readme.txt
Minor Version Upgrade Files
IPS-4240-K9-7.1-6-E4.pkg
IPS-4255-K9-7.1-6-E4.pkg
IPS-4260-K9-7.1-6-E4.pkg
IPS-4270_20-K9-7.1-6-E4.pkg
IPS-4345-K9-7.1-6-E4.pkg
IPS-4360-K9-7.1-6-E4.pkg
IPS-4510-K9-7.1-6-E4.pkg
IPS-4520-K9-7.1-6-E4.pkg
IPS-SSP_5512-K9-7.1-6-E4.pkg
IPS-SSP_5515-K9-7.1-6-E4.pkg
IPS-SSP_5525-K9-7.1-6-E4.pkg
IPS-SSP_5545-K9-7.1-6-E4.pkg
IPS-SSP_5555-K9-7.1-6-E4.pkg
IPS-SSM_10-K9-7.1-6-E4.pkg
IPS-SSM_20-K9-7.1-6-E4.pkg
IPS-SSM_40-K9-7.1-6-E4.pkg
IPS-SSP_10-K9-7.1-6-E4.pkg
IPS-SSP_20-K9-7.1-6-E4.pkg
IPS-SSP_40-K9-7.1-6-E4.pkg
IPS-SSP_60-K9-7.1-6-E4.pkg
System Image Files
IPS-4240-K9-sys-1.1-a-7.1-6-E4.img
IPS-4255-K9-sys-1.1-a-7.1-6-E4.img
IPS-4260-K9-sys-1.1-a-7.1-6-E4.img
IPS-4270_20-K9-sys-1.1-a-7.1-6-E4.img
IPS-4345-K9-sys-1.1-a-7.1-6-E4.img
Release Notes for Cisco Intrusion Prevention System 7.1(6)E4
OL-27710-01
IPS File List
IPS-4360-K9-sys-1.1-a-7.1-6-E4.img
IPS-4510-K9-sys-1.1-a-7.1-6-E4.img
IPS-4520-K9-sys-1.1-a-7.1-6-E4.img
IPS-SSP_5512-K9-sys-1.1-a-7.1-6-E4.aip
IPS-SSP_5515-K9-sys-1.1-a-7.1-6-E4.aip
IPS-SSP_5525-K9-sys-1.1-a-7.1-6-E4.aip
IPS-SSP_5545-K9-sys-1.1-a-7.1-6-E4.aip
IPS-SSP_5555-K9-sys-1.1-a-7.1-6-E4.aip
IPS-SSM_10-K9-sys-1.1-a-7.1-6-E4.img
IPS-SSM_20-K9-sys-1.1-a-7.1-6-E4.img
IPS-SSM_40-K9-sys-1.1-a-7.1-6-E4.img
IPS-SSP_10-K9-sys-1.1-a-7.1-6-E4.img
IPS-SSP_20-K9-sys-1.1-a-7.1-6-E4.img
IPS-SSP_40-K9-sys-1.1-a-7.1-6-E4.img
IPS-SSP_60-K9-sys-1.1-a-7.1-6-E4.img
Recovery Image Files
IPS-4240-K9-r-1.1-a-7.1-6-E4.pkg
IPS-4255-K9-r-1.1-a-7.1-6-E4.pkg
IPS-4260-K9-r-1.1-a-7.1-6-E4.pkg
IPS-4270_20-K9-r-1.1-a-7.1-6-E4.pkg
IPS-4345-K9-r-1.1-a-7.1-6-E4.pkg
IPS-4360-K9-r-1.1-a-7.1-6-E4.pkg
IPS-4510-K9-r-1.1-a-7.1-6-E4.pkg
IPS-4520-K9-r-1.1-a-7.1-6-E4.pkg
IPS-SSP_5512-K9-r-1.1-a-7.1-6-E4.pkg
IPS-SSP_5515-K9-r-1.1-a-7.1-6-E4.pkg
IPS-SSP_5525-K9-r-1.1-a-7.1-6-E4.pkg
IPS-SSP_5545-K9-r-1.1-a-7.1-6-E4.pkg
IPS-SSP_5555-K9-r-1.1-a-7.1-6-E4.pkg
IPS-SSM_10-K9-r-1.1-a-7.1-6-E4.pkg
IPS-SSM_20-K9-r-1.1-a-7.1-6-E4.pkg
IPS-SSM_40-K9-r-1.1-a-7.1-6-E4.pkg
IPS-SSP_10-K9-r-1.1-a-7.1-6-E4.pkg
IPS-SSP_20-K9-r-1.1-a-7.1-6-E4.pkg
IPS-SSP_40-K9-r-1.1-a-7.1-6-E4.pkg
IPS-SSP_60-K9-r-1.1-a-7.1-6-E4.pkg
Release Notes for Cisco Intrusion Prevention System 7.1(6)E4
OL-27710-01
Supported Platforms
Supported Platforms
Cisco IPS 7.1(6)E4 is supported on the following platforms:
IPS 4240
IPS 4255
IPS 4260
IPS 4270-20
IPS 4345
IPS 4345-DC
IPS 4360
IPS 4510
IPS 4520
ASA 5500 AIP SSM-10
ASA 5500 AIP SSM-20
ASA 5500 AIP SSM-40
ASA 5512-X IPS SSP
ASA 5515-X IPS SSP
ASA 5525-X IPS SSP
ASA 5545-X IPS SSP
ASA 5555-X IPS SSP
ASA 5585-X IPS SSP-10
ASA 5585-X IPS SSP-20
ASA 5585-X IPS SSP-40
ASA 5585-X IPS SSP-60
Supported Servers
The following FTP servers are supported for IPS software updates:
WU-FTPD 2.6.2 (Linux)
Solaris 2.8
Sambar 6.0 (Windows 2000)
Serv-U 5.0 (Windows 2000)
MS IIS 5.0 (Windows 2000)
The following HTTP/HTTPS servers are supported for IPS software updates:
CSM - Apache Server (Tomcat)
CSM - Apache Server (JRun)
Release Notes for Cisco Intrusion Prevention System 7.1(6)E4
OL-27710-01
ROMMON and TFTP
ROMMON and TFTP
ROMMON uses TFTP to download an image and launch it. TFTP does not address network issues such
as latency or error recovery. It does implement a limited packet integrity check so that packets arriving
in sequence with the correct integrity value have an extremely low probability of error. But TFTP does
not offer pipelining so the total transfer time is equal to the number of packets to be transferred times
the network average RTT. Because of this limitation, we recommend that the TFTP server be located on
the same LAN segment as the sensor. Any network with an RTT less than a 100 milliseconds should
provide reliable delivery of the image. Be aware that some TFTP servers limit the maximum file size that
can be transferred to ~32 MB.
IPS Management and Event Viewers
Use the following tools for configuring Cisco IPS 7.1(6)E4 sensors:
Cisco IDM 7.1.5
IDM 7.1.5 is included within the IPS 7.1(6)E4 files.
IDM 7.1.5 is included within IME 7.2.3.
IDM 7.1.5 requires JRE 1.6 or later.
You can use IDM 7.1.5 to configure IPS 6.2, 7.0, and 7.1 sensors.
Cisco IME 7.2.3
You can use IME 7.2.3 to configure IPS 6.1, 6.2, 7.0, and 7.1 sensors.
IPS CLI included in IPS 7.1(6)E4.
Cisco ASDM 6.3.4 and later.
Use the following tools for monitoring Cisco IPS 7.1(6)E4 sensors:
IDM 7.1.5
IME 7.2.3
MARS minimum version 5.2 and latest version 6.0.5
CSM 4.3 and later
You can use CSM 4.3 to manage the following IPS sensors:
IPS 4270-20
IPS 4345
IPS 4345-DC
IPS 4360
IPS 4510
IPS 4520
ASA 5585-X IPS SSP-10
ASA 5585-X IPS SSP-20
ASA 5585-X IPS SSP-40
ASA 5585-X IPS SSP-60
ASA 5512-X IPS SSP
Release Notes for Cisco Intrusion Prevention System 7.1(6)E4
OL-27710-01
New and Changed Information
ASA 5515-X IPS SSP
ASA 5525-X IPS SSP
ASA 5545-X IPS SSP
ASA 5555-X IPS SSP
Note
To upgrade IPS 4510 and IPS 4520 using CSM, you must use
IPS-CSM-K9-7.1-6-E4.zip, which is posted with the IPS 7.1(6)E4 software.
Note
CSM 4.2 SP1 cannot currently manage the following devices running IPS 7.1(6)E4:
IPS 4240, IPS 4255, IPS 4260, IPS 4345, IPS 4345-DC, IPS 4510, IPS 4520, the ASA
5500 AIP SSM series, and the ASA 5500-X series. Support for these platforms is
available in CSM 4.3 SP1.
Note
CSM 4.3 cannot currently manage the following devices running IPS 7.1(6)E4:
IPS 4240, IPS 4255, IPS 4260, and the ASA 5500 AIP SSM series. Support for these
platforms is available in CSM 4.3 SP1.
Note
You may need to configure viewers that are already configured to monitor the earlier
version sensors to accept a new SSL certificate for the Cisco IPS 7.1 sensors.
For More Information
For th e procedure to apply IPS 7.1(6)E4 to sensors using CSM 4.3 SP1 or later, see Applying IPS
7.1(6)E4 to sensors using CSM 4.3 SP1 or Later, page 12.
New and Changed Information
Cisco IPS 7.1(6)E4 contains the following new and changed information:
Support for the IPS 4510 and IPS 4520.
IDM 7.1.5.
Signature update S648. The signature update for the IPS 4500 series is S664.
Continuing support for the IPS 4240, IPS 4255, IPS 4260, ASA 5500 AIP SSM series, IPS 4270-20,
IPS 4345, IPS 4360, ASA 5585-X IPS SSP series, and ASA 5500-X IPS SSP series.
The default value of the Cisco server IP address has been changed from 198.133.219.25 to
72.163.4.161 in the Auto Update URL configuration. If you have automatic update configured on
your sensor, you may need to update your firewall rules to allow sensor connectivity to this new IP
Address.
IPS 7.1(6)E4 reverses the SMB protocol-related inspection enhancements delivered as part of the
IPS 7.1(5)E4 release and also addresses a signature downgrade issue with ASA 5500 AIP SSM
platforms.
Release Notes for Cisco Intrusion Prevention System 7.1(6)E4
OL-27710-01
AC Power Supply in the IPS 4300 Series V01 and V02 Chassis
AC Power Supply in the IPS 4300 Series V01 and V02 Chassis
The Cisco IPS 4300 series sensors with the AC power supply can restore the previous power state of the
system if AC power is lost. Earlier IPS 4300s (V01) require you to turn on the power with the power
switch. Newer IPS 4300s (V02) automatically turn on when you plug in the power cable.
To determine your version, do one of the following:
At the CLI, enter the show inventory command and look for V01 or V02 in the output.
On the back of the chassis, look at the VID PID label for V01 or V02.
The V01 chassis has the following limitations (these limitations do not apply to the V02 chassis):
The sensor requires 50 seconds from the time that AC power is applied before the power state can
be updated and stored. This means that any changes to the power state within the first 50 seconds of
applying AC power will not be observed if AC power is removed within that time.
The sensor requires 10 seconds from the time it is placed into standby mode before the power state
can be updated and stored. This means any changes to the power state within the first 10 seconds of
entering standby mode (including the standby mode itself) will not be observed if AC power is
removed within that time.
For More Information
For information on the AC power supplies in the IPS 4300 series sensors, refer to Installing the IPS 4345
and IPS 4360.
The Sensor and Jumbo Packet Frame Size
For IPS standalone appliances with 1 G and 10 G fixed or add-on interfaces, the maximum jumbo frame
size is 9216 bytes. For integrated IPS sensors, such as the ASA 5500-X and ASA 5585-X series, refer to
the following URL for information:
http://www.cisco.com/en/US/docs/security/asa/asa84/configuration/guide/interface_start.html#wp1328
869
Note
A jumbo frame is an Ethernet packet that is larger than the standard maximum of 1518 bytes (including
Layer 2 header and FCS).
The ASA IPS Modules and Jumbo Packets
The jumbo packet count in the show interface command output from the lines Total Jumbo Packets
and Total Jumbo Packets Transmitted for ASA IPS modules may be larger than expected
due to some packets that were almost jumbo size on the wire being counted as jumbo size by the IPS.
This miscount is a result of header bytes added to the packet by the ASA before the packet is transmitted
to the IPS. For IPv4, 58 bytes of header data are added. For IPv6, 78 bytes of header data are added. The
ASA removes the added IPS header before the packet leaves the ASA.
Received
Release Notes for Cisco Intrusion Prevention System 7.1(6)E4
OL-27710-01
Obtaining Software
Obtaining Software
You can find major and minor updates, service packs, signature and signature engine updates, system
and recovery files, firmware upgrades, and Readmes on the Download Software site on Cisco.com.
Signature updates are posted to Cisco.com approximately every week, more often if needed. Service
packs are posted to Cisco.com in a release train format, a new release every three months. Major and
minor updates are also posted periodically. Check Cisco.com regularly for the latest IPS software.
You must have an account with cryptographic access before you can download software. You set this
account up the first time you download IPS software from the Download Software site.
Note
You must be logged in to Cisco.com to download software. You must have an active IPS maintenance
contract and a Cisco.com password to download software. You must have a sensor license to apply
signature updates.
Downloading Cisco IPS Software
To download software on Cisco.com, follow these steps:
Step 1
Log in to Cisco.com.
Step 2
From the Support drop-down menu, choose Download Software.
Step 3
Under Select a Software Product Category, choose Security Software.
Step 4
Choose Intrusion Prevention System (IPS).
Step 5
Enter your username and password.
Step 6
In the Download Software window, choose IPS Appliances > Cisco Intrusion Prevention System and
then click the version you want to download.
Note
You must have an IPS subscription service license to download software.
Step 7
Click the type of software file you need. The available files appear in a list in the right side of the
window. You can sort by file name, file size, memory, and release date. And you can access the Release
Notes and other product documentation.
Step 8
Click the file you want to download. The file details appear.
Step 9
Verify that it is the correct file, and click Download.
Step 10
Click Agree to accept the software download rules. The File Download dialog box appears. The first
time you download a file from Cisco.com, you must fill in the Encryption Software Export Distribution
Authorization form before you can download the software.
a.
Fill out the form and click Submit. The Cisco Systems Inc. Encryption Software Usage Handling
and Distribution Policy appears.
b.
Read the policy and click I Accept. The Encryption Software Export/Distribution Form appears.
If you previously filled out the Encryption Software Export Distribution Authorization form, and read
and accepted the Cisco Systems Inc. Encryption Software Usage Handling and Distribution Policy, these
forms are not displayed again.
Step 11
Open the file or save it to your computer.
Release Notes for Cisco Intrusion Prevention System 7.1(6)E4
OL-27710-01
Upgrading to IPS 7.1(6)E4
Step 12
Follow the instructions in the Readme or the Release Notes to install the update.
Upgrading to IPS 7.1(6)E4
This section describes how to upgrade the IPS 4240, IPS 4255, IPS 4260, IPS 4270-20, IPS 4345,
IPS 4360, IPS 4510, IPS 4520, ASA 5500 AIP SSM series, ASA 5500-X IPS SSP series, and the
ASA 5585-X IPS SSP series, and contains the following topics:
Upgrade Notes and Caveats, page 9
Upgrading the Sensor, page 10
Upgrade Notes and Caveats
Pay attention to the following upgrade notes and caveats when upgrading to IPS 7.1(6)E4:
The default value of the Cisco server IP address has been changed from 198.133.219.25 to
72.163.4.161 in the Auto Update URL configuration. If you have automatic update configured on
your sensor, you may need to update firewall rules to allow the sensor to connect to this new IP
address.
If you are upgrading the IPS 4270-20 and you have a license for 6.0.x and earlier, you receive the
following error message:
Currently installed License is not valid in 7.1(3). Install a license that is
applicable for IPS versions 6.1 and above.
You must get a new license before upgrading your IPS 4270-20.
Anomaly detection has been disabled by default. If you did not configure the operation mode
manually before the upgrade, it defaults to inactive after you upgrade to IPS 7.1(6)E4. If you
configured the operation mode to detect, learn, or inactive, the tuned value is preserved after the
upgrade.
You must have a valid maintenance contract per sensor to download software upgrades from
Cisco.com.
You must be running the following versions to upgrade the following platforms to IPS 7.1(6)E4:
For the IPS 4200 series sensors, you must be running IPS 6.0(6)E4 or later.
For the IPS 4300 series sensors and the ASA 5500-X IPS SSP series, you must be running
IPS 7.1(3)E4 or later.
For the IPS 4500 series sensors, you must be running IPS 7.1(4)E4 or later.
For the ASA 5500 AIP SSM series, you must be running IPS 6.0(6)E4 or later.
For the ASA 5585-X IPS SSP series, you must be running IPS 7.1(1)E4 or later.
A generic upgrade package is no longer available for the IPS 4240, IPS 4255, IPS 4260, and
ASA 5500 AIP SSM series. These platforms now have platform-specific filenames in accordance
with the 7.1(x) format.
This service pack automatically reboots the sensor to apply the changes. During reboot, inline
network traffic is disrupted.
Release Notes for Cisco Intrusion Prevention System 7.1(6)E4
OL-27710-01
Upgrading to IPS 7.1(6)E4
You cannot uninstall 7.1(6)E4. To revert to a previous version, you must reimage the sensor using
the appropriate system image file
For More Information
For the procedure to download software from Cisco.com, see Obtaining Software, page 8.
For the procedure for using the upgrade command to upgrade the sensor, see Upgrading the Sensor,
page 10.
For the procedure for using ROMMON to restore the IPS 4240 and IPS 4255 system image, see
Installing the IPS 4240 and IPS 4255 System Image, page 13.
For the procedure for using ROMMON to restore the IPS 4260 system image, see Installing the
IPS 4260 System Image, page 16.
For the procedure for using ROMMON to restore the IPS 4270-20 system image, see Installing the
IPS 4270-20 System Image, page 18.
For the procedure for using ROMMON to restore the IPS 4510 and IPS 4520 system image, see
Installing the IPS 4510 and IPS 4520 System Image, page 24.
For the procedure for installing the ASA 5500 AIP SSM system image, see Installing the
ASA 5500 AIP SSM System Image, page 26.
For the procedure for installing the ASA 5500-X IPS SSP system image, see Installing the
ASA 5500-X IPS SSP System Image, page 28.
For the procedure for installing the ASA 5585-X IPS SSP system image, see Installing the ASA
5585-X IPS SSP System Image, page 29.
Upgrading the Sensor
Use the upgrade source-url command to apply service pack, signature update, engine update, minor
version, major version, or recovery partition file upgrades.
The following options apply:
source-urlSpecifies the location of the source file to be copied:
ftp:Source URL for an FTP network server. The syntax for this prefix is:
ftp://[[username@]location][/relativeDirectory]/filename
ftp://[[username@]location][//absoluteDirectory]/filename
Note
You are prompted for a password.
scp:Source URL for the SCP network server. The syntax for this prefix is:
scp://[[username@]location][/relativeDirectory]/filename
scp://[[username@]location][//absoluteDirectory]/filename
Note
You are prompted for a password. You must add the remote host to the SSH known hosts
list.
http:Source URL for the web server. The syntax for this prefix is:
http://[[username@]location][/directory]/filename
Release Notes for Cisco Intrusion Prevention System 7.1(6)E4
10
OL-27710-01
Upgrading to IPS 7.1(6)E4
Note
The directory specification should be an absolute path to the desired file.
https:Source URL for the web server. The syntax for this prefix is:
https://[[username@]location][/directory]/filename
Note
The directory specification should be an absolute path to the desired file. The remote
host must be a TLS trusted host.
Upgrading the Sensor
To upgrade the sensor, follow these steps:
Step 1
Download the appropriate file to an FTP, SCP, HTTP, or HTTPS server that is accessible from your
sensor.
Step 2
Log in to the CLI using an account with administrator privileges.
Step 3
Enter configuration mode.
sensor# configure terminal
Step 4
Upgrade the sensor.
sensor(config)# upgrade url/IPS-SSP_10-K9-7.1-6-E4.pkg
The URL points to where the update file is located, for example, to retrieve the update using FTP, enter
the following:
sensor(config)# upgrade ftp://username@ip_address//directory/IPS-SSP_10-K9-7.1-6-E4.pkg
Step 5
Enter the password when prompted.
Enter password: ********
Step 6
Step 7
Enter yes to complete the upgrade.
Note
Major updates, minor updates, and service packs may force a restart of the IPS processes or even
force a reboot of the sensor to complete installation.
Note
The operating system is reimaged and all files that have been placed on the sensor through the
service account are removed.
Verify your new sensor version.
sensor# show version
Application Partition:
Cisco Intrusion Prevention System, Version 7.1(6)E4
Host:
Realm Keys
key1.0
Signature Definition:
Signature Update
S648.0
OS Version:
2.6.29.1
2012-05-30
Release Notes for Cisco Intrusion Prevention System 7.1(6)E4
OL-27710-01
11
Applying IPS 7.1(6)E4 to sensors using CSM 4.3 SP1 or Later
Platform:
IPS-4240-K9
Serial Number:
JMX1318L07V
Licensed, expires:
09-Aug-2013 UTC
Sensor up-time is 1 day.
Using 1425M out of 1878M bytes of available memory (75% usage)
system is using 29.0M out of 160.0M bytes of available disk space (18% usage)
application-data is using 63.8M out of 169.5M bytes of available disk space (40% usage)
boot is using 57.4M out of 69.7M bytes of available disk space (87% usage)
application-log is using 123.5M out of 513.0M bytes of available disk space (24% usage)
MainApp
Running
AnalysisEngine
Running
CollaborationApp
Running
CLI
S-2012_AUG_24_05_31_7_1_5_3
(Release)
2012-08-24T05:40:50-0500
S-2012_AUG_24_05_31_7_1_5_3
(Release)
2012-08-24T05:40:50-0500
S-2012_AUG_24_05_31_7_1_5_3
(Release)
2012-08-24T05:40:50-0500
S-2012_AUG_24_05_31_7_1_5_3
(Release)
2012-08-24T05:40:50-0500
Upgrade History:
IPS-K9-7.1-6-E4
13:57:07 UTC Mon Aug 27 2012
Recovery Partition Version 1.1 - 7.1(6)E4
Host Certificate Valid from: 27-Aug-2012 to 28-Aug-2014
sensor#
For More Information
For a list of the specific IPS upgrade filenames, see IPS File List, page 2.
Applying IPS 7.1(6)E4 to sensors using CSM 4.3 SP1 or Later
Note
We recommend that you upgrade to CSM 4.3 SP1 (Service Pack 1) to manage sensors running IPS
7.1(6)E4.
To apply the 7.1(6)E4 service pack to sensors using CSM 4.3 SP1 or later, follow these steps:
Step 1
Download the service pack ZIP file, IPS-CSM-K9-7.1-6-E4.zip, to the
<CSM-install-dir>/MDC/ips/updates directory.
Step 2
Launch the IPS Update Wizard from Tools > Apply IPS Update.
Step 3
Select Sensor Updates from the drop down menu, and then select the IPS-CSM-K9-7.1-6-E4.zip file.
Step 4
Click Next.
Step 5
Select the device(s) to which you want to apply the service pack, then click Finish.
Step 6
Create a deployment job and deploy to sensor(s) using Deployment Manager. You can launch
Deployment Manager from Tools > Deployment Manager.
Release Notes for Cisco Intrusion Prevention System 7.1(6)E4
12
OL-27710-01
Reimaging the Sensor
Step 7
Click Deploy in the popup and follow the instructions.
For More Information
For a list of sensors that are supported by CSM 4.3 and sensors that are supported by CSM 4.3 SP1, see
IPS Management and Event Viewers, page 5.
Reimaging the Sensor
This section describes how to reimage the sensor using the system image, and contains the following
topics:
Installing the IPS 4240 and IPS 4255 System Image, page 13
Installing the IPS 4260 System Image, page 16
Installing the IPS 4270-20 System Image, page 18
Installing the IPS 4345 and IPS 4360 System Image, page 20
Installing the IPS 4510 and IPS 4520 System Image, page 24
Installing the ASA 5500 AIP SSM System Image, page 26
Installing the ASA 5500-X IPS SSP System Image, page 28
Installing the ASA 5585-X IPS SSP System Image, page 29
Installing the IPS 4240 and IPS 4255 System Image
Note
This procedure is for the IPS 4240, but is also applicable to the IPS 4255. The system image for the
IPS 4255 has 4255 in the filename.
You can install the IPS 4240 and IPS 4255 system image by using the ROMMON on the appliance to
TFTP the system image onto the compact flash device.
To install the IPS 4240 and IPS 4255 system image, follow these steps:
Step 1
Download the IPS 4240 system image file to the tftp root directory of a TFTP server that is accessible
from your IPS 4240.
Note
Step 2
Make sure you can access the TFTP server location from the network connected to the Ethernet
port of your IPS 4240.
Boot the IPS 4240.
Booting system, please wait...
CISCO SYSTEMS
Embedded BIOS Version 1.0(5)0 09/14/04 12:23:35.90
Low Memory: 631 KB
High Memory: 2048 MB
Release Notes for Cisco Intrusion Prevention System 7.1(6)E4
OL-27710-01
13
Reimaging the Sensor
PCI
Bus
00
00
00
00
00
00
00
00
00
00
00
00
00
00
02
03
03
03
03
03
04
04
Device Table.
Dev Func VendID
00 00
8086
01 00
8086
03 00
8086
1C 00
8086
1D 00
8086
1D 01
8086
1D 04
8086
1D 05
8086
1D 07
8086
1E 00
8086
1F 00
8086
1F 02
8086
1F 03
8086
1F 05
8086
01 00
8086
01 00
177D
02 00
8086
02 01
8086
03 00
8086
03 01
8086
02 00
8086
03 00
8086
DevID
2578
2579
257B
25AE
25A9
25AA
25AB
25AC
25AD
244E
25A1
25A3
25A4
25A6
1075
0003
1079
1079
1079
1079
1209
1209
Class
Host Bridge
PCI-to-PCI Bridge
PCI-to-PCI Bridge
PCI-to-PCI Bridge
Serial Bus
Serial Bus
System
IRQ Controller
Serial Bus
PCI-to-PCI Bridge
ISA Bridge
IDE Controller
Serial Bus
Audio
Ethernet
Encrypt/Decrypt
Ethernet
Ethernet
Ethernet
Ethernet
Ethernet
Ethernet
Irq
11
10
11
5
5
11
9
9
9
9
9
11
5
Evaluating BIOS Options ...
Launch BIOS Extension to setup ROMMON
Cisco Systems ROMMON Version (1.0(5)0) #1: Tue Sep 14 12:20:30 PDT 2004
Platform IPS-4240-K9
Management0/0
MAC Address: 0000.c0ff.ee01
Step 3
Press Break or Esc at the following prompt while the system is booting to interrupt boot. Press the
spacebar to begin boot immediately.
Note
You have ten seconds to press Break or Esc.
Use BREAK or ESC to interrupt boot.
Use SPACE to begin boot immediately.
The system enters ROMMON mode. The rommon> prompt appears.
Step 4
Check the current network settings.
rommon> set
ROMMON Variable Settings:
ADDRESS=0.0.0.0
SERVER=0.0.0.0
GATEWAY=0.0.0.0
PORT=Management0/0
VLAN=untagged
IMAGE=
CONFIG=
The variables have the following definitions:
AddressLocal IP address of the IPS 4240
Release Notes for Cisco Intrusion Prevention System 7.1(6)E4
14
OL-27710-01
Reimaging the Sensor
ServerTFTP server IP address where the application image is stored
GatewayGateway IP address used by the IPS 4240
PortEthernet interface used for the IPS 4240 management
VLANVLAN ID number (leave as untagged)
ImageSystem image file/path name
ConfigUnused by these platforms
Note
Step 5
Not all values are required to establish network connectivity. The address, server, gateway, and
image values are required. If you are not sure of the settings needed for your local environment,
contact your system administrator.
If necessary, change the interface used for the TFTP download.
Note
The default interface used for TFTP downloads is Management 0/0, which corresponds to the
MGMT interface of the IPS 4240.
rommon> PORT=interface_name
Step 6
If necessary, assign an IP address for the local port on the IPS 4240.
rommon> ADDRESS=ip_address
Note
Step 7
Use the same IP address that is assigned to the IPS 4240.
If necessary, assign the TFTP server IP address.
rommon> SERVER=ip_address
Step 8
If necessary, assign the gateway IP address.
rommon> GATEWAY=ip_address
Step 9
Verify that you have access to the TFTP server by pinging it from your local Ethernet port with one of
the following commands.
rommon> ping server_ip_address
rommon> ping server
Step 10
If necessary define the path and filename on the TFTP file server from which you are downloading the
image.
rommon> IMAGE=path/file_name
Caution
Make sure that you enter the IMAGE command in all uppercase. You can enter the other ROMMON
commands in either lower case or upper case, but the IMAGE command specifically must be all
uppercase.
UNIX Example
rommon> IMAGE=/system_images/IPS-4240-K9-sys-1.1-a-7.1.6-E4.img
Release Notes for Cisco Intrusion Prevention System 7.1(6)E4
OL-27710-01
15
Reimaging the Sensor
Note
The path is relative to the default tftpboot directory of the UNIX TFTP server. Images located
in the default tftpboot directory do not have any directory names or slashes in the IMAGE
specification.
Windows Example
rommon> IMAGE=\system_images\IPS-4240-K9-sys-1.1-a-7.1.6-E4.img
Step 11
Enter set and press Enter to verify the network settings.
Note
Step 12
You can use the sync command to store these settings in NVRAM so they are maintained across
boots. Otherwise, you must enter this information each time you want to boot an image from
ROMMON.
Download and install the system image.
rommon> tftp
Caution
To avoid corrupting the system image, do not remove power from the IPS 4240 while the system image
is being installed.
Note
If the network settings are correct, the system downloads and boots the specified image on the
IPS 4240. Be sure to use the IPS 4240 image.
Installing the IPS 4260 System Image
You can install the IPS 4260 system image by using the ROMMON on the appliance to TFTP the system
image onto the flash device.
To install the IPS 4260 system image, follow these steps:
Step 1
Download the IPS 4260 system image file to the tftp root directory of a TFTP server that is accessible
from your IPS 4260.
Make sure you can access the TFTP server location from the network connected to your IPS 4260
Ethernet port.
Step 2
Boot the IPS 4260.
Step 3
Press Ctrl-R at the following prompt while the system is booting.
Evaluating Run Options...
Note
You have five seconds to press Ctrl-R.
Assuming IPS-4260-K9 Platform
2 Ethernet Interfaces detected
Release Notes for Cisco Intrusion Prevention System 7.1(6)E4
16
OL-27710-01
Reimaging the Sensor
Cisco Systems ROMMON Version (1.0(11)1c) #26: Mon Mar 13 18:05:54 CST 2006
Platform IPS-4260-K9
Management0/0
Link is UP
MAC Address: 0004.23cc.6047
Use ? for help.
rommon #0>
Step 4
If necessary, change the port used for the TFTP download.
rommon #1> interface name
The port in use is listed just after the platform identification. In the example, port Management 0/0 is
being used.
Step 5
Note
The default port used for TFTP downloads is Management 0/0, which corresponds with the
command and control (MGMT) interface of the IPS 4260.
Note
Ports Management 0/0 (MGMT) and GigabitEthernet 0/1 (GE 0/1) are labeled on the back of the
chassis.
Specify an IP address for the local port on the IPS 4260.
rommon> address ip_address
Note
Step 6
Use the same IP address that is assigned to the IPS 4260.
Specify the TFTP server IP address.
rommon> server ip_address
Step 7
Specify the gateway IP address.
rommon> gateway ip_address
Step 8
Verify that you have access to the TFTP server by pinging it from the local Ethernet port.
rommon> ping server_ip_address
rommon> ping server
Step 9
Specify the path and filename on the TFTP file server from which you are downloading the image.
rommon> file path/filename
UNIX Example
rommon> file /system_images/IPS-4260-K9-sys-1.1-a-7.1.6-E4.img
Note
The path is relative to the default tftpboot directory of the UNIX TFTP server. Images located
in the default tftpboot directory do not have any directory names or slashes in the file location.
Windows Example
Release Notes for Cisco Intrusion Prevention System 7.1(6)E4
OL-27710-01
17
Reimaging the Sensor
rommon> file <tftpboot_directory>IPS-4260-K9-sys-1.1-a-7.1.6-E4.img
Step 10
Download and install the system image.
rommon> tftp
Note
The IPS 4260 reboots once during the reimaging process. Do not remove power from the
IPS 4260 during the update process or the upgrade can become corrupted.
Installing the IPS 4270-20 System Image
You can install the IPS 4270-20 system image by using the ROMMON on the appliance to TFTP the
system image onto the compact flash device.
To install the IPS 4270-20 system image, follow these steps:
Step 1
Download the IPS 4270-20 system image file to the tftp root directory of a TFTP server that is accessible
from your IPS 4270-20.
Note
Step 2
Make sure you can access the TFTP server location from the network connected to the Ethernet
port of your IPS 4270-20.
Boot the IPS 4270-20.
Booting system, please wait...
Cisco Systems ROMMON Version (1.0(12)10) #7: Thu Jun 21 13:50:04 CDT 2007
ft_id_update: Invalid ID-PROM Controller Type (0x5df)
ft_id_update: Defaulting to Controller Type (0x5c2)
Note
Step 3
The controller type errors are a known issue and can be disregarded.
Press Break or Esc at the following prompt while the system is booting to interrupt boot. Press the
spacebar to begin boot immediately.
Note
You have ten seconds to press Break or Esc.
Use BREAK or ESC to interrupt boot.
Use SPACE to begin boot immediately.
The system enters ROMMON mode. The rommon> prompt appears.
Step 4
Check the current network settings.
rommon> set
ROMMON Variable Settings:
ADDRESS=0.0.0.0
SERVER=0.0.0.0
Release Notes for Cisco Intrusion Prevention System 7.1(6)E4
18
OL-27710-01
Reimaging the Sensor
GATEWAY=0.0.0.0
PORT=Management0/0
VLAN=untagged
IMAGE=
CONFIG=
LINKTIMEOUT=20
PKTTIMEOUT=2
RETRY=20
The variables have the following definitions:
AddressSpecifies the local IP address of the IPS 4270-20.
ServerSpecifies the TFTP server IP address where the application image is stored.
GatewaySpecifies the gateway IP address used by the IPS 4270-20.
PortSpecifies the Ethernet interface used for IPS 4270-20 management.
VLANSpecifies the VLAN ID number (leave as untagged).
ImageSpecifies the system image file/path name.
ConfigUnused by these platforms.
Note
Step 5
Not all values are required to establish network connectivity. The address, server, gateway,
and image values are required. If you are not sure of the settings needed for your local
environment, contact your system administrator.
If necessary, assign an IP address for the local port on the IPS 4270-20.
rommon> ADDRESS=ip_address
Note
Step 6
Use the same IP address that is assigned to the IPS 4270-20.
If necessary, assign the TFTP server IP address.
rommon> SERVER=ip_address
Step 7
If necessary, assign the gateway IP address.
rommon> GATEWAY=ip_address
Step 8
Verify that you have access to the TFTP server by pinging it from your local Ethernet port with one of
the following commands:
rommon> ping server_ip_address
rommon> ping server
Step 9
If necessary define the path and filename on the TFTP file server from which you are downloading the
image.
rommon> IMAGE=path/file_name
UNIX Example
rommon> IMAGE=/system_images/IPS-4270_20-K9-sys-1.1-a-7.1-6-E4.img
Release Notes for Cisco Intrusion Prevention System 7.1(6)E4
OL-27710-01
19
Reimaging the Sensor
Note
The path is relative to the UNIX TFTP server default tftpboot directory. Images located in the
default tftpboot directory do not have any directory names or slashes in the IMAGE
specification.
Windows Example
rommon> IMAGE=\system_images\IPS-4270_20-K9-sys-1.1-a-7.1-6-E4.img
Step 10
Enter set and press Enter to verify the network settings.
Note
Step 11
You can use the sync command to store these settings in NVRAM so they are maintained across
boots. Otherwise, you must enter this information each time you want to boot an image from
ROMMON.
Download and install the system image.
rommon> tftp
Caution
Note
To avoid corrupting the system image, do not remove power from the IPS 4270-20 while the system
image is being installed.
If the network settings are correct, the system downloads and boots the specified image on the
IPS 4270-20. Be sure to use the IPS 4270-20 image.
For More Information
For the procedure for locating software, see Obtaining Software, page 8.
For a list of supported TFTP servers, see Supported Servers, page 4.
For a list of the specific IPS software files, see IPS File List, page 2.
For the procedure for initializing the sensor with the setup command, see Initializing the Sensor,
page 39.
Installing the IPS 4345 and IPS 4360 System Image
You can install the IPS 4345 and IPS 4360 system image by using the ROMMON on the appliance to
TFTP the system image on to the compact flash device.
Note
This procedure is for IPS 4345, but is also applicable to IPS 4360. The system image for IPS 4360 has
4360 in the filename.
Release Notes for Cisco Intrusion Prevention System 7.1(6)E4
20
OL-27710-01
Reimaging the Sensor
To install the IPS 4345 and IPS 4360 system image, follow these steps:
Step 1
Download the IPS 4345 system image file to the tftp root directory of a TFTP server that is accessible
from your IPS 4345.
Note
Step 2
Make sure you can access the TFTP server location from the network connected to the Ethernet
port of your IPS 4345.
Boot the IPS 4345.
Booting system, please wait...
CISCO SYSTEMS
Embedded BIOS Version 1.0(5)0 09/14/04 12:23:35.90
Low Memory: 631 KB
High Memory: 2048 MB
PCI Device Table.
Bus Dev Func VendID DevID
00 00 00
8086
2578
00 01 00
8086
2579
00 03 00
8086
257B
00 1C 00
8086
25AE
00 1D 00
8086
25A9
00 1D 01
8086
25AA
00 1D 04
8086
25AB
00 1D 05
8086
25AC
00 1D 07
8086
25AD
00 1E 00
8086
244E
00 1F 00
8086
25A1
00 1F 02
8086
25A3
00 1F 03
8086
25A4
00 1F 05
8086
25A6
02 01 00
8086
1075
03 01 00
177D
0003
03 02 00
8086
1079
03 02 01
8086
1079
03 03 00
8086
1079
03 03 01
8086
1079
04 02 00
8086
1209
04 03 00
8086
1209
Class
Host Bridge
PCI-to-PCI Bridge
PCI-to-PCI Bridge
PCI-to-PCI Bridge
Serial Bus
Serial Bus
System
IRQ Controller
Serial Bus
PCI-to-PCI Bridge
ISA Bridge
IDE Controller
Serial Bus
Audio
Ethernet
Encrypt/Decrypt
Ethernet
Ethernet
Ethernet
Ethernet
Ethernet
Ethernet
Irq
11
10
11
5
5
11
9
9
9
9
9
11
5
Evaluating BIOS Options ...
Launch BIOS Extension to setup ROMMON
Cisco Systems ROMMON Version (1.0(5)0) #1: Tue Sep 14 12:20:30 PDT 2004
Platform IPS-4345-K9
Management0/0
MAC Address: 0000.c0ff.ee01
Step 3
Press Break or Esc at the following prompt while the system is booting to interrupt boot. Press the
spacebar to begin boot immediately.
Note
You have ten seconds to press Break or Esc.
Use BREAK or ESC to interrupt boot.
Release Notes for Cisco Intrusion Prevention System 7.1(6)E4
OL-27710-01
21
Reimaging the Sensor
Use SPACE to begin boot immediately.
The system enters ROMMON mode. The rommon> prompt appears.
Step 4
Check the current network settings.
rommon> set
ROMMON Variable Settings:
ADDRESS=0.0.0.0
SERVER=0.0.0.0
GATEWAY=0.0.0.0
PORT=Management0/0
VLAN=untagged
IMAGE=
CONFIG=
The variables have the following definitions:
AddressLocal IP address of the IPS 4345.
ServerTFTP server IP address where the application image is stored.
GatewayGateway IP address used by the IPS 4345.
PortEthernet interface used for the IPS 4345 management.
VLANVLAN ID number (leave as untagged).
ImageSystem image file/path name.
ConfigUnused by these platforms.
Note
Step 5
Not all values are required to establish network connectivity. The address, server, gateway,
and image values are required. If you are not sure of the settings needed for your local
environment, contact your system administrator.
If necessary, change the interface used for the TFTP download.
Note
The default interface used for TFTP downloads is Management 0/0, which corresponds to the
MGMT interface of the IPS 4345.
rommon> PORT=interface_name
Step 6
If necessary, assign an IP address for the local port on the IPS 4345.
rommon> ADDRESS=ip_address
Note
Step 7
Use the same IP address that is assigned to the IPS 4345.
Assign the TFTP server IP address.
rommon> SERVER=ip_address
Step 8
If necessary, assign the gateway IP address.
rommon> GATEWAY=ip_address
Release Notes for Cisco Intrusion Prevention System 7.1(6)E4
22
OL-27710-01
Reimaging the Sensor
Step 9
Verify that you have access to the TFTP server by pinging it from your local Ethernet port with one of
the following commands:
rommon> ping server_ip_address
rommon> ping server
Step 10
If necessary define the path and filename on the TFTP file server from which you are downloading the
image.
rommon> IMAGE=path file_name
Caution
Make sure that you enter the IMAGE command in all uppercase. You can enter the other ROMMON
commands in either lower case or upper case, but the IMAGE command specifically must be all
uppercase.
UNIX Example
rommon> IMAGE=system_images IPS-4345-K9-sys-1.1-a-7.1-6-E4.img
Note
The path is relative to the default tftpboot directory of the UNIX TFTP server. Images located
in the default tftpboot directory do not have any directory names or slashes in the IMAGE
specification.
Windows Example
rommon> IMAGE=system_images IPS-4345-K9-sys-1.1-a-7.1-6-E4.img
Step 11
Enter set and press Enter to verify the network settings.
Note
Step 12
You can use the sync command to store these settings in NVRAM so they are maintained across
boots. Otherwise, you must enter this information each time you want to boot an image from
ROMMON.
Download and install the system image.
rommon> tftp
Caution
To avoid corrupting the system image, do not remove power from the IPS 4345 while the system image
is being installed.
Note
If the network settings are correct, the system downloads and boots the specified image on the
IPS 4345. Be sure to use the IPS 4345 image.
For More Information
For the procedure for locating software, see Obtaining Software, page 8.
For a list of supported TFTP servers, see Supported Servers, page 4.
For a list of the specific IPS software files, see IPS File List, page 2.
Release Notes for Cisco Intrusion Prevention System 7.1(6)E4
OL-27710-01
23
Reimaging the Sensor
For the procedure for initializing the sensor with the setup command, see Initializing the Sensor,
page 39.
Installing the IPS 4510 and IPS 4520 System Image
You can install the IPS 4510 and IPS 4520 system image by using the ROMMON on the appliance to
TFTP the system image onto the compact flash device.
Note
The following procedure references the IPS 4510 but it also refers to the IPS 4520.
To install the IPS 4510 system image, follow these steps:
Step 1
Download the IPS 4510 system image file to the tftp root directory of a TFTP server that is accessible
from your IPS 4510.
Note
Make sure you can access the TFTP server location from the network connected to the
Management port of your IPS 4510.
Step 2
Boot the IPS 4510.
Step 3
Press Break or Esc at the following prompt while the system is booting to interrupt boot. Press the
spacebar to begin boot immediately.
Note
You have ten seconds to press Break or Esc.
Use BREAK or ESC to interrupt boot.
Use SPACE to begin boot immediately.
The system enters ROMMON mode. The rommon> prompt appears.
Step 4
Check the current network settings.
rommon> set
ROMMON Variable Settings:
ADDRESS=0.0.0.0
SERVER=0.0.0.0
GATEWAY=0.0.0.0
PORT=Management0/0
VLAN=untagged
IMAGE=
CONFIG=
LINKTIMEOUT=20
PKTTIMEOUT=2
RETRY=20
The variables have the following definitions:
AddressSpecifies the local IP address of the IPS 4510.
ServerSpecifies the TFTP server IP address where the application image is stored.
GatewaySpecifies the gateway IP address used by the IPS 4510.
PortSpecifies the Ethernet interface used for IPS 4510 management.
Release Notes for Cisco Intrusion Prevention System 7.1(6)E4
24
OL-27710-01
Reimaging the Sensor
VLANSpecifies the VLAN ID number (leave as untagged).
ImageSpecifies the system image file/path name.
ConfigUnused by these platforms.
Note
Step 5
Not all values are required to establish network connectivity. The address, server, gateway,
and image values are required. If you are not sure of the settings needed for your local
environment, contact your system administrator.
If necessary, assign an IP address for the local port on the IPS 4510.
rommon> ADDRESS=ip_address
Note
Step 6
Use the same IP address that is assigned to the IPS 4510.
If necessary, assign the TFTP server IP address.
rommon> SERVER=ip_address
Step 7
If necessary, assign the gateway IP address.
rommon> GATEWAY=ip_address
Step 8
Verify that you have access to the TFTP server by pinging it from your local Ethernet port with one of
the following commands:
rommon> ping server_ip_address
rommon> ping server
Step 9
If necessary define the path and filename on the TFTP file server from which you are downloading the
image.
rommon> IMAGE=path/file_name
UNIX Example
rommon> IMAGE=/system_images/IPS-4510-K9-sys-1.1-a-7.1-6-E4.img
Note
The path is relative to the UNIX TFTP server default tftpboot directory. Images located in the
default tftpboot directory do not have any directory names or slashes in the IMAGE
specification.
Windows Example
rommon> IMAGE=\system_images\IPS-4510-K9-sys-1.1-a-7.1-6-E4.img
Step 10
Enter set and press Enter to verify the network settings.
Note
Step 11
You can use the sync command to store these settings in NVRAM so they are maintained across
boots. Otherwise, you must enter this information each time you want to boot an image from
ROMMON.
Download and install the system image.
rommon> tftp
Release Notes for Cisco Intrusion Prevention System 7.1(6)E4
OL-27710-01
25
Reimaging the Sensor
Caution
To avoid corrupting the system image, do not remove power from the IPS 4510 while the system image
is being installed.
Note
If the network settings are correct, the system downloads and boots the specified image on the IPS 4510.
Be sure to use the IPS 4510 image.
For More Information
For the procedure for locating software, see Obtaining Software, page 8.
For a list of supported TFTP servers, see Supported Servers, page 4.
For a list of the specific IPS software files, see IPS File List, page 2.
For the procedure for initializing the sensor with the setup command, see Initializing the Sensor,
page 39.
Installing the ASA 5500 AIP SSM System Image
Note
Be sure the TFTP server that you specify can transfer files up to 60 MB in size.
Note
This process can take approximately 15 minutes to complete, depending on your network and the size
of the image.
If the ASA 5500 AIP SSM suffers a failure and the module application image cannot run, you can
transfer application images from a TFTP server to the module using the adaptive security appliance CLI.
The adaptive security appliance can communicate with the module ROMMON application to transfer the
image.
To install the system image of the ASA 5500 AIP SSM, follow these steps:
Step 1
Download the system image file to the tftp root directory of a TFTP server that is accessible from your
adaptive security appliance.
Note
Make sure you can access the TFTP server location from the network connected to the Ethernet
port of the adaptive security appliance.
Step 2
Log in to the adaptive security appliance.
Step 3
Enter enable mode.
asa# enable
Step 4
Configure the recovery settings for the ASA 5500 AIP SSM.
asa (enable)# hw-module module 1 recover configure
Release Notes for Cisco Intrusion Prevention System 7.1(6)E4
26
OL-27710-01
Reimaging the Sensor
Note
Step 5
If you make an error in the recovery configuration, use the hw-module module 1 recover stop
command to stop the system reimaging and then you can correct the configuration.
Specify the TFTP URL for the system image.
Image URL [tftp://0.0.0.0/]:
Example
Image URL [tftp://0.0.0.0/]: tftp://192.0.2.0/IPS-SSP-K9-sys-1.1-a-7.1-2-E4.img
Step 6
Specify the command and control interface of the ASA 5500 AIP SSM.
Note
The port IP address is the management IP address of the ASA 5500 AIP SSM.
Port IP Address [0.0.0.0]:
Example
Port IP Address [0.0.0.0]: 10.89.149.231
Step 7
Leave the VLAN ID at 0.
VLAN ID [0]:
Step 8
Specify the default gateway of the ASA 5500 AIP SSM.
Gateway IP Address [0.0.0.0]:
Example
Gateway IP Address [0.0.0.0]: 10.89.149.254
Step 9
Execute the recovery. This transfers the image from the TFTP server to the ASA 5500 AIP SSM.
asa# hw-module module 1 recover boot
Step 10
Periodically check the recovery until it is complete.
Note
The status reads Recovery during recovery and reads Up when reimaging is complete.
asa# show module 1
Mod
--0
1
Card Type
-------------------------------------------ASA 5540 Adaptive Security Appliance
ASA 5500 Series Security Services Module-20
Mod
--0
1
MAC Address Range
--------------------------------000b.fcf8.7b1c to 000b.fcf8.7b20
000b.fcf8.011e to 000b.fcf8.011e
Model
-----------------ASA5540
ASA-SSM-20
Hw Version
-----------0.2
0.1
Fw Version
-----------1.0(7)2
1.0(7)2
Serial No.
----------P2B00000019
P1D000004F4
Sw Version
--------------7.1(1)82
5.0(0.22)S129.0
Mod Status
--- -----------------0 Up Sys
1 Up
asa#
Release Notes for Cisco Intrusion Prevention System 7.1(6)E4
OL-27710-01
27
Reimaging the Sensor
Step 11
Note
The Status field in the output indicates the operational status of the ASA 5500 AIP SSM. An
ASA 5500 AIP SSM operating normally shows a status of Up. While the adaptive security
appliance transfers an application image to the ASA 5500 AIP SSM, the Status field in the
output reads Recover. When the adaptive security appliance completes the image transfer and
restarts the ASA 5500 AIP SSM, the newly transferred image is running.
Note
To debug any errors that may happen in the recovery process, use the debug module-boot
command to enable debugging of the system reimaging process.
Session to the ASA 5500 AIP SSM and initialize it with the setup command.
Installing the ASA 5500-X IPS SSP System Image
Note
Be sure the TFTP server that you specify can transfer files up to 60 MB in size.
To install the system image on the ASA 5500-X IPS SSP, follow these steps:
Step 1
Download the IPS system image file corresponding to your ASA platform to the tftp root directory of a
TFTP server that is accessible from your adaptive security appliance.
Note
Make sure you can access the TFTP server location from the network connected to the Ethernet
port of the adaptive security appliance.
Step 2
Log in to the adaptive security appliance.
Step 3
Enter enable mode.
asa> enable
Step 4
Copy the IPS image to the disk0 flash of the adaptive security appliance.
asa# copy tftp://192.0.2.0/directory/IPS-5545-K9-sys-1.1-a-7.1-6-E4.aip disk0:
Step 5
Image the ASA 5500-X IPS SSP.
asa# sw-module module ips recover configure image
disk0:/IPS-SSP_5545-K9-sys-1.1-a-7.1-6-E4.aip
Step 6
Execute the recovery. This transfers the image from the TFTP server to the ASA 5500-X IPS SSP and
restarts it.
asa# sw-module module ips recover boot
Release Notes for Cisco Intrusion Prevention System 7.1(6)E4
28
OL-27710-01
Reimaging the Sensor
Step 7
Periodically check the recovery until it is complete.
asa# show module
Mod
--0
1
Card Type
-------------------------------------------Cisco ASA 5545 Appliance with 8 GE ports, 1
IPS 5545 Intrusion Protection System
Mod
--0
ips
MAC Address Range
--------------------------------503d.e59c.6dc1 to 503d.e59c.6dca
503d.e59c.6dcb to 503d.e59c.6dcb
Model
-----------------ASA5545
IPS5545
Hw Version
Fw Version
------------ -----------1.0
N/A
N/A
Serial No.
----------ABC1234D56E
ABC1234D56E
Sw Version
------------8.6.1
7.1(6)E4
Mod SSM Application Name
Status
SSM Application Version
--- ------------------------------ ---------------- -------------------------1 IPS
Up
7.1(6)E4
Mod
--0
1
Status
-----------------Up Sys
Up
Data Plane Status
Compatibility
--------------------- ------------Not Applicable
Up
asa#
Step 8
Note
The Status field in the output indicates the operational status of the ASA 5500-X IPS SSP. An
ASA 5500-X IPS SSP operating normally shows a status of Up. While the adaptive security
appliance transfers an application image to the ASA 5500-X IPS SSP, the Status field in the
output reads Recover. When the adaptive security appliance completes the image transfer and
restarts the ASA 5500-X IPS SSP, the newly transferred image is running.
Note
To debug any errors that may happen in the recovery process, use the debug module-boot
command to enable debugging of the system reimaging process.
Session to the ASA 5500-X IPS SSP and initialize it with the setup command.
For More Information
For the procedure for locating software, see Obtaining Software, page 8.
For a list of supported TFTP servers, see Supported Servers, page 4.
For a list of the specific IPS software files, see IPS File List, page 2.
For the procedure for initializing the sensor with the setup command, see Initializing the Sensor,
page 39.
Installing the ASA 5585-X IPS SSP System Image
This section describes how to install the ASA 5585-X IPS SSP system image using the hw-module
command or ROMMON, and contains the following topics:
Using the hw-module Command, page 30
Using ROMMON, page 32
Release Notes for Cisco Intrusion Prevention System 7.1(6)E4
OL-27710-01
29
Reimaging the Sensor
Using the hw-module Command
To install the system image, transfer the software image from a TFTP server to the ASA 5585-X IPS SSP
using the adaptive security appliance CLI. The adaptive security appliance can communicate with the
ROMMON application of the ASA 5585-X IPS SSP to transfer the image.
Note
Be sure the TFTP server that you specify can transfer files up to 60 MB in size.
Note
This process can take approximately 15 minutes to complete, depending on your network and the size
of the image.
To install the ASA 5585-X IPS SSP software image, follow these steps:
Step 1
Download the ASA 5585-X IPS SSP system image file to the tftp root directory of a TFTP server that is
accessible from your adaptive security appliance.
Note
Make sure you can access the TFTP server location from the network connected to the Ethernet
port of your adaptive security appliance.
Step 2
Log in to the adaptive security appliance.
Step 3
Enter enable mode.
asa# enable
Step 4
Configure the recovery settings for the ASA 5585-X IPS SSP.
asa (enable)# hw-module module 1 recover configure
Note
Step 5
If you make an error in the recovery configuration, use the hw-module module 1 recover stop
command to stop the system reimaging and then you can correct the configuration.
Specify the TFTP URL for the software image.
Image URL [tftp://0.0.0.0/]:
Example
Image URL [tftp://0.0.0.0/]: tftp://192.0.2.0/IPS-SSP_40-K9-sys-1.1-a-7.1-6-E4.img
Step 6
Specify the command and control interface of the ASA 5585-X IPS SSP.
Note
The port IP address is the management IP address of the ASA 5585-X IPS SSP.
Port IP Address [0.0.0.0]:
Example
Port IP Address [0.0.0.0]: 10.89.149.231
Release Notes for Cisco Intrusion Prevention System 7.1(6)E4
30
OL-27710-01
Reimaging the Sensor
Step 7
Leave the VLAN ID at 0.
VLAN ID [0]:
Step 8
Specify the default gateway of the ASA 5585-X IPS SSP.
Gateway IP Address [0.0.0.0]:
Example
Gateway IP Address [0.0.0.0]: 10.89.149.254
Step 9
Execute the recovery. This transfers the software image from the TFTP server to the
ASA 5585-X IPS SSP and restarts it.
asa# hw-module module 1 recover boot
Step 10
Periodically check the recovery until it is complete.
Note
The status reads Recovery during recovery and reads Up when installation is complete.
asa# show module 1 details
Getting details from the Service Module, please wait...
ASA 5585-X IPS Security Services Processor-10 with 8GE
Model:
ASA5585-SSP-IPS40
Hardware version:
1.0
Serial Number:
JAF1350ABSL
Firmware version:
2.0(1)3
Software version:
7.1(6)E4
MAC Address Range: 8843.e12f.5414 to 8843.e12f.541f
App. name:
IPS
App. Status:
Up
App. Status Desc:
Normal Operation
App. version:
7.1(6)E4
Data plane Status: Up
Status:
Up
Mgmt IP addr:
192.0.2.0
Mgmt Network mask: 255.255.255.0
Mgmt Gateway:
10.89.148.254
Mgmt Access List:
10.0.0.0/8
Mgmt Access List:
64.0.0.0/8
Mgmt web ports:
443
Mgmt TLS enabled
true
asa#
Note
The Status field in the output indicates the operational status of the ASA 5585-X IPS SSP. An
ASA 5585-X IPS SSP operating normally shows a status of Up. While the adaptive security
appliance transfers the software image to the ASA 5585-X IPS SSP, the Status field in the output
reads Recover. When the adaptive security appliance completes the software image transfer
and restarts the ASA 5585-X IPS SSP, the newly transferred image is running.
Note
To debug any errors that may happen during this process, use the debug module-boot command
to enable debugging of the software installation process.
Step 11
Session to the ASA 5585-X IPS SSP.
Step 12
Enter cisco three times and your new password twice.
Release Notes for Cisco Intrusion Prevention System 7.1(6)E4
OL-27710-01
31
Reimaging the Sensor
Step 13
Initialize the ASA 5585-X IPS SSP with the setup command.
For More Information
For the procedure for locating software, see Obtaining Software, page 8.
For a list of supported TFTP servers, see Supported Servers, page 4.
For a list of the specific IPS software files, see IPS File List, page 2.
For the procedure for initializing the sensor with the setup command, see Initializing the Sensor,
page 39.
Using ROMMON
You can install the ASA 5585-X IPS SSP system image by using the ROMMON on the adaptive security
appliance to TFTP the system image onto the ASA 5585-X IPS SSP.
To install the ASA 5585-X IPS SSP system image, follow these steps:
Step 1
Download the ASA 5585-X IPS SSP system image file to the tftp root directory of a TFTP server that is
accessible from your adaptive security appliance.
Note
Step 2
Make sure you can access the TFTP server location from the network connected to the Ethernet
port of your adaptive security appliance.
Boot the ASA 5585-X IPS SSP.
Booting system, please wait...
CISCO SYSTEMS
Embedded BIOS Version 0.0(2)10 11:16:38 04/15/10
Com KbdBuf SMM UsbHid Msg0 Prompt Pmrt Cache1 LowM ExtM HugeM Cache2 Flg Siz0 Amrt PMM
PnpDsp Smbios Lpt0 Npx1 Apm Lp1 Acpi Typ Dbg Enb Mp MemReduce MemSync1 CallRoms MemSync2
DriveInit
Total memory : 12 GB
Total number of CPU cores : 8
Com Lp1 Admgr2 Brd10 Plx2 OEM0=7EFF5C74
Cisco Systems ROMMON Version (1.0(12)10) #0: Thu Apr
8 00:12:33 CDT 2010
Use BREAK or ESC to interrupt boot.
Use SPACE to begin boot immediately.
Boot interrupted.
Management0/0
Link is UP
MAC Address: 5475.d029.7fa9
Step 3
Press Break or Esc at the following prompt while the system is booting to interrupt boot. Press the
spacebar to begin boot immediately.
Note
You have ten seconds to press Break or Esc.
Use BREAK or ESC to interrupt boot.
Release Notes for Cisco Intrusion Prevention System 7.1(6)E4
32
OL-27710-01
Reimaging the Sensor
Use SPACE to begin boot immediately.
The system enters ROMMON mode. The rommon> prompt appears.
Step 4
Check the current network settings.
rommon #0> set
ROMMON Variable Settings:
ADDRESS=0.0.0.0
SERVER=0.0.0.0
GATEWAY=0.0.0.0
PORT=Management0/0
VLAN=untagged
IMAGE=
CONFIG=
LINKTIMEOUT=20
PKTTIMEOUT=4
RETRY=20
The variables have the following definitions:
AddressSpecifies the local IP address of the ASA 5585-X IPS SSP.
ServerSpecifies the TFTP server IP address where the application image is stored.
GatewaySpecifies the gateway IP address used by the ASA 5585-X IPS SSP.
PortSpecifies the ethernet interface used for the ASA 5585-X IPS SSP management.
VLANSpecifies the VLAN ID number (leave as untagged).
ImageSpecifies the system image file/path name.
ConfigSpecifies the unused by these platforms.
Note
Step 5
Not all values are required to establish network connectivity. The address, server, gateway,
and image values are required. If you are not sure of the settings needed for your local
environment, contact your system administrator.
If necessary, change the interface used for the TFTP download.
Note
The default interface used for TFTP downloads is Management 0/0, which corresponds to the
management interface of the ASA 5585-X IPS SSP.
rommon> PORT=interface_name
Step 6
If necessary, assign an IP address for the local port on the ASA 5585-X IPS SSP.
rommon> ADDRESS=ip_address
Note
Step 7
Use the same IP address that is assigned to the ASA 5585-X IPS SSP.
If necessary, assign the TFTP server IP address.
rommon> SERVER=ip_address
Step 8
If necessary, assign the gateway IP address.
rommon> GATEWAY=ip_address
Release Notes for Cisco Intrusion Prevention System 7.1(6)E4
OL-27710-01
33
Reimaging the Sensor
Step 9
Verify that you have access to the TFTP server by pinging it from your local Ethernet port with one of
the following commands.
rommon> ping server_ip_address
rommon> ping server
Step 10
If necessary define the path and filename on the TFTP file server from which you are downloading the
image.
rommon> IMAGE=path/file_name
Caution
Make sure that you enter the IMAGE command in all uppercase. You can enter the other ROMMON
commands in either lower case or upper case, but the IMAGE command specifically must be all
uppercase.
UNIX Example
rommon> IMAGE=/system_images/IPS-SSP_10-K9-sys-1.1-a-7.1-6-E4.img
Note
The path is relative to the default tftpboot directory of the UNIX TFTP server. Images located
in the default tftpboot directory do not have any directory names or slashes in the IMAGE
specification.
Windows Example
rommon> IMAGE=\system_images\IPS-SSP_10-K9-sys-1.1-a-7.1-6-E4.img
Step 11
Enter set and press Enter to verify the network settings.
Note
Step 12
You can use the sync command to store these settings in NVRAM so they are maintained across
boots. Otherwise, you must enter this information each time you want to boot an image from
ROMMON.
Download and install the system image.
rommon> tftp
Note
Caution
If the network settings are correct, the system downloads and boots the specified image on the
ASA 5585-X IPS SSP. Be sure to use the ASA 5585-X IPS SSP image.
To avoid corrupting the system image, do not remove power from the ASA 5585-X IPS SSP while the
system image is being installed.
For More Information
For the procedure for locating software, see Obtaining Software, page 8.
For a list of supported TFTP servers, see Supported Servers, page 4.
Release Notes for Cisco Intrusion Prevention System 7.1(6)E4
34
OL-27710-01
Licensing the Sensor
For a list of the specific IPS software files, see IPS File List, page 2.
For the procedure for initializing the sensor with the setup command, see Initializing the Sensor,
page 39.
Licensing the Sensor
You can install the license key through the CLI, IDM, or IME. This section describes how to obtain and
install the license key, and contains the following topics:
Using the IDM or IME, page 35
Using the CLI, page 36
Obtaining a New License for the IPS 4270-20, page 38
Licensing the ASA 5500-X IPS SSP, page 39
Using the IDM or IME
Note
In addition to a valid Cisco.com username and password, you must also have a Cisco Services for IPS
service contract before you can apply for a license key.
To obtain and install the license key, follow these steps:
Step 1
Log in to the IDM or the IME using an account with administrator privileges.
Step 2
For the IDM choose Configuration > Sensor Management > Licensing. For the IME choose
Configuration > sensor_name > Sensor Management > Licensing.
Step 3
The Licensing pane displays the status of the current license. If you have already installed your license,
you can click Download to save it if needed.
Step 4
Obtain a license key by doing one of the following:
Click the Cisco.com radio button to obtain the license from Cisco.com. The IDM or the IME
contacts the license server on Cisco.com and sends the server the serial number to obtain the license
key. This is the default method. Go to Step 5.
Click the License File radio button to use a license file. To use this option, you must apply for a
license key at this URL: www.cisco.com/go/license. The license key is sent to you in e-mail and you
save it to a drive that the IDM or the IME can access. This option is useful if your computer cannot
access Cisco.com. Go to Step 7.
Step 5
Click Update License, and in the Licensing dialog box, click Yes to continue. The Status dialog box
informs you that the sensor is trying to connect to Cisco.com. An Information dialog box confirms that
the license key has been updated.
Step 6
Click OK.
Step 7
Log in to Cisco.com.
Step 8
Go to www.cisco.com/go/license.
Step 9
Fill in the required fields. Your license key will be sent to the e-mail address you specified.
Release Notes for Cisco Intrusion Prevention System 7.1(6)E4
OL-27710-01
35
Licensing the Sensor
Caution
You must have the correct IPS device serial number and product identifier (PID) because the license key
only functions on the device with that number.
Step 10
Save the license key to a hard-disk drive or a network drive that the client running the IDM or the IME
can access.
Step 11
Log in to the IDM or the IME.
Step 12
For the IDM choose Configuration > Sensor Management > Licensing. For the IME choose
Configuration > sensor_name > Sensor Management > Licensing.
Step 13
Under Update License, click the License File radio button.
Step 14
In the Local File Path field, specify the path to the license file or click Browse Local to browse to the file.
Step 15
Browse to the license file and click Open.
Step 16
Click Update License.
Using the CLI
Note
You cannot install an older license key over a newer license key.
Use the copy source-url license_file_name license-key command to copy the license key to your sensor.
The following options apply:
source-urlThe location of the source file to be copied. It can be a URL or keyword.
destination-urlThe location of the destination file to be copied. It can be a URL or a keyword.
license-keyThe subscription license file.
license_file_nameThe name of the license file you receive.
The exact format of the source and destination URLs varies according to the file. Here are the valid
types:
ftp:Source URL for an FTP network server. The syntax for this prefix is:
ftp://[[username@]location][/relativeDirectory]/filename
ftp://[[username@]location][//absoluteDirectory]/filename
Note
You are prompted for a password.
scp:Source URL for the SCP network server. The syntax for this prefix is:
scp://[[username@]location][/relativeDirectory]/filename
scp://[[username@]location][//absoluteDirectory]/filename
Note
You are prompted for a password. You must add the remote host to the SSH known hosts list.
Release Notes for Cisco Intrusion Prevention System 7.1(6)E4
36
OL-27710-01
Licensing the Sensor
http:Source URL for the web server. The syntax for this prefix is:
http://[[username@]location][/directory]/filename
Note
The directory specification should be an absolute path to the desired file.
https:Source URL for the web server. The syntax for this prefix is:
https://[[username@]location][/directory]/filename
Note
The directory specification should be an absolute path to the desired file. The remote host
must be a TLS trusted host.
Installing the License Key
To install the license key, follow these steps:
Step 1
Log in to Cisco.com.
Step 2
Apply for the license key at this URL: www.cisco.com/go/license.
Note
Step 3
In addition to a valid Cisco.com username and password, you must also have a Cisco Services
for IPS service contract before you can apply for a license key.
Fill in the required fields. Your Cisco IPS Signature Subscription Service license key will be sent by
email to the e-mail address you specified.
Note
You must have the correct IPS device serial number and product identifier (PID) because the
license key only functions on the device with that number.
Step 4
Save the license key to a system that has a Web server, FTP server, or SCP server.
Step 5
Log in to the CLI using an account with administrator privileges.
Step 6
Copy the license key to the sensor.
sensor# copy scp://user@192.168.1.2/24://tftpboot/dev.lic license-key
Password: *******
Step 7
Verify the sensor is licensed.
sensor# show version
Application Partition:
Cisco Intrusion Prevention System, Version 7.1(6)E4
Host:
Realm Keys
key1.0
Signature Definition:
Signature Update
S648.0
2012-05-30
OS Version:
2.6.29.1
Platform:
IPS-4240-K9
Serial Number:
JMX1318L07V
Licensed, expires:
09-Aug-2013 UTC
Sensor up-time is 1 day.
Using 1425M out of 1878M bytes of available memory (75% usage)
Release Notes for Cisco Intrusion Prevention System 7.1(6)E4
OL-27710-01
37
Licensing the Sensor
system is using 29.0M out of 160.0M bytes of available disk space (18% usage)
application-data is using 63.8M out of 169.5M bytes of available disk space (40% usage)
boot is using 57.4M out of 69.7M bytes of available disk space (87% usage)
application-log is using 123.5M out of 513.0M bytes of available disk space (24% usage)
MainApp
Running
AnalysisEngine
Running
CollaborationApp
Running
CLI
S-2012_AUG_24_05_31_7_1_5_3
(Release)
2012-08-24T05:40:50-0500
S-2012_AUG_24_05_31_7_1_5_3
(Release)
2012-08-24T05:40:50-0500
S-2012_AUG_24_05_31_7_1_5_3
(Release)
2012-08-24T05:40:50-0500
S-2012_AUG_24_05_31_7_1_5_3
(Release)
2012-08-24T05:40:50-0500
Upgrade History:
IPS-K9-7.1-6-E4
13:57:07 UTC Mon Aug 27 2012
Recovery Partition Version 1.1 - 7.1(6)E4
Host Certificate Valid from: 27-Aug-2012 to 28-Aug-2014
sensor#
Obtaining a New License for the IPS 4270-20
If your IPS 4270-20 has a license that was generated for IPS 6.0.x versions or earlier, you need to get a
new license. To obtain a new license for your IPS 4270-20, follow these steps:
Step 1
Log in to Cisco.com.
Step 2
Go to www.cisco.com/go/license.
Step 3
Under Licenses Not Requiring a PAK, click Demo and Evaluation licenses.
Step 4
Under Security Products/Cisco Services for IPS service license (Version 6.1 and later), click All IPS
Hardware Platforms.
Step 5
Fill in the required fields. Your license key will be sent to the email address you specified.
Caution
You must have the correct IPS device serial number and product identifier (PID) because the license key
only functions on the device with that number.
Step 6
Save the license key to a hard-disk drive or a network drive that the client running the IDM or the IME
can access.
Step 7
Log in to the IDM or the IME.
Step 8
For the IDM choose Configuration > Sensor Management > Licensing. For the IME choose
Configuration > sensor_name > Sensor Management > Licensing.
Step 9
Under Update License, click the License File radio button.
Step 10
In the Local File Path field, specify the path to the license file or click Browse Local to browse to the file.
Step 11
Browse to the license file and click Open.
Release Notes for Cisco Intrusion Prevention System 7.1(6)E4
38
OL-27710-01
Initializing the Sensor
Step 12
Click Update License.
Licensing the ASA 5500-X IPS SSP
For the ASA 5500-X series adaptive security appliances with the IPS SSP, the ASA requires the IPS
Module license. To view your current ASA licenses, in ASDM choose Home > Device Dashboard >
Device Information > Device License. For more information about ASA licenses, refer to the licensing
chapter in the configuration guide. After you obtain the ASA IPS Module license, you can obtain and
install the IPS license key.
For More Information
For more information about getting started using the ASA 5500-X IPS SSP, refer to the Cisco IPS
Module on the ASA Quick Start Guide.
For the procedures for obtaining and installing the IPS License key, see Licensing the Sensor,
page 35.
Initializing the Sensor
This section describes how to initialize the sensor using the setup command, and contains the following
sections:
Understanding Initialization, page 39
Simplified Setup Mode, page 40
System Configuration Dialog, page 40
Basic Sensor Setup, page 42
Advanced Setup for the IPS Appliance, page 45
Advanced Setup for the ASA 5500 AIP SSM, page 50
Advanced Setup for the ASA 5500-X IPS SSP, page 54
Advanced Setup for the ASA 5585-X IPS SSP, page 58
Verifying Initialization, page 61
Understanding Initialization
Note
You must be administrator to use the setup command.
After you install the sensor on your network, you must use the setup command to initialize it so that you
can communicate with it over the network. You cannot use the IDM or the IME to configure the sensor
until you initialize the sensor using the setup command.
Release Notes for Cisco Intrusion Prevention System 7.1(6)E4
OL-27710-01
39
Initializing the Sensor
With the setup command, you configure basic sensor settings, including the hostname, IP interfaces,
access control lists, global correlation servers, and time settings. You can continue using advanced setup
in the CLI to enable Telnet, configure the web server, and assign and enable virtual sensors and
interfaces, or you can use the Startup Wizard in the IDM or the IME. After you configure the sensor with
the setup command, you can change the network settings in the IDM or the IME.
Caution
You must have a valid sensor license for global correlation features to function. You can still configure
and display statistics for the global correlation features, but the global correlation databases are cleared
and no updates are attempted. Once you install a valid license, the global correlation features are
reactivated.
Simplified Setup Mode
The sensor automatically calls the setup command when you connect to the sensor using a console cable
and the sensor basic network settings have not yet been configured. The sensor does not call automatic
setup under the following conditions:
When initialization has already been successfully completed.
If you have recovered or downgraded the sensor.
If you have set the host configuration to default after successfully configuring the sensor using
automatic setup.
When you enter the setup command, an interactive dialog called the System Configuration Dialog
appears on the system console screen. The System Configuration Dialog guides you through the
configuration process. The values shown in brackets next to each prompt are the default values last set.
System Configuration Dialog
When you enter the setup command, an interactive dialog called the System Configuration Dialog
appears on the system console screen. The System Configuration Dialog guides you through the
configuration process. The values shown in brackets next to each prompt are the current values.
You must go through the entire System Configuration Dialog until you come to the option that you want
to change. To accept default settings for items that you do not want to change, press Enter.
To return to the EXEC prompt without making changes and without going through the entire System
Configuration Dialog, press Ctrl-C. The System Configuration Dialog also provides help text for each
prompt. To access the help text, enter ? at a prompt.
When you complete your changes, the System Configuration Dialog shows you the configuration that
you created during the setup session. It also asks you if you want to use this configuration. If you enter
yes, the configuration is saved. If you enter no, the configuration is not saved and the process begins
again. There is no default for this prompt; you must enter either yes or no.
You can configure daylight savings time either in recurring mode or date mode. If you choose recurring
mode, the start and end days are based on week, day, month, and time. If you choose date mode, the start
and end days are based on month, day, year, and time. Choosing disable turns off daylight savings time.
Note
You only need to set the date and time in the System Configuration Dialog if the system is an appliance
and is NOT using NTP.
Release Notes for Cisco Intrusion Prevention System 7.1(6)E4
40
OL-27710-01
Initializing the Sensor
Note
The System Configuration Dialog is an interactive dialog. The default settings are displayed.
Example 1 shows a sample System Configuration Dialog.
Example 1
Example System Configuration Dialog
--- Basic Setup ----- System Configuration Dialog --At any point you may enter a question mark '?' for help.
User ctrl-c to abort configuration dialog at any prompt.
Default settings are in square brackets '[]'.
Current time: Wed Nov 11 21:19:51 2009
Setup Configuration last modified:
Enter host name[sensor]:
Enter IP interface[192.168.1.2/24,192.168.1.1]:
Modify current access list?[no]:
Current access list entries:
[1] 0.0.0.0/0
Delete:
Permit:
Use DNS server for Global Correlation?[no]:
DNS server IP address[171.68.226.120]:
Use HTTP proxy server for Global Correlation?[no]:
HTTP proxy server IP address[128.107.241.169]:
HTTP proxy server Port number[8080]:
Modify system clock settings?[no]:
Modify summer time settings?[no]:
Use USA SummerTime Defaults?[yes]:
Recurring, Date or Disable?[Recurring]:
Start Month[march]:
Start Week[second]:
Start Day[sunday]:
Start Time[02:00:00]:
End Month[november]:
End Week[first]:
End Day[sunday]:
End Time[02:00:00]:
DST Zone[]:
Offset[60]:
Modify system timezone?[no]:
Timezone[UTC]:
UTC Offset[0]:
Use NTP?[no]: yes
NTP Server IP Address[]:
Use NTP Authentication?[no]: yes
NTP Key ID[]: 1
NTP Key Value[]: 8675309
Participation in the SensorBase Network allows Cisco to collect aggregated statistics
about traffic sent to your IPS.
SensorBase Network Participation level?[off]: full
If you agree to participate in the SensorBase Network, Cisco will collect aggregated
statistics about traffic sent to your IPS.
Release Notes for Cisco Intrusion Prevention System 7.1(6)E4
OL-27710-01
41
Initializing the Sensor
This includes summary data on the Cisco IPS network traffic properties and how this
traffic was handled by the Cisco appliances. We do not collect the data content of traffic
or other sensitive business or personal information. All data is aggregated and sent via
secure HTTP to the Cisco SensorBase Network servers in periodic intervals. All data shared
with Cisco will be anonymous and treated as strictly confidential.
The table below describes how the data will be used by Cisco.
Participation Level = "Partial":
* Type of Data: Protocol Attributes (e.g. TCP max segment size and
options string)
Purpose: Track potential threats and understand threat exposure
* Type of Data: Attack Type (e.g. Signature Fired and Risk Rating)
Purpose: Used to understand current attacks and attack severity
* Type of Data: Connecting IP Address and port
Purpose: Identifies attack source
* Type of Data: Summary IPS performance (CPU utilization memory usage,
inline vs. promiscuous, etc)
Purpose: Tracks product efficacy
Participation Level = "Full" additionally includes:
* Type of Data: Victim IP Address and port
Purpose: Detect threat behavioral patterns
Do you agree to participate in the SensorBase Network?[no]:
Basic Sensor Setup
To perform basic sensor setup using the setup command, follow these steps:
Step 1
Log in to the sensor using an account with administrator privileges.
Note
Both the default username and password are cisco.
Step 2
The first time you log in to the sensor you are prompted to change the default password. Passwords must
be at least eight characters long and be strong, that is, not be a dictionary word. After you change the
password, basic setup begins.
Step 3
Enter the setup command. The System Configuration Dialog is displayed.
Step 4
Specify the hostname. The hostname is a case-sensitive character string up to 64 characters. Numbers,
_ and - are valid, but spaces are not acceptable. The default is sensor.
Step 5
Specify the IP interface. The IP interface is in the form of IP Address/Netmask,Gateway:
X.X.X.X/nn,Y.Y.Y.Y, where X.X.X.X specifies the sensor IP address as a 32-bit address written as 4 octets
separated by periods, nn specifies the number of bits in the netmask, and Y.Y.Y.Y specifies the default
gateway as a 32-bit address written as 4 octets separated by periods.
Step 6
Enter yes to modify the network access list:
a.
If you want to delete an entry, enter the number of the entry and press Enter, or press Enter to get
to the Permit line.
b.
Enter the IP address and netmask of the network you want to add to the access list.
Release Notes for Cisco Intrusion Prevention System 7.1(6)E4
42
OL-27710-01
Initializing the Sensor
Note
c.
Step 7
Caution
Step 8
For example, 10.0.0.0/8 permits all IP addresses on the 10.0.0.0 network
(10.0.0.0-10.255.255.255) and 10.1.1.0/24 permits only the IP addresses on the 10.1.1.0
subnet (10.1.1.0-10.1.1.255). If you want to permit access to a single IP address than the
entire network, use a 32-bit netmask. For example, 10.1.1.1/32 permits just the 10.1.1.1
address.
Repeat Step b until you have added all networks that you want to add to the access list, and then
press Enter at a blank permit line to go to the next step.
You must configure a DNS server or an HTTP proxy server for global correlation to operate:
a.
Enter yes to add a DNS server, and then enter the DNS server IP address.
b.
Enter yes to add an HTTP proxy server, and then enter the HTTP proxy server IP address and port
number.
You must have a valid sensor license for global correlation features to function. You can still configure
and display statistics for the global correlation features, but the global correlation databases are cleared
and no updates are attempted. Once you install a valid license, the global correlation features are
reactivated.
Enter yes to modify the system clock settings:
a.
Enter yes to modify summertime settings.
Note
Summertime is also known as DST. If your location does not use Summertime, go to Step m.
b.
Enter yes to choose the USA summertime defaults, or enter no and choose recurring, date, or disable
to specify how you want to configure summertime settings. The default is recurring.
c.
If you chose recurring, specify the month you want to start summertime settings. Valid entries are
january, february, march, april, may, june, july, august, september, october, november, and
december. The default is march.
d.
Specify the week you want to start summertime settings. Valid entries are first, second, third, fourth,
fifth, and last. The default is second.
e.
Specify the day you want to start summertime settings. Valid entries are sunday, monday, tuesday,
wednesday, thursday, friday, and saturday. The default is sunday.
f.
Specify the time you want to start summertime settings. The default is 02:00:00.
Note
The default recurring summertime parameters are correct for time zones in the United States.
The default values specify a start time of 2:00 a.m. on the second Sunday in March, and a
stop time of 2:00 a.m. on the first Sunday in November. The default summertime offset is 60
minutes.
g.
Specify the month you want summertime settings to end. Valid entries are january, february, march,
april, may, june, july, august, september, october, november, and december. The default is november.
h.
Specify the week you want the summertime settings to end. Valid entries are first, second, third,
fourth, fifth, and last. The default is first.
Release Notes for Cisco Intrusion Prevention System 7.1(6)E4
OL-27710-01
43
Initializing the Sensor
Step 9
i.
Specify the day you want the summertime settings to end. Valid entries are sunday, monday, tuesday,
wednesday, thursday, friday, and saturday. The default is sunday.
j.
Specify the time you want summertime settings to end. The default is 02:00:00.
k.
Specify the DST zone. The zone name is a character string up to 24 characters long in the pattern
[A-Za-z0-9()+:,_/-]+$.
l.
Specify the summertime offset. Specify the summertime offset from UTC in minutes (negative
numbers represent time zones west of the Prime Meridian). The default is 60.
m.
Enter yes to modify the system time zone.
n.
Specify the standard time zone name. The zone name is a character string up to 24 characters long.
o.
Specify the standard time zone offset. Specify the standard time zone offset from UTC in minutes
(negative numbers represent time zones west of the Prime Meridian). The default is 0.
p.
Enter yes if you want to use NTP. To use authenticated NTP, you need the NTP server IP address,
the NTP key ID, and the NTP key value. If you do not have those at this time, you can configure
NTP later. Otherwise, you can choose unauthenticated NTP.
Enter off, partial, or full to participate in the SensorBase Network Participation:
OffNo data is contributed to the SensorBase Network.
PartialData is contributed to the SensorBase Network, but data considered potentially sensitive is
filtered out and never sent.
FullAll data is contributed to the SensorBase Network except the attacker/victim IP addresses that
you exclude.
The SensorBase Network Participation disclaimer appears. It explains what is involved in participating
in the SensorBase Network.
Step 10
Enter yes to participate in the SensorBase Network.
The following configuration was entered.
service host
network-settings
host-ip 192.168.1.2/24, 192.168.1.1
host-name sensor
telnet-option disabled
access-list 10.0.0.0/8
ftp-timeout 300
no login-banner-text
dns-primary-server enabled
address 171.68.226.120
exit
dns-secondary-server disabled
dns-tertiary-server disabled
http-proxy proxy-server
address 128.107.241.170
port 8080
exit
time-zone-settings
offset -360
standard-time-zone-name CST
exit
summertime-option recurring
offset 60
summertime-zone-name CDT
start-summertime
month march
week-of-month second
day-of-week sunday
Release Notes for Cisco Intrusion Prevention System 7.1(6)E4
44
OL-27710-01
Initializing the Sensor
time-of-day 02:00:00
exit
end-summertime
month november
week-of-month first
day-of-week sunday
time-of-day 02:00:00
exit
exit
ntp-option enabled
ntp-keys 1 md5-key 8675309
ntp-servers 10.10.1.2 key-id 1
exit
service global-correlation
network-participation full
exit
[0]
[1]
[2]
[3]
Step 11
Go to the command prompt without saving this config.
Return to setup without saving this config.
Save this configuration and exit setup.
Continue to Advanced setup.
Enter 2 to save the configuration (or 3 to continue with advanced setup using the CLI).
Enter your selection[2]: 2
Configuration Saved.
Step 12
If you changed the time setting, enter yes to reboot the sensor.
Advanced Setup for the IPS Appliance
Note
The currently supported Cisco IPS appliances are the IPS 4240, IPS 4255, and IPS 4260 [IPS 7.0(x) and
later and IPS 7.1(5) and later], IPS 4270-20 [IPS 7.1(3) and later], IPS 4345 and IPS 4360 [IPS 7.1(3)
and later], IPS 4510 and IPS 4520 [IPS 7.1(4) and later].
Note
Adding new subinterfaces is a two-step process. You first organize the interfaces when you edit the
virtual sensor configuration. You then choose which interfaces and subinterfaces are assigned to which
virtual sensors.
To continue with advanced setup for the appliance, follow these steps:
Step 1
Log in to the appliance using an account with administrator privileges.
Step 2
Enter the setup command. The System Configuration Dialog is displayed. Press Enter or the spacebar
to skip to the menu to access advanced setup.
Step 3
Enter 3 to access advanced setup.
Step 4
Specify the Telnet server status. The default is disabled.
Step 5
Specify the web server port. The web server port is the TCP port used by the web server (1 to 65535).
The default is 443.
Release Notes for Cisco Intrusion Prevention System 7.1(6)E4
OL-27710-01
45
Initializing the Sensor
Note
Step 6
The web server is configured to use TLS/SSL encryption by default. Setting the port to 80 does
not disable the encryption.
Enter yes to modify the interface and virtual sensor configuration and to see the current interface
configuration.
Current interface configuration
Command control: Management0/0
Unassigned:
Promiscuous:
GigabitEthernet0/0
GigabitEthernet0/1
GigabitEthernet0/2
GigabitEthernet0/3
Virtual Sensor: vs0
Anomaly Detection: ad0
Event Action Rules: rules0
Signature Definitions: sig0
Virtual Sensor: vs1
Anomaly Detection: ad0
Event Action Rules: rules0
Signature Definitions: sig0
Virtual Sensor: vs2
Anomaly Detection: ad0
Event Action Rules: rules0
Signature Definitions: sig0
[1] Edit Interface Configuration
[2] Edit Virtual Sensor Configuration
[3] Display configuration
Option:
Step 7
Enter 1 to edit the interface configuration.
Note
The following options let you create and delete interfaces. You assign the interfaces to virtual
sensors in the virtual sensor configuration. If you are using promiscuous mode for your
interfaces and are not subdividing them by VLAN, no additional configuration is necessary.
[1] Remove interface configurations.
[2] Add/Modify Inline Vlan Pairs.
[3] Add/Modify Promiscuous Vlan Groups.
[4] Add/Modify Inline Interface Pairs.
[5] Add/Modify Inline Interface Pair Vlan Groups.
[6] Modify interface default-vlan.
Option:
Step 8
Caution
Enter 2 to add inline VLAN pairs and display the list of available interfaces.
The new VLAN pair is not automatically added to a virtual sensor.
Available Interfaces
[1] GigabitEthernet0/0
[2] GigabitEthernet0/1
[3] GigabitEthernet0/2
Release Notes for Cisco Intrusion Prevention System 7.1(6)E4
46
OL-27710-01
Initializing the Sensor
[4] GigabitEthernet0/3
Option:
Step 9
Enter 1 to add an inline VLAN pair to GigabitEthernet 0/0, for example.
Inline Vlan Pairs for GigabitEthernet0/0
None
Step 10
Enter a subinterface number and description.
Subinterface Number:
Description[Created via setup by user asmith]:
Step 11
Enter numbers for VLAN 1 and 2.
Vlan1[]: 200
Vlan2[]: 300
Step 12
Press Enter to return to the available interfaces menu.
Note
Entering a carriage return at a prompt without a value returns you to the previous menu.
[1] GigabitEthernet0/0
[2] GigabitEthernet0/1
[3] GigabitEthernet0/2
[4] GigabitEthernet0/3
Option:
Note
Step 13
At this point, you can configure another interface, for example, GigabitEthernet 0/1, for inline
VLAN pair.
Press Enter to return to the top-level interface editing menu.
[1] Remove interface configurations.
[2] Add/Modify Inline Vlan Pairs.
[3] Add/Modify Promiscuous Vlan Groups.
[4] Add/Modify Inline Interface Pairs.
[5] Add/Modify Inline Interface Pair Vlan Groups.
[6] Modify interface default-vlan.
Option:
Step 14
Enter 4 to add an inline interface pair and see these options.
Available Interfaces
GigabitEthernet0/1
GigabitEthernet0/2
GigabitEthernet0/3
Step 15
Enter the pair name, description, and which interfaces you want to pair.
Pair name: newPair
Description[Created via setup by user asmith:
Interface1[]: GigabitEthernet0/1
Interface2[]: GigabitEthernet0/2
Pair name:
Step 16
Press Enter to return to the top-level interface editing menu.
[1] Remove interface configurations.
[2] Add/Modify Inline Vlan Pairs.
[3] Add/Modify Promiscuous Vlan Groups.
Release Notes for Cisco Intrusion Prevention System 7.1(6)E4
OL-27710-01
47
Initializing the Sensor
[4] Add/Modify Inline Interface Pairs.
[5] Add/Modify Inline Interface Pair Vlan Groups.
[6] Modify interface default-vlan.
Option:
Step 17
Press Enter to return to the top-level editing menu.
[1] Edit Interface Configuration
[2] Edit Virtual Sensor Configuration
[3] Display configuration
Option:
Step 18
Enter 2 to edit the virtual sensor configuration.
[1] Remove virtual sensor.
[2] Modify "vs0" virtual sensor configuration.
[3] Create new virtual sensor.
Option:
Step 19
Enter 2 to modify the virtual sensor configuration, vs0.
Virtual Sensor: vs0
Anomaly Detection: ad0
Event Action Rules: rules0
Signature Definitions: sig0
No Interfaces to remove.
Unassigned:
Promiscuous:
[1] GigabitEthernet0/3
[2] GigabitEthernet0/0
Inline Vlan Pair:
[3] GigabitEthernet0/0:1 (Vlans: 200, 300)
Inline Interface Pair:
[4] newPair (GigabitEthernet0/1, GigabitEthernet0/2)
Add Interface:
Step 20
Enter 3 to add inline VLAN pair GigabitEthernet0/0:1.
Step 21
Enter 4 to add inline interface pair NewPair.
Step 22
Press Enter to return to the top-level virtual sensor menu.
Virtual Sensor: vs0
Anomaly Detection: ad0
Event Action Rules: rules0
Signature Definitions: sig0
Inline Vlan Pair:
GigabitEthernet0/0:1 (Vlans: 200, 300)
Inline Interface Pair:
newPair (GigabitEthernet0/1, GigabitEthernet0/2)
[1] Remove virtual sensor.
[2] Modify "vs0" virtual sensor configuration.
[3] Create new virtual sensor.
Option: GigabitEthernet0/1, GigabitEthernet0/2)
Add Interface:
Step 23
Press Enter to return to the top-level interface and virtual sensor configuration menu.
[1] Edit Interface Configuration
[2] Edit Virtual Sensor Configuration
[3] Display configuration
Option:
Release Notes for Cisco Intrusion Prevention System 7.1(6)E4
48
OL-27710-01
Initializing the Sensor
Step 24
Enter yes if you want to modify the default threat prevention settings.
Note
The sensor comes with a built-in override to add the deny packet event action to high risk rating
alerts. If you do not want this protection, disable automatic threat prevention.
Virtual sensor newVs is configured to prevent high risk threats in inline mode. (Risk
Rating 90-100)
Virtual sensor vs0 is configured to prevent high risk threats in inline mode.(Risk Rating
90-100)
Do you want to disable automatic threat prevention on all virtual sensors?[no]:
Step 25
Enter yes to disable automatic threat prevention on all virtual sensors.
Step 26
Press Enter to exit the interface and virtual sensor configuration.
The following configuration was entered.
service host
network-settings
host-ip 192.168.1.2/24,192.168.1.1
host-name sensor
telnet-option disabled
ftp-timeout 300
no login-banner-text
exit
time-zone-settings
offset 0
standard-time-zone-name UTC
exit
summertime-option disabled
ntp-option disabled
exit
service web-server
port 342
exit
service interface
physical-interfaces GigabitEthernet0/0
admin-state enabled
subinterface-type inline-vlan-pair
subinterface 1
description Created via setup by user asmith
vlan1 200
vlan2 300
exit
exit
exit
physical-interfaces GigabitEthernet0/1
admin-state enabled
exit
physical-interfaces GigabitEthernet0/2
admin-state enabled
exit
physical-interfaces GigabitEthernet0/0
admin-state enabled
exit
inline-interfaces newPair
description Created via setup by user asmith
interface1 GigabitEthernet0/1
interface2 GigabitEthernet0/2
exit
exit
service analysis-engine
virtual-sensor newVs
Release Notes for Cisco Intrusion Prevention System 7.1(6)E4
OL-27710-01
49
Initializing the Sensor
description Created via setup by user cisco
signature-definition newSig
event-action-rules rules0
anomaly-detection
anomaly-detection-name ad0
operational-mode inactive
exit
physical-interface GigabitEthernet0/0
exit
virtual-sensor vs0
physical-interface GigabitEthernet0/0 subinterface-number 1
logical-interface newPair
service event-action-rules rules0
overrides deny-packet-inline
override-item-status Disabled
risk-rating-range 90-100
exit
exit
[0] Go to the command prompt without saving this config.
[1] Return back to the setup without saving this config.
[2] Save this configuration and exit setup.
Step 27
Enter 2 to save the configuration.
Enter your selection[2]: 2
Configuration Saved.
Step 28
Reboot the appliance.
sensor# reset
Warning: Executing this command will stop all applications and reboot the node.
Continue with reset? []:
Step 29
Enter yes to continue the reboot.
Step 30
Apply the most recent service pack and signature update. You are now ready to configure your appliance
for intrusion prevention.
Advanced Setup for the ASA 5500 AIP SSM
To continue with advanced setup for the ASA 5500 AIP SSM, follow these steps:
Step 1
Session in to the ASA 5500 AIP SSM using an account with administrator privileges.
asa# session 1
Step 2
Enter the setup command. The System Configuration Dialog is displayed. Press Enter or the spacebar
to skip to the menu to access advanced setup.
Step 3
Enter 3 to access advanced setup.
Step 4
Specify the Telnet server status. You can disable or enable Telnet services. The default is disabled.
Step 5
Specify the web server port. The web server port is the TCP port used by the web server (1 to 65535).
The default is 443.
Release Notes for Cisco Intrusion Prevention System 7.1(6)E4
50
OL-27710-01
Initializing the Sensor
Note
Step 6
The web server is configured to use TLS/SSL encryption by default. Setting the port to 80 does
not disable the encryption.
Enter yes to modify the interface and virtual sensor configuration.
Current interface configuration
Command control: Management0/0
Unassigned:
Monitored:
GigabitEthernet0/1
Virtual Sensor: vs0
Anomaly Detection: ad0
Event Action Rules: rules0
Signature Definitions: sig0
[1] Edit Interface Configuration
[2] Edit Virtual Sensor Configuration
[3] Display configuration
Option:
Step 7
Enter 1 to edit the interface configuration.
Note
You do not need to configure interfaces on the ASA 5500 AIP SSM. You should ignore the
modify interface default VLAN setting. The separation of traffic across virtual sensors is
configured differently for the ASA 5500 AIP SSM than for other sensors.
[1] Modify interface default-vlan.
Option:
Step 8
Press Enter to return to the top-level interface and virtual sensor configuration menu.
[1] Edit Interface Configuration
[2] Edit Virtual Sensor Configuration
[3] Display configuration
Option:
Step 9
Enter 2 to edit the virtual sensor configuration.
[1] Remove virtual sensor.
[2] Modify "vs0" virtual sensor configuration.
[3] Create new virtual sensor.
Option:
Step 10
Enter 2 to modify the virtual sensor vs0 configuration.
Virtual Sensor: vs0
Anomaly Detection: ad0
Event Action Rules: rules0
Signature Definitions: sig0
No Interfaces to remove.
Unassigned:
Monitored:
[1] GigabitEthernet0/1
Add Interface:
Step 11
Enter 1 to add GigabitEthernet 0/1 to virtual sensor vs0.
Release Notes for Cisco Intrusion Prevention System 7.1(6)E4
OL-27710-01
51
Initializing the Sensor
Note
Multiple virtual sensors are supported. The adaptive security appliance can direct packets to
specific virtual sensors or can send packets to be monitored by a default virtual sensor. The
default virtual sensor is the virtual sensor to which you assign GigabitEthernet 0/1. We
recommend that you assign GigabitEthernet 0/1 to vs0, but you can assign it to another virtual
sensor if you want to.
Step 12
Press Enter to return to the main virtual sensor menu.
Step 13
Enter 3 to create a virtual sensor.
Name[]:
Step 14
Enter a name and description for your virtual sensor.
Name[]: newVs
Description[Created via setup by user cisco]: New Sensor
Anomaly Detection Configuration
[1] ad0
[2] Create a new anomaly detection configuration
Option[2]:
Step 15
Enter 1 to use the existing anomaly detection configuration, ad0.
Signature Definition Configuration
[1] sig0
[2] Create a new signature definition configuration
Option[2]:
Step 16
Enter 2 to create a signature-definition configuration file.
Step 17
Enter the signature-definition configuration name, newSig.
Event Action Rules Configuration
[1] rules0
[2] Create a new event action rules configuration
Option[2]:
Step 18
Enter 1 to use the existing event-action-rules configuration, rules0.
Note
If GigabitEthernet 0/1 has not been assigned to vs0, you are prompted to assign it to the new
virtual sensor.
Virtual Sensor: newVs
Anomaly Detection: ad0
Event Action Rules: rules0
Signature Definitions: newSig
Monitored:
GigabitEthernet0/1
[1] Remove
[2] Modify
[3] Modify
[4] Create
Option:
Step 19
virtual sensor.
"newVs" virtual sensor configuration.
"vs0" virtual sensor configuration.
new virtual sensor.
Press Enter to exit the interface and virtual sensor configuration menu.
Modify default threat prevention settings?[no]:
Step 20
Enter yes if you want to modify the default threat prevention settings.
Release Notes for Cisco Intrusion Prevention System 7.1(6)E4
52
OL-27710-01
Initializing the Sensor
Note
The sensor comes with a built-in override to add the deny packet event action to high risk rating
alerts. If you do not want this protection, disable automatic threat prevention.
Virtual sensor newVs is configured to prevent high risk threats in inline mode. (Risk
Rating 90-100)
Virtual sensor vs0 is configured to prevent high risk threats in inline mode.(Risk Rating
90-100)
Do you want to disable automatic threat prevention on all virtual sensors?[no]:
Step 21
Enter yes to disable automatic threat prevention on all virtual sensors.
The following configuration was entered.
service host
network-settings
host-ip 10.1.9.201/24,10.1.9.1
host-name aip-ssm
telnet-option disabled
access-list 10.0.0.0/8
access-list 64.0.0.0/8
ftp-timeout 300
no login-banner-text
exit
time-zone-settings
offset 0
standard-time-zone-name UTC
exit
summertime-option disabled
ntp-option disabled
exit
service web-server
port 342
exit
service analysis-engine
virtual-sensor newVs
description New Sensor
signature-definition newSig
event-action-rules rules0
anomaly-detection
anomaly-detection-name ad0
exit
physical-interfaces GigabitEthernet0/1
exit
exit
service event-action-rules rules0
overrides deny-packet-inline
override-item-status Disabled
risk-rating-range 90-100
exit
exit
[0] Go to the command prompt without saving this config.
[1] Return back to the setup without saving this config.
[2] Save this configuration and exit setup.
Step 22
Enter 2 to save the configuration.
Enter your selection[2]: 2
Configuration Saved.
Release Notes for Cisco Intrusion Prevention System 7.1(6)E4
OL-27710-01
53
Initializing the Sensor
Step 23
Reboot the ASA 5500 AIP SSM.
aip-ssm# reset
Warning: Executing this command will stop all applications and reboot the node.
Continue with reset? []:
Step 24
Enter yes to continue the reboot.
Step 25
After reboot, log in to the sensor, and display the self-signed X.509 certificate (needed by TLS).
aip-ssm# show tls fingerprint
MD5: C4:BC:F2:92:C2:E2:4D:EB:92:0F:E4:86:53:6A:C6:01
SHA1: 64:9B:AC:DE:21:62:0C:D3:57:2E:9B:E5:3D:04:8F:A7:FD:CD:6F:27
Step 26
Write down the certificate fingerprints. You need the fingerprints to check the authenticity of the
certificate when using HTTPS to connect to this ASA 5500 AIP SSM with a web browser.
Step 27
Apply the most recent service pack and signature update. You are now ready to configure your
ASA 5500 AIP SSM for intrusion prevention.
Advanced Setup for the ASA 5500-X IPS SSP
To continue with advanced setup for the ASA 5500-X IPS SSP, follow these steps:
Step 1
Session in to the IPS using an account with administrator privileges.
asa# session ips
Step 2
Enter the setup command. The System Configuration Dialog is displayed. Press Enter or the spacebar
to skip to the menu to access advanced setup.
Step 3
Enter 3 to access advanced setup.
Step 4
Specify the Telnet server status. You can disable or enable Telnet services. The default is disabled.
Step 5
Specify the web server port. The web server port is the TCP port used by the web server (1 to 65535).
The default is 443.
Note
Step 6
The web server is configured to use TLS/SSL encryption by default. Setting the port to 80 does
not disable the encryption.
Enter yes to modify the interface and virtual sensor configuration.
Current interface configuration
Command control: Management0/0
Unassigned:
Monitored:
PortChannel 0/0
Virtual Sensor: vs0
Anomaly Detection: ad0
Event Action Rules: rules0
Signature Definitions: sig0
[1] Edit Interface Configuration
[2] Edit Virtual Sensor Configuration
[3] Display configuration
Option:
Release Notes for Cisco Intrusion Prevention System 7.1(6)E4
54
OL-27710-01
Initializing the Sensor
Step 7
Enter 1 to edit the interface configuration.
Note
You do not need to configure interfaces on the ASA 5500-X IPS SSP. You should ignore the
modify interface default VLAN setting. The separation of traffic across virtual sensors is
configured differently for the ASA 5500-X IPS SSP than for other sensors.
[1] Modify interface default-vlan.
Option:
Step 8
Press Enter to return to the top-level interface and virtual sensor configuration menu.
[1] Edit Interface Configuration
[2] Edit Virtual Sensor Configuration
[3] Display configuration
Option:
Step 9
Enter 2 to edit the virtual sensor configuration.
[1] Remove virtual sensor.
[2] Modify "vs0" virtual sensor configuration.
[3] Create new virtual sensor.
Option:
Step 10
Enter 2 to modify the virtual sensor vs0 configuration.
Virtual Sensor: vs0
Anomaly Detection: ad0
Event Action Rules: rules0
Signature Definitions: sig0
No Interfaces to remove.
Unassigned:
Monitored:
[1] PortChannel 0/0
Add Interface:
Step 11
Enter 1 to add PortChannel 0/0 to virtual sensor vs0.
Note
Multiple virtual sensors are supported. The adaptive security appliance can direct packets to
specific virtual sensors or can send packets to be monitored by a default virtual sensor. The
default virtual sensor is the virtual sensor to which you assign PortChannel 0/0. We recommend
that you assign PortChannel 0/0 to vs0, but you can assign it to another virtual sensor if you want
to.
Step 12
Press Enter to return to the main virtual sensor menu.
Step 13
Enter 3 to create a virtual sensor.
Name[]:
Step 14
Enter a name and description for your virtual sensor.
Name[]: newVs
Description[Created via setup by user cisco]: New Sensor
Anomaly Detection Configuration
[1] ad0
[2] Create a new anomaly detection configuration
Option[2]:
Release Notes for Cisco Intrusion Prevention System 7.1(6)E4
OL-27710-01
55
Initializing the Sensor
Step 15
Enter 1 to use the existing anomaly-detection configuration, ad0.
Signature Definition Configuration
[1] sig0
[2] Create a new signature definition configuration
Option[2]:
Step 16
Enter 2 to create a signature-definition configuration file.
Step 17
Enter the signature-definition configuration name, newSig.
Event Action Rules Configuration
[1] rules0
[2] Create a new event action rules configuration
Option[2]:
Step 18
Enter 1 to use the existing event-action-rules configuration, rules0.
Note
If PortChannel 0/0 has not been assigned to vs0, you are prompted to assign it to the new virtual
sensor.
Virtual Sensor: newVs
Anomaly Detection: ad0
Event Action Rules: rules0
Signature Definitions: newSig
Monitored:
PortChannel0/0
[1] Remove
[2] Modify
[3] Modify
[4] Create
Option:
Step 19
virtual sensor.
"newVs" virtual sensor configuration.
"vs0" virtual sensor configuration.
new virtual sensor.
Press Enter to exit the interface and virtual sensor configuration menu.
Modify default threat prevention settings?[no]:
Step 20
Enter yes if you want to modify the default threat prevention settings.
Note
The sensor comes with a built-in override to add the deny packet event action to high risk rating
alerts. If you do not want this protection, disable automatic threat prevention.
Virtual sensor newVs is configured to prevent high risk threats in inline mode. (Risk
Rating 90-100)
Virtual sensor vs0 is configured to prevent high risk threats in inline mode.(Risk Rating
90-100)
Do you want to disable automatic threat prevention on all virtual sensors?[no]:
Step 21
Enter yes to disable automatic threat prevention on all virtual sensors.
The following configuration was entered.
service host
network-settings
host-ip 192.168.1.2/24,192.168.1.1
host-name asa-ips
telnet-option disabled
access-list 10.0.0.0/8
access-list 64.0.0.0/8
Release Notes for Cisco Intrusion Prevention System 7.1(6)E4
56
OL-27710-01
Initializing the Sensor
ftp-timeout 300
no login-banner-text
exit
time-zone-settings
offset 0
standard-time-zone-name UTC
exit
summertime-option disabled
ntp-option disabled
exit
service web-server
port 342
exit
service analysis-engine
virtual-sensor newVs
description New Sensor
signature-definition newSig
event-action-rules rules0
anomaly-detection
anomaly-detection-name ad0
exit
physical-interfaces PortChannel0/0
exit
exit
service event-action-rules rules0
overrides deny-packet-inline
override-item-status Disabled
risk-rating-range 90-100
exit
exit
[0] Go to the command prompt without saving this config.
[1] Return back to the setup without saving this config.
[2] Save this configuration and exit setup.
Step 22
Enter 2 to save the configuration.
Enter your selection[2]: 2
Configuration Saved.
Step 23
Reboot the ASA 5500-X IPS SSP.
asa-ips# reset
Warning: Executing this command will stop all applications and reboot the node.
Continue with reset? []:
Step 24
Enter yes to continue the reboot.
Step 25
After reboot, log in to the sensor, and display the self-signed X.509 certificate (needed by TLS).
asa-ips# show tls fingerprint
MD5: C4:BC:F2:92:C2:E2:4D:EB:92:0F:E4:86:53:6A:C6:01
SHA1: 64:9B:AC:DE:21:62:0C:D3:57:2E:9B:E5:3D:04:8F:A7:FD:CD:6F:27
Step 26
Write down the certificate fingerprints. You need the fingerprints to check the authenticity of the
certificate when using HTTPS to connect to this ASA 5500-X IPS SSP with a web browser.
Step 27
Apply the most recent service pack and signature update. You are now ready to configure the
ASA 5500-X IPS SSP for intrusion prevention.
Release Notes for Cisco Intrusion Prevention System 7.1(6)E4
OL-27710-01
57
Initializing the Sensor
Advanced Setup for the ASA 5585-X IPS SSP
To continue with advanced setup for the ASA 5585-X IPS SSP, follow these steps:
Step 1
Session in to the ASA 5585-X IPS SSP using an account with administrator privileges.
asa# session 1
Step 2
Enter the setup command. The System Configuration Dialog is displayed. Press Enter or the spacebar
to skip to the menu to access advanced setup.
Step 3
Enter 3 to access advanced setup.
Step 4
Specify the Telnet server status. You can disable or enable Telnet services. The default is disabled.
Step 5
Specify the web server port. The web server port is the TCP port used by the web server (1 to 65535).
The default is 443.
Note
Step 6
The web server is configured to use TLS/SSL encryption by default. Setting the port to 80 does
not disable the encryption.
Enter yes to modify the interface and virtual sensor configuration.
Current interface configuration
Command control: Management0/0
Unassigned:
Monitored:
PortChannel0/0
Virtual Sensor: vs0
Anomaly Detection: ad0
Event Action Rules: rules0
Signature Definitions: sig0
[1] Edit Interface Configuration
[2] Edit Virtual Sensor Configuration
[3] Display configuration
Option:
Step 7
Enter 1 to edit the interface configuration.
Note
You do not need to configure interfaces on the ASA 5585-X IPS SSP. You should ignore the
modify interface default VLAN setting. The separation of traffic across virtual sensors is
configured differently for the ASA 5585-X IPS SSP than for other sensors.
[1] Modify interface default-vlan.
Option:
Step 8
Press Enter to return to the top-level interface and virtual sensor configuration menu.
[1] Edit Interface Configuration
[2] Edit Virtual Sensor Configuration
[3] Display configuration
Option:
Step 9
Enter 2 to edit the virtual sensor configuration.
[1] Remove virtual sensor.
[2] Modify "vs0" virtual sensor configuration.
Release Notes for Cisco Intrusion Prevention System 7.1(6)E4
58
OL-27710-01
Initializing the Sensor
[3] Create new virtual sensor.
Option:
Step 10
Enter 2 to modify the virtual sensor vs0 configuration.
Virtual Sensor: vs0
Anomaly Detection: ad0
Event Action Rules: rules0
Signature Definitions: sig0
No Interfaces to remove.
Unassigned:
Monitored:
[1] PortChannel0/0
Add Interface:
Step 11
Enter 1 to add PortChannel 0/0 to virtual sensor vs0.
Note
Multiple virtual sensors are supported. The adaptive security appliance can direct packets to
specific virtual sensors or can send packets to be monitored by a default virtual sensor. The
default virtual sensor is the virtual sensor to which you assign PortChannel 0/0. We recommend
that you assign PortChannel 0/0 to vs0, but you can assign it to another virtual sensor if you want
to.
Step 12
Press Enter to return to the main virtual sensor menu.
Step 13
Enter 3 to create a virtual sensor.
Name[]:
Step 14
Enter a name and description for your virtual sensor.
Name[]: newVs
Description[Created via setup by user cisco]: New Sensor
Anomaly Detection Configuration
[1] ad0
[2] Create a new anomaly detection configuration
Option[2]:
Step 15
Enter 1 to use the existing anomaly-detection configuration, ad0.
Signature Definition Configuration
[1] sig0
[2] Create a new signature definition configuration
Option[2]:
Step 16
Enter 2 to create a signature-definition configuration file.
Step 17
Enter the signature-definition configuration name, newSig.
Event Action Rules Configuration
[1] rules0
[2] Create a new event action rules configuration
Option[2]:
Step 18
Enter 1 to use the existing event action rules configuration, rules0.
Note
If PortChannel 0/0 has not been assigned to vs0, you are prompted to assign it to the new virtual
sensor.
Release Notes for Cisco Intrusion Prevention System 7.1(6)E4
OL-27710-01
59
Initializing the Sensor
Virtual Sensor: newVs
Anomaly Detection: ad0
Event Action Rules: rules0
Signature Definitions: newSig
Monitored:
PortChannel0/0
[1] Remove
[2] Modify
[3] Modify
[4] Create
Option:
Step 19
virtual sensor.
"newVs" virtual sensor configuration.
"vs0" virtual sensor configuration.
new virtual sensor.
Press Enter to exit the interface and virtual sensor configuration menu.
Modify default threat prevention settings?[no]:
Step 20
Enter yes if you want to modify the default threat prevention settings.
Note
The sensor comes with a built-in override to add the deny packet event action to high risk rating
alerts. If you do not want this protection, disable automatic threat prevention.
Virtual sensor newVs is configured to prevent high risk threats in inline mode. (Risk
Rating 90-100)
Virtual sensor vs0 is configured to prevent high risk threats in inline mode.(Risk Rating
90-100)
Do you want to disable automatic threat prevention on all virtual sensors?[no]:
Step 21
Enter yes to disable automatic threat prevention on all virtual sensors.
The following configuration was entered.
service host
network-settings
host-ip 10.1.9.201/24,10.1.9.1
host-name sensor
telnet-option disabled
access-list 10.0.0.0/8
access-list 64.0.0.0/8
ftp-timeout 300
no login-banner-text
exit
time-zone-settings
offset 0
standard-time-zone-name UTC
exit
summertime-option disabled
ntp-option disabled
exit
service web-server
port 342
exit
service analysis-engine
virtual-sensor newVs
description New Sensor
signature-definition newSig
event-action-rules rules0
anomaly-detection
anomaly-detection-name ad0
exit
physical-interfaces PortChannel0/0
exit
Release Notes for Cisco Intrusion Prevention System 7.1(6)E4
60
OL-27710-01
Initializing the Sensor
exit
service event-action-rules rules0
overrides deny-packet-inline
override-item-status Disabled
risk-rating-range 90-100
exit
exit
[0] Go to the command prompt without saving this config.
[1] Return back to the setup without saving this config.
[2] Save this configuration and exit setup.
Step 22
Enter 2 to save the configuration.
Enter your selection[2]: 2
Configuration Saved.
Step 23
Reboot the ASA 5585-X IPS SSP.
ips-ssp# reset
Warning: Executing this command will stop all applications and reboot the node.
Continue with reset? []:
Step 24
Enter yes to continue the reboot.
Step 25
After reboot, log in to the sensor, and display the self-signed X.509 certificate (needed by TLS).
ips-ssp# show tls fingerprint
MD5: C4:BC:F2:92:C2:E2:4D:EB:92:0F:E4:86:53:6A:C6:01
SHA1: 64:9B:AC:DE:21:62:0C:D3:57:2E:9B:E5:3D:04:8F:A7:FD:CD:6F:27
Step 26
Write down the certificate fingerprints. You need the fingerprints to check the authenticity of the
certificate when using HTTPS to connect to this ASA 5585-X IPS SSP with a web browser.
Step 27
Apply the most recent service pack and signature update. You are now ready to configure your
ASA 5585-X IPS SSP for intrusion prevention.
Verifying Initialization
Note
The following show configuration output is an example of what your configuration may look like. It
will not match exactly because of the optional setup choices.
To verify that you initialized your sensor, follow these steps:
Step 1
Log in to the sensor.
Step 2
View your configuration.
sensor# show configuration
! -----------------------------! Current configuration last modified Wed Jun 06 10:42:20 2012
! -----------------------------! Version 7.1(6)
! Host:
!
Realm Keys
key1.0
! Signature Definition:
!
Signature Update
S648.0
2012-05-30
Release Notes for Cisco Intrusion Prevention System 7.1(6)E4
OL-27710-01
61
Initializing the Sensor
! -----------------------------service interface
exit
! -----------------------------service authentication
exit
! -----------------------------service event-action-rules rules0
exit
! -----------------------------service host
network-settings
host-ip 192.168.1.2/24, 192.168.1.1
host-name sensor
telnet-option enabled
access-list 0.0.0.0/0
dns-primary-server disabled
dns-secondary-server disabled
dns-tertiary-server disabled
exit
time-zone-settings
offset -360
standard-time-zone-name CST
exit
ntp-option enabled-ntp-unauthenticated
ntp-server 171.68.10.150
exit
summertime-option recurring
summertime-zone-name CDT
exit
exit
! -----------------------------service logger
exit
! -----------------------------service network-access
exit
! -----------------------------service notification
exit
! -----------------------------service signature-definition sig0
exit
! -----------------------------service ssh-known-hosts
exit
! -----------------------------service trusted-certificates
exit
! -----------------------------service web-server
exit
! -----------------------------service anomaly-detection ad0
exit
! -----------------------------service external-product-interface
exit
! -----------------------------service health-monitor
exit
! -----------------------------service global-correlation
exit
Release Notes for Cisco Intrusion Prevention System 7.1(6)E4
62
OL-27710-01
Logging In to the IDM
! -----------------------------service aaa
exit
! -----------------------------service analysis-engine
exit
sensor#
Note
Step 3
You can also use the more current-config command to view your configuration.
Display the self-signed X.509 certificate (needed by TLS).
sensor# show tls fingerprint
MD5: C4:BC:F2:92:C2:E2:4D:EB:92:0F:E4:86:53:6A:C6:01
SHA1: 64:9B:AC:DE:21:62:0C:D3:57:2E:9B:E5:3D:04:8F:A7:FD:CD:6F:27
Step 4
Write down the certificate fingerprints. You need the fingerprints to check the authenticity of the
certificate when connecting to this sensor with a web browser.
Logging In to the IDM
The IDM is a web-based, Java Web Start application that enables you to configure and manage your
sensor. The web server for the IDM resides on the sensor. You can access it through Internet Explorer or
Firefox web browsers.
Note
The IDM is already installed on the sensor.
To log in to the IDM, follow these steps:
Step 1
Open a web browser and enter the sensor IP address. A Security Alert dialog box appears.
https://sensor_ip_address
Note
The default IP address is 192.168.1.2/24,192.168.1.1, which you change to reflect your network
environment when you initialize the sensor. When you change the web server port, you must
specify the port in the URL address of your browser when you connect to the IDM in the format
https://sensor_ip_address:port (for example, https://192.0.2.1:1040).
Step 2
Click Yes to accept the security certificate. The Cisco IPS Device Manager Version window appears.
Step 3
To launch the IDM, click Run IDM. The JAVA loading message box appears, and then the Warning Security dialog box appears.
Step 4
To verify the security certificate, check the Always trust content from this publisher check box, and click
Yes. The JAVA Web Start progress dialog box appears, and then the IDM on ip_address dialog box
appears.
Step 5
To create a shortcut for the IDM, click Yes. The Cisco IDM Launcher dialog box appears.
Release Notes for Cisco Intrusion Prevention System 7.1(6)E4
OL-27710-01
63
Installing or Upgrading the IME
Note
Step 6
You must have JRE 1.5 (JAVA 5) installed to create shortcuts for the IDM. If you have JRE 1.6
(JAVA 6) installed, the shortcut is created automatically.
To authenticate the IDM, enter your username and password, and click OK. Both the default username
and password are cisco. You were prompted to change the password during sensor initialization. The
IDM begins to load. If you change panes from Home to Configuration or Monitoring before the IDM has
completed initialization, a Status dialog box appears with the following message:
Please wait while IDM is loading the current configuration from the sensor.
The main window of the IDM appears.
Note
If you created a shortcut, you can launch the IDM by double-clicking the IDM shortcut icon. You
can also close the The Cisco IPS Device Manager Version window. After you launch the IDM,
it is not necessary for this window to remain open.
Installing or Upgrading the IME
This section describes how to install and upgrade the IME, and how to migrate data from IEV or a
previous version of IME.
Cisco IEV, Cisco IOS IPS, and CSM
If you have a version of Cisco IPS Event Viewer installed, the Install wizard prompts you to remove it
before installing the IME.
The IME event monitoring is also supported in IOS-IPS versions that support the Cisco IPS 5.x/6.x
signature format. We recommend IOS-IPS 12.4(15)T4 if you intend to use the IME to monitor an IOS
IPS device. Some of the new IME functionality including health monitoring is not supported.
Caution
Do not install the IME on top of existing installations of CSM. You must uninstall CSM before installing
the IME.
Installation Notes and Caveats
Note
If you are using Windows 7 or Windows Server 2008, and an IME version earlier than 7.1.1, uninstall
IME before upgrading it. Otherwise, just upgrade from your current IME version.
Observe the following when installing or upgrading the IME:
You can install the IME over all versions of the IME but not over IEV. All alert database and user
settings are preserved.
The IME detects previous versions of IEV and prompts you to manually remove the older version
before installing the IME or to install the IME on another system. The installation program then
stops.
Make sure you close any open instances of the IME before upgrading to a new version of the IME.
Release Notes for Cisco Intrusion Prevention System 7.1(6)E4
64
OL-27710-01
Installing or Upgrading the IME
Disable any anti-virus or host-based intrusion detection software before beginning the installation,
and close any open applications. The installer spawns a command shell application that may trigger
your host-based detection software, which causes the installation to fail.
You must be administrator to install the IME.
The IME coexists with other instances of the MySQL database. If you have a MySQL database
installed on your system, you do NOT have to uninstall it before installing the IME.
Installing or Upgrading the IME
To install the IME, follow these steps:
Step 1
From the Download Software site on Cisco.com, download the IME executable file to your computer, or
start the IDM in a browser window, and under Cisco IPS Manager Express, click download to install the
IME executable file. IME-7.2.2.exe is an example of what the IME executable file might look like.
Step 2
Double-click the executable file. The Cisco IPS Manager Express - InstallShield Wizard appears. You
receive a warning if you have a previous version of Cisco IPS Event Viewer installed. Acknowledge the
warning, and exit installation. Remove the older version of IEV, and then continue the IME installation
Step 3
Click Next to start the IME installation.
Step 4
Accept the license agreement and click Next.
Step 5
Click Next to choose the destination folder, click Install to install the IME, and then click Finish to exit
the wizard. The Cisco IME and Cisco IME Demo icons are now on your desktop.
Note
The first time you start the IME, you are prompted to set up a password.
Migrating IEV Data
To migrate IEV 5.x events to the IME, you must exit the installation and manually export the old events
by using the IEV 5.x export function to move the data to local files. After installing the IME, you can
import these files to the new IME system.
Note
The IME does not support import and migration functions for IEV 4.x.
To export event data from IEV 5.x to a local file:
Step 1
From IEV 5.x, choose File > Database Administration > Export Database Tables.
Step 2
Enter the file name and select the table(s).
Step 3
Click OK. The events in the selected table(s) are exported to the specified local file.
Release Notes for Cisco Intrusion Prevention System 7.1(6)E4
OL-27710-01
65
Enabling Anomaly Detection
Importing IEV Event Data In to IME
To import event data in to the IME, follow these steps:
Step 1
From the IME, choose File > Import.
Step 2
Select the file exported from IEV 5.x and click Open. The contents of the selected file are imported in
to the IME.
For More Information
For more information about the IME, refer to Cisco Intrusion Prevention System Manager Express
Installation Guide for IPS 7.1.
Enabling Anomaly Detection
Note
Anomaly detection is disabled by default in IPS 7.1(2)E4 and later. You must enable it to configure or
apply an anomaly detection policy. Enabling anomaly detection results in a decrease in performance.
The following section explains how to enable anomaly detection through the IDM, IME, and the CLI. It
contains the following topics:
Enabling Anomaly Detection Using the IDM or IME, page 66
Enabling Anomaly Detection Using the CLI, page 67
Enabling Anomaly Detection Using the IDM or IME
To enable anomaly detection, follow these steps:
Step 1
Log in to the IDM or IME using an account with administrator or operator privileges.
Step 2
Choose Configuration > Policies > IPS Policies.
Step 3
Select the virtual sensor for which you want to turn on anomaly detection, and then click Edit.
Step 4
Under Anomaly Detection, choose an anomaly detection policy from the Anomaly Detection Policy
drop-down list. Unless you want to use the default ad0, you must have already added a anomaly detection
policy by choosing Configuration > Policies > Anomaly Detections > Add.
Step 5
Choose Detect as the anomaly detection mode from the AD Operational Mode drop-down list. The
default is Inactive.
Tip
Step 6
Tip
To discard your changes and close the Edit Virtual Sensor dialog box, click Cancel.
Click OK.
To discard your changes, click Reset.
Release Notes for Cisco Intrusion Prevention System 7.1(6)E4
66
OL-27710-01
Disabling Anomaly Detection
Step 7
Click Apply to apply your changes and save the revised configuration.
For More Information
For more detailed information about anomaly detection, refer to Configuring Anomaly Detection.
Enabling Anomaly Detection Using the CLI
To enable anomaly detection, follow these steps:
Step 1
Log in to the CLI using an account with administrator privileges.
Step 2
Enter analysis engine submode.
sensor# configure terminal
sensor(config)# service analysis-engine
sensor(config-ana)#
Step 3
Enter the virtual sensor name that contains the anomaly detection policy you want to enable.
sensor(config-ana)# virtual-sensor vs0
sensor(config-ana-vir)#
Step 4
Enable anomaly detection operational mode.
sensor(config-ana-vir)# anomaly-detection
sensor(config-ana-vir-ano)# operational-mode detect
sensor(config-ana-vir-ano)#
Step 5
Exit analysis engine submode.
sensor(config-ana-vir-ano)# exit
sensor(config-ana-vir)# exit
sensor(config-ana-)# exit
Apply Changes:?[yes]:
Step 6
Press Enter to apply your changes or enter no to discard them.
For More Information
For more detailed information about anomaly detection, refer to Configuring Anomaly Detection.
Disabling Anomaly Detection
The following section explains how to disable anomaly detection through the IDM, IME, or the CLI. It
contains the following topics:
Disabling Anomaly Detection Using IDM or IME, page 68
Disabling Anomaly Detection Using the CLI, page 68
Release Notes for Cisco Intrusion Prevention System 7.1(6)E4
OL-27710-01
67
Disabling Anomaly Detection
Disabling Anomaly Detection Using IDM or IME
To disable anomaly detection, follow these steps:
Step 1
Log in to IDM or IME using an account with administrator or operator privileges.
Step 2
Choose Configuration > Policies > IPS Policies.
Step 3
Select the virtual sensor for which you want to turn off anomaly detection, and then click Edit.
Step 4
Under Anomaly Detection, from the AD Operational Mode drop-down list, choose Inactive as the
anomaly detection mode.
Tip
Step 5
Tip
Step 6
To discard your changes and close the Edit Virtual Sensor dialog box, click Cancel.
Click OK.
To discard your changes, click Reset.
Click Apply to apply your changes and save the revised configuration.
For More Information
For more detailed information about anomaly detection, refer to Configuring Anomaly Detection.
Disabling Anomaly Detection Using the CLI
If you have anomaly detection enabled and you have your sensor configured to see only one direction of
traffic, you should disable anomaly detection. Otherwise, you will receive many alerts, because anomaly
detection sees asymmetric traffic as having incomplete connections, that is, like worm scanners, and fires
alerts.
To disable anomaly detection, follow these steps:
Step 1
Log in to the CLI using an account with administrator privileges.
Step 2
Enter analysis engine submode.
sensor# configure terminal
sensor(config)# service analysis-engine
sensor(config-ana)#
Step 3
Enter the virtual sensor name that contains the anomaly detection policy you want to disable.
sensor(config-ana)# virtual-sensor vs0
sensor(config-ana-vir)#
Step 4
Disable anomaly detection operational mode.
sensor(config-ana-vir)# anomaly-detection
sensor(config-ana-vir-ano)# operational-mode inactive
sensor(config-ana-vir-ano)#
Release Notes for Cisco Intrusion Prevention System 7.1(6)E4
68
OL-27710-01
Cisco Security Intelligence Operations
Step 5
Exit analysis engine submode.
sensor(config-ana-vir-ano)# exit
sensor(config-ana-vir)# exit
sensor(config-ana-)# exit
Apply Changes:?[yes]:
Step 6
Press Enter to apply your changes or enter no to discard them.
For More Information
For more detailed information about anomaly detection, refer to Configuring Anomaly Detection.
Cisco Security Intelligence Operations
The Cisco Security Intelligence Operations site on Cisco.com provides intelligence reports about current
vulnerabilities and security threats. It also has reports on other security topics that help you protect your
network and deploy your security systems to reduce organizational risk.
You should be aware of the most recent security threats so that you can most effectively secure and
manage your network. Cisco Security Intelligence Operations contains the top ten intelligence reports
listed by date, severity, urgency, and whether there is a new signature available to deal with the threat.
Cisco Security Intelligence Operations contains a Security News section that lists security articles of
interest. There are related security tools and links.
You can access Cisco Security Intelligence Operations at this URL:
http://tools.cisco.com/security/center/home.x
Cisco Security Intelligence Operations is also a repository of information for individual signatures,
including signature ID, type, structure, and description.
You can search for security alerts and signatures at this URL:
http://tools.cisco.com/security/center/search.x
Restrictions and Limitations
The following restrictions and limitations apply to Cisco IPS 7.1(6)E4 software and the products that
run it:
The IPS 4345 and IPS 4360 do not support hardware bypass. Hardware bypass is currently only
supported on the IPS 4270-20.
The 4240, IPS 4255, IPS 4260, IPS 4270, ASA 5500 AIP SSM, ASA 5512-X IPS SSP, and the
ASA 5515-X IPS SSP do not support the Regex accelerator card and the String XL engines.
Applying any signature template erases any existing tunings associated with the targeted signature
definition file. The IPS 4240, IPS 4255, IPS 4260, IPS 4270-20, ASA 5500 AIP SSM,
ASA 5512-X IPS SSP, and ASA 5515-X IPS SSP do not support signature templates (signature
threat profiles).
The IPS 4240, IPS 4255, IPS 4260, IPS 4270-20, ASA 5500 AIP SSM, ASA 5512-X IPS SSP, and
ASA 5515-X IPS SSP do not support HTTP advanced decoding.
Release Notes for Cisco Intrusion Prevention System 7.1(6)E4
OL-27710-01
69
Restrictions and Limitations
CSM 4.2 SP1 cannot currently manage the following devices running IPS 7.1(6)E4:
IPS 4240
IPS 4255
IPS 4260
IPS 4345
IPS 4345-DC
IPS 4510
IPS 4520
ASA 5500 AIP SSM-10
ASA 5500 AIP SSM-20
ASA 5500 AIP SSM-40
ASA 5512-X IPS SSP
ASA 5515-X IPS SSP
ASA 5525-X IPS SSP
ASA 5545-X IPS SSP
ASA 5555-X IPS SSP.
Note
Support for these platforms is available in CSM 4.3 SP1.
CSM 4.3 cannot currently manage the following devices running IPS 7.1(6)E4:
IPS 4240
IPS 4255
IPS 4260
ASA 5500 AIP SSM-10
ASA 5500 AIP SSM-20
ASA 5500 AIP SSM-40
Note
Support for these platforms is available n CSM 4.3 SP1.
In IPS 7.1, rx/tx flow control is disabled on the IPS 4200 series sensors. This is a change from IPS
7.0 where rx/tx flow control is enabled by default.
Enabling HTTP advanced decoding can have a significantly negative performance and memory
impact on the sensor.
Use the show statistics virtual-sensor | include load command (CLI) or look at the statistics for
the virtual sensor at Configuration > Sensor Monitoring > Support Information > Statistics
(IDM/IME) to determine the load value over a longer period of time. The show statistics
analysis-engine command (CLI) and the statistics for Analysis Engine show values over a shorter
period of time. If you compare the output, the values will appear to be inconsistent due to the
different time periods. To get an accurate comparison between them, compare the processing load
percentage from the statistics for the virtual sensor and the one-minute averaged value from the
statistics for Analysis Engine.
Release Notes for Cisco Intrusion Prevention System 7.1(6)E4
70
OL-27710-01
Caveats
On IPS sensors with multiple processors (for example, the IPS 4260 and IPS 4270-20), packets may
be captured out of order in the IP logs and by the packet command. Because the packets are not
processed using a single processor, the packets can become out of sync when received from multiple
processors.
TACACS+ authentication is not supported in IPS 7.1(6)E4.
The CLI timeout feature is applicable only for sessions established through SSH, Telnet, and the
console. Service account logins are not affected.
Anomaly detection does not support IPv6 traffic; only IPv4 traffic is directed to the anomaly
detection processor.
IPv6 does not support the following event actions: Request Block Host, Request Block Connection,
or Request Rate Limit.
Global correlation does not support IPv6.
There is no support for IPv6 on the management (command and control) interface.
ICMP signature engines do not support ICMPv6, they are IPv4-specific, for example, the Traffic
ICMP signature engine. ICMPv6 is covered by the Atomic IP Advanced signature engine.
CSM and MARS do not support IPv6.
When deploying an IPS sensor monitoring two sides of a network device that does TCP sequence
number randomization, we recommend using a virtual senor for each side of the device.
For IPS 5.0 and later, you can no longer remove the cisco account. You can disable it using the no
password cisco command, but you cannot remove it. To use the no password cisco command, there
must be another administrator account on the sensor. Removing the cisco account through the
service account is not supported. If you remove the cisco account through the service account, the
sensor most likely will not boot up, so to recover the sensor you must reinstall the sensor system
image.
After you upgrade any IPS software on your sensor, you must restart the IDM to see the latest
software features.
The IDM does not support any non-English characters, such as the German umlaut or any other
special language characters. If you enter such characters as a part of an object name through IDM,
they are turned into something unrecognizable and you will not be able to delete or edit the resulting
object through IDM or the CLI. This is true for any string that is used by the CLI as an identifier,
for example, names of time periods, inspect maps, server and URL lists, and interfaces.
When SensorApp is reconfigured, there is a short period when SensorApp is unable to respond to
any queries. Wait a few minutes after reconfiguration is complete before querying SensorApp for
additional information.
The IDM and IME launch MySDN from the last browser window you opened, which is the default
setting for Windows. To change this default behavior, in Internet Explorer, choose Tools > Internet
Options, and then click the Advanced tab. Scroll down and uncheck the Reuse windows for
launching shortcuts check box.
Caveats
This section lists the resolved and unresolved caveats, and contains the following topics:
Resolved Caveats, page 72
Unresolved Caveats, page 72
Release Notes for Cisco Intrusion Prevention System 7.1(6)E4
OL-27710-01
71
Caveats
Resolved Caveats
The following known issues are resolved in the 7.1(6)E4 release:
CSCub21482IDS: errSystemError SMBA trapped bad outer loop msgs in main.log
CSCtz03125SSM module gets reloaded on `downgrade` and gets into bypass
Unresolved Caveats
The following relevant issues are unresolved in IPS 7.1(6)E4:
CSCty24588missed packet percentage parameter is missing from Po0 interface in 55xx
CSCtz32230CLI session terminates, cores on defaulting network-participation config
CSCty92038GC not assigning score for alerts/denying packets from malicious IPs
CSCtz47509LSI soft error observed during coverage testing
CSCua32785Sig. Downgrade from S649 to S648, retains Signature configs
CSCua34716Network participation Connection Interval value is not fixed as configed
CSCtz03162\"downgrade\" command gives incorrect version in warning and status event
CSCtz03202show stats GC does not clear connection history and updates time
CSCtz03391unable to login to radius user account with empty user role
CSCua40354\"show statistics global\" does not show warning when UNLICENSED
CSCub67122Interface link state remains down in by pass mode ON on changing state
CSCub57756Signature 1204 and 1208 firing with invalid info for Fragmented Traffic
CSCuc86174IPS: FreeBuffers Leak on SSM Processing Flagged Packets
CSCud36621IPS: FreeBuffers Leak Can Result in Packet Drops
CSCuc51463HTTP-advanced-decoding causes sensorApp to fail for deflate encoding
CSCuc74630sensorApp process unresponsive with collectStatistics failed errors
CSCub41016 normalizer streams stuck in 'Closing' state
CSCud278924260 and SSM40 performance issues with long flows
CSCuc98879FlexLM license can cause mainApp and sensorApp failures
CSCud12824IPS 4270 reboots after changing bypass setting to ON
Release Notes for Cisco Intrusion Prevention System 7.1(6)E4
72
OL-27710-01
Related Documentation
Related Documentation
For a complete list of the Cisco IPS 7.1 documentation and where to find it, refer to the following URL:
http://www.cisco.com/en/US/docs/security/ips/7.1/roadmap/19889_01.html
For a complete list of the Cisco ASA 5500 series documentation and where to find it, refer to the
following URL:
http://www.cisco.com/en/US/docs/security/asa/roadmap/asaroadmap.html
Release Notes for Cisco Intrusion Prevention System 7.1(6)E4
OL-27710-01
73
Obtaining Documentation, Using the Cisco Bug Search Tool, and Submitting a Service Request
Obtaining Documentation, Using the Cisco Bug Search Tool, and
Submitting a Service Request
For information on obtaining documentation, using the Cisco Bug Search Tool (BST), submitting a
service request, and gathering additional information, see Whats New in Cisco Product Documentation
at: http://www.cisco.com/en/US/docs/general/whatsnew/whatsnew.html.
Subscribe to Whats New in Cisco Product Documentation, which lists all new and revised Cisco technical
documentation, as an RSS feed and deliver content directly to your desktop using a reader application. The
RSS feeds are a free service.
This document is to be used in conjunction with the documents listed in the Related Documentation section.
Cisco and the Cisco logo are trademarks or registered trademarks of Cisco and/or its affiliates in the U.S. and other countries. To view a list of
Cisco trademarks, go to this URL: www.cisco.com/go/trademarks. Third-party trademarks mentioned are the property of their respective owners. The
use of the word partner does not imply a partnership relationship between Cisco and any other company. (1110R)
Copyright 2012-2013 Cisco Systems, Inc. All rights reserved.
Release Notes for Cisco Intrusion Prevention System 7.1(6)E4
74
OL-27710-01
You might also like
- The Subtle Art of Not Giving a F*ck: A Counterintuitive Approach to Living a Good LifeFrom EverandThe Subtle Art of Not Giving a F*ck: A Counterintuitive Approach to Living a Good LifeRating: 4 out of 5 stars4/5 (5794)
- The Yellow House: A Memoir (2019 National Book Award Winner)From EverandThe Yellow House: A Memoir (2019 National Book Award Winner)Rating: 4 out of 5 stars4/5 (98)
- A Heartbreaking Work Of Staggering Genius: A Memoir Based on a True StoryFrom EverandA Heartbreaking Work Of Staggering Genius: A Memoir Based on a True StoryRating: 3.5 out of 5 stars3.5/5 (231)
- Hidden Figures: The American Dream and the Untold Story of the Black Women Mathematicians Who Helped Win the Space RaceFrom EverandHidden Figures: The American Dream and the Untold Story of the Black Women Mathematicians Who Helped Win the Space RaceRating: 4 out of 5 stars4/5 (895)
- The Little Book of Hygge: Danish Secrets to Happy LivingFrom EverandThe Little Book of Hygge: Danish Secrets to Happy LivingRating: 3.5 out of 5 stars3.5/5 (400)
- Shoe Dog: A Memoir by the Creator of NikeFrom EverandShoe Dog: A Memoir by the Creator of NikeRating: 4.5 out of 5 stars4.5/5 (537)
- Never Split the Difference: Negotiating As If Your Life Depended On ItFrom EverandNever Split the Difference: Negotiating As If Your Life Depended On ItRating: 4.5 out of 5 stars4.5/5 (838)
- Elon Musk: Tesla, SpaceX, and the Quest for a Fantastic FutureFrom EverandElon Musk: Tesla, SpaceX, and the Quest for a Fantastic FutureRating: 4.5 out of 5 stars4.5/5 (474)
- Grit: The Power of Passion and PerseveranceFrom EverandGrit: The Power of Passion and PerseveranceRating: 4 out of 5 stars4/5 (588)
- The Emperor of All Maladies: A Biography of CancerFrom EverandThe Emperor of All Maladies: A Biography of CancerRating: 4.5 out of 5 stars4.5/5 (271)
- On Fire: The (Burning) Case for a Green New DealFrom EverandOn Fire: The (Burning) Case for a Green New DealRating: 4 out of 5 stars4/5 (74)
- Team of Rivals: The Political Genius of Abraham LincolnFrom EverandTeam of Rivals: The Political Genius of Abraham LincolnRating: 4.5 out of 5 stars4.5/5 (234)
- Devil in the Grove: Thurgood Marshall, the Groveland Boys, and the Dawn of a New AmericaFrom EverandDevil in the Grove: Thurgood Marshall, the Groveland Boys, and the Dawn of a New AmericaRating: 4.5 out of 5 stars4.5/5 (266)
- The Hard Thing About Hard Things: Building a Business When There Are No Easy AnswersFrom EverandThe Hard Thing About Hard Things: Building a Business When There Are No Easy AnswersRating: 4.5 out of 5 stars4.5/5 (344)
- The World Is Flat 3.0: A Brief History of the Twenty-first CenturyFrom EverandThe World Is Flat 3.0: A Brief History of the Twenty-first CenturyRating: 3.5 out of 5 stars3.5/5 (2259)
- The Gifts of Imperfection: Let Go of Who You Think You're Supposed to Be and Embrace Who You AreFrom EverandThe Gifts of Imperfection: Let Go of Who You Think You're Supposed to Be and Embrace Who You AreRating: 4 out of 5 stars4/5 (1090)
- The Unwinding: An Inner History of the New AmericaFrom EverandThe Unwinding: An Inner History of the New AmericaRating: 4 out of 5 stars4/5 (45)
- The Sympathizer: A Novel (Pulitzer Prize for Fiction)From EverandThe Sympathizer: A Novel (Pulitzer Prize for Fiction)Rating: 4.5 out of 5 stars4.5/5 (121)
- Her Body and Other Parties: StoriesFrom EverandHer Body and Other Parties: StoriesRating: 4 out of 5 stars4/5 (821)
- TECSEC-2666 Part 2 PDFDocument246 pagesTECSEC-2666 Part 2 PDFhabib kamaieNo ratings yet
- Cyber Threat Detection Based On Artificial NeuralDocument20 pagesCyber Threat Detection Based On Artificial Neuralsravanpy111No ratings yet
- The 2 International Conference On Embedded Systems and Artificial IntelligenceDocument9 pagesThe 2 International Conference On Embedded Systems and Artificial IntelligenceseddikNo ratings yet
- Tripwire CheatsheetDocument6 pagesTripwire CheatsheetdigitaltvguyNo ratings yet
- Cyber Security Policy: Prakasam District Cooperative Central Bank LimitedDocument16 pagesCyber Security Policy: Prakasam District Cooperative Central Bank LimitedCSKNo ratings yet
- Deep Security Datasheet enDocument4 pagesDeep Security Datasheet enaforabadNo ratings yet
- 1.1 Introducing-pfSenseDocument2 pages1.1 Introducing-pfSensesomayeh mosayebzadehNo ratings yet
- Lab ManualDocument24 pagesLab ManualPATIL AKASH100% (1)
- Hackers, Crackers, and Network Intruders: CS-480b Dick SteflikDocument25 pagesHackers, Crackers, and Network Intruders: CS-480b Dick SteflikMuhammad MansourNo ratings yet
- DIY Cellular IDS - 2013 08 01 PDFDocument77 pagesDIY Cellular IDS - 2013 08 01 PDFntcaseNo ratings yet
- Sonicwall Network Security Appliance (Nsa) SeriesDocument14 pagesSonicwall Network Security Appliance (Nsa) Seriesandroid klien01No ratings yet
- Implementation and Design Pfsense Based Intrusion Detection and Prevention System by Using SuricataDocument32 pagesImplementation and Design Pfsense Based Intrusion Detection and Prevention System by Using SuricataYasir MehmoodNo ratings yet
- Rsa Netwitness Logs & Packets: Detect Unknown Threats. Reduce Dwell Time. Accelerate ResponseDocument9 pagesRsa Netwitness Logs & Packets: Detect Unknown Threats. Reduce Dwell Time. Accelerate ResponseAfif Al FattahNo ratings yet
- When Intrusion Detection Meets Blockchain Technology: A ReviewDocument10 pagesWhen Intrusion Detection Meets Blockchain Technology: A ReviewpauloNo ratings yet
- 5 3 1 SnortDocument38 pages5 3 1 Snortsharmasunil6325No ratings yet
- Juniper - Premium.jn0 335.65q DEMODocument30 pagesJuniper - Premium.jn0 335.65q DEMOZakareya FathallaNo ratings yet
- TUS - McAfee Endpoint Security 10 - 1Document56 pagesTUS - McAfee Endpoint Security 10 - 1misak.czNo ratings yet
- Pro Curve Network Security Student GuideDocument414 pagesPro Curve Network Security Student GuideyemlawzNo ratings yet
- Major Project Second ReviewDocument17 pagesMajor Project Second ReviewRohan Reddy PathiNo ratings yet
- FortiGate 400E DataSheetDocument10 pagesFortiGate 400E DataSheetJunipero SerraNo ratings yet
- Insident ResponseDocument8 pagesInsident Responseraghuram medapatiNo ratings yet
- Complete Final Intrusion DetectionDocument70 pagesComplete Final Intrusion DetectionMANOJ .V 18BIR030No ratings yet
- Cisco CCNA Security Module 6Document6 pagesCisco CCNA Security Module 6asvasNo ratings yet
- ECCouncil PracticeTest 312-50v10 v2019-05-03 by Journee 142qDocument65 pagesECCouncil PracticeTest 312-50v10 v2019-05-03 by Journee 142qahmad AlshaikhNo ratings yet
- T2 Ch010Document89 pagesT2 Ch010Ahmed AliNo ratings yet
- Gartner Reprint Network AnalysisDocument15 pagesGartner Reprint Network Analysisajilani2014No ratings yet
- Snort ProjectDocument12 pagesSnort ProjectOumaima KaoukabiNo ratings yet
- Scada System Software RequirementsDocument21 pagesScada System Software RequirementsadactivatorNo ratings yet
- Bro: An Open Source Network Intrusion Detection SystemDocument17 pagesBro: An Open Source Network Intrusion Detection Systemfachrunisa azzizaNo ratings yet
- Mod - 4 CNSDocument42 pagesMod - 4 CNSmd istiyakNo ratings yet