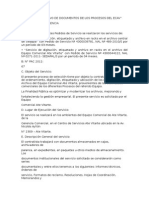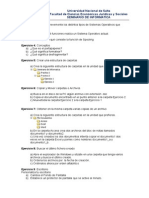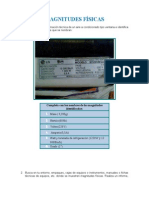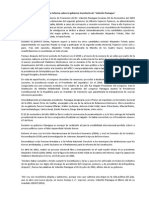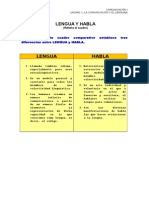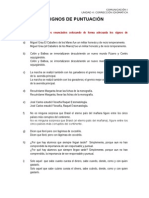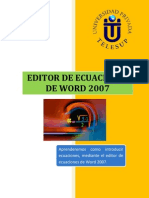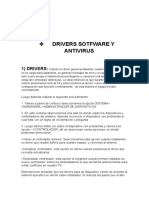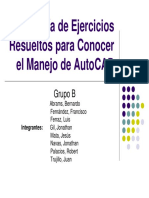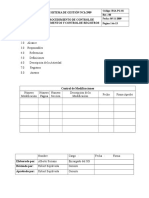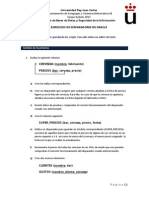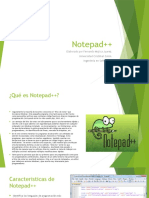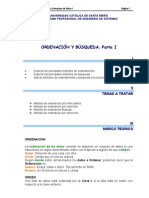Professional Documents
Culture Documents
Seguridad
Uploaded by
Oscar MagallanesCopyright
Available Formats
Share this document
Did you find this document useful?
Is this content inappropriate?
Report this DocumentCopyright:
Available Formats
Seguridad
Uploaded by
Oscar MagallanesCopyright:
Available Formats
2/3/2014
name
Lectura
Lectura de Aprendizaje N 4
Sitio:
Universidad Privada Telesup
Curso:
Ofimtica Empresarial I - SI/01/133/TOA
Libro:
Lectura
Imprimido por: MAGALLANEZ CHACALIAZA OSCAR EMILIO
Fecha:
domingo, 2 de marzo de 2014, 12:03
http://campus.uptelesup.com/mod/book/print.php?id=38939
1/21
2/3/2014
name
Tabla de contenidos
Introduccin
Tema 1
Tema 2
Tema 3
Tema 4
http://campus.uptelesup.com/mod/book/print.php?id=38939
2/21
2/3/2014
name
UNIDAD DE APRENDIZAJE 4
POWER POINT 2007
INTRODUCCIN
a) Presentacin y contextualizacin
El alumno desarrolla una actitud analtica y crtica que le permita valorar la importancia de la
ciencia de la informtica en el mundo actual.
b) Competencias
Elabora y disea trabajos acadmicos utilizando el Software de Presentacin, Power Point
2007
c) Capacidades
1. Identifica y reconoce el entorno de Power Point 2007
2. Analiza y realiza de forma creativa la edicin de Diapositivas del Software Power Point
2007
3. Discriminar y comparar las diferentes Vistas de diapositivas de Power Point 2007
4. Identifica y aplica de forma novedosa la animacin y transicin de diapositivas
d) Actitudes
1. Desarrolla una actitud emprendedora mediante la toma de iniciativas.
2. Acta con responsabilidad personal, al cumplir con los horarios establecidos.
3. Respeto a las normas de convivencia.
4. Cumple con la presentacin de los trabajos encomendados de manera individual y en
equipo.
e) Presentacin de ideas bsicas y contenido esenciales de la Unidad
La presente Unidad de Aprendizaje, comprende los siguientes temas:
Entorno de Power Point
Edicin de Diapositivas
Animacin y Transicin de Diapositivas
Vistas Y Presentacin de Diapositivas
http://campus.uptelesup.com/mod/book/print.php?id=38939
3/21
2/3/2014
name
POWER POINT 2007
TEMA 1: ENTORNO DE POWER POINT 2007
1. CONCEPTOS BSICOS DE POWER POINT 2007
a) Descripcin de Power Point 2007:
Microsoft Power Point 2007 es un programa que permite hacer presentaciones y es
usado ampliamente en los negocios y por los educadores. El uso de este programa
hace ptima la comunicacin de ideas y proyectos como tambin para la
presentacin de alguna clase en el mbito educativo, as como en los negocios para
una audiencia compradora de productos y/o servicios.
b) Qu y para qu usar Power Point?
Al igual que las otras versiones pasadas de Power Point, est forma parte del paquete
de aplicaciones que contiene Office 2007. Puede ser utilizado para crear pginas
de presentacin o presentaciones completas. Mayormente se usa como una
herramienta para completar la comunicacin oral. Siendo utilizada en compaas
pblicas o privadas as como tambin en el campo de la enseanza.
2. INGRESO A POWER POINT 2007
Para empezar a trabajar con Microsoft PowerPoint 2007 se puede hacer de 2 modos: desde el
botn inicio o desde el cono de acceso directo en el escritorio.
a)
Desde el Botn Inicio:
Este botn est ubicado, normalmente en la esquina inferior Izquierda de la pantalla:
Colocar el cursor y hacer clic sobre el botn Inicio
Se despliega un Men.
Hacer clic en Programas
Clic en Microsoft Office
Luego hacer clic en Microsoft Power Point 2007
http://campus.uptelesup.com/mod/book/print.php?id=38939
4/21
2/3/2014
name
Esta es la imagen de toda la ruta que debe seguir para entrar a Power Point 2007
b) Desde el cono de Power Point
Haciendo doble clic sobre el acceso directo de Power Point que se encuentra en el Escritorio.
Cuando se abre el programa de Power Point 2007, ste puede ofrecernos varias
opciones, iniciar una presentacin nueva, abrir una presentacin ya existente,
crear una presentacin con el asistente. A continuacin se mostrar la ventana
que se abrir, ser una parecida a la siguiente:
3. DESCRIPCIN DE LA VENTANA DE POWER POINT 2007
http://campus.uptelesup.com/mod/book/print.php?id=38939
5/21
2/3/2014
name
a. La Barra de Titulo
Contiene el nombre de la presentacin que se est trabajando en ese
momento. Cuando creamos una presentacin nueva se le asigna el
nombre provisional Presentacin1, hasta que la guardemos con el nombre
definitivo.
En el extremo de la derecha estn los botones para:
b. La Barra de Acceso Rpido
La barra de acceso rpido contiene las operaciones ms habituales como:
c. La Banda de Opciones
Contiene todas las opciones del programa agrupadas en pestaas. Al hacer clic en Insertar, por
ejemplo, veremos las operaciones relacionadas con la insercin de los diferentes elementos que
se pueden crear en PowerPoint.
http://campus.uptelesup.com/mod/book/print.php?id=38939
6/21
2/3/2014
name
d. rea de presentacin
Es el rea donde se presenta nuestra diapositiva y en donde podremos trabajar y disear nuestra
presentacin.
e. Botones de vista
Con ellos podemos elegir el tipo de Vista en la cual queremos encontrarnos segn nos convenga, por
ejemplo podemos tener una vista general de todas las diapositivas que tenemos, tambin
podemos ejecutar la presentacin para ver cmo queda, etc. El cono que queda resaltado nos
indica la vista en la que nos encontramos.
f. rea de Notas
Es el rea donde se puede aadir las notas de apoyo para realizar la presentacin. Estas
notas no se ven en el momento de la presentacin, pero si puede salir en la impresin.
g. Panel de Diapositivas
En esta rea se muestra los ttulos de las diapositivas que se van a ir creando con su nmero e
incluso puede mostrar las diapositivas en miniatura.
http://campus.uptelesup.com/mod/book/print.php?id=38939
7/21
2/3/2014
name
4. DISEO DE DIAPOSITIVAS
Power Point ofrece varios formatos de diapositivas predeterminadas como sugerencia, para as
poder ayudar a organizar una presentacin, sugiriendo los siguientes esquemas de diapositivas:
Diapositiva de Ttulo:
Diapositiva de Ttulos y Objetos
Encabezado de Seccin
Dos objetos
Comparacin
Solo el ttulo
En blanco
Contenido con ttulo
Imagen con ttulo
Pasos a seguir:
Ubicarse y hacer clic en la Cinta Inicio
Ubicar el Grupo Diapositivas y hacer clic
Clic sobre la opcin Nueva Diapositiva.
Seleccionar la Diapositiva ms adecuada para una exposicin
http://campus.uptelesup.com/mod/book/print.php?id=38939
8/21
2/3/2014
name
POWER POINT 2007
TEMA 2: EDICIN DE DIAPOSITIVAS
1. INSERTAR TEMAS Y FONDOS
a. Temas:
Power Point ofrece algunos temas prediseados, teniendo como finalidad poder facilitar el
diseo de fondo de una diapositiva para una presentacin. A estos temas se les podr
modificar segn la necesidad y creatividad del usuario. El usuario podr realizar los
siguientes cambios: cambiar los colores del tema, la fuente y los efectos.
Pasos para insertar un Tema:
Ubicar y hacer clic en la cinta Diseo.
Clic en el grupo Temas.
Seleccionar y hacer clic en los temas que se decida utilizar.
b. Fondos:
As como se puede poner un estilo de fondo, tambin se puede dar un formato de fondo
ms personalizado, en esta podemos encontrar efectos como: el degradado del fondo,
textura a una diapositiva, etc. Esto depender de la creatividad y necesidad del usuario
para resaltar una presentacin.
Pasos dar estilo de Fondo:
Ubicar y hacer clic en la cinta Diseo.
Clic en el grupo Fondo.
Clic en la opcin Estilos de Fondo.
Aparecer una ventana de 12 tipos diferentes de estilos para escoger.
Adems en dicha ventana aparece una opcin de gran utilidad:
Formato de fondo: en la cual encontramos ms opciones como: Relleno solido, Relleno de
Degradado, Relleno con imagen o textura y ocultar grficos del fondo, los cuales nos
servirn para mejorar el fondo de nuestra diapositiva.
http://campus.uptelesup.com/mod/book/print.php?id=38939
9/21
2/3/2014
name
2. INSERTAR IMGENES
a. Insertar Imgenes desde Archivo
Esta opcin nos permite insertar una imagen de un archivo existente que ha sido guardado en
alguna unidad del computador con anterioridad.
Pasos para insertar una imagen desde Archivo:
Ubicarse y hacer clic en la Cinta Insertar
Buscar la opcin Imagen en el grupo Ilustraciones y hacer clic
Aparecer la ventana Insertar Imagen
Buscar la direccin donde est ubicada la imagen
Clic en Insertar
b. Insertar Imgenes prediseadas
Esta opcin permite insertar imgenes prediseadas.
Ubicarse y hacer clic en la Cinta Insertar
Buscar la opcin Imgenes Prediseadas en el grupo Ilustraciones y hacer clic.
http://campus.uptelesup.com/mod/book/print.php?id=38939
10/21
2/3/2014
name
Aparecer una ventana en la parte derecha de la ventana de Power Point.
Ubicar la opcin Organizar Clips y aparecer la ventana que contiene la Galera
multimedia de Microsoft Buscar la direccin donde est ubicada la imagen
Seleccionar la Imagen adecuada para nuestra Diapositiva.
Hacer clic sobre la opcin desplegable, seleccionar la opcin Copiar.
Luego ubicarse en la diapositiva y hacer clic derecho y escoger la opcin Pegar.
3. INSERTAR SMARTART
El SmartArt es una herramienta que incluyen listas Grficas y Diagramas de proceso, as como
grficos ms complejos, como por ejemplo: Diagramas de Venn y Organigrama.
a. Pasos para Insertar SmartArt:
http://campus.uptelesup.com/mod/book/print.php?id=38939
11/21
2/3/2014
name
Seleccionar de la Cinta Insertar
Ubicar y hacer clic sobre la opcin SmartArt que est ubicada en el grupo ilustraciones.
Aparecer una ventana como la que te mostramos con los tipos de diagramas que te
ofrecePowerPoint.
Selecciona el tipo de diagrama que ms se adapte a tus necesidades y pulsa Aceptar.
Una vez insertado el organigrama aparecen las nuevas cintas de organigramas. De igual forma las herramientas de
SmartArt.
Diseo y Formato:
A travs de esta barra podrs controlar todas las operaciones que puedes realizar con el
organigrama. En Diseo podrs controlar la mayora de aspectos relacionados con los niveles y
ramas del organigrama. Estas opciones variarn en funcin del tipo de diagrama que utilicemos.
En Formato se tendra la posibilidad de modificar las caractersticas de los elementos que
componen el diagrama.
En el desplegable Estilos encontrars diferentes estilos para aplicar a tu diagrama
b.
Aadir texto en los cuadros
de texto
un diagrama
Para aadir
en los cuadros de algn tipo de diagrama que incorpora PowerPoint, como puede
http://campus.uptelesup.com/mod/book/print.php?id=38939
12/21
2/3/2014
name
ser un organigrama, nicamente tienes que hacer clic con el botn izquierdo del ratn sobre el
cuadro del diagrama en el que quieras insertar texto y vers como aparece el cursor para que
insertes el texto.
4. INSERTAR TABLAS
En una diapositiva adems de insertar texto, grficos, etc. tambin podemos insertar tablas
que nos permitirn organizar mejor la informacin. Como podrs comprobar a continuacin
las tablas de PowerPoint funcionan igual que en Word.
a. Crear una tabla
Ubicarse y hacer clic sobre la Cinta Insertar.
Hacer clic sobre la opcin Tabla del grupo Tablas. Se despliega la Rejilla para dibujar las dimensiones de
nuestra tabla.
Si se hace la tabla seleccionando la opcin Insertar tabla, te aparecer una ventana en la que podrs indicar el nmero
de columnas y filas.
b. Eliminar una tabla, fila o columna
& Para eliminar una tabla tienes que hacer clic sobre uno de los bordes de la tabla para
http://campus.uptelesup.com/mod/book/print.php?id=38939
13/21
2/3/2014
name
seleccionarla y pulsar SUPR.
& Para eliminar una fila sitate en alguna de las celdas de la fila a eliminar y en la cinta
Presentacin selecciona la opcin Eliminar y luego Eliminar filas.
Para eliminar una columna sitate en una de las celdas que pertenezcan a la columna que quieras eliminar y en la cinta
Presentacin selecciona la opcin Eliminar y luego Eliminar columnas.
c. Insertar filas o columnas
Para insertar una nueva fila o columna, el proceso es similar:
Nos situaremos en alguna celda de la fila ms prxima al lugar donde queremos insertar la nueva fila, a continuacin
utilizaremos las opciones Insertar: debajo, a la izquierda, a la derecha y arriba.
d.
Bordes de una tabla
Modificar el formato de una tabla consiste en modificar su aspecto cambindole por
ejemplo: el color, los bordes, etc.
En la Cinta Diseo, que se encuentra en el grupo Estilos de Tablas, se puede elegir el
men Bordes.
e. Color de relleno
Si quieres cambiar el color de fondo de la tabla sigue estos pasos:
Selecciona una celda o ms y despliega el men Sombreado de la Cinta Diseo.
De la lista desplegable selecciona el color que ms te guste, en el caso de no encontrarlo pulsa en Ms colores de
relleno... y elige el que te guste, despus pulsa Aceptar.
Puedes hacer que no tenga color de relleno seleccionando la opcin Sin relleno.
http://campus.uptelesup.com/mod/book/print.php?id=38939
14/21
2/3/2014
name
Selecciona cualquiera de las otras opciones para insertar Imgenes como fondo, Degradados o Texturas.
f. Combinar o dividir celdas
Combinar celdas consiste en convertir 2 o ms celdas en una sola por lo que dejar de
haber borde de separacin entre una celda y otra, sern una sola. Esto nos puede
servir por ejemplo para utilizar la primera fila para escribir el ttulo de la tabla. En este
caso habra que combinar todas las celdas de la primera fila en una sola.
Mientras que dividir celdas consiste en partir en dos una celda.
Para combinar celdas tienes que seleccionar las celdas que quieres combinar, despus pulsa en el botn Combinar
celdas de la pestaa Presentacin.
Para dividir una celda en dos; elige la celda que quieres dividir y pulsa en el botn Dividir celdas.
http://campus.uptelesup.com/mod/book/print.php?id=38939
15/21
2/3/2014
name
POWER POINT 2007
TEMA 3: ANIMACIN Y TRANSICIN DE
DIAPOSITIVAS
1. ANIMACIN DE TEXTOS Y OBJETOS
En las presentaciones podemos dar movimiento a los objetos que forman parte de ellas e
incluso al texto hacindolas as ms profesionales o ms divertidas, adems de conseguir
llamar la atencin de las personas que la estn viendo.
Para animar un texto u objeto lo primero que hay que hacer es seleccionarlo, a continuacin ir a la Cinta
Animaciones y luego en el grupo animaciones clic en Personalizar animacin.
Despus aparecer el panel de Personalizar animacin.
En este panel aparece el botn desplegable Agregar efecto en la cual seleccionaremos el tipo
de efecto que queramos aplicar, incluso podremos elegir la trayectoria exacta del movimiento
seleccionndola del men Trayectorias de la Animacin.
Podemos utilizar el botn Quitar para eliminar alguna animacin que hayamos
aplicado a algn texto u objeto.
En la lista desplegable Inicio podemos seleccionar cundo queremos que se
aplique la animacin (al hacer clic sobre el ratn, despus de la anterior
diapositiva, etc).
Las dems listas desplegables cambiarn en funcin del tipo de movimiento y el
inicio del mismo.
La Velocidad suele ser una caracterstica comn por lo que podemos controlarla
en casi todas las animaciones que apliquemos a un objeto.
La lista que aparece debajo de velocidad nos muestra las distintas animaciones
que hemos aplicado a los objetos de la diapositiva, como podrs comprobar
aparecen en orden.
El botn Reproducir te muestra la diapositiva tal y como quedar con las
animaciones que hemos aplicado.
http://campus.uptelesup.com/mod/book/print.php?id=38939
16/21
2/3/2014
name
2. TRANSICIN DE DIAPOSITIVA
La transicin de diapositiva nos permite determinar cmo va a producirse el paso de una
diapositiva a la siguiente para producir efectos visuales ms estticos.
Para aplicar la transicin a una diapositiva despliega la Cinta Animaciones y selecciona una
de las opciones del grupo Transicin a esta diapositiva.
& Los diferentes diseos te permiten seleccionar el movimiento de transicin entre una
diapositiva y la siguiente. Hay una lista muy larga de movimientos.
& En la lista Velocidad podemos indicarle la velocidad de la transicin entre una y otra
diapositiva. Incluso podemos insertar algn sonido de la lista Sonido.
& En la seccin Avanzar a la diapositiva podemos indicarle que si para pasar de una
diapositiva a la siguiente hay de hacer clic con el ratn o bien le indicas un tiempo de
transicin (1 minuto, 00:50 segundos, etc...)
& Si quieres aplicar estas caractersticas a todas las diapositivas pulsa en el botn Aplicar a
todo.
http://campus.uptelesup.com/mod/book/print.php?id=38939
17/21
2/3/2014
name
POWER POINT 2007
TEMA 4: VISTAS Y PRESENTACIN DE
DIAPOSITIVAS
1. TIPOS DE VISTAS
El saber manejar los tipos de vistas es muy importante ya que nos va a permitir tener
tanto una visin particular de cada diapositiva como una visin global de todas las
diapositivas, incluso nos permitir reproducir la presentacin para ver cmo queda
finalmente.
a. Vista Normal
En la parte izquierda de la pantalla aparece el rea de esquema en el cual podemos
seleccionar la diapositiva que queremos visualizar y en la parte derecha aparece la
diapositiva en grande para poder modificarla. En la parte inferior se encuentra el rea de
notas en el cual se introducen aclaraciones para el orador sobre la diapositiva.
Esta es la vista que ms utilizars ya que en ella podemos insertar el texto de las diapositivas,
cambiarles el color y diseo y es adems la que ms se aproxima al tamao real de la
diapositiva.
b. Vista de Clasificador de Diapositivas
Este tipo de vista, muestra las diapositivas en miniatura y ordenadas por el orden de
aparicin, orden que como podrs ver aparece junto con cada diapositiva.
Con este tipo de vista tenemos una visin ms global de la presentacin, nos permite
localizar una diapositiva ms rpidamente y es muy til para mover, copiar o eliminar las
diapositivas, para organizar las diapositivas.
http://campus.uptelesup.com/mod/book/print.php?id=38939
18/21
2/3/2014
name
c.Vista de Presentacin
La vista Presentacin con diapositivas reproduce la presentacin a partir de la diapositiva seleccionada, con
este tipo de vista podemos apreciar los efectos animados que hayamos podido insertar en las distintas
diapositivas que forman la presentacin.
Para ver la diapositiva en esta vista haz clic en la Cinta Vista y selecciona la opcin Presentacin con
diapositivas.
Tambin puedes pulsar en el botn que aparece a la derecha en la barra de estado o pulsar la tecla F5.
Para salir de la vista presentacin pulsa la tecla ESC.
2. PRESENTACIN DE DIAPOSITIVAS
a. Siguiente
Esta opcin permite avanzar a la siguiente diapositiva en exposicin
b. Anterior
Esta opcin permite retroceder a la diapositiva anterior en exposicin. Esta opcin solo se activar a partir de la
segunda diapositiva en adelante.
c. Ultima diapositiva vista
Esta opcin nos permite regresar a la ltima diapositiva expuesta, sin importar la secuencia.
d. Ir a Diapositiva
Esta opcin nos permite Navegar en toda la presentacin, nos permite ubicarnos en la diapositiva que nosotros
queramos, sin importar la secuencia de orden.
http://campus.uptelesup.com/mod/book/print.php?id=38939
19/21
2/3/2014
name
e. Pantalla
Esta opcin permite modificar la apariencia, con respecto a la vista de toda la diapositiva en plena presentacin.
Utilizando sus opciones: Pantalla en Negro, Pantalla en blanco y Pasar de un Programa a otro (este permite la
visualizacin de la barra de tareas del escritorio).
f. Opciones de puntero
Esta opcin nos permite hacer trazos en plena presentacin, utilizando las siguientes opciones:
Flecha
Esta opcin permite la aparicin del puntero dentro de la presentacin.
Bolgrafo
Mediantes esta opcin podemos hacer trazos en plena presentacin ya que nos proporciona
un bolgrafo de grosor delgado, similar a un bolgrafo convencional.
Rotulador
Con esta opcin podemos realizar trazos con un grosor ms amplio en cualquier parte de la
presentacin en pleno. Sera similar al grosor de un plumn convencional.
Marcador de resaltado
Al igual que con un resaltador convencional, con esta opcin se puede sombrear: los ttulos,
las oraciones y prrafos ms importantes en plena presentacin, ya que cumplen la misma
funcin.
Color de tinta
Esta opcin permite personalizar el color: del bolgrafo, rotulador y resaltador, as se podr
diferenciar los temas, utilizando diferentes colores.
Opciones de flecha
http://campus.uptelesup.com/mod/book/print.php?id=38939
20/21
2/3/2014
name
Esta opcin no sugiere tres opciones para el puntero en plena presentacin: Automtico,
Visible y Ocultar siempre.
Ayuda
A travs de esta opcin podemos saber los atajos para poder interactuar con la presentacin tan slo utilizando
combinaciones con las teclas.
Fin de la presentacin
Esta opcin nos permite finalizar con la presentacin sin importar en la diapositiva en que nos encontremos.
http://campus.uptelesup.com/mod/book/print.php?id=38939
21/21
You might also like
- Cualidades Del OradorDocument2 pagesCualidades Del OradorOscar MagallanesNo ratings yet
- Servicio de Archivo de Documentos de Los Procesos Del EcavDocument10 pagesServicio de Archivo de Documentos de Los Procesos Del EcavOscar MagallanesNo ratings yet
- Instalación de SAP ECC6 ERP 2005 SR2 Con Oracle 10g PDFDocument23 pagesInstalación de SAP ECC6 ERP 2005 SR2 Con Oracle 10g PDFolecosas4273No ratings yet
- Dlver Administracion OraclesapDocument9 pagesDlver Administracion Oraclesaposcar_86c7949No ratings yet
- Empresa MotivaDocument2 pagesEmpresa MotivaYuditSarmientoNo ratings yet
- Mod01 Transparencias HTMLDocument60 pagesMod01 Transparencias HTMLZimri ZamoraNo ratings yet
- Plan de Restructuracion e Instalacion de Equipos Informaticos IPARIADocument8 pagesPlan de Restructuracion e Instalacion de Equipos Informaticos IPARIAOscar MagallanesNo ratings yet
- Tp344 Sistema Operativo33Document2 pagesTp344 Sistema Operativo33Oscar MagallanesNo ratings yet
- Introducir Ecuaciones344Document7 pagesIntroducir Ecuaciones344Oscar MagallanesNo ratings yet
- Mis OrganizacionesDocument1 pageMis OrganizacionesOscar MagallanesNo ratings yet
- 6589mapa Mental11536Document1 page6589mapa Mental11536Oscar MagallanesNo ratings yet
- INTERNET Caract. y EstructuraDocument8 pagesINTERNET Caract. y EstructuraOscar MagallanesNo ratings yet
- Mapa Conceptual de Los Poderes Del EstadoDocument1 pageMapa Conceptual de Los Poderes Del Estadopakin2169% (128)
- Valores de Los TrabajadoresDocument2 pagesValores de Los Trabajadoreschachita420No ratings yet
- Secuencia de BurbujaDocument4 pagesSecuencia de BurbujaOscar MagallanesNo ratings yet
- 6589mapa Mental11536Document1 page6589mapa Mental11536Oscar MagallanesNo ratings yet
- Pruebas de SoftwareDocument129 pagesPruebas de SoftwareCinthia Ramos HerreraNo ratings yet
- Magnitudes FisicasDocument2 pagesMagnitudes FisicasJimmy Borja ChaguaNo ratings yet
- Mermelada MangoDocument2 pagesMermelada MangoClemente David Illatopa LazaroNo ratings yet
- El Telefono MovilDocument5 pagesEl Telefono MovilOscar MagallanesNo ratings yet
- El Gobierno TransitorioDocument1 pageEl Gobierno TransitorioOscar MagallanesNo ratings yet
- 1536lengua y HablaDocument1 page1536lengua y HablaOscar MagallanesNo ratings yet
- Cole GioDocument2 pagesCole GioGleinders FbGamesNo ratings yet
- 6565 PuntuacionDocument2 pages6565 PuntuacionOscar MagallanesNo ratings yet
- INSERCIONDocument3 pagesINSERCIONمايكل اندرسون لاتوريNo ratings yet
- Lista EnlazadaDocument1 pageLista EnlazadaOscar MagallanesNo ratings yet
- El Telefono MovilDocument5 pagesEl Telefono MovilOscar MagallanesNo ratings yet
- Magnitudes FisicasDocument2 pagesMagnitudes FisicasDavid Jesus Noriega MaldonadoNo ratings yet
- Introducir EcuacionesDocument6 pagesIntroducir EcuacionesCarlos MoralesNo ratings yet
- Drivers Sotfware y AntivirusDocument14 pagesDrivers Sotfware y AntivirusortegajhonNo ratings yet
- Cerradura ElectronicaDocument7 pagesCerradura ElectronicazhinisimoNo ratings yet
- Introduccion Al Cracking Con Ollydbg Partes 21 A 30Document193 pagesIntroduccion Al Cracking Con Ollydbg Partes 21 A 30miangevhNo ratings yet
- Ejercicios Resueltos ELECTROTECNIADocument41 pagesEjercicios Resueltos ELECTROTECNIAYolimar MolinaNo ratings yet
- Iconos en Pantalla de Selección, SmartForms y Mas!Document46 pagesIconos en Pantalla de Selección, SmartForms y Mas!Gabriel ArciaNo ratings yet
- Procedimiento Control de Documentos y RegistrosDocument13 pagesProcedimiento Control de Documentos y RegistrosEliza ChacónNo ratings yet
- Manual Creación-Modificación Grupo de Productos PDFDocument9 pagesManual Creación-Modificación Grupo de Productos PDFmaelwysNo ratings yet
- E5 DisparadoresDocument3 pagesE5 Disparadoresluis_col_d0% (1)
- Configuración de ShorewallDocument14 pagesConfiguración de ShorewallDavid CalvaNo ratings yet
- Delitos de Alta TecnologíaDocument9 pagesDelitos de Alta TecnologíaFranchesca Jose BeiyaNo ratings yet
- Creación de Distribuciones Linux PDFDocument65 pagesCreación de Distribuciones Linux PDFacascu0No ratings yet
- La Formula Iluminati PDFDocument351 pagesLa Formula Iluminati PDFJoseBienvenidoBanksPeralta100% (1)
- Limites InfinitosDocument29 pagesLimites InfinitostmacspiderNo ratings yet
- Geogebra 1Document15 pagesGeogebra 1Ricardo Elías Mauricio ChamorroNo ratings yet
- NotepadDocument7 pagesNotepadFernando MojicaNo ratings yet
- Codificacion y Catalogacion de MaterialesDocument24 pagesCodificacion y Catalogacion de MaterialesMyriam Garate100% (1)
- Con La Plantilla Diagrama de Modelo de Base de DatosDocument7 pagesCon La Plantilla Diagrama de Modelo de Base de DatosJohnKonan McrNo ratings yet
- Caracteristicas de Los ProtocolosDocument3 pagesCaracteristicas de Los ProtocolosDaniela Lopez Carpinteyro100% (1)
- El Wronskiano Algebra LinealDocument3 pagesEl Wronskiano Algebra LinealErick Chavez SerranoNo ratings yet
- Forense TemasDocument7 pagesForense TemasnormluzNo ratings yet
- 4.-Autorizacion-Propietario-Inmueble AsuncionDocument1 page4.-Autorizacion-Propietario-Inmueble AsuncionAlex KemperNo ratings yet
- TakedownDocument4 pagesTakedownDavidEsquivelVictorNo ratings yet
- Aspectos Éticos y Sociales en Los Sistemas de Información PDFDocument30 pagesAspectos Éticos y Sociales en Los Sistemas de Información PDFRodrigo MamaniNo ratings yet
- Lab Oratorio Algoritmia Estructura Datos - Sesion 12Document21 pagesLab Oratorio Algoritmia Estructura Datos - Sesion 12George TiconaNo ratings yet
- Ficha Tecnica Tablero Bticino PDFDocument3 pagesFicha Tecnica Tablero Bticino PDFDau DauNo ratings yet
- Libro Nacho 01Document5 pagesLibro Nacho 01Eduardo Mendoza64% (11)
- Vectores en R2 y R3Document4 pagesVectores en R2 y R3David GaravitoNo ratings yet
- FirmayCertificadoDigital - DrDavisRivera - Servicio de Valor AnadidoDocument18 pagesFirmayCertificadoDigital - DrDavisRivera - Servicio de Valor AnadidoIngenierias WienerNo ratings yet
- Tamaño de Muestra y FactorialesDocument2 pagesTamaño de Muestra y FactorialesRicardo José ZelayaNo ratings yet
- Relaciones BinariasDocument1 pageRelaciones BinariasAracely PulacheNo ratings yet