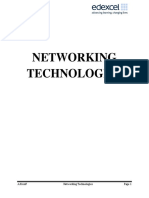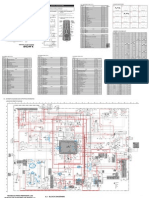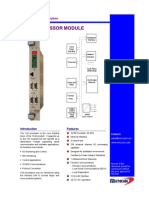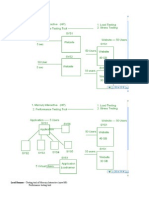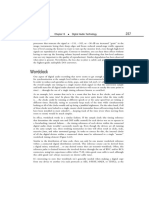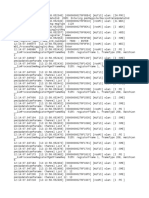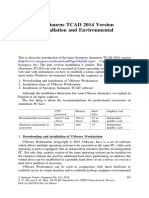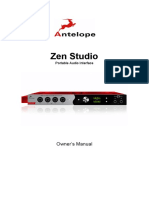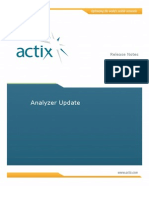Professional Documents
Culture Documents
874-0305-000 XF2 Enable Internal GPS
Uploaded by
Carlos Ilich Pingo BayonaCopyright
Available Formats
Share this document
Did you find this document useful?
Is this content inappropriate?
Report this DocumentCopyright:
Available Formats
874-0305-000 XF2 Enable Internal GPS
Uploaded by
Carlos Ilich Pingo BayonaCopyright:
Available Formats
XF2 Data Controller Enable Internal GPS Module
Part Number 874-0305-000 Released: February 13, 2013
Overview
This document describes how to enable and use the internal GPS module in the XF2 data
collector. It describes how to select the COM Ports and Baud rates to output GPS data from the
XF2s internal GPS module to software programs installed on the XF2 data controller that can
include the u-Center Mobile GPS Evaluation software and the Carlson SurvCE software.
Equipment and Software Required:
Hemisphere GNSS XF2 Data Collector, Part Number: 940-2097-000
Carlson SurvCE software, Part Number: 750-2008-000
u-Blox u-Center Mobile software
The free ublox Mobile Terminal Application GPS Evaluation software can be downloaded from
the following link: http://www.u-blox.com/en/evaluation-tools-a-software/u-center/u-centerUnzip and install the ublox mobile u-Center software onto the XF2 using the USB cable and
Windows Mobile Device Center software.
The Carlson SurvCE software can be downloaded from the following link:
http://www.hemispheregps.com/Products/SurveyConstruction/S320LandingPage/tabid/640/Defau
lt.aspx
From the S320 Landing page, the SurvCE software can be downloaded from the Resources,
XF Series Data Collectors area.
SurvCE Software Download for XF2 (English and Spanish)
For the XF2 Data Collector, download the file: XF2_SurvCE_ENG_SPA.zip
Unzip and install the Carlson SurvCE software in the preferred language onto the XF2 using the
USB cable and Windows Mobile Device Center software.
XF2 - Enable Internal GPS Module
Page 1 of 22
PN 874-0305-000 Rel. February 13, 2013
Procedure
Screenshot or Graphic
Step
1. Press the Power button the XF2 data
collector, turning the XF2 unit On,
2. From the Windows Mobile Desktop,
tap/select the Windows Start icon on the
lower left corner of the task bar,
3. From the Start menu, navigate to the
Settings icon, tap/select Settings,
4. From the Settings menu, navigate to the
System icon, tap/select System,
XF2 - Enable Internal GPS Module
Page 2 of 22
PN 874-0305-000 Rel. February 13, 2013
Screenshot or Graphic
Step
5. From the System menu, navigate to the
External GPS icon, tap/select External
GPS,
6. From the GPS Settings menu, select the
<Access> menu,
7. Activate the [X] Manage GPS
automatically (recommended) option,
8. From the GPS Settings menu, select the
<Hardware> menu,
From GPS hardware port: (none) option,
tap/select the down-arrow to reveal the
COM port options,
XF2 - Enable Internal GPS Module
Page 3 of 22
PN 874-0305-000 Rel. February 13, 2013
Screenshot or Graphic
Step
9. From the GPS Hardware port:
COM port options, tap/select COM3,
10. From the GPS Hardware port:
Baud rate: option, tap/select the downarrow to reveal to Baud rate options,
select 9600,
11. GPS Settings
<Hardware>
GPS hardware port: COM3
Baud rate: 9600
XF2 - Enable Internal GPS Module
Page 4 of 22
PN 874-0305-000 Rel. February 13, 2013
Screenshot or Graphic
Step
12. From GPS Settings menu, select
<Programs> menu,
From GPS program port: (none),
tap/select the down-arrow to reveal the
Port options,
13. From the GPS Program Ports options,
tap/select COM6
14. GPS Settings
<Programs> menu
GPS program port: COM6
Tap/Select the OK button on the task bar.
XF2 - Enable Internal GPS Module
Page 5 of 22
PN 874-0305-000 Rel. February 13, 2013
Screenshot or Graphic
Step
15. User is returned to the System menu,
Tap/Select the (X) icon on the task bar.
The user will be returned to the Windows
Mobile Desktop.
This completes the required steps to
enable the internal GPS module on the
XF2 data controller.
The following steps describe how to
view GPS satellite data and record log
files in the u-Center Mobile software.
The following steps presume the u-Center
Mobile software has already been
installed on the XF2 data collector.
1. From the Windows Mobile Desktop,
tap/select the Windows Start icon on the
lower left-corner of the task bar,
2. From the Start menu, navigate to the
u-Center Mobile icon, tap/select
u-Center Mobile,
XF2 - Enable Internal GPS Module
Page 6 of 22
PN 874-0305-000 Rel. February 13, 2013
Screenshot or Graphic
Step
3. U-Center Mobile 4 splash screen,
4. From the u-Center Mobile 4 software,
From the task bar menu along the bottom
of the display, tap/select RX menu,
The RX menu will pop-open,
Tap/Select Port >
5. From the Port > menu
Browse the Ports list, select COM6
XF2 - Enable Internal GPS Module
Page 7 of 22
PN 874-0305-000 Rel. February 13, 2013
Screenshot or Graphic
Step
6. From the u-Center Mobile 4 software,
From the task bar menu along the bottom
of the display, tap/select RX menu,
The RX menu will pop-open,
Tap/Select Baudrate >
7. From the Baudrate > menu,
Browse the list, select 9600
8. The u-Center Mobile software will connect
to the internal GPS module in the XF2
data controller.
The user should observe live/active GPS
data being displayed in SV Summary
menu.
Note the Green (active) connection icon
on the task bar. To disconnect from the
internal GPS module, tap on the
connection icon on the task bar. The
connection icon will separate, disconnect
from the internal GPS module. To restore
the connection, simply tap on the
connection icon again. This will refresh
the display.
XF2 - Enable Internal GPS Module
Page 8 of 22
PN 874-0305-000 Rel. February 13, 2013
Screenshot or Graphic
Step
9. From the u-Center Mobile software,
From the task bar menu along the bottom
of the display, tap/select View menu,
The View menu will pop-open,
Browse the list, select Text Console,
10. Example Text Console display,
The current GMT time with corresponding
NMEA message sentences are displayed.
The NMEA messages include:
GSA,GSV,GLL,ZDA,GGA and VTG.
To change the View, tap/select View on
the task bar menu, select SV Summary,
or select other available views,
11. To capture Log Files from the internal
GPS module in the XF2, tap/select File
from the task bar menu,
Note, the Log files consist of a series
of NMEA messages output by the
internal GPS module.
12. From the File menu, browse the list,
select New
XF2 - Enable Internal GPS Module
Page 9 of 22
PN 874-0305-000 Rel. February 13, 2013
Screenshot or Graphic
Step
13. New File configuration menu,
Name: S/w automatically names the file:
COM6_MMDDYR_GPS Seconds of the
Week format. The filename can be
change by the user if required.
Folder: tap down-arrow to select Folder.
Type: u-blox Log Files (*.ubx)
Location: Select from options:
Main memory or Storage Card
Note: If Storage Card option is selected,
the user must insert a Micro SD-Card into
the XF2 battery compartment.
Tap/Select Save
Log File is opened and stored in specified
folder location.
14. From the SV Summary display, note the
Green connection (Active) icon and the
Record File icon on the task bar.
15. To stop the data collection, close the Log
file, on the task bar tap/select Play
Browse the list, select Stop.
Alternatively, the user can also tap/select
the Play icon on the task bar, toggling the
icon to Stop.
XF2 - Enable Internal GPS Module
Page 10 of 22
PN 874-0305-000 Rel. February 13, 2013
Screenshot or Graphic
Step
16. From the SV Summary menu,
Note the u-Center Mobile is still
connected to the internal GPS module
green (active) connection icon, but the
software is not currently logging a file; the
red circle icon is displayed on the task
bar.
To start a new Log file, tap the Red circle
icon on the task bar, the new file menu
will be displayed to the user, tap/select
Save, a new log file will be opened,
NMEA messages recorded into the log
file.
17. To exit from the u-Center Mobile software,
tap/select File, browse the list, select Exit
18. The user is returned to the Windows
Mobile Desktop.
19. If needed, the u-Center Mobile Log files
can be copied from the XF2 data
controller to the office PC using USB
cable and Windows Mobile Device Center
software.
1. The following steps describe the steps to
output data from the XF2s internal GPS
module to the Carlson SurvCE software.
The following steps presume the Carlson
SurvCE software has already been
installed on the XF2 data collector.
2. From the Windows Mobile Desktop,
tap/select the Windows Start icon on the
lower left-corner of the task bar,
XF2 - Enable Internal GPS Module
Page 11 of 22
PN 874-0305-000 Rel. February 13, 2013
Screenshot or Graphic
Step
3. From the Start menu, navigate to the
SurvCE icon, tap/select SurvCE,
4. Carlson SurvCE splash screen,
5. From the File menu,
Select from the two available options,
Continue Last Job
Select New/Existing Job,
In this Example, choose:
Tap/select Select New/Existing Job
XF2 - Enable Internal GPS Module
Page 12 of 22
PN 874-0305-000 Rel. February 13, 2013
Screenshot or Graphic
Step
6. From the Coordinate Files menu
Tap/Select into the Name: template,
7. The virtual keyboard will pop-open,
Using the stylus, tap into the Name
template, enter a new job name, when
finished entering a suitable job name, tap
the green check mark, the virtual
keyboard will close.
8. From the Coordinate Files menu,
Name: XF2-Internal-GPS
The name of the new job has been
entered, tap the green check mark again,
Select the Linear Units for the new job.
In this example: Metric was selected.
XF2 - Enable Internal GPS Module
Page 13 of 22
PN 874-0305-000 Rel. February 13, 2013
Screenshot or Graphic
Step
9. From the Job Settings | System menu,
Projection: tap/select the down-arrow to
select a previously used Projection.
If the Projection you need is not available
from the drop-down menu; tap/select on
the Edit Projection List, then tap/select
the Add Predefined menu button, set the
Country: (in this example) USA/NAD83,
Browse the list of States/Zones, select the
Projection needed for your project, then
tap/select the green check mark.
Tap/select the green check mark again to
save the Job Settings.
10. User is returned to the SurvCE main
menu,
11. Select the Equip | 3 GPS Rover menu,
12. From the GPS Rover | Current menu,
Select the following options,
Manufacturer: NMEA GPS Receiver
Model: defaults to NMEA GPS Receiver,
XF2 - Enable Internal GPS Module
Page 14 of 22
PN 874-0305-000 Rel. February 13, 2013
Screenshot or Graphic
Step
13. From the GPS Rover | Comms menu,
Select the following options,
Type: Cable
Port: COM 6
Baud: 9600
Parity: None
Stop Bits: 1
Data Bits: 8
14. From the GPS Rover | Receiver menu,
Select the following options:
[Unknown] Unknown
() Vertical
This sets the antenna model for the GPS
Rover. In this case, its best to select the
Unknown GPS antenna model. The GPS
antenna is an internal antenna inside the
XF2 data collector.
Tap the Green check mark to accept
these settings and continue
15. Configuring rover display
Connected to NMEA GPS Receiver
XF2 - Enable Internal GPS Module
Page 15 of 22
PN 874-0305-000 Rel. February 13, 2013
Screenshot or Graphic
Step
16. User is returned to the Equip menu
17. Select Equip | 5 Configure,
18. From the Configure | General menu,
19. Un-check the option for Store Fixed Only
(GPS).
This setting applies only for RTK
surveying, when the user only wants to
store Fixed RTK measurements.
When using the Internal L1 only GPS
module, (NMEA GPS Receiver), the
accuracies will be at Autonomous GPS
level, not differentially corrected.
Set No. Readings to Average for GPS: 1
Tap the Green check mark to save
settings and continue.
20. User is returned to the Equip menu
21. Select Equip | 8 Tolerences,
XF2 - Enable Internal GPS Module
Page 16 of 22
PN 874-0305-000 Rel. February 13, 2013
Screenshot or Graphic
Step
22. From the Tolerances menu,
Set reasonable HRMS, VRMS and
Stakeout Tolerances for the NMEA GPS
Receiver equipment currently being used.
In this example,
HRMS Tolerance: 3.000 m
VRMS Tolerance: 5.000 m
Stakeout Tolerance: 3.000 m
Note: the RMS values may not be
available from the currently selected GPS
Tap the Green check mark to save
settings and continue,
23. User is returned to the Equip menu,
24. Select Equip | 7 Monitor/Skyplot,
In this menu, the user will be able to
confirm the NMEA GPS Receiver is
sending data into SurvCE; the user can
view the Quality, Position, SATView and
SATInfo menus to confirm the NMEA
data streams.
25. From the Monitor/Skyplot | Quality
menu,
The Status: Autonomous
Latency: 0
Date: 12/03/2012
Satellites: 4/11 Time: 16:27:53.0
Local Northing, Local Easting, Local Elev
HDOP, TDOP, VDOP, GDOP, PDOP
HRMS: N/A
VRMS: N/A
XF2 - Enable Internal GPS Module
Page 17 of 22
PN 874-0305-000 Rel. February 13, 2013
Screenshot or Graphic
Step
26. From the Monitor/Skyplot | Position
menu,
The Latitude, Longitude and Ellipsoid Elev
are coordinates displayed.
Local Northing, Local Easting and Local
Elev coordinates are displayed.
Selected Projection is displayed.
27. From Monitor/Skyplot |SatView menu,
The currently tracked GPS SVs are
displayed in a Sky Plot view.
The Sat S/N (Signal to Noise Ratios) are
displayed.
28. From the Monitor/Skyplot | SATInfo
menu,
The Individual PRN, SV Type, Azimuth,
Elev and S/N Ratio are displayed.
SVs depicted with an asterisk * are above
the Elev Mask Angle and being used.
All four of these menus confirm the NMEA
GPS receiver data is being sent into
SurvCE. If there is no data displayed in
these menus, check/verify the NMEA GPS
Receiver Port and Baud Rate settings in
the Equip | GPS Rover menu.
Tap/Select the Orange Left arrow
(Return) button in the upper right corner.
XF2 - Enable Internal GPS Module
Page 18 of 22
PN 874-0305-000 Rel. February 13, 2013
Screenshot or Graphic
Step
29. The user is returned to the SurvCE main
menu,
30. The user can start collecting data,
31. Select Survey | 1 Store Points,
32. From the Store Points menu,
Enter a starting PT: number
Enter a Description:
Leave the HT: 0000 m
When ready to Store the Point/Feature,
Tap/Select the [S], or Store button,
Continue storing Points/Features as
needed,
When finished Storing Points, tap/select
the Red [X] button in the upper right
corner of the menu,
33. If the user wants to store a continuous
line or trajectory,
34. Select Survey | 6 Auto by Interval
menu,
XF2 - Enable Internal GPS Module
Page 19 of 22
PN 874-0305-000 Rel. February 13, 2013
Screenshot or Graphic
Step
35. From the Auto Store by Interval menu,
Select from the two available options:
Distance or Time method,
In this example, to get best data
coverage, select the Time option
Enter a 1-second time interval,
Enter a Starting PT ID and Description,
Tap the Green check mark to save
settings and start the Auto Store,
36. From the Auto INTVL menu,
Note the Green [>] icon, this indicates the
Auto INTVL is active, storing points every
second
Points stored are displayed in the Map
view screen,
Tap the [C] icon, or Configure to control
what information is displayed in the Map
View,
To stop the Auto INTVL Store Pts,
tap/Select the Green [>] arrow, this will
stop the Auto INTVL Store Pts, it will
toggle the icon to a Red []
37. From the Auto INTVL menu,
If the Red [] icon is displayed, no Auto
INTVL points are being stored.
To start the Auto INTVL again, tap/Select
the [] icon again, it will toggle the icon to
[>] again, resume storing Auto INTVL
points again.
If the user is finished storing Auto INTVL
points, tap/Select the Red [X] in the upper
right corner of the menu.
XF2 - Enable Internal GPS Module
Page 20 of 22
PN 874-0305-000 Rel. February 13, 2013
Screenshot or Graphic
Step
38. User is returned to the main menu,
39. To exit SurvCE, select File | 0 Exit,
40. SurvCE confirmation message,
Are you sure you want to exit?
Select Yes or No
In this example, Yes was selected,
The user is returned to the windows
Mobile Desktop.
The data files from the SurvCE software
can be copied from the XF2 to the office
PC using the USB cable and Windows
Mobile Device Center software.
The SurvCE data files can be found on
the XF2 \Program Files\SurvCE\Data
folder.
Files to copy: CurrentJobName with file
extensions: .crd,.inf, .ref, .rw5, .sys
XF2 - Enable Internal GPS Module
Page 21 of 22
PN 874-0305-000 Rel. February 13, 2013
Further Information
The Precision Products Technical Support team in Scottsdale has coordinated defining these
Quick Reference Guides. You can contact Precision Products Technical Support at
techsupport@hemispheregnss.com for further information.
This document is provided for technical support purposes only. Refer to the product documentation for warranty,
license, and safety information associated with the product.
Notes:
XF2 - Enable Internal GPS Module
Page 22 of 22
PN 874-0305-000 Rel. February 13, 2013
You might also like
- Shoe Dog: A Memoir by the Creator of NikeFrom EverandShoe Dog: A Memoir by the Creator of NikeRating: 4.5 out of 5 stars4.5/5 (537)
- Grit: The Power of Passion and PerseveranceFrom EverandGrit: The Power of Passion and PerseveranceRating: 4 out of 5 stars4/5 (587)
- Hidden Figures: The American Dream and the Untold Story of the Black Women Mathematicians Who Helped Win the Space RaceFrom EverandHidden Figures: The American Dream and the Untold Story of the Black Women Mathematicians Who Helped Win the Space RaceRating: 4 out of 5 stars4/5 (894)
- The Yellow House: A Memoir (2019 National Book Award Winner)From EverandThe Yellow House: A Memoir (2019 National Book Award Winner)Rating: 4 out of 5 stars4/5 (98)
- The Little Book of Hygge: Danish Secrets to Happy LivingFrom EverandThe Little Book of Hygge: Danish Secrets to Happy LivingRating: 3.5 out of 5 stars3.5/5 (399)
- On Fire: The (Burning) Case for a Green New DealFrom EverandOn Fire: The (Burning) Case for a Green New DealRating: 4 out of 5 stars4/5 (73)
- The Subtle Art of Not Giving a F*ck: A Counterintuitive Approach to Living a Good LifeFrom EverandThe Subtle Art of Not Giving a F*ck: A Counterintuitive Approach to Living a Good LifeRating: 4 out of 5 stars4/5 (5794)
- Never Split the Difference: Negotiating As If Your Life Depended On ItFrom EverandNever Split the Difference: Negotiating As If Your Life Depended On ItRating: 4.5 out of 5 stars4.5/5 (838)
- Elon Musk: Tesla, SpaceX, and the Quest for a Fantastic FutureFrom EverandElon Musk: Tesla, SpaceX, and the Quest for a Fantastic FutureRating: 4.5 out of 5 stars4.5/5 (474)
- A Heartbreaking Work Of Staggering Genius: A Memoir Based on a True StoryFrom EverandA Heartbreaking Work Of Staggering Genius: A Memoir Based on a True StoryRating: 3.5 out of 5 stars3.5/5 (231)
- The Emperor of All Maladies: A Biography of CancerFrom EverandThe Emperor of All Maladies: A Biography of CancerRating: 4.5 out of 5 stars4.5/5 (271)
- The Gifts of Imperfection: Let Go of Who You Think You're Supposed to Be and Embrace Who You AreFrom EverandThe Gifts of Imperfection: Let Go of Who You Think You're Supposed to Be and Embrace Who You AreRating: 4 out of 5 stars4/5 (1090)
- The World Is Flat 3.0: A Brief History of the Twenty-first CenturyFrom EverandThe World Is Flat 3.0: A Brief History of the Twenty-first CenturyRating: 3.5 out of 5 stars3.5/5 (2219)
- Team of Rivals: The Political Genius of Abraham LincolnFrom EverandTeam of Rivals: The Political Genius of Abraham LincolnRating: 4.5 out of 5 stars4.5/5 (234)
- The Hard Thing About Hard Things: Building a Business When There Are No Easy AnswersFrom EverandThe Hard Thing About Hard Things: Building a Business When There Are No Easy AnswersRating: 4.5 out of 5 stars4.5/5 (344)
- Devil in the Grove: Thurgood Marshall, the Groveland Boys, and the Dawn of a New AmericaFrom EverandDevil in the Grove: Thurgood Marshall, the Groveland Boys, and the Dawn of a New AmericaRating: 4.5 out of 5 stars4.5/5 (265)
- The Unwinding: An Inner History of the New AmericaFrom EverandThe Unwinding: An Inner History of the New AmericaRating: 4 out of 5 stars4/5 (45)
- The Sympathizer: A Novel (Pulitzer Prize for Fiction)From EverandThe Sympathizer: A Novel (Pulitzer Prize for Fiction)Rating: 4.5 out of 5 stars4.5/5 (119)
- Her Body and Other Parties: StoriesFrom EverandHer Body and Other Parties: StoriesRating: 4 out of 5 stars4/5 (821)
- Meraki Datasheet MXDocument7 pagesMeraki Datasheet MXRolando IbañezNo ratings yet
- 8085 Microprocessor Architecture, Pin DiagramDocument10 pages8085 Microprocessor Architecture, Pin DiagramSachin Jaysenan0% (1)
- AC1200 MU-MIMO Wi-Fi Router with Gigabit Ethernet PortsDocument7 pagesAC1200 MU-MIMO Wi-Fi Router with Gigabit Ethernet PortsMarcio MendesNo ratings yet
- User Manual Estimate Update ModuleDocument13 pagesUser Manual Estimate Update ModuleAnonymous az2UUTNo ratings yet
- Sony Muteki 7 2 Channel Surround Sound System ManualDocument3 pagesSony Muteki 7 2 Channel Surround Sound System ManualMarco Romasanta100% (2)
- Network TechnologyDocument73 pagesNetwork Technologysumathy100% (2)
- Diagrama Sony Wega de CursoDocument4 pagesDiagrama Sony Wega de CursoWellington PrevistoNo ratings yet
- Module Description CPR-041Document15 pagesModule Description CPR-041trantienNo ratings yet
- 32x8 SRAM DatasheetDocument12 pages32x8 SRAM DatasheetAhmet AyanNo ratings yet
- Comandos Switch AlcatelDocument4 pagesComandos Switch AlcatelRaimundo Bastos100% (1)
- Load Runner TrainingDocument16 pagesLoad Runner TrainingRakesh Reddy GeetlaNo ratings yet
- Industry Online Support: Simatic Step 7 and Wincc V15 Trial DownloadDocument3 pagesIndustry Online Support: Simatic Step 7 and Wincc V15 Trial DownloadEdwin RodriguesNo ratings yet
- Digital Audio Technology WordclockDocument2 pagesDigital Audio Technology WordclockSusana BrochadoNo ratings yet
- CT037 3.5 2 Network SecurityDocument6 pagesCT037 3.5 2 Network SecurityYogeswaran NathanNo ratings yet
- WDA_ProcessUpdateChannelListDocument146 pagesWDA_ProcessUpdateChannelListPeter Spd100% (1)
- Chapter 11Document50 pagesChapter 11Santosh Kumar GowdaNo ratings yet
- NetBackup CommandsDocument723 pagesNetBackup CommandsJustinas BaNo ratings yet
- Data Warehouse Architecture and Components in 40 CharactersDocument5 pagesData Warehouse Architecture and Components in 40 CharactersVaishu SriniNo ratings yet
- Synopsys Sentaurus TCAD 2014 Version Software Installation and Environmental SettingsDocument26 pagesSynopsys Sentaurus TCAD 2014 Version Software Installation and Environmental SettingsRobi PaulNo ratings yet
- ZF Testman Dongle LicenseDocument2 pagesZF Testman Dongle Licensecrash2804No ratings yet
- Cables y ComunicacionDocument58 pagesCables y ComunicacionRicardo Villalobos RojasNo ratings yet
- Zen Studio Online Manual Changes LastDocument21 pagesZen Studio Online Manual Changes LastMiguel BenitoNo ratings yet
- Z77 Pro3: User ManualDocument70 pagesZ77 Pro3: User ManualGiorgos SolidakisNo ratings yet
- C Data Types For StudentsDocument20 pagesC Data Types For StudentsJayeshNo ratings yet
- Actix DocumentDocument13 pagesActix DocumentNgweno MzitoNo ratings yet
- Defensive ProgrammingDocument24 pagesDefensive ProgramminglmohandaNo ratings yet
- Building A Dynamic Website Using Dreamweaver MX and NeXTensioDocument38 pagesBuilding A Dynamic Website Using Dreamweaver MX and NeXTensiorgmusicNo ratings yet
- Step by Step Guide To Become Big Data DeveloperDocument15 pagesStep by Step Guide To Become Big Data DeveloperSaggam Bharath75% (4)
- HANDOUT-LIVE E-Learning VistaVox S EN Part 2Document21 pagesHANDOUT-LIVE E-Learning VistaVox S EN Part 2mohamedNo ratings yet
- What Is A Web BrowserDocument9 pagesWhat Is A Web BrowserInnocent NoorNo ratings yet