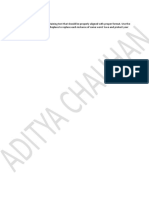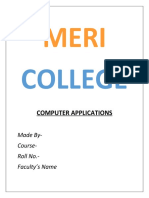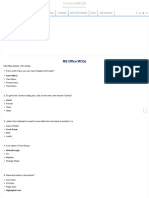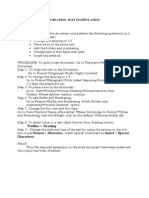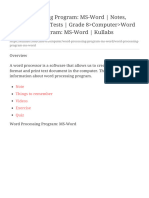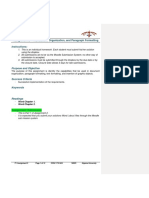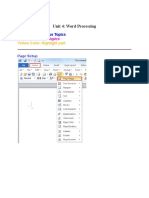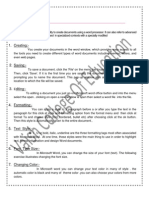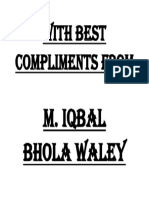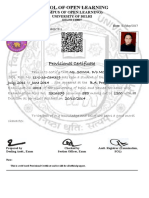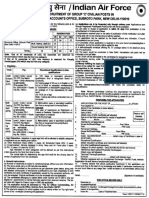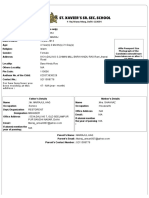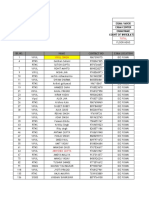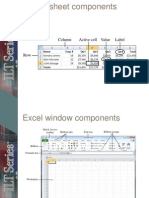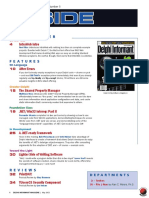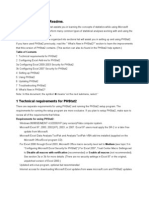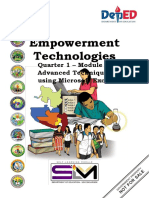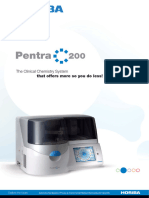Professional Documents
Culture Documents
ICIT Practical File14 Fundamental Principles of Management Formulated by Henry Fayol by Saritha Pujari Management Different management experts have explained different principles on the basis of their research. Henry Fayol, a famous industrialist of France, has described fourteen principles of management in his book General and Industrial Management. Management Image Courtesy : staffingstream.wpengine.netdna-cdn.com/wp-content/uploads/management.jpg Explaining the difference between ‘principles’ and ‘elements’ he makes it clear that the principles of management are fundamentally true and establish a relationship between cause and effect, while the ‘elements’ of management point towards its functions. While presenting the principles of management Fayol has kept two things in mind. Firstly, the list of the principles of management should not be long but should be suggestive and only those principles should be explained which become applicable in most of the situations. Secondly,
Uploaded by
Sahil RajputCopyright
Available Formats
Share this document
Did you find this document useful?
Is this content inappropriate?
Report this DocumentCopyright:
Available Formats
ICIT Practical File14 Fundamental Principles of Management Formulated by Henry Fayol by Saritha Pujari Management Different management experts have explained different principles on the basis of their research. Henry Fayol, a famous industrialist of France, has described fourteen principles of management in his book General and Industrial Management. Management Image Courtesy : staffingstream.wpengine.netdna-cdn.com/wp-content/uploads/management.jpg Explaining the difference between ‘principles’ and ‘elements’ he makes it clear that the principles of management are fundamentally true and establish a relationship between cause and effect, while the ‘elements’ of management point towards its functions. While presenting the principles of management Fayol has kept two things in mind. Firstly, the list of the principles of management should not be long but should be suggestive and only those principles should be explained which become applicable in most of the situations. Secondly,
Uploaded by
Sahil RajputCopyright:
Available Formats
ICIT Practical File
Assignment 1
Create a document containing text that should be properly aligned. Use the replace all
option to replace each instance of same word. Save and protect your document.
Steps for Replace all:
Click Replace option in Find and Replace option in Home Tab.
Type the word in Find what option you want to replace.
Now type the word with which you want to replace previous word in Replace with
option.
Now click on Replace all option.
Enrollment No. 02990302014
Page 1
ICIT Practical File
Enrollment No. 02990302014
Page 2
ICIT Practical File
Steps to save document:
Go to Home Tab.
Click on Save as option.
Now type the name of file in File name option in save as dialog box.
Then click save option.
Enrollment No. 02990302014
Page 3
ICIT Practical File
Steps to protect document:
Go to save as option in Home tab.
Click on the tools option in save as dialog box.
Click the General option.
Now type password in password to open option.
Re-enter the password in confirm password dialog box.
Now click save option in save as dialog box.
Enrollment No. 02990302014
Page 4
ICIT Practical File
Enrollment No. 02990302014
Page 5
ICIT Practical File
Assignment 2
List down the different components of computer along with their functionalities and
sort its sequence. Apply at least 5 different styles.
Steps to apply Styles:
Select text.
Select any one style from Home tab.
Enrollment No. 02990302014
Page 6
ICIT Practical File
Steps to sort the document:
Go to Home tab.
Click on the sort option.
Now type Paragraph in Sort by option and text in Type option.
Now click OK.
Enrollment No. 02990302014
Page 7
ICIT Practical File
Assignment 3
Create a document containing computer basic including advantages and disadvantages
using Header Footer and indentation.
Steps to Add Header and Footer:
Go to Insert tab.
Click Header/Footer.
Select one type of Header /Footer.
Type the text.
Enrollment No. 02990302014
Page 8
ICIT Practical File
Steps for Increase/Decrease Indentation:
Select text.
Go to Home tab.
Click on Increase/Decrease indentation.
Enrollment No. 02990302014
Page 9
ICIT Practical File
Assignment 4
Create an invitation card for the Freshers Party using the clip art facility of MS Word.
Steps for creating Invitation card for Freshers Party:
Go to Page Layout Tab.
Select Page Colour option.
Select one colour.
Click on Page Border option.
Go to Art option.
Select one art.
Click OK.
Go to Insert tab.
Select Word Art Option.
Choose on Word Art.
Now type the text in the text option in Edit WordArt Text dialog box.
Go to Clip Art option in Insert tab.
Write the type of picture you are looking for in search for option and then click OK.
Now choose the picture you want to add.
Adjust the picture on page by moving or resizing them.
Now type the message you want to write on the invitation card .
Enrollment No. 02990302014
Page 10
ICIT Practical File
Assignment 5
Create the block diagram of computer using drawing facility of MS Word.
Go to Insert tab.
Click on Shapes option.
Select shapes.
Now Right click on shape and select Add text option.
Now type the text.
Now arrange the shapes according to diagram by moving or resizing it.
Now press the Ctrl key on keyboard and select all shapes used in diagram.
Now press the right click of mouse.
Select grouping option.
Now click on Group.
Block diagram is ready.
Enrollment No. 02990302014
Page 11
ICIT Practical File
Primary Memory
RAM
ROM
Cache Memory
Central Processing Unit
Input
Registers
Unit
ALU
Control Unit
Output
Unit
Secondary Memory
Hard Disk
Enrollment No. 02990302014
Floppy/CD
Page 12
ICIT Practical File
Primary Memory
ROM
RAM
Cache Memory
Input
Unit
Control Unit
Register
ALU
Output
Unit
Central Processing Unit
Hard Disk
Floppy/CD
Secondary Memory
Block Diagram of Computer
Enrollment No. 02990302014
Page 13
ICIT Practical File
Assignment 6
Insert a 7 column and 6 row tables to create a Calender for current month and do
the following:
1.
2.
3.
4.
5.
6.
7.
8.
9.
Enter the names of days of the week in the first row table.
Centre the day names horizontally and vertically.
Change the font and font size as desired.
Insert the row at the top of the table.
Merge the cells in the row and enter the current month and year using large
font.
Shade the row.
Enter and right align the dates for the month in the appropriate cells for the
table.
Change the outside border to the more decorative border.
Identify two important dates in calender and shade them.
Steps to create Calendar:
Go to Insert tab.
Select Table option.
Insert table option.
Type 7 in column option and 6 in rows option.
Type the name of days of the week in the cells of first row.
Select the row.
Go to Home tab.
Select Centre aligned option.
Type dates in each cell.
Now select the rows of date.
Go to home tab and select right aligned option.
Select row and change the font and font size.
Select the first row.
Right click on it
Go to insert option and select insert row above option.
Now right click on row and select merge option.
Enter the month name and year in this row using large fonts.
Select the row.
Go to Table tool option.
Open Design tab.
Enrollment No. 02990302014
Page 14
ICIT Practical File
Go to shading option and select one colour to shade the row.
Select one table design for calendar from Design tab.
Select the table.
Now go to border option in Design tab and select the setting, border style, width and
colour for border.
Then click OK.
Now select any two cells and go to shading option in Design tab.
Select one colour for shading.
Calendar is ready.
SEPTEMBER 2014
Sunday
Monday
Tuesday Wednesday Thursday Friday
Saturday
7
14
21
28
1
8
15
22
29
2
9
16
23
30
6
13
20
27
Enrollment No. 02990302014
3
10
17
24
4
11
18
25
5
12
19
26
Page 15
ICIT Practical File
Assignment 7
Create a table in MS Word with the following entries.
Serial No.
Name
M1, M2, M3, M4 and M5 and apply the following operation on it.
Calculate the minimum marks in M1 and M3.
Calculate the maximum marks in M2 and M5.
Find the sum of total marks obtain in each subjects.
Insert a new column named grade in the table.
Sort the table w.r.t column M6
Convert the table into text.
S.No
1
2
3
4
Minimum
Maximum
Name
Sakshi
Khushboo
Shivangi
Apurva
M1
87
94
67
78
67
M2
93
97
84
96
97
M3
85
92
73
79
73
M4
78
88
66
68
M5
89
82
79
64
M6
97
89
84
66
Total
529
542
453
451
Grades
B
A
C
C
89
Steps to create table:
Go to Insert tab.
Select table option.
Select Insert table option.
Enter the number of rows and columns in rows and columns option.
Now type the data want to enter in table.
Steps to calculate minimum marks:
Add a row at the end of the table for calculating minimum marks.
Select the cell of that column in which you want to perform operation.
Go to Layout tab and select formula option.
Now type min(above) in formula option.
Then Click OK
Enrollment No. 02990302014
Page 16
ICIT Practical File
Steps to calculate maximum marks:
Add a row at the end of the table for calculating maximum marks.
Select the cell of that column in which you want to perform operation.
Go to Layout tab and select formula option.
Now type max(above) in formula option.
Then Click OK
Enrollment No. 02990302014
Page 17
ICIT Practical File
Steps to sort the table:
Select the table.
Go to Layout option.
Select Sort option.
Type the column number according to which you want to sort the table in sort by
option.
Then click OK.
Enrollment No. 02990302014
Page 18
ICIT Practical File
Steps to convert the table into text:
Select the table.
Go to Layout tab.
Select convert to text option.
Select one option to separate text with.
Then click OK.
Enrollment No. 02990302014
Page 19
ICIT Practical File
Enrollment No. 02990302014
Page 20
ICIT Practical File
Assignment 8
Create a five page document and insert hyperlink and bookmark.
Steps to insert Hyperlink:
Select text.
Go to insert tab.
Select Link option.
Click on Hyperlink.
Type the file name in address option .
Click OK.
Enrollment No. 02990302014
Page 21
ICIT Practical File
Steps to insert Bookmark:
Place the cursor where you want to insert bookmark.
Go to insert tab.
Select link option
Select bookmark.
Type the word where you want to insert bookmark in bookmark name option.
Click OK.
Enrollment No. 02990302014
Page 22
ICIT Practical File
Enrollment No. 02990302014
Page 23
ICIT Practical File
Assignment 9
Write 10 mathematical equations.
(
1.)
2.) ( )
3.) (
( )
)
(
(
4.)
)
)
5.)
[ ( )
6.)
( )]
7.) = [
( )
( )
8.) ( ) {
9.)
10.)
( )
Steps to write mathematical equation:
Go to Insert tab.
Click on Equation option.
Select the type of formulas which you want to insert.
Go to symbol option in Insert tab to insert symbols.
Enrollment No. 02990302014
Page 24
ICIT Practical File
Enrollment No. 02990302014
Page 25
ICIT Practical File
Enrollment No. 02990302014
Page 26
ICIT Practical File
Assignment 10
Create a resume using resume template facility of the MS word.
Steps for creating resume:
Go to office tab.
Click on New option.
Select Installed template option.
Choose any type of resume.
Click on create option.
Edit your information in resume template.
Enrollment No. 02990302014
Page 27
ICIT Practical File
Assignment 11
Make a table of contents of unit-I of the subject Introduction to Information
Technology.
Steps to make table of content:
Firstly apply the styles to document containing unit 1
Then Go to References tab.
Select the whole text in document.
Select the Tables of Content option.
Select any one of the Automatic table.
Enrollment No. 02990302014
Page 28
ICIT Practical File
Enrollment No. 02990302014
Page 29
ICIT Practical File
Assignment 12
Send the Freshers Party Invitation Card created above to 5 different People using Mail
Merge. Write steps corresponding to it.
Steps:
Go to Mailings tab.
Select Step by step mail merge wizard option in start mail merge option in mailings
tab.
Select the document type and proceed to next step.
In next step select the recipients from existing list or create new list of recipients.
Write the letter using greeting line option and insert merge field option.
Then preview your letter.
Now select option complete merge.
Enrollment No. 02990302014
Page 30
ICIT Practical File
Enrollment No. 02990302014
Page 31
ICIT Practical File
Enrollment No. 02990302014
Page 32
ICIT Practical File
Freshers Party
Sakshi Singh
23-A
Katwaria Sarai
New Delhi 110016
Dear Sakshi Singh,
We are glad to inform you that we are organizing a Freshers Party to welcome
the freshers of year 2014. You are cordially invited for the party.
Venue: SK Westened Janakpuri.
Date: 22 September 2014
Timings: 10AM Onwards.
Regards.
Enrollment No. 02990302014
Page 33
ICIT Practical File
Freshers Party
Apurva Jain
456-D
Sarojini Nagar
New Delhi 110023
Dear Apurva Jain,
We are glad to inform you that we are organizing a Freshers Party to welcome
the freshers of year 2014. You are cordially invited for the party.
Venue: SK Westened Janakpuri.
Date: 22 September 2014
Timings: 10AM Onwards.
Regards.
Enrollment No. 02990302014
Page 34
ICIT Practical File
Freshers Party
Khushboo Dubey
Type-II 345
Laxmi Bai Nagar
New Delhi 110023
Dear Khushboo Dubey,
We are glad to inform you that we are organizing a Freshers Party to welcome
the freshers of year 2014. You are cordially invited for the party.
Venue: SK Westened Janakpuri.
Date: 22 September 2014
Timings: 10AM Onwards.
Regards.
Enrollment No. 02990302014
Page 35
ICIT Practical File
Freshers Party
Sakshi Srivastava
F-93
Katwaria Sarai
New Delhi 110016
Dear Sakshi Srivastava,
We are glad to inform you that we are organizing a Freshers Party to welcome
the freshers of year 2014. You are cordially invited for the party.
Venue: SK Westened Janakpuri.
Date: 22 September 2014
Timings: 10AM Onwards.
Regards.
Enrollment No. 02990302014
Page 36
ICIT Practical File
Freshers Party
Tulika Mehta
D-211
Munirka
New Delhi 110067
Dear Tulika Mehta,
We are glad to inform you that we are organizing a Freshers Party to welcome
the freshers of year 2014. You are cordially invited for the party.
Venue: SK Westened Janakpuri.
Date: 22 September 2014
Timings: 10AM Onwards.
Regards.
Enrollment No. 02990302014
Page 37
ICIT Practical File
Assignment 13
Count the number of characters (with & without space), word, pages, paragraph, and
lines using word count facility of M.S. Word.
Steps to Word count:
Go to Review tab.
Select word count option.
Enrollment No. 02990302014
Page 38
ICIT Practical File
Assignment 14
Create a macro using toolbar .Write steps of the same.
Steps for creating macro:
Go to view tab.
Select the Macros option.
Now click Record Macro.
Assign the shortcut key.
Perform the operations.
Now stop recording.
Press the shortcut key to perform operations.
Enrollment No. 02990302014
Page 39
ICIT Practical File
Enrollment No. 02990302014
Page 40
ICIT Practical File
Enrollment No. 02990302014
Page 41
ICIT Practical File
Assignment 15
Check the spelling and grammar in an existing document and it should be properly
aligned with proper format.
Steps to check the spelling and grammar:
Go to review tab.
Select spelling and grammar option.
Correct the spellings and grammars,
Now go to Home tab.
Select any one of the alignment to align the document.
Enrollment No. 02990302014
Page 42
ICIT Practical File
Assignment 16
Q. Create a spread sheet of the purchases made by a customer in a super mart having
the following fields.
SNO.
Product I.D
Product name
Product type
Quantity
Price per unit
Note: all the field names should be bold and underlined also insert borders to the spread
sheet For the spread sheet created above find the total bill using the auto sum facility of
MS-EXCEL
Steps:
Create a spread sheet in MS excel with given fields.
Now select all the field names and select Bold and Underline option from Home tab.
Now select the table and go to Border option in Home Tab and apply border to that
table.
Now select the quantity and price per unit column and go to auto sum option in Home
tab and select product option
For calculating total bill select the column and go to auto sum option and select sum.
Enrollment No. 02990302014
Page 43
ICIT Practical File
Enrollment No. 02990302014
Page 44
ICIT Practical File
Enrollment No. 02990302014
Page 45
ICIT Practical File
Assignment 17
Q. Create a student performance report using Conditional formatting in MS Excel
using the following specifications: greater than, less than, equal to, between, data bar
and colour scales.
Steps:
Open a new MS Excel workbook and enter the required data of five students.
Select the column and go to Home tab and select conditional formatting option then
choose the operation want to perform for e.g. Greater than or Less than e.t.c.
Now a dialog box of operation you want to perform will open and enter the valu and
select the colour by which you want to highlight and click OK.
Now for Data bars again go to Home tab and select Conditional formatting and
choose the Data Bars option and select the shades.
For Colour Scales select colour scales from conditional formatting option and select
the shades.
Enrollment No. 02990302014
Page 46
ICIT Practical File
Enrollment No. 02990302014
Page 47
ICIT Practical File
Enrollment No. 02990302014
Page 48
ICIT Practical File
Enrollment No. 02990302014
Page 49
ICIT Practical File
Assignment 18
Q. Create a record of ten students consisting of s.no., name and marks in two subjects
(M1 and M2) and perform the following operations: sort in ascending order of M1,
sort in descending order of M2, sort in ascending and descending order of name and
find the minimum marks and replace it by the text PUT MORE EFFORTS.
Steps:
Create a spread sheet including the fields given.
For sorting select the table and go to home tab and select sort and filter option.
Choose the custom sort option from drop down menu.
Select the column name according to which you want to sort and choose the order.
For e.g. Smallest to Largest or Largest to Smallest or A to Z or Z to A.
Now to find Minimum marks select the column go to Auto Sum option in Home Tan
and select Min option from drop down menu.
Now go to find and replace menu in Home tab and type the value to which you want
to replace in Find what column and type by which you want to replace the existing
one in Replace with column and click OK.
Original Table Before Sorting
Enrollment No. 02990302014
Page 50
ICIT Practical File
Enrollment No. 02990302014
Page 51
ICIT Practical File
Sorted table according to M1 column in ascending order.
Sorted table according to M2 column in descending order.
Enrollment No. 02990302014
Page 52
ICIT Practical File
Sorted table according to name column in ascending order (A to Z).
Sorted table according to name column in descending order (Z to A).
Enrollment No. 02990302014
Page 53
ICIT Practical File
Enrollment No. 02990302014
Page 54
ICIT Practical File
Enrollment No. 02990302014
Page 55
ICIT Practical File
Assignment 19
Q. Create the Column Chart for the sales report of the ABC Pvt. Ltd. Apply the
following properties of Column Chart such as fill colour, border colour, border style
and size.
Steps:
Create a spread sheet with required data.
Now select the data and go to Insert tab.
Select column chart option and choose one style of column char from drop down
menu.
Column chart is created.
Now select the chart go to format option.
Select shape fill option and choose colour.
Select shape outline option and choose colour and in drop[ down menu select the
different types of border styles and its width.
Enrollment No. 02990302014
Page 56
ICIT Practical File
Enrollment No. 02990302014
Page 57
ICIT Practical File
Enrollment No. 02990302014
Page 58
ICIT Practical File
Assignment 20
Q. Create a Column Chart for record of 3 years for 5 items.
Steps:
Create a spread sheet with required data.
Now select the data and go to Insert tab.
Select column chart option and choose one style of column char from drop down
menu.
Column chart is created.
Now select the chart go to format option.
Select shape fill option and choose colour.
Select shape outline option and choose colour and in drop[ down menu select the
different types of border styles and its width.
Go to Layout tab and add the title from chart title option.
Click on legends in Layout tab to add table in chart.
Enrollment No. 02990302014
Page 59
ICIT Practical File
Assignment 21
Q. Draw the Pie Chart for the sales report of the ABC Pvt. Ltd for last 3 years in M.S.
Excel and explore the properties such as add Label, Colour etc.
Steps:
Create a table.
Now select the data and go to Insert tab and select pie chart from pie option.
Now select the pie chart that created and go to format tab and select shape fill option
to fill colour and shape outline option to apply border.
Go to Design tab and apply chart layouts.
Go to layouts tab and apply data labels and legends of your choice.
Enrollment No. 02990302014
Page 60
ICIT Practical File
Enrollment No. 02990302014
Page 61
ICIT Practical File
Assignment 22
Q. Create the Pivot Chart for the sales laptop of KCL Pvt. Ltd for the last 5 years.
Steps:
Create a spread sheet including all the fields required.
Now go to Insert tab and select Pivot Table option and choose Pivot Chart from drop
down menu.
Now Create Pivot Table dialog box is open
Select the data from spread sheet of which you want to create pivot chart.
Now check the fields you want to enter in report.
Pivot chart is created.
Enrollment No. 02990302014
Page 62
ICIT Practical File
Enrollment No. 02990302014
Page 63
ICIT Practical File
Enrollment No. 02990302014
Page 64
ICIT Practical File
Assignment 23
Q. Create a bar graph for 5 states for 3 years depicting the literacy rate. For the graph
created above perform the following:
Switch Row/Column
Fill colours
Add borders
Change colour
Steps:
Create the spread sheet including required fields.
Now select the data and go to insert tab.
Select the bar option and choose any style of bar graph from drop down menu.
Now select the bar graph and go to Design tab and in Data option select switch row
column option.
Now go to Format tab and select shape fill and choose colour from drop down menu
to add colour.
Now select shape outline option to add border of your choice.
Now go to design tab and choose a style of bar graph your choice and change colour.
Enrollment No. 02990302014
Page 65
ICIT Practical File
Enrollment No. 02990302014
Page 66
ICIT Practical File
Enrollment No. 02990302014
Page 67
ICIT Practical File
Enrollment No. 02990302014
Page 68
ICIT Practical File
Assignment 24
Q. Create the student grade (A, B, C & D) report using IF and IF Else condition in M.S.
Excel. Now using the conditional formatting fill the A grade as -pink, B grade as blue, C
grade as yellow and D grade as Red.
Steps:
Open a workbook and write in the required data.
Add another column for the total marks of the student.
Highlight the marks of the student and click on the Auto Sum icon in the Home tab
in the Editing field. Do the same for all the students or simply click on the cell and
drag it till the end of the list.
Create another column for the percentage of the students. Highlight their marks and
click on the same Auto Sum icon. Select Average option from the drop down
menu. Click on the cell and drag it till the end of the list.
Go to the Formulas field and click on the Logic icon in the Function Library
field. Select IF from the drop down menu.
Write the logic for the grading and press OK. All the grades accordingly will appear
in that column.
Use Conditional Formatting from the Home tab and use different colors for
different grades.
Enrollment No. 02990302014
Page 69
ICIT Practical File
Enrollment No. 02990302014
Page 70
ICIT Practical File
Enrollment No. 02990302014
Page 71
ICIT Practical File
S.No
1
2
3
4
5
Name
M1
M2
M3
M4
M5
Total
Percentage Grades
Sakshi
89
82
95
96
90
452
90.4
A
Richa
75
80
83
94
89
421
84.2
B
Priya
48
65
71
56
70
310
62
C
Shaifali
87
82
93
65
79
406
81.2
B
Sandhya
59
65
59
43
52
278
55.6
D
Enrollment No. 02990302014
Page 72
ICIT Practical File
Assignment 25
Q. Create the student record consisting of the following entries S.no, Name Marks in
M1, M2, M3, M4, M5. Now for the table perform the following functions:
Find the maximum marks in M2,
Find the minimum marks in M5,
Find the total marks obtained by each student,
Find the average marks of each student and
Sort the table according to total marks.
Create a new field named "percentage" and calculate it.
Steps:
Create the record of the student.
For finding the maximum and minimum marks select the option auto sum from Home
tab and select the max and min after selecting the rows.
For finding the total marks select the option auto sum in Home tab and select the
option sum and after selecting the rows.
For sorting the tables select the column and then select the option sort and filter from
Home tab.
Select the values on which on which they are being sorted.
Enrollment No. 02990302014
Page 73
ICIT Practical File
S.No
5
3
4
2
1
Name
M1
M2
M3
M4
M5
Total
Average
Sandhya
59
65
59
43
52
278
55.6
Priya
48
65
71
56
70
310
62
Shaifali
87
82
93
65
79
406
81.2
Richa
75
80
83
94
89
421
84.2
Sakshi
89
82
95
96
90
452
90.4
82
52
Sorted Table
Enrollment No. 02990302014
Page 74
ICIT Practical File
Enrollment No. 02990302014
Page 75
ICIT Practical File
Assignment 26
Q. Create a record of 10 companies consisting of columns
S.No.
Name of the Company
Name of the CEO.
No. of Employees
Profit in year 2010
Profit in year 2011
Steps:
1. Open new MS Excel file.
2. Create record consisting of given fields.
Enrollment No. 02990302014
Page 76
ICIT Practical File
Assignment 27
Q. For the record above protect worksheet by providing password.
Hide/Unhide cells
Allow user to select columns
Allow user to sort cells.
Dont allow user to delete cells.
Dont allow user to format cells
Steps:
1. Create Spread sheet
2. Go to Review tab and select protect worksheet option.
3. Now check the option from the dialog box opened you want user to allow
4. Remain the option unchecked which you dont want user to allow.
5. Now provide the password and click OK.
6. Re-enter the password and click OK.
Enrollment No. 02990302014
Page 77
ICIT Practical File
Enrollment No. 02990302014
Page 78
ICIT Practical File
Assignment 28
Q. Create a record of Bank consisting of the following columns: Customer id, customer name,
principle, deposited rate of interest and time. Now for the above table find the interest earned
by each customer. Each customer must earn minimum interest of Rs5000, by changing the
value of time period for which money must be deposited and change the minimum interest to Rs
10000 by changing the value of principle.
Steps:
Open a new workbook and write in the data as per the given data in the question.
Highlight the principle amount, rate and time to calculate the simple interest in a new
column.
Click on the first cell of the simple interest and go to the Data tab and click on the
What If Analysis icon in the Data Tools field.
Click on the Goal Seek option in the drop down. The address of the selected cell
will be written in the first field.
In the second field write the value to which you want to change the earlier value.
In the third field, select the cell whose values you want to change and click OK.
Repeat the same for every change.
Enrollment No. 02990302014
Page 79
ICIT Practical File
Enrollment No. 02990302014
Page 80
ICIT Practical File
Assignment 29
Q. Create a record of BCA (1ST Semester) consisting of the following fields: Serial
number, name, date of birth, age, marks and remarks. For the above record, apply data
validation.
Steps:
Open a new workbook and write in the data as per the given question.
Highlight the row or column for which you want to apply data validation for.
Go to the Data tab and click on the Data Validation option in the Data Tools
field.
In the first field, select the type of data from the drop down menu.
In the second field, write the condition and accordingly fill the rest of the fields with
respect to the condition given.
Now go to the Input Message and write the message which you want to show when
the row or column is selected.
Go to the Error Alert and type in the error which will appear when the user has
entered the data which does not satisfy the condition given earlier.
Now write in any one of the columns or rows. The data should against the condition
and when you move further an error message flashes signaling the exploitation of the
condition.
Enrollment No. 02990302014
Page 81
ICIT Practical File
Enrollment No. 02990302014
Page 82
ICIT Practical File
Enrollment No. 02990302014
Page 83
ICIT Practical File
Assignment 30
Q. Explain the following DOS commands.
1. Date: date command tells the current date and also allow user to change the date..
Syntax: C:\>date
2. Time: time command tells the current time and also allow user to change the time.
Syntax: C:\>time
Enrollment No. 02990302014
Page 84
ICIT Practical File
3. md dir: This command is use to create directory and it is used as md directoryname.
Syntax: C:\>md BCA
4. copy con: This command is use to create a file, and used as copy con filename.extension
then add text by typing and then press ctrl and Z key simultaneously.
Syntax: C:\BCA>copy con Sakhi.txt
Hello. Sakshi here^Z(ctrl+Z)
Enrollment No. 02990302014
Page 85
ICIT Practical File
5. copy: This command is use to create a duplicate file of an existing file and it is used as :
Syntax: C:\BCA>copy existingfilename.extension newfilename.extension.
6. ren: This command is use to rename a file and used as:
Syntax: C:\BCA>ren existingfilename newfilename.
Enrollment No. 02990302014
Page 86
ICIT Practical File
7. del: This command is use to delete a file or a directory used as del filename
Syntax: C:\BCA>del Sakshi.txt
8. rd: This command is use to remove directory.
Syntax: C:\>rd BCA
8. edit: This command is use to edit text of a file.
Syntax: C:\BCA>Windows\system32\edit iit.txt
Enrollment No. 02990302014
Page 87
ICIT Practical File
Enrollment No. 02990302014
Page 88
ICIT Practical File
Assignment 31
Q. Explain the following commands.
1. chkdsk: This is use to check total disk space, bad sectors, file index in drive.
Syntax: D:\>chkdsk D:
Enrollment No. 02990302014
Page 89
ICIT Practical File
2. xcopy: This command is use to create duplicate of an existing directory it is used as xcopy
existing directory name new directory name and then specifying by using F key for
copying only file and using D key for whole directory.
Syntax: C:\>xcopy bca bca2
3. label: This command is use to change the label or name of drive.
Syntax: D:\>label IITM
Enrollment No. 02990302014
Page 90
ICIT Practical File
4. dir more: This command is use to display the content of drive used as:
Syntax: D:\>dir more d: or C:\>dir more c:
5. : This command is use to hide a file it is used as:
Syntax: C:\iit>attrib iit.txt +h.
Enrollment No. 02990302014
Page 91
ICIT Practical File
6. dir ??? : This command is use to list the files upto three charachters long and it is used as
dir ???.extension. No. of question marks is equal to the maximum no. Of
characters a file can have.
Syntax: C:\>dir ???.extension
7. dir i*t: This command is use to display file whose name starts with first character and ends
with the second character. It is used as dir i*t.extension, i is first character ant t is
second character so it will display file whose name stars with i and ends with t.
Syntax : C:\>dir i*t.txt
Enrollment No. 02990302014
Page 92
ICIT Practical File
Assignment 32
Q. Create a presentation on Types of Memory having a table for the Types of Memory
and then create hyperlinks on the types of Memory in the master slide that opens
new slides for it.
Steps:
Open a PowerPoint slide.
Click on the Design tab in the tool bar and select the desired design for your
presentation.
Give the heading to the slide of your presentation. Also give the sub headings to
which you want to create the hyperlink for.
Highlight the word or heading for the hyperlink.
Go to Insert tab and click on the Hyperlink icon.
Select Place in this document from the Link to: field and select the slide which
will open when the hyperlink is clicked.
Do the same for more of the hyperlink in the same document.
Enrollment No. 02990302014
Page 93
ICIT Practical File
Enrollment No. 02990302014
Page 94
ICIT Practical File
Assignment 33
Q. Create a presentation on types of Operating Systems with different themes and apply
the animation effects on it.
Steps:
Open PowerPoint slide.
Add the text and pictures want to enter in slides.
Now to apply themes go to Design Tab and select a theme of your choice.
Now go to Animation Tab.
Select a style for transition of slide.
Go to Custom Animation in Animations Tab.
Now open the slide in which you want to add custom animation.
Now select the picture or word and then click on Add Effects and select the way like
Entrance, Exit e.t.c.
Enrollment No. 02990302014
Page 95
ICIT Practical File
Enrollment No. 02990302014
Page 96
ICIT Practical File
Enrollment No. 02990302014
Page 97
ICIT Practical File
Assignment 34
Q. For the presentation created in the previous class apply the different slide
show options and protect the presentation to restrict unauthorized access.
Steps:
In the above created presentation go to Slide Show tab.
Select a type of slide show you want.
To set up a custom show go to Custom Slide Show option.
Select the slides you want to add in slide show and give it a name.
In set up show option in Slide Show Tab we can set up a custom slide show
upto particular number of slides.
We can add pen colour, use narration recorded, rehearsed timing in this kind
of slide show.
Now to add timings select rehearse timings option and go to Record Narration
option to record voice or narration.
Now go to Office Button and select the Save as option.
Now in the Save as dialog box select General Option
Now type password in password to open option.
Re-enter the password in confirm password dialog box.
Now click save option in save as dialog box.
Document is protected.
Enrollment No. 02990302014
Page 98
ICIT Practical File
Enrollment No. 02990302014
Page 99
ICIT Practical File
Enrollment No. 02990302014
Page 100
ICIT Practical File
Enrollment No. 02990302014
Page 101
ICIT Practical File
Enrollment No. 02990302014
Page 102
ICIT Practical File
Enrollment No. 02990302014
Page 103
You might also like
- Write Steps For The FollowingDocument4 pagesWrite Steps For The FollowingSmriti ThapaNo ratings yet
- 881699092474734-ClassXSamplePortfolioFileforreference.pdfDocument43 pages881699092474734-ClassXSamplePortfolioFileforreference.pdfwv8bgckjscNo ratings yet
- Name: Mansi Jain: Enrollment Nocourse: Bbaclass: BbaDocument33 pagesName: Mansi Jain: Enrollment Nocourse: Bbaclass: BbaKomal DahiyaNo ratings yet
- Final Practical Raw Edit NeededDocument45 pagesFinal Practical Raw Edit Neededdarshit8960No ratings yet
- Class 10 IT Code 402 Practical FileDocument36 pagesClass 10 IT Code 402 Practical FileRaj BishtNo ratings yet
- Ex 1 3 Aim&AlgorithmDocument7 pagesEx 1 3 Aim&AlgorithmRam1028No ratings yet
- Microsoft Word 2013 Tutorial: Getting Started and Formatting BasicsDocument15 pagesMicrosoft Word 2013 Tutorial: Getting Started and Formatting BasicsLuisBritoNo ratings yet
- Front and Index Page For Lab File For Grade 10Document17 pagesFront and Index Page For Lab File For Grade 10haarshit01No ratings yet
- Wit 2Document16 pagesWit 2Gaurav Thakur GTNo ratings yet
- IT Practical File - 240119 - 132214Document14 pagesIT Practical File - 240119 - 132214nk7560177No ratings yet
- GE2115 Computer Practice Laboratory - I List of Exercises A) Word ProcessingDocument44 pagesGE2115 Computer Practice Laboratory - I List of Exercises A) Word ProcessingcvaravindNo ratings yet
- Itb Final AssignmentDocument42 pagesItb Final AssignmentAditya Chauhan100% (1)
- Sample FileDocument56 pagesSample Filevikrant kumarNo ratings yet
- Ms OfficeDocument40 pagesMs OfficebhagathnagarNo ratings yet
- MS Office MCQs - UniversityMCQSDocument36 pagesMS Office MCQs - UniversityMCQSmahendrajadhav007mumbaiNo ratings yet
- STD X Practical File IT 402Document20 pagesSTD X Practical File IT 402Ru Do If FL100% (1)
- SLHT4 ETech1stSemDocument11 pagesSLHT4 ETech1stSembmiquinegabrielNo ratings yet
- WD2013 GuidedProject 2 2 InstructionsDocument4 pagesWD2013 GuidedProject 2 2 InstructionsfeipoNo ratings yet
- Iiii-Bba PracticalsDocument19 pagesIiii-Bba PracticalsSabari SabariNo ratings yet
- MS Word 2010 Tutorial: Getting Started GuideDocument14 pagesMS Word 2010 Tutorial: Getting Started GuidegedmeltaNo ratings yet
- It Practical File 101Document30 pagesIt Practical File 101newdelhi1123No ratings yet
- AMBUJA PUBLIC SCHOOL IX Class Practical RecordsDocument19 pagesAMBUJA PUBLIC SCHOOL IX Class Practical RecordsvibeeManNo ratings yet
- Office Automation and MS OfficeDocument10 pagesOffice Automation and MS OfficeDoinik DorkarNo ratings yet
- Assignment On MS-Word: Create A Folder of Your College Id and Save It To CDocument16 pagesAssignment On MS-Word: Create A Folder of Your College Id and Save It To CHimanshu AcharyaNo ratings yet
- IX - Mid-Term Exam MaterialDocument15 pagesIX - Mid-Term Exam MaterialVIJAY 2084No ratings yet
- Ex No:3 Document Creation, Text ManipulationDocument10 pagesEx No:3 Document Creation, Text ManipulationAarthi DevpalNo ratings yet
- MS Word Project - Letters, Labels & Database MergeDocument9 pagesMS Word Project - Letters, Labels & Database MergeMohitNo ratings yet
- Word Processor Microsoft Xenix Ibm Pcs DOS Apple Macintosh Unix PC Atari ST Sco Unix OS/2 Microsoft Windows Microsoft Office Microsoft Works SuiteDocument13 pagesWord Processor Microsoft Xenix Ibm Pcs DOS Apple Macintosh Unix PC Atari ST Sco Unix OS/2 Microsoft Windows Microsoft Office Microsoft Works Suitecopy01No ratings yet
- Word Processing Program MS-Word NotesDocument29 pagesWord Processing Program MS-Word Notescollins chinsungweNo ratings yet
- Preparing Your Table Data For NVivo 8Document11 pagesPreparing Your Table Data For NVivo 8Nathan ChihomboriNo ratings yet
- ICT Practical 10Nov2019-FINAL PDFDocument28 pagesICT Practical 10Nov2019-FINAL PDFRajesh WadhwaNo ratings yet
- Table of ContentDocument18 pagesTable of ContentrajivkunalNo ratings yet
- Beginning AutoCAD® 2020 Exercise WorkbookFrom EverandBeginning AutoCAD® 2020 Exercise WorkbookRating: 2.5 out of 5 stars2.5/5 (3)
- MS Word TestDocument7 pagesMS Word TestRadha NisNo ratings yet
- PDF Word 2007Document8 pagesPDF Word 2007Bangla SongsNo ratings yet
- Ms Word and Ms ExcelDocument38 pagesMs Word and Ms ExcelAmarjeet VermaNo ratings yet
- COSC 1701 Computer Applications, W23, Assignment-2 Part-1 c100Document12 pagesCOSC 1701 Computer Applications, W23, Assignment-2 Part-1 c100Prince Kumar karnNo ratings yet
- How To Work With Microsoft Word 2007 and Be HappyDocument12 pagesHow To Work With Microsoft Word 2007 and Be HappyMuhammad Jamiu BelloNo ratings yet
- Ex. No. 1a B D: Rochure EsignDocument11 pagesEx. No. 1a B D: Rochure EsignVasantha KumariNo ratings yet
- IIT Practical FileDocument68 pagesIIT Practical FilearjunNo ratings yet
- CF U4 Bca1Document38 pagesCF U4 Bca1King VaibhavNo ratings yet
- MS Word by AshuDocument5 pagesMS Word by AshuAshu's MomentsNo ratings yet
- Advanced Word Processing Skills 20231 1Document27 pagesAdvanced Word Processing Skills 20231 1Luorence JaymeNo ratings yet
- OA Lab Manual Jul-Dec2018-19Document41 pagesOA Lab Manual Jul-Dec2018-19pachchu31No ratings yet
- IT Practical File Main 2023-24Document45 pagesIT Practical File Main 2023-24GagandeepNo ratings yet
- New BCS LAB MANUALDocument19 pagesNew BCS LAB MANUALPJNo ratings yet
- Emp. Tech Group3Document50 pagesEmp. Tech Group3Chelo IlagNo ratings yet
- How To Make Stylish Layouts For A Portfolio Template in InDesignDocument35 pagesHow To Make Stylish Layouts For A Portfolio Template in InDesignhasan tareqNo ratings yet
- Desktop Publishing CatDocument4 pagesDesktop Publishing CatSHARON SENTERO SAINAPEINo ratings yet
- Creating A Newsletter in MSWordDocument9 pagesCreating A Newsletter in MSWordMuhammad ShazwanNo ratings yet
- ICDL 2010 Exam Guide for Grade 8 StudentsDocument25 pagesICDL 2010 Exam Guide for Grade 8 StudentsmaesosNo ratings yet
- Find Sum of Digits in a NumberDocument37 pagesFind Sum of Digits in a Numberbhuvi2312No ratings yet
- Excel, Word EtcDocument10 pagesExcel, Word EtcGraceNo ratings yet
- Create CV and Advertisement in MS WordDocument6 pagesCreate CV and Advertisement in MS WordAbhimanyuNo ratings yet
- Word-ProcessingDocument4 pagesWord-Processingkadeejak2715No ratings yet
- Microsoft Word 2010 Tutorial GuideDocument14 pagesMicrosoft Word 2010 Tutorial GuideDahanyakage WickramathungaNo ratings yet
- With Best Compliments From: M. Iqbal Bhola WaleyDocument1 pageWith Best Compliments From: M. Iqbal Bhola WaleySahil RajputNo ratings yet
- वदे श मंालय भारत सरकार Ministry of External Affairs Government of India Online Appointment ReceiptDocument1 pageवदे श मंालय भारत सरकार Ministry of External Affairs Government of India Online Appointment ReceiptSahil RajputNo ratings yet
- 14 1 02 016482Document1 page14 1 02 016482Sahil RajputNo ratings yet
- Link Inatime India PVT LTDDocument2 pagesLink Inatime India PVT LTDSahil RajputNo ratings yet
- School of Open Learning: Provisional CertificateDocument1 pageSchool of Open Learning: Provisional CertificateSahil RajputNo ratings yet
- Employment ExhangeDocument1 pageEmployment ExhangeSahil RajputNo ratings yet
- Eng 10801 92 1718bDocument1 pageEng 10801 92 1718bSahil RajputNo ratings yet
- Cover Head: LIYAQAT ALI PASSPORT NO: M5422369 AddressDocument1 pageCover Head: LIYAQAT ALI PASSPORT NO: M5422369 AddressSahil RajputNo ratings yet
- M/s Kamal Kishore & Sons: Gstin 07AASPK0178M1Z5Document1 pageM/s Kamal Kishore & Sons: Gstin 07AASPK0178M1Z5Sahil RajputNo ratings yet
- Annex 010109703338232Document1 pageAnnex 010109703338232Sahil RajputNo ratings yet
- Class E: Passenger & Ticket InformationDocument2 pagesClass E: Passenger & Ticket InformationSahil RajputNo ratings yet
- Format4StudentProfile 18july2016 FormatColumnsDocument2 pagesFormat4StudentProfile 18july2016 FormatColumnsSahil RajputNo ratings yet
- Untitled Page Mahen AlDocument1 pageUntitled Page Mahen AlSahil RajputNo ratings yet
- Data My Name: AffidavitDocument1 pageData My Name: AffidavitSahil RajputNo ratings yet
- Lumax Automotive Components Systems Pvt. Ltd. Supply Convex Mirror PlatesDocument1 pageLumax Automotive Components Systems Pvt. Ltd. Supply Convex Mirror PlatesSahil RajputNo ratings yet
- Gmail - Payment Deducted But Not Updated in The PortalDocument9 pagesGmail - Payment Deducted But Not Updated in The PortalSahil RajputNo ratings yet
- Admission Form 20170228Document1 pageAdmission Form 20170228Sahil RajputNo ratings yet
- University of Delhi: (3-Year Semester Exam Nov-Dec 2016) Statement of MarksDocument2 pagesUniversity of Delhi: (3-Year Semester Exam Nov-Dec 2016) Statement of MarksSahil RajputNo ratings yet
- Preschool admission form for Ayesha MairajDocument2 pagesPreschool admission form for Ayesha MairajSahil RajputNo ratings yet
- Docs - Dvatonline.gov - in Gms01 GoodsMovement FrmT2ReportDocument1 pageDocs - Dvatonline.gov - in Gms01 GoodsMovement FrmT2ReportSahil Rajput100% (1)
- To, Kishore Kumar Nalam Sr. Officer - Purchase Aptar Beauty & Home India Pvt. LTDDocument1 pageTo, Kishore Kumar Nalam Sr. Officer - Purchase Aptar Beauty & Home India Pvt. LTDSahil RajputNo ratings yet
- From - 15 - Dec4545Document1 pageFrom - 15 - Dec4545Sahil RajputNo ratings yet
- Student record Habiba Maryam 2016-2017Document1 pageStudent record Habiba Maryam 2016-2017Sahil RajputNo ratings yet
- Student record Habiba Maryam 2016-2017Document1 pageStudent record Habiba Maryam 2016-2017Sahil RajputNo ratings yet
- University of Delhi Examination Year 2016Document1 pageUniversity of Delhi Examination Year 2016Sahil Rajput100% (1)
- Job ExperienceDocument2 pagesJob ExperienceSahil RajputNo ratings yet
- University of Delhi Examination Year 2016Document1 pageUniversity of Delhi Examination Year 2016Sahil Rajput100% (1)
- University of Delhi Examination Year 2016Document1 pageUniversity of Delhi Examination Year 2016Sahil RajputNo ratings yet
- University of Delhi Examination Year 2016Document1 pageUniversity of Delhi Examination Year 2016Sahil Rajput100% (1)
- To, Kishore Kumar Nalam Sr. Officer - Purchase Aptar Beauty & Home India Pvt. LTDDocument1 pageTo, Kishore Kumar Nalam Sr. Officer - Purchase Aptar Beauty & Home India Pvt. LTDSahil RajputNo ratings yet
- SR - NO. Name Contact No Exam Location: TotalDocument20 pagesSR - NO. Name Contact No Exam Location: Totalpnch showNo ratings yet
- VBA TutorialsDocument6 pagesVBA TutorialskPrasad8No ratings yet
- Best Practices For Using Ricoh's Universal Printer Drivers in Microsoft Print Server EnvironmentsDocument17 pagesBest Practices For Using Ricoh's Universal Printer Drivers in Microsoft Print Server EnvironmentsShaft Ophmane100% (1)
- An Excel Guide: Integrate, Transform & Automate Data with FMEDocument20 pagesAn Excel Guide: Integrate, Transform & Automate Data with FMERavi KumarNo ratings yet
- Macpherson Strut Design Study Tutorial (Etemplate)Document29 pagesMacpherson Strut Design Study Tutorial (Etemplate)Anwar SafariNo ratings yet
- 7th Grade Computers SyllabusDocument3 pages7th Grade Computers SyllabusRenie MedellinNo ratings yet
- Open Office - Calc GuideDocument516 pagesOpen Office - Calc Guidehyhorng100% (1)
- 01 Engineer Proposal TemplateDocument35 pages01 Engineer Proposal Templateluv2vin1No ratings yet
- Excel Basic Student HandoutsDocument95 pagesExcel Basic Student Handoutsapi-226989719No ratings yet
- NanoXP IndenterDocument25 pagesNanoXP IndenterhamimNo ratings yet
- BSC Computer Science Semester Syllabus 2015 16Document3 pagesBSC Computer Science Semester Syllabus 2015 16Ch TarunNo ratings yet
- Powerpoint 1Document4 pagesPowerpoint 1lesliegroomerNo ratings yet
- 0305Document37 pages0305jivasumanaNo ratings yet
- MS Office Questions For Competition Exams: Correct Answer: A Correct Answer: DDocument23 pagesMS Office Questions For Competition Exams: Correct Answer: A Correct Answer: DNiroj kumar sahooNo ratings yet
- PHStat2 ReadmeDocument5 pagesPHStat2 ReadmealpeshlalaniNo ratings yet
- Balanced Scorecard Excel TemplateDocument6 pagesBalanced Scorecard Excel TemplateShyam NayakNo ratings yet
- 102 How To Pass LinkedIn Excel Quiz Preparation Guide. Excel Test - Top 50 QuestionsDocument168 pages102 How To Pass LinkedIn Excel Quiz Preparation Guide. Excel Test - Top 50 Questionstesscarcamo100% (1)
- Vertex42 Money Manager 2.1: INSTRUCTIONS - For Excel 2010 or LaterDocument29 pagesVertex42 Money Manager 2.1: INSTRUCTIONS - For Excel 2010 or LaterMohamed AfsalNo ratings yet
- Markview OracleDocument13 pagesMarkview OracleAvinandan SahaNo ratings yet
- Activity - 5 UpdatedDocument26 pagesActivity - 5 Updatedapi-330021986No ratings yet
- Panduan STID1103 MS ExcelDocument372 pagesPanduan STID1103 MS ExcelFaisal Che Mohd NorNo ratings yet
- Drill down vs interactive reports - key differences explainedDocument2 pagesDrill down vs interactive reports - key differences explainedswadhin14No ratings yet
- Edited of Emtech Module5Document16 pagesEdited of Emtech Module5rhaybien vinluanNo ratings yet
- JavaScript Export To Excel HTML Table With Input Tags - CodeProjectDocument5 pagesJavaScript Export To Excel HTML Table With Input Tags - CodeProjectgfgomesNo ratings yet
- Resume - Gratten WardDocument1 pageResume - Gratten WardgrattenwardNo ratings yet
- Alyson D'Great: List of Basic Computer Shortcut KeysDocument5 pagesAlyson D'Great: List of Basic Computer Shortcut KeysALI LIBERTYNo ratings yet
- Excel With SASDocument20 pagesExcel With SASSrinivas ChelikaniNo ratings yet
- Pentra C 200Document8 pagesPentra C 200drye.okkarthiriNo ratings yet
- BestMix Bmwfeed enDocument12 pagesBestMix Bmwfeed enKate PaneNo ratings yet
- 35 Excel Tips: That Could Save You From Working All NightDocument54 pages35 Excel Tips: That Could Save You From Working All NightfelramNo ratings yet