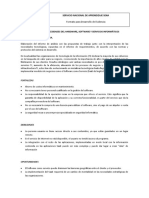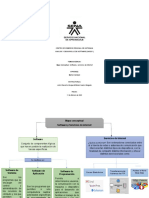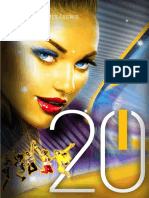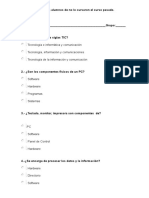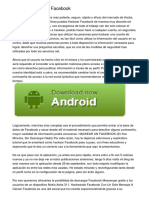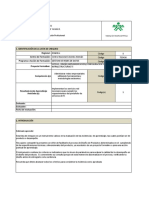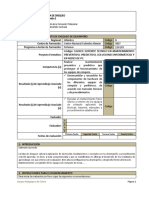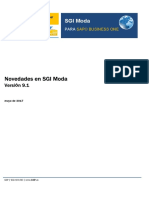Professional Documents
Culture Documents
Filminas Curso Microsoft Project TAP ITCR
Uploaded by
christoolCopyright
Available Formats
Share this document
Did you find this document useful?
Is this content inappropriate?
Report this DocumentCopyright:
Available Formats
Filminas Curso Microsoft Project TAP ITCR
Uploaded by
christoolCopyright:
Available Formats
06/02/2014
Escuela de Administracin de Empresas
Programa de actualizacin empresarial
Tcnico en Administracin de Proyectos
Le da la ms cordial bienvenida al curso:
Aplicacin de la herramienta Microsoft
Project. Bloque 5.
Material elaborado para fines didcticos por:
Instructor:
Manuel Aln Ziga
Prohibida su reproduccin con fines lucrativos o cualquier otro objetivo que
difiera del indicado anteriormente.
06/02/2014
Presentacin personal.
Nombre.
Profesin.
Lugar de trabajo.
Experiencia como usuario de Microsoft Project .
Credenciales del instructor
Ing. Manuel Aln Ziga, MGP, MCTS
Educacin
Licenciado en Ingeniera en Construccin (ITCR)
Mster en Gerencia de Proyectos (ITCR)
Microsoft Certified Technology Specialist
Experiencia laboral
Labor en la empresa Estructuras de Concreto S.A. (ESCOSA)
Fue Jefe de Proyecto. Caja Costarricense de Seguro Social (CCSS)
Es socio y consultor de la firma Integral Value S.A.
Profesor universitario en el programa de Maestra en Gerencia de Proyectos (ITCR)
Instructor en la Cmara Costarricense de la Construccin (CCC)
E-MAIL: ing.malanz@hotmail.com / mgp.manuel.alan@gmail.com
06/02/2014
Objetivo del curso
Capacitar al profesional en el uso y aplicacin de
la herramienta Microsoft Project para la
administracin de los proyectos.
Contenido del curso
1.
2.
3.
4.
5.
6.
El entorno Microsoft Project 2010.
Calendarizacin del proyecto.
Dependencia entre tareas o actividades.
Gestin de los recursos del proyecto.
Tablas, informes y asignacin de costos.
Lnea base del proyecto.
06/02/2014
Metodologa del curso
Largo es el camino de la enseanza por medio
de teoras; breve y eficaz por medio de
ejemplos.
Sneca
Microsoft Project 2010
06/02/2014
La familia Microsoft Project 2010
Microsoft Office Project Standard 2010.
Es un programa de escritorio para usuarios individuales
que administran proyectos de forma independiente.
La solucin EPM ( Microsoft Office Enterprise Project
Management).
Combina Office Project Server 2010, Office Project
Professional 2010, Office Project Web Access, Office
Project Portfolio Server 2010 y Office Project Portfolio
Web Access para conformar una solucin empresarial
para organizaciones, departamentos y equipos.
Novedades en Microsoft Project 2010
Tipo de men cinta o ribbon:
Similar a todos los programas de Microsoft Office 2010 en
donde el criterio de agrupar los comandos es por uso, esto
pensando en facilitar al usuario la localizacin de las
diferentes funciones.
06/02/2014
Novedades en Microsoft Project 2010
Nuevo men Formato:
Facilita la personalizacin de Diagrama de Gantt al ser ms
dinmico que en las versiones anteriores.
Novedades en Microsoft Project 2010
Planificacin a nivel de tareas resumen:
Permite asignar la duracin a las tareas de forma manual o
automtica. Insertar la columna Modo de Tarea.
06/02/2014
Novedades en Microsoft Project 2010
Desactivar tareas:
Permite identificar tareas cuya realizacin no es certera, en
versiones anteriores era necesaria eliminar dicha tarea con
la posibilidad de afectacin de los vnculos y la Ruta Crtica.
Novedades en Microsoft Project 2010
Planificacin de los recursos:
Existe una nueva vista denominada Organizador de Equipo,
en la cual se visualiza en una lnea de tiempo la asignacin de
cada recurso a su respectiva tarea.
06/02/2014
Novedades en Microsoft Office Project
2010
Escala de tiempo para graficar informacin deseada:
Muestra las tareas o hitos que se deseen comunicar. Esta
funcin resulta muy til para realizar comunicaciones
eficientes sobre el proyecto , generando un resumen
personalizado para cada interesado .
TEMA 1. ENTORNO DE MICROSOFT
PROJECT 2010
06/02/2014
Microsoft Project
Es una herramienta para administrar proyectos en
forma eficaz y flexible que se utiliza principalmente
en la planeacin y seguimiento y control de los
proyectos, ya sean simples o complejos.
A nivel de informacin, funciona como una
herramienta de registro y visualizacin de la
misma.
Facilita la programacin y el seguimiento y control
de las actividades. Mejora la capacidad organizativa
del trabajo y hace la comunicacin ms eficiente.
Beneficios de la herramienta
Organiza y maneja los recursos utilizados de forma de poder
cumplir con los tiempos, los presupuestos y los criterios de
aceptacin definidos.
Desarrolla planes a medida de cada proyecto.
Evala el impacto en los tiempos esperados en el desarrollo
del proyecto.
Realiza un anlisis de la informacin relevada durante el
proceso.
Optimiza la comunicacin entre los miembros del equipo y
con aquellas personas interesadas en el proyecto.
Facilita la creacin de reportes de progreso del proyecto.
Evala alternativas de accin.
06/02/2014
Jerarqua bsica del Project
Microsoft
Project
Vistas
Grficos, tablas e
informes, Formularios
Campos y registros
Datos
Conceptos bsicos de un proyecto
Elementos
Proyecto
Tarea
Recurso
Campos
Comienzo
Fin
Duracin
Trabajo
Costo
Estado
Previsto
Actual
Real
Variacin
10
06/02/2014
Entorno de Microsoft Project 2010
Men tipo cinta
Escala de tiempo
Formato Tabla
Formato grfico
Barra de vistas
Vista Diagrama de
Gantt
Entorno de Microsoft Project 2010
Men tipo cinta: Se encuentran TODOS los
comandos disponibles, los cuales estn
agrupados por uso.
Barra de vistas: Permite visualizar los
diferentes tipos de vista predeterminadas de
pantalla.
Vista: rea de trabajo. Vista es un subconjunto
de informacin en un formato fcil de
interpretar.
11
06/02/2014
Las vistas en Microsoft Project 2010
Las vistas muestran, en un formato concreto, un
subconjunto de la informacin especificada en el
Project 2010.
Project proporciona diferentes tipos de vistas que
representan la informacin del proyecto
mediante el uso de distintos formatos y
componentes, como tablas, filtros, grupos y
detalles. Es importante comprender la diferencia
entre estas propiedades.
Tipos de vistas
Microsoft Project 2010 utiliza tres tipos de
vistas:
Vistas de tareas.
Vistas de recursos.
Vistas de asignaciones.
12
06/02/2014
Formato de las vistas
Las vistas de Project utilizan formatos de
presentacin. Los formatos de las vistas
incluyen: el Diagrama de Gantt, el Diagrama
de Red, grficos, hojas, usos, informes y
tablas.
Las vistas de tipo grfico proporcionan una
imagen de la programacin y del progreso del
proyecto.
Formato de las vistas
La vista del Diagrama de Gantt esta formada por una tabla y
un grfico. Este formato puede ser til al planear inicialmente
la programacin y revisarla a medida que avanza el proyecto
(1).
La vista de Diagrama de Red muestra las tareas en formato de
diagrama de flujo. Este formato puede ser til al ajustar la
programacin (2).
13
06/02/2014
Formato de las vistas
Las vistas de hoja presentan la informacin en filas y
columnas, de forma parecida a una hoja de clculo. Las filas
contienen informacin sobre las tareas o los recursos. Se
suele hacer referencia a las columnas como campos y se usan
para especificar informacin detallada sobre las tareas o los
recursos (1).
Formato de las vistas
Las vistas de uso enumeran los datos de las tareas o los
recursos en las filas y columnas en el extremo izquierdo de la
vista, mientras que muestran los datos de las fases
temporales en las filas y columnas en el extremo derecho de
la vista.
Las vistas de formularios presentan informacin detallada en
un formato estructurado sobre una tarea o recursos a la vez.
14
06/02/2014
Visualizacin de Barra de Vistas
Mostrar o ocultar la Barra de Vistas:
La Barra de Vistas muestra los iconos de
las vistas. Utilice la informacin para
trabajar con las vistas en distintos
formatos. Existen tres tipos de vistas:
diagramas o grficos, hojas y formularios.
Haga click en cada icono para visualizar
la vista.
En la vista actual, a la izquierda, haga click derecho y seleccione Barra de Vistas.
(Para visualizar la Barra de Vistas en MS Project).
Descripcin Barra de Vistas
Diagrama de
Gantt
Esta vista se utiliza para
especificar y programar una
lista de tareas.
Calendario
Corresponde a un calendario
mensual en la que se visualizan
las tareas y sus duraciones.
Diagrama de
Red
Estilo diagrama de flujo que
muestra todas las tareas y sus
dependencias.
15
06/02/2014
Descripcin Barra de Vistas
Gantt de
seguimiento
Vista til para comparar la
programacin prevista con la
actual. Se puede visualizar
Lnea Base y Ruta Crtica.
Hoja de
recursos
Para especificar y modificar
informacin concerniente a los
recursos.
Uso de
recursos
Presenta una lista de los recursos
del proyecto, su asignacin, el
costo o la informacin del trabajo
de cada uno a travs del tiempo .
Descripcin Barra de Vistas
Uso de tareas
Lista de tareas y recursos para
cada tarea.
Grfico de
recursos
Nos muestra la informacin
grfica porcentual de un recurso
individual o grupal.
Escala de
tiempo
Permite visualizar los hitos y las
tareas y/o actividades en una
lnea de tiempo.
16
06/02/2014
Descripcin Barra de Vistas
Formulario de
tareas
Permite visualizar informacin y
atributos de cada tarea.
Organizador
de equipo
Muestra la calendarizacin de
los recursos asignados a las
diferentes tareas.
Hoja de
tareas
Permite
visualizar
la
informacin estrictamente de la
tabla entrada de tareas.
Inicio de un proyecto
En la carpeta Archivo, en el
comando Informacin
vamos a definir las
propiedades del proyecto.
Despliegue la opcin que
indica Informacin del
proyecto y selecciones
propiedades avanzadas.
17
06/02/2014
Inicio de un proyecto
En la carpeta Proyecto,
hacemos clic en el cono
Informacin del proyecto.
Aparece el cuadro
Informacin del proyecto
en donde se define la fecha
de inicio o fin del proyecto.
Inicio de un proyecto.
Detalle del cuadro Informacin del proyecto:
Fecha de comienzo: Es la fecha en la cual inicia el proyecto.
Habilitar el cuadro tipo calendario y escoger la fecha
correspondiente.
Fecha de fin: Se escoger la fecha de fin, solamente si en el campo
Programar a partir de se selecciona Fecha de fin del Proyecto.
Programar a partir de: Se selecciona una de las 2 opciones Fecha
de comienzo Fecha de Fin.
Fecha de hoy: Esta fecha es tomada de la fecha actual del sistema.
Fecha de Estado: Especifica la fecha de la ltima actualizacin del
progreso del proyecto. Cuando se utiliza NA Project toma la fecha
de hoy como fecha de estado.
Calendario: Define el tipo de calendario base del proyecto.
Prioridad: Se puede digitar un nmero entre 0 y 1000, donde el
nmero ms alto identifica un proyecto con ms prioridad.
18
06/02/2014
Inicio de un proyecto
Fecha de inicio / termino del
proyecto.
En MS Project la duracin de las
actividades se puede fijar en
meses, semanas, das, horas o
minutos (ms, s, d, h, m).
En la carpeta Proyecto ,
posteriormente en el cono informacin del
Proyecto.
A partir de una fecha
de comienzo
Se suma
Se obtiene una fecha
de finalizacin
A partir de una fecha
de finalizacin
Se resta
Se obtiene una fecha
de comienzo
Inicio de un proyecto
Uso de ventana Estadsticas del Proyecto.
El botn estadsticas nos muestra
el siguiente cuadro; el cual define
el estado actual del proyecto
conforme a la fecha de inicio,
finalizacin, duracin, trabajo y
costo con base a lo planeado y lo
real.
19
06/02/2014
Inicio de un proyecto
Tarea cero = Nombre del proyecto.
Parte del inicio de un proyecto y una vez
definidas las actividades, es habilitar la tarea
cero o Tarea de resumen del proyecto
siguiendo estas instrucciones:
1. Ir a la pestaa Formato.
2. Activar la casilla Tarea de
Resumen del proyecto.
Organizar las listas de tareas
Las Listas de Tareas especifican
aquellas tareas necesarias para la
consecucin del proyecto. Se
compone de tareas subordinadas y
tareas resumen (fases o entregables).
Tipos de tareas:
Normales: Se realizan una sola vez,
se introducen directamente en el
rea de listado de la vista Diagrama
de Gantt.
Repetitivas: Son aquellas que
suceden peridicamente (reuniones
mensuales, inventarios, etc.).
20
06/02/2014
Tareas normales
Como introducir una tarea?
Las tareas se deben incluir en funcin del orden que
se dan.
En la vista Diagrama de Gantt, propiamente en la
columna Nombre de la tarea, se digita la misma,
posteriormente se presiona el botn enter y el
cursor se desplaza hacia abajo.
No se debe especificar la fecha de inicio y de finalizacin en
las columnas indicadas para tal efecto, las mismas se
actualizan debido a la interdependencia establecida entre las
tareas.
Tareas normales
Duracin de la tarea.
La duracin de una tarea es el tiempo que se
emplear para realizarla. En Microsoft Project, la
duracin oscila entre meses y minutos dependiendo
del proyecto.
En la vista Diagrama de Gantt, y a la derecha de la columna
Nombre de la Tarea, se encuentra la columna Duracin.
Por primera vez, el programa asigna una duracin de un da (1d)
y con un signo de interrogacin (?).
Las duraciones pueden ser modificadas utilizando las flechas de
aumento y disminucin que aparecen al seleccionar dicho
campo.
21
06/02/2014
Programacin manual y automtica de
las tareas
Manual
Automtico
Permite a usuario desde un inicio definir la
duracin as como las fechas de inicio y fin
de una tarea.
Una vez que se inserta la tarea se visualiza
la unidad mnima de duracin as como la
fecha de inicio definida para el proyecto y
por ende calcula la fecha de fin.
Cinta de
opciones
Tarea
Programacin manual y automtica de
las tareas
Antes de comenzar a editar un
listado de tareas, MS Project
2010 permite al usuario
definir el criterio de manual
o automtico.
Carpeta Archivo, comando
Opciones, ir a Programacin
y en Nuevas tareas creadas:,
seleccionar el criterio
Programada
automticamente o
Programada manualmente.
22
06/02/2014
Tipos de duracin
Estimada: Suposicin de lo que
ser la duracin real de la
actividad. Se ejemplifica con el
signo (?).
Especfica: Es aquella en donde
de manera precisa, se conoce la
duracin real de la actividad. Dar
doble
clic
en
la
tarea
seleccionada, cuando aparece el
cuadro informacin de la tarea,
quitar el check en la informacin
estimada.
Informacin de la tarea normal
Realizar doble clic en el campo de la tarea normal que haya escrito
en la vista de Diagrama de Gantt.
Aparecer el siguiente cuadro, en el cual usted podr modificar las
caractersticas o campos que en ella se indican.
23
06/02/2014
Esquematizacin de las tareas
Para esquematizar tareas, se aplica el concepto de tareas fases o de
tareas de resumen.
Haga clic en el botn aplicar sangra ubicado en la barra de
herramientas previa seleccin de las tareas a conjuntar y
convertirlas en sub-tareas de la tarea superior. La misma se
convertir en una tarea resumen (cambia a color negrita).
Haga clic en el botn anular sangra para anular la sangra de las
tareas previamente seleccionadas y enviarlas a un nivel inferior del
esquema (efecto inverso del anterior).
Tarea repetitiva o peridica
Son aquellas tareas que suceden peridicamente:
reuniones mensuales, inventarios semanales, etc.
Para incluir una tarea de este tipo se debe hacer lo
siguiente:
En la carpeta Tarea, hacer clic en la funcin tarea
peridica.
Posteriormente aparece un cuadro en donde debe
incluir y definir la siguiente informacin: Nombre de la
tarea, Patrn de repeticin, intervalo de repeticin y
el calendario que rige.
24
06/02/2014
Creacin de un HITO
Un hito son tareas de Duracin 0 (0d). Se utilizan en la programacin para
distinguir sucesos significativos, sealar el lmite entre dos etapas o puntos de
control.
Para convertir una tarea normal en hito, se debe hacer:
Digitar el valor de cero en la columna Duracin (0d). Automticamente cambia su
forma de barra a rombo en el Diagrama de Gantt.
Para crear un hito con duracin distinta de cero, debe habilitar la marca que se
indica en la siguiente pantalla. El cuadro se habilita con doble clic sobre la tarea
normal que se requiere convertir en hito, esto en la pestaa de avanzado.
Creacin de un HITO
Una de las novedades en Microsoft Project
2010 es la posibilidad de crear un HITO desde
un inicio, eso s bajo el criterio con duracin
CERO.
Carpeta Tarea, funcin Insertar un hito.
Funcin Insertar un HITO
25
06/02/2014
Como ocultar e insertar una columna
Para ocultar una columna:
Posicionarse en la parte superior en el
Nombre de los campos, clic derecho y luego
Ocultar columna.
Para insertar columna:
Men Insertar, funcin Insertar columna y
definirla en el campo ID del cuadro que
aparece.
TEMA 2. CALENDARIZACIN DEL
PROYECTO
26
06/02/2014
Calendario del proyecto
Mecanismo de programacin que determina el periodo laborable para recursos y
tareas. MS Project utiliza cuatro tipos de calendarios: calendario base,
calendario del proyecto, calendario de recursos y calendario de tareas.
Calendario del Proyecto: Se utiliza para designar la programacin de trabajo
predeterminada para todas las tareas de un proyecto.
Calendario de Recurso: Puede crear y asignar calendarios de recursos para
recursos individuales o grupos de recursos a fin de indicar horarios de trabajo
especficos, por ejemplo, jornada nocturna de trabajo o sbado como da
laborable.
Calendario de Tareas: Las tareas se programan en funcin de los periodos
laborables del calendario de proyectos; sin embargo, puede personalizar
dichos periodos del calendario de proyecto en un calendario de tareas, esto si
hay tareas que se van a completar en distinto momento, especialmente tareas
que son independientes de los recursos.
Qu es un calendario base?
Se usa como una plantilla en la que estn
basados el calendario del proyecto, calendario
de recursos un calendario de tareas. Define
los tiempos de trabajo estandar y los tiempos
de descanso del proyecto. Especifica las horas
de trabajo de cada da laborable, los das
laborables de cada semana, as como los das
feriados y no laborables.
27
06/02/2014
Tipos de calendario base
Estndar: Refleja la programacin de trabajo
tradicional: de lunes a viernes de 8am a 5pm con una
hora de descanso.
24 horas: Calendario conveniente para programar
recursos y tareas en los diferentes turnos de todo el
da.
Turno de noche: Refleja una programacin de turnos
desde el lunes por la noche hasta el sbado por la
maana, de 11pm a 8am con una hora de descanso.
Calendarios
MS Project 2010 permite la definicin de varios tipos de
calendario. Se puede definir el calendario del proyecto a
recursos especficos e inclusive definir calendarios para
actividades especficas.
Para crear o modificar un calendario, se utiliza la carpeta
Proyecto, luego Cambiar tiempo de trabajo.
28
06/02/2014
Crear calendario.
Nombre del calendario
ABREVIATURAS
Crear calendario.
En el carpeta Proyecto, haga clic en Cambiar tiempo de trabajo.
Haga clic en el botn Nuevo.
En el cuadro nombre, escriba el nombre que se la va a designar al nuevo
calendario.
Si desea crear un nuevo calendario en funcin de un calendario existente, haga un check en
hacer una copia del calendario.
Haga clic en aceptar.
En el nuevo calendario seleccione Excepciones o Semanas laborales.
Para definir los das feriados o una situacin especfica que no se reitere en semanas siguientes,
utilice la alternativa EXCEPCIONES.
Para definir la jornada laboral del proyecto utilice la alternativa SEMANAS LABORALES.
29
06/02/2014
Ajuste el nuevo calendario.
En la carpeta Proyecto, haga clic en opciones y luego ingrese a Programacin.
Puede realizarse directamente desde la funcin Cambiar calendario laboral
haciendo clic en el botn inferior Opciones.
En la pestaa calendario, realice las siguientes variantes:
La hora predeterminada de entrada y la hora predeterminada de salida.
El nmero de horas en jornada laboral.
El nmero de horas en semana laboral.
El nmero de das en Das por mes.
Horas x da.
Horas x cantidad de das
efectivos por semana.
Das / sem. X cantidad de
sem. efectivas.
Asignar calendario al proyecto en
INFORMACION DEL PROYECTO.
En la carpeta Proyecto, haga clic en Informacin del proyecto.
El la lista Calendario seleccione el calendario a definir para el proyecto.
Debe elegir uno de los calendarios nuevos que usted personaliz y que pasar a
formar parte del calendario base del proyecto.
Solo es posible elegir un calendario por archivo en esta pantalla.
Haga clic en el botn aceptar.
30
06/02/2014
Asignar calendario al proyecto en ESCALA
TEMPORAL.
Para que aparezca el cuadro ESCALA TEMPORAL, haga clic derecho sobre
la escala en la vista Diagrama de Gantt y luego clic sobre la funcin escala
temporal.
Selecciones la pestaa Periodo No Laborable.
Seleccione en la lista Calendario, su calendario creado para ser calendario
base.
Haga clic en el botn aceptar.
Copiar un calendario a otro proyecto.
1.
2.
3.
4.
En la carpeta Archivo, haga clic en Informacin y, a
continuacin, en Organizar plantilla global.
En la lista Calendarios disponibles en el lado izquierdo del
organizador, haga clic en el proyecto (o archivo global)
desde el que desee copiar el calendario.
En la lista Calendarios disponibles en el lado derecho del
organizador, haga clic en el proyecto en el que desee copiar
el calendario.
En el cuadro que hay debajo del nombre de proyecto del
archivo abierto en el lado izquierdo, seleccione el
calendario que desee copiar.
31
06/02/2014
TEMA 3. DEPENDENCIA ENTRE
TAREAS O ACTIVIDADES
Gestin del Tiempo
Incluye los procesos necesarios para lograr la
conclusin del proyecto en el cronograma
base realizado en la etapa de planeacin.
32
06/02/2014
Tipos de Diagramas
Diagrama de Barras o de Gantt.
Estos diagramas, en los que las barras
representan las actividades, muestran las
fechas de inicio y finalizacin de cada
actividad, as como las duraciones de las
mismas.
Tipos de Diagramas
Diagrama de Red.
Este tipo de diagrama tiene como objetivo
mostrar la secuencia lgica de las actividades
del proyecto as como las actividades o tareas
que conforman las ruta crtica.
33
06/02/2014
Identificacin de las actividades
Definir las actividades del cronograma implica
identificar y documentar el trabajo que se
planifica realizar. Contempla establecer los
entregables hasta los paquetes de trabajo.
Como resultado se obtiene:
Crear un listado de actividades y tareas.
Esquematizar las tareas.
Listado de hitos y tareas repetitivas.
Establecer la secuencia de actividades
Implica identificar y documentar las relaciones
lgicas (precedencia, retrasos y adelantos)
entre las actividades del cronograma.
34
06/02/2014
Vinculacin de las tareas
Las tareas se vinculan definiendo una dependencia entre sus fechas de comienzo
y final (existen 4 tipos):
Tipo
Siglas
Descripcin
Fin - Comienzo
FC
La Tarea (2) no puede comenzar
hasta que la Tarea (1) no haya
finalizado.
Comienzo - Comienzo
CC
La Tarea (2) no puede comenzar
hasta que la Tarea (1) no haya
comenzado.
Fin - Fin
FF
La Tarea (2) no puede finalizar
hasta que la Tarea (1) no haya
finalizado.
Comienzo - Fin
CF
La Tarea (2) no puede finalizar
hasta que la Tarea (1) no haya
iniciado.
Fin a Comienzo (FC)
La Tarea (B) no puede comenzar hasta que la Tarea (A)
finalice.
Este tipo de vinculo el MS Project lo establece como predeterminado a la
hora de vincular dos tareas.
Tarea (A)
Tarea (B)
El informe del nuevo producto debe hacerse una vez finalizada la identificacin de la
oportunidad.
35
06/02/2014
Comienzo - Comienzo (CC)
La Tarea (B) no puede comenzar hasta que la Tarea (A) inicie.
Tarea (A)
Tarea (B)
El anlisis de factibilidad tcnico debe iniciar al mismo tiempo que el anlisis de
factibilidad econmica.
Fin - Fin (FF)
La Tarea (B) no puede finalizar hasta que la Tarea (A) finalice.
Tarea (A)
Tarea (B)
Las evaluaciones de desarrollo deben finalizar el mismo da.
36
06/02/2014
Comienzo a Fin (CF)
La Tarea (B) no puede finalizar hasta que la Tarea (A) inicie.
Tarea (A)
Tarea (B)
Su uso es muy limitado, especficamente en casos de programacin con fecha de fin.
Tipos de vnculos, opcin 1 (con tecla
control Ctrl )
En la Barra de Vistas, haga clic en la vista Diagrama de Gantt.
En la columna nombre de la tarea, seleccione 2 o ms tareas a vincular
en el orden establecido.
1.
2.
3.
4.
Para seleccionar varias tareas adyacentes, mantenga presionada la tecla control (Ctrl)
en el teclado.
Con la tecla (Ctrl) presionada, haga clic en la primera tarea y luego en la siguiente a
vincular (no necesariamente deben ser seguidas).
Finalmente, haga clic en el botn vincular tareas.
Para eliminar el vnculo, se presiona el botn desvincular tareas.
37
06/02/2014
Tipos de vnculos, opcin 2 (Por cambio de
vnculo)
Doble clic en la flecha de vnculo (en el grfica de Gantt).
Tarea (A)
Tarea (B)
Posteriormente aparece el siguiente cuadro, seleccionar el
tipo de vnculo a cambiar.
Tipos de vnculos, opcin 3 (En tarea
sucesora)
Haga doble clic en la tarea sucesora.
En la carpeta
Tarea, hacer clic
el cono
Informacin
Ubquese en la pestaa predecesoras, y luego haga clic en la columna nombre de la
tarea, seleccione la tarea predecesora y luego elija el tipo de vnculo en la columna
tipo.
38
06/02/2014
Tipos de vnculos, opcin 4 (Divisin
de ventana)
En la carpeta Tarea, haga clic en Muestra de detalles de la tarea.
Tarea predecesora.
Tarea sucesora.
Tipos de vnculos, opcin 5 (Con el nmero
ID y abreviatura)
Elija la tarea la cual ser la sucesora; en el campo de la columna
predecesoras, escriba el identificador ID y la abreviatura correspondiente
de la dependencia: CF; FF; CC FC. Para varias dependencias se debe
separar con punto y coma (;).
Si solo se escribe el nmero de identificador (ID) en la columna
predecesoras, el MS Project crea una dependencia de tipo FC.
39
06/02/2014
Tiempo de Posposicin
Retraso entre tareas con una dependencia definida y la cual
se mantiene. En el cuadro informacin de la tarea, en la
columna Pos se indica con un valor positivo (+).
Tambin se puede indicar en la vista Diagrama de Gantt en
la columna predecesoras posterior al vinculo indicado. Por
ejemplo: 3FC+2d.
Tiempo de Adelanto
Determina la superposicin entre tareas con una
dependencia definida y la cual se mantiene. En el cuadro
informacin de la tarea, en la columna Pos se indica con un
valor negativo (-).
Tambin se puede indicar en la vista Diagrama de Gantt en
la columna predecesoras posterior al vinculo indicado. Por
ejemplo: 4CC-1d.
40
06/02/2014
Delimitacin de tareas
Al definir las duraciones y dependencias de las
tareas, MS Project calcular las fechas de inicio y
finalizacin de las mismas con base en la fecha de
inicio o fin del proyecto. Pero en algn determinado
caso podemos necesitar de forma estricta que una
tarea inicie o finalice en una facha especfica.
Para tal efecto, MS Project establece la manera por
medio de delimitaciones de carcter inflexibles
sobre la tarea.
Delimitacin de tareas
Para definir la delimitacin de una tarea, hacer doble
clic sobre la tarea para que aparezca el cuadro
informacin de la tarea y en la pestaa avanzado
establecer la delimitacin de la tarea.
41
06/02/2014
Tipos de delimitacin
Debe comenzar el: Establece que la actividad deber
comenzar la fecha indicada.
Debe finalizar el: Establece que la actividad deber
finalizar la fecha indicada.
Lo antes posible: Indica que la tarea iniciar tan
pronto sea posible, tomando en cuenta la
dependencia establecida.
Lo ms tarde posible: Permite a la tarea finalizar lo
ms tarde posible sin afectar o causar demoras en
sus sucesoras o la fecha de finalizacin del proyecto.
Tipos de delimitacin
No comenzar antes del: La actividad iniciar en la
fecha ingresada o despus de la misma.
No comenzar despus del: La actividad iniciar en la
fecha establecida o antes de la misma.
No finalizar antes del: La actividad finalizar en la
fecha ingresada o despus de la misma.
No finalizar despus del: La actividad finalizar en la
fecha indicada o antes de la misma..
42
06/02/2014
Divisin de tareas
En la mayora de los casos, obedecen a imprevistos.
Un empleado que se incapacite o un problema de mquina.
Existen dos maneras para proceder a dividir una tarea:
En la carpeta Tarea, haga click en la funcin dividir tarea.
En la vista Diagrama de Gantt, haga click en el icono de dividir tarea.
En ambos casos, posteriormente desplace el cursor hasta la barra de la
tarea a dividir, haciendo click con el botn izquierdo, separe la actividad
hasta la fecha que necesite, para tal caso aparece un cuadro en donde se
indica la fecha en que inicia la divisin.
PRACTICA #1
CASO TANGRAM S.A.
43
06/02/2014
TEMA 4. ASIGNACIN DE
RECURSOS
Qu es un recurso?
Se entiende por recurso a todo aquello que es
necesario para desarrollar una tarea. En
consecuencia, los recursos que necesita el proyecto
corresponden a la suma de los recursos de todas las
tareas.
Se deben incorporar a la programacin los siguientes
recursos:
Recursos Humanos.
Equipamiento, maquinaria y herramientas
Subcontratos.
Capital.
Materiales
44
06/02/2014
Definiendo la lista de Recursos
Para la definicin de los recursos tanto materiales como de trabajo se
utiliza la Vista Hoja de Recursos en la Barra de vistas.
Esta vista nos lleva a una hoja en la cual se pueden ingresar los datos
(Nombre, tipo, costo, etc.) de cada uno de los recursos que forman parte
del proyecto
Recurso Genrico y Especfico
Nombre del Recurso:
Genrico: Auxiliar Administrativo, pintor, ingeniero
Especfico (no habilitar el check): Sara Cuevas, Xanthya
45
06/02/2014
Definiendo la lista de Recursos
Los campos de la hoja de recursos tambin estn disponibles en la ventana
Informacin del Recurso, esta se puede acceder desde el botn Informacin
del Recurso en la barra de herramientas (debe de estar colocado en la Vista
Hoja de Recursos).
Descripcin de los Campos de
Recursos
CAMPO
ID (identificador)
Nombre del
Recurso
Tipo
Etiqueta de
Materiales
DESCRIPCION
Columna de identificacin. Se adiciona un nmero en
forma consecutiva cada vez que se incluya un recurso.
Campo en el que se coloca el Nombre del Recurso.
En Project 2007 slo existen 2 tipos de recursos:
Trabajo (Humano o equipo) y
Materiales.
Se debe de escoger uno de la lista desplegable del
campo.
Solo se utiliza cuando el recurso es de tipo material. Se
debe indicar la medida de consumo del mismo (kilos,
metros, unidades, cajas, etc.)
46
06/02/2014
Descripcin de los Campos de
Recursos
CAMPO
DESCRIPCION
Grupo
Se utiliza para designar a que grupo pertenece ese recurso
(Ingenieros, Programadores, Analistas) luego podr
utilizarse para ver las tareas por grupo de recursos
Capacidad Mxima
Solo se utiliza para Recursos de Trabajo y define la
disponibilidad de ese recurso en particular. Se puede definir
en trminos porcentuales donde una persona a Tiempo
completo equivale a 100% o en trminos decimales a 1,000
Tasa Estndar
Recursos de Trabajo: Corresponde al costo de ese
recurso en unidad de tiempo (hora, semana, mes) que se le
pagar en horario normal.
Recurso Material: Corresponde al costo de adquisicin por
unidad de medida segn la etiqueta (costo por kilo, costo
por unidades)
Descripcin de los Campos de
Recursos
CAMPO
DESCRIPCION
Tasa Horas Extra
Se utiliza para definir el costo por unidad de tiempo de trabajo
en horario extraordinario.
Costo/Uso
Este costo se representa como un derecho de utilizar ese
recurso.
Se registrar una sola vez, cada vez que el recurso se asigne
a una tarea.
Acumular
Define la forma en que se deber acumular el costo al
recurso. Las opciones son: Al comienzo (se acumula cuando
da inicio la tarea), Al final (se acumula cuando finalice la
tarea), Prorrateo (se acumula segn se vaya ejecutando)
Calendario Base
Define el calendario en que se basar la programacin del
recurso al asignarlo a una tarea
47
06/02/2014
Descripcin Ventana informacin
Recursos
Asignar Recursos a las Tareas
1.
En la Vista Diagrama de Gantt (Recomendacin). Seleccionamos la o las tareas y luego
hacemos clic en el botn Asignar Recursos para llamar la ventana Asignar Recursos.
2.
En la ventana de Asignar Recursos, selecciona el recurso que desea asignar y define la
cantidad de unidades de asignacin (% de participacin).
3.
Presiona el botn Asignar. Note que en la Vista de Gantt que aparece el nombre del
recurso que acaba de asignar.
1
3
2
48
06/02/2014
Nivelacin de los Recursos
Consiste en un anlisis que
realiza la herramienta con
aquellos recursos sobre
asignados en trabajo.
El project lo puede realizar
de dos maneras: Retrasar
una
tarea
hasta
la
disponibilidad del recurso o
dividir la misma.
Carpeta Recurso.
Redistribuir recurso o
Redistribuir todo.
Anlisis visual del trabajo asignado
Permite
mediante
un
grfico,
evaluar
la
disponibilidad
restante,
trabajo actual y el trabajo
de asignacin.
Disponibilidad restante: Permite
visualizar la disponibilidad del
recurso.
Trabajo: Permite ver el trabajo
asignado al recurso.
49
06/02/2014
Programar el esfuerzo de las tareas
AHORA
Pasarse a la Vista Diagrama de GANTT
Integraremos:
las tareas
la duracin
los recursos
para determinar el esfuerzo
Programacin condicionada por el
esfuerzo
Haga clic en el botn Informacin en la barra de
herramientas o bien doble clic sobre la tarea.
Condicionada por el esfuerzo = Mantener el trabajo constante
Aun cuando el ajuste Condicionada por el esfuerzo est habilitado, no supone ningn cambio en la
programacin hasta que agregue recursos a una tarea o los quite de ella.
50
06/02/2014
Duracin de Tareas
Duracin = Trabajo / Esfuerzo de recurso
Si a una tarea se le asigna 1 recurso al 100%
el pintor que trabaja a una jornada de 8 horas/da
si la duracin de la tarea es de 2 das, y si la jornada de 8 hr/da
al asignarle el pintor a dicha tarea se realizar en 16 Hrs
(8 horas X 2 das = 16horas).
Programacin condicionada por el esfuerzo
Pero si adems de ese recurso se le asigna despus otro recurso igual (o sea 2
pintores a jornada completa)
la tarea se llevara a cabo en la mitad de tiempo, es decir en 1 da.
Requerira 2 recursos x 8 horas = 16 horas = duracin 1 da.
No condicionada por el Esfuerzo
Trabajo = 8 hr x 2 pintores x 2 das = 32 hrs
Esfuerzo = 8 hr x 2 pintores = 16 hr / dia
Duracin = 32 / 16 = 2 das
Tres tipos de tareas / duracin o
trabajo
Sugerencia: Para que los tipos de tarea se mantengan siempre
en la vista en el plan del proyecto, agregue el campo Tipo,
condicionada por el esfuerzo y unidades de asignacin a la
vista del proyecto.
Duracin = Trabajo Unidades de recursos
51
06/02/2014
Unidades fijo
Cuantos ms recursos agregue a una tarea, ms corta ser la duracin
Al modificar el elemento Trabajo en una tarea de unidades fijas:
Asigna 1 pintor a jornada 100 %, para que pinte paredes en 4 das (la
duracin). El trabajo al 100 % de su esfuerzo es de 32 horas o 4 das.
Si aumenta la cantidad de trabajo a 40 horas, Project actualizar la
duracin en 5 das. El pintor tendr, entonces, 1da de trabajo extra.
Trabajo fijo
Al modificar Duracin en una tarea de trabajo fijo:
Se han asignado 2 pintores a jornada 100 %, para pintar las paredes en 2
das (el trabajo equivale a 32 horas: 16 hr/pintor).
Si incrementa la duracin de la tarea de 2 a 4 das, Project establecer las
unidades de asignacin de cada pintor en 50 %, de manera que cada
pintor trabaje slo media jornada y que el trabajo permanezca fijo en 32
horas.
52
06/02/2014
Duracin fija
Cuantos ms recursos agregue , decrecern las unidades de tiempo que cada recurso tendr
que trabajar en la tarea.
Al modificar el elemento Unidades de recursos en una tarea de duracin fija:
Se ha asignado 1 pintor a jornada completa (100 %) para que pinte una sala en 4 das. El
trabajo es de 32 horas.
Ms tarde, usted asigna el mismo pintor para que pinte otra sala, pero el pintor est
comprometido en otra labor durante 4 das y no podr trabajar en la tarea hasta
entonces. El pintor slo puede trabajar a media jornada (50 %) pintando la sala
adicional.
Al indicar 50 %, Project mantiene la duracin fija en 4 das y actualiza el trabajo en
16 horas.
Unidad fija Vs Duracin Fija
1. Unidad Fija
Cuantos ms recursos agregue a una tarea, ms corta ser la duracin
2. Duracin Fija
Cuantos ms recursos agregue, decrecern las unidades de tiempo
que cada recurso tendr que trabajar en la tarea.
53
06/02/2014
TEMA 5. TABLAS, INFORMES Y
ASIGNACIN DE COSTOS
Qu son Tablas?
Las tablas son las diferentes vistas que se tienen disponibles
en el Panel de la Vista de Hoja. Si una tabla de Microsoft
Project no responde a sus necesidades, puede crear una
nueva o modificar otra ya existente. Hay dos tipos de tablas:
Tablas de tareas (que se pueden aplicar a vistas de tareas) y
Tablas de recursos (que se pueden aplicar a vistas de
recursos).
54
06/02/2014
Como ver las Tablas
Para ver las distintas tablas (Tareas y Recursos) definidas en
Microsoft Project.
Tablas de Tareas
1. Clic en la vista de Diagrama de Gantt u otra vista de
tipo Tarea.
2. En la carpeta Vista, haga clic en el submen Tablas.
Tablas de Recursos
1. Clic en la vista Hoja de Recursos u otra vista de tipo
Recurso.
2. En la carpeta Vista, haga clic en el submen Tablas.
Descripcin Tablas de Tareas
Costo
La tabla Costo de tareas muestra la informacin del
costo de las tareas del proyecto (incluidos costo,
costo previsto, variacin, costo real y costo restante).
La tabla Entrada muestra informacin bsica relativa
a tareas, incluido el nombre, duracin, fecha de
inicio, fecha de fin, predecesoras y nombres de los
recursos de la tarea. Use esta tabla Entrada para:
Entrada
Especificar y ver tareas del proyecto.
Editar duraciones y fechas de las tareas.
Vincular tareas entre s.
Ver las dependencias entre las tareas.
Asignar recursos a las tareas.
55
06/02/2014
Descripcin Tablas de Tareas
Hipervnculo
La tabla Hipervnculo para tareas se utiliza para crear
accesos directos y asociarlos con una tarea. Podr saltar
a archivos de su PC, de una red, de la Intranet de su
organizacin y del World Wide Web. Despus de crear
un hipervnculo, podr llegar hasta ese archivo si hace
clic en el hipervnculo.
Programacin
La tabla Programacin muestra la informacin de
programacin, incluidas las fechas de comienzo y fin
programadas, las fechas lmite de comienzo y
finalizacin, el margen de demora permisible y el
margen de demora total. Podr ver cundo tiene que
comenzar y finalizar una tarea y cunto se puede
retrasar el comienzo o fin sin que afecte a la fecha de fin
del proyecto.
Descripcin Tablas de Tareas
Resumen
Seguimiento
La tabla Resumen de tareas proporciona una descripcin
general de informacin bsica del proyecto, incluida la
duracin de la tarea, comienzo programado y fechas de
fin, porcentaje de trabajo completado, costo y trabajo.
Puede ver cunto tiempo est programado que dure una
tarea, cundo est programado que comience y finalice,
cunto ha progresado, cunto ha costado hasta ahora y
cuntas horas de trabajo se han programado para la tarea.
La tabla Seguimiento muestra informacin real sobre el
proyecto, a diferencia de la informacin programada.
Puede ver cundo comenz y finaliz realmente una tarea,
en qu punto est, cunto tiempo ha utilizado, cunto
tiempo queda para que se complete, cunto dinero se ha
invertido.
56
06/02/2014
Descripcin Tablas de Tareas
Trabajo
La tabla Trabajo para tareas muestra informacin sobre el
trabajo, incluido el trabajo previsto, la variacin de
trabajo, el trabajo real, el trabajo de horas extra y el
trabajo restante. Puede comparar el trabajo actualmente
programado con la cantidad de trabajo programada, con
el trabajo real completado o con el trabajo restante. Para
que esta tabla le resulte til, es necesario que haya
guardado el proyecto con una lnea de base.
Uso
La tabla Uso de tareas muestra las tareas del proyecto y
su trabajo, duracin y fechas de comienzo y de fin.
Variacin
La tabla Variacin enfatiza las variaciones entre las
fechas de comienzo y fin actuales y las fechas de
comienzo y fin previstas. Para que esta tabla le resulte
til, es necesario que haya guardado el proyecto con una
lnea de base.
Descripcin Tablas de Recursos
Costo
Entrada
La tabla Costo para recursos muestra la informacin
del costo de los recursos del proyecto (incluidos
costo, costo previsto, variacin, costo real y costo
restante).
La tabla Entrada muestra informacin bsica relativa
a recursos, incluido el tipo, el grupo, la tasa estndar,
la tasa de horas extra, el costo por uso y el mtodo
de acumulacin del recurso. Use esta tabla Entrada
para:
Especificar y ver recursos en el proyecto
Establecer la tasa de pago y las caractersticas de
los recursos
Agrupar recursos relacionados
57
06/02/2014
Descripcin Tablas de Recursos
Hipervnculo
La tabla Hipervnculo para recursos se utiliza para crear
accesos directos y asociarlos con un recurso. Podr
dirigirse a archivos de su equipo, de una red, de la
intranet de su organizacin y del World Wide Web.
Despus de crear un hipervnculo podr llegar hasta ese
archivo si hace clic en el hipervnculo.
Resumen
La tabla Resumen para recursos proporciona
informacin general sobre los recursos del proyecto,
incluido el nombre, el grupo, la tasa estndar y de horas
extra, la capacidad mxima y las unidades de recursos
asignadas del recurso
Descripcin Tablas de Recursos
Trabajo
La tabla Trabajo para recursos muestra informacin
acerca del trabajo, incluido el trabajo previsto, la
variacin de trabajo, el trabajo real, el trabajo de horas
extra y el trabajo restante. Puede comparar el trabajo
actualmente programado mediante la cantidad de
trabajo previsto, con el trabajo real completado o con el
trabajo restante.
Uso
La tabla Uso de recursos muestra los recursos del
proyecto y la cantidad de trabajo asignado a cada uno de
ellos.
58
06/02/2014
Crear o modificar una tabla
1. En la carpeta Vista, elija Tablas y haga clic en
Ms tablas y le aparecer la siguiente Figura:
Crear una tabla
2. Para crear una tabla de tareas, haga clic en Tarea o
Recuso y, a continuacin, en Nueva.
3. En el cuadro Nombre, escriba el nombre de la nueva
tabla.
4. Seleccione un nombre de campo, la alineacin de los
datos y el ancho de la columna.
5. Para agregar un ttulo de columna diferente al nombre
del campo, escrbalo en el campo Ttulo y seleccione
una alineacin de ttulo en el campo Alinear ttulo.
6. En el cuadro Formato de fecha, haga clic en un formato
de fecha para los campos de fecha.
59
06/02/2014
Crear una tabla
7. En el cuadro Alto de fila, haga clic en uno de los
nmeros para cambiar el alto de fila estndar.
8. Para ajustar automticamente el alto de la fila de modo
que se ajuste a todo el texto, active la casilla de
verificacin Ajuste automtico de alto de filas de
encabezado.
9. Para evitar que la primera columna se desplace, active
la casilla de verificacin Bloquear la primera columna.
10. Haga clic en Aceptar y, a continuacin, en Aplicar.
Gestin de Costos del Proyecto
Corresponde a los procesos requeridos para
que el proyecto se complete dentro o sin
exceder el presupuesto aprobado.
60
06/02/2014
Gestin de Costos del Proyecto
Un Buen Administrador de Proyectos debe
Responder a estas preguntas.
Cunto va a costar este proyecto?
Tenemos suficiente presupuesto?
Cunto hemos gastado en recursos materiales
frente a la mano de obra?
Gestin de Costos del Proyecto
El trabajo de un proyecto se realiza mediante recursos de trabajo y a menudo
requiere recursos materiales concretos que deben presupuestarse como
parte del proyecto. En Project 2010, hay cuatro tipos de costos bsicos:
Tasas de recursos: Tasa estndar y Tasa de horas extra por el trabajo
del recurso en el proyecto.
Costos fijos: Costo total que representa el precio de realizar una tarea
o un proyecto, con independencia del nmero de recursos que se
asignen, las horas que se trabajen y la cantidad de materiales que se
utilice.
Costos por uso: La cantidad que cuesta un recurso o una tarea cada
vez que se utiliza.
Recurso de Costo: Permite acumular costos puntuales o peridicos
para una tarea. Por ejemplo, pasajes de avin o de alojamiento u
otros.
61
06/02/2014
Gestin de Costos del Proyecto
Para que Project calcule automticamente los costos:
Es necesario utilizar costos de recursos basados en
tasas o costos por utilizacin, asignar recursos a las
tareas y realizar el seguimiento del progreso de estas
tareas.
Asignar los costos fijos Para ello, es preciso
especificar los costos fijos de cada tarea.
Asignacin de Costos Fijos
Costo Fijo: Costo total que representa el precio de realizar una tarea o
un proyecto, con independencia del nmero de recursos que se
asignen, las horas que se trabajen y la cantidad de materiales que se
utilice.
En la Barra de vista, haga clic en Diagrama de Gantt.
En la carpeta Vista, elija Tablas y haga clic en Costo.
En el campo Nombre de tarea, seleccione la tarea (tarea: actividad
con un comienzo y un fin. Los planes de proyectos se componen de
tareas.) para la que desee introducir un costo fijo (costo fijo: costo
establecido para una tarea que permanece constante,
independientemente de la duracin de la tarea o del trabajo realizado
por un recurso.).
En el campo Costo fijo, escriba un valor de costo.
62
06/02/2014
Informes
Formato en el que se puede imprimir informacin de la programacin brindada por
MS PROJECT 2010. Puede utilizar los informes predefinidos que se proporcionan con
Project o crear informes personalizados.
Los informes estn disponibles en:
En la carpeta PROYECTO, elija Informes.
Haga clic en el tipo de informe que desee
Haga clic en Seleccionar.
Informes visuales
Muestra los datos del proyecto en tablas dinmicas en Microsoft Excel y en
diagramas dinmicos en Microsoft Visio Professional.
Los informes estn disponibles en:
En la carpeta PROYECTO, elija Informes visuales.
Para las carpetas indicadas, haga clic en el tipo de informe que desee ver.
Haga clic en el botn VER.
63
06/02/2014
Crear un informe personalizado
1.
En la carpeta PROYECTO, elija Informes.
2.
Haga clic en Personalizados y, a continuacin, en Seleccionar.
3.
Para crear un informe de tareas o de recursos, haga clic en Nuevo en el cuadro de dilogo
Informes personalizados, elija Tarea o Recurso y, a continuacin, haga clic en Aceptar.
4.
Para modificar un informe de tareas o de recursos, seleccione el informe que desee en
la lista Informes y, a continuacin, haga clic en Modificar.
Haga clic en la ficha Definicin, para personalizar su informe.
Lista de
informes
4
1
64
06/02/2014
PRACTICA #2
PRCTICA COMPRA DE LOTE Y
CONSTRUCCIN DE VIVIENDA
TEMA 6. LNEA BASE DEL PROYECTO
65
06/02/2014
Lnea Base del Proyecto (LB)
Representa el plan de referencia una vez
finalizado y depurado de la etapa de
planeacin.
Si el proyecto consta de varias fases, puede
guardar una lnea base distinta al final de cada
fase para comparar los valores previstos con
los reales.
Lnea Base del Proyecto (LB)
Proporciona los puntos de referencia con los
que se compara el avance real del proyecto,
sta debe incluir los clculos necesarios para
la duracin de las tareas, fechas de inicio y
finalizacin, los costos, recursos y otras
variables que se desee supervisar. Puede
llegar a tener un carcter contractual del
proyecto.
66
06/02/2014
Lnea Base del Proyecto (LB)
Puede modificar o redisear la LB en cualquier
momento del proyecto, si los involucrados
estn de acuerdo en la justificacin del
cambio.
Puede ser til definir varias LB en proyectos
de larga duracin o en el caso de irrelevantes
cambios en las tareas o en los costos.
Definir una Lnea Base (LB)
En carpeta Proyecto, elija Establecer lnea de
base, y luego, haga clic en Establecer lnea de
base.
Al hacer clic en Establecer lnea de base,
seleccione la lnea base que desee establecer.
En Para, siga uno de los siguientes
procedimientos.
67
06/02/2014
Definir una Lnea Base (LB)
Proyecto completo: Definir una lnea de Base
para todos los datos que conforman el
proyecto.
Tareas seleccionadas: Para definir una lnea
de base para nicamente las tareas
seleccionadas en la vista Diagrama de Gantt.
Definir una Lnea Base (LB)
En Resumir lneas de base, selecciones el modo
en que desea resumir los datos:
Para todas las tareas resumen: Active esta casilla de
verificacin si desea que los datos de lnea base
actualizados de las tareas seleccionadas se resuman en
las tareas madre o tareas sub-resumen.
De sub-tareas a tareas de resumen seleccionadas:
Active esta casilla si desea que los datos de lnea de
base de las tareas de resumen seleccionadas se
actualicen para reflejar la supresin de las sub- tareas.
68
06/02/2014
Lnea Base (LB)
Lnea Base (LB): plan previsto:
Incluye informacin sobre tareas, duraciones, trabajo, recursos y costos
estimados
Compara el progreso real
Puede guardar varias hasta *11 LB en el caso de:
proyectos que han variado o datos de la LB inicial no son vlidos
1
2
Plan provisional del Proyecto
Un Plan Provisional es un conjunto de datos
actuales del proyecto que se guarda una vez
que comienza el proyecto y que puede
comparar la lnea base para evaluar la marcha
del proyecto.
Un Plan Provisional contiene dos tipos de
informacin: las fechas de comienzo y las de
finalizacin actuales de las tareas.
69
06/02/2014
Definir un Plan Provisional
En la carpeta Proyecto, elija Establecer lnea de
base y, a continuacin, haga clic en Establecer una
lnea de base.
Haga clic en Establecer un plan provisional.
En el cuadro Copiar, haga clic en los valores de
comienzo y finalizacin.
En el cuadro En, haga clic en el nombre del plan
provisional en el que desee copiar los valores.
Definir un Plan Provisional
Los planes provisionales se almacenan en los campos
de comienzo y finalizacin:
Si selecciona una lnea base (LB) en el cuadro Copiar
y otra en el cuadro En, guardar una lnea base en
lugar de un plan provisional.
Si selecciona una lnea de base en cuadro Copiar y un
plan provisional comienzo y finalizacin en el cuadro
En, se copiara la fecha de comienzo y finalizacin de
la LB del plan provisional.
70
06/02/2014
Actualizar una LB o un PP
En la carpeta Proyecto, elija Establecer lnea base y
haga clic en Establecer lnea de base.
Realice uno de los siguientes procedimientos:
Si va a actualizar una LB, haga clic en Establecer una
lnea de base y luego seleccione la lnea de base a
utilizar.
Si va a actualizar los datos de un PP, haga clic en
Establecer un plan provisional. En la lista Copiar,
seleccione los datos que va a copiar. En la lista En, haga
clic en el plan provisional que desee actualizar.
Analizar los datos de LB y PP
Una vez definida la lnea base y provisionales
para todo el proyecto, puede compararlos con
los datos previstos y reales para evaluar el
cumplimiento de los objetivos iniciales:
En la carpeta Proyecto, haga clic en
Informacin del proyecto.
Haga clic en Estadsticas.
71
06/02/2014
Comparar lo real con lo previsto
Para ver los datos de variacin en una vista
tipo hoja, la carpeta Vista, elija Tablas y, a
continuacin, haga clic en Variacin.
Para ver los datos de variacin en forma
grfica, haga clic en la Vista Gantt de
Seguimiento del men de vistas.
Comparar varias lneas base
Si desea mantener un registro de una gran
cantidad de datos del proyecto, y para tal
efecto haya definido varias lneas base, para
visualizarlas, haga lo siguiente:
En la Vista diagrama de Gantt.
Carpeta Vista, opcin Ms vistas.
En el cuadro, seleccione Gantt con varias
lneas de base y luego haga clic en Aplicar.
72
06/02/2014
PRACTICA #3
PRCTICA REPARACIN DE AUTO
FIN DEL CURSO
MUCHAS GRACIAS POR SU
PARTICIPACIN
73
You might also like
- Plan de Clase - QuintoDocument12 pagesPlan de Clase - QuintoYhors Ruiz EscobarNo ratings yet
- Manual-Usuario-Zoom UNFVDocument41 pagesManual-Usuario-Zoom UNFVLuis Arcangel Valdivia ChavezNo ratings yet
- AP02 AA3 EV02 AnalisisDOFA EugenioPucheDocument2 pagesAP02 AA3 EV02 AnalisisDOFA EugenioPucheEugenio Puche SánchezNo ratings yet
- Diseño y Construccion de Paginas WebDocument9 pagesDiseño y Construccion de Paginas WebJuank RBNo ratings yet
- Manual Ama de LlavesDocument58 pagesManual Ama de LlavesMayra Alejandra Arenas Martinez0% (3)
- Mapa Software y Servicio de InternetDocument2 pagesMapa Software y Servicio de InternetMarlon CarabaliNo ratings yet
- Tutorial WebDevDocument441 pagesTutorial WebDevCleverson Jose GodinhoNo ratings yet
- Semana 5 Power Point Sistemas OperativosDocument12 pagesSemana 5 Power Point Sistemas OperativosCristian RangelNo ratings yet
- How To Servidor de Terminales (LTSP)Document33 pagesHow To Servidor de Terminales (LTSP)yohanna07No ratings yet
- Doc-001-Etapas Del Ciclo de VidaDocument5 pagesDoc-001-Etapas Del Ciclo de VidaSIOMARA DEL RIONo ratings yet
- Prueba de Nivel TIC IIDocument9 pagesPrueba de Nivel TIC IItic.iesscNo ratings yet
- MomentCam For Computador (Mac, Windows), Download MomentCam ApkDocument3 pagesMomentCam For Computador (Mac, Windows), Download MomentCam Apkperiodicrationa32No ratings yet
- Apuntes Sobre Seguridad InformáticaDocument10 pagesApuntes Sobre Seguridad InformáticaJuanjo Fernandez ImazNo ratings yet
- Manual Knoppix EsDocument152 pagesManual Knoppix EsTute SolarNo ratings yet
- Como Hackear Un FacebookDocument2 pagesComo Hackear Un FacebookBechKearney57No ratings yet
- Lista de chequeo-GRD-T4-PlantillaDocument6 pagesLista de chequeo-GRD-T4-PlantillaAna Marcela PerezNo ratings yet
- Metodo IlvemDocument2 pagesMetodo Ilvemlatino52100% (1)
- Lista de Chequeo Mantenimiento y EnsambleDocument4 pagesLista de Chequeo Mantenimiento y EnsambleZoraida SotoNo ratings yet
- Sistemas de Informacion GeograficaDocument205 pagesSistemas de Informacion Geograficaanon_6695462820% (1)
- Evolución Del ComputadorDocument9 pagesEvolución Del ComputadorNano MusicNo ratings yet
- Diferencias Windows VsDocument4 pagesDiferencias Windows VsramonNo ratings yet
- Repuestos Basados en Riesgo - Introduccion PDFDocument6 pagesRepuestos Basados en Riesgo - Introduccion PDFyaren sofia cruzNo ratings yet
- Lab 03 - CriptografiaDocument11 pagesLab 03 - CriptografiaMr JhonssonNo ratings yet
- Planmeca User Guide EsDocument76 pagesPlanmeca User Guide EsMohamed GalalNo ratings yet
- Modelo Funcional Sistemas de InformacionDocument4 pagesModelo Funcional Sistemas de InformacionSebastián FuentesNo ratings yet
- Bitcoin Enrique IglesiasDocument12 pagesBitcoin Enrique IglesiasPilarNo ratings yet
- Modelo EstructuralDocument1 pageModelo EstructuralJosé ArturoNo ratings yet
- Bach. en Infomtica EmpresarialDocument4 pagesBach. en Infomtica EmpresarialDamian RojasNo ratings yet
- Especificaciones de Requerimientos - Docx 1Document21 pagesEspecificaciones de Requerimientos - Docx 1Vanessa GusmanNo ratings yet
- AddOn SGI Moda SAP Business OneDocument21 pagesAddOn SGI Moda SAP Business OneDiego Armando Achury IbañezNo ratings yet