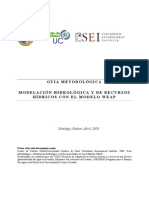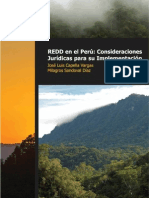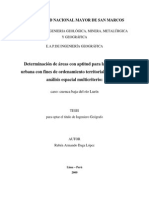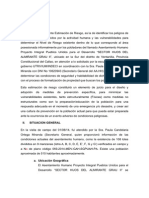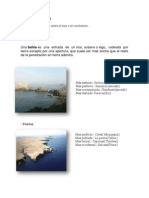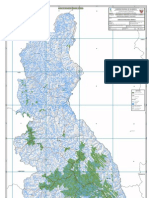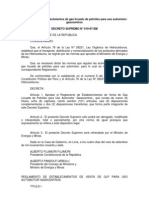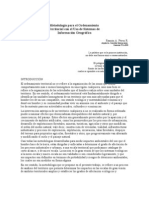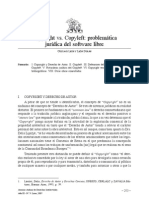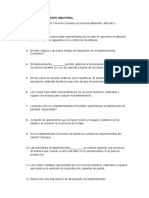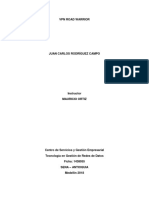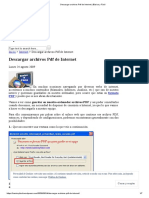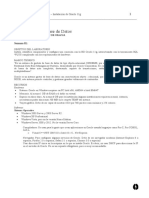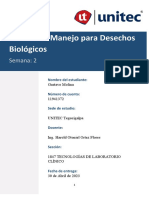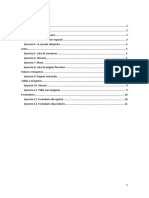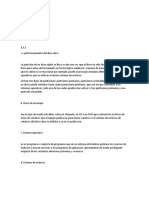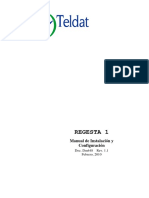Professional Documents
Culture Documents
Manual Usuario Web
Uploaded by
juan rodriguesCopyright
Available Formats
Share this document
Did you find this document useful?
Is this content inappropriate?
Report this DocumentCopyright:
Available Formats
Manual Usuario Web
Uploaded by
juan rodriguesCopyright:
Available Formats
MANUAL DE USUARIO WEB GIS-SAT
SISTEMA DE INFORMACIN GEOGRFICA
SATELITAL DEL ALMACENAMIENTO Y
COMERCIALIZACIN DE COMBUSTIBLES
(GIS-SAT)
MDULO EXTRANET
MANUAL DEL USUARIO
Pagina 1 / 29
MANUAL DE USUARIO WEB GIS-SAT
NDICE
1.
BIENVENIDOS AL SIG OSINERGMIN...............................................................3
1.1.
Introduccin ........................................................................................................3
1.2.
Generalidades.....................................................................................................3
1.3.
Glosario de Trminos..........................................................................................3
2.
Acceso al Sistema ..............................................................................................5
2.1.
Cmo empezar? ...............................................................................................5
2.2.
Gua rpida .........................................................................................................7
3.
Bsquedas ..........................................................................................................9
3.1.
Identificar Caractersticas en el Mapa.................................................................9
3.2.
Buscar Caractersticas en el Mapa .....................................................................9
3.3.
Medir Distancias y reas ..................................................................................11
3.4.
Usando Resultados...........................................................................................13
4.
Explorar el Mapa...............................................................................................16
4.1.
Usando el Mouse ..............................................................................................16
4.2.
Usando el Teclado ............................................................................................17
4.3.
Usando Mapa Referencial y Ampliar rea........................................................18
4.4.
Usando la Barra de Herramientas ....................................................................19
5.
Personalizar ......................................................................................................21
5.1.
Trabajando con Capas y Mapa de Contenido ..................................................21
6.
Bsqueda de Agentes Operadores de Hidrocarburos ......................................23
6.1.
Bsqueda de Agentes Operadores de Hidrocarburos ......................................23
6.2.
Bsqueda de Establecimientos Pblicos ..........................................................25
7.
Ms Informacin ...............................................................................................29
7.1.
Requerimientos del Sistema .............................................................................29
Pagina 2 / 29
MANUAL DE USUARIO WEB GIS-SAT
1. BIENVENIDOS AL SIG OSINERGMIN
1.1.
Introduccin
El SIG OSINERGMIN contiene los requerimientos segn el documento
Propuesta Tcnica y algunos requerimientos no contenidos en l pero que
nacieron producto de necesidades urgentes con el objetivo de automatizar la
informacin geogrfica para la ubicacin de agentes que almacenan y
comercializan combustibles en el rea de Lima Metropolitana y de la Provincia
Constitucional del Callao.
1.2.
Generalidades
1. El sistema permite apoyar la verificacin del cumplimiento de la normativa
respecto de distancias mnimas de seguridad.
2. El sistema permite la verificacin del cumplimiento de la normativa respecto a
proteccin del medio ambiente y la predominancia de material inflamable.
3. El sistema permite poner a disposicin de diversos usuarios internos y
externos las funcionalidades de la base cartogrfica.
1.3.
Glosario de Trminos
Para mayor facilidad se presenta el siguiente glosario de trminos:
GIS
SIG
Consola
Capas
Shapes
TIF
Men/Toolbar
Map
Alcance
Altimetra
Atributo
Banda
Base de Datos
Geographic Information Systems, o Sistemas de
Informacin Geogrfico por sus siglas en ingles.
Sistemas de Informacin Geogrfico por sus siglas
en espaol.
rea de la pantalla del sistema que contiene las
funciones que se usan para interactuar con el
mapa y que muestra informacin del mismo.
Figura vectorial o de imagen satelital que es
mostrado como parte del mapa, las cuales se
superponen para en conjunto mostrar una figura
agrupada.
O formas, archivos con formato *.shp (formato
Shapefile de ESRI) que contienen informacin
cartogrfica de una capa.
Formato
de
imagen
satelital
que
esta
georeferenciada y que es usada en los sistemas
desarrollados.
rea de la pantalla del sistema que contiene las
herramientas para interactuar con el mapa.
rea de la pantalla del sistema que muestra el
mapa (conjunto de capas de informacin
cartogrfica).
Como su nombre lo dice el alcance o magnitud del
proyecto.
Medida de la altitud o elevacin.
Propiedad o caracterstica de una clase de
elementos en una base de datos.
Rango
de
frecuencias
del
espectro
electromagntico.
Conjunto de datos estructurado para permitir su
almacenamiento, consulta y actualizacin en un
sistema informtico.
Pagina 3 / 29
MANUAL DE USUARIO WEB GIS-SAT
Coordenada
Datum
Georreferenciar
Imagen Multiespectral
Interpolacin
Raster
Cantidad usada para definir una posicin en un
sistema de referencia.
Sistema geomtrico de referencia empleado para
expresar numricamente la Posicin geodsica de
un punto sobre el terreno.
Asignar coordenadas geogrficas a un objeto o
estructura.
Estructura de datos formada por varias imgenes
digitales correspondientes a diferentes rangos de
frecuencias.
Estimacin del valor de una variable en un punto a
partir de otros datos prximos.
Modelo de datos en el que la realidad se
representa mediante teselas elementales Que
forman un mosaico regular.
Pagina 4 / 29
MANUAL DE USUARIO WEB GIS-SAT
2. Acceso al Sistema
Para acceder al Sistema Informacin Geogrfica GIS OSINERGMIN, ingrese a la ruta:
http://srvarcgis.osinerg.gob.pe/osigis
Al hacerlo aparecer la siguiente pantalla:
2.1.
Cmo empezar?
El Sistema Web GIS le permite explorar un mapa y encontrar informacin til
para usted.
El Sistema Web GIS consta de tres partes principales:
En la parte superior, un MENU con enlaces a la Ayuda y a otros sitios Web,
adems del Barra de herramientas para interactuar con el mapa.
MAPA
CONSOLA, el lado izquierdo de la pgina, permite la interaccin con el mapa
y establece, informacin sobre el mismo.
o Bsquedas le permiten encontrar e interactuar con los datos. Puede
incluir varias tareas de bsquedas, dependiendo de la aplicacin:
Buscar o bsqueda de caractersticas
Buscar direccin
Edicin
o Resultados
o Mapa de Contenidos
o Mapa Referencial
Pagina 5 / 29
MANUAL DE USUARIO WEB GIS-SAT
Men/Toolbar
Consola
Mapa
Trabajando con la Consola
Usted puede ocultar y, a continuacin, mostrar la consola segn sea necesario.
justo a la izquierda del mapa
Haciendo click a la Flecha de color Gris Claro
para ocultar la consola. Haga click en la flecha (que ahora apunta a la derecha)
de nuevo para mostrar la consola.
Puede cambiar el tamao de la superficie utilizada por la consola, haga click y
arrastrando el divisor entre la consola y el mapa. Esto permite ms espacio para
ver cualquiera de las dos esferas como usted guste trabajar.
Puede ampliar y colapsar secciones, segn sea necesario. Haga click en la
flecha hacia abajo para ampliar una seccin de la consola:
Haga click en la flecha hacia arriba de su barra de ttulo de una seccin de la
consola para colapsar:
El contenido de la seccin est oculta, pero no se ha suprimido. Ample la
seccin para ver el contenido de nuevo.
Las secciones de la Consola pueden cambiarse de tamao en altura. Para
cambiar el tamao de una seccin en altura, mueva el cursor hacia la parte
inferior de la seccin tarea, hasta el mximo que la flecha hacia abajo aparece.
Haga click y sostenga el botn izquierdo del ratn, y arrastre la seccin hacia
arriba o hacia abajo para cambiar el tamao.
Trabajando con elementos mviles
Algunos elementos, como la Ventana de Medicin y la Ventana de Ampliar rea,
pueden moverse alrededor de la pgina, se colapsarse y cerrarse. Puede
arreglar estos elementos para adaptarse a su propia forma de trabajo.
Para mover elementos, haga click y mantenga presionado el botn izquierdo del
ratn en la barra de ttulo del elemento. Como ustedes sealan con el cursor el
elemento de la barra de ttulo, el cursor cambia a una forma de cuatro flechas,
indicando que usted puede mover haciendo click y arrastrando.
Arrastre el elemento hasta la posicin que desee, luego suelte el botn del ratn.
Pagina 6 / 29
MANUAL DE USUARIO WEB GIS-SAT
Si accidentalmente movi un elemento fuera de lo visible de la ventana, puede
pasar de nuevo por el uso de barras de desplazamiento del navegador para
desplazarse a travs de la ventana hasta que el elemento sea visible, entonces
arrstrelo al rea principal de la ventana.
Para colapsar el elemento, haga click en la flecha hacia arriba en su esquina
superior derecha. El elemento ventana se colapsara a su barra de ttulo. Para
restaurarlo a la vista normal, haga click en la flecha hacia abajo.
Cerrar una ventana mvil, haz click en el botn cerrar de su esquina superior
derecha. La mayor parte de estas ventanas se puede volver a abrir de la
ubicacin adecuada. Por ejemplo, las ventanas de Medicin y Ampliar rea se
pueden volver a abrir desde la barra de herramientas.
Cambiar el tamao de los elementos movibles
Algunos elementos de ventana, como Ampliar rea, pueden cambiarse de
tamao para mostrar ms o menos espacio. Para cambiar el tamao, mover el
ratn sobre el borde inferior derecho del elemento ventana hasta que aparezca el
cursor cambiar a una flecha doble. Mantenga el ratn y arrastrar el borde de la
ventana para modificar su tamao, luego sultelo.
2.2.
Gua rpida
Las caractersticas exactas de los Sistemas Web GIS pueden variar. Aqu se
trata de un recorrido por algunas caractersticas comunes de muchas
aplicaciones.
1. Inicie el Sistema Web GIS ingresando la direccin URL que se les ha
proporcionado.
2. Si tienes una rueda de movimiento en el mouse, se podr hacer Zoom+ y
Zoom- con la rueda de desplazamiento con solo hacer movimientos de
dicha funcin.
3. Paneo (re-centrar) el mapa haciendo click y arrastrando el cursor sobre el
mapa. El paneo es la funcin por defecto, y esta activa desde que se inicia la
aplicacin.
4. Si la imagen de Navegacin esta disponible, haga click en una esquina de la
imagen (puede haber una flecha) para paneo (re-centrar) el mapa en la
direccin de la flecha. Mantenga pulsado brevemente en una esquina de la
imagen panormica a ms distancia. Luego panee en la direccin deseada.
Observe el mapa ya est presente en las zonas deseadas. Esto ilustra la
funcionalidad de almacenamiento en cach de la solicitud.
5. En la Barra de Herramientas, click a la Herramienta Zoom +
, a
continuacin, haga click y arrastre el mapa hasta dibujar un rectngulo, y
suelte el botn del ratn. El mapa mostrar un zoom del rea del rectngulo.
6. En la Barra de Herramientas, click a la Herramienta Identidad
. A
continuacin, haga click en el mapa en alguna caracterstica que usted est
interesado. La seccin Resultados de la Consola muestra las coordenadas
de ubicacin, donde hizo click. Si las funciones se encuentran donde ha
hecho click, ver un signo ms junto a las coordenadas de ubicacin en los
resultados (si no es as, una "X" aparecer junto a la Ubicacin - intntelo de
nuevo!).
7. Si las caractersticas se encuentran, ample la Ubicacin en la ventana de
Resultados clickeando el signo ms. Esto mostrar que las caractersticas
de las capas se encuentran. Expanda una capa para explorar las
caractersticas encontradas. Puede hacer click con el botn derecho en una
caracterstica y elegir la funcin para acercarse. Cuando haya terminado,
Pagina 7 / 29
MANUAL DE USUARIO WEB GIS-SAT
usted puede eliminar un tema de resultados haciendo click con el botn
derecho con el ratn y seleccionando Eliminar.
8. Buscar caractersticas mediante la utilizacin de las Bsquedas en la
Consola. Expanda las Bsquedas haga click en la flecha hacia abajo en la
parte derecha de la seccin Bsquedas. Entonces si la bsqueda aparece en
la lista, haga click en ella y siga las instrucciones para encontrar
caractersticas en el mapa. Los resultados se mostraran en la seccin
Resultados de la Consola, similar a la herramienta Identidad. Cuando
encuentres caractersticas, estas se pondrn en relieve con uno o ms
colores haciendo click en sus casillas en la Ventana de Resultados. A
continuacin, click con el botn derecho en la capa de nombre y elegir Zoom
Para las funciones seleccionadas. El mapa har Zoom a la zona que rodea
la funcin seleccionada.
9. Mostrar el Mapa de Contenidos clickeando la flecha abajo en la Ventana
correspondiente de la Consola. Mapa de contenidos muestra el mapa de
servicios y capas en su mapa. Ampliar el mapa y sus capas en los nodos del
rbol mostrando el contenido del mapa.
10. Si est activado, haga click en la casilla junto a una o ms capas para
encender o apagar la capa en el mapa. El mapa se actualizar para reflejar
la visibilidad segn la configuracin del mapa de contenidos.
Pagina 8 / 29
MANUAL DE USUARIO WEB GIS-SAT
3. Bsquedas
3.1.
Identificar Caractersticas en el Mapa
Si quieres saber acerca de una caracterstica en el mapa, usted puede obtener
ms informacin al respecto.
Para identificar una caracterstica
1. En la Barra de Herramientas, clickear al botn Identidad.
. El botn
cambia a una apariencia presionado
. (Si el botn Identidad no es visible,
entonces la funcin identidad no est disponible en esta aplicacin.)
2. Haga click en la funcin que desea identificar. Un icono de identificacin
se colocar en el mapa de la ubicacin. Despus de unos pocos momentos,
una entrada para la ubicacin debera aparecer en la seccin Resultados de
la Consola. La ubicacin mostrara las coordenadas localizadas.
3. Ampliar la ubicacin haciendo click en la imagen ms a la izquierda de las
coordenadas. Esta muestra nombres de las capas donde se encontraron las
caractersticas.
4. Expandir una capa para mostrar las caractersticas que se encontraron
haciendo click en la imagen ms prxima a la capa. Luego ampliar detalles
para ver las caractersticas deseadas.
5. Ver Usando Resultados para obtener ms informacin sobre la utilizacin de
la ventana de resultados.
3.2.
Buscar Caractersticas en el Mapa
En El Sistema Web GIS puede buscar y encontrar caractersticas de inters para
usted. Las herramientas de bsqueda que estn disponibles depender de la
forma en que su aplicacin haya sido configurado.
Buscar, encontrar y consultar las Caractersticas
El sitio Web puede permitir que usted busque una o varias capas partiendo del
texto que usted ingresa, para encontrar una direccin, o para buscar lugares
Pagina 9 / 29
MANUAL DE USUARIO WEB GIS-SAT
utilizando una base de datos Web. El administrador del sitio Web determina los
tipos de bsquedas disponibles.
Por ejemplo, la consulta puede pedirle que introduzca un valor para el nombre de
una ciudad. Una consulta ms compleja puede pedir dos o ms valores, y
realizar la bsqueda usando esos valores. Por ejemplo, una consulta podr
pedir un nombre de ciudad y nombre de pas. La consulta podra utilizar los
valores que ingreso para buscar una ciudad con el nombre y en el pas que ha
introducido.
1. La bsqueda o encontrar se puede mostrar de la lista de Bsquedas en la
Consola. Haga click en la flecha hacia abajo para expandir la lista de
Bsquedas. Si la opcin de encontrar caractersticas no est en la lista de la
Consola, es posible que no este disponible en esta aplicacin Web. Haga
click en las listas de la Consola, para encontrarlo y abrirlo.
2. Las tareas de bsquedas se abre en un nuevo elemento dentro de la ventana
de la aplicacin Web. Algunos ejemplos de posibles tareas que se muestran
a continuacin. Este elemento ventana puede moverse, se colapsa, y se
cierra. Ver Por dnde empezar? para ms detalles sobre el uso de
ventanas movibles.
3. Introduzca el texto que desea buscar en el cuadro de entrada de la ventana
de Bsqueda. La tarea puede exigir entrar todo el valor, o parte del valor. El
texto ingresado debe dar una pista acerca de lo que usted necesita para
ingresar a encontrar caractersticas.
4. Click Buscar para empezar la Bsqueda.
5. Expanda la seccin Resultados de la Consola para mostrar los resultados de
la bsqueda (si no se ampla automticamente, haga click en la flecha hacia
abajo en la seccin Resultados para mostrarlo). El texto buscado se muestra
en la Ventana de resultados.
6. Si las caractersticas se encuentran, se mostrar un botn con el signo mas
aparece junto a los resultados. Haga click en el botn ms para ampliar y
explorar los resultados. El ejemplo siguiente muestra un posible resultado de
una bsqueda a partir de Buscar.
Pagina 10 / 29
MANUAL DE USUARIO WEB GIS-SAT
7. Los resultados muestran una o varias capas de las caractersticas que se
encontraron. Haga click en el botn ms prximo a una capa para mostrar
las caractersticas encontradas. Para obtener ms detalles sobre el uso de
Resultados de la ventana, ver Usando Resultados.
3.3.
Medir Distancias y reas
Puede utilizar la herramienta de medida para medir distancias y reas. Para usar
una de estas herramientas, abra el dilogo Medir y luego usar la herramienta
adecuada.
Para abrir el dilogo Medir
. Si el icono de
1. En la Barra de Herramientas, click al icono medicin
Medicin no es visible, entonces la herramienta de Medicin no est
disponible para esta aplicacin.
2. Esto abrir el elemento de medicin.
Ver las instrucciones que aparecen a continuacin en funcin de si desea
medir distancias o una lnea para medir el rea. Tambin puede utilizar la
opcin punto para encontrar las coordenadas x, y de una ubicacin en el
mapa.
3. Tras la medicin, se puede cerrar el dilogo Medir haciendo click en su icono
Cerrar en la parte superior derecha, o haciendo click en cualquier otra
herramienta en las Herramientas (en Zoom +, Zoom -, Paneo, etc.)
Para medir una lnea
1. En la ventana de Medicin, haga click en el icono Lnea
lnea se expone y se muestra el tipo activo.
. El icono de
Pagina 11 / 29
MANUAL DE USUARIO WEB GIS-SAT
2. Mover el cursor hasta el primer punto de la lnea que desea medir, y haga
click en el botn izquierdo del ratn. A medida que mueve el ratn de esta
ubicacin, ver una lnea que se extiende a la posicin actual. La ventana de
medida tambin comenzar a mostrar la distancia.
3. Mover el cursor al segundo punto de la lnea. Si slo desea medir un
segmento de lnea recta, haga doble click en esta ubicacin. De lo contrario
una vez que haga click con el botn izquierdo del ratn.
4. Si mide una lnea con mltiples segmentos (polilnea), siga haciendo click en
los vrtices para aadir segmentos. La longitud del segmento anterior se
muestra en el Segmento en la pantalla de dilogo Medir. La Longitud Total
muestra la suma de los segmentos aadidos hasta el momento.
5. En cualquier momento durante la medicin, se puede cambiar las unidades
de medicin de distancia mediante el uso de la lista desplegable en la
medida de dilogo. Tambin puede cambiar las unidades despus de
completar la medicin.
6. En el ltimo vrtice, haga doble click para finalizar la lnea. La Longitud
Total muestra la duracin de la lnea, incluyendo todos los segmentos
mltiples, si fueron extradas. Puede cambiar las unidades de la lista
desplegable para ver la misma lnea expresada con diferentes unidades.
7. Para dibujar una nueva lnea, basta con hacer click sobre el mapa para
empezar la nueva lnea. Esto borra la lnea anterior.
8. Para borrar la lnea del mapa, haga click en cualquiera de los tipos de
medida en los iconos de la ventana de Medicin. Si hace click en cualquier
otra herramienta, esta cerrar la ventana de Medicin, y cualquier lnea o
polgono tambin se borran.
Para medir un polgono
1. En la ventana de medicin haga click en el icono polgono
. El icono del
polgono se expone y se muestra activo, y el cuadro de dilogo cambia para
mostrar informacin sobre la medicin de polgonos.
2. Establecer las unidades de medicin de distancia. Para polgonos, el rea
medida se mostrar en las unidades de superficie, y el permetro de la
muestra en unidades de distancia.
3. Haga click en el botn izquierdo del ratn en el primer punto en el polgono.
A medida que mueve el ratn de esta ubicacin, ver que la lnea se
extiende a la posicin actual.
4. Haga click en el segundo punto del polgono. El primer segmento se
empataran, y el polgono se extiende ahora a la posicin actual a partir del
ltimo punto, as como para el punto inicial. Cundo haga click en el tercer
punto, la medicin se muestra en la ventana de medicin con permetro y
rea del polgono basado en los vrtices aadidos. El total es actualizado a
medida que aada ms vrtices.
Pagina 12 / 29
MANUAL DE USUARIO WEB GIS-SAT
5. Contine aadiendo los puntos (vrtices) del polgono. Aada Nuevos
segmentos de vrtices de conexin para el vrtice anterior.
6. En el ltimo vrtice del polgono, haga doble click en el ratn. No es
necesario hacer click en el punto original de nuevo. Leer la Zona y el
permetro de la Ventana de Medicin. Puede cambiar las unidades de
distancia para ver el mismo polgono expresado con diferentes unidades.
7. Para dibujar un nuevo polgono, basta con hacer click sobre el mapa para
empezar el nuevo polgono. Esta borra el anterior polgono.
8. Para borrar el polgono del mapa, haga click en cualquiera de los iconos de
medida de la ventana de Medicin. Si hace click en cualquier otra
herramienta, esta cerrar la venta de Medicin, y cualquier lnea o polgono
tambin se borran.
Para encontrar coordenadas X, Y
La Ventana de Medicin tambin permite la bsqueda de las coordenadas X, Y
de un punto donde haga click en el mapa.
1. En la Ventana de Medicin, haga click en el smbolo de punto
2. Haga click en el mapa. Las coordenadas del lugar donde se hizo click se
mostrar en la Ventana de Medicin.
Las unidades y la proyeccin (de referencia espacial) de las coordenadas se
basar en el mapa utilizado en la Sistema Web GIS.
3.4.
Usando Resultados
El Panel de Resultados muestra el resultado de la utilizacin de la herramienta
Identidad, a partir de Bsqueda, o de otras operaciones que muestren
informacin sobre las caractersticas o atributos.
Para abrir la ventana de Resultados
El Panel de Resultados se expande automticamente despus de realizar
una Bsqueda con la herramienta Identidad.
Tambin se puede ampliar los resultados, haciendo click en la flecha hacia
abajo en la Consola. Si abres Los resultados antes de realizar cualquier
Bsqueda o Identidad, el Panel de Resultados estarn en blanco.
Pagina 13 / 29
MANUAL DE USUARIO WEB GIS-SAT
Puede colapsar el Panel de Resultados a su barra de ttulo, haga click en el
icono colapsar.
Puedes cambiar el tamao de la altura de Resultados haciendo click y
arrastrando la parte inferior de la seccin Resultados.
Si los resultados se vuelven a abrir, los anteriores resultados seguirn siendo
visibles, junto con los otros nuevos que se acaban de encontrar.
Navegando la ventana de Resultados
Despus de hacer un Bsqueda o Identidad, uno o ms tems Ubicaciones
o Bsquedas sern aadidos a los Resultados.
Si hace otra Bsqueda o Identidad, los nuevos resultados se aaden a la
parte superior de la lista de resultados. Las Localizaciones anteriores
permanecen en la lista.
Para ver la informacin asociada a una ubicacin o Encontrar algn
resultado, haga click en el icono ms
Encontrar tem.
a la izquierda de la Localizacin o
Al ampliar una ubicacin o Encontrar algn tem, ver uno o ms nombres de
Capa. Expanda una capa para ver las caractersticas que se pueden
encontrar dentro del lugar de esa capa. Las Caractersticas se enumeran
usando el valor de la primera cadena en el campo de atributos.
.
Para Ver ms detalles de una caracterstica, haga click en el icono ms
Esto mostrar atributos Nombres de Campos y Valores para la
caracterstica.
Click con el botn derecho sobre un tema en Resultados para ver las
opciones:
Repetir la tarea
Refrescar los Datos
Ubicacin
Eliminar esta
Ubicacin de los
Resultados
Capa de
ubicacin
Zoom para comprobar
las caractersticas de
los resultados
Eliminar la Capa de los
Resultados
Zoom a esta
caracterstica
Caracterstica
de la Capa
Centrar el Mapa en
Esta Caracterstica
Eliminar esta
Caracterstica de los
Resultados
Pagina 14 / 29
MANUAL DE USUARIO WEB GIS-SAT
Seleccin con la Ventana de Resultados
Las Caractersticas pueden ser seleccionados (Resaltadas en relieve) haciendo
click en la casilla junto a los nombres de las caractersticas:
. Esto provoca que la caracterstica(s), se
pongan resaltadas en el mapa. Por defecto, el relieve tiene un color cian (azulverde) delineado o dibujado, pero esto puede ser fijado a un color diferente por el
Administrador del Sistema Web GIS.
Zoom+ a las Caractersticas
Lo puedes hacer a una o ms caractersticas en la ventana de resultados. Ver el
cuadro anterior haga click derecho en los mens para las ilustraciones.
Para hacer Zoom+ a una sola caracterstica, haga click derecho en el
nombre de la caracterstica (junto al icono ms), y en el men emergente,
elija Zoom to.
Para zoom a mltiples caractersticas de una capa, haga click en las casillas
de verificacin de las caractersticas, a continuacin, haga click derecho en el
nombre de la capa, y elija Zoom To Selected Features.
Pagina 15 / 29
MANUAL DE USUARIO WEB GIS-SAT
4. Explorar el Mapa
4.1.
Usando el Mouse
Se Puede usar un mouse o dispositivo apuntador para desplazarse y explorar el
mapa.
Accin en el
Mapa
Usar esta Herramienta...
...Y Hacer Esto
Elementos de Navegacin
Mostrar la imagen de Navegacin, si
es necesario haciendo click en su
flecha hacia abajo en la Consola.
Haga click y mantenga en la barra de
navegacin la imagen en la direccin
que se desea volver a centrar el
mapa. Puede hacer click en cualquier
terreno en la barra de navegacin de
la imagen afinando el movimiento.
(la imagen puede variar)
Herramienta de Paneo
Re-centrar el
mapa
Haga click en la herramienta Paneo en
la Barra de Herramientas, luego haga
click y arrastrar el mapa para
moverlo.
Mapa Referencial
En la Consola, hacer el Mapa
Referencial visible. El rectngulo
rojo muestra la actual Extensin del
Mapa. Haga click dentro de este
rectngulo y arrastre para desplazarse
por el mapa principal.
Rueda del mouse
Shift + click Izquierdo del mouse
Zoom +
Zoom + Fijo
Herramienta Zoom+
Desplace la rueda del mouse hacia
delante o hacia arriba para ampliar la
foto, Cada movimiento de rueda
ampliar el mapa en alrededor del 50
por ciento en anchura y altura.
Mantenga la tecla Shift, y luego
presione el botn izquierdo del mouse
y arrastre para dibujar un rectngulo.
El mapa har un Zoom a la zona del
rectngulo.
Si est disponible, haga click en el
Zoom+ Fijo en el icono de la Barra de
Herramientas. Con esta accin se
realizara un Zoom al centro del mapa.
click a la Herramienta Zoom + en la
Barra de Herramientas, luego
Haga click una vez en el
mapa: Se har un Zoom+ y
se recentrara el mapa donde
usted haga click; O
click y dibuje un rectngulo
en el mapa: Se har un
Zoom+ al rea del rectngulo
Pagina 16 / 29
MANUAL DE USUARIO WEB GIS-SAT
dibujado.
Rueda del mouse
Zoom - Fijo
Zoom -
Herramienta Zoom-
Zoom - a
mapa
completo
Zoom- full extensin
Ctrl + Botn Izquierdo del Mouse
Identidad de
caractersticas
4.2.
Desplace la rueda del mouse hacia
atrs o hacia abajo para reducir la
foto, Cada movimiento de rueda
reducir el mapa en alrededor del 50
por ciento de anchura y altura.
Si est disponible, haga click en el
Zoom- Fijo en el icono de la Barra de
Herramientas. Con esta accin se
realizara un Zoom- del centro del
mapa.
click a la Herramienta Zoom - en la
Barra de Herramientas, luego
Haga click una vez en el
mapa: Se har un Zoom- y se
recentrara el mapa donde
usted haga click; O
Haga click y arrastre para
dibujar un rectngulo sobre el
mapa: el mapa se alejara a
fin de que el actual rea del
Mapa se inscriba en el
rectngulo dibujado. El ms
pequeo es el rectngulo
dibujado, el Zoom- aleja ms
el mapa.
Click a la imagen de full extensin en
la Barra de Herramientas. Se har un
Zoom- de todo el mapa completo,
mostrando toda la extensin de la
imagen.
Mantenga la tecla Ctrl y haga un click
con el botn izquierdo del mouse
sobre un lugar. Las Caractersticas
encontradas se mostraran en la
ventana de Resultados.
Usando el Teclado
Se puede usar el teclado para moverse alrededor y explorar el Mapa.
Accin
en el
Mapa
Combinacin de Teclado
Descripcin
Zoom +
Cada click en el signo ms (en
teclado numrico) har Zooms+
en el mapa de una cantidad fija.
Mantenga la tecla Maysculas y
pulse la tecla Ms.
Zoom -
Cada click en el signo menos (en
teclado numrico) har Zooms- en
el mapa de una cantidad fija.
Mantenga la tecla Maysculas y
pulse la tecla Menos.
Pagina 17 / 29
MANUAL DE USUARIO WEB GIS-SAT
Estas teclas mueven el mapa una
pequea cantidad con cada click.
Las Teclas de flecha mueven
verticalmente u horizontalmente.
Inicio / Fin / PageUp / PageDown
mueven el mapa en diagonal. Para
utilizar estas teclas en un teclado
numrico, apague el Bloqueo
Recentrar
(paneo)
el mapa
4.3.
Usando Mapa Referencial y Ampliar rea
Mapa Referencial
La ventana muestra un pequeo mapa con un mayor grado en escala que el
actual mapa. El actual mapa de la medida se muestra en esta ventana con un
rectngulo rojo.
Mostrar la ventana de Mapa Referencial haciendo click en su flecha hacia
abajo en la Consola.
El mapa puede ser re-centrado en movimiento por la medida del rectngulo
en rojo. Haga click y arrastre sobre el rectngulo rojo para volver a centrar el
mapa.
A medida que el mapa se muestre con Zoom + o Zoom -, el mapa referencial
cambiara mostrando una zona un poco ms grande que el mapa principal.
El mapa referencial puede ser diferente del mapa principal. Las capas
pueden ser visibles en el mapa a diferentes escalas (niveles de zoom).
Adems, si el sitio utiliza mltiples servicios de mapa, slo uno de ellos se
mostrar en el mapa general.
Ampliar rea
La ventana de ampliacin permite una vista cercana de una pequea parte del
mapa principal.
Pagina 18 / 29
MANUAL DE USUARIO WEB GIS-SAT
Ampliar rea se desplazara
a la nueva ubicacin
Ampliar rea mostrara
una vista Zoom
Para mostrar la ventana de Ampliar rea, haga click en el icono de lupa
en la Barra de Herramientas.
La ventana de Ampliar rea puede ser movible, colapsarse y cerrase segn
como se desee. Ver Por dnde empezar? para ms detalles.
Para ampliar una zona del mapa, mueva la ventana Ampliar rea sobre la
zona y arrastrar a su barra de ttulo. Un pequeo rectngulo rojo muestra el
rea que ser amplificado. Una vez que das de baja la lupa en un lugar, un
zoom + visualizara la zona y se mostrar en la ventana de ampliacin.
La cantidad de aumento puede ser cambiado con la lista desplegable en la
parte inferior izquierda de la ventana de Ampliar rea.
Si el sitio utiliza mltiples servicios de mapa, slo uno de ellos se visualizar en
la ventana de la lupa. El administrador puede establecer el mapa de servicios a
ser utilizados.
4.4.
Usando la Barra de Herramientas
La barra de Herramientas nos permite interactuar con el mapa haciendo click en
una herramienta. Por ejemplo, si hace click en la herramienta Zoom +, luego
Haga click en el mapa, se har un zoom en torno a donde se hizo click.
Tambin puede interactuar con el mapa mediante el Teclado. Ver tambin
Usando el mouse para obtener consejos sobre cmo usar el mouse para
interactuar con el mapa.
Para utilizar una herramienta
Nota: Algunas herramientas hacen una accin inmediata. Estos incluyen el la
herramienta Full-Extensin y la herramienta Ampliar rea.
En la barra de herramientas, haga click en la herramienta que desea utilizar.
Mueva el cursor sobre el mapa. El cursor cambiar para indicar el
instrumento que est utilizando.
Pagina 19 / 29
MANUAL DE USUARIO WEB GIS-SAT
Haga click en el mapa con el botn izquierdo del mouse. Nota: Algunas
herramientas trabajan clickeando, presionando y arrastrando el cursor para
dibujar un rectngulo, lnea o polgono, luego soltando el botn del mouse.
Los resultados dependen de la herramienta. La apariencia del mapa puede
cambiar, como el Zoom+ o Zoom-. O los resultados pueden aparecer en la
consola en la seccin Resultados, como con la herramienta Identidad.
Herramientas
Las Herramientas del sistema Web GIS depender de la finalidad y el uso de la
aplicacin. Algunos o todas estas herramientas pueden estar disponibles:
Nombre
Icono
Descripcin
Zoom +
Haga click y arrastre dibujando un rectngulo: Haga click y
sostenga el botn izquierdo del mouse sobre el mapa en una
esquina del rectngulo para agrandar la imagen. Luego Arrastre
el mouse a la otra esquina del rectngulo, y suelte el botn del
mouse. El mapa har un Zoom+ a la zona del rectngulo.
Zoom -
Haga click y arrastre dibujando un rectngulo: el mapa se
alejara por el Zoom- a fin de que el actual rea del Mapa se
inscriba en el rectngulo dibujado. El ms pequeo es el
rectngulo que se dibujo, el mapa se aleja con este Zoom-.
Paneo
(recentrar)
Haga click y arrastre el mouse sobre el mapa: Haga click y
sostenga el botn izquierdo del mouse, y arrastre sobre el mapa.
El mapa se recentrar, con la ubicacin arrastrada del mouse.
Full
Extensin
Full Extensin: Hace Inmediatamente un Zoom- del mapa
hasta mostrar el rea de todas las caractersticas y las capas. El
estado de actividad de la herramienta no cambia.
Click a identidad: Haga click con el botn izquierdo del mouse
Identidad
sobre el mapa. Un pequeo icono se aadir al mapa
y la
Ubicacin se aade a la seccin respectiva en la Consola. Ver
Resultados sobre el uso de la informacin de identificacin.
Medicin
Medir distancia o rea: Ver Medicin para entender su uso.
Ampliar
rea
Ampliar rea una seccin del mapa: Ver Ampliar rea para
entender su uso.
Pagina 20 / 29
MANUAL DE USUARIO WEB GIS-SAT
5. Personalizar
5.1.
Trabajando con Capas y Mapa de Contenido
Una aplicacin cartogrfica puede utilizar una o ms fuentes de contenido. Cada
elemento de contenido se corresponde con un servicio, como un servicio del
servidor ArcGIS ArcIMS o servicio. Cada fuente contiene una o ms capas de
ruta. Una Capa es un tipo de datos que se muestran en el mapa, como
carreteras, ciudades o una imagen de satlite.
Si la aplicacin cartogrfica lo permite, se podr ver la lista del contenido del
mapa, a su vez capas cargadas y no cargadas al mapa, y examinar los smbolos
de capas.
Para Examinar el Mapa de Contenidos:
En la Consola, mostrar el tem Mapa de Contenidos, si es necesario, haga
click en la flecha hacia abajo de la barra de ttulo
. Si el
Contenido no est presente, entonces esta aplicacin cartogrfica no permite
ver la lista de Mapa de Contenidos.
Cuando se abre el Mapa de contenidos, slo el nivel superior de los
elementos de contenido son visibles. Su tem(s) de contenido probablemente
difieren de este grfico.
Haga click en el botn ms
junto a un elemento de contenido para
mostrar las capas dentro de ella.
El check junto a la capa indica si la capa est cargada al mapa.
Si est activado, puede hacer click en la casilla junto a la capa para
encendido o apagado. En el mapa se redibuja automticamente para
reflejar los cambios en la visibilidad de la capa.
Algunas capas pueden no ser visibles en la actual escala del mapa (nivel de
zoom). Estas capas se llaman escala dependiente. Puede que se necesite
ampliar el mapa dentro o fuera para ver una capa especial que aparece en
pantalla incluso si su casilla est marcada a dibujar.
Cada capa esta clasificada temticamente y tienen un icono identificativo de
la actividad que desarrolla.
Pagina 21 / 29
MANUAL DE USUARIO WEB GIS-SAT
Estas capas estn agrupadas o clasificadas por temas como Evaluacin de
Riesgos, Agentes Operacionales, Solicitudes, Informales, etc.
Si las capas tienen un botn con smbolo Mas
al lado del nombre, puede
ampliar la capa para mostrar una leyenda para la capa. La leyenda puede
mostrar un solo smbolo o varios smbolos para la capa.
Pagina 22 / 29
MANUAL DE USUARIO WEB GIS-SAT
6. Bsqueda de Agentes Operadores de Hidrocarburos
6.1.
Bsqueda de Agentes Operadores de Hidrocarburos
Hacer click al enlace Agentes por Distrito del panel de consultas, luego
seleccionar el distrito en el cual se realizara la consulta y la actividad que se
desea buscar, por ejemplo:
Distrito = Callao
Actividad = E.E.S.S y Gasocentros
Luego de presionar el botn Buscar Registros, aparecer una ventana con los
registros encontrados:
En esta ventana mostrar las E.E.S.S y Gasocentros del Callao, puede
visualizarse en el mapa pulsando click al botn Ver Mapa:
Pagina 23 / 29
MANUAL DE USUARIO WEB GIS-SAT
A continuacin se ubicar en el mapa la E.E.S.S o Gasocentro que seleccione:
Si se deshabilita la capa de Agentes podremos ver un Punto color Cian en el
Mapa, el cual me identifica el lugar de ubicacin del Agente:
Pagina 24 / 29
MANUAL DE USUARIO WEB GIS-SAT
6.2.
Bsqueda de Establecimientos Pblicos
Haciendo click al enlace Establecimientos Pblicos del panel de consultas, luego
seleccionar el distrito en el cual se realizara la consulta y la actividad que se
desea buscar, por ejemplo:
Distrito = Callao
Pagina 25 / 29
MANUAL DE USUARIO WEB GIS-SAT
Actividad = BOMBEROS
Se mostrar la siguiente pantalla con los registros encontrados:
Al presionar el botn Ver Mapa de algn registro, el sistema mostrara en el Mapa
el registro ubicado:
Pagina 26 / 29
MANUAL DE USUARIO WEB GIS-SAT
Luego cargamos la capa de Establecimientos Pblicos para visualizarlo de la
mejor forma:
Pagina 27 / 29
MANUAL DE USUARIO WEB GIS-SAT
Pagina 28 / 29
MANUAL DE USUARIO WEB GIS-SAT
7. Ms Informacin
7.1.
Requerimientos del Sistema
Exploradores Web Soportados
Firefox 1.5
Internet Explorer 6.0
Mozilla 1.7
Netscape 8 browser
Otros requerimientos
Habilitar la ejecucin de JavaScript en el Explorador Web
Pagina 29 / 29
You might also like
- Pronombres superfluos en español e italianoDocument20 pagesPronombres superfluos en español e italianojuan rodriguesNo ratings yet
- Guia Modelacion WEAP EspanolDocument86 pagesGuia Modelacion WEAP EspanolchacmolsaNo ratings yet
- Plan Riesgo DIRESA Junín Lluvias Cambio Climático 2012-2013Document62 pagesPlan Riesgo DIRESA Junín Lluvias Cambio Climático 2012-2013juan rodriguesNo ratings yet
- Presion de Los FluidosDocument23 pagesPresion de Los FluidosWilmer Flores CastroNo ratings yet
- Libro Redd PeruDocument102 pagesLibro Redd PeruANDI Agencia de Noticias do Direito da InfanciaNo ratings yet
- Impacto de Repsol YPF y derechos indígenas en la Amazonía peruanaDocument93 pagesImpacto de Repsol YPF y derechos indígenas en la Amazonía peruanajuan rodriguesNo ratings yet
- Los SIG y La Investigacion en Ciencias Humanas y Sociales PDFDocument147 pagesLos SIG y La Investigacion en Ciencias Humanas y Sociales PDFfelsanNo ratings yet
- Que Es Conducta Freixa I BaqueDocument19 pagesQue Es Conducta Freixa I BaqueBrian VillanuevaNo ratings yet
- Planos Estructuras AceroDocument20 pagesPlanos Estructuras AceroCesar4DiazNo ratings yet
- Daga LR PDFDocument99 pagesDaga LR PDFjuan rodriguesNo ratings yet
- La ECA SUELO 30 Min Final 1Document13 pagesLa ECA SUELO 30 Min Final 1juan rodriguesNo ratings yet
- Sistema de Ion GeograficaDocument8 pagesSistema de Ion Geograficajuan rodriguesNo ratings yet
- GRD CallaoDocument34 pagesGRD Callaojuan rodriguesNo ratings yet
- Tipos de relieve costero del PerúDocument9 pagesTipos de relieve costero del Perújuan rodriguesNo ratings yet
- Implementacion Servi Info Geogra LineaDocument1 pageImplementacion Servi Info Geogra Lineajuan rodriguesNo ratings yet
- Sig 3Document1 pageSig 3juan rodriguesNo ratings yet
- Analisis de Riesgos - ManualDocument6 pagesAnalisis de Riesgos - Manualjuan rodriguesNo ratings yet
- M13 3 Zonas de RecargaDocument1 pageM13 3 Zonas de Recargajuan rodriguesNo ratings yet
- Reglamento GasocentrosDocument31 pagesReglamento Gasocentrosjuan rodriguesNo ratings yet
- Metodología para El OrdenamientoDocument12 pagesMetodología para El Ordenamientojuan rodriguesNo ratings yet
- Geocodificacion y MapeoDocument4 pagesGeocodificacion y Mapeojuan rodriguesNo ratings yet
- Proyecto de Seleccion de Un Sistema de Aire AcondicionadoDocument1 pageProyecto de Seleccion de Un Sistema de Aire AcondicionadoPaulette Polanco GarciaNo ratings yet
- WORD Y EXCEL FinalDocument17 pagesWORD Y EXCEL FinalMauricio Agila VargasNo ratings yet
- Cain y AbelDocument10 pagesCain y AbelJorge MedinaNo ratings yet
- Creacion Mapas para GarminDocument37 pagesCreacion Mapas para GarminLuis Castro XtrmNo ratings yet
- Copyright y CopyleftDocument22 pagesCopyright y CopyleftMatias VazquezNo ratings yet
- Yinki CurriDocument2 pagesYinki CurrijosediegoNo ratings yet
- Analisis Lexico 2Document15 pagesAnalisis Lexico 2Jose Alfredo Olvera MejiaNo ratings yet
- Taller de Mantenimiento IndustrialDocument3 pagesTaller de Mantenimiento IndustrialOscar GuajeNo ratings yet
- Informe Proyecto AlgoritmosDocument5 pagesInforme Proyecto AlgoritmosPablo ConstanteNo ratings yet
- Cap 21 Arquitectura de Sistemas de SeguridadDocument43 pagesCap 21 Arquitectura de Sistemas de SeguridadLAZARTE MELEAN DULISETHNo ratings yet
- VPN Road WarriorDocument6 pagesVPN Road WarriorBerny PenagosNo ratings yet
- Reporte Administración de ProyectosDocument14 pagesReporte Administración de ProyectosSergio GonzálezNo ratings yet
- Descargar Archivos PDF de Internet - Básico y FácilDocument7 pagesDescargar Archivos PDF de Internet - Básico y FácilAlejandro Martin CantoralNo ratings yet
- Mesa de Servicios TIDocument9 pagesMesa de Servicios TIcaterine enriquezNo ratings yet
- S1 - Instalación de Oracle 11gDocument48 pagesS1 - Instalación de Oracle 11gFrank CERVANTES CASTILLONo ratings yet
- Tutorial AutoCAD 39/41Document2 pagesTutorial AutoCAD 39/41Francisco TejedaNo ratings yet
- SeguridadDocument9 pagesSeguridadAlejandro José Gómez SolanoNo ratings yet
- Componentes hardware PCDocument4 pagesComponentes hardware PCLic Madelin De la RosaNo ratings yet
- TAREA 3 Carlos Daney MancillaDocument15 pagesTAREA 3 Carlos Daney MancillacdmancillaNo ratings yet
- Validacion CP Ligero PDFDocument5 pagesValidacion CP Ligero PDFAnonymous 2yuRJUxNAiNo ratings yet
- Taco Coayla Renzo PDFDocument183 pagesTaco Coayla Renzo PDFGabriel SardonNo ratings yet
- Estructura de Datos 3-19-6383Document16 pagesEstructura de Datos 3-19-6383Manuel Emilio GenaoNo ratings yet
- Sistemas de Gestión Informática en Laboratorio - Gustavo Molina - 11941372Document10 pagesSistemas de Gestión Informática en Laboratorio - Gustavo Molina - 11941372Gustavo MolinaNo ratings yet
- S7 Equipo3Document55 pagesS7 Equipo3Ricardo DamNo ratings yet
- Ejercicios HTMLDocument11 pagesEjercicios HTMLJuan Balsalobre muñozNo ratings yet
- Implementación de inversor de giro en redes de Petri y lenguaje LadderDocument5 pagesImplementación de inversor de giro en redes de Petri y lenguaje LadderDarwin pascuales fernandezNo ratings yet
- Solución taller semana 17: particiones, discos, sistemas operativos y componentes hardwareDocument11 pagesSolución taller semana 17: particiones, discos, sistemas operativos y componentes hardwareLAURA PAOLA TAFUR AMAYANo ratings yet
- Configuración del router Regesta1 para SCADA y telecontrol industrialDocument49 pagesConfiguración del router Regesta1 para SCADA y telecontrol industrialEncarnación MedinaNo ratings yet
- Creación de Usuario en HIS MEDICODocument16 pagesCreación de Usuario en HIS MEDICOCesar Ivan ZegarraNo ratings yet
- Fase#1 CHP ProgestDocument11 pagesFase#1 CHP Progestju.ancarlosvzdominguezNo ratings yet