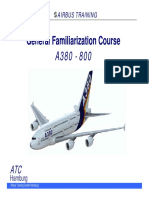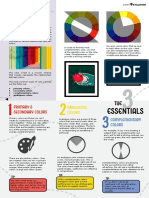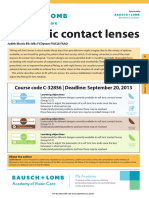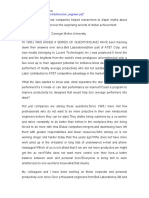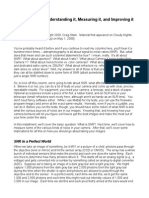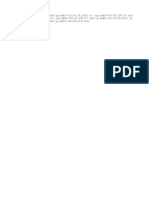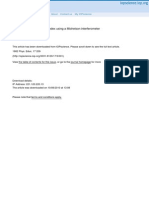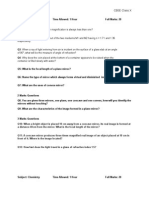Professional Documents
Culture Documents
CCD Imaging From Soup To Nuts
Uploaded by
Konstantinos ChrisOriginal Title
Copyright
Available Formats
Share this document
Did you find this document useful?
Is this content inappropriate?
Report this DocumentCopyright:
Available Formats
CCD Imaging From Soup To Nuts
Uploaded by
Konstantinos ChrisCopyright:
Available Formats
By
Bob Fera
Will try to touch on everything from
equipment, software, and working at the
telescope to image processing
I dont claim to have all the answers, or know
all the correct techniques
Image processing involves a lot of trial and
error
Remember that theres always more than one
way to skin a cat
Much image processing effort is spent
overcoming limitations in our equipment
and/or imaging site
Sometimes theres only so much you can do!
We have a lot of leeway in how the final image
looks
I try to bring out as much as I can without
crossing the line
My goal is for a realistic appearance that
looks like a photograph
Started shooting film in 1992
It took until 1994 to get a system that was
adequate for astrophotography and that
performed reliably
Most of my time has been spent using long
focal length systems (~2800mm)
Converted to CCD in 2003
14 f/8 A&M Ritchey Chretien
Astro-Physics 1200GTO mount
SBIG STL11000M Camera
Other telescopes used over the years:
8 f/3.8 ASA Newtonian Astrograph
4 f/6.4 and f/8 Stellarvue Refractors
6 f/8 Stellarvue Refractor
4 f/8 William Optics Refractor
12.5 f/9 Parallax Ritchey Chretien
8 f/4.5 Newtonian
Celestron C-11
I have a home observatory located at 2300 feet
elevation in the Sierra Foothills
Sky is dark to the east (magnitude 6+)
Significant sky glow to the west so I can shoot
objects only as they are rising
Seeing is mediocre a good night is 2-2.5
with a lot of variability from shot to shot
Lots of great choices today.
Todays equipment actually works!
Unfortunately, with quality comes cost.
RC Optical Systems top of the line RitcheyChretiens.
A&M (Astrotech Engineering, Italy) High end
RCs that are much more affordable.
Planewave Instruments Relatively affordable
Corrected Dall-Kirkham design that arguably outperforms RCs.
Ceravolo Dual-focal-length Corrected DallKirkham.
Vixen Very low cost corrected Cassegrain that,
with some modifications, produces excellent
images.
Takahashi Refractors
Televue Refractors
Astro-Physics Refractors
Stellarvue Refractors
ASA Newtonian Astrographs
Probably more important than the telescope.
Quality today is incredible, but expensive.
Make sure the mount can EASILY carry the weight of
the scope and instrumentation.
Bisque Paramount ME
Astro-Physics
Mountain Instruments
Takahashi
Mathis Instruments
ASA
SBIG
Apogee
Finger Lakes Instrumentation
Starlight Express
MaxIm/DL
TheSky6
CCDSoft
FocusMax
CCDAutopilot
CCDStack
Adobe Photoshop CS
Gradient Xterminator
Focus Magic
Noise Ninja
Registar
PixInsight LE
Lots of little things need to all work properly
Need to minimize the chances for things to go
wrong
The better your raw data the easier it is to
process
Need the basics of good collimation and good
polar alignment
Make sure the scope is well balanced on the
mount (a little resistance is good)
Give your optics time to cool down
Avoid placing a heat source (e.g. your
computer or you) under your line of sight
Run a floor fan
Run your telescope fans while shooting
For Cassegrain-type scopes, use an off-axis
guider
Tighten everything securely
Attach cables to the scope to avoid drag
I take the same duration sub-exposures for
each of the color filters
Go as long as you can and take as many as you
can
Typical sub-exposures are 15-30 minutes each
If I have time Ill shoot color unbinned,
otherwise bin 2x2
Always dither your sub-exposures!
Need to take darks, flats and biases
Get a good electronic focuser
Use an automated focusing program such as
FocusMax its free!
Important that you get a good characterization
of your system, called a V-Curve
You need at least 8-12 good V-Curve runs to
accurately characterize your system
FocusMax will show you a table of the statistics
it gathered for each run
Delete the ones that deviate from the rest
Choose a part of the image that has some faint
stars
Look for not only the highest brightness and
lowest FWHM values, but also for when the
faintest stars appear the tightest
I use MaxIm/DL v4 to control the camera
Try to use a guide exposure of at least a few
seconds to even out seeing effects
Use the Autoguider Calculator on CCDWares
web site to determine min and max move
settings
Bin the guide chip 2x2 or even 3x3 if the guide
star is faint
Lower the aggressiveness if seeing is bad
CCDAutopilot
CCD Commander
ACP
Create master Bias
Create master Dark
Create master Flats
Calibrate light frames
Debloom if necessary
Upsample binned color frames if necessary
Align light frames
Normalize, Data Reject and Combine light
frames
Optionally deconvolve luminance
Save FITS versions of deconvolved and nondeconvolved image
Tweak DDP parameters and save scaled 16-bit
TIFF versions
Combine R, G and B files into a color image
Save FITS version
Tweak DDP parameters and save scaled 16-bit
version
Open luminance in Photoshop
Remove gradients if necessary
Clean up artifacts if necessary
Adjust Levels and Curves
Save and close luminance
Open color file in Photoshop
Remove gradients if necessary
Clean up artifacts if necessary
Smooth color noise if necessary
Adjust Levels and Curves
Save color file
Flatten color image
Open luminance image and flatten
Copy luminance and paste on top of color,
creating a new layer
Close luminance image (dont save)
Change blending mode of luminance layer to
Luminosity
Begin tweaking!
Phase 1: CCDStack
Create a Master Bias
Use Sigma Reject
Mean as the combine
method
Create master Flats
Subtract the Bias
Use Sigma Combine
Mean
Create Master Dark
Use Sigma Reject
Mean
Calibrate your light
frames
Choose the RMS
option to adjust for
minor temperature
variations
Upsample your binned color images using
Bicubic B-Spline interpolation
Highly recommend the CCDInspector plug-in
Pick one image and align all your light frames
to it
Align images only once each alignment
process loses data
On Apply tab,
choose Nearest
Neighbor
Will keep stars the
sharpest and allow
the combine
algorithm to clean
things up
Nothing is better for mosaics
Always use a wide field shot even a low res
one you find on the internet as a base
It will adjust your mosaic panes to overlay the
base image and register them perfectly
Normalization
Data Rejection
Combination
Choose Stack->Normalize->Control->Both
Draw a box around a background area
Draw a box around a non-saturated highlight
area
Use either STD Sigma Reject or Poisson
Ive generally had better luck with STD, but it
likes to have a larger number of images
Target a top image % of 1-2%
CCDStack shows you all the rejected pixels
You can manually reject areas that are not
picked up by the algorithm
Use either Mean or Sum
Stan says the S/N is the same, so it doesnt
really matter which you choose
SINGLE FRAME
MEAN-COMBINED
CCDStack has a live DDP that allows you to
see parameter changes instantly
Once you have the image looking the way you
want, drop the black point by 30-50 points to
avoid clipping the blacks
Save as a scaled 16-bit TIFF for Photoshop
Use to tighten up stars and sharpen detail,
especially in galaxies
To tighten stars, use Positive Constraint and
about 30-50 iterations
To sharpen detail, perform a second, stronger
decon with more iterations
Any decon can curdle your background
If you have very good S/N, to sharpen a galaxy
try 200-300 iterations of Maximum Entropy
This can enhance your detail, but you can also
overdo it
Maximum Entropy will destroy your stars!
Save each version of your image (Strong, Mild
and non-deconvolved) as a 32-bit FIT
Use the apply to all option on the DDP
screen to stretch each version identically
Save each as a scaled 16-bit TIFF
We will use the best of each version once we
get into Photoshop
Need to know the G2V balance for your
telescope/filter/camera combination
CCDAutopilot4 can do this for you
automatically!
To do it manually, center a G2V star thats high
in the sky
See http://www.kellysky.net/artdraf7.htm for
a small catalog of G2V stars
Take a few short equal length images of the
G2V star through each filter, making sure not
to saturate the detector
Use the measuring tool in MaxIm/DL to
measure the Intensity of the star in each
image
Average the values for each filter
Divide the Red value into the Green and take
the inverse
Do the same for the Blue
Thats it! You have your G2V weights
Wr = 1/(R/G) = G/R
Wg = 1
Wb = 1/(B/G) = G/B
The other item you need to create accurate
color is the Extinction Factor, based on the
altitude of your target
Determine the average altitude of the target for
each color
Find the Extinction Factor multipliers available
on the earlier web page or in The Handbook for
Advanced Image Processing
Multiply your G2V weights by the appropriate
factors
Open the Red, Green and Blue images in
CCDStack
Choose Color->Create, type in your corrected
G2V ratios and click Create
Select a small piece of the background so
CCDStack can balance it
Try increasing the saturation slider to 1.15 or
1.20
Apply DDP as with Luminance, again making
sure to lower the black point to avoid clipping
Save as a 16-bit TIFF
Note that you can apply a light deconvolution
to the Red, Green and Blue files before
combining to help match the RGB star sizes to
your Luminance
Phase 2: Photoshop
CALIBRATE YOUR MONITOR!!!
I use a Gretag-Macbeth Eye One
Spyder-2 is another popular choice
Includes a hardware device that measures the
output of your monitor
Helps you set brightness and contrast to
standardized values
Creates an ICC profile that corrects the color
Use a gentle hand with anything you do
Avoid clipping the blacks at all costs
Use Curves and Levels for most tonal
adjustments
Sky background should be 20-30, i.e. dark gray,
not black
Make non-destructive edits whenever possible
Use Adjustment Layers and CAB Layers
This allows you to undo changes and also
apply them to parts of the image after the fact
Used to take samples of a portion of your
image
Normally use a 3x3 average pixel sample
A few special cases may call for a point source
Use Shift-Click to place a sample point on your
image (value displays in Info palette)
Use Ctrl-Click when the Curves dialog is open
to place points on the curve
Alt-click to choose the sample point
Click and hold to paint the sample point
onto a new spot
Sample point moves relative to where you are
painting
Like the Clone Stamp Tool, it is also used to
repair imperfections by painting a sampled
portion of the image to another spot
It matches the texture, lighting, transparency
and shading
Use the same technique of Alt-clicking to
sample and then painting on the area to be
repaired
Set Mode to Replace
Use to lighten portions of the image
Use very sparingly
I always set the strength very low (5%)
Set the dropdown menu to midtones and use
it on tiny faint background galaxies
Use to darken portions of the image
Use very sparingly
Set strength very low (5%)
Choose shadows from the dropdown to
darken/emphasize dust lanes
Choose midtones to try to recover blown out
highlight areas sometimes works on bright
HII regions in galaxies (NGC 604 in M33 for
example)
Use to saturate or desaturate portions of the
image
My most common use is to desaturate spots
that end up overcooked because of other
processing effects
I usually use Levels only to raise the black
point of an image
Always remember to leave some space below
the left end of the histogram to avoid clipping
the blacks
Curves is your most powerful tonal adjustment
tool
Used for adjusting the saturation of an image,
but there is a better way
Also used for colorizing narrowband images
A great way for
increasing
saturation while
minimizing color
noise
Simply increase the
Color Intensity
slider
Use Selective Color to make subjective color
tweaks such as making reds more magenta,
blues more cyan, etc.
Also good for removing some kinds of color
noise
Heres an example of adjusting the yellows in
the core of a galaxy
You can also use Selective Color to lighten or darken a
particular color by subtracting or adding black
Can be good for bringing up faint blue arms in a galaxy
Can be very effective
on selected shots
with faint nebulosity
Also good for toning
down very bright
galaxy cores
Always make your adjustments using layers
This helps keep your edits non-destructive, i.e.
easier to undo
Use Adjustment Layers whenever Photoshop
lets you
Some operations cannot be done with
Adjustment Layers
Filters, some Adjustments, Tools
Create a CAB (Contains All Below) Layer to
make these edits
Ctrl-Alt-Shift N E
This creates a new layer that is a blend of all
layers below it
Many times you dont want to make changes to
the entire image
Selections allow you to make changes to a
portion of your image
Photoshop gives you many ways to pick what
you want to work on
Most common selection tool is the free-form
Lasso Tool
Allows you to draw a curved line around what
you want to select
Always feather your selection so that
adjustments will blend better
For large selections (e.g. a whole galaxy), set
the feather to 50-100 pixels
Great for selecting things like the sky
background
Set sample size on the Eyedropper tool to 3x3
Set Tolerance to around 5
Click on the background
It will select pixels similar to what you clicked
on
If you want to add to the selection, Shift-Click
If you want to remove areas from the selection,
Alt-Click
Look for Color Range in the Select menu
Allows you to make selections based on the
color of the pixels
Set Eyedropper sample size to point source
Set Fuzziness as needed
Zoom in and click on specific pixels
Shift-Click to add to the selection
Allow you to apply adjustments to specific
parts of your image with complete control
EASILY
A Layer Mask in Photoshop is a grayscale
image that is associated with each layer in the
file
White means that part of the layer is visible,
while black means it is invisible
Shades of gray allow some of the layer to show
If you use a Selection Tool (e.g. Lasso), then
create an Adjustment Layer, Photoshop will
automatically turn the selection into a Layer
Mask
Layers that have Masks display a thumbnail
image of the mask on the Layer palette
You can see a Layer Mask directly by Altclicking on the Layer Mask thumbnail
Because Layer Masks are themselves grayscale
images, you can manipulate them with
Photoshop tools, adjustments and filters
For example, you can paint on a black Layer
Mask (which hides the layer) with a white
paintbrush to make the corresponding part of
the layer visible
You open your stretched color image and it
looks like this:
Gradient XTerminator to the rescue!
Photoshop plugin written by Russ Croman
www.rc-astro.com
An essential tool in your arsenal
Set Eyedropper sample to 3x3
Choose the Magic Wand tool
Set Tolerance to 5
Click on the sky background
Shift-click on areas that the Wand missed to get
the whole sky
If the selection gets too close to your target, use
the Lasso Tool to deselect the area you want
(hold the Alt button while using the tool)
Run the Gradient Xterminator filter
RGB images are frequently polluted with color
noise
I use Noise Ninja
Apply color noise
reduction
Take the time to go through the entire image
and get rid of unwanted junk
Use the Clone Tool (Rubber Stamp) at high
opacity or the Healing Tool (Band-Aid)
Choose the Clone (Rubber Stamp) Tool
Set the mode to Color and opacity to 100%
Clone the surrounding color onto the halo
The halo will still be there, but it will be easier
to clone out because its color now blends with
the surrounding area
Change the mode of the Rubber Stamp to
Normal
Drop the Opacity (50%?)
Make sure Hardness is 0
Clone out the halo
You can also experiment with the Healing
(Band-Aid) tool, which will do a better job of
preserving the texture
Try Curves to darken the reflection
An unwanted side effect of all this is that the
repaired area can end up looking smoother
than the surrounding area
Try adding some noise!
BEFORE
AFTER
This is how Ive always done it, but maybe
theres a better way
Set the Healing Brush to Replace mode and
just stamp out the halo
Use the Clone tool with low opacity to keep the
transition around the edge of the star smooth
This technique is easier and preserves the
texture better
Its tedious
Good to do early in the process
If you decide to reprocess your image and you
performed cleanup at the end, youll have to
redo it!
Assume we have saved deconvolved and nondeconvolved (plain) versions of our Luminance
data
Open both versions in Photoshop
Select the deconvolved version (Ctrl-A), copy it
to the clipboard (Ctrl-C) and close the file
Paste it onto the plain version (Ctrl-V), creating
a new layer
Add a Layer Mask to the top layer by clicking
Layer->Add Layer Mask->Hide All
Click on the Layer Mask thumbnail to make it
active
Choose the Paintbrush tool and set the
foreground color to White
Paint on the screen where you want the
deconvolved version to show through
Open the color image and flatten it (Layer>Flatten Image)
Increase saturation using Match Color
Open the luminance image and flatten it
Select the entire luminance image (Ctrl-A) and
copy to the clipboard
Close the luminance image
Paste onto the color image, creating a new layer
Change the Blending Mode of the new layer to
Luminosity
Sometimes the luminance layer can overpower
the color and needs to be toned down
With the luminance layer selected, create a
Curves adjustment layer
Click OK on the Curves dialog
Hit Ctrl-G this clips the Curves layer to the
luminance layer just below it, so the
adjustment applies only to that layer
Re-open the Curves layer and make your
changes, typically by pulling down on the
middle of the curve
Ill use either Unsharp Mask, High Pass or
Focus Magic
Start by creating a CAB layer
We will apply the sharpening filter to the new
layer, then add a layer mask to restrict the
effect to the areas we want to sharpen
Open the Unsharp
Mask filter
Set Amount low (2025%)
Set Radius according
to what you want to
sharpen
Set Threshold to 0
Click OK to run the filter
This has applied the filter to the entire image,
which is likely not what we want
Time for a layer mask!
Click Layer->Add Layer Mask->Hide All
Your sharpening effect will disappear, and a
black layer mask thumbnail will show up on
the sharpened layer
Click on the layer mask thumbnail
Choose the Brush Tool
Set the foreground color to white
Set the brush size to something around the size
of the structures youre working on
If youre working on small structures, set
hardness to 50% or more, otherwise set to 0
Set mode to normal
Set opacity and flow to 50-100%
Paint on the image in the places you want the
sharpening to be visible
If you accidentally affect a region you didnt
want, change the foreground color to black and
paint over that area
Typically want to avoid the stars
Note that you can perform multiple passes
with different radii to emphasize different
structures in your image
Done properly, this can give your image a 3-d
effect
You can increase the Unsharp Mask Amount to
a higher value when working on bright areas
that have a lot of fine detail
Create a CAB layer
Click Filter->Other>High Pass
Image will turn gray
Adjust the Radius until
the structures you
want to emphasize
appear
Click OK
Change the blending mode of the High Pass
layer to either Overlay (for a stronger effect) or
Soft Light (for a weaker effect)
Reduce the opacity of the layer to further
reduce the effect if necessary
As before, add a Hide All layer mask and
paint where you want the filter to affect
A third party tool that sharpens by applying a
deconvolution algorithm
Also can help repair slightly trailed stars
Looks like it will be a worthwhile tool to have
in the bag
So far I like its effect better than the Unsharp
Mask or High Pass filters
Open to interpretation
Depending on where you look in the sky, the
amount of blue extinction caused by dust can
vary a lot
You can choose to leave the color as is
(galaxy will look yellow/red), or you can try to
correct for it
The yellow core/blue arm look of most
galaxy images is the result of fiddling, but it
isnt as arbitrary as you might think
An observation by
Don Goldman and
Chris Schur the
red, green and blue
histograms of a
galaxy image with
no dust extinction
are roughly equal
A galaxy image taken
through intervening
dust will show the
histogram skewed to
the red
With the galaxy selected,
use Curves and Channel
Mixer (to equalize the low
point) to even out the
histograms
Curves adjustments
typically involve cutting
red and boosting blue
Adjustments needed are
usually pretty small
This will start to bring out the blue arms and
the pink H-II regions
A subtle problem that can plague CCD images
is green pixel noise
Theres not much out there thats green!
Quickest way to get rid of it is to use PixInsight
The LE version is free, but may not be
available any more
Choose Process->General->SCNR
Choose green and click apply
Thats it!
To do the same thing (with more control) in
Photoshop, use the Tony Hallas Green Pixel Gun
Set the Eyedropper to a point source sample
Use Select->Color Range to choose the green pixels
Set fuzziness to around 40
Use Selective Color to kill the greens by adding
magenta
You can also use Curves instead of Selective
Color to make this adjustment
Pull down the Green channel, then raise the
RGB channel to compensate for the loss of
brightness
This technique takes some work, but it will get
the job done
Minimum Filter
Curves on individual stars
Create a CAB layer (Ctrl-Alt-Shift N E)
Select the stars (use Select->Color Range with
high fuzziness or hit Ctrl-Alt-Shift ~)
Deselect any non-stars that might have been
picked up
Click Select->Modify->Expand and choose 4-6
pixels
Click Select->Feather and choose 2 pixels
Choose Filter->Other->Minimum
Set Radius to 1 pixel and click OK
This will usually overdo it
In the Layer palette, make sure the proper layer
is selected and lower the Opacity to around
75%
This will back off the effect of the Minimum
filter and help minimize artifacts
BEFORE
AFTER
Must be done
carefully on one star
at a time
Clearly good only for
a few big problem
stars
Choose the Elliptical
selection tool and set
the feather to around
10 pixels
Use the tool to select
an area a little bigger
than the star (i.e.
include some sky)
Ctrl-Click on the nearby sky background to place a
point on the curve
Pull down the curve above the background point
BEFORE
AFTER
What happens if you try to shoot M81 with a
quarter moon up?
Hitting it with Gradient XTerminator, PixInsight
LE green noise reduction (each multiple times),
and Noise Ninja got it to this point
After putting the LRGB together, increasing
saturation, sharpening and adjusting contrast
with levels and curves
Some Selective Color and Curves adjustments
to the color channels plus a saturation increase
gets us here
Finally, the core looked like it had a gradient
from cyan to red running across it
I created a CAB
layer, selected
the core with the
Lasso (55 pixel
feather) and used
the Gradient tool
in color burn
mode, with red
as the
foreground color
Choose
Foreground to
Transparent
Draw a line from the cyan portion of the core to
the red portion
This will burn the cyan part with red (its
opposite), eliminating the gradient
Will probably take a bit of trial and error
Heres the end result not great but not bad
considering what I started with
Adding H-alpha filtered data to emission
nebula images can increase detail and contrast
Not an easy process
First thought is to use H-alpha image as
luminance with a normal RGB
H-alpha filtered stars are a lot smaller than
RGB stars, leaving holes around the stars
H-alpha data tends to overpower your color
data, turning reds and pinks into the dreaded
Salmon
Yuck!
Dont use stars from the H-alpha data
Tone down the H-alpha so that it doesnt
overpower the color
Take a set of Luminance frames in addition to
the Ha and RGB (as if you were going to make
a regular LRGB)
Open the H-alpha and Luminance images in
Photoshop
Copy the Luminance image on top of the Halpha image
Change the blending mode of the Luminance
layer to Lighten
This should keep the H-alpha nebula detail and
turn on the Luminance stars
H-ALPHA ONLY
H-ALPHA + LUMINANCE
Create a good LRGB image with strong, vibrant
color
Flatten your LRGB image
Flatten your H-alpha/Luminance image and
paste it on top of the LRGB
Set the mode to Luminosity
Create a Curves adjustment layer and click OK
Hit Ctrl-G to clip it to the Ha/L Luminosity
layer
Open the Curves layer again and pull down
the curve until the color again looks reasonable
After some seasoning
Some galaxies, such as M33, have a huge
amount of HII regions in the arms
You can add H-alpha filtered data to a
traditional LRGB exposure to highlight these
regions
Process your LRGB data as you normally
would
Colorize your H-alpha data using Clipping
Masks
Processed grayscale H-alpha image
Use a Hue/Saturation Adjustment Layer to
color it red
Hydrogen emission isnt pure red, its pink
Need to add some blue and even a little green
Create a copy of your background layer
Add a Hue/Saturation Adjustment layer and
clip it to the background layer copy by
hitting Ctrl-G
Use the Hue/Saturation layer to colorize the
background copy blue
Create a Layer Set
and drag the two new
layers into it
Choose the layer set,
change mode to
Screen and opacity to
between 15 and 20%
Do the same to create
a green layer set,
setting opacity to
between 5 and 10%
You now have a colorized H-alpha image
Copy your colorized H-alpha image to the
clipboard (Ctrl-A Ctrl-C)
Paste it onto your LRGB image, creating a new
layer
Set the mode of the H-alpha layer to Screen
Add a Hide All layer mask
Carefully paint onto the layer mask where you
want the H-alpha to show through
Use opacity of 50% on the paintbrush tool
BEFORE
AFTER
Some objects have such a huge dynamic range
that you have to combine short and long
exposures to reveal faint detail without
blowing out the bright parts
M42 is the classic example the most famous
object in the sky and one of the hardest to
photograph
This technique comes from Adam Block and
appears on his instructional DVD set
LONG EXPOSURE
SHORT EXPOSURE
To shoot M42 I took a series of 15-minute
exposures and 30-second exposures
Process each series into a mean-combined
master FITS file
Open each file in CCDstack
Make the long exposure the active image
Normalize them using manual, both
Choose approximately the same regions in the
two images, making sure not to select any
saturated areas
The normalization process will boost the short
exposure to match the intensity of the long
exposure
While still in the long exposure, choose Data
Reject->Reject Range
In this case I set the values to be 40,000 and
900,000
Click Apply to This
This will pick up the core of M42 nicely, plus
any blown out stars
Choose Data Reject->Grow and enter a value of
6 pixels
Choose Set Rejects to Missing Value
In the Image Manager, change the weight of
the short exposure to .00001
Choose Combine->Mean
The end result is a seamless blend of the two
images
After performing the same procedure on the
color and also blending a set of 60-second Halpha exposures into the luminance, I ended up
with this
Flatten the image
Resize the image
Convert the image to sRGB color space
Image->Mode->Convert to Profile
Convert image to 8-bit
Save as JPEG
If you open your JPEG in a web browser it will
look very different from how it looked in
Photoshop
Web browsers do not have any color
management!
You have to adjust the JPEG so that it displays
properly in the non-color managed browser
Open both the final version of your image and
the JPEG version
Tile the display so you can see both at the same
time
Make the JPEG the active image
Click View->Proof Setup->Monitor RGB
The JPEG will now look very close to what it
looks like in the browser lousy!
Adjust the JPEG version to match the original
I usually have to remove green, lower the
contrast and brighten the background
Save the adjusted JPEG
It should look much more like the original
when you view it in a browser
Ken Crawfords tutorials
www.imagingdeepsky.com
Adam Blocks instructional DVD series
www.caelumobservatory.com
Rob Gendlers tutorials and articles
www.robgendlerastropics.com
Steve Cannistras articles
www.starrywonders.com
Photoshop Astronomy by Scott Ireland
Web site: www.feraphotography.com
Email: bob@zis.com
Presentation is available at
www.feraphotography.com/RTMC09.pdf
This is not a competition
Dont be afraid to post your images to mailing
lists people will help!
Your images dont have to be better than
________s
Have fun!
You might also like
- A Heartbreaking Work Of Staggering Genius: A Memoir Based on a True StoryFrom EverandA Heartbreaking Work Of Staggering Genius: A Memoir Based on a True StoryRating: 3.5 out of 5 stars3.5/5 (231)
- The Sympathizer: A Novel (Pulitzer Prize for Fiction)From EverandThe Sympathizer: A Novel (Pulitzer Prize for Fiction)Rating: 4.5 out of 5 stars4.5/5 (119)
- Never Split the Difference: Negotiating As If Your Life Depended On ItFrom EverandNever Split the Difference: Negotiating As If Your Life Depended On ItRating: 4.5 out of 5 stars4.5/5 (838)
- Devil in the Grove: Thurgood Marshall, the Groveland Boys, and the Dawn of a New AmericaFrom EverandDevil in the Grove: Thurgood Marshall, the Groveland Boys, and the Dawn of a New AmericaRating: 4.5 out of 5 stars4.5/5 (265)
- The Little Book of Hygge: Danish Secrets to Happy LivingFrom EverandThe Little Book of Hygge: Danish Secrets to Happy LivingRating: 3.5 out of 5 stars3.5/5 (399)
- Grit: The Power of Passion and PerseveranceFrom EverandGrit: The Power of Passion and PerseveranceRating: 4 out of 5 stars4/5 (587)
- The World Is Flat 3.0: A Brief History of the Twenty-first CenturyFrom EverandThe World Is Flat 3.0: A Brief History of the Twenty-first CenturyRating: 3.5 out of 5 stars3.5/5 (2219)
- The Subtle Art of Not Giving a F*ck: A Counterintuitive Approach to Living a Good LifeFrom EverandThe Subtle Art of Not Giving a F*ck: A Counterintuitive Approach to Living a Good LifeRating: 4 out of 5 stars4/5 (5794)
- Team of Rivals: The Political Genius of Abraham LincolnFrom EverandTeam of Rivals: The Political Genius of Abraham LincolnRating: 4.5 out of 5 stars4.5/5 (234)
- Shoe Dog: A Memoir by the Creator of NikeFrom EverandShoe Dog: A Memoir by the Creator of NikeRating: 4.5 out of 5 stars4.5/5 (537)
- The Emperor of All Maladies: A Biography of CancerFrom EverandThe Emperor of All Maladies: A Biography of CancerRating: 4.5 out of 5 stars4.5/5 (271)
- The Gifts of Imperfection: Let Go of Who You Think You're Supposed to Be and Embrace Who You AreFrom EverandThe Gifts of Imperfection: Let Go of Who You Think You're Supposed to Be and Embrace Who You AreRating: 4 out of 5 stars4/5 (1090)
- Her Body and Other Parties: StoriesFrom EverandHer Body and Other Parties: StoriesRating: 4 out of 5 stars4/5 (821)
- The Hard Thing About Hard Things: Building a Business When There Are No Easy AnswersFrom EverandThe Hard Thing About Hard Things: Building a Business When There Are No Easy AnswersRating: 4.5 out of 5 stars4.5/5 (344)
- Hidden Figures: The American Dream and the Untold Story of the Black Women Mathematicians Who Helped Win the Space RaceFrom EverandHidden Figures: The American Dream and the Untold Story of the Black Women Mathematicians Who Helped Win the Space RaceRating: 4 out of 5 stars4/5 (890)
- Elon Musk: Tesla, SpaceX, and the Quest for a Fantastic FutureFrom EverandElon Musk: Tesla, SpaceX, and the Quest for a Fantastic FutureRating: 4.5 out of 5 stars4.5/5 (474)
- The Unwinding: An Inner History of the New AmericaFrom EverandThe Unwinding: An Inner History of the New AmericaRating: 4 out of 5 stars4/5 (45)
- The Yellow House: A Memoir (2019 National Book Award Winner)From EverandThe Yellow House: A Memoir (2019 National Book Award Winner)Rating: 4 out of 5 stars4/5 (98)
- On Fire: The (Burning) Case for a Green New DealFrom EverandOn Fire: The (Burning) Case for a Green New DealRating: 4 out of 5 stars4/5 (73)
- Eng Pcdmis 2022.1 Vision ManualDocument274 pagesEng Pcdmis 2022.1 Vision ManualVictor Gallastegui Garcia (Bitor)No ratings yet
- Ies Res 1 16.Document81 pagesIes Res 1 16.mauricio polancoNo ratings yet
- A380 General Familiarization CourseDocument908 pagesA380 General Familiarization CourseDiego Ruddy Arcaine Zegarrundo100% (5)
- Color Wheel Cheat SheetDocument1 pageColor Wheel Cheat SheetRhiannon MorseNo ratings yet
- Soft Toric LensesDocument5 pagesSoft Toric Lensesdoni anandaNo ratings yet
- LC-F1 NT SeriesDocument8 pagesLC-F1 NT SeriesVenkatesh BantwalNo ratings yet
- Physical Science Q2 Week 5 SLM 6Document20 pagesPhysical Science Q2 Week 5 SLM 6Romel Bayaban100% (1)
- Vlsicad - ucsd.edu/Research/Advice/star Engineer PDFDocument22 pagesVlsicad - ucsd.edu/Research/Advice/star Engineer PDFKonstantinos ChrisNo ratings yet
- Star EngineerDocument18 pagesStar Engineerajw130No ratings yet
- Monochrome Narrowband WorkflowDocument25 pagesMonochrome Narrowband WorkflowKonstantinos ChrisNo ratings yet
- Romantic Words English PatientDocument1 pageRomantic Words English PatientKonstantinos ChrisNo ratings yet
- GeneralDocument1 pageGeneralKonstantinos ChrisNo ratings yet
- Signal To Noise: Understanding It, Measuring It, and Improving It (Part 1)Document9 pagesSignal To Noise: Understanding It, Measuring It, and Improving It (Part 1)Konstantinos ChrisNo ratings yet
- All SkyDocument2 pagesAll SkyKonstantinos ChrisNo ratings yet
- WiresharkDocument1 pageWiresharkKonstantinos ChrisNo ratings yet
- Log File OpenDocument104 pagesLog File OpenKonstantinos ChrisNo ratings yet
- Vixen Polar Scope AlignmentDocument10 pagesVixen Polar Scope AlignmentKonstantinos ChrisNo ratings yet
- Jays Color RulesDocument1 pageJays Color RulesKonstantinos ChrisNo ratings yet
- All SkyDocument2 pagesAll SkyKonstantinos ChrisNo ratings yet
- Signal To Noise: Understanding It, Measuring It, and Improving It (Part 1)Document9 pagesSignal To Noise: Understanding It, Measuring It, and Improving It (Part 1)Konstantinos ChrisNo ratings yet
- Vixen GPDocument3 pagesVixen GPKonstantinos ChrisNo ratings yet
- Signal To Noise: Understanding It, Measuring It, and Improving It (Part 1)Document9 pagesSignal To Noise: Understanding It, Measuring It, and Improving It (Part 1)Konstantinos ChrisNo ratings yet
- 3GPP TS 43.129Document90 pages3GPP TS 43.129Konstantinos ChrisNo ratings yet
- Get Focused Pre PrintDocument7 pagesGet Focused Pre PrintKonstantinos ChrisNo ratings yet
- Linux ShellDocument14 pagesLinux ShellKonstantinos ChrisNo ratings yet
- GPRS ProcedureDocument83 pagesGPRS ProcedurehoabichcaNo ratings yet
- Gprs ProtocolDocument16 pagesGprs ProtocolhoabichcaNo ratings yet
- How to achieve 3-star alignment with Skysensor 2000 PCDocument1 pageHow to achieve 3-star alignment with Skysensor 2000 PCKonstantinos ChrisNo ratings yet
- MednetDocument2 pagesMednetKonstantinos ChrisNo ratings yet
- GPRS: How It Works: An O2 White PaperDocument23 pagesGPRS: How It Works: An O2 White PaperKonstantinos ChrisNo ratings yet
- Spectrofluorimetry: Minia University Faculty of Pharmacy Department of Analytical ChemistryDocument35 pagesSpectrofluorimetry: Minia University Faculty of Pharmacy Department of Analytical ChemistryAhmed Zaghloul100% (2)
- Concept 3 - Light & SightDocument7 pagesConcept 3 - Light & SightSalah IbrahimNo ratings yet
- Amateur Photographer 2010-10-23Document92 pagesAmateur Photographer 2010-10-23mehiroNo ratings yet
- The Perceptions Regarding Refractive Errors and Their Psychosocial Impact On Youth in Dakshina KannadaDocument3 pagesThe Perceptions Regarding Refractive Errors and Their Psychosocial Impact On Youth in Dakshina KannadaRosaliaNo ratings yet
- Caso de Estudio WCM, Parte 1 (Estructura Organizacional)Document22 pagesCaso de Estudio WCM, Parte 1 (Estructura Organizacional)NahomiNo ratings yet
- Lenses (Updated 3/1/2017) Min. (MM) Max. (MM) Max Aperture Price (Amazon, 3/2016)Document15 pagesLenses (Updated 3/1/2017) Min. (MM) Max. (MM) Max Aperture Price (Amazon, 3/2016)AzarielRifaiIVNo ratings yet
- Fluorescence Spectroscopy Measurement For Quality Assessment of Food Systems-A ReviewDocument23 pagesFluorescence Spectroscopy Measurement For Quality Assessment of Food Systems-A ReviewFatma AlouiNo ratings yet
- Solid State Lasers and Applns - RKDocument56 pagesSolid State Lasers and Applns - RKAbhishek KumbalurNo ratings yet
- Global Sources - 2010 June - Lighting & ElectricalsDocument106 pagesGlobal Sources - 2010 June - Lighting & Electricalsdr_twiggyNo ratings yet
- Referencia 9 - Refractive Index Matching Methods For Liquid Flow Investigations PDFDocument6 pagesReferencia 9 - Refractive Index Matching Methods For Liquid Flow Investigations PDFvicenteNo ratings yet
- Facs 3dmmDocument8 pagesFacs 3dmmdgrnwdNo ratings yet
- Physics Investigatory ProjectDocument13 pagesPhysics Investigatory ProjectTerminatorNo ratings yet
- Measurement of Refractive Index Using A Michelson InterferometerDocument4 pagesMeasurement of Refractive Index Using A Michelson InterferometerOmar Augusto Hernández Flores100% (1)
- Microwave & RF Communication Lab ReportDocument13 pagesMicrowave & RF Communication Lab Reportsanaullah khanNo ratings yet
- Colorimetry - WikipediaDocument4 pagesColorimetry - Wikipediasubhasis HalderNo ratings yet
- Class 10 Sciene Test For FA3Document4 pagesClass 10 Sciene Test For FA3abhishek_sinhaNo ratings yet
- Leica V-LUX 1 Technical SpecsDocument1 pageLeica V-LUX 1 Technical SpecsVladan Stanojlovic KikaNo ratings yet
- Minolta XE 1Document2 pagesMinolta XE 1noahwardNo ratings yet
- Optical Recording and CommunicationsDocument18 pagesOptical Recording and CommunicationsAchuNo ratings yet
- Blackbody Spectrum & Lasers HomeworkDocument5 pagesBlackbody Spectrum & Lasers HomeworkAland WilsonNo ratings yet
- E08 Handbook LedDocument13 pagesE08 Handbook LedlaekemariyamNo ratings yet
- Physical Science Q4 Week 5 v2Document21 pagesPhysical Science Q4 Week 5 v2Jojie Sumayang-Golisao100% (1)