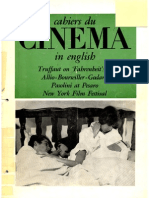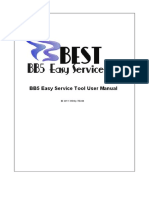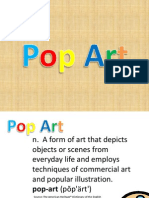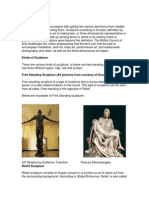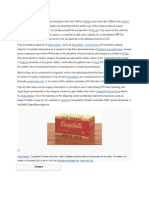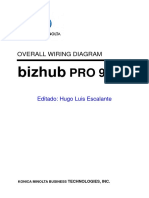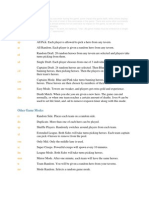Professional Documents
Culture Documents
Printing From AutoCAD 2015
Uploaded by
AmritSinghBainsCopyright
Available Formats
Share this document
Did you find this document useful?
Is this content inappropriate?
Report this DocumentCopyright:
Available Formats
Printing From AutoCAD 2015
Uploaded by
AmritSinghBainsCopyright:
Available Formats
EN1025 Drawing, Design and CAD
Autumn Semester
Supplementary information Printing from AutoCAD
Printing from AutoCAD 2015
1. Introduction
These notes detail the procedures that should be followed for printing drawings from AutoCAD
2015. They are intended to assist you should you wish to print parts of your bridge drawing
(design drawing 3) for inclusion in your design report to help illustrate your design. The actual
submission of drawing 3 will be electronic.
Printing from AutoCAD is more complex than printing a Word document, for example. This is
because you not only have to select the part of the drawing which you want to print and the paper
size that youre going to print onto, but you must also draw a suitable border, choose a suitable
scale, and ensure that the dimensions, annotations, and linetypes will print clearly at that scale.
There are many tutorials available online which help explain the process.
There are two main methods of printing from AutoCAD:
(i). Using model space only:
Draw your 2D or 3D object at full scale (1:1), noting that the drawing units are in
mm. e.g. a 1 metre long object is drawn 1000mm long in model space.
Select a suitable plotting scale based on your paper size and your full scale object size.
(e.g. a 5000mm by 3500mm full size model would fit nicely onto an A4 sheet at a
scale of 1:20. i.e. 1mm on the drawing represents 20mm on the full size object).
Draw a drawing border in model space, allowing for printer margins. (e.g. for an A4
sheet this may be 270mm by 190mm, depending on your printer).
Scale the drawing border up so that it fits around your full size object. Therefore, if
the final scale to be used is 1:20, then the border needs to be enlarged by a factor of
20.
Finally, plot the drawing from the model space using a scale factor of 1mm = 20 units
in the plot settings window.
(ii). Using model space and paper space:
Draw your 2D or 3D object at full scale (1:1).
Click on the layout 1 tab at the bottom of the screen, and choose the printer and the
page size.
Draw a border (e.g. 270mm by 190mm) on the paper space in layout 1.
Create a view port within the drawing border.
Set the viewport scale to 1:20.
Plot the drawing from the layout 1 tab using a scale of 1:1 in the plot settings window.
The first method is the traditional method which was used in the early versions of AutoCAD,
and is still often used for small drawing projects in some consultancies. The second method is the
Autodesk recommended method, and the most common method to be found in industry,
particularly with complicated structural and civil engineering projects.
EN1025 Drawing, Design and CAD
Autumn Semester
Supplementary information Printing from AutoCAD
The primary benefit of the second method over the first, is that the model may be drawn
completely in 2D or 3D without any significant thought being given to the final set of drawings
that are required to be produced. Once the model is completed, any number of snapshots may be
taken of the model, on any number of layouts (drawings), with any number of viewports, at any
number of scales.
2. The concept of model space and paper space
Model space is the space in which most of an AutoCAD drawing resides. It is the large black
area in the centre of the AutoCAD window, and it where everything has been drawn in this course
to date at a scale of 1:1 i.e. full size.
Paper space, introduced in AutoCAD R11, can be considered a parallel realm within an AutoCAD
drawing, but one where the world is based on the sheet of paper on which the final drawing will
be printed or plotted.
Paper space refers to the white areas which are accessed by clicking on the layout tabs at the
bottom of the screen. Each layout tab represents a single drawing page. Therefore, a collection of
drawings that show a large building, for example, will be contained on several layout tabs such as
north, south, east and west elevations, plan view and various cross-sections through the building.
The size of the layout area depends on the size of the sheet of paper which you are going to plot
onto. The layout area is initially blank. In order to display all or part of your full scale model for
plotting you must first select a viewport of your model. Viewports can be thought of as
windows which you use to look at your full scale model through. Viewports are clever, because
not only can you change their size, rotate them, and move them on your drawing page, but you
can change the scale at which you view your drawing through them.
The concept of paper space which comprises layout areas and viewports is somewhat abstract. It
may help you to think of the following analogy. Imagine that you are standing in a room of a
house looking out over a mountain landscape. There are three windows in the wall of various
sizes, and the glass in the windows is not ordinary glass, but a lens with three different
magnifications. Therefore, the mountain landscape is your model which is obviously
drawn/created at a scale of 1:1 (full-size). The wall of the room is your paper space, and the
wallpaper may be thought of as your title block/border. The three windows in the wall represent
your viewports that enable you to look at your model, and the magnification scale of the glass
lenses in the windows determines the amount and detail of the model which you can see in that
particular viewport.
3. Detailed procedure for printing, using model space and paper space
1. Draw your model in model space at a scale of 1:1, taking note of the tips given in
section 4 of these notes. An example of a simplified house elevation is shown in figure 1.
EN1025 Drawing, Design and CAD
Autumn Semester
Supplementary information Printing from AutoCAD
Figure 1. Simplified elevation view of a house drawn at 1:1 in model space
2. Click on the layout 1 tab at the bottom left of the drawing area, and then right click on it
and choose rename and select a name of your choice - cross-section, for example.
3. Choose Page Setup from the layout ribbon panel.
4. Choose the relevant layout name and click modify and select the Printer/Plotter device
you wish to use and the paper size you wish to print onto, including the orientation you
wish to use i.e. landscape or portrait depending on the aspect of your drawing.
5. Set the plot area to be layout and the plot scale to be 1:1. Click OK.
6. Create a viewport by selecting viewport from the layout ribbon panel and specifying the
first and second corner of your viewport rectangle.
7. Select a suitable scale for your viewport so that the part of the model space you wish to
print fills the majority of your viewport. You can change the scale later (see below).
8. You should now have something similar to figure 2. The entire white area represents your
A4 sheet of paper, and the dotted lines around the perimeter represent the printer margins.
The square in the middle of the page is a single viewport of your drawing which you have
created. If you double-click inside this viewport then you are transferred back into model
space (see the command line) and you are able to edit the drawing in exactly the same
manner as if you had clicked back on the model space tab. (Note: What youre actually
doing by double clicking in the viewport is that youre working in model space, but
through a paper space viewport!)
EN1025 Drawing, Design and CAD
Autumn Semester
Supplementary information Printing from AutoCAD
Figure 2. Initial paper space view of your drawing with one rectangular viewport
9. Double-click outside of the viewport to return to paper space. Draw the page border and
title block as illustrated in figure 3 below. Ensure that the border remains within the area
enclosed by the dotted lines (page margins). Please note that the dimensions of the title
block (figure 3) are typical dimensions for large drawing paper (e.g. A1, A2, and A3).
These may be reduced for printing onto A4 paper, in order to maximise the space
available for the actual drawing.
EN1025 Drawing, Design and CAD
Autumn Semester
Supplementary information Printing from AutoCAD
Figure 3. Typical drawing title block for large paper formats (e.g. A1, A2 & A3)
10. Create a viewport layer (Format/Mechanical Layer Manager/New Layer). Place the
viewport on the new layer, by selecting the viewport and then choosing the layer from the
drop down layer menu.
11. Adjust the size of the viewport to approximately the size of the drawing border, by
clicking on the edge of the viewport and dragging the blue pick handles. The viewport
may also be moved using the Modify/Move command when in paper space.
12. Choose a scale that will enable the entire model area that you wish to print to be visible
within your viewport. A standard scale should be chosen such as 1:10, 1:20, 1:50, 1:100,
or 1:200 etc. Set the scale of the viewport by double clicking in the viewport and typing
ZOOM in the command line, followed by the text 1/?XP, where ? should be replaced
by your chosen scale. (e.g. for a scale of 1:20 type 1/20XP)
13. The scaled view may be moved around within the viewport by using the PAN command
(View/Pan/Realtime). If the view of the model within the viewport is too small or big then
an alternative scale should be used.
14. Once the viewport has been scaled and panned correctly it may be locked by right
clicking on the edge of the viewport and selecting Exit.
15. Switch off the viewport layer, clicking the light bulb in the drop-down layer menu, so that
the viewport border does not print.
16. Finally, plot the drawing by selecting File/Plot. Note: Once the drawing is plotted you
should check that the scale is correct by measuring a line of known length (e.g. a
dimension line).
The final drawing should occupy the majority of the paper and have a border and completed title
block, as shown in figure 4 below.
EN1025 Drawing, Design and CAD
Autumn Semester
Supplementary information Printing from AutoCAD
Figure 4. Completed scaled drawing with drawing border and completed title block
The bridge elevation and site plan should be drawn alongside the cross-section in the model space
area. The paper space layouts of these views may then be created on new layer tabs in exactly the
same manner as for the cross-section drawing. You may create a new layout area by right-clicking
on a current layout tab and choosing New Layout from the popup menu.
Note: It is possible to create additional viewports on a paper space layout (View/Viewports/New
viewports). These viewports may be placed on top of existing viewports, and can be assigned
their own individual scale. This is very useful for inserting a detailed view of part of a drawing
into the corner of a page which contains the general view of the whole drawing.
4. Tips for drawing your bridge
1. Choose sensible limits for the size of the bridge which you are going to draw, allowing
space for dimensions and annotations.
2. Draw everything on the black model space window at a scale of 1:1.
3. Use layers to differentiate between different drawing objects. For example, you may wish
to use different layers for the bridge structure, construction lines, annotations and
dimensions, centrelines, hidden lines, viewports, title block etc.
4. Use suitable linetypes, such as centre line and hidden line, and chose an appropriate scale
for the linetypes in model space. This will ensure that when the model is scaled down in
EN1025 Drawing, Design and CAD
Autumn Semester
Supplementary information Printing from AutoCAD
the viewport prior to printing, that dashed lines, for example, still appear dashed. (Note: A
centreline is a line comprising of a short dash followed by a long dash. The scale of a
centreline alters the distance between the dashes but not its thickness. The linetype scale
may be altered using the global scale factor in the linetype manager window
(Format/Linetype/Show Details)).
5. Use suitable hatch patterns to identify, for example, where structural members have been
cut by the cross-section.
6. Dimension your drawing adequately, but do not dimension everything or repeat
dimensions. When dimensioning the distance between two universal beams (UBs), for
example, draw centrelines through the beams and dimension between the centrelines, as
shown in figure 5. UBs come in standard sizes (see design tables from design lecture 2),
and they should be drawn accurately and labelled accordingly.
Figure 5. Example of how to label, and dimension between two universal beams
7. Annotate your drawing thoroughly using the Dimension/Multileader (Annotate/Leader
Note in AutoCAD Mechanical) command in AutoCAD. Use annotations to clearly
identify structural components, highlight design features, and clarify architectural and
environmental considerations.
Note: When choosing the scale for linetypes, hatch patterns, dimension text, and annotations
during the drawing process, you must consider the final scale at which the drawing is going to be
printed. For example, if the bridge cross-section is to be printed at a scale of 1:20, and you want
the dimension text to be 2.5mm high on the paper, then it must be drawn in model space at a
height of 50mm. A general rule of thumb is to view the drawing in model space so that it fills the
full screen (Zoom/Extents). If the linetypes, hatch patterns, dimensions, and annotations appear
clear then they will generally appear clear on the final printed drawing.
You might also like
- The Subtle Art of Not Giving a F*ck: A Counterintuitive Approach to Living a Good LifeFrom EverandThe Subtle Art of Not Giving a F*ck: A Counterintuitive Approach to Living a Good LifeRating: 4 out of 5 stars4/5 (5783)
- The Yellow House: A Memoir (2019 National Book Award Winner)From EverandThe Yellow House: A Memoir (2019 National Book Award Winner)Rating: 4 out of 5 stars4/5 (98)
- Never Split the Difference: Negotiating As If Your Life Depended On ItFrom EverandNever Split the Difference: Negotiating As If Your Life Depended On ItRating: 4.5 out of 5 stars4.5/5 (838)
- Shoe Dog: A Memoir by the Creator of NikeFrom EverandShoe Dog: A Memoir by the Creator of NikeRating: 4.5 out of 5 stars4.5/5 (537)
- The Emperor of All Maladies: A Biography of CancerFrom EverandThe Emperor of All Maladies: A Biography of CancerRating: 4.5 out of 5 stars4.5/5 (271)
- Hidden Figures: The American Dream and the Untold Story of the Black Women Mathematicians Who Helped Win the Space RaceFrom EverandHidden Figures: The American Dream and the Untold Story of the Black Women Mathematicians Who Helped Win the Space RaceRating: 4 out of 5 stars4/5 (890)
- The Little Book of Hygge: Danish Secrets to Happy LivingFrom EverandThe Little Book of Hygge: Danish Secrets to Happy LivingRating: 3.5 out of 5 stars3.5/5 (399)
- Team of Rivals: The Political Genius of Abraham LincolnFrom EverandTeam of Rivals: The Political Genius of Abraham LincolnRating: 4.5 out of 5 stars4.5/5 (234)
- Grit: The Power of Passion and PerseveranceFrom EverandGrit: The Power of Passion and PerseveranceRating: 4 out of 5 stars4/5 (587)
- Devil in the Grove: Thurgood Marshall, the Groveland Boys, and the Dawn of a New AmericaFrom EverandDevil in the Grove: Thurgood Marshall, the Groveland Boys, and the Dawn of a New AmericaRating: 4.5 out of 5 stars4.5/5 (265)
- A Heartbreaking Work Of Staggering Genius: A Memoir Based on a True StoryFrom EverandA Heartbreaking Work Of Staggering Genius: A Memoir Based on a True StoryRating: 3.5 out of 5 stars3.5/5 (231)
- On Fire: The (Burning) Case for a Green New DealFrom EverandOn Fire: The (Burning) Case for a Green New DealRating: 4 out of 5 stars4/5 (72)
- Elon Musk: Tesla, SpaceX, and the Quest for a Fantastic FutureFrom EverandElon Musk: Tesla, SpaceX, and the Quest for a Fantastic FutureRating: 4.5 out of 5 stars4.5/5 (474)
- The Hard Thing About Hard Things: Building a Business When There Are No Easy AnswersFrom EverandThe Hard Thing About Hard Things: Building a Business When There Are No Easy AnswersRating: 4.5 out of 5 stars4.5/5 (344)
- The Unwinding: An Inner History of the New AmericaFrom EverandThe Unwinding: An Inner History of the New AmericaRating: 4 out of 5 stars4/5 (45)
- The World Is Flat 3.0: A Brief History of the Twenty-first CenturyFrom EverandThe World Is Flat 3.0: A Brief History of the Twenty-first CenturyRating: 3.5 out of 5 stars3.5/5 (2219)
- The Gifts of Imperfection: Let Go of Who You Think You're Supposed to Be and Embrace Who You AreFrom EverandThe Gifts of Imperfection: Let Go of Who You Think You're Supposed to Be and Embrace Who You AreRating: 4 out of 5 stars4/5 (1090)
- The Sympathizer: A Novel (Pulitzer Prize for Fiction)From EverandThe Sympathizer: A Novel (Pulitzer Prize for Fiction)Rating: 4.5 out of 5 stars4.5/5 (119)
- Her Body and Other Parties: StoriesFrom EverandHer Body and Other Parties: StoriesRating: 4 out of 5 stars4/5 (821)
- Cahiers Du Cinema in English 6 Dec 1966Document68 pagesCahiers Du Cinema in English 6 Dec 1966Adela MunteanNo ratings yet
- BB5 Easy Service Tool User Manual enDocument43 pagesBB5 Easy Service Tool User Manual enAnonymous rsGzBBiqk100% (1)
- Pop ArtDocument13 pagesPop ArtMia AbayonNo ratings yet
- FLIR Using Wipers For Thermal Imaging TN - 0004 - ENDocument2 pagesFLIR Using Wipers For Thermal Imaging TN - 0004 - ENMichael CraneNo ratings yet
- Dose Reduction Techniques1Document4 pagesDose Reduction Techniques1eltonNo ratings yet
- Acquisition Basic Atos Sw2016 694 007 enDocument131 pagesAcquisition Basic Atos Sw2016 694 007 enAnonymous Ix3S6YNo ratings yet
- Music, Arts, Physical Education, and Health (Mapeh) : Quarter 3 - Module 1 (Week 1)Document20 pagesMusic, Arts, Physical Education, and Health (Mapeh) : Quarter 3 - Module 1 (Week 1)Albert Ian CasugaNo ratings yet
- How To Build A PantographDocument4 pagesHow To Build A PantographGerrard Singh100% (2)
- Camouflage Design - SingaporeDocument1 pageCamouflage Design - Singaporelawrence6772No ratings yet
- Pet For Schools Examiner S CommentsDocument7 pagesPet For Schools Examiner S Commentsbenjo100% (1)
- Sculpture ArtDocument6 pagesSculpture ArtSuzzette BartolomeNo ratings yet
- Spectro Cards 2016Document38 pagesSpectro Cards 2016alinacenuse6535No ratings yet
- How To Create Interactive PDFs in InDesign Using HyperlinksDocument19 pagesHow To Create Interactive PDFs in InDesign Using HyperlinksBayram AnkaralıNo ratings yet
- Pop ArtDocument24 pagesPop ArtCorina MariaNo ratings yet
- Specification For Equipment and Supplies in Sexual Assault InvestigationsDocument2 pagesSpecification For Equipment and Supplies in Sexual Assault InvestigationspravkovoilaNo ratings yet
- The Living PhotographDocument3 pagesThe Living PhotographAfiq NaimNo ratings yet
- ASME V Art 22 RT PDFDocument136 pagesASME V Art 22 RT PDFKhalidMoutaraji100% (1)
- GoGo Phonics4 SampleDocument13 pagesGoGo Phonics4 SampleMatthew Wong100% (1)
- Vibrant Food by Kimberly Hasselbrink - RecipesDocument12 pagesVibrant Food by Kimberly Hasselbrink - RecipesThe Recipe Club0% (1)
- Name: Virtual Microscope by BIONETWORK: Online EditionDocument4 pagesName: Virtual Microscope by BIONETWORK: Online EditionCaden100% (2)
- Outdoor Photography - May 2016Document116 pagesOutdoor Photography - May 2016WalmoresBarbosaJr100% (2)
- Bizhub: Overall Wiring DiagramDocument56 pagesBizhub: Overall Wiring DiagramHugo Luis Escalante100% (1)
- The Invisible Guardian by Dolores Redondo ExtractDocument41 pagesThe Invisible Guardian by Dolores Redondo ExtractAnonymous ikUR753am100% (1)
- QuestioneddocumentsDocument22 pagesQuestioneddocumentsBJ Madz100% (1)
- Baumann. 1998. The Snatch Technique of World Class Weightlifters at The 1985 World Championships.Document22 pagesBaumann. 1998. The Snatch Technique of World Class Weightlifters at The 1985 World Championships.César Javier Adrianzén TelloNo ratings yet
- List of Dota 2 Game CommandsDocument6 pagesList of Dota 2 Game Commandsリバデネイラ 雨No ratings yet
- Uptitude Training Corp. Web Design Competency MaterialsDocument60 pagesUptitude Training Corp. Web Design Competency MaterialsChester Allan F. BautistaNo ratings yet
- A New System For Single Particle Strenght Testing of Grinding PowdersDocument12 pagesA New System For Single Particle Strenght Testing of Grinding PowdersdtkraeutNo ratings yet
- Tim Ballard: PortfolioDocument21 pagesTim Ballard: PortfolioTim BallardNo ratings yet
- Bilateral FilteringDocument19 pagesBilateral FilteringKodamanchili RahulNo ratings yet