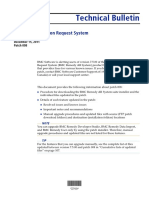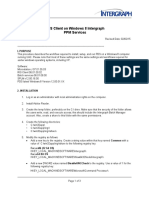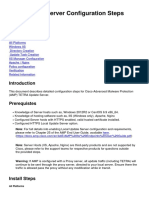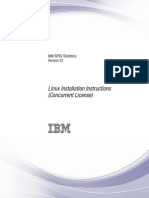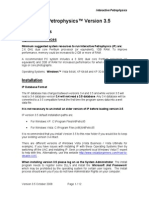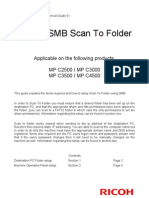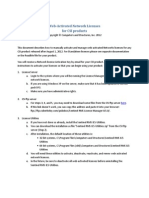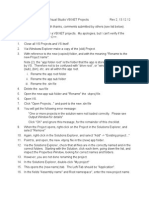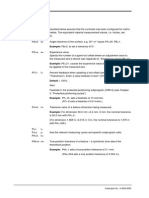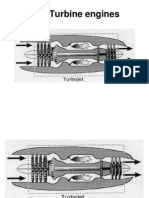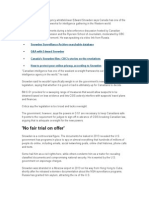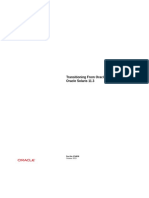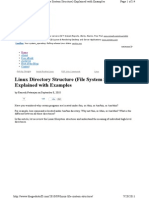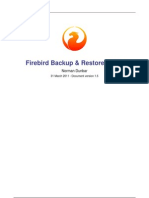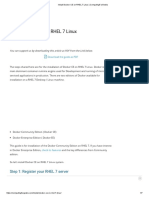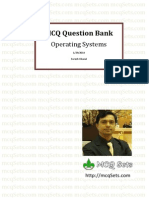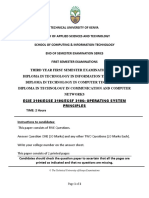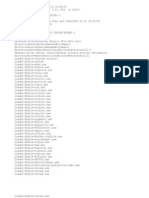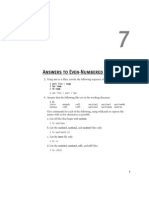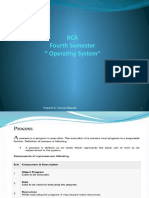Professional Documents
Culture Documents
User Custom PP Install74
Uploaded by
Zixi FongOriginal Description:
Copyright
Available Formats
Share this document
Did you find this document useful?
Is this content inappropriate?
Report this DocumentCopyright:
Available Formats
User Custom PP Install74
Uploaded by
Zixi FongCopyright:
Available Formats
End User Custom Postprocessor Installation for IMS version 7.
Part 1 : Installing the IMS software
Step 1 : Install the IMSpost Runtime setup. (Filename setup-rt.exe)
a) Available for download at http://www.ims -software.com/download/
b) Or, request CD from IMS or your reseller.
Step 2 : Request a software license code from IMS (customer information, hostid required)
a) Running IMSpexec, use the License->Diagnostics pull down menu to obtain your Ethernet address or
dongle key value.
b) Running IMSpost, use the Help->Diagnostics pull down menu to obtain your Ethernet address or
dongle key value.
c) Codes should be emailed to customer contact, or reseller as requested.
Part 2 : Environment variable settings
Step 1 : The steps to set an environment variable :
a) Click on Start menu
b) Click on Settings->Control Panel
c) In Control Panel screen, click on System
d) In System Properties screen, select the Advanced tab
e) Click the Environment Variables button
f) In the User Variables section (top), click New (or Edit, if the variable already exists)
Step 2 : Define an environment variable IMSDIR_LICENSE_FILE, set to the IMS license file name.
a) In the Variable name box, enter IMSDIR_LICENSE_FILE (without quotes)
b) In the Variable value box, enter the license file name of the file given to you by IMS or your reseller.
For example C:\Program Files\IMS\IMSpost74\mylicense.dat
c) Note reboot may be required.
Step 3 : Define an environment variable IMSDIR_POST_INI, set to the IMS setup installation directory.
a) In the Variable name box, enter IMSDIR_POST_INI (without quotes)
b) In the Variable value box, enter the installation directory for IMS software. For example
C:\Program Files\IMS\IMSpost74\
c) Note reboot may be required.
Part 3 : Installing a custom postprocessor
This procedure requires the custom postprocessor file, and an activation password to install the specific custom
postprocessor. These should be obtained from IMS or your reseller.
Step 1 : Copy the postprocessor file to the directory of your choosing.
a)
Note for CATIA V5 users : In order to access this file from the IMS postprocessing option in CATIA,
there are two additional requirements. First, copy your postprocessor file to the CATIA directory
..\startup\Manufacturing\IMSPar\; second, your postprocessor file extension must be .lib.
Step 2 :
Run the IMSpexec.exe program to begin using your postprocessor. (See IMSpexec help,
Postprocessing a file)
Step 3:
Use the License->Activate a PP pulldown menu.
Step 4:
Enter the necessary data for this PP into the data fields:
a) PP file to install: the custom postprocessor file.
b) Users PP name: any name you would like to give this file, for your personal identification purposes.
c) Password for PP: the 8-digit PP install password provided to you by your reseller or PP provider.
Step 5:
(Optional) If the number of previously installed PPs is greater than the number allowed in your
license, you will be required to replace a PP currently loaded in the license. Pick the PP to replace
from the PP list box.
Step 6:
When finished entering the relevant parameters, click OK. Upon successful activation, you will get a
message Please restart this program for the new license to be activated.
(Optional method of installation; for CATIA V5 users, this method may be used without IMSpexec
installation, by postprocessing a file with a new PP in CATIA.)
Step 3a : The first time you postprocess using a new, or modified, postprocessor file, a dialog box will appear
allowing you to install the PP activation code. Click Install.
Step 4a : Continue the installation steps 4 through 6 above.
Your postprocessor is now activated.
You might also like
- BMC Remedy ManualDocument128 pagesBMC Remedy ManualprofilmkNo ratings yet
- Gina Gpo Installation GuideDocument19 pagesGina Gpo Installation GuideSojan MathewNo ratings yet
- Everest IMS Linux 4.0 Installation - GuideDocument10 pagesEverest IMS Linux 4.0 Installation - GuideArun PrasathNo ratings yet
- Authorized User License Installation Instructions 2Document10 pagesAuthorized User License Installation Instructions 2Esha ChaudharyNo ratings yet
- PDS Client On Windows 8Document3 pagesPDS Client On Windows 8Shahfaraz AhmadNo ratings yet
- AMP Update Server Configuration Steps: All PlatformsDocument4 pagesAMP Update Server Configuration Steps: All PlatformsDhikaTriJayaNo ratings yet
- PC Setup - ETW3 LatamDocument4 pagesPC Setup - ETW3 LatamRamon Santos CostaNo ratings yet
- Learn Staad Pro at HomeDocument1,467 pagesLearn Staad Pro at HomeJanardhan CharyuluNo ratings yet
- Installation Guide: © 2004 - 2010 Simbirsk Technologies LTDDocument8 pagesInstallation Guide: © 2004 - 2010 Simbirsk Technologies LTDgbashaniNo ratings yet
- PP 0206Document10 pagesPP 0206Chin Hua ChongNo ratings yet
- Creating Group Policy Objects: This Lab Contains The Following Exercises and ActivitiesDocument8 pagesCreating Group Policy Objects: This Lab Contains The Following Exercises and ActivitiesMatt DattNo ratings yet
- Av InstallationDocument39 pagesAv InstallationNILESHNo ratings yet
- Edge Post Installation UpdatesDocument9 pagesEdge Post Installation Updatesanoopkumar123No ratings yet
- 1.0.1.2 Lab - PC Setup For Workshop - ILMDocument6 pages1.0.1.2 Lab - PC Setup For Workshop - ILMJoel DolotNo ratings yet
- WC4260 Firmware Release Installation InstructionsDocument29 pagesWC4260 Firmware Release Installation InstructionsarcontmeNo ratings yet
- Pum CaDocument16 pagesPum CasrivasthavNo ratings yet
- Network Licensing Installation GuideDocument11 pagesNetwork Licensing Installation GuideKishore SakhileNo ratings yet
- Oil711 Install GuideDocument56 pagesOil711 Install GuidesantukomNo ratings yet
- Whats NewDocument9 pagesWhats NewFirmansyah AlfaNo ratings yet
- Concurrent License User Installation InstructionsDocument10 pagesConcurrent License User Installation InstructionstbvidalNo ratings yet
- Compiere Installation Instructions EdbDocument17 pagesCompiere Installation Instructions EdbRivans AnuGrahNo ratings yet
- SPSS 19 License UpdateDocument2 pagesSPSS 19 License UpdateWildan RahdyasNo ratings yet
- and Installation of STAR-CCM For Windows Machines PDFDocument2 pagesand Installation of STAR-CCM For Windows Machines PDFMuamera HodzicNo ratings yet
- Installation MagIC Net 2.xDocument17 pagesInstallation MagIC Net 2.xJuan Diego Aznar FernándezNo ratings yet
- Firmware 7912 To CCM5Document2 pagesFirmware 7912 To CCM5Christopher TargbeNo ratings yet
- Preparing The BatchObjects DemoDocument16 pagesPreparing The BatchObjects DemomanisegarNo ratings yet
- Instruction of Preparation For The Course On - Remote Sensing Technology and Data ProcessingDocument9 pagesInstruction of Preparation For The Course On - Remote Sensing Technology and Data ProcessingFrinaldi SyafrilNo ratings yet
- Data DomainDocument11 pagesData DomainAsma RizwanNo ratings yet
- Lab 2: Adding Ip To A Hardware Design Lab: Targeting Microblaze™ On The Spartan™-3E KitDocument21 pagesLab 2: Adding Ip To A Hardware Design Lab: Targeting Microblaze™ On The Spartan™-3E KitAnil Kumar KadiyalaNo ratings yet
- ReadmeDocument5 pagesReadmelutti68No ratings yet
- PDS Client On Windows 7Document3 pagesPDS Client On Windows 7tranhuy3110No ratings yet
- 6.0A - Audiocodes Mp-124D 24 Port Fxs MediapackDocument9 pages6.0A - Audiocodes Mp-124D 24 Port Fxs MediapackGheorghiu NaumelNo ratings yet
- Module 1 Lab ManualDocument38 pagesModule 1 Lab ManualCosmin NicolăițăNo ratings yet
- Stack ConfigurationDocument4 pagesStack ConfigurationKate pNo ratings yet
- Able of Contents: Section A: Installation GuideDocument28 pagesAble of Contents: Section A: Installation GuideHawraz MuhammedNo ratings yet
- Cara Instal Primavera p6 8Document2 pagesCara Instal Primavera p6 8Romi ZulfikaNo ratings yet
- 11 Dreamer: App Setup: 1) Download and Install Android StudioDocument7 pages11 Dreamer: App Setup: 1) Download and Install Android StudiosiddharthNo ratings yet
- Process Analysis Software: Installation and Soft Activation Standalone LicenseDocument22 pagesProcess Analysis Software: Installation and Soft Activation Standalone LicenseDavid GarciaNo ratings yet
- 1.0.1.2 Lab - PC Setup For WorkshopDocument10 pages1.0.1.2 Lab - PC Setup For WorkshopDanny Ricce EnriqueNo ratings yet
- How To Install Bonita BPM For Glassfish Application Server - Bonita DocumentationDocument6 pagesHow To Install Bonita BPM For Glassfish Application Server - Bonita DocumentationCarlos Arce100% (1)
- SCCM, Microsoft System Center Configuration Manager, IDM, Windows 7, Windows 8.1Document11 pagesSCCM, Microsoft System Center Configuration Manager, IDM, Windows 7, Windows 8.1choraNo ratings yet
- IP Version 3.5 Release NotesDocument12 pagesIP Version 3.5 Release NotesAditya KurniawanNo ratings yet
- Pert Master Install and Activation ManualDocument20 pagesPert Master Install and Activation ManualAbhiyan Anala Arvind100% (1)
- SMB Scanning Setting Up SMB Scan FolderDocument16 pagesSMB Scanning Setting Up SMB Scan FolderRandula SigeraNo ratings yet
- Windows Installation Instructions (Authorized User License) : IBM SPSS StatisticsDocument10 pagesWindows Installation Instructions (Authorized User License) : IBM SPSS StatisticsRaúl Alberto Gómez MedinaNo ratings yet
- 1.0.1.2 Lab - PC Setup For WorkshopDocument4 pages1.0.1.2 Lab - PC Setup For WorkshopMANUEL AMLO100% (1)
- BS2800M Demo Software Installation Manual - enDocument2 pagesBS2800M Demo Software Installation Manual - enanhhp8xNo ratings yet
- PSIM v11 Installation Guide Customer Hosted Softkey NetworkDocument8 pagesPSIM v11 Installation Guide Customer Hosted Softkey NetworkHer OliveiraNo ratings yet
- IBM Total Storage DS300 and DS400 Quick Installation Guide 25k8188Document6 pagesIBM Total Storage DS300 and DS400 Quick Installation Guide 25k8188sepalacNo ratings yet
- Web-Activated Network Licenses PDFDocument3 pagesWeb-Activated Network Licenses PDFdinhquangmaniaNo ratings yet
- Lab Exercise-Configuring The PIX Firewall With PDM: ObjectivesDocument21 pagesLab Exercise-Configuring The PIX Firewall With PDM: ObjectiveshdethuNo ratings yet
- Refresh Database - General GuidelinesDocument5 pagesRefresh Database - General GuidelinesgunalprasadgNo ratings yet
- Dspace Solutions For Control TutorialDocument4 pagesDspace Solutions For Control Tutorialअभिषेक कुमार उपाध्यायNo ratings yet
- Installing and Configuring EMC SMISDocument9 pagesInstalling and Configuring EMC SMISallanonNo ratings yet
- MCTS 70-680 Exam Questions: Microsoft Windows 7, ConfiguringFrom EverandMCTS 70-680 Exam Questions: Microsoft Windows 7, ConfiguringRating: 3.5 out of 5 stars3.5/5 (2)
- TensorFlow Developer Certificate Exam Practice Tests 2024 Made EasyFrom EverandTensorFlow Developer Certificate Exam Practice Tests 2024 Made EasyNo ratings yet
- Evaluation of Some Android Emulators and Installation of Android OS on Virtualbox and VMwareFrom EverandEvaluation of Some Android Emulators and Installation of Android OS on Virtualbox and VMwareNo ratings yet
- Copying and Renaming Visual Studio VB - r2Document2 pagesCopying and Renaming Visual Studio VB - r2AleksandarSMNo ratings yet
- 2006 - Y.K. Liu - An Algorithm For Polygon Clipping, and For Determining Polygon Intersections and UnionsDocument10 pages2006 - Y.K. Liu - An Algorithm For Polygon Clipping, and For Determining Polygon Intersections and UnionsZixi FongNo ratings yet
- NX - Motion - Simulator - Chinese VersionDocument25 pagesNX - Motion - Simulator - Chinese VersionZixi FongNo ratings yet
- PrecisionZone Manuals 320Document18 pagesPrecisionZone Manuals 320Zixi FongNo ratings yet
- DewDocument1 pageDewZixi FongNo ratings yet
- Optional InputsDocument3 pagesOptional InputsZixi FongNo ratings yet
- The Discovery of A 10-Metre-Long Tunnel Prompted Much Speculation. The Digger Has Been Identified As A 22-Year-Old Construction Worker. (Toronto Police/Reuters)Document2 pagesThe Discovery of A 10-Metre-Long Tunnel Prompted Much Speculation. The Digger Has Been Identified As A 22-Year-Old Construction Worker. (Toronto Police/Reuters)Zixi FongNo ratings yet
- The Discovery of A 10-Metre-Long Tunnel Prompted Much Speculation. The Digger Has Been Identified As A 22-Year-Old Construction Worker. (Toronto Police/Reuters)Document2 pagesThe Discovery of A 10-Metre-Long Tunnel Prompted Much Speculation. The Digger Has Been Identified As A 22-Year-Old Construction Worker. (Toronto Police/Reuters)Zixi FongNo ratings yet
- DDDDDocument1 pageDDDDZixi FongNo ratings yet
- 1 CompressorsDocument20 pages1 Compressorstejasp56No ratings yet
- NewssDocument2 pagesNewssZixi FongNo ratings yet
- Edu Cat en Gs1 Fi v5r19 ToprintDocument212 pagesEdu Cat en Gs1 Fi v5r19 ToprintZixi FongNo ratings yet
- Convex HullDocument1 pageConvex HullZixi FongNo ratings yet
- Transitioning From Oracle Solaris 10 To Oracle Solaris 11.3Document166 pagesTransitioning From Oracle Solaris 10 To Oracle Solaris 11.3ola20johnsonNo ratings yet
- Install Pyqt5Document38 pagesInstall Pyqt5bindakunn12No ratings yet
- Bugreport Olivelite QKQ1.191014.001 2021 06 12 17 59 26 Dumpstate - Log 20956Document22 pagesBugreport Olivelite QKQ1.191014.001 2021 06 12 17 59 26 Dumpstate - Log 20956Jairo AlvarezNo ratings yet
- FNC210 Instructions For MO2Document14 pagesFNC210 Instructions For MO2GooboiNo ratings yet
- Linux File System StructureDocument14 pagesLinux File System Structurejeromet681No ratings yet
- Golden Palace Tutorial PDFDocument3 pagesGolden Palace Tutorial PDFAuroraNo ratings yet
- Chapter-2 Operating System Structure Er. Dependra RamtelDocument18 pagesChapter-2 Operating System Structure Er. Dependra RamtelDipesh AdhikariNo ratings yet
- VC Setup For TCDocument37 pagesVC Setup For TCBalaji100% (1)
- Firebird GbakDocument22 pagesFirebird Gbakrrivera1981No ratings yet
- NPTEL Online Certification Course Advanced Computer Architecture Gem5 - Practice Questions Indian Institute of Technology GuwahatiDocument4 pagesNPTEL Online Certification Course Advanced Computer Architecture Gem5 - Practice Questions Indian Institute of Technology GuwahatiRed ViperNo ratings yet
- SummaryDocument10 pagesSummarymaster_sodhi19No ratings yet
- CS 431 Exam QuestionsDocument20 pagesCS 431 Exam QuestionsBenjamin GradskyNo ratings yet
- ClipDocument10 pagesClipGabriela Almeida SilvaNo ratings yet
- Install Docker CE On RHEL 7 Linux - ComputingForGeeksDocument7 pagesInstall Docker CE On RHEL 7 Linux - ComputingForGeeksdevesh2408No ratings yet
- N975 FS DS N976BN R10.zip - LogDocument4 pagesN975 FS DS N976BN R10.zip - LogMalik SarfrazNo ratings yet
- Mandrake Linux 9.0: Command Line ManualDocument124 pagesMandrake Linux 9.0: Command Line ManualwerlesNo ratings yet
- Operating System MCQ BankDocument21 pagesOperating System MCQ BankSandesh Ks86% (7)
- ECSE 3106 Operating System Principles and Design ExamDocument2 pagesECSE 3106 Operating System Principles and Design ExamAmina AliNo ratings yet
- EPSTPLOGDocument3 pagesEPSTPLOGEdy SetyaNo ratings yet
- DevOps Fundamentals - A Primer For BeginnersDocument93 pagesDevOps Fundamentals - A Primer For Beginnersmnr.yerasi100% (1)
- Recon MTL 2017 MazewalkerDocument48 pagesRecon MTL 2017 MazewalkerpaulNo ratings yet
- Customer Information Control System (CICS)Document144 pagesCustomer Information Control System (CICS)mukesh100% (4)
- DISM Log FileDocument24 pagesDISM Log FileiSpithashNo ratings yet
- 07 Answers Even Rhlinux 3 PDFDocument3 pages07 Answers Even Rhlinux 3 PDFSoryantoTayNo ratings yet
- Unit3 Process ManagementDocument107 pagesUnit3 Process ManagementDesire MaharjanNo ratings yet
- Kubernetes LabGuideDocument21 pagesKubernetes LabGuidek.leela.k100% (3)
- DOC-130-030 (Toran Installation Guide)Document8 pagesDOC-130-030 (Toran Installation Guide)asmuransyahNo ratings yet
- Process Synchronization and Deadlocks 119961623287018 3Document29 pagesProcess Synchronization and Deadlocks 119961623287018 3Dasaradh Dev100% (1)
- DownloadTool - ReleaseNoteDocument10 pagesDownloadTool - ReleaseNoteRajaiah JagariNo ratings yet
- Going Go ProgrammingDocument324 pagesGoing Go Programmingg_teodorescuNo ratings yet