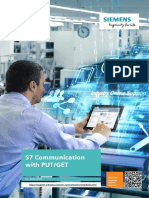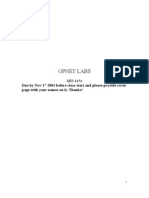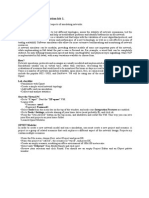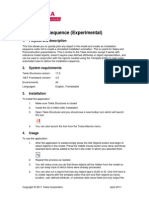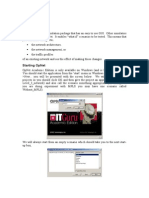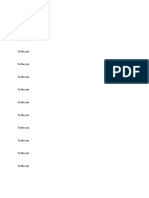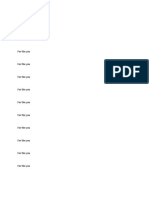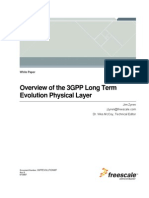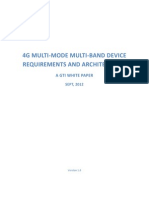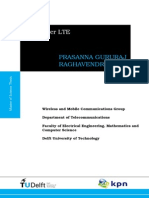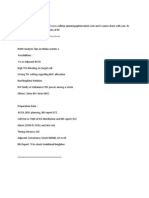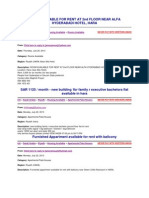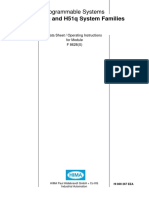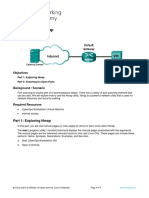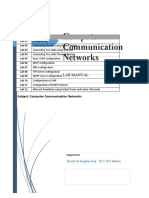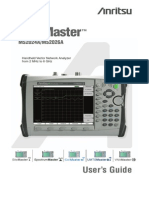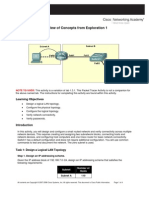Professional Documents
Culture Documents
Lab - LAN Modeling
Uploaded by
kareemece2007_nsnCopyright
Available Formats
Share this document
Did you find this document useful?
Is this content inappropriate?
Report this DocumentCopyright:
Available Formats
Lab - LAN Modeling
Uploaded by
kareemece2007_nsnCopyright:
Available Formats
LAN Modeling
1 of 24
file:///C:/Program%20Files/OPNET/14.5.A/doc/modeler/BasicTut/Basic...
Tutorial: LAN Modeling
LAN Modeling
Overview
This lesson focuses on the use of LAN models and background link utilization. You will
learn to
Configure the object palette with the models you need
Set up application and profile configurations
Model a LAN as a single node
Specify background utilization that changes over time on a link
Simulate multiple scenarios simultaneously
Apply filters to graphs of results and analyze the results
This lesson focuses on two features, LAN models, which model entire LANs, and the
link Background Load attribute, which is used to model existing link traffic.
LAN Models: If you are modeling a medium or large
internetwork, you may only be interested in specific aspects of the
network's behavior (whether a key router will be overloaded, for
example). In such cases, single nodes can model entire LANs.
Link Background Load: Use the Background Load attribute to
model existing traffic on a link instead of explicitly modeling each
packet. You can also specify changes in this background traffic over the course
of a simulation.
Background Load Attribute Dialog Box
11/23/2009 12:19 PM
LAN Modeling
2 of 24
file:///C:/Program%20Files/OPNET/14.5.A/doc/modeler/BasicTut/Basic...
Setting Up the Scenario
In this lesson, your job is to model an east coast company's WAN. The company has
offices in Atlanta, Philadelphia, New York, and Boston, which are connected to the
central network in Washington, D.C. The offices use phone lines to connect to each
other, and are therefore susceptible to delays caused by additional, unrelated traffic on
the lines.
This company wants you to determine how this background traffic is affecting FTP
traffic on their network. To do this, you will model FTP performance on the network,
first without background traffic and then with background traffic. Because you are not
interested in modeling the details of each office's LAN, you will use LAN models to
model the individual LANs as single nodes.
The first step in setting up the WAN is to specify the overall context for the network with
the Startup Wizard. Once that is done, you can proceed with building the network
itself. This topic focuses on:
Configuring an object palette
Specifying a map background
Zooming in on a background
Begin by opening a new project in OPNET Modeler and configuring the scenario
context using the Startup Wizard:
1. If it is not already running, start it, select File > New... > Project, then click OK.
2. Name the new project <initials>_LAN_Mod and the scenario no_back_load,
then click OK.
3. Click Next > when the Startup Wizard opens and select "Create empty scenario"
for the Initial Topology.
You can specify a map to use as a background for your network. To set a map
background:
11/23/2009 12:19 PM
LAN Modeling
3 of 24
file:///C:/Program%20Files/OPNET/14.5.A/doc/modeler/BasicTut/Basic...
1. Click Choose from maps for Network Scale and click Next >.
2. Choose usa from the Border Map list.
3. Choose usa from the MapInfo Maps list and click >> to move it to the Selected
(background first) pane.
Choose Map Wizard
4. Click Next >.
5. Select LAN_Mod_Model_List to be included in your network by clicking on the
Include? cell and changing the value from No to Yes. Click Next >.
6. Review your settings and click Finish to close the Startup Wizard.
The workspace now shows the specified map and object palette.
OPNET Modeler's full set of node and link models would be overwhelming to work with
all at once, so the object palette can be configured to show only a specific subset, or
model list. You can use the standard model lists, adapt them for your own needs, or
make your own list.
You can create your own custom object palettes for use in modeling projects.
For this lesson, we created the LAN_Mod_Model_List. Now you will adapt that model
list by adding the LAN node model to it:
1. Click the Object Palette Icon (or choose Open Object Palette from the
Topology menu if Object Palette dialog box is not open).
Object Palette Icon
11/23/2009 12:19 PM
LAN Modeling
4 of 24
file:///C:/Program%20Files/OPNET/14.5.A/doc/modeler/BasicTut/Basic...
The Object Palette dialog box opens.
Object Palette Dialog Box
The Object Palette dialog box lets you change the object palette and then save it.
2. Scroll to the top of folder treeview and click the Node Models folder in the Object
Palette dialog box.
Under Node Models, click Fixed Node Models > By Name >10BaseT.
3. Under 10BaseT, right click on 10BaseT_LAN and click on Add to Default
Palette: LAN_Mod_Model_List.
10BaseT LAN Added to Object Palette
11/23/2009 12:19 PM
LAN Modeling
5 of 24
file:///C:/Program%20Files/OPNET/14.5.A/doc/modeler/BasicTut/Basic...
The 10BaseT_LAN icon appears in the LAN_Mod_Model_List in the object
palette.
4. Click Close on the Object Palette.
Because the network you will create is on the east coast of the U.S., there is no need
to view the entire map. To zoom in on the east coast:
1. Click the Zoom toolbar button.
2. Select the top left corner of the area to zoom in on and
drag a rectangle to bottom right corner. Be certain that
both Atlanta and Boston are included in the zoomed view.
Using the Zoom Button
Tip: If you are not happy with your first zoom, you can click the Zoom to
Previous toolbar button, next to the Zoom toolbar button, and then zoom in
again.
3. Continue to zoom until the names of cities, including Boston and Atlanta, appear
11/23/2009 12:19 PM
LAN Modeling
6 of 24
file:///C:/Program%20Files/OPNET/14.5.A/doc/modeler/BasicTut/Basic...
on the map.
Configuring Applications
It is a good idea to define the profiles and applications that will be used by the LAN
before you begin constructing the network. You define the profiles in the profile
definition object and applications in the application definition object.
A profile is applied to a workstation, server, or LAN. It specifies the applications
used by a particular group of users. You might have one profile for Marketing
(heavy use of email; light use of file transfer) and another profile for Engineering
(light use of email; heavy use of file transfer).
An application may be any of the common applications (email, file transfer) or a
custom application you define. Eight common ("standard") applications are
already defined: Database Access, Email, File Transfer, File Print, Telnet
Session, Video conferencing, Voice over IP Call, and Web Browsing.
Profile Definition and Application Definition Objects
To Configure the Application Configuration Object
Follow these steps.
1. Open the object palette (if it is not already open).
2. Drag an Application Config object to the project workspace.
3. Right-click on the new object and select Edit Attributes.
The Attributes dialog box opens.
4. Click on the question mark next to the name attribute to see a description of the
attribute. Close the attribute description dialog box when done.
Application Definitions Set to Default
5. Set the name attribute to Application Configuration.
6. Change the Application Definitions attribute to Default by clicking in the
attribute's Value column and selecting Default from the drop-down list.
11/23/2009 12:19 PM
LAN Modeling
7 of 24
file:///C:/Program%20Files/OPNET/14.5.A/doc/modeler/BasicTut/Basic...
Selecting Default configures the application definition object to make 16
pre-configured applications available for use. These applications are different
configurations of the eight standard applications mentioned earlier. Now you will
be able to include these applications in the profile you are about to create.
7. Click OK to accept the changes and close the Attributes dialog box.
To Configure the Profile Configuration Object
Follow these steps.
1. Drag a Profile Config object from the object palette to the project workspace.
2. Right-click on the object and select Edit Attributes.
3. Set the name attribute to Profile Configuration.
4. Change the Profile Configuration attribute by clicking in its Value column and
selecting Edit... from the drop-down list.
Selecting Edit... from the Menu
The Profile Configuration dialog box appears.
Profile Configuration Dialog Box
To Define a New Profile and Add It to the Table
Follow these steps.
1. Change the number of rows to 1.
2. Name the new profile LAN Client by clicking in the Profile Name column of the
first row.
3. Skip the next column, Application. We'll configure the other attributes first and
come back to this one later.
4. Change the Operation Mode to Simultaneous.
5. Click in the profile's Start Time (seconds) cell to open the Start Time
11/23/2009 12:19 PM
LAN Modeling
8 of 24
file:///C:/Program%20Files/OPNET/14.5.A/doc/modeler/BasicTut/Basic...
Specification dialog box.
6. Select constant from the Distribution Name pull-down menu.
Start Time Specification Dialog Box
7. Set Mean Outcome to 100, then click OK to close the Start Time Specification
dialog box.
The Start Time attribute has a value of constant (100).
Do not close the profile configuration attribute dialog box.
You will be modeling FTP performance. That application should be included in the
profile.
1. Click in the Applications column and choose Edit... from the pop-up menu.
The Applications dialog box appears.
2. Change the number of rows to 1.
3. Set the Name to File Transfer (Heavy) by clicking in the cell and selecting the
application from the drop-down list.
The contents of the drop-down list are controlled by the Applications
Configuration object. When you selected Default as the value for the
Application Definitions attribute in this object, you enabled this list of
applications.
Note that the list includes 16 entries, a heavy and light version for each of the
eight standard applications.
4. Set Start Time Offset to uniform (0, 300).
a. Verify that the Distribution Name is uniform.
b. Set Minimum Outcome to 0.
c. Set Maximum Outcome to 300, then click OK.
5. Verify that the completed dialog box looks like this:
Completed Applications Dialog Box
11/23/2009 12:19 PM
LAN Modeling
9 of 24
file:///C:/Program%20Files/OPNET/14.5.A/doc/modeler/BasicTut/Basic...
6. Click OK to close the Applications Table dialog box.
7. Click OK to close the Profile Configuration Table, then click OK again to close the
Attributes dialog box.
Building the Network
Now that you have set up the scenario, configured the application, and created a
profile that uses the application, you are ready to begin constructing the WAN.
Because the network contains four identical subnets, you can create the first subnet in
Atlanta, with its nodes inside it, and then copy the subnet to Boston, New York, and
Philadelphia. You will also copy it to Washington, D.C. and modify it further. This topic
focuses on:
Building subnets
Copying and pasting network objects
Modifying subnets
Connecting subnets
A subnet is a single network object that contains other network objects (links, nodes,
and other subnets). Subnetworks allow you to simplify the display of a complex
network through abstraction.
Subnets help you logically organize your network model. You can nest subnets within
subnets to an unlimited degree. For this lesson, you can use subnets as logical
containers for the offices in each of the cities. To create a subnet:
1. Open the object palette if it is not already open, and move it to the lower right
corner of the screen so that it is out of the way.
2. Place a fixed subnet over Atlanta.
a. Click the subnet icon in the object palette and drag it to the workspace.
b. Right-click to turn off node creation.
3. Modify the subnet extent of the Atlanta subnet. The subnet extent is the
geographic area covered by the subnet, which may be much larger than the
actual area you wish to model.
Subnet Extent
11/23/2009 12:19 PM
LAN Modeling
10 of 24
file:///C:/Program%20Files/OPNET/14.5.A/doc/modeler/BasicTut/Basic...
a. Right-click and select Edit Attributes (Advanced).
b. Set the name attribute to Atlanta.
c. Change the x span and y span attributes to .25. The unit of measure of
these attributes is determined by the unit of measure of the top-level area,
degrees in this case. The area covered by .25 is the area covered by
one-quarter of one degree of latitude or longitude.
d. Click OK.
Notice that the subnet extent is now much smaller. (It may be hidden
underneath the subnet icon.)
Double-clicking on a subnet object allows you to see what is "inside" the subnet.
When you double-click on a subnet, OPNET Modeler changes the view to show you
what is inside that subnet. Subnets can contain nodes, links, and other subnets. An
example topology follows. You will not see this topology right now. You are about to
create it.
A Subnet Hierarchy
Initially, a subnet's grid properties are based on its parent subnet. If the subnet's grid
settings are inappropriate, you can change them to fit your network. To change the grid
inside a subnet:
1. Double-click on the Atlanta subnet.
2. Select View > Background > Set Properties.
Note that the display grid is in degrees, which is not appropriate for an office.
3. Set units to Meters.
4. Set resolution to 10 pixels/m.
11/23/2009 12:19 PM
LAN Modeling
11 of 24
file:///C:/Program%20Files/OPNET/14.5.A/doc/modeler/BasicTut/Basic...
5. Uncheck the Visible checkbox for Satellite orbits.
6. Verify that Drawing is set to Dashed.
7. Set division to 10.
Set View Properties Dialog Box
8. Click the Close button.
Modeling the East Coast company's network does not require modeling the precise
nature of each node in each subnet, so you can represent the subnets with a LAN
model. To create a LAN model:
1. Place a 10BaseT_LAN in the workspace.
2. Right-click on the 10BaseT_LAN and choose the Edit Attributes
menu item.
You can change a LAN model's attributes so that it represents a
network with a certain number of workstations and a particular traffic
profile. To represent one of the East Coast company's satellite offices:
1. Change the LAN model's name attribute to Office_LAN.
2. Expand the Applications attribute group.
3. Choose Edit... for the Application: Supported Profiles attribute.
4. Change the number of rows to 1.
5. Change Profile Name to LAN Client.
Now this LAN will use the LAN Client profile you created earlier. This profile
includes the File Transfer (Heavy) application. The LAN will receive and send
traffic that models heavy FTP use.
6. Set Number of Clients to 10, then click OK.
7. Click OK.
You have now modeled a 10 workstation LAN inside the Atlanta subnet. This single
object is equivalent to a 10-workstation star topology LAN.
11/23/2009 12:19 PM
LAN Modeling
12 of 24
file:///C:/Program%20Files/OPNET/14.5.A/doc/modeler/BasicTut/Basic...
A Single LAN Object is Equivalent to a LAN Composed of Many Objects
Because this LAN model is composed of workstations and links only, it must be
connected to a router. The router can then be connected to other routers in the
network.
To create a router:
1. Drag a BN_BLN_4s_e4_f_sl8_tr4 node (a Nortel Networks router) from the object
palette to the workspace near the Office_LAN node.
2. Name the new node router.
3. Connect the router and the Office_LAN nodes with a 10BaseT link. Right-click to
turn off link creation.
The Atlanta subnet is now configured. Because the subnets in the other cities are
identical, you can copy the Atlanta subnet and place it appropriately.
When several subnets or network objects have an identical configuration, you can copy
and paste these objects.
To copy the subnet:
1. Return to the parent subnet view by clicking on the Go to
Parent Subnet button (you can also right-click on the
workspace to display the workspace pop-up menu, then
choose Go to Parent Subnet from the menu).
2. Select the subnet.
3. Select Edit > Copy or press <Control>+c.
Paste the subnet to each of the four different cities:
1. Select Edit > Paste or press <Control>+v and click on the Washington, DC icon.
Pasting the Subnet
11/23/2009 12:19 PM
LAN Modeling
13 of 24
file:///C:/Program%20Files/OPNET/14.5.A/doc/modeler/BasicTut/Basic...
A new subnet appears.
2. Press <Control>+v again to paste subnets over Philadelphia, New York, and
Boston.
3. Right-click on each subnet and select Set Name to rename each city's subnet as
follows:
Washington, D.C.: Washington_DC
Philadelphia: Philadelphia
New York: New_York
Boston: Boston
Connect each subnet to the Washington_DC office:
1. Select the LAN_Mod_PPP_DS0 link in the object palette.
2. Draw a LAN_Mod_PPP_DS0 link from Atlanta to
Washington_DC.
A Select Nodes dialog box appears asking which nodes in each subnet are to be
endpoints of the link.
3. For node a, choose the Atlanta.router node.
4. For node b, choose the Washington_DC.router node.
Select Nodes Dialog Box
5. Click OK to establish the link.
6. Repeat this process, drawing links from each city to Washington_DC, specifying
each city's router as the links' endpoints.
To prevent overlapping links, you can click on intermediate points in the
workspace to make a link follow a path before finally clicking on its destination
11/23/2009 12:19 PM
LAN Modeling
14 of 24
file:///C:/Program%20Files/OPNET/14.5.A/doc/modeler/BasicTut/Basic...
node.
7. Right-click to turn off link creation.
The network should resemble the following:
The Initial Topology
To complete the network, the main office in Washington D.C. needs to have a switch
and a server added to it. To configure the network in D.C.:
1. Double-click on the Washington_DC subnet to enter its subnet view.
2. Place one <Bay Network Accelar1050> switch and one ethernet_server node in
the workspace.
3. Rename the <Bay Network Accelar1050> node to switch.
4. Rename the ethernet_server to FTP.
5. Connect the "router" and the "FTP" nodes to the switch with 10BaseT links.
Right-click to turn off link creation.
6. Close the object palette.
Configure the Server to Support the FTP Application
Follow these steps.
1. Open the Attributes dialog box for the FTP server.
2. Expand the Applications attribute group.
3. Choose Edit... for the Application: Supported Services attribute.
4. Change the number of rows to 1.
5. Select File Transfer (Heavy) from the Name column pop-up menu.
Configure the Server to Support the Application
11/23/2009 12:19 PM
LAN Modeling
15 of 24
file:///C:/Program%20Files/OPNET/14.5.A/doc/modeler/BasicTut/Basic...
6. Click OK to close the Supported Services dialog box, and then click OK to close
the (FTP) Attributes dialog box.
The Washington, D.C. subnet is now complete and should resemble the
following figure.
Washington, D.C. Subnet
7. Use the workspace pop-up menu to return to the parent subnet view.
8. Save the project by selecting File > Save.
Background Load
Now that you have created a model to act as a baseline for the performance of the East
Coast company's network, you can add background traffic to the links connecting the
cities and compare the results from the two scenarios.
This topic focuses on
Duplicating a scenario
Implementing a varying background load on the links
Background loading is an efficient means of modeling a known traffic load on a link.
Network studies show that traffic rises gradually over the course of the day as
employees arrive and begin work. You can use background link utilization to model this
pattern.
Because you want to compare the performance of the network with and without
background utilization, you need to prepare two scenarios, one for each situation.
You will duplicate the existing scenario, then add background traffic to it:
11/23/2009 12:19 PM
LAN Modeling
16 of 24
file:///C:/Program%20Files/OPNET/14.5.A/doc/modeler/BasicTut/Basic...
1. Select Scenarios > Duplicate Scenario...
Scenarios Menu
2. Name the scenario back_load. and click OK.
Background Load is an attribute of each link. To set background load on the links
between the cities:
1. Select the links between subnets. Right-click on the link between Washington,
D.C. and Atlanta, then choose Select Similar Links from the pop-up menu.
2. Display the Attributes dialog box for the link between Washington, D.C. and
Atlanta.
3. Click in the Value cell for the Traffic Information attribute and select Edit...
A Traffic Information table appears.
4. Change the number of rows to 1.
5. Click in the [Atlanta.router -> Washington_DC.router] column and choose Edit...
6. Set Average Packet Size to Default.
7. Click on the value cell for "Traffic Load [bps]" and select Edit...
The Traffic Intensity Attribute Profile dialog box appears.
8. Set the Profile name to "My_WAN_Load".
9. Complete the Profile table as shown in the following figure.
Profile Table
11/23/2009 12:19 PM
LAN Modeling
17 of 24
file:///C:/Program%20Files/OPNET/14.5.A/doc/modeler/BasicTut/Basic...
The intensity table above indicates that for the first 300 seconds of the simulation,
the background load on this link will be 19,200 bps (that is, 30 percent of the DS0
capacity of the link). For the next 200 seconds, the background load on the link
will be 25,600 bps (about 40 percent of the link capacity), and for the last part of
the simulation, the load will be 32,000 bps (about 50 percent of the link capacity).
10. Click OK to close the profile table.
11. Click in the [Washington_DC.router -> Atlanta.router] and choose Edit...
12. Set Average Packet Size (bytes) to Default.
13. Click on the value cell of the Traffic Load (bps) and choose Select...
The following table appears.
Attribute Profile Table
14. Select <Local Profiles> from the Profile Library list and "My_WAN_Load" from the
Profile list.
15. Click OK to close the Profile Selection dialog box.
16. Click OK to close the Traffic Information table dialog box.
Do not close the link attributes dialog box.
11/23/2009 12:19 PM
LAN Modeling
18 of 24
file:///C:/Program%20Files/OPNET/14.5.A/doc/modeler/BasicTut/Basic...
The last step in setting Traffic Information is to apply the changes made to the Atlanta
Washington, D.C. link to all selected links.
1. Check the Apply changes to selected objects check box in the Atlanta <->
Washington_DC Attributes dialog box.
Link Attributes Dialog Box
2. Click OK to close the Attributes dialog box, then click Yes if you are prompted to
continue.
Note that "4 objects changed." appears in the message area.
Confirming Message
3. Save the project by selecting File > Save.
Collecting Statistics
Now that you have configured both scenarios (one without background load as a
baseline, and one with background load), you are ready to collect data and analyze it.
The relevant statistics for this network are the throughput and utilization statistics for
the links and the global FTP download time for the network.
This topic focuses on:
Specifying statistics to collect in each scenario
Switching between scenarios
Running multiple simulations
To Collect Statistics in the back_load Scenario
Follow these steps.
1. Right-click in the workspace to display the workspace pop-up menu, and select
11/23/2009 12:19 PM
LAN Modeling
19 of 24
file:///C:/Program%20Files/OPNET/14.5.A/doc/modeler/BasicTut/Basic...
Choose Individual DES Statistics.
2. Select the Global Statistics > Ftp > Download Response Time (sec) statistic.
Selecting the FTP Download Response Time Statistic
3. Select the Link Statistics > point-to-point > throughput (bits/sec) --> and
utilization --> statistic.
Selecting the Throughput and Utilization Statistics
4. Click OK to close the Choose Results dialog box.
The throughput and utilization statistics that you have specified will be collected for
every link in the simulation. In order to compare the statistics in the back_load scenario
to the no_back_load scenario, the same statistics must be collected in the
no_back_load scenario. To change scenarios and collect statistics:
1. Select Scenarios > Switch To Scenario, then choose no_back_load.
Selecting the no_back_load Scenario
11/23/2009 12:19 PM
LAN Modeling
20 of 24
file:///C:/Program%20Files/OPNET/14.5.A/doc/modeler/BasicTut/Basic...
2. Collect the same statistics that you did in the back_load scenario:
Global Statistics > Ftp > Download Response Time (sec)
Link Statistics > point-to-point > throughput (bits/sec)-->
Link Statistics > point-to-point > utilization -->
3. Close the Choose Results dialog box and save the project.
You are now almost ready to run the simulations to collect the statistics you have
specified.
First, though, verify that your Network Simulation Repositories preference is set
appropriately.
1. Choose Edit > Preferences.
2. Type network sim in the Search for: field and click the Find button.
3. If the Value field for the Network Simulation Repositories preference is not
stdmod, click on that field.
The Network Simulation Repositories dialog box opens.
4. Click the Insert button, then type stdmod in the field.
5. Click OK twice to close the Network Simulation Repositories and Preferences
dialog boxes.
Now you are ready to run the simulations to collect the statistics you have specified.
Using the Manage Scenarios dialog box, you can rename scenarios, change their
order, and run single or multiple simulations.
Instead of running each simulation separately, you can batch them together to run
consecutively. To run multiple simulations:
1. Select Scenarios > Manage Scenarios...
The Manage Scenarios dialog box appears.
Manage Scenarios Dialog Box
2. Click on the Results value for the no_back_load and back_load scenarios and
change the value to <collect>.
11/23/2009 12:19 PM
LAN Modeling
21 of 24
file:///C:/Program%20Files/OPNET/14.5.A/doc/modeler/BasicTut/Basic...
3. Set the Sim Duration value for each scenario to 2,000 and the Time Units to
seconds.
Running the Simulation from the Manage Scenarios Dialog Box
4. Click OK.
This runs simulations for both scenarios. A DES Execution Manager dialog box
shows the simulation progress. Close the dialog box when the simulations are
done.
If your simulation does not complete, if no results were collected, or if the results
vary significantly from those shown, you will have to troubleshoot your simulation.
See "Troubleshooting Tutorials".
Comparing Results
You are now ready to examine the results of the two scenarios. Because you collected
the same statistics in each scenario, you can use the Compare Results feature to look
at them together.
To view the results from two or more different scenarios against each other, you can
use the Compare Results feature. You can also apply different built-in filters to the
graphs.
This topic focuses on:
Comparing results between scenarios
Applying filters to graphs
The Compare Results feature shows results from two or more scenarios. To look at
link utilization:
1. Right-click on the workspace to display the pop-up menu and choose View
Results.
2. Under the DES Graphs tab, selects Results for Current Project and then select
both scenarios.
3. Under Show Results, select
Object Statistics > Network >
Atlanta <-> Washington_DC [0] > point-to-point > utilization -->.
11/23/2009 12:19 PM
LAN Modeling
22 of 24
file:///C:/Program%20Files/OPNET/14.5.A/doc/modeler/BasicTut/Basic...
4. Because utilization varies over the course of a simulation, it is helpful to look at
the time average for this statistic. Change the Filter menu from As Is to Average.
5. Select Overlaid Statistics from the pull down menu for Presentation.
Setting the Filter
6. Click Show to display the graph. Your graph should resemble the following
figure, though it will not match exactly:
Average Utilization Compared
The network with the background load (back_load) shows higher utilization. You may
want to look at the utilization of other links to determine the maximum utilization of any
link.
11/23/2009 12:19 PM
LAN Modeling
23 of 24
file:///C:/Program%20Files/OPNET/14.5.A/doc/modeler/BasicTut/Basic...
You can also compare the link throughputs (bps) by selecting Object Statistics >
Network >
Atlanta <-> Washington_DC [0] > point-to-point > throughput (bits/sec) -->.
Next, let's look at Global FTP response time:
1. Move the link utilization graph aside and click the Unselect button in the
Compare Results dialog box.
2. Check the Global Statistics > Ftp > Download Response Time (sec) statistic in
the Compare Statistics dialog box.
3. Verify that the Filter menu shows average, then click Show.
Select Average from the Filter Menu
The graph should resemble the following figure:
Average Download Response Time Compared
11/23/2009 12:19 PM
LAN Modeling
24 of 24
file:///C:/Program%20Files/OPNET/14.5.A/doc/modeler/BasicTut/Basic...
This graph shows that, as steady state is reached, response time increases by several
seconds when the link is heavily loaded.
1. Select File > Close and save changes before closing.
Now that you have completed the LAN lesson, you can move on to the Web Reporting
lesson. This lesson presents the web reporting feature and how it can help you to
make informed decisions about a network's behavior. Return to the main tutorial menu
and choose Web Reporting from the list of available lessons.
NoteBe sure to delete the stdmod setting for the Network Simulation Repositories
preference when you are finished doing tutorials. To delete the setting, select Edit >
Preferences, search for Network Simulation Repositories, click on the value, and
choose Delete.
Home
1986-2008 OPNET Technologies, Inc.
All Rights Reserved. This software may be covered by one or more U.S. Patents. See complete patent notice in the Legal Notices section.
OPNET Support Center
11/23/2009 12:19 PM
You might also like
- Oracle R12 Form 10G CustomizationDocument8 pagesOracle R12 Form 10G CustomizationrameshibmNo ratings yet
- AWS Certified Solution Architect Associate TrainingDocument7 pagesAWS Certified Solution Architect Associate TrainingSOUMYADIP DNo ratings yet
- Eplan ManualDocument27 pagesEplan ManualChu Văn AnNo ratings yet
- WCDMA Tutorial For Mentum Planet Vs 5 3 1Document44 pagesWCDMA Tutorial For Mentum Planet Vs 5 3 1bansalpeeyush23100% (1)
- Planet WalkthroughWCDMADocument34 pagesPlanet WalkthroughWCDMAIqbal HamdiNo ratings yet
- DUal DUW ProdureDocument2 pagesDUal DUW Produrefahad100% (2)
- EPANET TutorialDocument7 pagesEPANET TutorialBinyam KebedeNo ratings yet
- Vxlan Routing With Evpn PDFDocument35 pagesVxlan Routing With Evpn PDFrkitindiNo ratings yet
- C# For Beginners: An Introduction to C# Programming with Tutorials and Hands-On ExamplesFrom EverandC# For Beginners: An Introduction to C# Programming with Tutorials and Hands-On ExamplesNo ratings yet
- BLT 3012 Hydraulics InfoWorks TutorialDocument13 pagesBLT 3012 Hydraulics InfoWorks TutorialdobridorinNo ratings yet
- S7 Communication S7-300 Sequencer enDocument31 pagesS7 Communication S7-300 Sequencer enjairo73scribdNo ratings yet
- Opnet Lan TutorialDocument54 pagesOpnet Lan Tutorialshafee001No ratings yet
- Opnet Exercise 1Document33 pagesOpnet Exercise 1enaam1977No ratings yet
- Opnet Lab NetworkDocument8 pagesOpnet Lab Networkwerkineh eshete0% (1)
- PortfolioDocument45 pagesPortfolioAnn Roshanie AppuhamyNo ratings yet
- Objective: Computer Networks Laboratory Manual #9Document14 pagesObjective: Computer Networks Laboratory Manual #9Nishat AhmedNo ratings yet
- Opnet BasicsDocument9 pagesOpnet BasicsDuong Duc HungNo ratings yet
- Opnet LAN SimDocument8 pagesOpnet LAN SimtexilionNo ratings yet
- Lab Manual For OPNET Training: Using This BookDocument51 pagesLab Manual For OPNET Training: Using This BookAldair Timana VieraNo ratings yet
- Model a TCP/IP WAN with OPNETDocument13 pagesModel a TCP/IP WAN with OPNETHong BaoNo ratings yet
- Lab 2Document49 pagesLab 2studentNo ratings yet
- OPNET Modeler - Introduction LTE SimulationDocument16 pagesOPNET Modeler - Introduction LTE SimulationAnonymous TTVlXoNo ratings yet
- Opnet Labs: Due by Nov 17 2003 Before Class Start and Please Provide Cover Page With Your Names On It. Thanks!Document17 pagesOpnet Labs: Due by Nov 17 2003 Before Class Start and Please Provide Cover Page With Your Names On It. Thanks!Mehdi MorsaliNo ratings yet
- CSC305: Introduction to OPNET Simulation for Network Modeling and AnalysisDocument24 pagesCSC305: Introduction to OPNET Simulation for Network Modeling and AnalysisAbed Al-HalwaniNo ratings yet
- LAN Lab 1 ManualDocument9 pagesLAN Lab 1 ManualsalimmanzurNo ratings yet
- Introduction to Riverbed Modeler Academic Edition Common ProceduresDocument11 pagesIntroduction to Riverbed Modeler Academic Edition Common ProceduresSamuel Lopez RuizNo ratings yet
- Modelling NetworkDocument23 pagesModelling NetworkthawdarNo ratings yet
- LAN Lab 2 ManualDocument10 pagesLAN Lab 2 ManualsalimmanzurNo ratings yet
- CS6316 - Network Simulation Lab 1Document6 pagesCS6316 - Network Simulation Lab 1deepakdewangan27No ratings yet
- NVCC Tutorial Opnet It GuruDocument16 pagesNVCC Tutorial Opnet It GuruAdnan KunicNo ratings yet
- Simulating Computer Networks with Opnet ModelerDocument53 pagesSimulating Computer Networks with Opnet ModelerSumit DubeyNo ratings yet
- OPNET WAN Assignment Creates and Analyzes Network Model with IP CloudDocument6 pagesOPNET WAN Assignment Creates and Analyzes Network Model with IP CloudJuan Diaz del Vallin100% (1)
- EPLAN - Get - Started21Document35 pagesEPLAN - Get - Started21Angelito_HBKNo ratings yet
- Splitlab TheUserGuideDocument21 pagesSplitlab TheUserGuideapi-3761293No ratings yet
- ILab W2 Modeler TutorialsDocument11 pagesILab W2 Modeler TutorialsTayyab AliNo ratings yet
- Lab 1 - Getting Started With Opnet ModelerDocument18 pagesLab 1 - Getting Started With Opnet Modelertexilion100% (1)
- Delite T1 LAB1Document3 pagesDelite T1 LAB1Prabesh ShresthaNo ratings yet
- Build and analyze small office networkDocument26 pagesBuild and analyze small office networkSrinivasReddyNo ratings yet
- OPNET Modeller lab booklet: LAN Switching LabDocument101 pagesOPNET Modeller lab booklet: LAN Switching LabKarthik SNo ratings yet
- Correlation Analysis TutorialDocument45 pagesCorrelation Analysis TutorialAmogh R NalawadeNo ratings yet
- Lab 1 - Getting Started With Azure MLDocument16 pagesLab 1 - Getting Started With Azure MLTuấn VuNo ratings yet
- Lab 1, Getting Started With Opnet Modeler Creating A New ProjectDocument18 pagesLab 1, Getting Started With Opnet Modeler Creating A New Projectkhubaib_maharNo ratings yet
- 01 - Lab - 1- Mô phỏng ADSDocument19 pages01 - Lab - 1- Mô phỏng ADSNguyễn Ngọc TháiNo ratings yet
- EEE521 Computer and Data Communication Networks Group Experiential Learning 1: Local Area Network Setup and AnalysisDocument12 pagesEEE521 Computer and Data Communication Networks Group Experiential Learning 1: Local Area Network Setup and AnalysisAnonymous dnfePOzPlMNo ratings yet
- QUICK START GUIDE (For Eagle Point Software)Document48 pagesQUICK START GUIDE (For Eagle Point Software)Waqas Muneer KhanNo ratings yet
- LABSHEET-9 Introduction To Network Simulator (OPNET)Document18 pagesLABSHEET-9 Introduction To Network Simulator (OPNET)Ravi KishoreNo ratings yet
- E3tutorial Exercises UsDocument41 pagesE3tutorial Exercises UsKarthik NNo ratings yet
- Eagle Point Quick StartDocument48 pagesEagle Point Quick StartHabhaile Asfaw91% (22)
- EasyModeller4 ManualDocument11 pagesEasyModeller4 ManualAlice YangNo ratings yet
- Webdynpro JAVA MaterialDocument91 pagesWebdynpro JAVA MaterialRupa SapsNo ratings yet
- ANSYS FE Modeler: Converting Meshes to CAD GeometryDocument17 pagesANSYS FE Modeler: Converting Meshes to CAD GeometrymilanstrNo ratings yet
- Getting Started Guide For Creating A Struts Application - Exadel Studio 2.5Document11 pagesGetting Started Guide For Creating A Struts Application - Exadel Studio 2.5api-25930603No ratings yet
- Quick guide to StormCAD lessonsDocument62 pagesQuick guide to StormCAD lessonsHariSumaryonoNo ratings yet
- Installation Sequence (Experimental) : 1. Purpose and DescriptionDocument4 pagesInstallation Sequence (Experimental) : 1. Purpose and DescriptionHamedNo ratings yet
- WP05 Exercises MigrationObjectModeler 5.3 PDFDocument57 pagesWP05 Exercises MigrationObjectModeler 5.3 PDFnagendrakurapatiNo ratings yet
- Technical ReportDocument46 pagesTechnical ReportBiruk YifruNo ratings yet
- Using OpNetDocument5 pagesUsing OpNetMalebogo BabutsiNo ratings yet
- MapForce TrainingDocument44 pagesMapForce TrainingDSunte WilsonNo ratings yet
- To The You Definarion To The YouDocument2 pagesTo The You Definarion To The Youkareemece2007_nsnNo ratings yet
- For The You Definarion For The YouDocument2 pagesFor The You Definarion For The Youkareemece2007_nsnNo ratings yet
- Hi Hello definitionDocument2 pagesHi Hello definitionkareemece2007_nsnNo ratings yet
- To The YouDocument2 pagesTo The Youkareemece2007_nsnNo ratings yet
- Navigation, Location and Positioning Techniques: A Technical Seminar OnDocument21 pagesNavigation, Location and Positioning Techniques: A Technical Seminar Onkareemece2007_nsnNo ratings yet
- Overview of The 3GPP LTE Physical LayerDocument27 pagesOverview of The 3GPP LTE Physical Layersomeone409008100% (5)
- LTE ThesisiDocument48 pagesLTE Thesisikareemece2007_nsnNo ratings yet
- Overview:: What Is Navigation Navigation Location and Positioning Techniques Dead Reckoning Electronic NavigationDocument20 pagesOverview:: What Is Navigation Navigation Location and Positioning Techniques Dead Reckoning Electronic Navigationkareemece2007_nsnNo ratings yet
- 2g QuestionsDocument7 pages2g Questionskareemece2007_nsnNo ratings yet
- 04 Voice Over LTEDocument78 pages04 Voice Over LTEcarpediemetalNo ratings yet
- LTE Air InterfaceDocument1 pageLTE Air Interfacekareemece2007_nsnNo ratings yet
- LTE Air InterfaceDocument1 pageLTE Air Interfacekareemece2007_nsnNo ratings yet
- 2G Case StudyDocument4 pages2G Case Studykareemece2007_nsnNo ratings yet
- Cdma2000-Walsh CodeDocument49 pagesCdma2000-Walsh Codekareemece2007_nsnNo ratings yet
- Cdma2000-Walsh CodeDocument49 pagesCdma2000-Walsh Codekareemece2007_nsnNo ratings yet
- LTE ALU Planning and OptimizationDocument41 pagesLTE ALU Planning and Optimizationmdh3bornNo ratings yet
- Room Available For Rent at 2Nd Floor Near Alfa Hotel, HaraDocument4 pagesRoom Available For Rent at 2Nd Floor Near Alfa Hotel, Harakareemece2007_nsnNo ratings yet
- DRIVE Test Parameterwith ValueDocument19 pagesDRIVE Test Parameterwith Valuekareemece2007_nsnNo ratings yet
- RoomsDocument7 pagesRoomskareemece2007_nsnNo ratings yet
- Itp 5021D - Itp 5014D - DS 5021D - DS 5014DDocument139 pagesItp 5021D - Itp 5014D - DS 5021D - DS 5014DBetty ResendizNo ratings yet
- CCNA 1+2+3+4 v5Document87 pagesCCNA 1+2+3+4 v5Ajmal QalaNo ratings yet
- OSPF PE-CE Routing Protocol Overview, Configuration and VerificationDocument47 pagesOSPF PE-CE Routing Protocol Overview, Configuration and VerificationJesus RosalesNo ratings yet
- Google - Selftestengine.professional Cloud Network Engineer - Brain.dumps.2023 May 04.by - Jared.97q.vceDocument11 pagesGoogle - Selftestengine.professional Cloud Network Engineer - Brain.dumps.2023 May 04.by - Jared.97q.vceahme imtiazNo ratings yet
- Administrator Guide for Ceph Storage Cluster ManagementDocument89 pagesAdministrator Guide for Ceph Storage Cluster ManagementVendas Top100% (1)
- M-Bus Master BACnet Slave User ManualDocument39 pagesM-Bus Master BACnet Slave User ManualNguyen Vu Hoang ThachNo ratings yet
- Unit 2Document134 pagesUnit 2Aakash PayalaNo ratings yet
- Installation Guide: Virtual Arbor Edge DefenseDocument72 pagesInstallation Guide: Virtual Arbor Edge Defensemasterlinh2008No ratings yet
- The H41q and H51q System Families: Programmable SystemsDocument37 pagesThe H41q and H51q System Families: Programmable SystemsObinna Benedict ObiojiNo ratings yet
- Challenge 6.4.5 Instructors VersionDocument10 pagesChallenge 6.4.5 Instructors VersionMadsKDK100% (1)
- 3.2 Build Basic LAN ConfigurationDocument55 pages3.2 Build Basic LAN ConfigurationhaniffsamNo ratings yet
- DSL-2640U/NRU: ADSL/Ethernet Router With Wi-Fi and Built-In SwitchDocument22 pagesDSL-2640U/NRU: ADSL/Ethernet Router With Wi-Fi and Built-In SwitchQuetzal CoatlNo ratings yet
- 4.5.2.10 Lab - Exploring Nmap - OKDocument7 pages4.5.2.10 Lab - Exploring Nmap - OKInteresting facts ChannelNo ratings yet
- CCN Lab by AKMAL KHAN (Repaired)Document69 pagesCCN Lab by AKMAL KHAN (Repaired)Akmal KhanNo ratings yet
- TC300-350 User ManualDocument125 pagesTC300-350 User ManualRoberto MunozNo ratings yet
- Ib 1500904 EngmDocument42 pagesIb 1500904 EngmKING Rooster PlayNo ratings yet
- D000062528 E65C CU-XE User Manual en DDocument34 pagesD000062528 E65C CU-XE User Manual en DIgor CiofuNo ratings yet
- Alcatel Lucent SRC Triple Play Lab Guide Download v2.2Document106 pagesAlcatel Lucent SRC Triple Play Lab Guide Download v2.2josmurgoNo ratings yet
- Config TDocument6 pagesConfig TJuan Carlos Carrasco GarciaNo ratings yet
- Ubuntu Gateway RouterDocument4 pagesUbuntu Gateway Routerpingport325100% (1)
- Manual MS2024 26Document119 pagesManual MS2024 26astergustavo618666No ratings yet
- Magic Packet Technology: White PaperDocument6 pagesMagic Packet Technology: White PaperramachandraNo ratings yet
- Sun Blade 6000 Ethernet Switched Software Configuration GuideDocument106 pagesSun Blade 6000 Ethernet Switched Software Configuration Guidennakhle1No ratings yet
- University of Engineering & Technology (UET) Taxila Computer Communication Networks LABDocument4 pagesUniversity of Engineering & Technology (UET) Taxila Computer Communication Networks LABAreeba NoorNo ratings yet
- Компјутерски мрежи скрипта II кол. (КНИА)Document62 pagesКомпјутерски мрежи скрипта II кол. (КНИА)Katerina KolevskaNo ratings yet
- PT Activity 1.3.1: Review of Concepts From Exploration 1: Topology DiagramDocument4 pagesPT Activity 1.3.1: Review of Concepts From Exploration 1: Topology Diagrammagma871385No ratings yet