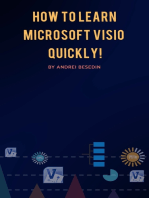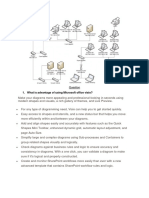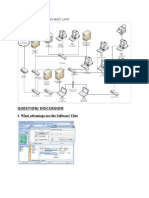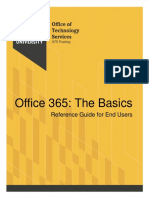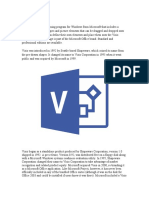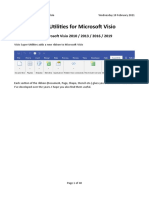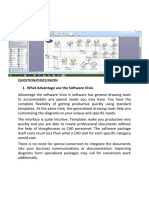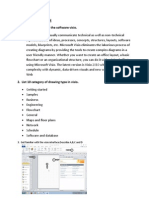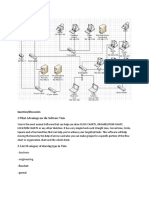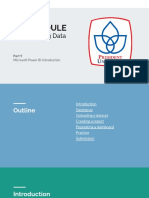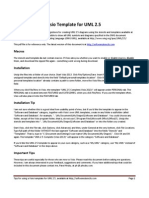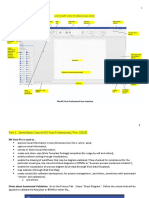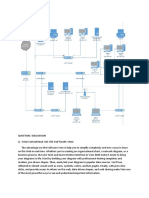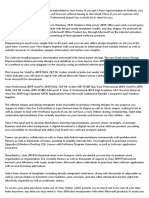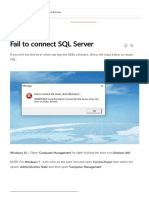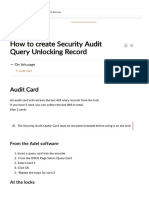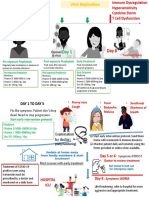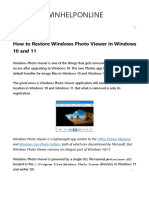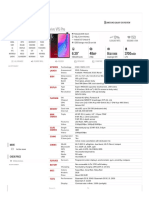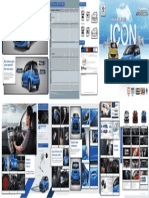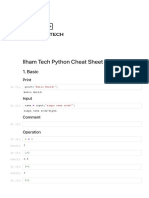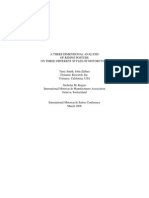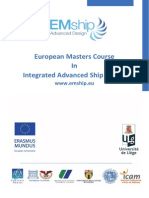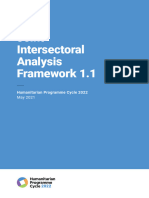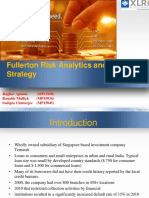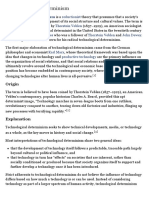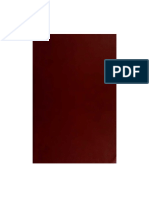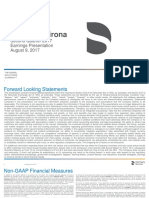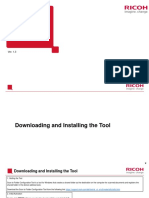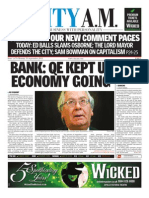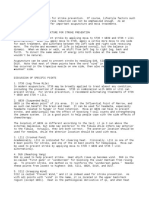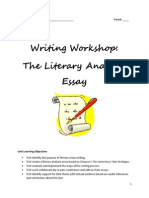Professional Documents
Culture Documents
Basic Tasks in Visio 2010
Uploaded by
sabar5Copyright
Available Formats
Share this document
Did you find this document useful?
Is this content inappropriate?
Report this DocumentCopyright:
Available Formats
Basic Tasks in Visio 2010
Uploaded by
sabar5Copyright:
Available Formats
12/23/2014
Basic tasks in Visio 2010
Products
Templates
Store
Support
My account
Sign in
Search
Basic tasks in Visio 2010
Here are some basic tasks that you can do to help you learn how to use Microsoft Visio 2010.
In this article
What is Visio?
Data-connected Visio diagrams
Web drawings with Visio Services
Find and apply a template
Create a new diagram
Open a diagram
Save a diagram
Add a shape
Add a connector between two shapes
Add text to shapes or to the page
Add text to a shape
Add text to the page
Add data to a shape
Connect data sources to shapes
Format your diagram
Print your diagram
https://support.office.com/en-ca/article/Basic-tasks-in-Visio-2010-2bfdf03f-4cb1-4dc5-a2a4-c0494f37e544?ui=en-US&rs=en-CA&ad=CA
1/8
12/23/2014
Basic tasks in Visio 2010
What is Visio?
Visio 2010 is a graphical and drawing application that helps you to visualize, explore, and communicate complex
information. With Visio, you can transform complicated text and tables that are hard to understand into Visio
diagrams that communicate information at a glance.
Visio provides modern shapes and templates for a diverse set of diagramming needs, including IT management,
process modeling, building and architecture, UI design, human-resource management, project management, and
more.
Data-connected Visio diagrams
Instead of static pictures, you can create data-connected Visio Professional 2010 and Visio Premium 2010 diagrams
that display data, are easy to refresh, and dramatically increase your productivity. You can use the wide variety of
diagram templates and stencils in Visio to understand, act on, and share information about organizational systems,
resources, and processes throughout your enterprise.
You can integrate data to shapes from a variety of real-time data sources, including Excel, Access, SQL, SharePoint
lists, or any OLEDB or ODBC data source, with just a few clicks in a Data Wizard.
Web drawings with Visio Services
Beyond basic sharing via e-mail or static web pages, the latest innovations in Visio 2010 allow users the ability to see
rich, compelling visuals, shapes, and processes via their browser even if they dont have Visio. You can publish Visio
Professional 2010 and Visio Premium 2010 web drawings using Visio Services, a feature of SharePoint Server 2010
that renders interactive and data-connected diagrams. Your Visio Web drawings can display data from a variety of
sources, including Excel, SQL, SharePoint lists, or any OLEDB or ODBC data source.
WARNING
Access Services is not supported for data linking in Visio Web drawings.
In addition, by connecting your web diagrams to a refreshable source file, viewers can see real-time data within the
shapes, giving them an accurate and up-to-date picture.
Top of Page
Find and apply a template
Visio 2010 allows you to apply built-in templates, to apply your own custom templates, and to search from a variety
of templates available on Office.com. Office.com provides a wide selection of popular Excel templates, including
process diagrams, network diagrams, and floorplans.
To find and apply a template in Visio, do the following:
1. On the File tab, click New.
2. Under Choose a Template, do one of the following:
To use one of the built-in templates, under Template Categories, click the category that you want, and
then click the template that you want and click Create.
To reuse a template that youve recently used, under Recently Used Templates, click the template that
you want and then click Create.
To use your own template that you previously created, under Other Ways to Get Started, click New
from existing, navigate to the file that you want and click Create New.
https://support.office.com/en-ca/article/Basic-tasks-in-Visio-2010-2bfdf03f-4cb1-4dc5-a2a4-c0494f37e544?ui=en-US&rs=en-CA&ad=CA
2/8
12/23/2014
Basic tasks in Visio 2010
To find a template on Office.com, under Other Ways to Get Started, click Office.com templates, select
the template that you want, and then click Download to download the template from Office.com to your
computer.
NOTE You can also search for templates on Office.com from within Visio. To search for templates on Office.com,
under Other Ways to Get Started, click Office.com templates. In the Search Office.com for templates box, type
one or more search terms, and then click the arrow button to search.
Top of Page
Create a new diagram
1. Click the File tab. This opens up the Backstage view.
You are in the Backstage view when you first open Visio. If you have just opened Visio, proceed to the
next step.
NOTE
2. Click New.
3. Under Choose a Template, below Other Ways to Get Started, click Blank drawing.
4. Click Create.
When the diagram template opens, most of the space is taken up with a blank diagramming page. Along the side is
the Shapes window, which contains several stencils full of shapes.
The stencils are identified by title bars at the top of the Shapes window; you might need to scroll the title bar pane to
see them all. When you click a stencil title bar, the shapes appear in the pane below.
Top of Page
Open a diagram
1. Click the File tab, and then click Open.
2. In the left pane of the Open dialog box, click the drive or folder that contains the drawing.
https://support.office.com/en-ca/article/Basic-tasks-in-Visio-2010-2bfdf03f-4cb1-4dc5-a2a4-c0494f37e544?ui=en-US&rs=en-CA&ad=CA
3/8
12/23/2014
Basic tasks in Visio 2010
3. In the right pane of the Open dialog box, open the folder that contains the drawing that you want.
4. Click the drawing and then click Open.
Top of Page
Save a diagram
You can save your diagram as a standard Visio file that you can share with other people who have Visio. In addition,
there are many different formats that you can save your diagram in directly from the Save As dialog box.
1. Click the File tab.
2. Click Save As, and then select a format in the Save as type list.
The different formats are useful for different ways of using or sharing your diagram.
Standard image file
including JPG, PNG, and BMP formats.
Web page in HTM format. Image files and other resource files are saved in a subfolder of the location where
you save the HTM file.
PDF or XPS file
AutoCAD drawing
in DWG or DXF format.
Top of Page
Add a shape
1. From the Shapes window, click and hold the shape that you want.
2. Drag the shape onto the diagram page.
For more information about how to add shapes, see Use the Shapes window to organize and find shapes and Find
more shapes and stencils.
Top of Page
Add a connector between two shapes
To add a shape to the drawing page so that it is automatically connected when it is added to the page, do the
following:
1. Drag a first shape onto the drawing page.
2. Hold your pointer over the shape that is already on the page. Notice that small blue arrows appear on the four
sides of the shape. These are AutoConnect arrows that you can use to connect shapes.
The Service Request shape with the AutoConnect arrows shown.
https://support.office.com/en-ca/article/Basic-tasks-in-Visio-2010-2bfdf03f-4cb1-4dc5-a2a4-c0494f37e544?ui=en-US&rs=en-CA&ad=CA
4/8
12/23/2014
Basic tasks in Visio 2010
3. Move the pointer to cover one of the arrows.
A mini toolbar that contains four shapes appears, and a preview shape might also appear on the page. As you
move the pointer over the shapes in the mini toolbar, previews of the shapes appear. The shapes on the
toolbar are the top four shapes from the Quick Shapes area.
4. Click one of the shapes in the mini toolbar to add it to the page.
To automatically connect two shapes when you drag the second shape onto the page, do the following:
1. Drag one shape onto the drawing page.
2. Drag a second shape onto the drawing page and hold it so it covers the first shape, but do not drop it yet.
Notice that the AutoConnect arrows appear.
The Analyze shape is placed on the bottom AutoConnect arrow on the Service Request shape.
3. Move the second shape down over the AutoConnect arrow that points in the direction that you want, and
drop it on the arrow.
The Analyze shape is spaced a standard distance from the Service Request shape, and is connected
automatically.
To connect two shapes that are already on the page, do the following:
1. Hold the pointer over one of the shapes that you want to connect.
2. When the AutoConnect arrows appear, move the pointer over an arrow that is pointing toward the other
shape that you want to connect to.
3. Click and hold the AutoConnect arrow, and then drag a connector from it to the center of the other shape.
When the arrow is over the center of the other shape, a red border appears around the shape. Drop the
connector to attach it, or "glue" it, to the shape.
For more information about how to connect shapes, see Connect shapes by using AutoConnect or the Connector
tool.
Top of Page
Add text to shapes or to the page
Add text to a shape
1. Select the shape that you want to add text to.
https://support.office.com/en-ca/article/Basic-tasks-in-Visio-2010-2bfdf03f-4cb1-4dc5-a2a4-c0494f37e544?ui=en-US&rs=en-CA&ad=CA
5/8
12/23/2014
Basic tasks in Visio 2010
2. Type the text that you want.
When you start typing, Visio switches the selected shape to text editing mode. To add another line of text,
press ENTER.
3. Click an empty area of the page, or press ESC when you are finished.
4. Select the shape again. A small yellow control handle appears in the text area. Drag the yellow control handle
to move the text.
Top of Page
Add text to the page
1. On the Home tab, in the Tools group, click the Text tool.
2. Click an empty area of the page. A text box appears.
3. Type the text that you want.
4. On the Home tab, in the Tools group, click Pointer Tool to stop using the Text tool.
The text box now has the characteristics of other shapes. You can select it and type to change the text, you can drag
it to another part of the page, and you can format the text by using the Font and Paragraph groups on the Home
tab. In addition, when you hold the pointer over the text, AutoConnect arrows appear so you can connect the text to
other shapes.
For more information about how to add text blocks, see Add, edit, move, or rotate text and text blocks.
Top of Page
Add data to a shape
To enter data into a data property or field that a shape already has, do the following:
1. Select a shape on the drawing page.
2. Right-click the shape and click Shape Data.
3. In the Shape Data window, in the property row that you want, enter the data that you want.
To define a new data property or field for a shape, do the following:
1. Select a shape on the drawing page.
2. Right-click the shape and click Define Shape Data.
3. In the Define Shape Data dialog box, click New
4. In the Label box, delete the default text and type a name for the property.
5. In the Type list, select the type of data that you want to be entered into that property.
TIP
If you want the property to accept text (like a persons name) as the type of data, select String.
6. In the Value box, type the value of the data that you want.
7. Click OK.
8. Right-click the shape again, point to Data, and this time click Shape Data.
https://support.office.com/en-ca/article/Basic-tasks-in-Visio-2010-2bfdf03f-4cb1-4dc5-a2a4-c0494f37e544?ui=en-US&rs=en-CA&ad=CA
6/8
12/23/2014
Basic tasks in Visio 2010
The Shape Data window opens and displays all the data that has been defined for the shape. If all of the shapes have
specific information, you can leave the Shape Data window open and click the shapes you are interested in to see the
data that they contain.
Top of Page
Connect data sources to shapes
Adding shape data manually can add a lot of value to your diagram, but if your data is in a database or an Excel
workbook, you can pull that data into your diagram automatically and connect the rows of data with specific shapes.
Use the Data Selector wizard to import your data into the External Data window.
The data that appears in the External Data window is a snapshot of your source data at the time of import. You can
update the data in your drawing to match the changes in your source data by clicking Refresh All on the Data tab.
1. On the Data tab, in the External Data group, click Link Data to Shapes.
2. On the first page of the Data Selector wizard, choose which of the following types of data sources have the
data you're using:
Microsoft Office Excel workbook
Microsoft Office Access database
Microsoft Windows SharePoint Services list
Microsoft SQL Server database
Other OLEDB or ODBC data source
3. Complete the remainder of the wizard.
After you click Finish on the last page of the Data Connection wizard, the External Data window appears with your
imported data shown in a grid. Drag a row of data onto a shape to add automatically the data to the Shape Data for
that shape. Or, in the Shapes window, select a shape that you want to hold the data, and then drag a row of data
and drop it on an empty area of the page. The selected shape is added to the page, connected to the data.
Top of Page
Format your diagram
To apply a background to your drawing, do the following:
1. Click the Design tab.
2. In the Backgrounds group, click Backgrounds.
3. Click the background that you want. A new background page is added to the diagram, which you can see in
the page tabs along the bottom of the diagramming area.
To apply a border or title to your drawing, do the following:
1. On the Design tab, click Borders & Titles.
2. Click the title that you want.
The title and border are added to the background page (named VBackground-1 by default). To change the
title and other text, you must make the changes on the background page; you can't change the title on any
other pages.
https://support.office.com/en-ca/article/Basic-tasks-in-Visio-2010-2bfdf03f-4cb1-4dc5-a2a4-c0494f37e544?ui=en-US&rs=en-CA&ad=CA
7/8
12/23/2014
Basic tasks in Visio 2010
3. At the bottom of the diagramming area, click the VBackground-1 tab.
4. Click the title text. The entire border is selected, but if you start typing it changes the default title text.
5. Enter the title that you want.
6. To edit other text in the border, first select the entire border, and then click the text you want to change and
start typing.
To apply a unified color scheme and other formatting effects, do the following:
1. On the Design tab, in the Themes group, hold your pointer over the various themes. A preview of the theme
shows up on the page.
To see other available themes, click More
2. Click the theme you want to apply to the diagram.
Top of Page
Print your diagram
1. Click the File tab and then click Print.
2. To print the diagram, click Print.
3. In the Print dialog box, do the following:
In the Name box, select the printer that you want (if it is not already selected).
Under Page range, specify the pages in the drawing that you want to print.
Under Copies, specify the number of copies that you want to print.
4. Click OK when you are ready to print.
Top of Page
Applies To: Visio 2010, Visio Premium 2010, Visio Standard 2010
Was this information helpful?
Change language
YES
Accessibility
NO
Contact us
Privacy and Cookies
Legal
Trademarks
https://support.office.com/en-ca/article/Basic-tasks-in-Visio-2010-2bfdf03f-4cb1-4dc5-a2a4-c0494f37e544?ui=en-US&rs=en-CA&ad=CA
2014 Microsoft
8/8
You might also like
- Basic Tasks in Visio: Create A New DiagramDocument5 pagesBasic Tasks in Visio: Create A New Diagramsabar5No ratings yet
- Microsoft Visio 2003Document10 pagesMicrosoft Visio 2003tapera_mangeziNo ratings yet
- Microsoft Office Visio 2007 Training: Get To Know VisioDocument40 pagesMicrosoft Office Visio 2007 Training: Get To Know VisioSyed Mujtaba Ali BukhariNo ratings yet
- Visio 2010: A Graphical Drawing and Diagramming ApplicationDocument11 pagesVisio 2010: A Graphical Drawing and Diagramming ApplicationLydia IsaacNo ratings yet
- Microsoft Visio 2010: Visio Tutorial Conceptual Web Site DiagramDocument11 pagesMicrosoft Visio 2010: Visio Tutorial Conceptual Web Site DiagramGCFNo ratings yet
- Jobsheet Visio Nurul Izzah BT AzmiDocument3 pagesJobsheet Visio Nurul Izzah BT AzmiYunixaNo ratings yet
- 1) What Advantage Use The Software VisioDocument4 pages1) What Advantage Use The Software VisiofatininabilaNo ratings yet
- Question/ Discussion: 1. What Advantage Use The Software VisioDocument5 pagesQuestion/ Discussion: 1. What Advantage Use The Software VisiofahmiNo ratings yet
- Changes in Visio 2010Document7 pagesChanges in Visio 2010Yi HoonNo ratings yet
- Js 04 Nur Amira Aqilah Binti LatifDocument4 pagesJs 04 Nur Amira Aqilah Binti LatiffahmiNo ratings yet
- Microsoft Visio ManualDocument5 pagesMicrosoft Visio ManualIsaiah Qe Liew100% (1)
- MS Visio 2007 Step by StepDocument379 pagesMS Visio 2007 Step by StepPrichindel MorocanosNo ratings yet
- Office 365: The Basics: Reference Guide For End UsersDocument15 pagesOffice 365: The Basics: Reference Guide For End UsersKyNguyenNo ratings yet
- Microsoft VisioDocument6 pagesMicrosoft VisioAbdullah AneesNo ratings yet
- Visio Tutorial DocumentDocument0 pagesVisio Tutorial DocumentSubhasheniNo ratings yet
- Stencils. Stencils Are Designated by The Type of Drawing That Will Work Best, For ExampleDocument5 pagesStencils. Stencils Are Designated by The Type of Drawing That Will Work Best, For ExampleShalua YonahNo ratings yet
- Beginner Tutorial For VisioDocument7 pagesBeginner Tutorial For VisioChintha KaluarachchiNo ratings yet
- Jobsheet 4 (Siti Rahimah Sabri) WordDocument4 pagesJobsheet 4 (Siti Rahimah Sabri) WordemmaNo ratings yet
- A Beginner's Guide To Visio 2010: Create A Simple FlowchartDocument7 pagesA Beginner's Guide To Visio 2010: Create A Simple FlowchartlokikdandekarNo ratings yet
- Lab 6 - Using MS VisioDocument7 pagesLab 6 - Using MS VisioHarpratap SinghNo ratings yet
- VSUdocDocument40 pagesVSUdocDiệp ThắngNo ratings yet
- Creating a Survey Form in Adobe DesignerDocument0 pagesCreating a Survey Form in Adobe DesignerashaheerNo ratings yet
- Office 365: The Basics: Reference Guide For End UsersDocument17 pagesOffice 365: The Basics: Reference Guide For End Userscristina sNo ratings yet
- 2.7 Whats New in Visio 2016Document8 pages2.7 Whats New in Visio 2016paul verraNo ratings yet
- Latihan Visio 1Document4 pagesLatihan Visio 1syed syahmiNo ratings yet
- What Advantage Use The Software VisioDocument3 pagesWhat Advantage Use The Software VisioSyahirNordinNo ratings yet
- Job Sheet VisioDocument2 pagesJob Sheet VisioZaidZulkifliNo ratings yet
- Jobsheet VisioDocument2 pagesJobsheet VisioMan Loyal FortNo ratings yet
- What Advantage Use The Software VisioDocument3 pagesWhat Advantage Use The Software VisioHamizan Ahmad KaribNo ratings yet
- Visio-Wan ArifRusdi Bin Wan AzaharDocument3 pagesVisio-Wan ArifRusdi Bin Wan AzaharArifRusDNo ratings yet
- Applied Productivity Tools With Advanced Application TechniquesDocument16 pagesApplied Productivity Tools With Advanced Application TechniquesDomycelAmorGutierrezGileraNo ratings yet
- Microsoft Visio TrainingDocument52 pagesMicrosoft Visio TrainingUmair ZaheerNo ratings yet
- WBS Modeler User GuideDocument45 pagesWBS Modeler User GuideRene LealNo ratings yet
- Question VisioDocument4 pagesQuestion VisionazirNo ratings yet
- Visio Assignment BlogDocument3 pagesVisio Assignment BloghafizNo ratings yet
- CASE Tools Study of Concept and ToolsDocument11 pagesCASE Tools Study of Concept and Toolspavan nirmalNo ratings yet
- Microsoft Visio 2010 Fundamentals: Only DistributeDocument35 pagesMicrosoft Visio 2010 Fundamentals: Only Distributedbrhlngls670No ratings yet
- Coding Big DataDocument52 pagesCoding Big DataMarcella AulleriaNo ratings yet
- Visio Nashrul HakimDocument2 pagesVisio Nashrul HakimNashrul HakimNo ratings yet
- Jobsheet 4 - Nur Athirah Binti GhazalyDocument3 pagesJobsheet 4 - Nur Athirah Binti Ghazalynur athirahNo ratings yet
- Visio UML 2.5 Tips PDFDocument6 pagesVisio UML 2.5 Tips PDFKritika Tina GuptaNo ratings yet
- Adobe Designer FormsDocument5 pagesAdobe Designer FormsAndrés PacompíaNo ratings yet
- Streamlining Administrative Tasks With: Adobe AcrobatDocument29 pagesStreamlining Administrative Tasks With: Adobe AcrobatsinologicNo ratings yet
- Visio WBS Modeler DocumentationDocument46 pagesVisio WBS Modeler DocumentationSergio Mauricio Segura ArenasNo ratings yet
- LATIHAN VISIO 1 Muhamad Nor IkhmalDocument5 pagesLATIHAN VISIO 1 Muhamad Nor IkhmalIkhmal RizalNo ratings yet
- Report 1Document6 pagesReport 1Saranraj SivamaniNo ratings yet
- What's New For Developers in Visio 2010Document57 pagesWhat's New For Developers in Visio 2010Herbert LeipoldNo ratings yet
- NI Tutorial 3201 enDocument3 pagesNI Tutorial 3201 enDomRuanNo ratings yet
- Azul Syazwan Hakim Bin Azhari Latihan Visio 1Document3 pagesAzul Syazwan Hakim Bin Azhari Latihan Visio 1Azul SyazwanNo ratings yet
- Visio ProDocument17 pagesVisio ProkyosuaNo ratings yet
- Jobsheet 04 VISIO Wan Mohamad RidhwanDocument2 pagesJobsheet 04 VISIO Wan Mohamad Ridhwanridhwan rizallNo ratings yet
- 204580microsoft Visio Pro 2019Document2 pages204580microsoft Visio Pro 2019u6cxdov973No ratings yet
- Adel Software - Communication ErrorDocument2 pagesAdel Software - Communication Errorsabar5No ratings yet
- Fail To Connect SQL ServerDocument4 pagesFail To Connect SQL Serversabar5No ratings yet
- How To Create Security Audit Query Unlocking RecordDocument3 pagesHow To Create Security Audit Query Unlocking Recordsabar5No ratings yet
- Desktop L01so6nDocument40 pagesDesktop L01so6nsabar5No ratings yet
- Fingerprint Time Attendance Hardware User Manual (Rev1.10)Document37 pagesFingerprint Time Attendance Hardware User Manual (Rev1.10)Silvio SandovalNo ratings yet
- 0287 - Line Comm SVCDocument1 page0287 - Line Comm SVCsabar5No ratings yet
- MT - To Check & Identify of NEC SV 9100's Capacity)Document1 pageMT - To Check & Identify of NEC SV 9100's Capacity)sabar5No ratings yet
- Switch To Desktop Version: Battery For Digital Door Locks in MalaysiaDocument3 pagesSwitch To Desktop Version: Battery For Digital Door Locks in Malaysiasabar5No ratings yet
- COVID Vaccine Injury Reports Among 12 To 17Document3 pagesCOVID Vaccine Injury Reports Among 12 To 17sabar5100% (1)
- ASUS System Control Interface V1 - Phasein - Project - 2020 - 02 - 10Document3 pagesASUS System Control Interface V1 - Phasein - Project - 2020 - 02 - 10sabar5No ratings yet
- Latitude 5490: Owner's ManualDocument94 pagesLatitude 5490: Owner's Manualsabar5No ratings yet
- Adel Hotel LockDocument12 pagesAdel Hotel Locksabar5No ratings yet
- COVID-19 Prophylaxis & Treatment Infograph Minus BMDocument2 pagesCOVID-19 Prophylaxis & Treatment Infograph Minus BMsabar5No ratings yet
- How To Restore Windows Photo Viewer in Windows 10 and 11 WinhelponlineDocument35 pagesHow To Restore Windows Photo Viewer in Windows 10 and 11 Winhelponlinesabar5No ratings yet
- WCU Dialing InstructionsDocument1 pageWCU Dialing Instructionssabar5No ratings yet
- Websites for Books & Learning: www.bookshq.net & www.ainuddin.netDocument72 pagesWebsites for Books & Learning: www.bookshq.net & www.ainuddin.netsabar5No ratings yet
- Dual Boot Kali With Windows - Kali Linux Official DocumentationDocument5 pagesDual Boot Kali With Windows - Kali Linux Official Documentationsabar5No ratings yet
- CrunchBang 11 WaldorfDocument27 pagesCrunchBang 11 Waldorfsabar5No ratings yet
- Vivo V15 Pro - Full Phone SpecificationsDocument4 pagesVivo V15 Pro - Full Phone Specificationssabar5No ratings yet
- Myvi Advance Gets A New Look With Two-Tone Colour.: Ebony BlackDocument2 pagesMyvi Advance Gets A New Look With Two-Tone Colour.: Ebony Blacksabar5No ratings yet
- Chown - Wikipedia, The Free EncyclopediaDocument2 pagesChown - Wikipedia, The Free Encyclopediasabar5No ratings yet
- LicenseDocument26 pagesLicensesabar5No ratings yet
- Ilham Tech Python Cheat Sheet: 1. BasicDocument5 pagesIlham Tech Python Cheat Sheet: 1. Basicsabar5No ratings yet
- Proton Persona 2016 PDFDocument2 pagesProton Persona 2016 PDFveltr0No ratings yet
- Chown Man PageDocument8 pagesChown Man Pagesabar5No ratings yet
- CP (Unix) - Wikipedia, The Free EncyclopediaDocument4 pagesCP (Unix) - Wikipedia, The Free Encyclopediasabar5No ratings yet
- B Smith ThreeDimensionalAnalysisofRiderPostureDocument18 pagesB Smith ThreeDimensionalAnalysisofRiderPosturesabar5No ratings yet
- Anthony Browder - The Mysteries of MelaninDocument4 pagesAnthony Browder - The Mysteries of MelaninHidden Truth82% (11)
- EMship Course ContentDocument82 pagesEMship Course ContentBecirspahic Almir100% (1)
- Jones 2020 E RDocument12 pagesJones 2020 E RKAINo ratings yet
- Briar B. Crain: EducationDocument2 pagesBriar B. Crain: Educationapi-541610137No ratings yet
- Sylviane Granger, Gaëtanelle Gilquin, Fanny Meunier - The Cambridge Handbook of Learner Corpus Research-Cambridge University Press (2015)Document618 pagesSylviane Granger, Gaëtanelle Gilquin, Fanny Meunier - The Cambridge Handbook of Learner Corpus Research-Cambridge University Press (2015)Joyce CheungNo ratings yet
- HPC - 2022-JIAF - Guide-1.1Document60 pagesHPC - 2022-JIAF - Guide-1.1Emmanuel LompoNo ratings yet
- Animal BitesDocument48 pagesAnimal BitesJalouis GabalfinNo ratings yet
- Clinical Psychopathology PDFDocument5 pagesClinical Psychopathology PDFelvinegunawan50% (2)
- Contact: 10 Archana Aboli, Lane 13, V G Kale Path, 850 Bhandarkar Road, Pune-411004Document12 pagesContact: 10 Archana Aboli, Lane 13, V G Kale Path, 850 Bhandarkar Road, Pune-411004immNo ratings yet
- FullertonDocument15 pagesFullertonSuman MandalNo ratings yet
- Soal IntroducingDocument2 pagesSoal IntroducingBibah ZulfaNo ratings yet
- Akhila-Rasamrta-Murtih Prasrmara-Ruci-Ruddha-Taraka-PalihDocument44 pagesAkhila-Rasamrta-Murtih Prasrmara-Ruci-Ruddha-Taraka-PalihSauri ChaitanyaNo ratings yet
- Georgethirdearlo 00 WilluoftDocument396 pagesGeorgethirdearlo 00 WilluoftEric ThierryNo ratings yet
- Ahmed Bahri Omar 1Document7 pagesAhmed Bahri Omar 1l3gsdNo ratings yet
- Empt Forming Welding Crimping and CuttingDocument13 pagesEmpt Forming Welding Crimping and CuttingEmil MariusNo ratings yet
- Techno ReadDocument11 pagesTechno ReadCelrose FernandezNo ratings yet
- Certification 5Document10 pagesCertification 5juliet.clementeNo ratings yet
- Geographic Location SystemsDocument16 pagesGeographic Location SystemsSyed Jabed Miadad AliNo ratings yet
- 5.5 Inch 24.70 VX54 6625 4000 2 (Landing String)Document2 pages5.5 Inch 24.70 VX54 6625 4000 2 (Landing String)humberto Nascimento100% (1)
- Calendar of ActivitiesDocument7 pagesCalendar of ActivitiesAries Robinson CasasNo ratings yet
- Bonaventure Sentences Doctorisseraphic11bonaDocument1,014 pagesBonaventure Sentences Doctorisseraphic11bonaChad Deffler100% (1)
- Pulp Fiction DeconstructionDocument3 pagesPulp Fiction Deconstructiondomatthews09No ratings yet
- Dentsply Sirona Q2 Earnings Presentation - FINALDocument18 pagesDentsply Sirona Q2 Earnings Presentation - FINALmedtechyNo ratings yet
- Scan To Folder Easy Setup GuideDocument20 pagesScan To Folder Easy Setup GuideJuliana PachecoNo ratings yet
- Cityam 2011-09-19Document36 pagesCityam 2011-09-19City A.M.No ratings yet
- Preventing Stroke PointsDocument2 pagesPreventing Stroke PointsGermán Mariano Torrez GNo ratings yet
- Preventive MaintenanceDocument19 pagesPreventive Maintenancefaizan9970% (1)
- Literary Analysis Essay - Student PacketDocument11 pagesLiterary Analysis Essay - Student Packetapi-2614523120% (1)
- Advanced Management Accounting: ConceptsDocument47 pagesAdvanced Management Accounting: ConceptsGEDDIGI BHASKARREDDYNo ratings yet
- RLE107MCF - REVISED Case Study (OB - CENTERED) (Henderson A - Group 1)Document37 pagesRLE107MCF - REVISED Case Study (OB - CENTERED) (Henderson A - Group 1)Abigail RegaladoNo ratings yet