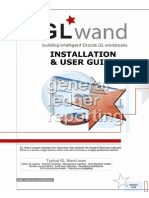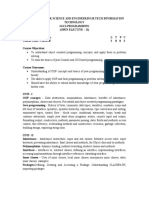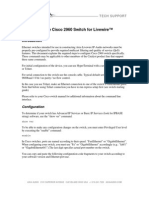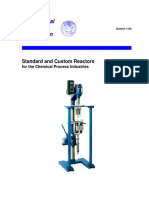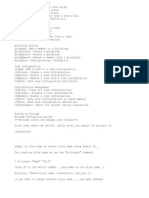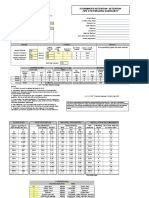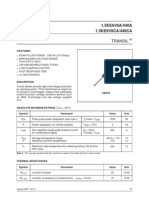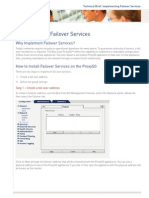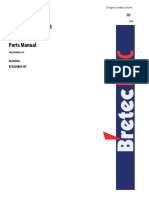Professional Documents
Culture Documents
Hyperion Basic Training Manual
Uploaded by
parvathi12Original Description:
Original Title
Copyright
Available Formats
Share this document
Did you find this document useful?
Is this content inappropriate?
Report this DocumentCopyright:
Available Formats
Hyperion Basic Training Manual
Uploaded by
parvathi12Copyright:
Available Formats
Datamart & Hyperion:
Back to Basics
Datamart
Network
Datamart
Basics
OCEs &
Tables
Queries
Query
Processes
Filters &
Sorts
Version 11
Updated: 12/15/2011
Tables &
Formatting
About the DAS - State Controllers Division Training Services:
The Statewide Accounting and Reporting Services unit within the State
Controllers Division provides courses with a focus on helping our customers
improve their financial and technological skills.
The training materials are for the students use both during the course and as
a reference guide after the course is complete.
For more information and a list of other available products, please visit us at
our website at http://egov.oregon.gov/DAS/SCD/SARS/index.shtml.
Copyright & Trademarks
Copyright 2011 by DAS/SARS. All rights reserved.
Trademarked names appear throughout this book. Rather than list the names
and entities that own the trademarks or insert a trademark symbol with each
mention of the trademark name, DAS/SARS states that it is using the names
for editorial purposes and to the benefit of the trademark owner with no
intention of infringing upon the trademark.
Disclaimer
DAS/SCD/SARS has taken every effort to ensure the accuracy of this
manual. If you should discover any discrepancies, please notify us
immediately.
Department of Administrative Services State Controllers Division
Statewide Accounting and Reporting Services
155 Cottage St., NE, Salem, OR 97310
SARS: (503)373-7277 Fax: (503)378-3514
E-mail: Datamart.Support@state.or.us
Lesson 1
Datamart
Basics
What is a Datamart?
How does information get into the Datamart?
How can I get current information about the Datamart?
History of Brio/Hyperion
Am I ready to work in Hyperion?
The Repository
Datamart & Hyperion: Back to Basics
Lesson 1
Datamart Basics
What is a Datamart?
The State Controllers Division (SCD) Financial Datamart is your onestop warehouse for financial transactions, account balances, grant profiles,
PCA information, Payroll data and more, which helps employees develop
reports for business information and decision making. This information
comes directly from SFMA & OSPA.
Several years ago, the Department of Administrative Services (DAS) State
Controllers Division (SCD) sponsored the creation of a Datamart. This
initiative brought data from the primary transactional accounting system
(SFMA) and the payroll system (OSPA) into a relational database for various
agencies and users to easily query against for information using a reporting
tool. Recently, Position Information Control System (PICS), PPDB and
ORBITS (Budget) data have been added to this Datamart, and many other
transactional applications have been created that capture relevant information
that users can use to make better business decisions.
The Datamart provides a resource for easy reporting.
In 1997, the SCD developed a Datamart of accounting data from SFMA to
meet the ad-hoc reporting needs of state agencies. This became known as the
SCD Datamart and later known as the SFMA Datamart. In 1999, the SCD
developed a Datamart of payroll data from OSPA, which became known as
the OSPA Datamart. The number of active Datamart users has expanded
over the past several years, from 145 users in 1999 to an average of 360 users
per month in 2007 to over 700 users in 2010.
Many agencies are using these data sources on a regular basis to meet
individual agency reporting needs. Some agencies use the Datamart to replace
system-generated mainframe reports. This provides agencies with more
meaningful, custom designed reports and saves time since data does not need
to be re-keyed from hard-copy reports for various analyses.
The Datamart gives the user the ability to create custom reports.
State Controllers Division
Statewide Accounting and Reporting Services
Page 1-2
Datamart & Hyperion: Back to Basics
Lesson 1
Datamart Basics
How does information get into the Datamart?
The SCD Datamart contains data from the following statewide systems:
SFMA (Statewide Financial Management Application)
SFMA data is updated weekly with a download Friday evening and an
upload on Saturday evening.
Mid-July through August (considered Period 13) the YE GL Detail, YE GL
Summary, and Profile tables are updated three times per week from SFMA.
OSPA (Oregon Statewide Payroll Application)
The payroll or OSPA data is updated monthly after the Final Run 2,
approximately the 10th of each month. The data is available the morning after
Final Run 2 is posted to R*STARS (see the OSPS Processing Calendar for
specific dates throughout the year).
ORBITS (Oregon Relational Budget Information Tracking System)
The Orbits or budget data is loaded weekly along with the normal SFMA
load process.
PPDB (Position & Personnel Database)
The PPDB data is loaded the first of every month.
PICS (Position Information Control System)
The PICS information is loaded weekly along with the normal SFMA load
process.
State Controllers Division
Statewide Accounting and Reporting Services
Page 1-3
Datamart & Hyperion: Back to Basics
Lesson 1
Datamart Basics
How can I get current information about the Datamart?
If you have any questions, suggestions, problems, or just plain comments
please contact the Datamart Business Analyst listed below.
Datamart Business Analyst
Statewide Accounting and Reporting Services, DAS
155 Cottage Street NE, U50
Salem, OR 97301-3969
Phone: (503) 373-0269
Fax: (503) 378-3514
E-mail: Datamart.Support@state.or.us
Datamart Website
The SARS unit has a website dedicated to providing valuable information
about the Datamart. Please visit
http://egov.oregon.gov/DAS/SCD/SARS/datamart.shtml
Datamart News List
To join the Datamart News List, please visit the link above and click on
Datamart-News. This brings you to the E-Communications site. Follow the
instructions and soon you will be receiving important communication from
the Datamart team as well as other Datamart users.
Datamart User Group
The SARS unit hosts the Datamart User Group. The goal of this group is to
decide on the needs and direction of the Datamart. Please visit the web link
above for meeting dates and times.
Newsletter
The SARS unit publishes a newsletter, on a varying basis, called the
Datamart Connection. This publication is sent out via the Datamart News
list and published to the Datamart website for easy access.
State Controllers Division
Statewide Accounting and Reporting Services
Page 1-4
Datamart & Hyperion: Back to Basics
Lesson 1
Datamart Basics
History of Brio/Hyperion?
Since the Datamarts creation in 1997, the State of Oregon has come to rely
on the Brio/Hyperion query tool as its primary means of retrieving
accounting and other financial information from the Datamart.
The original Brio application was created by Brio Software, Inc. and was used
extensively throughout the state to access the Datamart. However, in 2003,
Brio was acquired by Hyperion Solutions Corporation. Hyperion continued
to update the software until March 2007, when Hyperion was acquired by
Oracle. Throughout these transition years, the State of Oregon continued to
use the product. In May 2010, the State of Oregon purchased an enterprise
license for Oracle Enterprise Performance Management System 11 also
known as Hyperion Interactive Reporting Studio (aka IR Studio). This
purchase allows the state to use the Brio/Hyperion/Oracle product for years
to come.
Am I ready to work in Hyperion?
If you can answer YES to all the questions below, you are ready to work in
Hyperion.
Are you a state employee?
Do you have a RACF ID?
Do you have an IBM DB2 Open Database Connection (ODBC)?
Do you have security access to the Datamart?
Is Hyperion installed on your PC?
Have you set up an Open Catalog Extension (OCE) for Hyperion?
Have you completed Datamart training?
State Controllers Division
Statewide Accounting and Reporting Services
Page 1-5
Datamart & Hyperion: Back to Basics
Lesson 1
Datamart Basics
Exercises
1. What is the primary function of the SFMA and OSPA
Datamarts?
2. How often is the SFMA, OSPA, and PICS data updated
with new information on the Datamart?
3. Name 3 resources for Datamart information:
4. What are 4 things I need before I can access the Datamart?
State Controllers Division
Statewide Accounting and Reporting Services
Page 1-6
Lesson 2
OCEs and Datamart Tables
What is an Open Catalog Extension (OCE)?
Setting up an SFMA Datamart OCE
Setting up an OSPA Datamart OCE
Modifying an OCE
Tables on the Datamart
o SFMA Financial Tables
o General Ledger Detail Tables
o General Ledger Summary Tables
o Other Special Financial Tables
o OSPA Datamart Tables
The Repository
Datamart & Hyperion: Back to Basics
Lesson 2
OCEs and Datamart Tables
What is an Open Catalog Extension (OCE)?
In Hyperion, you use an OCE whenever you perform tasks that require you to
connect to a database. The OCE is simply a definition of the connection
required to view a particular database.
When you open Hyperion to begin a work session (as shown below), you
must select the correct OCE for the targeted database. You can select from the
list of Recent Database Connection Files or Browse your directory.
Your Recent Database Connection Files list will probably have different
names compared to the above diagram because you are able to change the
title of your OCEs. Standard practice is to title the OCE whatever name
helps you associate with the database you will access.
State Controllers Division
Statewide Accounting and Reporting Services
Page 2-2
Datamart & Hyperion: Back to Basics
Lesson 2
OCEs and Datamart Tables
Setting up a SFMA Datamart OCE
Creating an Open Catalog Extension (OCE) in Hyperion Interactive
Reporting Studio - Version 11
These are the detailed instructions to be used while setting up your Hyperion
SFMA OCE. In these instructions, you will connect to the SFMA Datamart
only.
1) Open Hyperion and you should see a Welcome to Hyperion dialog box.
SelectA New Database Connection File
SelectOK
State Controllers Division
Statewide Accounting and Reporting Services
Page 2-3
Datamart & Hyperion: Back to Basics
Lesson 2
OCEs and Datamart Tables
2) This takes you to the Database Connection Wizard
SelectODBC from the-What connection software do you want to use?
SelectDB2 from the-What type of database do you want to connect to?
Check the following two boxes:
1. Show Meta Connection Wizard
2. Show advanced options
SelectNext
State Controllers Division
Statewide Accounting and Reporting Services
Page 2-4
Datamart & Hyperion: Back to Basics
Lesson 2
OCEs and Datamart Tables
3) In the box labeled User Name type your Datamart User Name (this is
your RACF ID).
In the box labeled Password type your Datamart Password (not your
SFMA password).
From the dropdown list selectSFMSP
SelectNext
State Controllers Division
Statewide Accounting and Reporting Services
Page 2-5
Datamart & Hyperion: Back to Basics
Lesson 2
OCEs and Datamart Tables
4) Leave this screen just as it is shown with On the current connection
marked. Click Next, to continue.
5) On this Meta Connection Wizard screen selectEdit
State Controllers Division
Statewide Accounting and Reporting Services
Page 2-6
Datamart & Hyperion: Back to Basics
Lesson 2
OCEs and Datamart Tables
6) This next screen is the Meta Data Table Definition
Select the following tab from the topJoins
7) SelectCustom
The grayed out fields now become white for data entry.
State Controllers Division
Statewide Accounting and Reporting Services
Page 2-7
Datamart & Hyperion: Back to Basics
Lesson 2
OCEs and Datamart Tables
8) Fill in the fields accordingly:
Primary Owner
PKEY_OWNER
Primary Table
PKEY_TABLE_NAME
Primary Column
PKEY_COLUMN_NAME
Foreign Owner
FKEY_OWNER
Foreign Table
FKEY_TABLE_NAME
Foreign column
FKEY_COLUMN_NAME
From
SFMSPUSR.SFMS_WHSE_JOINS
Where
PKEY_OWNER=:OWNER
SelectOK
Then selectNext to continue
State Controllers Division
Statewide Accounting and Reporting Services
Page 2-8
Datamart & Hyperion: Back to Basics
Lesson 2
OCEs and Datamart Tables
9) Check the boxes for Allow SQL-92 Advanced Set Operations and
Exclude Brio Repository Tables.
Next, select the middle Define button next to Owner Name.
Click this
box!
State Controllers Division
Statewide Accounting and Reporting Services
Page 2-9
Datamart & Hyperion: Back to Basics
Lesson 2
OCEs and Datamart Tables
10) This takes you to a screen where you can choose the tables you want in
your OCE.
SelectShow Values
Then, you can select the table names you want. You can select more than
one by using CTRL+Click.
Select the following tables:
SFMSPUSRSFMA Accounting Tables (no archived data)
SFMSARCHSFMS Archive Tables
YEARENDYear-End allows access to the Repository
SelectOK
Then selectNext to continue
1. Show Values, and get your tables!
2. OK
3. Next
State Controllers Division
Statewide Accounting and Reporting Services
Page 2-10
Datamart & Hyperion: Back to Basics
Lesson 2
OCEs and Datamart Tables
11) Update the next two screens as they appear below. Make changes as
necessary.
SelectNext to continue on both screens
State Controllers Division
Statewide Accounting and Reporting Services
Page 2-11
Datamart & Hyperion: Back to Basics
Lesson 2
OCEs and Datamart Tables
12) SelectFinish starting the completion of this process
13) SelectYes to save your OCE
State Controllers Division
Statewide Accounting and Reporting Services
Page 2-12
Datamart & Hyperion: Back to Basics
Lesson 2
OCEs and Datamart Tables
14) Give your OCE a name in the File Name field
SelectSave to finalize the saving of your OCE
You can save Open Catalog Extensions in any directory but best
practice is to save to the Standard Hyperion directory. This allows
for easy access to all OCE files.
The standard SFMA OCE is downloadable from the Datamart
website. http://dasapp.oregon.gov/datamart/
State Controllers Division
Statewide Accounting and Reporting Services
Page 2-13
Datamart & Hyperion: Back to Basics
Lesson 2
OCEs and Datamart Tables
Setting up an OSPA Datamart OCE
Follow the same steps as the SFMA Datamart OCE process except replace
step 10 above with the following step 10.
10) This takes you to a screen where a selection of tables must be decided for
the OCE.
SelectShow Values
Then you can select the table names you want. You can select more than
one by using CTRL+Click.
Select the following tables:
OSPSPUSR
YEAREND
SelectOK
Then selectNext to continue
1. Show Values, and get your tables!
2. OK
3. Next
The standard OSPA OCE is downloadable from the Datamart
website. http://dasapp.oregon.gov/datamart/
State Controllers Division
Statewide Accounting and Reporting Services
Page 2-14
Datamart & Hyperion: Back to Basics
Lesson 2
OCEs and Datamart Tables
Modifying an OCE
When you create an OCE, you establish a working database connection for
querying. You may need to modify an OCE to reflect changes in your
network or hardware configuration, or to manage other connection
information.
To modify an OCE:
1) Close any open Hyperion documents.
2) SelectToolsConnectionModify
The Modify Connection dialog box appears.
3) Select the connection file you want to modify and selectOpen
The Database Connection Wizard appears and displays the information
for the OCE you selected.
4) Make any desired changes and then save the OCE when prompted.
Have fun working in Hyperion! You are now ready to create
queries and run reports.
State Controllers Division
Statewide Accounting and Reporting Services
Page 2-15
Datamart & Hyperion: Back to Basics
Lesson 2
OCEs and Datamart Tables
Tables on the Datamart
There are two types of tables on the Datamart: Financial tables and Profile
tables. The main difference between the two is the financial tables contain
financial information, such as General Ledger balances, and transaction
amounts. Using the profile tables provides titles for various data elements, or
allows a roll-up of information to a higher level than the financial table can
accomplish.
Note that if you want detail finer than what is on any of the financial tables,
you are not going to have much luck. The Datamart and the query tools can
only slice and dice the data as deeply as the data goes. Say you want to get a
subset of your comptroller objects. If you do not have any way to tie that
subset together using data on the Datamart, you are going to be stuck (likely)
having to go to the detailed records and the original documents. The
following is an example of Meals and Lodging. If you use comptroller object
only (no agency object), you will not be able to get a report out of SFMA
giving you a breakdown of Meals costs separate from Lodging. You might be
able to get something based on vendor, but you also might not.
SFMA Financial Tables
Accounting Event Tables
Active Accounting Event This table mirrors the data from the SFMA
system. Data is reflective of the current 3 months of active transactions.
All Accounting Event This table mirrors the data from the SFMA system.
Data is reflective of the current fiscal year and five prior years of transactions.
This table may contain up to two years of addition information depending on
the purge timetable.
Archive Accounting Event This table mirrors the data from the SFMA
system. Data is reflective of the current fiscal year and seven prior years of
transactions. This table may contain up to two years of addition information
depending on the purge timetable.
The accounting event tables are the lowest level of detail in the Datamart. All
other financial tables are summaries in some way of this information.
State Controllers Division
Statewide Accounting and Reporting Services
Page 2-16
Datamart & Hyperion: Back to Basics
Lesson 2
OCEs and Datamart Tables
One thing to be aware of is that the date fields in the Datamart are actual date
fields. Date fields in SFMA are text fields. While those fields are edited to
assure proper dates are being used, this allows SFMA to contain dates not on
the calendar. Period 13 identified through effective date is the best example of
this. In SFMA period 13 is identified as 6/31/2010. In the Datamart, date
fields are not allowed to have dates not on the calendar a data validation
feature in DB2. In order for us to move data to the Datamart, we have to do
some data washing. Dates like 6/31/2010 are changed to 6/30/2010, a
new data element is introduced called Batch Date Ci. The download program
picks up the last digit in the month and records it in this field. This way, any
time an incorrect date is entered into SFMA, it is corrected in the Datamart,
and an indicator is provided.
Note though, another data field in the Accounting Event tables will provide
you with the fiscal month. The Fiscal Month field identifies the appropriate
fiscal month, including month 13.
General Ledger Detail Tables
General Ledger DetailThis table mirrors the data from the SFMA system.
This table summarizes General Ledger balances, and summarizes at the
object and agency object level.
YE General Ledger Detail This table mirrors the data from the SFMA
system. However, the data on this table is updated only during month 13
close. During the period of mid-July to close in August, this table is updated
with the balances in the current fiscal year only. At other times of the year,
this table contains zero data. This table summarizes General Ledger balances,
and summarizes at the object and agency object level.
Arch GL Detail This table mirrors the data from the SFMA system. The
period available is dependent on the date of agency implementation onto
SFMA.
State Controllers Division
Statewide Accounting and Reporting Services
Page 2-17
Datamart & Hyperion: Back to Basics
Lesson 2
OCEs and Datamart Tables
General Ledger Summary Tables
General Ledger Summary This table mirrors the data from the SFMA
system. This table summarizes General Ledger balances, but does not contain
any object level detail.
YE General Ledger Summary This table mirrors the data from the SFMA
system. However, the data on this table updates only during month 13 close.
During the period of mid-July to end of August, this table updates with the
balances in the current fiscal year only. At other times of the year, this table
does not contain data. This table summarizes General Ledger balances, but
does not contain object level detail.
Arch GL Detail This table mirrors the data from the SFMA system. The
period available is dependent on the date of agency implementation onto
SFMA.
The General Ledger Tables are a higher level of summarization in the
Datamart from the Accounting Event tables. Balances for the tables are by
month, and are cumulative by month. This means that a balance in Month
03 Balance will contain the total of months one, two and three in that field.
Monthly information for nominal GL accounts, except for month just closed,
must be created using calculated fields.
Other Special Financial Tables
Appropriation Financial Table
The Appropriation Financial table mirrors the data from the SFMA system.
This provides information similar to the 62 screen on SFMA.
Contract Financial Table
The Contract Financial table mirrors the data from the SFMA system. This
provides information similar to the 68 screen on SFMA.
State Controllers Division
Statewide Accounting and Reporting Services
Page 2-18
Datamart & Hyperion: Back to Basics
Lesson 2
OCEs and Datamart Tables
Grant Financial Table
The Grant Financial table mirrors the data from the SFMA system. This
provides information similar to the 66 screen on SFMA.
Project Financial Table
The Project Financial table mirrors the data from the SFMA system. This
provides information similar to the 80 screen on SFMA.
Receipt Extr Sum Table
The Receipt Extr Sum table mirrors the data from the SFMA system. This
provides information similar to the 12/13 screen on SFMA.
Document Financial Tables
Doc Financial Table mirrors the data from the SFMA system. This
provides information similar to the 64 screen on SFMA.
Arch Doc Financial Table mirrors the data from the SFMA system. This
provides information similar to the 64 screen on SFMA.
Payment Control Table
The Payment Control table mirrors the data from the SFMA system. This
provides information similar to the 47 screen on SFMA.
State Controllers Division
Statewide Accounting and Reporting Services
Page 2-19
Datamart & Hyperion: Back to Basics
Lesson 2
OCEs and Datamart Tables
Profile Tables
Agency
Agency Code 1
Agency Code 2
Agency Code 3
Agy GL
Agy Obj
Agy Obj Grp
Appn No
Appr Fund
Budget Obj
Cash Fund
Compt Obj
Compt Srce Grp
Contract
Fund D23
GAAP Fund
GL Acct
Grant No
Grant Obj
Grant Phase
Index No
Operator ID
Org Code
PCA
PCA Index Rel
Program Code
Project No
Project Phase
State Fund Grp
Sub Grantee
TDate
D02 Screen
D26 Screen
D27 Screen
D36 Screen
D32 Screen
D11 Screen
D25 Screen
20 Screen
D22 Screen
D01 Screen
D73 Screen
D10 Screen
D09 Screen (this is now a tie to ORBITS data)
30 Screen
D23 Screen
D24 Screen
D31 Screen
D47 Screen
D48 Screen
29 Screen
24 Screen
D96A/B Screen
D03 Screen
26 Screen
21 Screen
D04 Screen (this now contains the ORBITS
Cross-Reference Number)
D42 Screen
27 Screen
D20 Screen
31 Screen
Generated not on SFMA
State Controllers Division
Statewide Accounting and Reporting Services
Page 2-20
Datamart & Hyperion: Back to Basics
Lesson 2
OCEs and Datamart Tables
OSPA Datamart Tables
The OSPA tables on the Datamart are not as complex as the SFMA tables.
These tables are each a flat-file database made from report output. This does
make querying a bit more difficult, as you really have to know exactly what
you are looking for, and where to find it.
OSPA DED Tables
OSPA Deductions
OSPA Ded
OSPA Ded B
OSPA Ded PB
OSPA Ded PP
- Current Biennium
- Current and Prior Biennium
- Prior Biennium
- Prior-Prior Biennium (2 prior biennia)
OSPA JS Lab ADJ Tables
OSPA Job Status, Labor and Gross adjustments
OSPA JS Lab ADJ
- Current Biennium
OSPA JS Lab ADJ B
- Current and Prior Biennium
OSPA JS Lab ADJ PB
- Prior Biennium
OSPA JS Lab ADJ PP
- Prior-Prior Biennium (2 prior biennia)
OSPA Labor Cost Tables
Labor Costs
OSPA Labor Cost
OSPA Labor Cost B
OSPA Labor Cost PB
OSPA Labor Cost PP
- Current Biennium
- Current and Prior Biennium
- Prior Biennium
- Prior-Prior Biennium (2 prior biennia)
OSPA LV Accrual Tables
Leave Accruals
OSPA LV Accrual
OSPA LV Accrual B
OSPA LV Accrual PB
OSPA LV Accrual PP
- Current Biennium
- Current and Prior Biennium
- Prior Biennium
- Prior-Prior Biennium (2 prior biennia)
OSPA Net Pay Tables
Net Pay amounts
OSPA Net Pay
OSPA Net Pay B
OSPA Net Pay PB
OSPA Net Pay PP
- Current Biennium
- Current and Prior Biennium
- Prior Biennium
- Prior-Prior Biennium (2 prior biennia)
State Controllers Division
Statewide Accounting and Reporting Services
Page 2-21
Datamart & Hyperion: Back to Basics
Lesson 2
OCEs and Datamart Tables
OSPA Work Sched Table
Work Schedule amounts
Note: When querying the OSPA tables, you must use a five-digit agency
number in order to obtain the desired results. For example, DAS is agency
107 for SFMS, but 10700 for OSPA purposes. Another example is Parks &
Recreations agency number on SFMS is 634, but on OSPA, it is 63400.
There are special view tables that agencies request be created to help lock
or unlock specific data within the Datamart.
The Repository
The Repository is a great tool to help share standard reports with users on a
statewide level. The purpose of sharing these reports is to allow agencies to
have an outlet to access reports created by different agencies. The Datamart
team cannot guarantee these reports will function properly for each agency,
due to specific agency structure setups; however, please feel free to make
modifications to suit your agency.
The Repository contains many files, which access data from SFMA,
ORBITS, OSPA, etc. Thanks to users throughout the state, we continually
obtain more reports to help with our daily operations.
Below are instructions for accessing the Datamart Repository.
1. Open Oracle Hyperion Interactive Reporting Studio (Formerly known
as Brio). Click Cancel if you get a Welcome dialog box requesting to
open files or open a database connection.
2. Select File > Open from Repository > Select. Select the Open Catalog
Extension (OCE) that connects to the Repository.
3. Select the proper OCE and click Open. In this example, the OCE is
called Datamart. Your OCE name may be different. You should see
a screen similar to the following:
State Controllers Division
Statewide Accounting and Reporting Services
Page 2-22
Datamart & Hyperion: Back to Basics
Lesson 2
OCEs and Datamart Tables
4. You will be prompted for your user name and password. Input your
information and click OK. You should see a screen similar to the
following:
5. If no errors have occurred with your log in data, you should see a
screen similar to the following:
State Controllers Division
Statewide Accounting and Reporting Services
Page 2-23
Datamart & Hyperion: Back to Basics
Lesson 2
OCEs and Datamart Tables
If your OCE is set up to go directly to the YEAREND directory,
instead of seeing the above info, you might see something similar to
the following:
Click on the
next to YEAREND. Your screen should look like
the following:
6. Click on the
next to Standard Query with Reports. Your screen
should look like the following (Again this may be somewhat different
depending on your OCE setup; you may not see anything but the three
folders Data Model, Standard Query and Standard Query with
Reports):
State Controllers Division
Statewide Accounting and Reporting Services
Page 2-24
Datamart & Hyperion: Back to Basics
Lesson 2
OCEs and Datamart Tables
7. Scroll down until you find the report you want to use. Once selected a
description field for the file will be shown on the right side. Click
Open. Your screen should look like the following:
Once the Repository file is open, please review the Dashboard
information contained in the file, prior to running the query.
State Controllers Division
Statewide Accounting and Reporting Services
Page 2-25
Datamart & Hyperion: Back to Basics
Lesson 2
OCEs and Datamart Tables
Exercises
1. What is an OCE?
2. How many OCEs can I set up on my machine?
3. Can I modify an existing OCE on my machine?
4. Name the 2 types of tables on the Datamart.
5. Name 3 financial tables found in the Datamart.
6. Name 3 profile tables found in the Datamart.
7. Name 3 OSPA tables found in the Datamart.
8. Name a resource, which provides a great tool to help share
standard reports with users on a statewide level.
State Controllers Division
Statewide Accounting and Reporting Services
Page 2-26
Lesson 3
Hyperion Queries
Hyperion Spider Web
BQY Documents, Sections, and Toolbars
Online Help
Opening and Saving BQY Documents
Processing and Stopping Queries
Adding, Duplicating, Renaming, and Deleting BQY
Sections
Hiding a BQY Section
Sending BQY Documents as Email Attachments
Printing BQY Sections
o Adjusting the Page Margins in Print Preview
o Adding Headers and Footers
o Printing Sections
Datamart & Hyperion: Back to Basics
Lesson 3
Hyperion Queries
Hyperion Spider Web
Lets talk about the flow of data from the financial world to the Datamart.
How does it get to your machine and out on a piece of paper for your boss or
meeting?
Microsoft Access,
Excel and Text files Data brought into
Hyperion
Orbits &
PICS
SCD
Datamart
Hyperion
Document
Mainframe:
SFMA
OSPA
PPDB
Query
Results
Table
Microsoft Excel,
Microsoft Access,
Crystal Reports, etc.
Pivot
Chart
Report
Dashboard
State Controllers Division
Statewide Accounting and Reporting Services
Page 3-2
Datamart & Hyperion: Back to Basics
Lesson 3
Hyperion Queries
BQY Documents, Sections, and Toolbars
BQY Documents
A BQY document is a reporting file created in Hyperion and has the file
extension of .bqy. A .bqy can contain queries, results, tables, pivots, charts,
reports, and dashboards.
BQY Sections
Queries Used to create questions against the Datamart.
Results Used to display the rows returned/retrieved from a query built in
the query section. You can take the results of the query and develop filters,
sorts, computed items, and format.
Tables Used to create organized subsets of your query results. These are
tabular-styled simple reports. You can develop filters, sorts, computed items,
and format this data.
Pivots Used to create cross-tabular style reports in which you can analyze
data. You can focus or drill-down on data items in this area. Data facts are
aggregated (combined) in this area.
Charts Used to create horizontal and vertical bar charts, line, pie, cluster,
scatter, and ribbon. You can format areas of your charts.
Reports Used to develop free-form reports where multiple result sets are
displayed in a combined area. This is where you can integrate foreign results
that have been imported into your .bqy with current information from the
Datamarts.
Dashboards Used to create an Executive Information System (EIS), which
offer a user-friendly approach to querying and manipulating results, pivots,
charts, and reports. Users are able to check boxes, access drop-down lists,
select radio buttons, and filter results based on their specific needs and
criteria.
State Controllers Division
Statewide Accounting and Reporting Services
Page 3-3
Datamart & Hyperion: Back to Basics
Lesson 3
Hyperion Queries
BQY Toolbars
The following figure shows the sections and toolbars of a Hyperion .bqy.
Standard
Toolbar
Title Bar
Formatting
Toolbar
Menu
Bar
Section Title
Bar
Request Line
Filter Line
Section
Pane
Sort Line
Content Pane
Catalog
Pane
Status Bar
Your Section and Catalog (or Elements) Pane will vary depending upon the
.bqy you are developing or using. The Section Toolbar, which is not shown,
displays when you are working in Charts, Reports, and Dashboards.
State Controllers Division
Statewide Accounting and Reporting Services
Page 3-4
Datamart & Hyperion: Back to Basics
Lesson 3
Hyperion Queries
If you cant visually see a toolbar or section, you can select View from the
Menu Bar and choose what you would like to see.
You can view or hide sections
and toolbars by selecting:
ViewToolbars
Selecting a section from the
View menu list will display or
hide that section.
State Controllers Division
Statewide Accounting and Reporting Services
Page 3-5
Datamart & Hyperion: Back to Basics
Lesson 3
Hyperion Queries
Online Help
Online help is available through Hyperion.
To access help:
From the Menu Bar (Note: Must have bqy started)
HelpHelp on Content
Or
Select the F1 key
This will take you to Hyperion online help. You can search for help by three
methods:
Contents Allows the user to search for help on a pre-defined topic
Index Search for help on predefined topics alphabetically
Search Type your help issue in the search box for results
State Controllers Division
Statewide Accounting and Reporting Services
Page 3-6
Datamart & Hyperion: Back to Basics
Lesson 3
Hyperion Queries
Opening and Saving BQY Documents
A .bqy document is just like any other document you would create, edit, save,
close, or open; only it lives in Hyperion. The .bqy is the file extension for a
Hyperion document.
Opening a BQY Document
You can double-click on an existing .bqy to open it or you can go through
Hyperion. Below is an example of the opening dialog box you will see when
you open Hyperion.
SelectBrowse to open and
work from a desired OCE that
is not shown in the Recent
Database Connection Files.
SelectBrowse to open and
work on a desired .bqy
document that is not shown in
the Recent Documents.
You can choose a Recent Document from the bottom half of this screen or
open an OCE from the upper half of this screen.
State Controllers Division
Statewide Accounting and Reporting Services
Page 3-7
Datamart & Hyperion: Back to Basics
Lesson 3
Hyperion Queries
Starting a new .bqy using the SFMS.oce:
Open Hyperion from your Start Menu
SelectBrowse from Recent Database Connection File
SelectSFMS.oceOK
TypeUser Name and Password (this is your assigned Datamart user name
and password)
You should now see the following screen:
You may have to click on the + next to Tables to see all the topics available
to use.
State Controllers Division
Statewide Accounting and Reporting Services
Page 3-8
Datamart & Hyperion: Back to Basics
Lesson 3
Hyperion Queries
You can also right-click on top of the tables to see their full names. This
shows you what view or tables these topics are linked.
State Controllers Division
Statewide Accounting and Reporting Services
Page 3-9
Datamart & Hyperion: Back to Basics
Lesson 3
Hyperion Queries
Saving a BQY Document
Just like any other application, you have several choices for saving your .bqy.
You can save a .bqy by selecting:
FileSave
This saves the .bqy under the existing name and updates any changes you
have made to the opened document. This does not create a new .bqy
document unless it is newly created.
FileSave As
This takes an existing .bqy document and saves it as a new document with
the changes you have made. Use this option when saving a .bqy for the
first time or when you desire to keep the existing .bqy document and a
new .bqy document.
FileSave OptionsSave Query Results With Document
Use this if you want to perform off-line data analysis of your .bqy.
FileSave OptionsCompress Document
This features results in smaller file sizes and enables you to send your file
quickly.
FileSave OptionsPassword Protect Document
Users will need a password to access this document. Be careful! You need
to remember your password.
FileSave OptionsPassword Protect Design Mode
Password protection used to guard Dashboard designs.
State Controllers Division
Statewide Accounting and Reporting Services
Page 3-10
Datamart & Hyperion: Back to Basics
Lesson 3
Hyperion Queries
Processing and Killing Queries
Processing Queries
This process refreshes the data in the .bqy document based on your requested
items and filters specified. When a query is processed Hyperion goes back to
the Datamart and retrieves this information for your query. The process time
depends on the data you are asking the Datamart to retrieve and the power of
the Datamart server and connection to the server.
Because your .bqy document could have more than one query, there are three
process options to choose from:
Process CurrentProcesses the query that is currently active.
Process AllProcesses all queries that exist in the .bqy document.
Process CustomOpens a Process Custom dialog box so you can choose
which queries to process. Simply put an X in the box next to the query.
Process Order of Queries
It is important to remember how you develop your queries. If you create a
.bqy with multiple queries and some of those queries depend upon others in
that .bqy, you will want to make sure you order them to process in a certain
order.
State Controllers Division
Statewide Accounting and Reporting Services
Page 3-11
Datamart & Hyperion: Back to Basics
Lesson 3
Hyperion Queries
ToolsProcess QueryProcess Order
Click on the up and down
arrows to select your order
process for the queries.
How to create a .bqy document with Items from a Table:
Bring a Topic over to the Content (Elements) Pane. You can click and drag
or double-click.
Notice the table name Grant
No is called Topic and the field
names such as Agency are
called Items in Hyperion.
You can now add all the Items in this Topic the Request line. To do this:
Right-clickTopicLeft-clickAdd Selected Items
State Controllers Division
Statewide Accounting and Reporting Services
Page 3-12
Datamart & Hyperion: Back to Basics
Lesson 3
Hyperion Queries
Now, lets create a Filter for our query:
Double-clickTopic Item
A Filter dialog box comes up. Well get into more on Filters in the next unit.
ClickShow ValuesSelect a criteriaClickOK
Select
from the Standard Toolbar
You will now see your results under the Results section of the Section Pane.
State Controllers Division
Statewide Accounting and Reporting Services
Page 3-13
Datamart & Hyperion: Back to Basics
Lesson 3
Hyperion Queries
Stopping Queries
Sometimes when you process a query or queries in a .bqy document you may
find the data is not being returned from the Datamart in a timely manner.
Users want to be conscious of their query/process time to keep up top
performance. It is important that you use the process listed below to stop the
query. Exiting out of Hyperion does not stop the query process to the
Datamart and it will continue to use resources to process the query.
To stop a query:
Open the Internet
Go tohttp://dasdm1.iservices.state.or.us/
Log in using your Datamart user name and password
SelectList or Kill Queries
SelectKill Queries
Sometimes after you stop a query you may notice you get a results set
returned. This is called partial data and it is due to a fetching phase or
packages of data already retrieved from the Datamart, prior to the kill
process. Even though you killed the query, you may receive partial results. Be
careful, these results are not complete!
You can also stop a query once it starts providing results.
Hold down the alt key along with the End key
State Controllers Division
Statewide Accounting and Reporting Services
Page 3-14
Datamart & Hyperion: Back to Basics
Lesson 3
Hyperion Queries
Adding, Duplicating, Renaming, and Deleting BQY
Sections
You can add, duplicate, rename, or delete a .bqy section at any time.
To add a new section:
InsertNewSelect the Section you want to add
Your choices are:
To duplicate a new section:
EditDuplicate Section
State Controllers Division
Statewide Accounting and Reporting Services
Right-click on the Section
you want to duplicate
Page 3-15
Datamart & Hyperion: Back to Basics
Lesson 3
Hyperion Queries
To rename a section:
EditRename Section
Right-click on the Section
you want to rename
To delete a section:
EditDelete Section
State Controllers Division
Statewide Accounting and Reporting Services
Right-click on the Section
you want to delete
Page 3-16
Datamart & Hyperion: Back to Basics
Lesson 3
Hyperion Queries
In Version 11 of Hyperion you
cannot re-arrange the sections of
your .bqy.
State Controllers Division
Statewide Accounting and Reporting Services
Page 3-17
Datamart & Hyperion: Back to Basics
Lesson 3
Hyperion Queries
Hiding a BQY Section
Often it is helpful to hide a section on the Section Pane for security reasons or
making your .bqy more user friendly for the end user.
To hide a section:
Select ViewHide Section
To show your hidden section:
Select ViewUnhide Section
SelectQueryOK
State Controllers Division
Statewide Accounting and Reporting Services
Page 3-18
Datamart & Hyperion: Back to Basics
Lesson 3
Hyperion Queries
Sending BQY Documents as Email Attachments
Hyperion Interactive Reporting Studio has the capability of sending .bqy as
email attachments.
To send a .bqy as an email attachment:
Select FileSend
Use To, CC, Bcc, and Subject
the same way you do in your
regular mail program.
Notice you can see the name of
your .bqy in the middle of the
screen.
Select Send Results to email the
results section with your email.
Select Send Compressed to zip
your file prior to email.
Notice you can also type an
Additional Message.
Send it!
State Controllers Division
Statewide Accounting and Reporting Services
Page 3-19
Datamart & Hyperion: Back to Basics
Lesson 3
Hyperion Queries
Printing BQY Sections
Adjusting the Page Margins in Print Preview
When your .bqy is complete, you may want to view your finished product
and adjust the margins, add page numbers, and headers and footers before to
printing or emailing. Prior to Print Preview, you must select the section you
want to preview in the Section Pane. Please note: The Report & Dashboard
Sections do not have a Print Preview mode.
To Print Preview a section:
FilePrint Preview
To adjust the page margins:
Just put your mouse pointer over the dashed margin lines and click
and drag to get your desired margins. You can do this both vertically
and horizontally.
State Controllers Division
Statewide Accounting and Reporting Services
Page 3-20
Datamart & Hyperion: Back to Basics
Lesson 3
Hyperion Queries
Adding Headers and Footers
Adding a Header or Footer to your .bqy section gives you the opportunity to
add page numbers, file names, date and time, and query filters.
To add a Header or Footer:
Select InsertPage Header or Page Footer
Type your custom
text in this area.
Date
Time
File
Name
Page Page Query
#
Total Limits
Printing Sections
You can print any section of your .bqy.
To print a Section:
Select FilePrint
You can select the correct printer, printer properties, number of copies, and
range you would like to print.
State Controllers Division
Statewide Accounting and Reporting Services
Page 3-21
Datamart & Hyperion: Back to Basics
Lesson 3
Hyperion Queries
Exercises
Name the 6 sections you can create in a .bqy.
a.
b.
c.
d.
e.
f.
1. Start a new .bqy using the SFMS.oce.
2. Expand the Table list on the Element Pane.
3. Bring the GL Detail Table over to the Content Pane.
(Note: Sort the table fields alphabetically)
4. Add the following Items to the Request Line:
a. Agency
b. GL Acct
c. Fund
d. Fiscal Year
e. M13 Balance GL
5. Filter the following Items:
a. Agency 585
b. Fiscal Year 2010
c. M13 Balance GL not equal to zero
State Controllers Division
Statewide Accounting and Reporting Services
Page 3-22
Datamart & Hyperion: Back to Basics
Lesson 3
Hyperion Queries
6. Process the query. Does your query look similar to the
examples below? How many rows were returned?
(Answer: 81,773)
7. Rename your Query section as Query - GL Detail 10 and
your Results section as Results - GL Detail 10.
8. Duplicate your Query - GL Detail 10 section. Notice it
automatically alters the name of the new section.
9. Add a page header to your Results section called Results GL Detail 10.
10. Alert the instructor after correctly completing the exercise.
State Controllers Division
Statewide Accounting and Reporting Services
Page 3-23
Lesson 4
Hyperion Query Building Processes
BQY Process
Managing your Table
o What can I do to the Table Properties?
Understanding Joins
Building the Request Line
Maximizing the Query Building Process
o Setting Restrictions on your Query Properties
o Estimating the Size of your Query
Datamart & Hyperion: Back to Basics
Lesson 4
Hyperion Query Building Processes
BQY Process
BQY documents are files you create and use to retrieve information from a
database, analyze the information, and build reports. Because Hyperion is an
integrated query, analysis, and reporting tool, documents have multiple
sections, each of which governs one part of the query and reporting process.
You create sections progressively: first, you query a database, then retrieve
results, and last generate reports.
Documents can contain data from any number of relational databases queries,
multidimensional database queries, and/or from imported data. Documents
usually include one or more of the following items:
A data model, which is a visual representation of actual database tables
A query or multiple queries for retrieving a subset of data from the
database
Join options, including local joins between different data sets within a
single document, local join filters, and optional join path generation
A results set displayed in a table-style format
Reports presenting customized hierarchical views of your data
Multidimensional pivot tables that permit drill-down analysis of data
results
Charts that graphically display your query results and allow different
angles of vision on the data.
Most Hyperion documents have at least one Query section and one Results
section. From the Results section, you can create multiple Pivot, Chart,
Table, and Report sections to analyze and present data.
State Controllers Division
Statewide Accounting and Reporting Services
Page 4-2
Datamart & Hyperion: Back to Basics
Lesson 4
Hyperion Query Building Processes
Managing your Table
Shown below is a Table also known as a Topic. By double-clicking on the
Topic Title Bar you will open the Properties of this particular Table. You can
also right-click on the Title Bar to open the Properties.
Double-click on the
Title Bar.
Below you can see the Properties of the Table Grant No. Notice the Table
Name is more user-friendly than the Physical Name. This is a transition
change that happens when the data is uploaded from SFMA to the Datamart.
State Controllers Division
Statewide Accounting and Reporting Services
Page 4-3
Datamart & Hyperion: Back to Basics
Lesson 4
Hyperion Query Building Processes
What can I do to the Table Properties?
Table Name It is possible to change this name to something that is more
understandable.
Physical Name Normally, you would not alter this name. This is the full
name of the underlying database table.
Hide/Show All Hides or actively show all table items.
Up/Down Moves selected item up or down one space in the topic display.
Sort Alphabetically sorts listed items.
Set As Dimension Defines the drill-down path or hierarchy for
dimensional analysis as shown in the data model.
Allow Icon View Enables the icon view option for the table.
Allow Detail View Enables the detail view option for the table.
Cause Reload Specifies automatic reloading of server values the next time
Detail View is activated.
Rows to Load Specifies the number of rows to be loaded and displayed in
Detail View.
Icon View - Be Careful! Icon View deactivates a table and reduces it to an
icon in the Content frame. This feature will break joins.
Detail View, Cause Reload & Rows to Load: If you choose Detail View
you will see the amount of rows identified in Rows to Load. You will get
an updated value if Cause Reload is checked or Rows to Load is altered.
State Controllers Division
Statewide Accounting and Reporting Services
Page 4-4
Datamart & Hyperion: Back to Basics
Lesson 4
Hyperion Query Building Processes
Understanding Joins
Tables in relational databases share information through a conceptual link, or
join, between related columns in different tables. These relationships are
displayed in the data model through visual join lines between topic items.
Joins enable you to connect or link records in two tables by way of a shared
data field. Once a data field is shared, other data contained in the joined
tables can be accessed. In this way, each record can share data with another
record, but does not store and duplicate the same kind of information.
Joins can be automatically created for you, or you can manually join topics.
Join types determine how data is retrieved from a database.
To specify a join type:
1. Select a join line and select View, then Properties or click the
Properties icon. The Join Properties dialog box is displayed.
2. Select a join type and click OK.
Four types of joins are supported:
Simple join (=, >,<, >=, <=+): A simple (linear) join retrieves the
records in both tables that have an identical data in the joined
columns. You can change the default join setting for simple joins by
choosing an operator from the drop-down box. The default setting,
Equal, is preferred in most situations.
Left join (+=): A left join retrieves all rows from the topic on the left
and any rows from the topic on the right that have matching values in
the join column.
Right join (=+): A right join retrieves all rows from the topic on the
right and any rows from the topic on the left that have matching values
in the join column.
Outer join (+ = +): An outer join combines the impact of a left and
right join. An outer join retrieves all rows from both tables matching
joined column values, if found, or retrieves nulls for non-matching
values. Every row represented in both topics is displayed at least once.
Note: Not all database servers support all join types.
State Controllers Division
Statewide Accounting and Reporting Services
Page 4-5
Datamart & Hyperion: Back to Basics
Lesson 4
Hyperion Query Building Processes
Building the Request Line
As you build your query, you can reorder, remove, or hide items on the
Request line. This allows you to change the way in which the query processes
and displays.
Reordering Request Items
You can move Request items to reorder them for viewing results.
To reorder items on the Request line, select the item to be moved and
drag it to a new location on the Request line.
Removing Request Items
You can remove items from the Request line to exclude the data from your
query or Results set.
To remove an item from the Request line, select the desired item and
complete one of the following actions:
Click the Delete button on the standard toolbar.
Click Remove on the shortcut menu.
Press the Delete key.
If you have not yet processed the query, Interactive Reporting removes the
item from the Request line.
If you have previously processed the query, the Report Refresh dialog is
displayed with this message: The section XXXX (section) references the
following removed column(s): XXXX (column name). Do you want to keep
references to these columns or turn off auto-refresh or remove them with the
query is next processed? You can select to keep the references, or remove
them.
Caution! Remove items with caution as a computed item or report may draw
data from the item you delete.
Hiding Request Items
You can hide items that are displayed on the Request line. This allows you to
incorporate data in the results set without displaying it. Hidden request items
cannot be referenced for computations.
To hide a request item, complete one of the following actions:
Select the item and click Hide on the shortcut menu.
Select the item and choose View, then Hide Request Items.
State Controllers Division
Statewide Accounting and Reporting Services
Page 4-6
Datamart & Hyperion: Back to Basics
Lesson 4
Hyperion Query Building Processes
To show a hidden request item:
1. Complete one of the following actions:
Click in the Request line and click Unhide on the shortcut
menu.
Select View, then Unhide Request Items.
The Unhide Columns dialog box is displayed.
2. Select the items to view and click OK.
When you have identified the items to include in the query, you can perform
a number of other operations before processing the query. You can add filters
or computed items to the Request line, or you can use a Request line item to
specify a sort order.
State Controllers Division
Statewide Accounting and Reporting Services
Page 4-7
Datamart & Hyperion: Back to Basics
Lesson 4
Hyperion Query Building Processes
Maximizing the Query Building Process
It is good practice to routinely manage your query process. Often, you may be
processing a query for the first time and will be unsure of your results and
want to prevent a runaway query. There are properties you can control in
order to view smaller datasets of your query.
Setting Restrictions on Your Query Properties
This process allows you to put restrictions on your query process prior to
running the query. You can set a temporary constraint on the query to return
a specific number of rows or to process for a specific number of minutes and
then stop. You can also set the query to return only unique rows.
To access Query Properties:
Select QueryQuery Options
or
Double-clickRequest on the Request Line
Return Unique Rows Eliminates duplicate rows from the dataset retrieved
by the query. Only unique rows are returned.
Return First Filters the number of database rows retrieved to the number
entered. You must enter a row filter and check mark the box.
Time Limit Limits the amount of time the query is allowed to run to the
number entered. Seconds are entered as a decimal number. Time limits work
for asynchronous (having only each operation started only after the preceding
operation is completed) database connections and cancel at the earliest
opportunity for non-asynchronous connections.
State Controllers Division
Statewide Accounting and Reporting Services
Page 4-8
Datamart & Hyperion: Back to Basics
Lesson 4
Hyperion Query Building Processes
Auto-Process Specifies the current query as a Standard Query to be
processed automatically on download from the Repository.
Custom Group By Check the box to customize the Group By criteria used
to compute aggregate Request Items, with selected items not factored into the
grouping. This feature is available only when a data function is placed on the
Request Item. For example, you have specified the Sum function on the
SFMS Trans Amt item. You might want to exclude other items in your
Request Line from the aggregation thats when you select this option so
you can specify which items to exclude.
Estimating the Size of Your Query
Queries that sift through and retrieve enormous amounts of data can take a
long time to process, and may consume unnecessary system and server
resources. If you suspect these factors exist, you may want to limit the size of
your query before you hit the process button.
The Estimate Size feature queries the database to see how many records your
query will retrieve. You can use this feature to test a questionable query or to
decide whether to prevent or postpone processing a large dataset during peak
times.
To Estimate the Size of Your Query:
Select QueryEstimate Query Size
State Controllers Division
Statewide Accounting and Reporting Services
Page 4-9
Datamart & Hyperion: Back to Basics
Lesson 4
Hyperion Query Building Processes
Exercises
1.
Create a new .bqy using the SFMS.oce.
2.
Bring the GL Detail table over to the Content Pane.
3.
Open the Properties dialog box for the GL Detail Table
and sort the items.
4.
Hide any Items starting with a letter M. (Hint
Individually click on the * in front of each item name.)
5.
Enter 15 as the value of Rows to Load and check the
Cause Reload box.
6.
Select OK.
7.
Display the Table in Detail View. You should see 15 total
rows of data.
8.
Show all the Items.
9.
Display the Table in Structure View.
10. Add all the Items to the Request Line.
11. Estimate the size of this query.
12. Remove the Table from the Content Pane, also removing the
Items from the Request Line.
13. Once complete, close the bqy document and do not save.
1.
Open GL Detail 0910.bqy (Obtained from instructor.)
State Controllers Division
Statewide Accounting and Reporting Services
Page 4-10
Datamart & Hyperion: Back to Basics
Lesson 4
Hyperion Query Building Processes
2.
Process the query and write down the number of rows and
the total of M13 Balance GL. (Answer: 10,800 rows)
3.
Go to the query section.
4.
Expand the Tables within the Elements section and add
Agency and Fund D23 to the Content Pane.
5.
Join the profile tables to the GL Detail table. Create
simple joins on Agency (contained in both tables), Fund
and Fiscal Year.
6.
Add the following Items to the Request Line:
a. Agency table
i. Agency Title
b. Fund D23 table
i. Fund Title
ii. GAAP Fund
iii. GAAP Fund Title
7.
Process the query.
8.
How many rows were returned? (Answer: 10,190 rows)
9.
Compare step 2 data with the new totals from step 8.
Discuss the difference with the instructor.
State Controllers Division
Statewide Accounting and Reporting Services
Page 4-11
Lesson 5
Filters and Sorts
Filtering Queries
o Setting Filters
o Creating Custom Values List
Modifying Filters
o Ignoring Filters
o Removing Filters
o Filter Line Logic and Order of Operations
Variable Filters
o Customizing Variable Filters Dialog Box
Sorting Data
Data Functions on the Requested Items
Datamart & Hyperion: Back to Basics
Lesson 5
Filters and Sorts
Filtering Queries
For most queries it is necessary to set a filter on the amount of data to be
returned. The Datamart contains massive amounts of data, and you want to
avoid requesting unnecessary information. Before processing a query, set the
appropriate filters in the Query Section.
In the Query Section, you can:
Manually specify filter values
Query the Datamart for filter values
Create custom lists of filter values
Define compound filter formulas on the Filter Line
Set filters as variables to prompt the user to select certain values
Setting Filters
To set a filter:
1) To show the Filter Line: SelectFilters(0) from the Section Title Bar
2) Drag and drop the Table Item you want to filter to the Filter Line
or Double-click the Table Item
The Filter dialog box will now be displayed on your screen if your OCE is
active. Otherwise, you must log into your OCE prior to moving forward.
Comparison
Operator
State Controllers Division
Statewide Accounting and Reporting Services
Page 5-2
Datamart & Hyperion: Back to Basics
Lesson 5
Filters and Sorts
3) From the drop-down listSelect a Comparison Operator
4) In the Edit text boxType Values Separated by commas
5) SelectGreen to add the values in the Edit text box to the Custom
Values List
6) SelectOne or more values
7) SelectOK
Name Displays the name of the filter it defaults to the item name but you
can modify it to say whatever you like.
Include Nulls Check mark this box to include null values.
Operator Select an operator from a drop-down list.
Operator
Equal =
Not Equal (=)
Less Than (<)
Less or Equal (<=)
Greater Than (>)
Greater or Equal (>=)
Begins With
Contains
Ends With
Like (with wildcards)
Description
Retrieves records where the filtered item equals the
specified value(s).
Retrieves records where the filtered item does not
equal the specified values(s).
Retrieves records where the filtered item is less than
the specified values(s).
Retrieves records where the filtered item is equal to
or less than the specified value(s).
Retrieves records where the filtered item is greater
than the specified value(s).
Retrieves records where the filtered item is equal to
or greater than the specified value(s).
Retrieves records where the filtered item begins
with the specified value(s) up to and including the
end value.
Retrieves records where the filtered item contains
the specified value(s) regardless of location.
Retrieves records where the filtered item ends with
the specified value(s).
Retrieves records where a text string appears and
reflects the placement of the specified values(s).
State Controllers Division
Statewide Accounting and Reporting Services
Page 5-3
Datamart & Hyperion: Back to Basics
Lesson 5
Filters and Sorts
For example: Names Like %LI_ would retrieve
records for all employees whose names have the
letters li followed by a single character at the end.
Is Null
Between
Not (with operator)
So, % represents multiple characters and _
represents a single character.
Retrieves records where the filtered item has no
value; for example, a field in which no data has
been entered.
Retrieves records where the value of the filtered
item lies between (and including) the specified
values.
Negates the operator it precedes, reversing the
results of the equation.
Not Reverses (inverts) the operator selected from the drop-down list. For
example, if you select Equal from the operator list and then choose Not, the
operator is effectively changed to Not Equal.
Edit Line Enter a value or multiple values (separated by a comma, no
spaces) and select the green to add the item(s) to the custom values list to
complete the filter information. Select the red X to erase the contents of the
Edit field.
Show Values Retrieves a list of values actually in the Datamart (or in the
dataset in Results) and allows you to choose a value based on the data
available. Show values cannot be used for filtering computed or aggregated
items.
BE CAREFUL! Because Show Values goes directly to the Datamart and
searches for the specified values it may take a while to return information.
This means it searches all the data for exact values. If you think what you
are asking for might be large, dont select Show Values; manually type
your request in the Edit Line.
If you are setting a filter while in the Result Section dont hesitate to use
Show Values. Using Show Values in the Results Section only searches the
information on your Query.
Transfer Displays after youve selected Show Values adds values your
specified from the list to the Custom List window.
State Controllers Division
Statewide Accounting and Reporting Services
Page 5-4
Datamart & Hyperion: Back to Basics
Lesson 5
Filters and Sorts
Custom Values This is the default value when you set a filter. One reason
to use custom lists with distributed .bqy documents is many data items change
rarely, if at all. For example, a Gender item has three consistent values (male,
female, and unknown). An Agency item has many more values, but may only
change every year or so. Data that changes rarely is said to have low
cardinality. Under such circumstances, it makes sense for users to select from
a custom values list, rather than continuously querying to show Datamart
values.
Custom SQL Displays the custom SQL dialog box for coding Filters
directly in SQL. The Custom SQL button appears only if you access the Filter
dialog box form the Query Section.
Select All Selects all values displayed in the displayed value area.
Remove Removes highlighted values from the custom list or a filter.
Ignore Temporarily suspends a filter without deleting it.
Advanced Displays Loaded Values settings and Subquery Options.
Loaded Values Settings Toggles a custom values list to be read from
a file or from the Datamart. Change File allows you to specify the file
name. If you read values from a text file, vertical tabs or paragraph
markers must delimit each value. Use Show Values to display the file
contents.
Create Subquery Creates a Subquery where the current query is the parent.
If you access the Filter dialog box from the Results Section, the Advanced
button appears as Options and the Create Subquery option does not appear.
State Controllers Division
Statewide Accounting and Reporting Services
Page 5-5
Datamart & Hyperion: Back to Basics
Lesson 5
Filters and Sorts
Creating Custom Values List
You dont always have to know your Filters prior to setting them up. You can
directly query the Datamart for specific values to filter. Be Careful! Only use
this on items that rarely change or are not sizeable.
Once filter values are retrieved from the Datamart, you can transfer them to a
Custom Values List so they are stored locally with the .bqy. You should do
this if the filter values rarely change. If those values change occasionally, you
will need to renew the Custom Values List to keep it current with the values
in the Datamart.
To create a Custom Values List:
1) Drag and drop the Table Item you want to filter to the Filter Line
or Double-click the Table Item
The Filter dialog box will now be displayed on your screen if your OCE is
active. Otherwise, you must log into your OCE prior to moving forward.
2) From the drop-down listSelect a Comparison Operator
3) SelectShow Values
4) SelectSelect All or Select the specific values you want
5) SelectTransfer
6) SelectValues you want for the Filter
7) SelectOK
State Controllers Division
Statewide Accounting and Reporting Services
Page 5-6
Datamart & Hyperion: Back to Basics
Lesson 5
Filters and Sorts
Modifying Filters
A Filter can always be modified. You can change the values and settings
permanently, temporarily ignore it, or delete it.
To modify a Filter Item:
1) In the Query SectionDouble-click the Filter Item
2) Make your changes to the Filter dialog box
Operator
Type and select new values
Show Values and select from a new values list
Remove values from the Custom Values List
3) SelectOK
Ignoring Filters
You can temporarily ignore a filter without deleting it.
To ignore a Filter Item:
1) In the Query SectionDouble-click the Filter Item
2) SelectIgnore
Removing Filters
You can permanently remove a Filter Item.
To remove a Filter Item:
Select the FilterRight-clickSelect Remove
State Controllers Division
Statewide Accounting and Reporting Services
Page 5-7
Datamart & Hyperion: Back to Basics
Lesson 5
Filters and Sorts
Filter Line Logic and Order of Operations
The Filter Line in the Query Section provides AND and OR operators as well
as parentheses to control the logic and order of operations of the filters. These
features are available only in the Query Section so keep this in mind when
creating a query.
By using AND, OR, and parentheses, you can create complex filters and use
an item on the Filter Line as many times as needed. When you add duplicate
items on the Filter Line they are numbered consecutively.
Notice this Filter Line. It is asking for Grant No 515000 AND Fiscal
Year 2010 OR Fiscal Year 2011. It will return Grant No 515000 with
Fiscal Year 2010 and All Grants connected to Fiscal Year 2011.
The following rules apply to all Filter Line expressions:
By default, all equations are solved from left to right, when enclosed suboperations evaluated first.
AND is evaluated before OR.
The AND operator retrieves data that meets both conditions. Both
conditions have to be true to get information returned. For example, if you
query Agencies, and filter Agency to 100 AND 107, the dataset returned
will include both Agencies.
The OR operator retrieves data that satisfies either of two condition. For
example, if you filter Agency to 100 OR Grant No to 515000, the dataset
returned would include Agency 100 and information about Grant No 515000.
Suboperations override the default evaluation order and may be required
for certain operations that involve both AND and OR operators.
State Controllers Division
Statewide Accounting and Reporting Services
Page 5-8
Datamart & Hyperion: Back to Basics
Lesson 5
Filters and Sorts
To set AND, OR, or parentheses on the Filter Line in the Query Section:
1) Drag two or more table items to the Filter LineDefine individual filters
in the Filters dialog boxes. (The AND operator is displayed by default.)
2) Select
on the left side of the Filter Line
3) Select from the filter controls to complete the equation
To toggle from AND and OR, click the operator.
To enclose Suboperations, select items to be enclosed and then click the
parentheses button.
To remove parentheses, select them and click the parentheses button.
State Controllers Division
Statewide Accounting and Reporting Services
Page 5-9
Datamart & Hyperion: Back to Basics
Lesson 5
Filters and Sorts
Variable Filters
Once a filter is created in the Query Section, you can construct it using the
variable filter feature to prompt for values when the query is processed. Using
variable filters eliminates the need for multiple queries using different filter
values. You can use one query to return multiple datasets for different users.
Variable filters work great with Custom Values Lists. If a Custom Values List
is created, you can answer the prompt with a choice from the Custom Values
List. Each time a user processes the query, the filters are selected from the
Custom Values List rather than being recreated.
To create a Variable Filter:
1) In the Query Section make sure to display the Filter Line
2) Select
3) SelectFilter Item Var on the Filter Line
or
Right-click the Filter ItemSelect Variable Filter
The Filter Item is displayed with a V(1) next to it. If you add other
Variable Filters they are numbered V(2), V(3), etc.
State Controllers Division
Statewide Accounting and Reporting Services
Page 5-10
Datamart & Hyperion: Back to Basics
Lesson 5
Filters and Sorts
Customizing Variable Filters Dialog Box
The Custom Filter dialog box allows you to control access to the features
available in the Filter dialog box. This is useful when you distribute the .bqy
to end users. It may be preferable to disable or even remove such features as
Include Null or the Custom Values buttons. However, please remember,
customizing only affects a single filter.
To customize a variable filter:
1) Display the Filter Line in the Query Section
2) SelectVariable Filter Item to be customizedRight-click
Select Customize Filter
3) From the Customize Filter dialog box shown above you can do the
following:
PromptAdd a user-friendly message for display when prompted
ValuesSelect Values you are giving end users access to use
OptionsAgain, if these are check marked, you are giving the end
user access to do these Options
State Controllers Division
Statewide Accounting and Reporting Services
Page 5-11
Datamart & Hyperion: Back to Basics
Lesson 5
Filters and Sorts
Sorting Data
Use the Sort Line in the Query Section to sort data before it is returned from
the Datamart. You can only include items on the Sort Line that also exist on
the Request Line.
The appearance and functionality of the Sort Line is nearly identical in the
Query, Results, and Table Sections. In each section, the Sort Line uses a dragand-drop method similar to the Request and Filter Lines. Data sorted in the
Results and Table Sections are sorted on your desktop and not directly from
the Datamart.
To use the Sort Line in the Query, Results, or Table Sections:
1) Make sure to display the Sort Line if needed by selecting Sort on the
Section Title Bar
2) SelectTable Item on the Request Line you wanted sortedDrag-anddrop this Table Item onto the Sort Line
3) Select
on the Standard Toolbar or
Double-click the Table Item on the Sort Line to toggle sort ascending
or sort descending
4) Review your Sorted Data
If you are sorting in the Query section, the data is sorted by the
Datamart server when you process the query.
If the Sort Line is displayed in the Query Section, the item appears on
the Sort Line. If you sort in ascending order, an up arrow appears to the
right of the item name on the Sort Line; if you sort in descending order, a
down arrow appears.
If you are sorting in the Results or Table Section-SelectSort Now
State Controllers Division
Statewide Accounting and Reporting Services
Page 5-12
Datamart & Hyperion: Back to Basics
Lesson 5
Filters and Sorts
Data Functions on the Requested Items
You can apply a data function to an Item on the Request Line in the Query
Section to compute an aggregated value. An aggregated value is a
summarized value. You can summarize items to show averages, sum,
minimum, maximum, and count functions to name a few. By setting these
aggregated data functions in the request area you are creating a smaller result
group and demanding less of the Datamart.
If you need both summary data and increasing levels of detail breakdown in
your reporting or analysis, do not aggregate data in the Query Section.
Listed below are the data functions you can choose from using Hyperion.
Although most data functions are applied in the Query Section, you can use
many of them in the Pivot, Chart, or Results Sections. You cannot apply data
functions to the Table Section. In Report Sections, you can apply data
functions only if you select a single fact column. You can also change the way
data functions are computed.
Data
Function
None
Description
Returns unaggregated values as
stored in the database. This is the
default option in the Query
Section.
Sum
Returns sum of underlying
values.
Average
Return average of underlying
values.
Minimum
Returns lowest of underlying
values.
Maximum
Returns highest of underlying
values.
Count
Returns number of underlying
values.
Count Distinct Returns the number of distinct
values in a column. This function
is not supported by all database
servers.
Weight
Use for computing weighted
items in pivot tables.
State Controllers Division
Statewide Accounting and Reporting Services
Where Can I Use This?
Query
Query, Pivot, Chart,
Results, Report
Query, Pivot, Chart,
Results, Report
Query, Pivot, Chart,
Results, Report
Query, Pivot, Chart,
Results, Report
Query, Pivot, Chart,
Results, Report
Query, Pivot, Report
Query
Page 5-13
Datamart & Hyperion: Back to Basics
Null Count
Non-Null
Count
Non-Null
Average
Standard
Deviation
Variance
% of Column
% of Row
% of Grand
% of Category
Increase
% Increase
Title
Returns number of nulls among
underlying values
Returns number of underlying
values; null values excluded.
Returns average of underlying
values; null values excluded.
Returns standard deviation of
values. This function is not
supported by all database servers.
Returns variance of values. This
function is available through
Oracle servers only.
Returns sum of all underlying
values as a percentage of their
respective surface column.
Returns sum of underlying values
as a percentage of their respective
surface row.
Returns sum of underlying values
as a percentage of all surface
values in the report.
Returns group total percentage of
the selected value.
Calculates the increase between
the previous two rows or
columns.
Calculates the percentage
increase between the previous
two rows of columns.
Returns column names.
Lesson 5
Filters and Sorts
Pivot, Chart, Report
Pivot, Chart, Report
Pivot, Chart, Report
Query
Query
Pivot
Pivot
Pivot, Chart
Report
Pivot
Pivot
Report
To use apply a data function to a Request Line Item in the Query Section:
1) Right-click on the Item on the Request LineSelect Data
FunctionSelect desired Data Function
State Controllers Division
Statewide Accounting and Reporting Services
Page 5-14
Datamart & Hyperion: Back to Basics
Lesson 5
Filters and Sorts
Here are some examples of non-aggregated data vs. aggregated data:
Example 1
This query shows non-aggregated data using the GL Detail table.
Example 2
This query shows a Sum Data Function on the M13 Balance Gl.
State Controllers Division
Statewide Accounting and Reporting Services
Page 5-15
Datamart & Hyperion: Back to Basics
Lesson 5
Filters and Sorts
Exercises
1. Start a new .bqy using the SFMS.oce.
2. Expand the Table Elements and add the All Acct Event
Table to the Content Pane.
3. Add the following Items to the Request Line:
a. Batch Agy
b. Batch Date
c. GL Acct
d. SFMS Trans Amt
4. Filter on Batch Agency equal to 585 and Fiscal Year
equal to 2010.
5. Filter the Rows Returned to 100 (Hint: Lesson 4 Return
First).
6. Process the query.
7. Sort the Results Section by Batch Date and GL Acct.
8. Add another Table Element to the Content Pane called GL
Acct.
9. Add GL Acct Title from the above Table to the Request
Line.
10. Remove the Rows Returned Filter of 100 Rows.
11. Add a filter by Batch Date using the Between data
function. Showing data between 06/01/10 and 06/14/10.
(Hint - You can manually type in the dates, separated by a
comma or try to find the dates using the Show Values
button.)
State Controllers Division
Statewide Accounting and Reporting Services
Page 5-16
Datamart & Hyperion: Back to Basics
Lesson 5
Filters and Sorts
12. Add another Filter and make this one a Custom Filter on
GL Acct.
a. Add GL Acct from All Acct Event to the Filter Line
b. Show Values
c. Select any GL Accts between 2700-3600
d. Select the Transfer Button
e. Set the 2700-3600 accounts as the default for a Custom
Value
13. Process the query.
14. In the Result Section move the GL Acct Title to the right of
the GL Acct Number
15. How many rows are returned? (Answer: 2,854)
16. Go back to the Query Section and set an aggregate function
(Data Function) on the SFMS Trans Amt to Sum. (Hint:
right-click on the Request Line field SFMS Trans Amt).
17. Process the query.
18. How many rows are returned? (Answer: 34)
19. Alert the instructor after correctly completing the exercise.
1. Start a new .bqy using the SFMS.oce.
2. Expand the Table Elements in the Catalog Pane.
3. Bring the following Tables over to the Content Pane:
a. All Acct Event
b. PCA
c. Program Code
State Controllers Division
Statewide Accounting and Reporting Services
Page 5-17
Datamart & Hyperion: Back to Basics
Lesson 5
Filters and Sorts
4. Sort the Items in each Table.
5. Add the following Items to the Request Line:
a. All Acct Event
i. Batch Agy
ii. Batch Date
iii. SFMS Trans Amt (Sum this using the Data
Function)
iv. GL Acct
b. PCA
i. PCA
ii. PCA Title
c. Program Code
i. Program Code
ii. Program Code Title
6. Filter on Batch Agency equal to 585 and Fiscal Year
equal to 2010.
7. Process the query.
8. How many rows are returned? (Answer: 19,914)
9. Go back to the Query Section and Filter on Program Code
equal to 5160 or 7100.
10. Process the query.
11. In the Results Section
a. Sort Ascending: Batch Date, GL Acct and Program
Code.
12. How many rows are returned? (Answer: 573)
13. Go back to the Query Section and ignore the Program
Code Item from the Filter Line.
State Controllers Division
Statewide Accounting and Reporting Services
Page 5-18
Datamart & Hyperion: Back to Basics
Lesson 5
Filters and Sorts
14. Set a Variable Filter on GL Acct.
a. Drag GL Acct to the Filter line
b. Set the Custom Value to Begins with 31
c. Right-click on GL Acct Filter and select Variable
Filter
15. Process the query. (The Variable filter for GL Acct will
pop up. Verify selection and click ok)
16. How many rows are returned? (Answer: 738)
17. Alert the instructor after correctly completing the exercise.
State Controllers Division
Statewide Accounting and Reporting Services
Page 5-19
Lesson 6
Tables and Formatting
Whats the difference between Results and Table Sections?
Formatting Data in Results and Table Sections
Sorting Data in a Table Section
Suppressing Duplicate Values
Setting and Removing Local Filters in Results and Table
Sections
Creating Date Groups
Creating Grouping Columns
Removing and Hiding Data
Creating Grand Totals and Break Totals
Datamart & Hyperion: Back to Basics
Lesson 6
Tables and Formatting
Whats the difference between Results and Table
Sections?
The Results and Table Sections are identical in functionality and appearance.
So, whats the difference? The Results Section is the gas tank for your .bqy.
This is where all your queried data lives. The Results Sections allows you to
review your Query and confirm the Results. You can build different tables,
which include smaller sections of your Results. Think of a Table Section as a
filing cabinet with different files. It is a way to organize your data into smaller
sub-sections and then develop Pivots, Charts, and Report from these sub-sets.
Frankly, a Table keeps you better organized.
Sections Structure:
Notice the indenting or
non-indenting for the
different Sections. It is
good practice to rename
your sections for easier
identification.
Dashboard This section does not indent and can contain information from
multiple Queries, Results, Tables, Pivots, Charts, and Reports. It appears at
the top of the Section Catalog.
Report This section does not indent and can contain information from
multiple Results, Tables, Pivots, and Charts. It appears directly below
Dashboard Sections and above all other sections.
Query This section does not indent and is a stand-alone section in your
.bqy. This section comes straight from the Datamart and is the building block
for all the other sections.
Results This section does not indent but resides directly below the Query
Section it is dependant upon. This section is directly related to the Query
Section.
Table This section does not indent and resides directly below the Results
Section it is associated with. You can have more than one Table Section
related to a Results Section. Used primarily for creating tabular-style reports.
State Controllers Division
Statewide Accounting and Reporting Services
Page 6-2
Datamart & Hyperion: Back to Basics
Lesson 6
Tables and Formatting
Pivot This section does indent and resides below the Table Section it is
associated with. You can have more than one Pivot Section related to a
Results Section. The Pivot Section is used to create cross-tabular style reports
called Pivot Reports.
Chart This section does indent and resides below the Table and/or Pivot
Section it is associated with. You can have more than one Chart Section
related to a Results Section. Chart Reports are fully interactive, threedimensional views of data.
Below shows a Table Section before any data is added to the Content Pane.
Notice the Data Layout Section.
Elements
Catalog
Pane
Data
Layout
To create a Table Section (based on the Results section data):
1) From the Results section, select InsertNew Table
2) If the table Data Layout is not already displayedClick Data Layout on
the Section Title Bar
3) Drag Result Items from the Catalog Pane to the table Data Layout to
build your Table. (Hyperion automatically populates the table columns.)
State Controllers Division
Statewide Accounting and Reporting Services
Page 6-3
Datamart & Hyperion: Back to Basics
Lesson 6
Tables and Formatting
Formatting Data in Results and Table Sections
Use the following techniques to format data in both a Results and a Table
Section.
Format
Resize a column
Options
To resize a column manually, drag the right
margin of the column.
To autosize a column, double-click the column
margin or select FormatColumnAuto-Size
Width (or Standard Width).
Resize a row
To resize a row manually, select a row (click in
the left margin), position the cursor on the
bottom of the row, and then drag the margin up
or down.
To resize a row to a standard size, select a row
and then select FormatRowStandard
Height.
Modify the font
Select a column, select FormatFont, and then
select a font type, style, size, and effect.
Columns can have different fonts.
Modify a number, date, For numeric formatting only, select a column
or time format
and then on the Formatting toolbar, select
numeric formatting options.
For a complete set of formatting options, select
a column, select FormatNumber, and then in
the Category group box, select a format.
Justify data
Highlight columns, and then on the Formatting
toolbar, click a justification button.
Display row numbers
To toggle row numbers on and off, select
FormatRow Numbers.
Format grid lines
Select FormatGrid Lines, and then select
properties for horizontal and vertical grid lines.
Display or hide column Select FormatColumn Titles.
titles
Wrap text in a column Select a column, and then select FormatText
Wrap.
Modify the border
Select FormatBorder and Background, select
around a table
properties for the border, and then click OK.
State Controllers Division
Statewide Accounting and Reporting Services
Page 6-4
Datamart & Hyperion: Back to Basics
Modify the table fill
Modify the text color
of a column
Lesson 6
Tables and Formatting
Select a column, multiple columns, or the entire
table, select FormatBorder and Background,
select background properties, and then click
OK.
Select a column, and then on the Formatting
toolbar, select a text color.
The following table provides a listing of commands available on the Format
Menu.
Format Menu Command
Font
Style
Number
Justify
Function
Opens the Font page of the Properties
dialog box.
Choose between Plain, Bold, Italics,
Underline, Overline, Double Underline.
Opens the Number page of the Properties
dialog box.
Choose between Left, Center, Right and
Top, Middle, Bottom.
State Controllers Division
Statewide Accounting and Reporting Services
Page 6-5
Datamart & Hyperion: Back to Basics
Column
Auto-Size Width
Standard Width
Row
Column Titles
Row Numbers
Text Wrap
Suppress Duplicates
Grid Lines
Border and Background
Spotlighter
Export Properties
Lesson 6
Tables and Formatting
By default, Results columns are evenly
sized without regard to the length of
data. Numeric data that does not fit is
replaced with pound signs (#).
To manually resize a column, drag the
right edge of the column to a new
position.
To automatically size all columns so that
the column width fits its contents, press
[Ctrl+A] [Ctrl+E].
Resizes the selected column to the width
of the contents.
Resizes the selected column to the
standard column width.
Resizes all rows to the standard row
height.
To resize all rows in a table, drag the
bottom edge of a row to a new position.
All rows in the table are resized.
Toggles the display of column titles.
Toggles the display of row numbers.
Row numbers are printed on reports, but
are not copied to the clipboard or
exported to a file.
Wraps text in a column.
Suppresses duplicate values in a column.
Use this feature if you want to display
only the first instance of a duplicate value
when individual database records include
redundant information.
Opens the Gridlines page of the
Properties dialog box.
Opens the Border and Background page
of the Properties dialog box.
Opens the Spotlight dialog box. Use to
spotlight important values.
Opens the Export Properties dialog box.
Use to set the number of rows that
should be included on an HTML page
before the data breaks to another page,
and to export data that does not contain
any quote to a tab-delimited text file.
State Controllers Division
Statewide Accounting and Reporting Services
Page 6-6
Datamart & Hyperion: Back to Basics
Lesson 6
Tables and Formatting
Sorting Data in a Table Section
You can sort data in the Table Section using the sort options on the Standard
Toolbar or the Sort Line.
To sort data using the Standard Toolbar:
1) SelectColumn you want sorted
2) Select
Sort Ascending or Sort Descending
To sort data using the Sort Line:
1) Make sure the Sort Line is visible; if it isnt selectSort on the Section
Title Bar
2) Drag and drop Items from the Content Pane to the Sort Line. By
default, Items will be sorted in ascending order.
3) Double-clickTable Item on the Sort Line to toggle sort ascending
or sort descending
4) SelectSort Now on the Sort Line
State Controllers Division
Statewide Accounting and Reporting Services
Page 6-7
Datamart & Hyperion: Back to Basics
Lesson 6
Tables and Formatting
Suppressing Duplicate Values
You use Suppress Duplicates to suppress duplicate values in a column. Use
this feature if you want to display only the first instance of a duplicate value
when individual database records include redundant information. In order to
use this feature correctly, you must first sort your data.
To suppress duplicate values:
1) Sort the data in the Results or Table Section
2) Select the columns you want to suppress values onRight-click
Select Suppress Duplicates
State Controllers Division
Statewide Accounting and Reporting Services
Page 6-8
Datamart & Hyperion: Back to Basics
Lesson 6
Tables and Formatting
Setting and Removing Local Filters in Results and Table
Sections
When you set a filter in the Results or Tables Section, you can locally filter
the dataset returned from a query. You are not accessing the Datamart. This
is different from setting a filter in a Query Section. When you set a filter in a
query, you are sending this filter directly to the Datamart. Because local filters
only hide data, it is a good way to test hypothetical situations without
accessing the Datamart. You can always reverse the effects of your filter and
bring your query back to its original state.
To set a filter in a Results or Table Section:
1) In a Results or Table section, double-click a column. A Filter
dialog box is displayed
or
Drag and drop the Table Item you want to filter to the Filter Line
The Filter dialog box will now be displayed on your screen.
2) From the drop-down listSelect a Comparison Operator
3) In the Edit text boxType Values Separated by commas
4) SelectGreen to add the values in the Edit text box to the Custom
Values List
5) SelectOK
State Controllers Division
Statewide Accounting and Reporting Services
Page 6-9
Datamart & Hyperion: Back to Basics
Lesson 6
Tables and Formatting
To remove a filter in a Results or Table Section:
1) Right-click the Filtered ItemSelect Remove
To remove all filters in a Results or Table Section:
1) Right-click the
on the Filter LineSelect Remove
State Controllers Division
Statewide Accounting and Reporting Services
Page 6-10
Datamart & Hyperion: Back to Basics
Lesson 6
Tables and Formatting
Creating Date Groups
This feature separates regular date type columns into Month, Year, and
Quarter columns. This feature only works on columns of a date type. Please
notice the before and after diagrams shown below.
Before Date Groups
The first diagram is
without Date Grouping.
The second diagram now
has a Month, Year, and
Quarter column in addition
to the regular date column.
Date Groups Applied
To create a date group:
1) Select a regular Date column in the Results or Table Section
2) Right-clickAdd Date Groups
State Controllers Division
Statewide Accounting and Reporting Services
Page 6-11
Datamart & Hyperion: Back to Basics
Lesson 6
Tables and Formatting
Creating Grouping Columns
Grouping columns is a way of creating new data in your results set by
grouping data from a column. You can use grouping columns to consolidate
non-numeric data values into more general group values and map the group
values to a new column in the data set. Grouped columns are new items
added to the Results Section and are available for use in Report Sections.
Steps to create a Grouping Column:
1) Notice the Table Section below. The goal is to create an additional new
column called Quarter.
2) Select the Column you want to groupRight-clickSelect Add
Grouping Column
3) The Grouping Column dialog box opens
State Controllers Division
Statewide Accounting and Reporting Services
Page 6-12
Datamart & Hyperion: Back to Basics
Lesson 6
Tables and Formatting
Column Name Names the new grouping column in the Results/Table
window. This is the column header.
New Group Creates a custom group to be displayed as a value in the new
grouping column.
Groups Select a custom group to define by adding or removing items.
Items in Group Removes an item from a selected custom group.
Available Values Add items to a selected custom group.
Options Indicates how to signify unassigned values within the grouping
column. Options include:
Null Leaves the values ungrouped and unaggregated.
Default Allows you to specify a default name to assign to all ungrouped
values.
Individual Group Assigns each ungrouped value the name originally
assigned to it.
4) In the Column Name fieldName your Grouping Column
5) Select New GroupEnter New Group NameOK
Do this process until you have all the new groups set up.
6) Select Group in Group ColumnMove Available Values by selecting
them and click on
to move them over to the Items in Group Column.
Continue this process until you have all your groups set up.
State Controllers Division
Statewide Accounting and Reporting Services
Page 6-13
Datamart & Hyperion: Back to Basics
Lesson 6
Tables and Formatting
7) SelectOK
To modify a Grouping Column:
1) Right-click the Grouping ColumnModify Column
State Controllers Division
Statewide Accounting and Reporting Services
Page 6-14
Datamart & Hyperion: Back to Basics
Lesson 6
Tables and Formatting
Removing and Hiding Data
You can either Remove or Hide items from your Query, Results, and/or
Table Sections. Use caution when removing items from any section! Once
an item is removed, you cant use it in a Pivot, Chart, or Report. If you hide
an item it is still usable in all these sections.
To remove an item in the Query or Table Section:
Remove the Table Item from the Request Line from the Query Section or the
Data Layout Section in the Table Section.
To hide an item in the Results or Table Section:
Select the ColumnRight-clickHide Column
State Controllers Division
Statewide Accounting and Reporting Services
Page 6-15
Datamart & Hyperion: Back to Basics
Lesson 6
Tables and Formatting
Creating Grand Totals and Break Totals
Results and Table Sections can display grand totals and break totals. You can
display multiple totals each utilizing a different data function. While a grand
total would appear at the bottom of a column, a break total will appear at a
specified break in the dataset.
To display a grand total:
1) Select column you want to totalRight-clickSelect Grand Total
The Insert Grand Total dialog box appears.
You have a choice of Grand and Break Total functions:
Function
Description
Sum
Returns sum of underlying values.
Average
Returns average of underlying values.
Minimum
Returns lowest of underlying values.
Maximum
Returns highest of underlying values.
Count
Returns number of underlying values.
Other
Allows you to create a custom function using
JavaScript.
2) SelectGrand total function you desire
3) SelectWhere to Add grand total to
4) SelectOK
State Controllers Division
Statewide Accounting and Reporting Services
Page 6-16
Datamart & Hyperion: Back to Basics
Lesson 6
Tables and Formatting
You may find that you need
to format your numbers
during this process. Do you
remember how to do this?
You can also create a SUM grand total using an icon on the Standard Toolbar:
1) SelectColumn you want to total
2) Select
on the Standard Toolbar
To remove a grand total row:
1) SelectRow containing the grant total
2) Right-clickRemove Row
To add a custom title in the grand total row, not the grand total cell:
1) Double-click on a cell in the same row as the grand total
2) In the Custom Function dialog box enter the title you desire surrounding
by quotes as shown below:
State Controllers Division
Statewide Accounting and Reporting Services
Page 6-17
Datamart & Hyperion: Back to Basics
Lesson 6
Tables and Formatting
3) SelectOK
4) From the Modify Total Function dialog box selectOther
5) SelectOK
State Controllers Division
Statewide Accounting and Reporting Services
Page 6-18
Datamart & Hyperion: Back to Basics
Lesson 6
Tables and Formatting
To add a custom title in the grand total cell:
1) Double-click on the grand total cell
2) From the Modify Total Function dialog boxSelect Other
3) Enter your desired title surrounded by quotes , for example Total: .
Make sure to insert a space after your title!
4) Concatenate text and functions with a plus sign (+)
Total +Round(Sum(Sfms_Trans_Amt),2)
5) SelectOK
6) In the Modify Total Function dialog boxSelect OK
State Controllers Division
Statewide Accounting and Reporting Services
Page 6-19
Datamart & Hyperion: Back to Basics
Lesson 6
Tables and Formatting
To display break totals:
1) Select column you want to totalRight-clickSelect Break Total
The Insert Break Total dialog box appears.
2) At every break in drop-downSelect your break column criteria
3) Break total functionSelect function
4) Select one or more columnsAdd Break total to
5) SelectOK
State Controllers Division
Statewide Accounting and Reporting Services
Page 6-20
Datamart & Hyperion: Back to Basics
Lesson 6
Tables and Formatting
Exercises
1. Create a new .bqy using the SFMS.oce.
2. Include the following Tables and Items in the query:
a. All Acct Event
i. Batch Agy
ii. Batch Date
iii. GL Acct
iv. PCA
v. Fund
vi. SFMS Trans Amt (Use Data Function: Sum)
b. Agency
i. Agency Title
c. Fund D23
i. Fund Title
ii. GAAP Fund
iii. GAAP Fund Title
d. GL Acct
i. GL Acct Title
3. Arrange them on the Request Line to look like the example
below.
4. Filter the query to Batch Agy 585, Batch Date between
07/01/09 and 06/30/10 and SFMS Trans Amt not equal
to zero.
5. Process the query. You should have 26,870 rows in your
Results Section.
6. Filter the Results Section to SFMS Trans Amt not equal to
zero.
7. Insert a New Table Section.
State Controllers Division
Statewide Accounting and Reporting Services
Page 6-21
Datamart & Hyperion: Back to Basics
Lesson 6
Tables and Formatting
8. Bring the following Items over to the Content Pane in the
Table Section:
a. Batch Date
b. PCA
c. GL Acct
d. GL Acct Title
e. Fund
f. Fund Title
g. SFMS Trans Amt
8. Sort by Batch Date, PCA, GL Acct, and Fund in Ascending
Order and do a Local Filter by PCAs beginning with 2 or 3.
9. Change the font of every column on your Table to Arial size 9 and auto size the width of your columns.
10. Suppress Duplicate values of the PCA, Fund and Fund
Title.
11. Add a Date Group from the Batch Date column. Then hide
the Batch Month and Batch Year columns. Move the Batch
Date Quarter column to the right of Batch Date.
12. Next, create the following grouping items based on the GL
Acct column, give the new column the name of CAFR Acct
and only put the number and description in as the group (for
example, 999-Default Oregon):
a. CAFR Acct: 010-Cash and Cash Equivalents
b. CAFR Acct: 050-Accounts & Interest Receivable
c. CAFR Acct: 060-Inventories
d. CAFR Acct: 090-Accumulated Depreciation &
Amortization
e. CAFR Acct: 120-Accounts & Interest Payable
f. CAFR Acct: 160-Trust Funds Payable
g. CAFR Acct: 162-Compensated Absences PayableCurrent
State Controllers Division
Statewide Accounting and Reporting Services
Page 6-22
Datamart & Hyperion: Back to Basics
Lesson 6
Tables and Formatting
h. CAFR Acct: 175-Compensated Absences PayableNoncurrent
i. CAFR Acct: 270-Budgetary Fund Balance
j. CAFR Acct: 271-Encumbrance Control
k. CAFR Acct: 301-Reserved for Encumbrances
l. CAFR Acct: 307-GAAP Expenditure Offset
m. CAFR Acct: 310-Unreserved, Undesignated Fund
Balance
n. CAFR Acct: 360-Reserved for Inventories
o. CAFR Acct: 371-Invested in Capital Assets
p. CAFR Acct: 375-Net Assets
q. CAFR Acct: 999-Default Oregon
13. Next, assign the Available Values to the New Groups as
follows:
a. CAFR Acct 010
i. 0065
ii. 0070
iii. 0075
b. CAFR Acct 050
i. 0501
ii. 0507
iii. 0573
c. CAFR Acct 060
i. 0601
d. CAFR Acct 090
i. 0870
ii. 0873
e. CAFR Acct 120
i. 1211
ii. 1215
iii. 1216
f. CAFR Acct 160
i. 1551
g. CAFR Acct 162
i. 1605
h. CAFR Acct 175
State Controllers Division
Statewide Accounting and Reporting Services
Page 6-23
Datamart & Hyperion: Back to Basics
Lesson 6
Tables and Formatting
i. 1718
i. CAFR Acct 270
i. 2700
ii. 2900
j. CAFR Acct 271
i. 2735
k. CAFR Acct 301
i. 3011
l. CAFR Acct 307
i. 3600
m. CAFR Acct 310
i. 3075
ii. 3100
iii. 3101
iv. 3150
v. 3500
vi. 3501
vii. 3505
viii. 3550
n. CAFR Acct 360
i. 3005
o. CAFR Acct 371
i. 3018
p. CAFR Acct 375
i. 3074
q. CAFR Acct 999
i. 1011
ii. 1111
iii. 2701
iv. 2901
v. 2904
vi. 2954
vii. 9010
viii. 9011
14. Select OK when finished, and format the new column as
necessary.
State Controllers Division
Statewide Accounting and Reporting Services
Page 6-24
Datamart & Hyperion: Back to Basics
Lesson 6
Tables and Formatting
15. Modify the grouped column to show all unassigned values
as DefaultError - Unassigned GL Acct
16. Input a summed Grand Total in the SFMS Trans Amt
column within the Table section. Your Grand Total should
equal 1,618,748.24.
17. Alert the instructor after correctly completing the exercise.
State Controllers Division
Statewide Accounting and Reporting Services
Page 6-25
You might also like
- Hidden Figures: The American Dream and the Untold Story of the Black Women Mathematicians Who Helped Win the Space RaceFrom EverandHidden Figures: The American Dream and the Untold Story of the Black Women Mathematicians Who Helped Win the Space RaceRating: 4 out of 5 stars4/5 (895)
- Vista Plus Server Admin Guide-Waternmark PDFDocument516 pagesVista Plus Server Admin Guide-Waternmark PDFparvathi12No ratings yet
- Never Split the Difference: Negotiating As If Your Life Depended On ItFrom EverandNever Split the Difference: Negotiating As If Your Life Depended On ItRating: 4.5 out of 5 stars4.5/5 (838)
- Vista Plus Technical AddendumDocument59 pagesVista Plus Technical Addendumparvathi12No ratings yet
- The Yellow House: A Memoir (2019 National Book Award Winner)From EverandThe Yellow House: A Memoir (2019 National Book Award Winner)Rating: 4 out of 5 stars4/5 (98)
- Oracle APPS Interview Question AnswersDocument60 pagesOracle APPS Interview Question Answersparvathi12No ratings yet
- The Subtle Art of Not Giving a F*ck: A Counterintuitive Approach to Living a Good LifeFrom EverandThe Subtle Art of Not Giving a F*ck: A Counterintuitive Approach to Living a Good LifeRating: 4 out of 5 stars4/5 (5794)
- Vista Plus Interface For Oracle E-Business Suite User Guide PDFDocument170 pagesVista Plus Interface For Oracle E-Business Suite User Guide PDFparvathi12100% (1)
- Shoe Dog: A Memoir by the Creator of NikeFrom EverandShoe Dog: A Memoir by the Creator of NikeRating: 4.5 out of 5 stars4.5/5 (537)
- GL Wand User GuideDocument62 pagesGL Wand User Guideparvathi12No ratings yet
- Devil in the Grove: Thurgood Marshall, the Groveland Boys, and the Dawn of a New AmericaFrom EverandDevil in the Grove: Thurgood Marshall, the Groveland Boys, and the Dawn of a New AmericaRating: 4.5 out of 5 stars4.5/5 (266)
- Oracle Apps FinancialsDocument18 pagesOracle Apps FinancialsvikasgandraNo ratings yet
- The Little Book of Hygge: Danish Secrets to Happy LivingFrom EverandThe Little Book of Hygge: Danish Secrets to Happy LivingRating: 3.5 out of 5 stars3.5/5 (400)
- Practice Oracle Hyperion Planning 11.1.2.2Document189 pagesPractice Oracle Hyperion Planning 11.1.2.2Gabriel GutierrezNo ratings yet
- Elon Musk: Tesla, SpaceX, and the Quest for a Fantastic FutureFrom EverandElon Musk: Tesla, SpaceX, and the Quest for a Fantastic FutureRating: 4.5 out of 5 stars4.5/5 (474)
- Mat WorkDocument21 pagesMat Workparvathi12No ratings yet
- Vistaplus DetailDocument26 pagesVistaplus Detailparvathi12No ratings yet
- A Heartbreaking Work Of Staggering Genius: A Memoir Based on a True StoryFrom EverandA Heartbreaking Work Of Staggering Genius: A Memoir Based on a True StoryRating: 3.5 out of 5 stars3.5/5 (231)
- Microprocessor& Micro ControllerDocument3 pagesMicroprocessor& Micro ControllersujithNo ratings yet
- Grit: The Power of Passion and PerseveranceFrom EverandGrit: The Power of Passion and PerseveranceRating: 4 out of 5 stars4/5 (588)
- Actual Tools User ManualDocument337 pagesActual Tools User ManualAbhi ShekNo ratings yet
- The Emperor of All Maladies: A Biography of CancerFrom EverandThe Emperor of All Maladies: A Biography of CancerRating: 4.5 out of 5 stars4.5/5 (271)
- Gemini GV6K Quick ReferenceDocument2 pagesGemini GV6K Quick ReferenceairgoNo ratings yet
- The Unwinding: An Inner History of the New AmericaFrom EverandThe Unwinding: An Inner History of the New AmericaRating: 4 out of 5 stars4/5 (45)
- Maximum Recording Model Rocket Altimeter For Small Rockets and AircraftDocument5 pagesMaximum Recording Model Rocket Altimeter For Small Rockets and AircraftparthctNo ratings yet
- On Fire: The (Burning) Case for a Green New DealFrom EverandOn Fire: The (Burning) Case for a Green New DealRating: 4 out of 5 stars4/5 (74)
- Inside A Computer CabinetDocument14 pagesInside A Computer CabinetJavid HamdardNo ratings yet
- The Hard Thing About Hard Things: Building a Business When There Are No Easy AnswersFrom EverandThe Hard Thing About Hard Things: Building a Business When There Are No Easy AnswersRating: 4.5 out of 5 stars4.5/5 (344)
- 6 2 09Document4 pages6 2 09nirishkumarNo ratings yet
- Team of Rivals: The Political Genius of Abraham LincolnFrom EverandTeam of Rivals: The Political Genius of Abraham LincolnRating: 4.5 out of 5 stars4.5/5 (234)
- Java SyllabusDocument2 pagesJava SyllabusBapiraju MudunuriNo ratings yet
- Axia Cisco2960 ConfigDocument4 pagesAxia Cisco2960 ConfigjorgeludenavNo ratings yet
- Learning Management Systems (LMS)Document1 pageLearning Management Systems (LMS)Kemmerly ErazoNo ratings yet
- The Gifts of Imperfection: Let Go of Who You Think You're Supposed to Be and Embrace Who You AreFrom EverandThe Gifts of Imperfection: Let Go of Who You Think You're Supposed to Be and Embrace Who You AreRating: 4 out of 5 stars4/5 (1090)
- Chapter 1Document4 pagesChapter 1Eyad Al-KhraisatNo ratings yet
- International Reactor Corporation: Standard and Custom ReactorsDocument8 pagesInternational Reactor Corporation: Standard and Custom Reactorskumar_chemicalNo ratings yet
- Ltwbook 2013 PDFDocument709 pagesLtwbook 2013 PDFMalosisimo MaloNo ratings yet
- The World Is Flat 3.0: A Brief History of the Twenty-first CenturyFrom EverandThe World Is Flat 3.0: A Brief History of the Twenty-first CenturyRating: 3.5 out of 5 stars3.5/5 (2259)
- Brocade FCinfoDocument3 pagesBrocade FCinfoPantylal TikkiNo ratings yet
- Dunham Bush Air Cooled Screw Chiller AFVX B 6SR SeriesDocument33 pagesDunham Bush Air Cooled Screw Chiller AFVX B 6SR SeriesAhmed Sofa100% (1)
- QUESTION NUMBER 1: Create This Document in HTML Code With Appropriate Paired and Singular Tags, Formatting Tags and Font TagDocument5 pagesQUESTION NUMBER 1: Create This Document in HTML Code With Appropriate Paired and Singular Tags, Formatting Tags and Font TagTasleem ShaikhNo ratings yet
- Pebl 2 ManualDocument306 pagesPebl 2 ManualEstebanGiraNo ratings yet
- Manual Virtual GuitarristDocument200 pagesManual Virtual GuitarristFernando SosaNo ratings yet
- The Sympathizer: A Novel (Pulitzer Prize for Fiction)From EverandThe Sympathizer: A Novel (Pulitzer Prize for Fiction)Rating: 4.5 out of 5 stars4.5/5 (121)
- Cadre BarDocument45 pagesCadre BarakankwasaNo ratings yet
- Technical Manual of Intel 945GC +intel 82801G Based Mini-ITX M/B For Intel Atom ProcessorDocument38 pagesTechnical Manual of Intel 945GC +intel 82801G Based Mini-ITX M/B For Intel Atom ProcessorEsmir MarinNo ratings yet
- Tsi Nova 48 230 Data Sheet v101Document2 pagesTsi Nova 48 230 Data Sheet v101badtacticsNo ratings yet
- Asante IC35160Document88 pagesAsante IC35160tractorbobNo ratings yet
- Stormwater Retention Detention Pipe System SizingDocument10 pagesStormwater Retention Detention Pipe System SizingJonathan CarterNo ratings yet
- DatasheetDocument6 pagesDatasheetNallely FloresNo ratings yet
- 6lowpan Openiot 2016Document37 pages6lowpan Openiot 2016aatifdNo ratings yet
- Keysight 34405A Digital Multimeter: Product Fact SheetDocument2 pagesKeysight 34405A Digital Multimeter: Product Fact SheetmasrinaNo ratings yet
- Implementing Failover Services ProxysgDocument3 pagesImplementing Failover Services ProxysgMohamad MhannaNo ratings yet
- ARM Processors and Architectures - Uni ProgramDocument81 pagesARM Processors and Architectures - Uni ProgramSaavin AbeygunawardenaNo ratings yet
- Usb KB Sureswipe & Usb KB Swipe Reader: Technical Reference ManualDocument64 pagesUsb KB Sureswipe & Usb KB Swipe Reader: Technical Reference ManualAnnaNo ratings yet
- Narbik NocDocument23 pagesNarbik Nocobee1234No ratings yet
- Bretec L30C Parts Manual L30CDocument24 pagesBretec L30C Parts Manual L30CdanielNo ratings yet
- Her Body and Other Parties: StoriesFrom EverandHer Body and Other Parties: StoriesRating: 4 out of 5 stars4/5 (821)