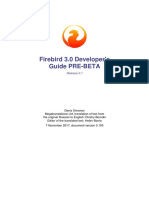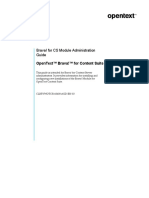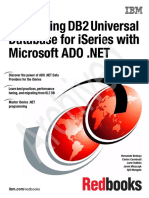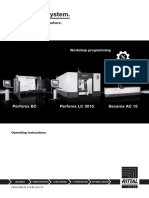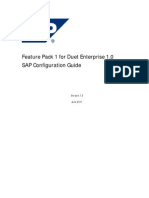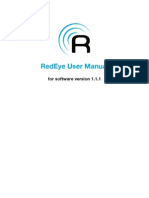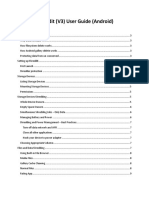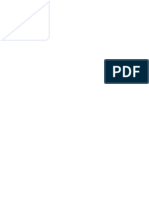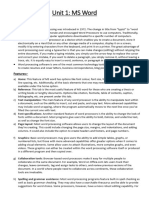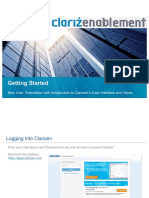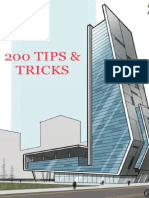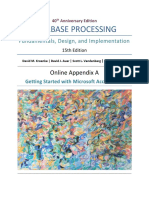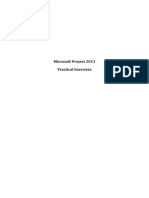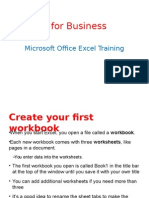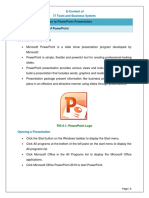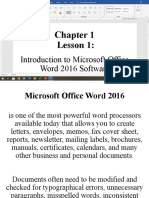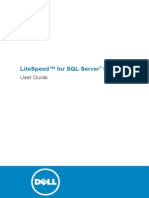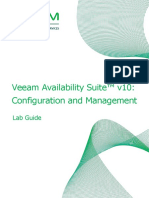Professional Documents
Culture Documents
DevExpress Dashboard (WinForms)
Uploaded by
Jorge OliverCopyright
Available Formats
Share this document
Did you find this document useful?
Is this content inappropriate?
Report this DocumentCopyright:
Available Formats
DevExpress Dashboard (WinForms)
Uploaded by
Jorge OliverCopyright:
Available Formats
Contents
Table of Contents
Dashboard for Windows (Home Page)
Dashboard.................................................................................................................................................
Designer
5
Providing Data
........................................................................................................................................................................................... 7
Supported Data
..................................................................................................................................................................................
Sources
8
Creating a ..................................................................................................................................................................................
Data Source
10
Editing a Data
..................................................................................................................................................................................
Source
15
Server Mode
.................................................................................................................................................................................. 21
Filtering a Data
..................................................................................................................................................................................
Source
22
Creating Calculated
..................................................................................................................................................................................
Fields
24
Using Dashboard
...........................................................................................................................................................................................
Param eters
27
Creating Param
..................................................................................................................................................................................
eters
28
Passing Param
..................................................................................................................................................................................
eter Values
31
Requesting..................................................................................................................................................................................
Param eter Values
33
Creating Dashboard
...........................................................................................................................................................................................
Item s and Binding to Data
34
Creating Dashboard
..................................................................................................................................................................................
Item s
35
Binding Dashboard
..................................................................................................................................................................................
Item s to Data
37
Hidden Data
..................................................................................................................................................................................
Item s
41
Binding Dashboard
..................................................................................................................................................................................
Item s to Data in OLAP m ode
44
Data Shaping
........................................................................................................................................................................................... 45
Sum m arization
.................................................................................................................................................................................. 46
Grouping .................................................................................................................................................................................. 48
Sorting
.................................................................................................................................................................................. 50
Filtering .................................................................................................................................................................................. 51
Top N
.................................................................................................................................................................................. 54
Form atting..................................................................................................................................................................................
Data
55
Interactivity
........................................................................................................................................................................................... 61
Master Filtering
.................................................................................................................................................................................. 62
Drill-Dow n .................................................................................................................................................................................. 64
Dashboard...........................................................................................................................................................................................
Layout
65
Dashboard..................................................................................................................................................................................
Title
66
Dashboard..................................................................................................................................................................................
Item s Layout
68
Dashboard..................................................................................................................................................................................
Item Caption
70
Storing Dashboards
........................................................................................................................................................................................... 72
Printing and
...........................................................................................................................................................................................
Exporting
73
Dashboard...........................................................................................................................................................................................
Item s
76
Chart
.................................................................................................................................................................................. 77
Providing Data
........................................................................................................................................................................... 78
Series
........................................................................................................................................................................... 81
Series Overview
.............................................................................................................................................................. 82
Bar Series
.............................................................................................................................................................. 84
Point and Line ..............................................................................................................................................................
Series
85
Area Series .............................................................................................................................................................. 86
Range Series .............................................................................................................................................................. 88
Weighted Series
.............................................................................................................................................................. 89
Financial Series
.............................................................................................................................................................. 90
Panes
........................................................................................................................................................................... 92
Interactivity
........................................................................................................................................................................... 94
Master Filtering
.............................................................................................................................................................. 95
Drill-Dow n
.............................................................................................................................................................. 97
Legend ........................................................................................................................................................................... 100
Axes
........................................................................................................................................................................... 102
X-Axis
.............................................................................................................................................................. 103
Y-Axis
.............................................................................................................................................................. 106
2014 DevExpress Inc.
Contents
2
Orientation
........................................................................................................................................................................... 108
Grid
.................................................................................................................................................................................. 110
Providing...........................................................................................................................................................................
Data
111
Colum ns ........................................................................................................................................................................... 112
Colum n Type..............................................................................................................................................................
Overview
113
Dim ension Colum
..............................................................................................................................................................
n
115
Measure Colum
..............................................................................................................................................................
n
116
Delta Colum n.............................................................................................................................................................. 117
Sparkline Colum
..............................................................................................................................................................
n
121
Interactivity
........................................................................................................................................................................... 123
Master Filtering
.............................................................................................................................................................. 124
Drill-Dow n .............................................................................................................................................................. 125
Layout ........................................................................................................................................................................... 127
Pies
.................................................................................................................................................................................. 129
Providing...........................................................................................................................................................................
Data
130
Interactivity
........................................................................................................................................................................... 134
Master Filtering
.............................................................................................................................................................. 135
Drill-Dow n .............................................................................................................................................................. 137
Layout ........................................................................................................................................................................... 140
Labels ........................................................................................................................................................................... 143
Style
........................................................................................................................................................................... 144
Cards
.................................................................................................................................................................................. 145
Providing...........................................................................................................................................................................
Data
146
Delta
........................................................................................................................................................................... 148
Sparkline ........................................................................................................................................................................... 152
Interactivity
........................................................................................................................................................................... 154
Master Filtering
.............................................................................................................................................................. 155
Drill-Dow n .............................................................................................................................................................. 156
Layout ........................................................................................................................................................................... 158
Gauges .................................................................................................................................................................................. 161
Providing...........................................................................................................................................................................
Data
162
Delta
........................................................................................................................................................................... 164
Gauge Scale
........................................................................................................................................................................... 169
Interactivity
........................................................................................................................................................................... 171
Master Filtering
.............................................................................................................................................................. 172
Drill-Dow n .............................................................................................................................................................. 173
Layout ........................................................................................................................................................................... 175
Style
........................................................................................................................................................................... 178
Pivot
.................................................................................................................................................................................. 181
Providing...........................................................................................................................................................................
Data
182
Layout ........................................................................................................................................................................... 185
Choropleth
..................................................................................................................................................................................
Map
186
Providing...........................................................................................................................................................................
Maps
187
Providing...........................................................................................................................................................................
Data
189
Map Coloring
........................................................................................................................................................................... 191
Delta
.............................................................................................................................................................. 193
Interactivity
........................................................................................................................................................................... 196
Legend ........................................................................................................................................................................... 197
Geo Point..................................................................................................................................................................................
Maps
198
Map Types
...........................................................................................................................................................................
Overview
199
Providing...........................................................................................................................................................................
Maps
201
Providing...........................................................................................................................................................................
Data
203
Clustering
........................................................................................................................................................................... 206
Interactivity
........................................................................................................................................................................... 207
Legends ........................................................................................................................................................................... 208
Range Filter
.................................................................................................................................................................................. 210
Providing...........................................................................................................................................................................
Data
211
Series
........................................................................................................................................................................... 213
2014 DevExpress Inc.
Contents
3
Im age
.................................................................................................................................................................................. 216
Text Box .................................................................................................................................................................................. 222
UI Elem ents
........................................................................................................................................................................................... 223
Data Source
..................................................................................................................................................................................
Brow ser
224
Data Item s..................................................................................................................................................................................
Pane
225
Print Preview
.................................................................................................................................................................................. 226
Dashboard
.................................................................................................................................................
Viewer
228
Data Presentation
........................................................................................................................................................................................... 230
Data Presentation
..................................................................................................................................................................................
Basics
230
Master Filtering
.................................................................................................................................................................................. 231
Drill-Dow n.................................................................................................................................................................................. 232
Dashboard
..................................................................................................................................................................................
Layout
233
Dashboard
...........................................................................................................................................................................................
Param eters
236
Requesting
..................................................................................................................................................................................
Param eter Values
236
Printing and
...........................................................................................................................................................................................
Exporting
237
Dashboard
...........................................................................................................................................................................................
Item s
240
Chart
.................................................................................................................................................................................. 241
Data Presentation
...........................................................................................................................................................................
Basics
242
Interactivity
........................................................................................................................................................................... 244
Printing and
...........................................................................................................................................................................
Exporting
247
Grid
.................................................................................................................................................................................. 249
Data Presentation
...........................................................................................................................................................................
Basics
250
Interactivity
........................................................................................................................................................................... 253
Printing and
...........................................................................................................................................................................
Exporting
255
Pies
.................................................................................................................................................................................. 257
Data Presentation
...........................................................................................................................................................................
Basics
258
Interactivity
........................................................................................................................................................................... 259
Printing and
...........................................................................................................................................................................
Exporting
262
Cards
.................................................................................................................................................................................. 264
Data Presentation
...........................................................................................................................................................................
Basics
265
Interactivity
........................................................................................................................................................................... 267
Printing and
...........................................................................................................................................................................
Exporting
269
Gauges .................................................................................................................................................................................. 271
Data Presentation
...........................................................................................................................................................................
Basics
272
Interactivity
........................................................................................................................................................................... 273
Printing and
...........................................................................................................................................................................
Exporting
275
Pivot
.................................................................................................................................................................................. 277
Printing and
...........................................................................................................................................................................
Exporting
278
Choropleth
..................................................................................................................................................................................
Map
280
Data Presentation
...........................................................................................................................................................................
Basics
281
Interactivity
........................................................................................................................................................................... 283
Printing and
...........................................................................................................................................................................
Exporting
284
Geo Point..................................................................................................................................................................................
Maps
286
Data Presentation
...........................................................................................................................................................................
Basics
287
Interactivity
........................................................................................................................................................................... 289
Printing and
...........................................................................................................................................................................
Exporting
290
Range Filter
.................................................................................................................................................................................. 292
Printing and
...........................................................................................................................................................................
Exporting
293
Im age
.................................................................................................................................................................................. 295
Printing and
...........................................................................................................................................................................
Exporting
296
Text Box .................................................................................................................................................................................. 298
Printing and
...........................................................................................................................................................................
Exporting
299
2014 DevExpress Inc.
Dashboard for Windows
The DevExpress Dashboard is an interactive data visualization tool optimized for real-time data consumption and
analysis. It includes the following components:
Dashboard Designer - provides a comprehensive UI for designing dashboards from scratch.
Dashboard Viewer - enables you to display dashboards in Windows Forms applications.
2014 DevExpress Inc.
Dashboard Designer
Dashboard Designer
The Dashboard Designer provides an intuitive UI that facilitates data binding and shaping, and layout design.
Many of these normally complex tasks can be accomplished with a simple drag-and-drop operation, allowing you
to start creating dashboards immediately.
Creating Dashboards
The following topics will guide you through the process of creating a dashboard.
Providing Data
Using Dashboard Parameters
Creating Dashboard Items and Binding to Data
Data Shaping
Interactivity
Dashboard Layout
Storing Dashboards
Printing and Exporting
The Dashboard Designer provides the capability to print or export the individual items of a dashboard, as well as
the entire dashboard.
Printing and Exporting
Dashboard Items
Dashboard items are used to present information in various ways, including charts, grids, cards and gauges. For
more information, see the topic below.
Dashboard Items
UI Elements
2014 DevExpress Inc.
Dashboard Designer
The topics in this section describe the main elements of a Dashboard Designer application.
UI Elements
2014 DevExpress Inc.
Dashboard Designer
Providing Data
The topics in this section describe how to provide data to be visualized in the dashboard.
This section contains the following topics.
Supported Data Sources
Creating a Data Source
Editing a Data Source
Server Mode
Filtering a Data Source
Creating Calculated Fields
2014 DevExpress Inc.
Dashboard Designer
Supported Data Sources
The Dashboard Designer allows you to establish a connection to various external data sources such as traditional
databases, XML data files or OLAP cubes.
The following database engines are supported.
Database Engine
Versions
Microsoft SQL Server
2005, 2008, 2008R2, 2012, 2014
2005 Express Edition, 2008 R2 Express, 2012
Express, 2014 Express
Microsoft Access
97 or higher
Oracle Database
9i or higher
SAP Sybase Advantage
Advantage Database Server 9.1 or higher
SAP Sybase ASE
12, 15.5 or higher
IBM DB2
9.5 or higher
Firebird
1.5 or higher
MySQL
4.1 or higher
Pervasive PSQL
9.x or higher
PostgreSQL
7.x or higher
VistaDB
Microsoft SQL Server CE
SQL Server Compact 3.5 or higher
SQLite
3.x
You can also use XML data files as the dashboard data source.
OLAP Support
The Dashboard Designer allows you to establish a connection to a cube on an OLAP server. The following versions
are supported.
Microsoft SQL Server 2000 Analysis Services
Microsoft SQL Server 2005 Analysis Services
Microsoft SQL Server 2008 Analysis Services
Microsoft SQL Server 2012 Analysis Services (Multi-dimensional mode)
OLAP Mode Limitations
The following features are partially supported for OLAP data sources.
Parameters (see Using Dashboard Parameters)
Complex Filter Conditions (see Filtering)
The following features are not supported for OLAP data sources.
Data Source Filtering (see Filtering a Data Source)
Calculated Fields (see Creating Calculated Fields)
Custom Grouping (see Grouping)
Range Filter (see Range Filter)
2014 DevExpress Inc.
Dashboard Designer
Summary Type Changing (see Summarization)
Continuous Chart Argument Axis (see X-Axis)
Top N - Show "Others" Row (see Top N)
2014 DevExpress Inc.
Dashboard Designer
10
Creating a Data Source
The Dashboard Designer includes a wizard that allows you to configure a connection to the data store by
providing the required connection parameters.
To run the Create Data Source wizard, click the New Data Source button in the Data Source ribbon tab.
If you are using the toolbar menu, click the
Note
button.
Note that the Create Data Source wizard is also launched when you create a new dashboard.
The Create Data Source wizard guides you through the following steps.
1.Data Source Name
On the first page, enter the data source name and click Next.
2014 DevExpress Inc.
10
Dashboard Designer
11
2.New or Existing Data Connection
Note: This page only appears if you have already established a data connection in the current
application.
On this page, specify whether to use one of the existing connections or create a new connection, and
click Next.
2014 DevExpress Inc.
11
Dashboard Designer
12
3.Connection Parameters
If the application has not yet been connected to a database, or you have chosen to create a new
connection in the previous step, the connection parameters page will be displayed.
First, select the required data provider from the Provider combo box. The Dashboard Designer supports
2014 DevExpress Inc.
12
Dashboard Designer
13
more than a dozen different data providers, including MS SQL Server, MS Access Database, Oracle and
MySQL. (To learn more, see Supported Data Sources.)
The other settings on this page depend on which data provider is used. Typically, you will need to
specify the server name or the path to the database file, the user credentials, and the database name.
Finally, specify the name of the new connection in the Connection name field and click Next.
4.Finish
On the last page, you can select a table or a view. The data from the selected table or view will be used
in your application.
Click Finish to close the wizard. Optionally, you can run the Query Designer, which will help you
populate the new data source with data. To do this, check the Open Query Designer after closing the
wizard check box before finishing.
To learn how to populate the created data source with data, see the Editing a Data Source topic.
After a data source has been created, its structure will be displayed in the Data Source Browser.
2014 DevExpress Inc.
13
Dashboard Designer
14
You can now create dashboard items and bind them to data. To learn more, see the Creating Dashboard Items
topic.
To change the default data source name, click the Rename button.
If you are using the toolbar menu, click the
button.
This invokes the Rename Data Source dialog.
Specify the required name and click OK.
See Also
Editing a Data Source
Creating Dashboard Items
2014 DevExpress Inc.
14
Dashboard Designer
15
Editing a Data Source
This topic describes the various capabilities of the Query Designer - a standalone dialog that allows you to
populate a data source with data.
In the Query Designer dialog, you can add data tables and views to the data source, and select which columns to
include. The Query Designer automatically joins the related tables, so all you need to do is drag-and-drop.
Opening the Query Designer
Design View
SQL View
Aliases
Data Preview
Opening the Query Designer
After you have created a new data source, you can select the data to be visualized in the dashboard.
To open the Query Designer, do one of the following.
When creating a data source using the Create Data Source wizard, check the Open Query Designer
after closing the wizard check box before clicking Finish.
Select the required data source in the Data Source Browser, and click the Edit button in the Data Source
ribbon tab.
2014 DevExpress Inc.
15
Dashboard Designer
16
This will invoke the Query Designer dialog.
The Query Designer allows you to select tables and columns from the data source in the following two ways.
Design View - allows you to add data from the data source using a visual interface.
SQL View - allows you to specify an SQL expression manually.
You can switch between these views using the Allow SQL Editing check box in the Query Designer.
Design View
In Design View, you can add data tables to the data source and select which columns to include. The Query
Designer automatically joins the related tables, so that all you need to do is merely drag-and-drop. If you need
more flexible control, you can use advanced features such as customizable join conditions for data tables.
1.Adding Tables and Views
The Items panel lists tables ( ) and views (
) contained in the data store.
To add a table or view to the data source, double-click the table (or view), or drag-and-drop it onto the
grid on the right.
Now you can add individual columns to the data source by checking each column, or add all columns by
checking the entire table. Columns added to the data source are listed in the grid below.
2014 DevExpress Inc.
16
Dashboard Designer
17
To remove a table, drag it back to the Items panel, or right-click and select Remove from the context
menu.
The Query Designer automatically generates the SQL expression based on the selected columns. You
can edit this expression by switching to SQL View. To do this, enable the Allow SQL Editing check box.
2.Joining Tables
The Query Designer automatically joins tables that have a relationship at the database level. This
allows you to easily combine columns from different tables in the data source.
To add another table to the data source, do one of the following.
Add a table from the Items panel via double-click or drag-and-drop, as you did when you added the
first table.
Note
Note that if at least one table is added to the data source, the Items panel disables tables that do not have a
relationship with any of the recently added tables. If you try to drag-and-drop a disabled item to the data source,
the Condition Editor dialog will be invoked to combine tables manually.
In a row that corresponds to a foreign key column, click the
button and select Join (Join
Customers in the example below) from the invoked popup menu.
2014 DevExpress Inc.
17
Dashboard Designer
18
3.Customizing Join Conditions
If you need to impose additional conditions on table join, you can specify them manually in the built-in
Condition Editor dialog.
To invoke this dialog, click the ellipsis button in the cell that displays the join condition, or right-click the
joined table and select Edit Condition... from the context menu.
This will open the Condition Editor window in which you can build a custom join condition.
First, check the join type. You can specify it in the Action type combo box.
To edit column and table names in the existing condition, click the name you wish to replace and choose
a different name from the popup menu.
You can add new conditions and remove existing conditions using the
2014 DevExpress Inc.
and
buttons, respectively.
18
Dashboard Designer
19
SQL View
As an alternative to selecting data source columns visually, you can specify an SQL expression manually. To do
this, enable the Allow SQL Editing check box in the Query Designer and type your query (or edit the
automatically generated query).
Note
Note that if you edit the automatically generated query and go back to the Design View, your changes will be
discarded, and the generated query will be restored.
To preview the result of the custom SQL query, click the Preview Results button.
To apply a custom SQL query, close the Query Designer by clicking OK.
Aliases
Aliases are used to provide human-readable names for tables and their columns displayed in the control's user
interface.
To change the name of the table, right-click the table and select Rename from the context menu.
You can specify an alias for each column in the data source to be used in place of the column name.
Enter the appropriate alias into the grid that lists data source columns.
2014 DevExpress Inc.
19
Dashboard Designer
20
To specify aliases in SQL View mode, use standard SQL syntax.
Data Preview
In Design View and SQL View, you can check to see which data will be fetched from the data source using the
Preview Results button.
See Also
Creating a Data Source
2014 DevExpress Inc.
20
Dashboard Designer
21
Server Mode
If you need to connect a dashboard to an SQL database with a large amount of records, you can use server
mode. The main advantage of server mode is that data-related operations are performed on the database server
side, while in the default data binding modes, these operations are performed on the client side.
Note that server mode is supported for data sources created via the Create Data Source wizard and supplied with
data via the Query Designer.
Note
Server mode is not supported for OLAP data sources.
To enable or disable server mode for the selected data source, use the Server Mode button located on the Data
Source ribbon tab (or the
button if you are using the toolbar menu).
Server Mode Limitations
In server mode, the Dashboard does not have simultaneous access to bound data in its entirety. This imposes
some limitations.
Stored procedures executed via custom SQL are not supported in server mode.
Some calculated fields cannot be evaluated in server mode.
The Count Distinct summary function is not supported for the following database engines:
Microsoft Access;
Microsoft SQL Server CE.
See Also
Supported Data Sources
2014 DevExpress Inc.
21
Dashboard Designer
22
Filtering a Data Source
The Dashboard Designer allows you to filter data source data.
Apply Filtering
To apply filtering to the data source, click the Filter button in the Data Source Ribbon tab...
... or the
button if you are using a toolbar menu.
This will invoke the Filter Editor dialog, which allows you to build filter criteria.
To create and customize filter criteria, use the
supported by the editor's elements.
and
buttons embedded into the control and the context menus
To clear the data source filter, use the Clear Filter button in the Data Source Ribbon tab.
Passing Parameter Values
You can use the Filter Editor to filter a data source according to the current parameter value. To learn more, see
Using Dashboard Parameters.
Filtering Limitations
The limitations for filtering a data source are as follows.
Fitering cannot be applied to a data source created in the SQL View. You will need to include the required
conditions in the WHERE clause when editing a data source.
OLAP data sources do not support filtering.
See Also
Creating a Data Source
2014 DevExpress Inc.
22
Dashboard Designer
23
Editing a Data Source
2014 DevExpress Inc.
23
Dashboard Designer
24
Creating Calculated Fields
This document describes how to add calculated fields to a dashboard data source. Calculated fields allow you to
apply complex expressions to data fields that are obtained from the dashboard's data source.
Creating a Calculated Field
Editing a Calculated Field
Creating a Calculated Field
After you have created a data source using the Create Data Source wizard, you can add a new calculated field
based on the existing data source fields.
To create a calculated field, select the required data source in the Data Source Browser and click the Add
Calculated Field button in the Ribbon's Data Source tab...
...or right-click the Data Source Browser area and select Add Calculated Field in the context menu.
This invokes the Expression Editor dialog, which allows you to specify an expression that will be used to obtain
calculated field values.
2014 DevExpress Inc.
24
Dashboard Designer
25
After the expression has been specified, click OK. This displays a new calculated field in the data source structure.
You can now specify the required calculated field type, change its default name, etc.
Editing a Calculated Field
To edit a calculated field, use its context menu.
2014 DevExpress Inc.
25
Dashboard Designer
26
This menu contains the following items.
Item
Description
Edit Expression...
Invokes the Expression Editor dialog, which allows
you to change an expression for an existing
calculated field.
Field Type
Specifies the type of the calculated field.
Rename
Changes the calculated field name.
Delete
Removes the existing calculated field from the data
source.
See Also
Creating a Data Source
2014 DevExpress Inc.
26
Dashboard Designer
27
Using Dashboard Parameters
You can use dashboard parameters when it is necessary to pass data of a certain type to a dashboard (e.g., to
pass a specific value to the data source filter string or a calculated field).
The topics in this section describe how to use dashboard parameters.
Creating Parameters
Passing Parameter Values
Requesting Parameter Values
2014 DevExpress Inc.
27
Dashboard Designer
28
Creating Parameters
This topic explains how to create a new dashboard parameter and specify its settings.
Creating Parameters in the Dashboard Designer
Look-Up Editor Settings
Creating Parameters in the Dashboard Designer
To create dashboard parameters in the Dashboard Designer, do the following.
Click the Parameters button on the Ribbon's Data Source tab.
In the invoked dialog, click the Add button to add a new parameter.
Specify the following settings.
Settings
Description
Name
Specifies a parameter name.
Value
Specifies a parameter value.
Type
Specifies the parameter type.
Look-Up Settings
Specifies the parameters look-up editor settings.
2014 DevExpress Inc.
28
Dashboard Designer
29
Description
Specifies the parameter's description displayed to
an end-user.
Visible
Specifies whether a parameter's editor is visible
within the Dashboard Parameters dialog.
Then, click OK, to include the created parameters in the dashboard.
Look-Up Editor Settings
There are three types of look-up editor settings that can be specified for a parameter. Select the required type
from the LookUpSettings drop-down list.
No Look-Up - set the Value to use a static value as a parameter.
Static List - click the ellipsis button to add static values for the current dashboard parameter.
In this case, the Value specifies the default parameter's value.
Dynamic List - allows you to use a list of values from the existing data source as a parameter. You need
to select the required Data Source from the list of available data sources and data members for the
dashboard parameter's display name and value, respectively.
2014 DevExpress Inc.
29
Dashboard Designer
30
In this case, the Value specifies the default parameter's value.
Note
To learn how to create a data source for a dashboard parameter, see the Creating a Data Source topic.
See Also
Passing Parameter Values
Requesting Parameter Values
2014 DevExpress Inc.
30
Dashboard Designer
31
Passing Parameter Values
In this topic, you will learn how to pass parameter values to a dashboard.
Filtering
You can filter a data source or apply filtering to a specific dashboard item according to the current parameter value
using the Filter Editor.
In the Filter Editor, you can compare a field value with the following objects.
A s tatic valu e (represented by the
icon). Click this button to switch to the next item mode ("another
field value"), to compare the field value with another field value.
An oth er field valu e (represented by the
icon). Click this button to switch to the next item mode
(parameter value), to compare the field value with a parameter value.
A param eter valu e (represented by the
icon). Click this button to switch back to the initial mode ("static
value"), to compare the field value with a static value.
Thus, to compare a field value with a parameter value, click the
button, then click the
button.
Calculated Fields
You can use parameters when constructing expressions for calculated fields. A parameter is inserted into the
expression using the Parameters. prefix.
To see a list of available parameters, click Parameters in the Expression Editor dialog.
2014 DevExpress Inc.
31
Dashboard Designer
32
Custom SQL Queries
You can include parameters in a data source custom SQL query in the Query Designer. To do this, use the
parameter name. For instance, you can include a parameter for a WHERE clause or a stored procedure.
Note
Various SQL extensions may require a special character as the variable's first character. For instance, this can be the
"at" sign (@) for Transact-SQL or the colon (:) for PL/SQL. Insert the required character before the parameter name
within the custom SQL query.
See Also
Creating Parameters
Requesting Parameter Values
Creating Calculated Fields
2014 DevExpress Inc.
32
Dashboard Designer
33
Requesting Parameter Values
The dashboard provides a built-in Dashboard Parameters dialog, which provides the capability to change
dashboard parameter values. This dialog is created automatically, depending on the parameter type and visibility
settings.
To invoke the Dashboard Parameters dialog in the Dashboard Designer, click the Parameters (
) button in the
dashboard title. Depending on the visibility state of the created dashboard parameters, this invokes the following
dialog.
Select the required parameter values in the Dashboard Parameters dialog and click the Submit button to apply
the changes.
To reset the changes to the default values, click the Reset button.
See Also
Creating Parameters
Passing Parameter Values
2014 DevExpress Inc.
33
Dashboard Designer
34
Creating Dashboard Items and Binding to Data
This section consists of the following topics.
Creating Dashboard Items
Binding Dashboard Items to Data
Hidden Data Items
Binding Dashboard Items to Data in OLAP mode
2014 DevExpress Inc.
34
Dashboard Designer
35
Creating Dashboard Items
This topic describes how to add a new dashboard item to the dashboard, and the basic actions that can be
performed on the item.
Creating Dashboard Items
Converting Dashboard Items
Creating Dashboard Items
To create a dashboard item in the Dashboard Designer, click the corresponding button in the ribbon or the
toolbar.
This creates an empty dashboard item, and displays the required data sections for binding this item to data.
Perform the following steps to design a dashboard item.
Bind the dashboard item to data.
Perform the required data shaping operations (such as grouping, sorting and filtering).
Use the interactivity features to enable interaction between various dashboard items.
Adjust the dashboard item's position and size and specify the dashboard item caption settings.
Specify specific dashboard item settings based on its type. To learn more, see Dashboard Items.
After you have created and designed the dashboard item, you can create an exact copy of it. To do this, click the
Duplicate button in the Home ribbon tab...
2014 DevExpress Inc.
35
Dashboard Designer
36
... or use the dashboard item's context menu. To remove the dashboard item from the dashboard, use the Delete
button or the corresponding item in the context menu.
Converting Dashboard Items
The Dashboard Designer provides the capability to convert data-bound dashboard items to another type. To
convert the selected dashboard item to another type, use the Convert button in the ribbon's Home tab or the
corresponding command in the item's context menu.
The Dashboard Designer preserves the initial set of data items in the converted dashboard item. The data
shaping settings of data items and their names are also persisted.
The following dashboard item settings are preserved, if possible.
Data item container settings (e.g., delta or sparkline settings).
Interactivity settings (e.g., the specified master filter mode).
Specific dashboard item settings (e.g., map extent).
See Also
Binding Dashboard Items to Data
2014 DevExpress Inc.
36
Dashboard Designer
37
Binding Dashboard Items to Data
This topic explains how to bind the newly created dashboard item to data source fields, to display data.
Binding Concepts
Create Binding
Modify Binding
Clear Binding
Binding Concepts
To bind dashboard items to data in the Dashboard Designer, the DATA ITEMS pane is used.
Each dashboard item type has a specific set of data sections, such as Valu es , Argu m en ts and Series in the chart,
Colu m n s and Sparklin es in the grid, and Valu es , Colu m n s and Row s in the pivot grid. Each data section corresponds
to a particular dashboard item area or element, and should be mapped to data to be displayed within this area/
element.
Mapping is performed using data items - objects that are used to bind a dashboard item to data source fields.
Data items are used to link the dashboard item to the required data source fields and, thus, visualize data within
the dashboard item.
Another key concept in data binding is the data item container, which represents a set of data items. It can
contain either a single data item or multiple data items, and allows you to specify various options related to how
a specific dashboard item visualizes data.
The data item can process data in two ways - as dimensions or measures. This depends on the data section to
which the data item is assigned, and the type of the data item container.
2014 DevExpress Inc.
37
Dashboard Designer
38
dimension - a data item whose values are not intended to be summarized.
These values can be of any type - string, date-time or numeric. In any case, the dashboard does not
summarize the dimension values, but groups identical values. You can perform grouping, sorting, or
display the top values for the dimension values. You can also customize data format settings for numeric
and date-time values. To access the data shaping settings, use the data item's m en u bu tton .
For instance, dimensions are used to provide data for the chart argument axis, pivot grid column and row
headers.
measure - a data item whose values are summarized before they are used in the dashboard.
These values can be of any type - numeric, date-time or string. In any case, the dashboard will calculate
an appropriate summary function against measure values. You can also customize the data format
settings that affect how summary values are displayed. To access these settings, use the data item's
m en u bu tton .
For example, measures are used to provide data for the chart's Y-axis, and to calculate pivot cell values.
Specific data sections display Option s bu tton s for each data item container. Use these buttons to invoke a dialog
that allows you to specify the settings of this data item container. These settings affect how a particular
dashboard item's area/element displays the provided data.
Create Binding
The DATA ITEMS pane displays data sections of the selected dashboard item. It can be used to add, rearrange or
remove data items.
To bind a dashboard item to data, select the dashboard item. Then choose the required data field from the Data
Source Browser and drop it onto the appropriate section in the DATA ITEMS pane.
You can remove the data item by dragging it outside the DATA ITEMS pane.
To learn how to bind a specific dashboard item to data, see the Providing Data topic for the required dashboard
item.
To rename the data item, click its menu button and select Rename, to invoke the Rename Data Item dialog.
2014 DevExpress Inc.
38
Dashboard Designer
39
Modify Binding
You can modify data binding by dragging data item containers within a data section. To do this, drag the data item
container to the required position.
You can also modify data binding by dragging data items within the DATA ITEMS pane. This action has the
following specifics.
If you drag the data item to a new position, the settings specified for the corresponding data item
container will be restored to the default values.
If you drag the data item to an existing data item placeholder, the settings of the corresponding data
item container will be applied.
Clear Binding
To remove all data items for a selected dashboard item, use the Remove Data Items button in the Home ribbon
2014 DevExpress Inc.
39
Dashboard Designer
tab (if you are using the toolbar menu, click the
40
button).
You can also do this via the dashboard item's context menu.
See Also
Creating Dashboard Items
2014 DevExpress Inc.
40
Dashboard Designer
41
Hidden Data Items
The HIDDEN DATA ITEMS area allows you to perform data shaping operations by measures or dimensions that
do not directly take part in the visual representation of data.
Assume that you have a dashboard containing a chart that shows average salaries in a company by department.
Now imagine that you need to sort departments by the number of employees. To do this, add the Employee
measure to the Chart so that its data is not displayed, but only used for sorting.
2014 DevExpress Inc.
41
Dashboard Designer
42
Drag-and-drop the 'Employee' data field onto the Measures section in the HIDDEN DATA ITEMS area. This will
create the Employee (Count) measure, which will be available in the Sort by menu.
Note that the HIDDEN DATA ITEMS area is divided into two sections: Dimensions and Measures.
Hidden dimensions appear in the Filter Editor dialog, allowing you to create filter criteria based on their
2014 DevExpress Inc.
42
Dashboard Designer
43
values.
Hidden measures appear in the Sort by submenu (to sort dimension values by these measures), and in
the Top N Values dialog (to use these measures in Top N conditions).
2014 DevExpress Inc.
43
Dashboard Designer
44
Binding Dashboard Items to Data in OLAP mode
In OLAP mode, the cube schema is fetched automatically, and the Data Source Browser displays the entire OLAP
cube structure.
To visualize data from the OLAP cube, drag-and-drop measures, attributes or hierarchies onto the appropriate
data sections in the DATA ITEMS area.
Note that OLAP measures can only be placed in the Values section, while dimension attributes and hierarchies can
only be placed in other data sections.
OLAP hierarchies allow you to customize each level separately. To access hierarchy level options, invoke the data
item menu for the hierarchy and then use the submenu that corresponds to the desired level.
Note
You can easily drill down through OLAP hierarchies using the Drill-Down feature.
See Also
Binding Dashboard Items to Data
2014 DevExpress Inc.
44
Dashboard Designer
45
Data Shaping
This section describes how to perform various data shaping operations (such as grouping, sorting and filtering) in
the Dashboard Designer.
The section contains the following topics.
Summarization
Grouping
Sorting
Filtering
Top N
Formatting Data
2014 DevExpress Inc.
45
Dashboard Designer
46
Summarization
To obtain numeric values that should be displayed within a dashboard item, Dashboard calculates a summary
function against the specified measure.
This topic describes how to specify which summary function should be calculated against a particular measure.
The following sections are available.
Summary Function Types
Changing Summary Type
Summary Function Types
The following summary functions are available.
Count
The number of values (excluding Null and DBNull values).
This is the only summary type that can be calculated against nonnumeric data.
Count Distinct
The number of distinct values.
Sum
The sum of the values.
Min
The smallest value.
Max
The largest value.
Average
The average of the values.
2014 DevExpress Inc.
46
Dashboard Designer
47
StdDev
An estimate of the standard deviation of a population, where the
sample is a subset of the entire population.
StdDevP
The standard deviation of a population, where the population is the
entire data to be summarized.
Var
An estimate of the variance of a population, where the sample is a
subset of the entire population.
VarP
The variance of a population, where the population is the entire data
to be summarized.
Changing Summary Type
By default, Dashboard calculates Sum for numeric measures and Count for measures that contain another type of
data.
You can change the summary function type for numeric measures. To do this in the Designer, invoke the data item
menu and select the desired summary type. Less common summary types are organized in the More submenu.
2014 DevExpress Inc.
47
Dashboard Designer
48
Grouping
The Dashboard Designer allows you to group dimension values and display summaries for entire groups rather
than individual values.
You can arrange dimension values in groups of different sizes by specifying the appropriate group interval. For
instance, date-time values can be grouped by years, months, quarters, etc.
This topic lists the supported text and date-time group intervals, and describes how to change the group interval.
The following sections are available.
Text Group Intervals
Date-Time Group Intervals
Changing Group Interval
Text Group Intervals
String values support the following grouping intervals.
No Grouping
Each value is displayed "as is".
Alphabetical
Values are grouped alphabetically.
Example: A, B, C, ... Z
Date-Time Group Intervals
Date-time values support the following group intervals.
Note
Examples in the table below are formatted using the default settings. To learn how to customize format settings,
see Formatting Data.
Group interval
Description
Examples
Year
Values are grouped by the year.
2010, 2011, 2012
Quarter
Values are grouped by the quarter.
Q1, Q2, Q3, Q4
Month
Values are grouped by the month.
January, February, March, ...
December
Day
Values are grouped by the day of
the month.
1, 2, 3, ... 31
Hour
Values are grouped by the hour.
0, 1, 2, ... 23
Minute
Values are grouped by the minute.
0, 1, 2, ... 59
Second
Values are grouped by the second.
0, 1, 2, ... 59
Day of the Year
Values are grouped by the day of
the year.
1, 2, 3, ... 365
Day of the Week
Values are grouped by the day of
the week.
Sunday, Monday, Tuesday, ...
Saturday
Week of the Year
Values are grouped by the week of
the year.
1, 2, 3, ... 52
Week of the Month
Values are grouped by the week of
the month.
1, 2, 3, 4, 5
2014 DevExpress Inc.
48
Dashboard Designer
49
Month-Year
Values are grouped by the year
and month.
January 2012, February 2012, ...
December 2012, January 2013, ...
Quarter-Year
Values are grouped by the year
and quarter.
Q3 2012, Q4 2012, Q1 2013, Q2
2013, ...
Day-Month-Year
Values are grouped by date.
3/4/2012, 3/5/2012, 3/6/2012, ...
Date-Hour
Values are grouped by date with
the hour value.
3/4/2012 0:00 AM, 3/4/2012 1:00
AM, 3/4/2012 2:00 AM, ...
Date-Hour-Minute
Values are grouped by date with
the hour and minute values.
3/4/2012 0:00 AM, 3/4/2012 0:01
AM, 3/4/2012 0:02 AM, ...
Date-Hour-Minute-Second
Values are grouped by date with
the hour, minute and second
values.
3/4/2012 0:00:00 AM, 3/4/2012
0:00:01 AM, 3/4/2012 0:00:02
AM, ...
Changing Group Interval
To specify the group interval in the Designer, invoke the data item menu and select the desired group interval.
Less common group intervals are organized in the More submenus.
2014 DevExpress Inc.
49
Dashboard Designer
50
Sorting
The Dashboard Designer allows you to easily change the sort order of values within a dashboard item. You can
also enable sorting by parameter values.
Changing Sort Order
The sort order of dimension values is indicated with an arrow.
To change the sort order in the Designer, click the data item. You can also toggle sorting from the data item menu.
Sorting by Parameter Values
Dashboard allows you to sort dimension values by a specific parameter represented by a measure.
To enable sorting by measure in the Designer, use the Sort by submenu in the dimension's menu.
You can also sort dimension values by the values of hidden measures.
2014 DevExpress Inc.
50
Dashboard Designer
51
Filtering
Dashboard allows you to apply filtering to each data-aware dashboard item.
This topic describes how to enable and reset filtering.
Apply Filtering
To configure filtering, select the target dashboard item and do one of the following.
If you are using a Ribbon menu, click the Edit Filter button in the Data tab.
If you are using a toolbar menu, click the
button.
Right-click a dashboard item and select Edit Filter from its context menu.
This will invoke the Filter Editor dialog. Use this dialog to build filter criteria with a convenient tree-like interface.
2014 DevExpress Inc.
51
Dashboard Designer
52
You can use hidden dimensions within the Filter Editor dialog, allowing you to filter data based on their values.
Clear Filtering
To clear filtering in the Designer, select the target dashboard item and do one of the following.
If you are using a Ribbon menu, click the Clear button in the Data tab.
If you are using a toolbar menu, click the
button.
Right-click a dashboard item and select Clear from its context menu.
2014 DevExpress Inc.
52
Dashboard Designer
53
OLAP Filtering Specifics
You cannot apply filtering by building complex filter criteria in OLAP mode. Instead, you can filter dimension
attributes and hierarchies by manually selecting the values you wish (or do not wish) to include in the dashboard.
For dimension attributes, the Filter Editor contains a list of all values. You can select the values that you wish to
display.
For hierarchies, a tree is displayed instead, allowing you to filter individual values at any hierarchy level.
See Also
Filtering a Data Source
2014 DevExpress Inc.
53
Dashboard Designer
54
Top N
The Top N feature allows you to display only a limited number of values that correspond to the highest or lowest
values of a particular parameter.
To display the top values in a dimension, select Top N from the data item menu.
This invokes the Top N Values dialog.
In this dialog, check the Enabled check box and specify the following settings.
Mode
Specifies whether top or bottom values should be
displayed.
Count
The number of values to be displayed.
Measure
The parameter that will determine the top or bottom
value.
Show "Others" value
If enabled, all values that are not the top/bottom
values are consolidated in the "Others" value.
You can use the hidden measure as a parameter that will determine the top or bottom value.
2014 DevExpress Inc.
54
Dashboard Designer
55
Formatting Data
Dashboard allows you to customize various data format settings for numeric and date-time values.
Formatting Numeric Values
Formatting Date-Time Values
Currency Formatting Specifics
Formatting Numeric Values
To specify a format for numeric values, select Format from the data item menu.
This invokes the Numeric Format window.
In the Format type field, select the required format type.
Auto
Format settings are automatically determined based
on the data type.
General
Converts a number to the most compact of either
fixed-point or scientific notation, depending on the
2014 DevExpress Inc.
55
Dashboard Designer
56
type of the number.
Number
Converts a number to a string of the "-d,ddd,ddd.
ddd" form where "-" indicates a negative number
symbol (if required), "d" indicates a digit (0-9), ","
indicates a group separator, and "." indicates a
decimal point symbol.
Currency
Converts a number to a string that represents a
currency amount. To learn about currency formatting
specifics, see the Currency Formatting Specifics
section of this document.
Scientific
Converts a number to a string of the "-d.dddE+ddd"
or "-d.ddde+ddd" form where each "d" indicates a
digit (0-9).
Percent
Multiplies a number by 100 and converts it to a
percentage string.
Other format settings are in effect for only specific format types.
Setting
Description
Format Types
Unit
The unit to which values should be
converted.
Number, Currency
Precision
The number of fractional digits that
should be displayed.
Scientific, Percent
Currency
Defines the currency sign and
format settings that should be
used to display currency values.
To learn about currency formatting
specifics, see the Currency
Formatting Specifics section of this
document.
Currency
Currency culture
For currencies used in a region
with several cultures, specifies the
culture that defines format
settings.
Currency
Include group separator
Specifies whether or not
separators should be inserted
between digit groups.
Number, Currency, Percent
Formatting Date-Time Values
To specify a format for date-time values, use the Format submenu in the data item menu.
2014 DevExpress Inc.
56
Dashboard Designer
57
This submenu lists the available format types that depend on the selected group interval (for details on group
intervals, see Grouping).
Note
Specific group intervals do not have format options. This means that corresponding values can only be presented in
a single manner. The Format submenu is not displayed for such group intervals.
The following table lists format types by group interval.
Group Interval
Format type
Description
Examples
Year
Full
Abbreviated
The full year pattern.
The year from 00 to 99.
6/15/2009 1:45:30 PM ->
2009 (en-US)
6/15/2009 1:45:30 PM ->
09 (en-US)
Quarter
Full
Numeric
The full quarter pattern.
The quarter from 1
through 4.
6/15/2009 1:45:30 PM ->
Q2 (en-US)
6/15/2009 1:45:30 PM ->
2 (en-US)
Month
Full
Abbreviated
Numeric
The full name of the
month.
The abbreviated name of
the month.
The month from 1
through 12
6/15/2009 1:45:30 PM ->
June (en-US)
6/15/2009 1:45:30 PM ->
Jun (en-US)
6/15/2009 1:45:30 PM ->
6 (en-US)
Hour
Long
Short
Long hour pattern, 12hour format.
Short hour pattern, 24hour format.
6/15/2009 1:45:30 PM ->
1:00 PM
6/15/2009 1:45:30 PM ->
13
Day of Week
Full
Abbreviated
The full name of the day
of the week.
6/15/2009 1:45:30 PM ->
Monday (en-US)
2014 DevExpress Inc.
57
Dashboard Designer
58
Numeric
The abbreviated name of
the day of the week.
The day of the week from
1 through 7.
6/15/2009 1:45:30 PM ->
Mon (en-US)
6/15/2009 1:45:30 PM ->
2 (en-US)
Day-Month-Year
Long
Short
Long date pattern.
Short date pattern.
6/15/2009 1:45:30 PM ->
Monday, June 15, 2009
(en-US)
6/15/2009 1:45:30 PM ->
6/15/2009 (en-US)
Date-Hour
Long
Short
Time only
Long date pattern, long
hour pattern.
Short date pattern, long
hour pattern.
Long hour pattern.
6/15/2009 1:45:30 PM ->
Monday, June 15, 2009
1:00 PM (en-US)
6/15/2009 1:45:30 PM ->
6/15/2009 1:00 PM (enUS)
6/15/2009 1:45:30 PM ->
1:00 PM (en-US)
Date-Hour-Minute
Long
Short
Time only
Long date pattern, long
time pattern.
Short date pattern, long
time pattern.
Long time pattern.
6/15/2009 1:45:30 PM ->
Monday, June 15, 2009
1:45 PM (en-US)
6/15/2009 1:45:30 PM ->
6/15/2009 1:45 PM (enUS)
6/15/2009 1:45:30 PM ->
1:45 PM (en-US)
Date-Hour-Minute-Second
Long
Short
Time only
Long date pattern, long
time pattern.
Short date pattern, long
time pattern.
Long time pattern.
6/15/2009 1:45:30 PM ->
Monday, June 15, 2009
1:45:30 PM (en-US)
6/15/2009 1:45:30 PM ->
6/15/2009 1:45:30 PM
(en-US)
6/15/2009 1:45:30 PM ->
1:45:30 PM (en-US)
Currency Formatting Specifics
The Dashboard allows you to specify a currency format at two levels: for the entire dashboard and for individual
data items.
1.Data Item Currency
To specify which currency to use for a particular data item, select Format from the data item menu.
In the Numeric Format dialog, select Cu rren cy in the Format type field and use the Currency combo
box to select the required currency.
2014 DevExpress Inc.
58
Dashboard Designer
59
Note
This option only affects the way values are displayed. The Dashboard does not convert monetary amounts from one
currency to another.
For regions with several cultures, you can also select the culture that will be used to format currency
values.
You can also apply the default dashboard currency by selecting U s e das h board s ettin gs in the Currency
field.
2.Dashboard Currency
You can also specify the default currency for the dashboard. This setting will be applied to dashboard
items that have no currency defined.
To set the dashboard currency, click the Currency button in the Ribbon (or the
using the toolbar menu).
button if you are
This invokes the Dashboard Currency window. In this window, select the required currency using the
Currency combo box.
2014 DevExpress Inc.
59
Dashboard Designer
60
Note
This option only affects the way values are displayed. The Dashboard does not convert monetary amounts from one
currency to another.
For regions with several cultures, you can also select the culture that will be used to format currency
values.
Additionally, you can specify the client culture that should be used for the dashboard by selecting the
U s e clien t s ys tem s ettin gs item. In this instance, the current system culture will be used in WinForms
applications, and the client culture will be used in Web applications.
2014 DevExpress Inc.
60
Dashboard Designer
61
Interactivity
This section describes features that enable interaction between various dashboard items. These features include
Master Filtering and Drill-Down.
The section consists of the following topics.
Master Filtering
Drill-Down
2014 DevExpress Inc.
61
Dashboard Designer
62
Master Filtering
The Dashboard allows you to use any data-aware dashboard item as a filter for the entire dashboard (Master
Filter). You can select elements in a Master Filter item (chart bars, pie segments, grid records, etc.) to filter data
in the rest of the dashboard by the selected values.
Master Filtering Modes
The Master Filter item supports two selection modes.
Multiple
Allows you to select multiple elements in the Master Filter item. To enable this mode, use the Multiple
Master Filter button in the Data Ribbon tab.
To clear the selection in the Master Filter item, use the Clear Master Filter button in the dashboard item
caption.
Single
Allows you to select only one element in the Master Filter item. When this mode is enabled, the default
selection will be set to a Master Filter element. You can change this selection, but cannot clear it. To
enable this mode, use the Single Master Filter button in the Data Ribbon tab.
2014 DevExpress Inc.
62
Dashboard Designer
63
To learn how to apply filtering via a specific dashboard item, refer to the documentation for this item in the
Dashboard Items section.
Note
If the selected dashboard item contains several types of elements that can be used for filtering, the Ribbon or
Toolbar will provide the appropriate buttons to switch between these types (e.g., the Arguments and Series
buttons for the Chart). For details, refer to the documentation for individual dashboard items in the Dashboard Items
section.
Filtering Across Data Sources
When different items in a dashboard are bound to different data sources, you can specify that a particular Master
Filter should be applied across data sources. This means that it will apply filtering to fields with matching names in
all data sources.
Note
Fields are matched by their full names. For fields in other data sources to be affected by Master Filtering, their names
must match the name of the field in the current data source, and they must belong to the same hierarchy level so
that their full names also match. For instance, Cu s tom er.City and Cu s tom er.Addres s .City will not be treated as
matching fields.
To enable filtering across data sources, use the Cross-Data-Source Filtering button in the Data Ribbon tab (or
the
button if you are using the toolbar menu).
Preventing Items from Being Filtered
You can prevent specific dashboard items from being affected by Master Filters, so that Master Filtering will never
be applied to them. To do this, use the Ignore Master Filters button in the Data Ribbon tab (or the
button if
you are using the toolbar menu).
2014 DevExpress Inc.
63
Dashboard Designer
64
Drill-Down
Dashboard provides the drill-down feature, which allows you to change the detail level of data displayed in a
dashboard item. This feature allows you to drill down to display the details, or drill up to view more general
information.
To enable drill-down, use the Drill Down button in the Data Ribbon tab (or the
toolbar menu).
button if you are using the
Note
If the selected dashboard item contains several types of elements that can be used for drill-down, the Ribbon or
Toolbar will provide the appropriate buttons to switch between these types (e.g., Arguments and Series buttons for
the Chart). For details, refer to the documentation for the individual dashboard items in the Dashboard Items topic.
To learn how you can drill down using a particular dashboard item, refer to the documentation for this item in the
Dashboard Items topic.
To return to the previous detail level (drill up), use the Drill Up button in the dashboard item's caption or in the
context menu.
2014 DevExpress Inc.
64
Dashboard Designer
65
Dashboard Layout
This section describes the features related to the Dashboard layout.
The section consists of the following topics.
Dashboard Title
Dashboard Items Layout
Dashboard Item Caption
2014 DevExpress Inc.
65
Dashboard Designer
66
Dashboard Title
The Dashboard Title is located at the top of the dashboard surface. It can contain text or image content.
If you are using the Ribbon menu in the Dashboard Designer, you can change title settings by clicking the Title
button (or the
button if you are using the toolbar menu).
This invokes the Dashboard Title dialog, which allows you to change the text within the dashboard title, add an
image, etc.
2014 DevExpress Inc.
66
Dashboard Designer
67
This dialog allows you to specify the following options.
Visible - Specifies whether or not the dashboard title is visible.
Show Master Filter state - Specifies whether or not to show the state of master filter items in the
dashboard title.
When an end-user hovers over the filter icon ( ), all master filters applied to the dashboard are displayed
in the invoked popup.
Alignment - Specifies the alignment of the dashboard title.
Load button - Allows you to specify the image displayed within the dashboard title. In this case, the
dashboard definition will contain the URL to access the image.
Import button - Allows you to specify the image displayed within the dashboard title. In this case, the
dashboard definition will contain an image as a byte array.
The dashboard title can contain command buttons.
Export To button - allows you to print/export the dashboard. To learn more about printing and exporting,
see the Printing and Exporting topic.
Parameters button - allows you to modify dashboard parameter values. To learn more about parameters,
see the Using Dashboard Parameters topic.
2014 DevExpress Inc.
67
Dashboard Designer
68
Dashboard Items Layout
The Dashboard Designer provides the capability to arrange and resize dashboard items in various ways, using
simple drag-and-drop operations.
Item Resizing
You can resize individual dashboard items (or groups of items) by dragging their edges.
Item Positioning
You can change the position of a dashboard item via drag-and-drop, using one of the following approaches.
If the caption of the dashboard item is visible, click it and hold down the left mouse button while dragging
the item.
If the caption of the dashboard item is not visible, click the
2014 DevExpress Inc.
icon in the top left corner, and drag the
68
Dashboard Designer
69
item to its new position.
The drag-an d-drop in dicator shows possible positions for the dashboard item...
...and sequentially displays areas that the dashboard item can occupy. The image below illustrates how a
dashboard item is dragged.
2014 DevExpress Inc.
69
Dashboard Designer
70
Dashboard Item Caption
Each dashboard item has a caption that is displayed at the top of the item. The caption contains static text along
with other information, as well as command buttons.
To show or hide the caption of a dashboard item, click the Show Caption button in the Design Ribbon tab...
...or right-click the item when designing the dashboard, and click the Show Caption menu item.
Note
The caption of the Range Filter dashboard item is not visible by default.
The caption of the Dashboard item contains the following information and buttons, depending on the dashboard
item type.
Names
Dashboard Item Name - represents the static text within a dashboard item's
caption.
Data Item Container Name - represents the name of the data item container. To
2014 DevExpress Inc.
70
Dashboard Designer
71
learn more about data item containers, see the Providing Data topic for the
corresponding dashboard item.
You can change the default name of the dashboard item or data item container using the Edit
Names dialog. To invoke this dialog, right-click the item when designing the dashboard, and
click the Edit Names... menu item (alternatively, you can use the Edit Names button in the
Design Ribbon tab).
Interactivity
Information
Drill-Down value - shows the value or values from the current drill-down hierarchy.
To learn more, see the Drill-Down topic.
Command
Buttons
Export to button - allows you to print or export a dashboard item. To learn how to
print individual dashboard items, see the Printing and Exporting topic.
Values button - invokes a drop-down menu that allows you to switch between the
provided values (in the pie, card, gauge and map dashboard items). To learn more,
see the Providing Data topic for the corresponding dashboard item.
Clear Master Filter button - allows you to reset filtering when a dashboard item acts
as the Master Filter. To learn more, see the Master Filtering topic in the Interactivity
section for the corresponding dashboard item.
Drill Up button - allows you to return to the previous detail level when the drill-down
capability is enabled for this item. To learn more, see the Drill-Down topic in the
Interactivity section for the corresponding dashboard item.
2014 DevExpress Inc.
71
Dashboard Designer
72
Storing Dashboards
A dashboard provides the capability to save a dashboard definition (dashboard items, data sources, data binding,
layout settings, etc.) to an XML file, and restore the dashboard from an XML file.
Saving a Dashboard Definition
Once a dashboard is designed, you can save its definition to an XML file. In the Dashboard Designer, this can be
accomplished in the following ways.
You can save the dashboard definition by clicking the Save or Save As button in the Ribbon menu of the
Designer (or by clicking the
buttons if you are using the toolbar menu).
This invokes the Save As dialog, which allows you to locate the folder in which you wish to store your file.
The dashboard definition can be saved when the window containing the Dashboard Designer is closed. If
the dashboard has been modified since the last save, a save confirmation dialog will be invoked.
Loading a Dashboard Definition
A dashboard definition previously saved to an XML file can be loaded to the Dashboard Designer.
You can open the dashboard definition by clicking the Open button in the Ribbon menu of the Designer (or the
button if you are using the toolbar menu).
This invokes the Open File dialog, which allows you to locate the required dashboard XML file.
2014 DevExpress Inc.
72
Dashboard Designer
73
Printing and Exporting
This document explains how to print or export a dashboard and its items using the Dashboard Designer
functionality.
Printing Dashboards
Printing Dashboard Items
Printing and Exporting Dashboards
To print or export the entire dashboard, click the
action.
button in the dashboard title area and choose the required
If you select the Print Preview... menu item, the Preview window will be invoked. Here, you can change the
orientation and size of the printed page, specify the margins, scale the document, etc.
If you select the Export to PDF or Export to Image menu item, the Export To... dialog will be invoked.
Export to PDF
2014 DevExpress Inc.
Export to Image
73
Dashboard Designer
74
The following options are available.
The following options are available.
Page Layout - Specifies the page orientation
used to export a dashboard.
Size - Specifies the standard paper size.
Show Title - Specifies whether or not to apply
the dashboard title to the exported document
title.
Title - Specifies the title of the exported
document.
Filter State - Specifies the filter state's location
in the exported document.
Scale Mode - Specifies the mode for scaling
when exporting a dashboard.
Scale Factor - Specifies the scale factor (in
fractions of 1) by which a dashboard is scaled.
Auto Fit Page Count - Specifies the number of
horizontal/vertical pages spanning the total
width/height of a dashboard.
Show Title - Specifies whether or not to
apply the dashboard title to the exported
document title.
Title - Specifies the title of the exported
document.
Filter State - Specifies the filter state's
location in the exported document.
Image Format - Specifies the image format
in which the dashboard is exported.
Resolution (dpi) - Specifies the resolution
(in dpi) used to export a dashboard.
Specify the required options in this dialog and click
the Export button to export the dashboard.
To reset the changes to the default values, click the
Reset button.
Specify the required options in this dialog and click the
Export button to export the dashboard.
To reset changes to the default values, click the Reset
button.
Note
The current state of the dashboard is maintained when it is printed (e.g., the dashboard layout, the scroll position of
individual dashboard items and selections within master filter items).
Printing and Exporting Dashboard Items
To print or export a dashboard item, click the
2014 DevExpress Inc.
button in the dashboard item caption area and choose the
74
Dashboard Designer
75
required action. Alternatively, you can use the dashboard item's context menu.
If you select the Print Preview... menu item, the Preview window will be invoked.
If you select the Export to item, an Export To... dialog specific to the exported dashboard item will be invoked. To
learn more, see the Printing and Exporting section for the required dashboard item.
Note
When an individual dashboard item is printed, the entire item's content is reflected in the printed document
regardless of the item's current scroll position.
2014 DevExpress Inc.
75
Dashboard Designer
76
Dashboard Items
DevExpress Dashboard provides a number of visualization elements designed to present visual or textual
information in a dashboard - dashboard items.
This section describes the available dashboard items.
Chart
Grid
Pies
Cards
Gauges
Pivot
Choropleth Map
Geo Point Maps
Range Filter
Image
Text Box
2014 DevExpress Inc.
76
Dashboard Designer
77
Chart
The topics in this section describe the features available in the Chart dashboard item, and provide extensive
information on how to create and customize charts in the Dashboard Designer.
This section is divided into the following subsections.
Providing Data
Provides information on how to supply the Chart dashboard item with data.
Series
Enumerates and describes different types of series that can be displayed within the Chart dashboard
item.
Panes
Introduces the concept of chart panes (visual areas within a diagram that display chart series), and
provides information on how to create them.
Interactivity
Describes features that enable interaction between the Chart and other dashboard items.
Axes
Describes how to customize settings related to chart axes.
Legend
Provides information about the chart legend and its options.
Orientation
Describes how to toggle the chart's orientation.
2014 DevExpress Inc.
77
Dashboard Designer
78
Providing Data
This topic describes how to bind a Chart dashboard item to data in the Dashboard Designer.
The Dashboard Designer allows you to bind various dashboard items to data in a virtually uniform manner (see
Binding Dashboard Items to Data for details).
The only difference is in the data sections that these dashboard items have.
Data Sections
The Chart dashboard item has the following data sections.
1.Values
The Values section contains data items whose values are used to calculate the Y-coordinates of data
points.
2014 DevExpress Inc.
78
Dashboard Designer
79
2.Arguments
The Arguments section contains data items that provide values displayed along the X-axis of the chart.
3.Series
The Series section contains data items whose values are used to create chart series.
2014 DevExpress Inc.
79
Dashboard Designer
2014 DevExpress Inc.
80
80
Dashboard Designer
81
Series
This section describes how to select a desired series type in the overview topic, and lists the variety of available
series types.
The section consists of the following topics.
Series Overview
Provides information on how to specify a series type in the Dashboard Designer.
Bar Series
Lists the available types of bar series.
Point and Line Series
Lists the available types of point and line series.
Area Series
Lists the available types of area series.
Range Series
Lists the available types of range series.
Weighted Series
Lists the available types of weighted series.
Financial Series
Lists the available types of financial series.
2014 DevExpress Inc.
81
Dashboard Designer
82
Series Overview
The Chart dashboard item supports a variety of series types - from simple bar and line charts to complex candle
stick and bubble graphs.
Bar Series
Point and Line Series
Area Series
Range Series
Weighted Series
Financial Series
To switch between series types in the Designer, click the options button next to the required data item (or
placeholder) in the Values section. In the invoked Series Type dialog, select the required series type and click OK
.
You can also do this using the Series Type gallery in the Design Ribbon tab.
2014 DevExpress Inc.
82
Dashboard Designer
If you are using the toolbar menu, click the
2014 DevExpress Inc.
83
button to invoke this gallery.
83
Dashboard Designer
84
Bar Series
A Bar series displays data as sets of rectangular bars with lengths proportional to the values that they represent.
This topic lists the available Bar series types.
Bar
2014 DevExpress Inc.
Stacked Bar
Full-Stacked Bar
84
Dashboard Designer
85
Point and Line Series
Point and Line series display data as standalone points or points joined by a line.
This topic lists the available Point and Line series types.
Point
Line
Stacked Line
Full-Stacked Line
Step Line
Spline
2014 DevExpress Inc.
85
Dashboard Designer
86
Area Series
An Area series displays data by a line that joins points, and the shaded area between the line and the argument
axis.
This topic lists the available Area series types.
Area
Stacked Area
Full-Stacked Area
Step Area
Spline Area
Stacked Spline Area
Full-Stacked Spline Area
2014 DevExpress Inc.
86
Dashboard Designer
2014 DevExpress Inc.
87
87
Dashboard Designer
88
Range Series
A Range series is the area between two simple series displayed as a shaded area (Range Area), or bars that
stretch from a point in one series to the corresponding point in another series (Range Bar).
This topic lists the available Range series types.
Range Bar
Range Area
Data Binding Specifics
Because a range series represents the area between two simple series, you need to provide two measures
instead of one to display a range series.
Value 1 - a measure for calculating the first set of values.
Value 2 - a measure for calculating the second set of values.
When you select the Range Bar or Range Area series type in the Designer, the DATA ITEMS area displays two
data item placeholders.
2014 DevExpress Inc.
88
Dashboard Designer
89
Weighted Series
A Weighted series displays data using a third dimension, expressed by a bubble's size.
This topic lists the available Weighted series types.
Bubble
Data Binding Specifics
Data points in a weighted series present the following two measures:
Value - the Y-coordinate of series points;
Weight - the size of series points.
When you select the Bubble series type in the Designer, the DATA ITEMS area displays two data item
placeholders.
2014 DevExpress Inc.
89
Dashboard Designer
90
Financial Series
Financial series are useful in analyzing stock and bond prices, as well as the behavior of commodities.
This topic lists the available Financial series types.
High-Low-Close
Data Binding:
Data points in a High-Low-Close series present three
measures.
Candle Stick
Data Binding:
Data points in a High-Low-Close series present four
measures.
High - the maximum price within the specified
period (the top of the series point).
Open - the price at the beginning of the
specified period (the body top).
Low - the minimum price within the specified
period (the bottom of the series point).
High - the maximum price within the specified
period (the upper shadow top).
Close - the price at the end of the specified
period (the tick mark).
Low - the minimum price within the specified
period (the lower shadow bottom).
When you select the High-Low-Close series type in
the Designer, the DATA ITEMS area displays three
data item placeholders.
Close - the price at the end of the specified
period (the body bottom).
When you select the Open-High-Low-Close series
type in the Designer, the DATA ITEMS area displays
four data item placeholders.
Stock
2014 DevExpress Inc.
90
Dashboard Designer
91
Data Binding:
Data points in a High-Low-Close series present four
measures.
Open - the price at the beginning of the
specified period (the left tick mark).
High - the maximum price within the specified
period (the top of the series point).
Low - the minimum price within the specified
period (the bottom of the series point).
Close - the price at the end of the specified
period (the right tick mark).
When you select the Open-High-Low-Close series
type in the Designer, the DATA ITEMS area displays
four data item placeholders.
2014 DevExpress Inc.
91
Dashboard Designer
92
Panes
Chart dashboard items can contain any number of panes. Panes are visual areas within a diagram that display
chart series.
Each pane has its own Y-axis, and displays a specific set of series. All panes in a chart share the same X-axis.
Working with Panes
To add a pane, click the
button at the top right of the DATA ITEMS area.
Once a new pane is added, the Dashboard Designer creates another Values section in the DATA ITEMS area.
2014 DevExpress Inc.
92
Dashboard Designer
93
Use this section to provide data items that supply values to be displayed in the new pane (see Binding Dashboard
Items to Data for details on data binding).
To remove a pane, click the
2014 DevExpress Inc.
button displayed in the corresponding Values section.
93
Dashboard Designer
94
Interactivity
This section describes features that enable interaction between the Chart and other dashboard items. These
features include Master Filtering and Drill-Down.
The section contains the following topics.
Master Filtering
Drill-Down
2014 DevExpress Inc.
94
Dashboard Designer
95
Master Filtering
Dashboard allows you to use any data-aware dashboard item as a filter for the entire dashboard (Master Filter).
To learn more, see the Master Filtering topic, which describes filtering concepts common to all dashboard items.
The Chart dashboard item supports filtering by argument or series values.
Filtering by Arguments
When filtering by arguments is enabled, you can click series points to make other dashboard items only display
data related to selected argument values.
To enable filtering by arguments in the Designer, set the required Master Filter mode and click the Arguments
button in the Data Ribbon tab (or the
button if you are using the toolbar menu).
Filtering by Series
When filtering by series is enabled, you can click a series point to make other dashboard items only display data
related to the selected series.
2014 DevExpress Inc.
95
Dashboard Designer
96
To enable filtering by series in the Designer, set the required Master Filter mode and click the Series button in the
Data Ribbon tab (or the
button if you are using the toolbar menu).
Reset Filtering
To reset filtering, use the Clear Master Filter button in the Chart's caption area
or the corresponding command in the Chart's context menu.
2014 DevExpress Inc.
96
Dashboard Designer
97
Drill-Down
The built-in drill-down capability allows you to change the detail level of data displayed in dashboard items on the
fly. To learn more about drill-down concepts common to all dashboard items, see the Drill-Down topic.
The Chart dashboard item supports drill down on argument or series values.
Drill Down on an Argument
When drill down on arguments is enabled, you can click a series point to view a detail chart for the corresponding
argument value.
Note
When Filtering by Arguments is enabled, you can view the details by double-clicking a series point.
Drill down on arguments requires that the Arguments section contains several data items, from the least detailed
to the most detailed item.
Note
In OLAP mode, you can perform drill-down for either a hierarchy data item or several dimension attributes.
To enable drill down on arguments, click the Drill Down button in the Data Ribbon tab (or the
using the toolbar menu)...
...and the Arguments button (or the
2014 DevExpress Inc.
button if you are
button if you are using the toolbar menu).
97
Dashboard Designer
98
Drill Down on a Series
When drill down on a series is enabled, you can click a series point (or corresponding legend item) to view a detail
chart for the corresponding series.
Note
When Filtering by Series is enabled, you can view the details by double-clicking a series point.
Drill down on a series requires that the Series section contains several data items, from the least detailed to the
most detailed item.
Note
In OLAP mode, you can perform drill-down for either a hierarchy data item or several dimension attributes.
To enable drill down on a series, click the Drill Down button in the Data Ribbon tab (or the
using the toolbar menu)...
2014 DevExpress Inc.
button if you are
98
Dashboard Designer
...and the Series button (or the
99
button if you are using the toolbar menu).
Drill Up
To return to the previous detail level (drill up), use the Drill Up button within the Chart caption or in the context
menu.
2014 DevExpress Inc.
99
Dashboard Designer
100
Legend
A legend is an element of a chart that identifies its series.
This topic describes how to customize various legend settings.
Visibility
You can specify whether or not a chart should display a legend.
In the Designer, use the Show Legend button in the Legend section of the Design Ribbon tab (or the
you are using the toolbar menu).
button if
Position and Orientation
To specify the legend's position and orientation, select one of the predefined options from the gallery in the
Design Ribbon tab.
2014 DevExpress Inc.
100
Dashboard Designer
If you are using the toolbar menu, use the
2014 DevExpress Inc.
101
button to invoke this gallery.
101
Dashboard Designer
102
Axes
The Chart dashboard item displays two axes by default: the X-axis and the Y-axis . The topics in this section
describe how to customize axis settings.
The section contains the following topics.
X-Axis
Y-Axis
2014 DevExpress Inc.
102
Dashboard Designer
103
X-Axis
The X-axis is the axis of arguments.
This topic consists of the following sections.
General X-Axis Settings
Continuous and Discrete X-Axes
General X-Axis Settings
To access the X-axis settings, use the X-Axis Settings button in the Diagram group of the Design Ribbon tab (or
the
button if you are using the toolbar menu).
This will invoke the X-Axis Settings dialog.
2014 DevExpress Inc.
103
Dashboard Designer
104
This dialog contains the following settings.
Show X-axis
Allows you to hide and show the X-axis.
Show title
Allows you to hide and show the X-axis title. You can
choose whether to use the default text or specify a
custom string.
Continuous and Discrete X-Axes
If the dimension in the Arguments section contains numeric data, the Chart can create either a continuous X-axis
or a discrete X-axis.
If a continuous axis is used, the distance between argument values is proportional to their values.
On a discrete axis, all argument values are an equal distance from each other.
2014 DevExpress Inc.
104
Dashboard Designer
105
To specify the X-axis type in the Designer, invoke the data item menu for the argument dimension and select the
axis type.
2014 DevExpress Inc.
105
Dashboard Designer
106
Y-Axis
The Y-axis is the numerical axis of values.
General Settings
To access the Y-axis settings, use the Y-Axis Settings button in the Diagram section of the Design Ribbon tab (or
the
button if you are using the toolbar menu).
This will invoke the Y-Axis Settings dialog.
2014 DevExpress Inc.
106
Dashboard Designer
107
Use the combo box at the top to select the pane for the Y-axis settings you need to edit.
The dialog contains the following settings.
Show grid lines
Allows you to hide and show grid lines for the Y-axis.
Show Y-axis
Allows you to hide and show the Y-axis.
Always show zero level
Specifies whether or not the axis' zero level is visible.
If this option is unchecked, the visible axis range is
defined based on the values plotted in the chart.
Show title
Allows you to hide and show the Y-axis title. You can
choose whether to use the default text or specify a
custom string.
2014 DevExpress Inc.
107
Dashboard Designer
108
Orientation
You can rotate the Chart so that the X-axis becomes vertical, and the Y-axis becomes horizontal.
To rotate a Chart in the Designer, use the Rotate button in the Diagram group of the Design Ribbon tab (or the
2014 DevExpress Inc.
108
Dashboard Designer
109
button if you are using the toolbar menu).
2014 DevExpress Inc.
109
Dashboard Designer
110
Grid
The topics in this section describe the features available in the Grid dashboard item, and provide extensive
information on how to create and customize grids in the Dashboard Designer.
This section consists of the following subsections:
Providing Data
Provides information about how to supply the Grid dashboard item with data.
Columns
Describes different types of grid columns.
Interactivity
Describes features that imply interaction between the Grid and other dashboard items.
Layout
Describes the Grid's layout options.
2014 DevExpress Inc.
110
Dashboard Designer
111
Providing Data
This topic describes how to bind a Grid dashboard item to data using the Dashboard Designer.
The Dashboard Designer allows you to bind various dashboard items to data in a virtually uniform manner (see
Binding Dashboard Items to Data for details).
The only difference is in the data sections that these dashboard items have.
The Grid dashboard item has the Columns and Sparkline data sections, which are used to provide data items
based on the columns that are created.
2014 DevExpress Inc.
111
Dashboard Designer
112
Columns
The topics in this section describe the different types of grid columns, and contain information on when to use
each column type and how to customize them based on the type.
This section consists of the following topics.
Column Type Overview
Provides general information about column types and describes how to change the type of a particular
column.
Dimension Column
Describes dimension column specifics.
Measure Column
Describes measure column specifics.
Delta Column
Describes delta column specifics.
Sparkline Column
Describes sparkline column specifics.
2014 DevExpress Inc.
112
Dashboard Designer
113
Column Type Overview
The Grid dashboard item supports four types of columns.
Dimension Column
Displays values in the bound data item "as is".
Measure Column
Displays summaries calculated against data in the bound data item.
Delta Column
Bound to two measures, it calculates summaries for both measures, and displays the difference between
these summaries.
Sparkline Column
Displays values in the bound data item using sparklines.
When you drop a data item into the Columns section, the type for the new column is determined automatically,
based on the data type.
Column Type Indication
The type of the column is indicated within the corresponding data item container in the DATA ITEMS area.
Column type indicators are defined as follows:
Dimension Column
Measure Column
Delta Column
Sparkline Column
Changing Column Type
To change the column type, click the column type indicator. In the invoked Column Options window, select the
required column type in the Column type section.
2014 DevExpress Inc.
113
Dashboard Designer
2014 DevExpress Inc.
114
114
Dashboard Designer
115
Dimension Column
The dimension column displays values from the bound data item "as is".
If the dimension column is bound to a data source containing images, it can display images.
See Also
Column Type Overview
Measure Column
Delta Column
Sparkline Column
2014 DevExpress Inc.
115
Dashboard Designer
116
Measure Column
A measure column displays summaries calculated against data in a bound data item.
Values in the measure column can be displayed as text or represented by bars.
To select between these modes, invoke the Column Options window (see Column Type Overview to learn how to
do this) and select Value or Bar.
If bars are displayed, use the Always show zero level check box to specify whether the bar's zero level is always
visible.
See Also
Column Type Overview
Dimension Column
Delta Column
Sparkline Column
2014 DevExpress Inc.
116
Dashboard Designer
117
Delta Column
A delta column calculates summaries against two measures, and displays the difference between these
summaries. This difference can be indicated with a numeric value displayed within the delta element and an
additional delta indication.
Data Binding Specifics
Delta columns are bound to two measures that provide two values: the Actual value and the Target value. The
difference between these values is displayed in the column.
When you switch the column type to Delta, the data item container is changed, to accept the Actual and Target
measures.
Display Mode
Values in the delta column can be displayed as text, or represented by bars.
To select between these modes, invoke the Column Options window (see the Column Type Overview topic to
learn how to do this) and select Value or Bar.
2014 DevExpress Inc.
117
Dashboard Designer
118
If bars are displayed, use the Always show zero level check box to specify whether the bar's minimum value is
zero (checked) or an automatically selected value that ensures that the difference between bars is clearly
displayed (unchecked).
Delta Values and Indication
If the display type is set to Value, the Column Options window displays options that allow you to configure delta
values and indication.
You can specify which values should be displayed in the delta column. To do this, use the Value type combo box in
the Column Options window.
2014 DevExpress Inc.
118
Dashboard Designer
Actual value
119
Absolute variation
Percent variation
Percent of target
To specify the condition for displaying delta indication, use the Result indication combo box in the Column
Options window.
Greater is good
Less is good
Warning if greater
Warning if less
No indication
Comparison Tolerance
The comparison tolerance allows you to specify more advanced conditions for displaying delta indication. For
instance, you can set a specific indication to be displayed when the actual value exceeds the target value by 1 0 %
or by $ 2 K.
Use the Threshold type combo box to select whether you wish to specify the comparison tolerance in percentage
values or in absolute values. Then use the Threshold value box to specify the comparison tolerance.
See Also
Column Type Overview
Dimension Column
Measure Column
2014 DevExpress Inc.
119
Dashboard Designer
120
Sparkline Column
2014 DevExpress Inc.
120
Dashboard Designer
121
Sparkline Column
A sparkline column visualizes the variation in summary values over time.
Data Binding Specifics
The sparkline column is bound to a measure providing sparkline values and to a dimension providing a date-time
interval.
Sparkline Options
You can control sparkline appearance settings using the Column Options dialog. To invoke this dialog, click the
column type indicator ( ).
2014 DevExpress Inc.
121
Dashboard Designer
122
In this dialog, you can control various settings that affect how the sparkline is displayed within a grid cell.
Sparkline Options
Description
Show start/end values
Species whether or not to display sparkline start/end
values within a grid cell.
Sparkline view type
Defines the view type of a sparkline. Sparkline view
types include Line, Area, Bar, and Win/Loss.
Highlight min/max points
Specifies whether or not to highlight the minimum/
maximum points of a sparkline.
Highlight start/end points
Specifies whether or not to highlight the start/end
points of a sparkline.
See Also
Column Type Overview
Dimension Column
Measure Column
Delta Column
2014 DevExpress Inc.
122
Dashboard Designer
123
Interactivity
This section describes features that enable interaction between the Grid and other dashboard items. These
features include Master Filtering and Drill-Down.
The section consists of the following topics.
Master Filtering
Drill-Down
2014 DevExpress Inc.
123
Dashboard Designer
124
Master Filtering
Dashboard allows you to use any data-aware dashboard item as a filter for the entire dashboard (Master Filter).
To learn more, see the Master Filtering topic, which describes filtering concepts common to all dashboard items.
Configure Master Filters in the Designer
The Grid dashboard item supports filtering by rows.
When Master Filtering is enabled, you can click a grid row (or multiple rows by holding down the CTRL key) to
make other dashboard items only display data related to the selected record(s).
To learn how to enable Master Filtering in the Designer, see the Master Filtering topic.
To reset filtering, use the Clear Master Filter button (the
Filter command in the grid's context menu.
2014 DevExpress Inc.
icon) in the grid's caption area, or the Clear Master
124
Dashboard Designer
125
Drill-Down
The built-in drill-down capability allows you to change the detail level of data displayed in dashboard items on the
fly. To learn more about drill-down concepts common to all dashboard items, see the Drill-Down topic.
The Grid dashboard item supports drill-down for rows.
When drill-down is enabled, you can click a grid row to view the details.
Note
When Master Filtering is enabled, you can view the details by double-clicking a grid row.
Drill-down requires that the Columns section contains several dimensions at the top, from the least detailed to
the most detailed dimension.
Note
In OLAP mode, you can perform drill-down for either a hierarchy data item or several dimension attributes.
To enable drill-down, click the Drill Down button in the Data Ribbon tab (or the
toolbar menu).
2014 DevExpress Inc.
button if you are using the
125
Dashboard Designer
To return to the previous detail level (drill up), use the Drill Up button (the
or the Drill Up command in the grid's context menu.
2014 DevExpress Inc.
126
icon) within the grid's caption area,
126
Dashboard Designer
127
Layout
The Grid dashboard item allows you to introduce cell merging and banded rows, and specify the visibility of column
headers and grid lines.
To do this, use the Design Ribbon tab (or the corresponding buttons in the toolbar menu).
The Horizontal Lines and Vertical Lines buttons control grid line visibility. Use the Column Headers button to
toggle column header visibility.
You can also enable the Grid to merge adjacent cells with identical data. To do this, use the Merge Cells button.
To paint the background of odd and even rows differently, use the Banded Rows button.
2014 DevExpress Inc.
127
Dashboard Designer
128
Note that banded rows are not available when cell merging is enabled.
2014 DevExpress Inc.
128
Dashboard Designer
129
Pies
The Pie dashboard item displays a series of pies or donuts that represent the contribution of each value to a
total.
This section consists of the following subsections:
Providing Data
Describes how to supply the Pie dashboard item with data.
Interactivity
Describes features that enable interaction between the Pie dashboard item and other items.
Layout
Describes layout options of the Pie dashboard item.
Labels
Explains how to customize data labels and tooltips.
Style
Describes how to select the style of pie charts.
2014 DevExpress Inc.
129
Dashboard Designer
130
Providing Data
This topic describes how to bind a Pie dashboard item to data in the Dashboard Designer.
The Dashboard Designer allows you to bind various dashboard items to data in a virtually uniform manner (see
Binding Dashboard Items to Data for details).
The only difference is in the data sections that these dashboard items have.
Data Sections
1.Values
The Values section contains data items that define the share of pie segments.
You can add several data items to this section and use the Values drop-down menu to switch between
them in the dashboard item. To invoke the Values menu, click the
icon in the dashboard item caption.
2014 DevExpress Inc.
130
Dashboard Designer
131
Note
This drop-down menu is available if the Arguments and Series sections are not empty. Otherwise, data items in the
Values section are used to label pies or pie segments.
2.Arguments
The Arguments section contains data items that provide values used to label pie segments.
2014 DevExpress Inc.
131
Dashboard Designer
132
3.Series
The Series section contains data items whose values are used to label pie charts.
2014 DevExpress Inc.
132
Dashboard Designer
2014 DevExpress Inc.
133
133
Dashboard Designer
134
Interactivity
This section describes features that enable interaction between the Pie dashboard item and other items. These
features include Master Filtering and Drill-Down.
The section contains the following topics.
Master Filtering
Drill-Down
2014 DevExpress Inc.
134
Dashboard Designer
135
Master Filtering
Dashboard allows you to use any data-aware dashboard item as a filter for the entire dashboard (Master Filter).
To learn more about filtering concepts common to all dashboard items, see the Master Filtering topic.
The Pie dashboard item supports filtering by argument or series values.
Filtering by Arguments
When filtering by arguments is enabled, you can click a pie segment to make other dashboard items only display
data related to the selected argument value.
To enable filtering by arguments in the Designer, set the required Master Filter mode and click the Arguments
button in the Data Ribbon tab (or the
button if you are using the toolbar menu).
Filtering by Series
When filtering by series is enabled, you can click a pie to make other dashboard items display only data related to
the selected pie.
2014 DevExpress Inc.
135
Dashboard Designer
136
To enable filtering by series in the Designer, set the required Master Filter mode and click the Series button in the
Data Ribbon tab (or the
button if you are using the toolbar menu).
Reset Filtering
To reset filtering, use the Clear Master Filter button (the
icon) in the caption area of the Pie dashboard item,
or the Clear Master Filter command in the Pie's context menu.
2014 DevExpress Inc.
136
Dashboard Designer
137
Drill-Down
The built-in drill-down capability allows you to change the detail level of data displayed in dashboard items on the
fly. To learn more about drill-down concepts common to all dashboard items, see the Drill-Down topic.
The Pie dashboard item supports drill-down on argument or series values.
Drill Down on an Argument
When drill down on an argument is enabled, you can click a pie segment to view a detail diagram for the
corresponding argument value.
Note
When Filtering by Arguments is enabled, you can view the details by double-clicking a pie segment.
Drill down on an argument requires that the Arguments section contains several data items, from the least
detailed to the most detailed item.
Note
In OLAP mode, you can perform drill-down for either a hierarchy data item or several dimension attributes.
To enable drill down on an argument, click the Drill Down button in the Data Ribbon tab (or the
are using the toolbar menu)...
...and the Arguments button (or the
2014 DevExpress Inc.
button if you
button if you are using the toolbar menu).
137
Dashboard Designer
138
Drill Down on a Series
When drill down on a series is enabled, you can click a pie chart to view a detail diagram for the corresponding
series value.
Note
When Filtering by Series is enabled, you can view the details by double-clicking a pie chart.
Drill down on a series requires that the Series section contains several data items, from the least detailed to the
most detailed item.
Note
In OLAP mode, you can perform drill-down for either a hierarchy data item or several dimension attributes.
To enable drill down on a series, click the Drill Down button in the Data Ribbon tab (or the
using the toolbar menu)...
2014 DevExpress Inc.
button if you are
138
Dashboard Designer
...and the Series button (or the
139
button if you are using the toolbar menu).
Drill Up
To return to the previous detail level (drill up), use the Drill Up button (the
dashboard item, or the Drill Up command in the context menu.
2014 DevExpress Inc.
icon) in the caption area of the Pie
139
Dashboard Designer
140
Layout
The Pie dashboard item allows you to specify the number of columns or rows in which individual diagrams are
arranged.
To control how pies are arranged, use the buttons in the Content Arrangement group of the Design Ribbon tab.
By default, the Auto Arrange option is enabled, which automatically resizes pies to fit within the dashboard item.
If you are using the toolbar menu, use the
button to enable this mode.
You can also specify the number of columns in which pies are arranged. Click the Arrange in Columns button (or
the
button if you are using the toolbar menu) and specify the appropriate number in the Count field.
2014 DevExpress Inc.
140
Dashboard Designer
Similarly, you can arrange pies in a specific number of rows (use the
2014 DevExpress Inc.
141
button if you are using the toolbar menu).
141
Dashboard Designer
2014 DevExpress Inc.
142
142
Dashboard Designer
143
Labels
You can specify which information should be displayed within data labels and tooltips. To do this, use the Data
Labels and Tooltips buttons in the Labels group of the Design Ribbon tab (or the
and
buttons if you are
using the toolbar menu).
These buttons invoke a drop-down menu that is similar for both buttons. This menu allows you to specify which
values are displayed within data labels or tooltips.
2014 DevExpress Inc.
143
Dashboard Designer
144
Style
The Pie dashboard item allows you to select whether diagrams should be painted as pies or donuts.
To select the diagram style, use the Pie and Donut buttons in the Style section of the Design Ribbon tab (or the
and
buttons if you are using the toolbar menu).
2014 DevExpress Inc.
144
Dashboard Designer
145
Cards
The Card dashboard item displays a series of cards. Each card illustrates the difference between two values. This
difference can be expressed as an absolute value, an absolute variation or a percentage variation.
This section consists of the following subsections.
Providing Data
Provides information about how to supply the Card dashboard item with data.
Delta
Provides an overview of the Card dashboard item's capability to display the difference between two
parameters.
Sparkline
Provides an overview of the Card dashboard item's capability to visualize data using sparklines.
Interactivity
Describes features that enable interaction between the Card dashboard item and other items.
Layout
Describes layout options of the Card dashboard item.
2014 DevExpress Inc.
145
Dashboard Designer
146
Providing Data
This topic describes how to bind a Card dashboard item to data in the Dashboard Designer.
The Dashboard Designer allows you to bind various dashboard items to data in a virtually uniform manner (see
the Binding Dashboard Items to Data topic for details).
The only difference is in the data sections that these dashboard items have.
Data Sections
1.Cards
The Cards section contains data items used to calculate values displayed within cards.
Data items are arranged in containers. Each data item container can hold two data items. The first item
contains actu al data and the second item (optional) contains target data. If both items are provided,
cards show the difference between actual and target values.
If only one item is provided, cards display values from this item.
You can fill several data item containers in the Cards section and use the Values drop-down menu to
switch between the provided values. To invoke the Values menu, click the
icon in the dashboard item
caption.
2014 DevExpress Inc.
146
Dashboard Designer
147
Note
This drop-down menu is available if the Series section is not empty. Otherwise, a separate card is created for each
data item container, and all cards are displayed simultaneously.
2.Series
The Series section contains data items whose values are used to label cards.
3.Sparkline
The Sparkline section is used to provide a date-time dimension whose data will be used to visualize
values using sparklines. To learn more, see the Sparkline topic.
2014 DevExpress Inc.
147
Dashboard Designer
148
Delta
Cards allow you to display the difference between the actu al and target values of a particular parameter. This
difference is called delta.
Delta is shown with a delta in dicator (indicating whether the actual value is less than or greater than the target
value) and delta valu es (representing this difference as an absolute value or a variation).
To customize settings that relate to the calculation and display of deltas, use the options buttons (the
displayed next to the data item container in the Cards section of the DATA ITEMS pane.
icon)
These buttons invoke the Card Settings dialog.
2014 DevExpress Inc.
148
Dashboard Designer
149
Use it to define the conditions for displaying delta indication, specify which delta values should be displayed, and
introduce the comparison tolerance.
Delta Values
Delta Indication
Comparison Tolerance
This dialog also allows you to control various sparkline options. To learn how to display a sparkline within a Card,
see the Sparkline topic.
Delta Values
You can specify which values should be displayed within cards. Use the Value type combo box in the Card
Settings window to select the value that will be displayed as the main delta value. Additional delta values are
selected automatically.
Value Type
Result
Actual Value
Main: actual value
Additional: absolute variation, percentage variation
Absolute Variation
Main: absolute variation
Additional: actual value, percentage variation
Percentage Variation
Main: percentage variation
Additional: actual value, absolute variation
Percentage of Target
Main: percentage of target
Additional: actual value, absolute variation
Delta Indication
You can specify the condition for displaying delta indication. To do this, use the Result indication combo box in
the Card Settings window.
2014 DevExpress Inc.
149
Dashboard Designer
150
Condition
Result
Greater is Good
The 'good' indication is displayed if the actual value exceeds the target value; if the target
value exceeds the actual value, the 'bad' indication is displayed.
Less is Good
The 'bad' indication is displayed if the actual value exceeds the target value; if the target
value exceeds the actual value, the 'good' indication is displayed.
No Indication
Indication is not displayed.
Warning if
Greater
A warning is displayed if the actual value exceeds the target value; otherwise, no
indication is displayed.
2014 DevExpress Inc.
150
Dashboard Designer
Warning if Less
151
A warning is displayed if the target value exceeds the actual value; otherwise, no
indication is displayed.
Comparison Tolerance
The comparison tolerance allows you to create more advanced conditions for displaying delta indication. For
instance, you can specify that a specific indication should be displayed when the actual value exceeds the target
value by 1 0 % or by $ 2 K.
Use the Threshold type combo box to select whether you wish to specify the comparison tolerance in percentage
values or in absolute values. Then use the Threshold value box to specify the comparison tolerance.
2014 DevExpress Inc.
151
Dashboard Designer
152
Sparkline
Sparklines can be used in cards to visualize the variation of actual (or target) values over time.
Data Binding Specifics
To display a sparkline within a card, provide a date-time dimension whose data will be used to visualize values
over time.
Note
To learn how to provide actual (or target) values for a card, see the Providing Data topic.
Note that if you have provided both actual and target values, a sparkline visualizes the actual value's variation
over time.
Sparkline Options
You can control sparkline appearance settings using the Card Settings dialog. To invoke this dialog, click the
options button (the
2014 DevExpress Inc.
icon) displayed next to the data item container.
152
Dashboard Designer
153
In this dialog, you can control various settings that affect how the sparkline is displayed within a card.
Sparkline Options
Description
Visible
Specifies whether or not to show a sparkline within a
card.
Sparkline view type
Defines the view type of a sparkline. Sparkline view
types include Area, Line, Bar and Win/Loss.
Highlight min/max points
Specifies whether or not to highlight the minimum/
maximum points of a sparkline.
Highlight start/end points
Specifies whether or not to highlight the start/end
points of a sparkline.
2014 DevExpress Inc.
153
Dashboard Designer
154
Interactivity
This section describes features that enable interaction between the Card dashboard item and other items. These
features include Master Filtering and Drill-Down.
The section contains the following topics.
Master Filtering
Drill-Down
2014 DevExpress Inc.
154
Dashboard Designer
155
Master Filtering
Dashboard allows you to use any data-aware dashboard item as a filter for the entire dashboard (Master Filter).
To learn more about filtering concepts common to all dashboard items, see the Master Filtering topic.
When Master Filtering is enabled, you can click a card (or multiple cards by holding down the CTRL key) to make
other dashboard items only display data related to the selected card(s).
To learn how to enable Master Filtering in the Designer, see the Master Filtering topic.
To reset filtering, use the Clear Master Filter button (the
icon) in the caption of the Card dashboard item, or
the Clear Master Filter command in the Card's context menu.
2014 DevExpress Inc.
155
Dashboard Designer
156
Drill-Down
The built-in drill-down capability allows you to change the detail level of data displayed in dashboard items on the
fly. To learn more about drill-down concepts common to all dashboard items, see the Drill-Down topic.
When drill-down is enabled, you can click a card to view the details.
Note
When Master Filtering is enabled, you can view the details by double-clicking a card.
Drill-down requires that the Series section contains several dimensions, from the least to the most detailed
dimension.
Note
In OLAP mode, you can perform drill-down for either a hierarchy data item or several dimension attributes.
To enable drill-down, click the Drill Down button in the Data Ribbon tab (or the
toolbar menu).
To return to the previous detail level (drill up), use the Drill Up button (the
dashboard item, or the Drill Up command in the Card's context menu.
2014 DevExpress Inc.
button if you are using the
icon) in the caption of the Card
156
Dashboard Designer
2014 DevExpress Inc.
157
157
Dashboard Designer
158
Layout
The Card dashboard item allows you to specify the number of columns or rows in which individual cards are
arranged.
To control how cards are arranged, use the buttons in the Content Arrangement group of the Design Ribbon tab.
The Auto Arrange option is enabled by default, which automatically resizes cards to fit within the dashboard item.
If you are using the toolbar menu, use the
button to enable this mode.
You can also specify the number of columns in which cards are arranged. Click the Arrange in Columns button (or
the
button if you are using the toolbar menu) and specify the appropriate number in the Count field.
2014 DevExpress Inc.
158
Dashboard Designer
Similarly, you can arrange cards in a specific number of rows (use the
menu).
2014 DevExpress Inc.
159
button if you are using the toolbar
159
Dashboard Designer
2014 DevExpress Inc.
160
160
Dashboard Designer
161
Gauges
The Gauge dashboard item displays a series of gauges. Each gauge can communicate two values - one with a
needle and the other with a marker on the scale.
This section consists of the following subsections:
Providing Data
Provides information about how to supply the Gauge dashboard item with data.
Delta
Provides an overview of the Gauge dashboard item's capability to display the difference between two
parameters.
Gauge Scale
Describes options that relate to the gauge scales.
Interactivity
Describes features that enable interaction between the Gauge dashboard item and other items.
Layout
Describes layout options of the Gauge dashboard item.
Style
Provides information about how to specify the gauge style.
2014 DevExpress Inc.
161
Dashboard Designer
162
Providing Data
This topic describes how to bind a Gauge dashboard item to data in the Dashboard Designer.
The Dashboard Designer allows you to bind various dashboard items to data in a virtually uniform manner (see
Binding Dashboard Items to Data for details).
The only difference is in the data sections that these dashboard items have.
Data Sections
1.Gauges
The Gauges section contains data items used to calculate the values displayed by gauges.
Data items are arranged in containers. Each data item container can hold two data items. The first item
contains actu al data and the second item (optional) contains target data. If both items are provided,
gauges show the difference between actual and target values.
If only one item is provided, gauges display values from this item.
You can fill several data item containers in the Gauges section and use the Values drop-down menu to
switch between the provided values. To invoke the Values menu, click the
icon in the dashboard item
caption.
2014 DevExpress Inc.
162
Dashboard Designer
163
Note
This drop-down menu is available if the Series section is not empty. Otherwise, a separate gauge is created for
each data item container, and all gauges are displayed simultaneously.
2.Series
The Series section contains data items whose values are used to label gauges.
2014 DevExpress Inc.
163
Dashboard Designer
164
Delta
Gauges allow you to display the difference between the actu al and target values of a particular parameter. This
difference is called delta.
Delta is shown with a delta in dicator (indicating whether the actual value is less than or greater than the target
value) and delta valu es (representing this difference as an absolute value or a variation).
To customize settings that relate to the calculation and display of deltas, use the options buttons (the
displayed next to the data item container in the Gauges section of the DATA ITEMS pane.
icon)
These buttons invoke the Gauge Options dialog.
2014 DevExpress Inc.
164
Dashboard Designer
165
Use it to define the condition for displaying delta indication, specify which delta values should be displayed, and
introduce the comparison tolerance.
Delta Values
Delta Indication
Comparison Tolerance
Delta Values
You can specify which values should be displayed within gauges. Use the Value type combo box in the Gauge
Options window to select the value that will be displayed as the delta value.
Value Type
Result
Actual Value
Absolute Variation
2014 DevExpress Inc.
165
Dashboard Designer
166
Percentage Variation
Percentage of Target
Delta Indication
You can specify the condition for displaying delta indication. To do this, use the Result indication combo box in
the Gauge Options window.
Condition
Result
Greater is
Good
The 'good' indication is displayed if the actual value exceeds the target value; if the target value
exceeds the actual value, the 'bad' indication is displayed.
Less is
Good
The 'bad' indication is displayed if the actual value exceeds the target value; if the target value
exceeds the actual value, the 'good' indication is displayed.
2014 DevExpress Inc.
166
Dashboard Designer
167
No
Indication
Indication is not displayed.
Warning if
Greater
A warning is displayed if the actual value exceeds the target value; otherwise, no indication is
displayed.
2014 DevExpress Inc.
167
Dashboard Designer
Warning if
Less
168
A warning is displayed if the target value exceeds the actual value; otherwise, no indication is
displayed.
Comparison Tolerance
The comparison tolerance allows you to create more advanced conditions for displaying delta indication. For
instance, you can specify that a specific indication should be displayed when the actual value exceeds the target
value by 1 0 % or by $ 2 K.
Use the Threshold type combo box to select whether you wish to specify the comparison tolerance in percentage
values or in absolute values. Then use the Threshold value box to specify the comparison tolerance.
2014 DevExpress Inc.
168
Dashboard Designer
169
Gauge Scale
By default, the Gauge dashboard item automatically determines the range of the gauge scales based on the
values they display.
You can override this behavior and specify the maximum and minimum values on the scale.
To do this, invoke the Gauge Options window using the Options button displayed in the data item container in
the Gauges section of the DATA ITEMS pane.
In the Gauge Options window, uncheck the Auto check box for the maximum or minimum value, and specify this
value in the corresponding field.
2014 DevExpress Inc.
169
Dashboard Designer
2014 DevExpress Inc.
170
170
Dashboard Designer
171
Interactivity
This section describes features that enable interaction between the Gauge dashboard item and other items.
These features include Master Filtering and Drill-Down.
The section contains the following topics.
Master Filtering
Drill-Down
2014 DevExpress Inc.
171
Dashboard Designer
172
Master Filtering
Dashboard allows you to use any data-aware dashboard item as the filter for the entire dashboard (Master Filter
). To learn more about filtering concepts common to all dashboard items, see the Master Filtering topic.
When master filtering is enabled, you can click a gauge (or multiple gauges by holding down the CTRL key) to
make other dashboard items only display data related to the selected gauge(s).
To learn how to enable master filtering in the Designer, see the Master Filtering topic.
To reset filtering, use the Clear Master Filter button (the
icon) in the caption of the Gauge dashboard item, or
the Clear Master Filter command in the Gauge's context menu.
2014 DevExpress Inc.
172
Dashboard Designer
173
Drill-Down
The built-in drill-down capability allows you to change the detail level of data displayed in dashboard items on the
fly. To learn more about drill-down concepts common to all dashboard items, see the Drill-Down topic.
When drill-down is enabled, you can click a gauge to view the details.
Note
When Master Filtering is enabled, you can view the details by double-clicking a gauge.
Drill-down requires that the Series section contains several dimensions, from the least detailed to the most
detailed dimension.
Note
In OLAP mode, you can perform drill-down for either a hierarchy data item or several dimension attributes.
To enable drill-down, click the Drill Down button in the Data Ribbon tab (or the
toolbar menu).
2014 DevExpress Inc.
button if you are using the
173
Dashboard Designer
To return to the previous detail level (drill up), use the Drill Up button (the
dashboard item, or the Drill Up command in the Gauge's context menu.
2014 DevExpress Inc.
174
icon) in the caption of the Gauge
174
Dashboard Designer
175
Layout
The Gauge dashboard item allows you to specify the number of columns or rows in which individual gauges are
arranged.
To control how gauges are arranged, use the buttons in the Content Arrangement group of the Design Ribbon
tab.
By default, the Auto Arrange option is enabled, which automatically resizes gauges to fit within the dashboard
item.
If you are using the toolbar menu, use the
button to enable this mode.
You can also specify the number of columns in which gauges are arranged. Click the Arrange in Columns button
(or the
button if you are using the toolbar menu) and specify the appropriate number in the Count field.
2014 DevExpress Inc.
175
Dashboard Designer
176
Similarly, you can arrange pies in a specific number of rows by clicking the Arrange in Rows button (or the
button if you are using the toolbar menu).
2014 DevExpress Inc.
176
Dashboard Designer
2014 DevExpress Inc.
177
177
Dashboard Designer
178
Style
The Gauge dashboard item allows you to select the gauge type.
The following types are supported.
Full Circular
Half Circular
2014 DevExpress Inc.
178
Dashboard Designer
179
Left-Quarter Circular
Right-Quarter Circular
2014 DevExpress Inc.
179
Dashboard Designer
180
Three-Fourths Circular
Linear Horizontal
Linear Vertical
To select the gauge type, use the buttons in the Style group of the Design Ribbon tab.
2014 DevExpress Inc.
180
Dashboard Designer
181
Pivot
The Pivot dashboard item displays a cross-tabular report that presents multi-dimensional data in an easy-to-read
format.
This section consists of the following subsections.
Providing Data
Explains how to supply the Pivot dashboard item with data.
Layout
Describes layout options of the Pivot dashboard item.
2014 DevExpress Inc.
181
Dashboard Designer
182
Providing Data
This topic describes how to bind a Pivot dashboard item to data in the Dashboard Designer.
The Dashboard Designer allows you to bind various dashboard items to data in a virtually uniform manner (see
Binding Dashboard Items to Data for details).
The only difference is in the data sections that these dashboard items have.
Data Sections
1.Values
The Values section contains data items used to calculate values displayed in the pivot table.
2014 DevExpress Inc.
182
Dashboard Designer
183
2.Columns
The Columns section contains data items whose values are used to label columns.
3.Rows
The Rows section contains data items whose values are used to label rows.
2014 DevExpress Inc.
183
Dashboard Designer
2014 DevExpress Inc.
184
184
Dashboard Designer
185
Layout
This topic describes how to control the pivot table layout.
Expanding and Collapsing Groups
If the Columns section or Rows section contains several data items, the pivot table column and row headers are
arranged in a hierarchy, and make up column and row groups.
You can collapse and expand row and column groups using the
and
buttons.
Initial Collapsed State
The actual collapsed state of column and row groups in the Designer is not saved in the Dashboard. However, the
Dashboard allows you to specify the collapsed state to be applied in the Viewer by default.
To do this, use the Initial State button in the Data Ribbon group (or the
menu).
button if you are using the toolbar
This button invokes a popup menu that allows you to select whether column and row groups should be collapsed
or expanded by default in the Dashboard Viewer.
2014 DevExpress Inc.
185
Dashboard Designer
186
Choropleth Map
The topics in this section describe the features available in the Choropleth Map dashboard item.
The Choropleth Map dashboard item allows you to colorize the required areas in proportion to the provided
values.
This section consists of the following subsections:
Providing Maps
Describes how to use default dashboard maps or provide custom maps.
Providing Data
Explains how to supply the Choropleth Map dashboard item with data.
Map Coloring
Details how to color map shapes based on the values provided.
Interactivity
Describes features that enable interaction between the Choropleth Map and other dashboard items.
Legend
Explains the map legend and its options.
2014 DevExpress Inc.
186
Dashboard Designer
187
Providing Maps
This document explains how to use the default DevExpress Dashboard maps, or provide custom maps.
Default Maps
DevExpress Dashboard ships with a set of default maps showing various parts of the world. The following maps
are included.
World Countries - a world map.
Europe - a map of Europe.
Asia - a map of Asia.
North America - a map of North America.
South America - a map of South America.
Africa - a map of Africa.
USA - a map of the USA.
Canada - a map of Canada.
To select the required default map, use the Default Map button in the Open group of the Design ribbon tab (or
click the
button if you are using the toolbar menu).
As an alternative, use the corresponding command in the map context menu.
Custom Maps
DevExpress Dashboard uses a Shapefile vector format to provide custom maps. Commonly, this format includes
two file types.
.shp file - holds map shapes (points/lines/polygons).
.dbf file - contains attributes for each shape.
To open an existing shapefile, use the Load Map or Import Map button in the Ribbon, the corresponding menu
button in the toolbar (the
or
button), or the command in the context menu (Load Map... or Import Map...).
2014 DevExpress Inc.
187
Dashboard Designer
188
In the invoked dialog, locate the required .shp file.
Note
Attributes from the corresponding .dbf file located in the same directory will be included in the map automatically.
Map Attributes
After you select the default map or a custom map, you can view supplemental information (such as the name of
the country, state, etc.). To do this, click the Options button next to the Attribute placeholder.
In the invoked Map Attribute Binding dialog, click Preview.
This table displays the available attributes for the current map. Each set of attribute values is related to a specific
map shape.
To learn how to bind the map attribute to a data source field, see the Providing Data topic.
See Also
Providing Data
2014 DevExpress Inc.
188
Dashboard Designer
189
Providing Data
This topic describes how to bind a Choropleth Map dashboard item to data using the Dashboard Designer.
The Dashboard Designer allows you to bind various dashboard items to data in a virtually uniform manner (see
Binding Dashboard Items to Data for details).
The only difference is in the data sections that these dashboard items have.
Data Sections
The Choropleth Map has the Attribute and Maps data sections.
The Attribute data section contains the Attribute data item, which allows you to associate map shapes
with data source field values.
To associate map shapes with data source field values, drag-and-drop the required dimension to the data
item's placeholder and select the required attribute in the Map Attribute Binding dialog. To invoke this
dialog, click the Options button (the
icon) next to the Attribute placeholder.
The Maps data section contains data items whose values are used to color map shapes. Map shape
colors vary depending on the map type.
Click the Options button (the
icon) next to the Value placeholder and select the required map type in
the invoked Choropleth Map Options dialog.
2014 DevExpress Inc.
189
Dashboard Designer
190
If you select Value, the Choropleth map colors map shapes based on the values provided. To learn more,
see Map Coloring.
If you select Delta, the Choropleth map colors map shapes based on the difference between two values.
To learn how to specify delta indication settings, see Delta.
Note
You can fill several data item containers in the Maps section and use the Values drop-down menu to switch between
the provided values. To invoke the Values menu, click the
icon in the dashboard item caption.
See Also
Map Coloring
Delta
2014 DevExpress Inc.
190
Dashboard Designer
191
Map Coloring
The Choropleth Map dashboard item colors map shapes depending on the data provided.
For instance, you can visualize a sales amount or population density.
Palette and Scale Settings
The Choropleth Map automatically selects palette and scale settings to color map shapes.
If you need to customize these settings, click the Options button next to the data item that contains these
values.
This invokes the Choropleth Map Options dialog.
2014 DevExpress Inc.
191
Dashboard Designer
192
You can specify the following settings in this window.
Color palette - allows you to specify the start and end color of the palette.
Scale settings - specifies whether a percen t scale or an abs olu te scale is used to define a set of colors.
You can specify the number of levels that represent the number of colors used to color the map.
Preview is used to display a full set of palette colors generated based on the start/end colors and the
number of levels. Use the Allow Edit check box to automatically change the generated colors or specify
value ranges for each color.
To learn how to display a map legend, see Legend.
Also, the Choropleth Map allows you to visualize the difference between the actu al and target values of a
particular parameter. To learn more, see the Delta topic.
See Also
Delta
Legend
2014 DevExpress Inc.
192
Dashboard Designer
193
Delta
The Choropleth Map allows you to indicate the difference between the actu al and target values of a particular
parameter. This difference is called delta.
Delta Options
To specify delta indication settings, click the Options button next to the data item container.
This invokes the Choropleth Map Options dialog. When the map type is set to Delta, this dialog contains the
following settings.
2014 DevExpress Inc.
193
Dashboard Designer
194
Value type
You can specify which values to display within map tooltips. Use the Value type combo box to select the
value that will be displayed as the delta value.
Actual value
Absolute variation
Percent variation
Percent of target
Result Indication
You can specify the condition that will be used to select the indicator color. To do this, use the Result
indication combo box.
Greater is good
2014 DevExpress Inc.
Less is good
Warning if
greater
Warning if less
No indication
194
Dashboard Designer
195
Threshold type and Threshold value
You can specify that a required indicator should only be displayed when the difference between the actual
and target values exceeds a specified value. For instance, the actual value exceeds the target value by
10%, or by $2K.
Use the Threshold type combo box to select whether you wish to specify the threshold in percentage
values or in absolute values. Then use the Threshold value box to specify the threshold value.
2014 DevExpress Inc.
195
Dashboard Designer
196
Interactivity
This document describes the Master Filtering feature, which enables interaction between the Choropleth Map
and other dashboard items.
Master Filtering
Dashboard allows you to use any data-aware dashboard item as a filter for the entire dashboard (Master Filter).
To learn more about the filtering concepts common to all dashboard items, see the Master Filtering topic.
When Master Filtering is enabled, you can click a shape (or multiple shapes by holding down the CTRL key) to
make other dashboard items only display data related to the selected shape(s).
To learn how to enable Master Filtering in the Designer, see the Master Filtering topic.
To reset filtering, use the Clear Master Filter button (the
command in the map's context menu.
2014 DevExpress Inc.
icon) in the map's caption, or the Clear Master Filter
196
Dashboard Designer
197
Legend
A legend is an element of a map that shows values corresponding to each color.
Visibility
To display a legend within a map, use the Show Legend button in the Legend group of the Design Ribbon tab (or
the
button if you are using the toolbar menu).
Position and Orientation
To specify the legend's position and orientation, select one of the predefined options from the gallery in the
Design Ribbon tab.
If you are using the toolbar menu, use the
button to invoke this gallery.
See Also
Map Coloring
2014 DevExpress Inc.
197
Dashboard Designer
198
Geo Point Maps
The topics in this section describe various types of Geo Point Map dashboard items that allow you to place
callouts, bubbles or pies on the map using geographical coordinates.
This section consists of the following subsections.
Map Types Overview
Lists the available types of Geo Point maps and its features.
Providing Maps
Explains how to use the default dashboard maps or provide custom maps.
Providing Data
Describes how to supply Geo Point maps with data.
Clustering
Describes the feature that enables grouping of neighboring map objects.
Interactivity
Describes features that enable interaction between the Geo Point maps and other dashboard items.
Legends
Explains the available map legends and their options.
2014 DevExpress Inc.
198
Dashboard Designer
199
Map Types Overview
The Dashboard Designer allows you to create three types of Geo Point maps.
The Geo Point Map dashboard item allows you to place callouts on the map using geographical
coordinates.
The Bubble Map dashboard item allows you to place bubbles on the map. Each bubble can represent data
via its weight and color.
The Pie Map dashboard item allows you to display pies on the map. Each pie visualizes the contribution of
each value to the total.
To create the required Geo Point Map dashboard item, use the Geo Point Maps button in the Home ribbon tab.
2014 DevExpress Inc.
199
Dashboard Designer
If you are using the toolbar menu, use the
200
button to select the required map type.
To learn how to provide maps for Geo Point Map dashboard items, see the Providing Maps topic. The Providing
Data topic describes how to bind different types of Geo Point maps to data.
The following topics describe various Geo Point map capabilities.
Clustering - describes how to group neighboring map objects (callouts, bubbles or pies).
Interactivity - describes capabilities that enable interaction between the Geo Point maps and other
dashboard items.
Legends - describes map legends that allow end-users to identify various map objects (bubbles, pies and
pie segments).
2014 DevExpress Inc.
200
Dashboard Designer
201
Providing Maps
This document explains how to use the default DevExpress Dashboard maps, or provide custom maps.
Default Maps
DevExpress Dashboard ships with a set of default maps showing various parts of the world. The following maps
are included.
World Countries - a world map.
Europe - a map of Europe.
Asia - a map of Asia.
North America - a map of North America.
South America - a map of South America.
Africa - a map of Africa.
USA - a map of the USA.
Canada - a map of Canada.
To select the default map, use the Default Map button in the Design ribbon tab (or click the
using the toolbar menu).
button if you are
As an alternative, use the corresponding command in the map's context menu.
Custom Maps
DevExpress Dashboard uses a Shapefile vector format to provide custom maps. Commonly, this format includes
two file types.
.shp file - holds map shapes (points/lines/polygons).
.dbf file - contains attributes for each shape.
To open an existing shapefile, use the Load Map or Import Map button in the Ribbon, the corresponding menu
button in the toolbar (the
or
button), or the command in the context menu (Load Map... or Import Map...).
2014 DevExpress Inc.
201
Dashboard Designer
202
In the invoked dialog, locate the required .shp file.
Note
Attributes from the corresponding .dbf file located in the same directory will automatically be included in the map.
See Also
Providing Data
2014 DevExpress Inc.
202
Dashboard Designer
203
Providing Data
This topic describes how to bind Geo Point Map dashboard items to data using the Dashboard Designer.
The Dashboard Designer allows you to bind various dashboard items to data in a virtually uniform manner (see
Binding Dashboard Items to Data for details). The only difference is in the data sections that these dashboard
items have.
Binding Overview
All Geo Point maps have the Lattitude and Longitude data sections, which accept dimensions used to provide
geographic latitude and longitude, respectively.
To learn about the data sections provided by specific Geo Point maps, see the table below.
Das
hboa
rd
Item
Data Sections
Description
Geo
Poin
t
Map
The Geo Point
Map dashboard
item provides
the Value data
section, which
accepts values
related to
geographic
points. These
values are
displayed within
map callouts.
Bub
ble
Map
The Bubble Map
dashboard item
provides the
Weight and
Color data
sections, which
provide
measures used
to evaluate each
bubble's weight
and color,
respectively.
The Bubble Map
dashboard item
automatically
selects palette
and scale
settings used to
color bubbles.
To customize
these settings,
click the Options
button next to
the Color
placeholder. This
2014 DevExpress Inc.
203
Dashboard Designer
204
invokes the
Color Scale
Options dialog,
which allows
you to specify
the palette and
scale options. To
learn how to
use this dialog,
see the Palette
and Scale
Settings
paragraph in
the Map
Coloring topic.
Pie
Map
2014 DevExpress Inc.
The Pie Map
dashboard item
provides the
Values and
Argument data
sections. The
Values section
accepts
measures used
to calculate pie
values. The
Argument
section allows
you to provide
data for pie
arguments.
If you added a
data item to the
Argument
section and
several data
items to the
Values section,
you can use the
Values dropdown menu to
switch between
the provided
values. To
invoke the
Values menu,
click the
icon
in the map's
caption or use
the map's
context menu.
Pie Options
The Pie Map
dashboard item
allows you to
take into
account the
weight of pies.
In this case, the
relative sizes of
the pies depend
204
Dashboard Designer
205
on the
corresponding
summary values.
To enable this
capability, use
the Weighted
Pies button in
the Design
ribbon tab. (Click
the
button if
you are using
the toolbar
menu.)
Tooltip Data Items
Geo Point maps allow you to add supplementary content to the tooltips using the TOOLTIP DATA ITEMS area. Drag
and drop the required dimensions or measures to provide additional data.
See Also
Providing Maps
2014 DevExpress Inc.
205
Dashboard Designer
206
Clustering
When a Geo Point map contains a large number of objects (callouts, bubbles or pies), showing each object
individually on the map is not useful. The Dashboard Designer provides the capability to group neighboring map
objects. This feature is called Clustering.
For instance, the Geo Point Map dashboard item combines callouts to bubbles.
The Bubble Map and Pie Map dashboard items cluster bubbles/pies with other bubbles/pies.
To enable clustering in the Designer, use the Enable Clustering button in the Data ribbon tab.
If you are using the toolbar menu, use the
2014 DevExpress Inc.
button.
206
Dashboard Designer
207
Interactivity
This document describes the Master Filtering capability, which enables interaction between the Geo Point Map
and other dashboard items.
Master Filtering
Dashboard allows you to use any data-aware dashboard item as a filter for the entire dashboard (Master Filter).
To learn more about the filtering concepts common to all dashboard items, see the Master Filtering topic.
When Master Filtering is enabled, you can click a callout/bubble/pie (or multiple callouts/bubbles/pies by holding
down the CTRL key) to make other dashboard items only display data related to the selected callout(s)/bubble(s)/
pie(s).
Note
When you select a clustered bubble or pie, master filtering is applied by all points that are clustered into this bubble/
pie.
To learn how to enable Master Filtering in the Designer, see the Master Filtering topic.
To reset filtering, use the Clear Master Filter button (the
command in the context menu.
2014 DevExpress Inc.
icon) in the map's caption, or the Clear Master Filter
207
Dashboard Designer
208
Legends
Geo Point maps provide two types of legends used to identify map objects - color and weighted legends.
Color Legend
The color legend helps end-users identify which colors correspond to specific values.
To display a color legend within a map, use the Show Color Legend button in the Color Legend section of the
Design Ribbon tab (or the
button if you are using the toolbar menu).
To specify the legend's position and orientation, select one of the predefined options from the gallery in the
Design Ribbon tab.
If you are using the toolbar menu, use the
button to invoke this gallery.
Weighted Legend
The weighted legend allows end-users to identify values corresponding to specific bubble/pie sizes.
To select the required weighted legend type, use the Show Weighted Legend button in the Weighted Legend
section of the Design Ribbon tab (or the
button if you are using the toolbar menu).
2014 DevExpress Inc.
208
Dashboard Designer
209
Note
The Pie Map dashboard item does not display the weighted legend if w eigh ed pies are disabled.
To specify the legend's position, select one of the predefined options from the gallery in the Design Ribbon tab.
If you are using the toolbar menu, use the
2014 DevExpress Inc.
button to invoke this gallery.
209
Dashboard Designer
210
Range Filter
The Range Filter dashboard item allows you to apply filtering to other dashboard items. This item displays a chart
with selection thumbs that allow you to filter out values displayed along the argument axis.
This section consists of the following subsections.
Providing Data
Explains how to supply the Range Filter dashboard item with data.
Series
Enumerates and describes different types of series that can be displayed within the Range Filter
dashboard item.
2014 DevExpress Inc.
210
Dashboard Designer
211
Providing Data
This topic describes how to bind a Range Filter dashboard item to data in the Dashboard Designer.
The Dashboard Designer allows you to bind various dashboard items to data in a virtually uniform manner (see
Binding Dashboard Items to Data for details).
The only difference is in the data sections that these dashboard items have.
Data Sections
1.Values
The Values section contains data items for calculating the Y-coordinates of data points.
2.Arguments
The Arguments section contains data items that provide values displayed along the horizontal axis of
the Range Filter. Filtering is performed based on these values.
Note
The Range Filter allows only one data item to be added to the Arguments section.
3.Series
The Series section contains data items whose values are used to create chart series.
2014 DevExpress Inc.
211
Dashboard Designer
212
Note
The legend is displayed in the above screenshot to illustrate a series that has been created from data item values.
The Range Filter does not have the capability to show a legend.
2014 DevExpress Inc.
212
Dashboard Designer
213
Series
The Range Filter dashboard item supports various Line and Area series types.
To switch between series types in the Designer, click the options button next to the required data item in the
Values section. In the invoked Series Type dialog, select the required series type and click OK.
You can also do this using the buttons in the Series Type group of the Design Ribbon tab.
The Range Filter supports the following series types.
Line
2014 DevExpress Inc.
213
Dashboard Designer
214
Stacked Line
Full-Stacked Line
Area
2014 DevExpress Inc.
214
Dashboard Designer
215
Stacked Area
Full-Stacked Area
2014 DevExpress Inc.
215
Dashboard Designer
216
Image
Use the Image dashboard item to add static images to a dashboard.
Loading an Image
To load an image to a dashboard item, use the Load Image and Import Image buttons in the Ribbon, the
corresponding menu buttons in the toolbar (the
or
buttons, respectively), or commands in the context menu
(Load Image... and Import Image..., respectively).
These commands invoke the Open dialog, which allows you to locate the desired image.
The Load Image command saves the path to the image in the dashboard definition, while the Import Image
command saves the image itself.
Image Alignment
To specify how the image is aligned within the dashboard item, use the Alignment group in the Design ribbon tab.
2014 DevExpress Inc.
216
Dashboard Designer
217
Image Size Mode
You can specify the image size mode that defines how the image fits within the dashboard item.
To do this, use the Size Mode group in the Ribbon's Design tab.
The following table illustrates each size mode in two cases: when the image is smaller than the dashboard item,
and vice versa.
Siz
e
Mo
de
Image Smaller than Dashboard Item
Image Larger than Dashboard Item
De
scr
ipti
on
Cli
p
Th
e
ima
ge
is
clip
pe
d if
it is
lar
ger
tha
n
the
Im
ag
e
da
sh
bo
ard
ite
m.
Str
etc
h
Th
e
ima
ge
is
str
etc
he
d
or
shr
un
k
to
fit
the
siz
e
2014 DevExpress Inc.
217
Dashboard Designer
218
of
the
Im
ag
e
da
sh
bo
ard
ite
m.
Sq
ue
ez
e
2014 DevExpress Inc.
If
the
dim
en
sio
ns
of
the
Im
ag
e
da
sh
bo
ard
ite
m
exc
ee
d
tho
se
of
the
ima
ge
it
con
tai
ns,
the
ima
ge
is
sh
ow
n
full
siz
e.
Ot
her
wis
e,
the
ima
ge
is
res
ize
d
218
Dashboard Designer
219
to
fit
the
dim
en
sio
ns
of
the
Im
ag
e
da
sh
bo
ard
ite
m.
Zo
om
2014 DevExpress Inc.
Th
e
ima
ge
is
siz
ed
pro
por
tio
nall
y
(wi
tho
ut
clip
pin
g),
so
tha
t it
be
st
fits
the
Im
ag
e
da
sh
bo
ard
ite
m.
If
the
as
pec
t
rati
o
of
the
Im
ag
219
Dashboard Designer
220
e
da
sh
bo
ard
ite
m
is
the
sa
me
as
the
as
pec
t
rati
o
of
the
ima
ge,
it
will
be
res
ize
d
to
fit
int
o
the
Im
ag
e
da
sh
bo
ard
ite
m
whi
le
mai
nta
inin
g
its
as
pec
t
rati
o.
Ot
her
wis
e,
the
ima
ge
will
be
res
2014 DevExpress Inc.
220
Dashboard Designer
221
ize
d
in
the
clo
ses
t
fitti
ng
dim
en
sio
n
(eit
her
the
hei
ght
or
the
wid
th),
an
d
the
re
mai
nin
g
dim
en
sio
n
will
be
res
ize
d
whi
le
mai
nta
inin
g
the
ima
ge'
s
as
pec
t
rati
o.
2014 DevExpress Inc.
221
Dashboard Designer
222
Text Box
Use the Text Box dashboard item to display rich text within a dashboard.
Editing Text
To edit text within the text box, click the Edit button in the Design ribbon tab, the corresponding item in the
context menu, or double-click the Text Box dashboard item.
This invokes the Edit Text window in which you can edit the text content and customize its formatting.
2014 DevExpress Inc.
222
Dashboard Designer
223
UI Elements
The topics in this section describe the main elements of a Dashboard Designer application.
This section consists of the following topics.
Data Source Browser
Data Items Pane
Print Preview
2014 DevExpress Inc.
223
Dashboard Designer
224
Data Source Browser
The Data Source Browser allows you to navigate through dashboard data sources. It displays the data source
structure in a tree-like form and allows you to bind dashboard items to the required data source fields using
simple drag-and-drop operations. The Data Source Browser also enables you to manage calculated fields.
The Data Source Browser contains the following elements.
Choose Data Source drop-down list - allows you to select the required data source.
Tools toolbar - contains buttons used to arrange the displayed fields.
The
button groups fields by its type.
The
and
buttons are used to switch the sort order.
Data Source View displays data source fields. You can drag these fields to the data item placeholders to
specify data binding.
The Data Source Browser identifies the following data field types.
Icon
Description
Boolean
Byte
Date-time
Numeric
String
Calculated field
2014 DevExpress Inc.
224
Dashboard Designer
225
Data Items Pane
The DATA ITEMS pane is placed side-by-side with the Data Source Browser, and allows you to create and modify
data binding using drag-and-drop operations.
To learn how to bind dashboard items to data source fields, see the Binding Dashboard Items to Data topic.
The DATA ITEMS pane can contain the following elements.
Data Item placeholder - used to create a data binding using drag-and-drop operations.
Data Item - identifies a data binding by mapping to a particular data source field. Each data item has the
Data Item menu button, used to invoke a menu that allows you to perform various data shaping
operations.
Data Section - corresponds to a particular dashboard item area or element.
Data Item container - used to provide data item sets (e.g., for calculating the difference between two
measures). Data item containers have Options buttons that allow you to change specific dashboard item
settings (e.g., to switch between chart series types or grid column types).
Sort indicator - shows the current sort order for the data item.
Specific dashboard items have command buttons that allow you to perform various operations, for instance, to
add a new pane to the chart dashboard item.
2014 DevExpress Inc.
225
Dashboard Designer
226
Print Preview
This document describes the Print Preview window, which displays the dashboard/dashboard item as it will
appear on paper.
Specific Options
In the Print Preview, you can change the orientation and size of the printed page, specify the margins, scale the
document, etc. To learn more, see Print Preview.
You can also customize printing options specific to a dashboard/dashboard item. To do this, click the Options
button in the Print group. When previewing the dashboard, the following Options dialog will be invoked.
Show Title - Specifies whether or not to show the Chart caption as the printed document title.
2014 DevExpress Inc.
226
Dashboard Designer
227
Title - Specifies the title of the printed document.
Filter State - Specifies the filter state's location in the exported document.
This dialog can contain different options, depending on the dashboard item. To learn more, see the documentation
for the required dashboard item.
2014 DevExpress Inc.
227
Dashboard Viewer
228
Dashboard Viewer
The Dashboard Viewer provides the capability to display dashboards in Windows Forms applications.
Data Presentation
The topics in this section provide information on how the Dashboard Viewer presents data.
Data Presentation Basics
Master Filtering
Drill-Down
Dashboard Layout
Dashboard Parameters
This topic describes how to change dashboard parameter values.
Requesting Parameter Values
Printing and Exporting
A Dashboard Viewer provides the capability to print or export both individual items of a dashboard, as well as the
entire dashboard.
Printing and Exporting
Dashboard Items
Dashboard items are used to present information in various ways.
Chart
Grid
Pies
Cards
Gauges
Pivot
Choropleth Map
2014 DevExpress Inc.
228
Dashboard Viewer
229
Geo Point Maps
Range Filter
Image
Text Box
2014 DevExpress Inc.
229
Dashboard Viewer
230
Data Presentation
Data Presentation Basics
The Dashboard Viewer is used to present dashboards in Windows Forms applications. A wide range of
dashboard items are used to display visual or textual information.
Chart
Grid
Gauges
Cards
Pivot
Choropleth Map
Pies
Range Filter
Geo Point Maps
The Dashboard also provides the Image and Text Box dashboard items used to display static images or text
within the dashboard.
The Dashboard Viewer enables interaction between various dashboard items. These features include Master
Filtering and Drill-Down.
Master Filtering
Drill-Down
To learn more about the dashboard layout, see the Dashboard Layout topic.
2014 DevExpress Inc.
230
Dashboard Viewer
231
Master Filtering
The Dashboard allows you to use any data-aware dashboard item as a filter for the entire dashboard (Master
Filter). You can select elements in a Master Filter item (chart bars, pie segments, grid records, etc.) to filter data
in the rest of the dashboard by the selected values.
Master Filtering Modes
The Master Filter item supports two selection modes.
Multiple
Allows you to select multiple elements in the Master Filter item.
To clear the selection in the Master Filter item, use the Clear Master Filter button in the dashboard
item's caption.
Single
Allows you to select only one element in the Master Filter item. When this mode is enabled, the default
selection will be set to a Master Filter element. You can change this selection, but cannot clear it.
To learn how to filter dashboard data via a specific dashboard item, refer to the documentation for this item in the
Dashboard Items section.
2014 DevExpress Inc.
231
Dashboard Viewer
232
Drill-Down
Dashboard provides the drill-down feature, which allows you to change the detail level of data displayed in a
dashboard item. This feature allows you to drill down to display the details, or drill up to view more general
information.
To learn how to drill down using a particular dashboard item, refer to the documentation for this item in the
Dashboard Items topic.
To return to the previous detail level (drill up), use the Drill Up button (the
caption, or the corresponding command in the context menu.
2014 DevExpress Inc.
icon) in the dashboard item's
232
Dashboard Viewer
233
Dashboard Layout
This topic describes the features related to the dashboard layout.
Dashboard Title
Dashboard Item Caption
Resizing Dashboard Items
Dashboard Title
The Dashboard Title is located at the top of the Dashboard. The dashboard title can contain text or image
content, elements selected in the master filter item and command buttons.
When you hover over the filter icon ( ), all master filters applied to the dashboard are displayed in the invoked
popup.
The dashboard title can contain the following command buttons.
Export To button (the
icon) - allows you to print/export the dashboard. To learn more about printing
and exporting, see the Printing and Exporting topic.
Parameters button (the
icon) - allows you to modify dashboard parameter values. To learn how to
modify dashboard parameter values, see the Requesting Parameter Values topic.
Dashboard Item Caption
Each dashboard item has a caption that is displayed at the top of this item. The caption contains static text along
with other information, as well as command buttons.
2014 DevExpress Inc.
233
Dashboard Viewer
234
The caption of the Dashboard item contains the following information and buttons, depending on the dashboard
item type.
Names
Dashboard Item Name - represents the static text
within a dashboard item's caption.
Data Item Container Name - represents the name
of the data item container.
Interactivity Information
Drill-Down value - shows value(s) from the
current drill-down hierarchy. To learn more, see
the Drill-Down topic.
Command Buttons
Export to button - allows you to print or export a
dashboard item. To learn how to print individual
dashboard items, see the Printing and Exporting
topic.
Values button - invokes a drop-down menu that
allows you to switch between provided values (in
the pie, card, gauge and map dashboard items).
To learn more, see the Data Presentation Basics
topic for the corresponding dashboard item.
Clear Master Filter button - allows you to reset
filtering when a dashboard item acts as the Master
Filter. To learn more, see the Interactivity topic for
the corresponding dashboard item.
Drill Up button - allows you to return to the
previous detail level when the drill-down capability
is enabled for this item. To learn more, see the
Interactivity topic for the corresponding
dashboard item.
Resizing Dashboard Items
The Dashboard Viewer provides the capability to resize dashboard items.
2014 DevExpress Inc.
234
Dashboard Viewer
235
You can resize individual items (or a group of items) by dragging their edges.
2014 DevExpress Inc.
235
Dashboard Viewer
236
Dashboard Parameters
Requesting Parameter Values
The Dashboard Viewer provides a built-in Dashboard Parameters dialog, which allows you to change dashboard
parameter values. This dialog can be used to apply filtering to dashboard data.
To invoke the Dashboard Parameters dialog in the Dashboard Viewer, click the Parameters button (the
in the dashboard title.
icon)
Select the required parameter values in the Dashboard Parameters dialog and click the Submit button to apply
the changes.
To reset changes to the default values, click the Reset button.
2014 DevExpress Inc.
236
Dashboard Viewer
237
Printing and Exporting
This document explains how to print or export a dashboard and its items using the Dashboard Viewer
functionality.
Printing Dashboards
Printing Dashboard Items
Printing and Exporting Dashboards
To print or export the entire dashboard, click the
button in the dashboard title and choose the required action.
If you have selected the Print Preview... menu item, the Preview window will be invoked. Here, you can change
the orientation and size of the printed page, specify the margins, scale the document, etc.
If you selected the Export to PDF or Export to Image menu item, the Export To... dialog will be invoked.
Export to PDF
2014 DevExpress Inc.
Export to Image
237
Dashboard Viewer
238
The following options are available.
The following options are available.
Page Layout - Specifies the page orientation
used to export a dashboard.
Size - Specifies the standard paper size.
Show Title - Specifies whether or not to apply
the dashboard title to the exported document
title.
Title - Specifies the title of the exported
document.
Filter State - Specifies the filter state's location
on the exported document.
Scale Mode - Specifies the mode for scaling
when exporting a dashboard.
Scale Factor - Specifies the scale factor (in
fractions of 1), by which a dashboard is scaled.
Auto Fit Page Count - Specifies the number of
horizontal/vertical pages spanning the total
width/height of a dashboard.
Show Title - Specifies whether or not to
apply the dashboard title to the exported
document title.
Title - Specifies the title of the exported
document.
Filter State - Specifies the filter state's
location on the exported document.
Image Format - Specifies the image format
in which the dashboard is exported.
Resolution (dpi) - Specifies the resolution
(in dpi) used to export a dashboard.
Specify the required options in this dialog and click
the Export button to export the dashboard.
To reset the changes to the default values, click the
Reset button.
Specify the required options in this dialog and click the
Export button to export the dashboard.
To reset changes to the default values, click the Reset
button.
Note
The current state of the dashboard is maintained when it is printed (e.g., the dashboard layout, the scroll position of
individual dashboard items and selections within master filter items).
Printing and Exporting Dashboard Items
To print or export a dashboard item, click the
2014 DevExpress Inc.
button in the dashboard item caption area and choose the
238
Dashboard Viewer
239
required action. Alternatively, you can use the dashboard item's context menu.
If you select the Print Preview... menu item, the Preview window will be invoked.
If you are exporting a dashboard item, an Export To... dialog specific to the exported dashboard item will be
invoked. To learn more, see the Printing and Exporting section for the required dashboard item.
Note
When an individual dashboard item is printed, the entire item's content is reflected in the printed document
regardless of the item's current scroll position.
2014 DevExpress Inc.
239
Dashboard Viewer
240
Dashboard Items
The DevExpress Dashboard provides a number of visualization elements (dashboard items) designed to
effectively present visual or textual information in a dashboard.
This section describes the available dashboard items.
Chart
Grid
Pies
Cards
Gauges
Pivot
Choropleth Map
Geo Point Maps
Range Filter
Image
Text Box
2014 DevExpress Inc.
240
Dashboard Viewer
241
Chart
The topics in this section describe the Chart dashboard item, which visualizes data in XY-diagrams of different
kinds - from line and bar charts to candle stick and bubble charts.
Data Presentation Basics
Interactivity
Printing and Exporting
2014 DevExpress Inc.
241
Dashboard Viewer
242
Data Presentation Basics
The Chart dashboard item presents data visually using different types of series.
A series represents a grouping of related data points. The most important characteristic of a series is its type,
which determines a particular visual representation of data.
The Chart dashboard item includes the following series types.
A Bar series displays data as sets of rectangular bars with lengths proportional to the values that
they represent.
Point and Line series display data as standalone points or points joined by a line.
An Area series displays data by a line that joins points, and the shaded area between the line and
the argument axis.
A Range series is the area between two simple series displayed as a shaded area, or bars that
stretch from a point in one series to the corresponding point in another series.
A Weighted series displays data using a third dimension, expressed by a bubble's size.
Financial series are useful in analyzing stock and bond prices, as well as the behavior of
commodities.
Tooltip
The Chart dashboard item can display a tooltip that shows information on a hovered series point.
2014 DevExpress Inc.
242
Dashboard Viewer
2014 DevExpress Inc.
243
243
Dashboard Viewer
244
Interactivity
This topic describes features that enable interaction between the Chart and other dashboard items. These
features include Master Filtering and Drill-Down.
Master Filtering
Dashboard allows you to use any data-aware dashboard item as a filter for the entire dashboard (Master Filter).
To learn more about filtering concepts common to all dashboard items, see the Master Filtering topic.
The Chart dashboard item supports filtering by argument or series values.
Filtering by Arguments
When filtering by arguments is enabled, you can click series points to make other dashboard items display
only data related to selected argument values.
Filtering by Series
When filtering by series is enabled, you can click a series point to make other dashboard items display
only data related to the selected series.
2014 DevExpress Inc.
244
Dashboard Viewer
245
To reset filtering, use the Clear Master Filter button in the Chart's caption, or corresponding command in the
Chart's context menu.
Drill-Down
The built-in drill-down capability allows you to change the detail level of data displayed in dashboard items on the
fly. To learn more, see Drill-Down.
The Chart dashboard item supports drill-down on argument or series values.
Drill Down on Arguments
When drill-down on arguments is enabled, you can click a series point to view a detail chart for the
corresponding argument value.
Note
When Filtering by Arguments is enabled, you can view the details by double-clicking a series point.
Drill-Down on a Series
When drill-down on a series is enabled, you can click a series point (or corresponding legend item) to view
a detail chart for the corresponding series.
2014 DevExpress Inc.
245
Dashboard Viewer
246
Note
When Filtering by Series is enabled, you can view the details by double-clicking a series point.
To return to the previous detail level (drill up), use the Drill Up button within the Chart caption area, or the
corresponding command in the Chart's context menu.
2014 DevExpress Inc.
246
Dashboard Viewer
247
Printing and Exporting
Dashboard allows you to print/export individual dashboard items, or the entire dashboard. To learn more about
printing concepts common to all dashboard items, see the Printing and Exporting topic.
This topic describes printing/exporting specifics for the Chart dashboard item.
Printing
If you are printing the Chart dashboard item using the Print Preview, you can customize the following options (via
the Options button) before printing.
Show Title - Specifies whether or not to apply the dashboard item caption to the printed document title.
Title - Specifies the title of the printed document.
Filter State - Specifies the filter state's location on the printed document.
Size Mode - Allows you to specify the print size mode for the Chart dashboard item.
Specify the required options in the Options dialog and click the Submit button to apply the changes. To reset
changes to the default values, click the Reset button.
Exporting
You can export the Chart dashboard item to PDF or Image format. The following options are available.
Export to PDF
2014 DevExpress Inc.
Export to Image
247
Dashboard Viewer
Page Layout - Specifies the page orientation
used to export a Chart dashboard item.
Size - Specifies the standard paper size.
Show Title - Specifies whether or not to
apply the dashboard item caption to the
exported document title.
Title - Specifies the title of the exported
document.
Filter State - Specifies the filter state's
location in the exported document.
Size Mode - Specifies the export size mode
for the Chart dashboard item.
Specify the required options in this dialog and click
the Export button to export the Chart dashboard
item.
To reset changes to the default values, click the
Reset button.
2014 DevExpress Inc.
248
Show Title - Specifies whether or not to apply
the dashboard item caption to the exported
document title.
Title - Specifies the title of the exported
document.
Filter State - Specifies the filter state's
location in the exported document.
Image Format - Specifies the image format in
which the dashboard item is exported.
Resolution (dpi) - Specifies the resolution (in
dpi) used to export the dashboard item.
Specify the required options in this dialog and click
the Export button to export the Chart dashboard
item.
To reset changes to the default values, click the Reset
button.
248
Dashboard Viewer
249
Grid
The topics in this section describe the Grid dashboard item, which displays data in a two-dimensional table.
Data Presentation Basics
Interactivity
Printing and Exporting
2014 DevExpress Inc.
249
Dashboard Viewer
250
Data Presentation Basics
The Grid displays data in a two-dimensional table that supports four types of columns.
The dimension column displays values from the bound data item "as is".
The measure column displays summaries calculated from data in the bound data item.
The delta column, bound to two measures, calculates summaries for both measures, and displays the
difference between these summaries.
The sparkline column visualizes the variation of summary values over time.
Sort Grid Rows
To sort records by a column's values and replace existing sort conditions that are applied to the current or other
columns, click the target column's header until an U p or Dow n arrow icon is displayed within the header. The U p
and Dow n arrows indicate ascending and descending sort orders, respectively.
To sort records by a column's values while preserving existing sort conditions, click a column header while holding
the SHIFT key until an U p or Dow n arrow icon is displayed within the header.
To remove sorting by a column, click a column header while holding down the CTRL key.
Filter Grid Data
To filter grid data, click the filter button (the
dropdown list.
2014 DevExpress Inc.
icon) and select the required filter value in the invoked filter
250
Dashboard Viewer
251
Click Custom to construct filter criteria involving up to two conditions. This will invoke the Custom AutoFilter
dialog, allowing you to compare a column with one or two values.
To clear the filter applied to a specific column, invoke the filter dropdown list and click All.
To clear all filter criteria, click the Close Filter button within the Filter Panel.
Tooltips
A Grid dashboard item can display a tooltip when the mouse pointer is hovered over the bar in the measure
column.
2014 DevExpress Inc.
251
Dashboard Viewer
252
The tooltip shows the value in the measure column as text.
When the mouse pointer is hovered over the cell in the sparkline column, the tooltip can display start/end values
and minimum/maximum values.
2014 DevExpress Inc.
252
Dashboard Viewer
253
Interactivity
This topic describes features that enable interaction between the Grid and other dashboard items. These
features include Master Filtering and Drill-Down.
Master Filtering
Dashboard allows you to use any data-aware dashboard item as a filter for the entire dashboard (Master Filter).
To learn more about filtering concepts common to all dashboard items, see the Master Filtering topic.
When Master Filtering is enabled, you can click a grid row (or multiple rows by holding down the CTRL key) to
make other dashboard items only display data related to the selected record(s).
To reset filtering, use the Clear Master Filter button (the
Filter command in the Grid's context menu.
icon) in the Grid's caption area, or the Clear Master
Drill-Down
The built-in drill-down capability allows you to change the detail level of data displayed in dashboard items on the
fly. To learn more, see Drill-Down.
The Grid dashboard item supports drill-down for rows.
When drill-down is enabled, you can click a grid row to view the details.
2014 DevExpress Inc.
253
Dashboard Viewer
254
Note
When Master Filtering is enabled, you can view the details by double-clicking a grid row.
To return to the previous detail level (drill up), use the Drill Up button (the
or the Drill Up command in the Grid's context menu.
2014 DevExpress Inc.
icon) within the Grid's caption area,
254
Dashboard Viewer
255
Printing and Exporting
Dashboard allows you to print/export individual dashboard items, or the entire dashboard. To learn more about
printing concepts common to all dashboard items, see the Printing and Exporting topic.
This topic describes the specifics of printing/exporting a Grid dashboard item.
Printing
If you are printing the Grid dashboard item using the Print Preview, you can customize the following options (via
the Options button) before printing.
Show Title - Specifies whether or not to apply the dashboard item caption to the printed document title.
Title - Specifies the title of the printed document.
Filter State - Specifies the filter state's location on the printed document.
Print Headers on Every Page - Specifies whether to print column headers of the Grid dashboard item on
every page.
Fit to Page Width - Specifies whether the size of the grid dashboard item is changed according to the
width of the exported page.
Specify the required options in the Options dialog and click the Submit button to apply the changes. To reset
changes to the default values, click the Reset button.
Exporting
You can export the Grid dashboard item to PDF or Image format. The following options are available.
Export to PDF
2014 DevExpress Inc.
Export to Image
255
Dashboard Viewer
Page Layout - Specifies the page orientation
used to export a dashboard item.
Size - Specifies the standard paper size.
Show Title - Specifies whether or not to apply
the dashboard item caption to the exported
document title.
Title - Specifies the title of the exported
document.
Filter State - Specifies the filter state's
location in the exported document.
Print Headers on Every Page - Specifies
whether to print column headers of the Grid
dashboard item on every page.
Fit to Page Width - Specifies whether the size
of the grid is changed according to the width
of the exported page.
256
Show Title - Specifies whether or not to apply
the dashboard item caption to the exported
document title.
Title - Specifies the title of the exported
document.
Filter State - Specifies the filter state's
location in the exported document.
Image Format - Specifies the image format in
which the dashboard item is exported.
Resolution (dpi) - Specifies the resolution (in
dpi) used to export the dashboard item.
Specify the required options in this dialog and click the
Export button to export the Grid dashboard item.
To reset changes to the default values, click the Reset
button.
Scale Mode - Specifies the mode for scaling
when exporting a dashboard item.
Scale Factor - Specifies the scale factor (in
fractions of 1) by which a dashboard item is
scaled.
Auto Fit Page Count - Specifies the number of
horizontal/vertical pages spanning the total
width/height of a dashboard item.
Specify the required options in this dialog and click
the Export button to export the Grid dashboard item.
To reset changes to the default values, click the Reset
button.
2014 DevExpress Inc.
256
Dashboard Viewer
257
Pies
The topics in this section describe the Pie dashboard item, which displays a series of pies or donuts that
represent the contribution of each value to a total.
Data Presentation Basics
Interactivity
Printing and Exporting
2014 DevExpress Inc.
257
Dashboard Viewer
258
Data Presentation Basics
The Pie dashboard item displays a series of pies or donuts that represent the contribution of each value to a
total.
Tooltip
A Pie dashboard item can display a tooltip that shows information about the hovered pie segment.
2014 DevExpress Inc.
258
Dashboard Viewer
259
Interactivity
This topic describes features that enable interaction between the Pie and other dashboard items. These features
include Master Filtering and Drill-Down.
Master Filtering
Dashboard allows you to use any data-aware dashboard item as a filter for the entire dashboard (Master Filter).
To learn more about filtering concepts common to all dashboard items, see the Master Filtering topic.
The Pie dashboard item supports filtering by argument or series values.
Filtering by Arguments
When filtering by arguments is enabled, you can click a pie segment to make other dashboard items only
display data related to the selected argument value.
Filtering by a Series
When filtering by a series is enabled, you can click a pie to make other dashboard items display only data
related to the selected pie.
2014 DevExpress Inc.
259
Dashboard Viewer
To reset filtering, use the Clear Master Filter button (the
or the Clear Master Filter command in the context menu.
260
icon) in the caption area of the Pie dashboard item,
Drill-Down
The built-in drill-down capability allows you to change the detail level of data displayed in dashboard items on the
fly. To learn more, see Drill-Down.
The Pie dashboard item supports drill-down on argument or series values.
Drill Down on Arguments
When drill-down on arguments is enabled, you can click a pie segment to view a detail diagram for the
corresponding argument value.
Note
When Filtering by Arguments is enabled, you can view the details by double-clicking a pie segment.
Drill-Down on a Series
When drill-down on a series is enabled, you can click a pie chart to view a detail diagram for the
corresponding series value.
2014 DevExpress Inc.
260
Dashboard Viewer
261
Note
When Filtering by Series is enabled, you can view the details by double-clicking a pie chart.
To return to the previous detail level (drill-up), use the Drill Up button (the
dashboard item, or the Drill Up command in the context menu.
2014 DevExpress Inc.
icon) in the caption area of the Pie
261
Dashboard Viewer
262
Printing and Exporting
Dashboard allows you to print/export individual dashboard items, or the entire dashboard. To learn more about
printing concepts common to all dashboard items, see the Printing and Exporting topic.
This topic describes the specifics of printing/exporting a Pie dashboard item.
Printing
If you are printing the Pie dashboard item using the Print Preview, you can customize the following options (via
the Options button) before printing.
Show Title - Specifies whether or not to apply the dashboard item caption to the printed document title.
Title - Specifies the title of the printed document.
Filter State - Specifies the filter state's location in the printed document.
Auto Arrange Content - Specifies whether pies are arranged automatically on the printed document.
Specify the required options in the Options dialog and click the Submit button to apply the changes. To reset
changes to the default values, click the Reset button.
Exporting
You can export the Pie dashboard item to PDF or Image format. The following options are available.
Export to PDF
2014 DevExpress Inc.
Export to Image
262
Dashboard Viewer
Page Layout - Specifies the page orientation
used to export a dashboard item.
Size - Specifies the standard paper size.
Show Title - Specifies whether or not to apply
the dashboard item caption to the exported
document title.
Title - Specifies the title of the exported
document.
Filter State - Specifies the filter state's
location in the exported document.
Auto Arrange Content - Specifies whether
pies are arranged automatically in the
exported document.
Scale Mode - Specifies the mode for scaling
when exporting a dashboard item.
263
Show Title - Specifies whether or not to apply
the dashboard item caption to the exported
document title.
Title - Specifies the title of the exported
document.
Filter State - Specifies the filter state's
location in the exported document.
Image Format - Specifies the image format in
which the dashboard item is exported.
Resolution (dpi) - Specifies the resolution (in
dpi) used to export the dashboard item.
Specify the required options in this dialog and click the
Export button to export the Pie dashboard item.
To reset changes to the default values, click the Reset
button.
Scale Factor - Specifies the scale factor (in
fractions of 1) by which a dashboard item is
scaled.
Auto Fit Page Count - Specifies the number of
horizontal/vertical pages spanning the total
width/height of a dashboard item.
Specify the required options in this dialog and click
the Export button to export the Pie dashboard item.
To reset changes to the default values, click the Reset
button.
2014 DevExpress Inc.
263
Dashboard Viewer
264
Cards
The topics in this section describe the Card dashboard item, which displays a series of cards. Each card can
display a single value, or show the difference between two values.
Data Presentation Basics
Interactivity
Printing and Exporting
2014 DevExpress Inc.
264
Dashboard Viewer
265
Data Presentation Basics
The Card dashboard item displays a series of cards. Each card illustrates the difference between two values. This
difference can be expressed as an absolute value, an absolute variation or a percentage variation.
The Card dashboard item can illustrate this difference for various sets of values. You can switch between these
sets using the Values button (the
icon) in the dashboard item caption area or in the context menu.
Tooltip
A Card dashboard item can display a tooltip for cards containing a sparkline. When the mouse pointer is hovered
over the sparkline, the tooltip can display start/end values and minimum/maximum values.
2014 DevExpress Inc.
265
Dashboard Viewer
2014 DevExpress Inc.
266
266
Dashboard Viewer
267
Interactivity
This topic describes features that enable interaction between the Card and other dashboard items. These
features include Master Filtering and Drill-Down.
Master Filtering
Dashboard allows you to use any data-aware dashboard item as a filter for the entire dashboard (Master Filter).
To learn more, see the Master Filtering topic, which describes filtering concepts common to all dashboard items.
When Master Filtering is enabled, you can click a card (or multiple cards by holding down the CTRL key) to make
other dashboard items only display data related to the selected card(s).
To reset filtering, use the Clear Master Filter button (the
or the Clear Master Filter command in the context menu.
icon) in the caption area of the Card dashboard item,
Drill-Down
The built-in drill-down capability allows you to change the detail level of data displayed in dashboard items on the
fly. To learn more, see Drill-Down.
When drill-down is enabled, you can click a card to view the details.
2014 DevExpress Inc.
267
Dashboard Viewer
268
Note
When Master Filtering is enabled, you can view the details by double-clicking a card.
To return to the previous detail level (drill up), use the Drill Up button (the
dashboard item, or the Drill Up command in the context menu.
2014 DevExpress Inc.
icon) in the caption area of the Card
268
Dashboard Viewer
269
Printing and Exporting
Dashboard allows you to print/export individual dashboard items, or the entire dashboard. To learn more about
printing concepts common to all dashboard items, see the Printing and Exporting topic.
This topic describes the specifics of printing/exporting a Card dashboard item.
Printing
If you are printing the Card dashboard item using a Print Preview, you can customize the following options (via
the Options button) before printing.
Show Title - Specifies whether or not to apply the dashboard item caption to the printed document title.
Title - Specifies the title of the printed document.
Filter State - Specifies the filter state's location on the printed document.
Auto Arrange Content - Specifies whether or not cards are arranged automatically on the printed
document.
Specify the required options in the Options dialog and click the Submit button to apply the changes. To reset
changes to the default values, click the Reset button.
Exporting
You can export the Card dashboard item to PDF or Image format. The following options are available.
Export to PDF
2014 DevExpress Inc.
Export to Image
269
Dashboard Viewer
Page Layout - Specifies the page orientation
used to export a dashboard item.
Size - Specifies the standard paper size.
Show Title - Specifies whether or not to apply
the dashboard item caption to the exported
document title.
Title - Specifies the title of the exported
document.
Filter State - Specifies the filter state's
location in the exported document.
Auto Arrange Content - Specifies whether or
not cards are arranged automatically in the
exported document.
Scale Mode - Specifies the mode for scaling
when exporting a dashboard item.
270
Show Title - Specifies whether or not to apply
the dashboard item caption to the exported
document title.
Title - Specifies the title of the exported
document.
Filter State - Specifies the filter state's
location in the exported document.
Image Format - Specifies the image format in
which the dashboard item is exported.
Resolution (dpi) - Specifies the resolution (in
dpi) used to export the dashboard item.
Specify the required options in this dialog and click the
Export button to export the Card dashboard item.
To reset changes to the default values, click the Reset
button.
Scale Factor - Specifies the scale factor (in
fractions of 1) by which a dashboard item is
scaled.
Auto Fit Page Count - Specifies the number of
horizontal/vertical pages spanning the total
width/height of a dashboard item.
Specify the required options in this dialog and click
the Export button to export the Card dashboard item.
To reset changes to the default values, click the Reset
button.
2014 DevExpress Inc.
270
Dashboard Viewer
271
Gauges
The topics in this section describe the Gauge dashboard item, which displays a series of gauges.
Data Presentation Basics
Interactivity
Printing and Exporting
2014 DevExpress Inc.
271
Dashboard Viewer
272
Data Presentation Basics
The Gauge dashboard item displays a series of gauges. Each gauge can communicate two values - one with a
needle and the other with a marker on the scale.
The Gauge dashboard item can illustrate the difference for various sets of values. You can switch between these
sets using the Values button (the
icon) in the dashboard item caption or in the context menu.
2014 DevExpress Inc.
272
Dashboard Viewer
273
Interactivity
This topic describes features that enable interaction between the Gauge and other dashboard items. These
features include Master Filtering and Drill-Down.
Master Filtering
Dashboard allows you to use any data-aware dashboard item as a filter for the entire dashboard (Master Filter).
To learn more about filtering concepts common to all dashboard items, see the Master Filtering topic.
When Master Filtering is enabled, you can click a gauge (or multiple gauges by holding down the CTRL key) to
make other dashboard items only display data related to the selected gauge(s).
To reset filtering, use the Clear Master Filter button (the
icon) in the caption area of the Gauge dashboard
item, or the Clear Master Filter command in the context menu.
Drill-Down
The built-in drill-down capability allows you to change the detail level of data displayed in dashboard items on the
fly. To learn more, see Drill-Down.
When drill-down is enabled, you can click a gauge to view the details.
2014 DevExpress Inc.
273
Dashboard Viewer
274
Note
When Master Filtering is enabled, you can view the details by double-clicking a gauge.
To return to the previous detail level (drill up), use the Drill Up button (the
Gauge dashboard item, or the Drill Up command in the context menu.
2014 DevExpress Inc.
icon) in the caption area of the
274
Dashboard Viewer
275
Printing and Exporting
Dashboard allows you to print/export individual dashboard items, or the entire dashboard. To learn more about
printing concepts common to all dashboard items, see the Printing and Exporting topic.
This topic describes the specifics of printing/exporting a Gauge dashboard item.
Printing
If you are printing a Gauge dashboard item using the Print Preview, you can customize the following options (via
the Options button) before printing.
Show Title - Specifies whether or not to apply the dashboard item caption to the printed document title.
Title - Specifies the title of the printed document.
Filter State - Specifies the filter state's location in the printed document.
Auto Arrange Content - Specifies whether or not gauges are arranged automatically on the printed
document.
Specify the required options in the Options dialog and click the Submit button to apply the changes. To reset
changes to the default values, click the Reset button.
Exporting
You can export the Gauge dashboard item to PDF or Image format. The following options are available.
Export to PDF
2014 DevExpress Inc.
Export to Image
275
Dashboard Viewer
Page Layout - Specifies the page orientation
used to export a dashboard item.
Size - Specifies the standard paper size.
Show Title - Specifies whether or not to apply
the Gauge caption to the exported document
title.
Title - Specifies the title of the exported
document.
Filter State - Specifies the filter state's
location in the exported document.
Auto Arrange Content - Specifies whether or
not gauges are arranged automatically in the
exported document.
Scale Mode - Specifies the mode for scaling
when exporting a dashboard item.
276
Show Title - Specifies whether or not to apply
the Gauge caption to the exported document
title.
Title - Specifies the title of the exported
document.
Filter State - Specifies the filter state's
location in the exported document.
Image Format - Specifies the image format in
which the dashboard item is exported.
Resolution (dpi) - Specifies the resolution (in
dpi) used to export the dashboard item.
Specify the required options in this dialog and click the
Export button to export the Gauge dashboard item.
To reset changes to the default values, click the Reset
button.
Scale Factor - Specifies the scale factor (in
fractions of 1) by which a dashboard item is
scaled.
Auto Fit Page Count - Specifies the number of
horizontal/vertical pages spanning the total
width/height of a dashboard item.
Specify the required options in this dialog and click
the Export button to export the Gauge dashboard
item.
To reset changes to the default values, click the Reset
button.
2014 DevExpress Inc.
276
Dashboard Viewer
277
Pivot
The Pivot dashboard item displays a cross-tabular report that presents multi-dimensional data in an easy-to-read
format.
Expanding and Collapsing Groups
To expand and collapse row and column groups, use the
and
buttons, respectively.
See Also
Printing and Exporting
2014 DevExpress Inc.
277
Dashboard Viewer
278
Printing and Exporting
Dashboard allows you to print/export individual dashboard items, or the entire dashboard. To learn more about
printing and exporting concepts common to all dashboard items, see the Printing and Exporting topic.
This topic describes the specifics of printing/exporting a Pivot dashboard item.
Printing
If you are printing the Pivot dashboard item using the Print Preview, you can customize the following options (via
the Options button) before printing.
Show Title - Specifies whether or not to apply the dashboard item caption to the printed document title.
Title - Specifies the title of the printed document.
Filter State - Specifies the filter state's location on the printed document.
Print Headers on Every Page - Specifies whether to print column headers of the Pivot dashboard item on
every page.
Specify the required options in the Options dialog and click the Submit button to apply the changes. To reset
changes to the default values, click the Reset button.
Exporting
You can export the Pivot dashboard item to PDF or Image format. The following options are available.
Export to PDF
2014 DevExpress Inc.
Export to Image
278
Dashboard Viewer
The following options are available.
Page Layout - Specifies the page orientation
used to export a dashboard item.
Size - Specifies the standard paper size.
Show Title - Specifies whether or not to apply
the Pivot caption to the exported document
title.
Title - Specifies the title of the exported
document.
Filter State - Specifies the filter state's
location in the exported document.
Print Headers on Every Page - Specifies
whether or not to print column headers of the
Pivot dashboard item on every page.
Scale Mode - Specifies the mode for scaling
when exporting a dashboard item.
279
The following options are available.
Show Title - Specifies whether or not to apply
the Pivot caption to the exported document
title.
Title - Specifies the title of the exported
document.
Filter State - Specifies the filter state's
location on the exported document.
Image Format - Specifies the image format in
which the dashboard item is exported.
Resolution (dpi) - Specifies the resolution (in
dpi) used to export the dashboard item.
Specify the required options in this dialog and click the
Export button to export the Pivot dashboard item.
To reset changes to the default values, click the Reset
button.
Scale Factor - Specifies the scale factor (in
fractions of 1) by which a dashboard item is
scaled.
Auto Fit Page Count - Specifies the number of
horizontal/vertical pages spanning the total
width/height of a dashboard item.
Specify the required options in this dialog and click
the Export button to export the Pivot dashboard item.
To reset changes to the default values, click the Reset
button.
See Also
Printing and Exporting
2014 DevExpress Inc.
279
Dashboard Viewer
280
Choropleth Map
The topics in this section describe the Choropleth Map dashboard item, which colorizes the required areas in
proportion to the provided values.
Data Presentation Basics
Interactivity
Printing and Exporting
2014 DevExpress Inc.
280
Dashboard Viewer
281
Data Presentation Basics
The Choropleth Map dashboard item colorizes map areas in the following two ways.
Based on the values provided.
By indicating the difference between the actual and target values of a particular parameter.
You can switch between the provided values using the Values button (the
by using the context menu.
icon) in the map's caption area, or
Map Zooming and Scrolling
2014 DevExpress Inc.
281
Dashboard Viewer
282
You can use the mouse wheel to change the current zoom level for the map. To scroll the map, hold down the left
mouse button and drag it.
To move to the initial zooming and scrolling state, select the Initial Extent menu item in the map's context menu.
Tooltip
The Choropleth Map dashboard item can display a tooltip that shows information on a hovered area.
2014 DevExpress Inc.
282
Dashboard Viewer
283
Interactivity
This document describes the features that enable interaction between the Choropleth Map and other dashboard
items. These features include Master Filtering.
Master Filtering
The Dashboard allows you to use any data-aware dashboard item as a filter for the entire dashboard (Master
Filter). To learn more about filtering concepts common to all dashboard items, see the Master Filtering topic.
When Master Filtering is enabled, you can click a shape (or multiple shapes by holding down the CTRL key) to
make other dashboard items only display data related to the selected shape(s).
You can also select multiple shapes in the following way.
Hold the SHIFT key and the left mouse button;
Drag the mouse pointer to mark an area that includes the desired shapes;
Release the left mouse button. All shapes within the area will be selected.
To reset filtering, use the Clear Master Filter button (the
command in the context menu.
2014 DevExpress Inc.
icon) in the Map's caption, or the Clear Master Filter
283
Dashboard Viewer
284
Printing and Exporting
Dashboard allows you to print/export individual dashboard items, or the entire dashboard. To learn more about
printing and exporting concepts common to all dashboard items, see the Printing and Exporting topic.
This topic describes the specifics of printing/exporting a Choropleth Map dashboard item.
Printing
If you are printing the Choropleth Map dashboard item using the Print Preview, you can customize the following
options (via the Options button) before printing.
Show Title - Specifies whether or not to apply the dashboard item caption to the printed document title.
Title - Specifies the title of the printed document.
Filter State - Specifies the filter state's location on the printed document.
Size Mode - Allows you to specify the print size mode for the Choropleth Map dashboard item.
Specify the required options in the Options dialog and click the Submit button to apply the changes. To reset
changes to the default values, click the Reset button.
Exporting
You can export the Choropleth Map dashboard item to PDF or Image format. The following options are available.
Export to PDF
2014 DevExpress Inc.
Export to Image
284
Dashboard Viewer
The following options are available.
Page Layout - Specifies the page orientation
used to export a dashboard item.
Size - Specifies the standard paper size.
Show Title - Specifies whether or not to
apply the Choropleth Map caption to the
exported document title.
Title - Specifies the title of the exported
document.
Filter State - Specifies the filter state's
location in the exported document.
Size Mode - Specifies the export size mode
for the Choropleth Map dashboard item.
Specify the required options in this dialog and click
the Export button to export the Choropleth Map
dashboard item.
To reset changes to the default values, click the
Reset button.
2014 DevExpress Inc.
285
The following options are available.
Show Title - Specifies whether or not to apply
the Choropleth Map caption to the exported
document title.
Title - Specifies the title of the exported
document.
Filter State - Specifies the filter state's
location in the exported document.
Image Format - Specifies the image format in
which the dashboard item is exported.
Resolution (dpi) - Specifies the resolution (in
dpi) used to export the dashboard item.
Specify the required options in this dialog and click
the Export button to export the Choropleth Map
dashboard item.
To reset changes to the default values, click the Reset
button.
285
Dashboard Viewer
286
Geo Point Maps
The topics in this section describe various types of Geo Point Map dashboard items which places callouts, bubbles
or pies on the map using geographical coordinates.
Data Presentation Basics
Interactivity
Printing and Exporting
2014 DevExpress Inc.
286
Dashboard Viewer
287
Data Presentation Basics
The Dashboard supports three types of Geo Point maps.
The Geo Point Map dashboard item allows you to place callouts on the map using geographical
coordinates.
The Bubble Map dashboard item allows you to place bubbles on the map. Each bubble can represent data
via its weight and color.
The Pie Map dashboard item allows you to display pies on the map. Each pie visualizes the contribution of
each value to the total.
Map Zooming and Scrolling
You can use the mouse wheel to change the current zoom level for a map. To scroll the map, hold down the left
mouse button and drag it.
2014 DevExpress Inc.
287
Dashboard Viewer
288
To move to the initial zooming and scrolling state, click the Initial Extent menu item in the map's context menu.
Tooltip
A Geo Point Map dashboard item can display a tooltip that shows information on a hovered callout/bubble/pie.
2014 DevExpress Inc.
288
Dashboard Viewer
289
Interactivity
This document describes the capabilities that enable interaction between Geo Point maps and other dashboard
items. These capabilities include Master Filtering.
Master Filtering
The Dashboard allows you to use any data-aware dashboard item as a filter for the entire dashboard (Master
Filter). To learn more about filtering concepts common to all dashboard items, see the Master Filtering topic.
When Master Filtering is enabled, you can click a callout/bubble/pie (or multiple callouts/bubbles/pies by holding
down the CTRL key) to make other dashboard items only display data related to the selected callout(s)/bubble(s)/
pie(s).
You can also select multiple callouts/bubbles/pies in the following way.
Hold the SHIFT key and the left mouse button;
Drag the mouse pointer, to mark an area that includes the desired elements;
Release the left mouse button. All elements within the area will be selected.
To reset filtering, use the Clear Master Filter button (the
Filter command in the context menu.
2014 DevExpress Inc.
icon) in the Map's caption area, or the Clear Master
289
Dashboard Viewer
290
Printing and Exporting
Dashboard allows you to print/export individual dashboard items, or the entire dashboard. To learn more about
printing and exporting concepts common to all dashboard items, see the Printing and Exporting topic.
This topic describes the specifics of printing/exporting a Geo Point Map dashboard items.
Printing
If you are printing the Geo Point Map dashboard item using the Print Preview, you can customize the following
options (via the Options button) before printing.
Show Title - Specifies whether or not to apply the dashboard item caption to the printed document title.
Title - Specifies the title of the printed document.
Filter State - Specifies the filter state's location on the printed document.
Size Mode - Allows you to specify the print size mode for the Geo Point Map dashboard item.
Specify the required options in the Options dialog and click the Submit button to apply the changes. To reset
changes to the default values, click the Reset button.
Exporting
You can export the Geo Point Map dashboard item to PDF or Image format. The following options are available.
Export to PDF
2014 DevExpress Inc.
Export to Image
290
Dashboard Viewer
The following options are available.
Page Layout - Specifies the page orientation
used to export a dashboard item.
Size - Specifies the standard paper size.
Show Title - Specifies whether or not to
apply the Geo Point Map caption to the
exported document title.
Title - Specifies the title of the exported
document.
Filter State - Specifies the filter state's
location in the exported document.
Size Mode - Specifies the export size mode
for the Geo Point Map dashboard item.
Specify the required options in this dialog and click
the Export button to export the Geo Point Map
dashboard item.
To reset changes to the default values, click the
Reset button.
2014 DevExpress Inc.
291
The following options are available.
Show Title - Specifies whether or not to apply
the Geo Point Map caption to the exported
document title.
Title - Specifies the title of the exported
document.
Filter State - Specifies the filter state's
location on the exported document.
Image Format - Specifies the image format in
which the dashboard item is exported.
Resolution (dpi) - Specifies the resolution (in
dpi) used to export the dashboard item.
Specify the required options in this dialog and click
the Export button to export the Geo Point Map
dashboard item.
To reset changes to the default values, click the Reset
button.
291
Dashboard Viewer
292
Range Filter
The Range Filter dashboard item allows you to apply filtering to other dashboard items. This item displays a chart
with selection thumbs that allow you to filter out values displayed along the argument axis.
To reset filtering, use the Clear Master Filter command in the context menu.
See Also
Printing and Exporting
2014 DevExpress Inc.
292
Dashboard Viewer
293
Printing and Exporting
Dashboard allows you to print/export individual dashboard items, or the entire dashboard. To learn more about
printing and exporting concepts common to all dashboard items, see the Printing and Exporting topic.
This topic describes the specifics of printing/exporting a Range Filter dashboard item.
Printing
If you are printing the Range Filter dashboard item using the Print Preview, you can customize the following
options (via the Options button) before printing.
Show Title - Specifies whether or not to apply the dashboard item caption to the printed document title.
Title - Specifies the title of the printed document.
Filter State - Specifies the filter state's location on the printed document.
Size Mode - Allows you to specify the print size mode for the Range Filter dashboard item.
Specify the required options in the Options dialog and click the Submit button to apply the changes. To reset
changes to the default values, click the Reset button.
Exporting
You can export the Range Filter dashboard item to PDF or Image format. The following options are available.
Export to PDF
2014 DevExpress Inc.
Export to Image
293
Dashboard Viewer
The following options are available.
Page Layout - Specifies the page orientation
used to export a dashboard item.
Size - Specifies the standard paper size.
Show Title - Specifies whether or not to
apply the Range Filter caption to the
exported document title.
Title - Specifies the title of the exported
document.
Filter State - Specifies the filter state's
location on the exported document.
Size Mode - Specifies the export size mode
for the Range Filter dashboard item.
Specify the required options in this dialog and click
the Export button to export the Range Filter
dashboard item.
To reset changes to the default values, click the
Reset button.
2014 DevExpress Inc.
294
The following options are available.
Show Title - Specifies whether or not to apply
the Range Filter caption to the exported
document title.
Title - Specifies the title of the exported
document.
Filter State - Specifies the filter state's
location in the exported document.
Image Format - Specifies the image format in
which the dashboard item is exported.
Resolution (dpi) - Specifies the resolution (in
dpi) used to export the dashboard item.
Specify the required options in this dialog and click
the Export button to export the Range Filter
dashboard item.
To reset changes to the default values, click the Reset
button.
294
Dashboard Viewer
295
Image
The Image dashboard item is used to display static images within a dashboard.
See Also
Printing and Exporting
2014 DevExpress Inc.
295
Dashboard Viewer
296
Printing and Exporting
Dashboard allows you to print/export individual dashboard items, or the entire dashboard. To learn more about
printing and exporting concepts common to all dashboard items, see the Printing and Exporting topic.
This topic describes the specifics of printing/exporting an Image dashboard item.
Printing
If you are printing the Image dashboard item using the Print Preview, you can customize the following options (via
the Options button) before printing.
Show Title - Specifies whether or not to apply the dashboard item caption to the printed document title.
Title - Specifies the title of the printed document.
Specify the required options in the Options dialog and click the Submit button to apply the changes. To reset
changes to the default values, click the Reset button.
Exporting
You can export the Image dashboard item to PDF or Image format. The following options are available.
Export to PDF
2014 DevExpress Inc.
Export to Image
296
Dashboard Viewer
The following options are available.
Page Layout - Specifies the page orientation
used to export a dashboard item.
Size - Specifies the standard paper size.
Show Title - Specifies whether or not to apply
the Image caption to the exported document
title.
Title - Specifies the title of the exported
document.
Scale Mode - Specifies the mode for scaling
when exporting a dashboard item.
Scale Factor - Specifies the scale factor (in
fractions of 1), by which a dashboard item is
scaled.
Auto Fit Page Count - Specifies the number of
horizontal/vertical pages spanning the total
width/height of a dashboard item.
297
The following options are available.
Show Title - Specifies whether or not to
apply the Image caption to the exported
document title.
Title - Specifies the title of the exported
document.
Image Format - Specifies the image format
in which the dashboard item is exported.
Resolution (dpi) - Specifies the resolution
(in dpi) used to export the dashboard item.
Specify the required options in this dialog and click
the Export button to export the Image dashboard
item.
To reset changes to the default values, click the
Reset button.
Specify the required options in this dialog and click the
Export button to export the Image dashboard item.
To reset changes to the default values, click the Reset
button.
2014 DevExpress Inc.
297
Dashboard Viewer
298
Text Box
The Text Box dashboard item is used to display rich text within a dashboard.
See Also
Printing and Exporting
2014 DevExpress Inc.
298
Dashboard Viewer
299
Printing and Exporting
Dashboard allows you to print/export individual dashboard items, or the entire dashboard. To learn more about
printing and exporting concepts common to all dashboard items, see the Printing and Exporting topic.
This topic describes the specifics of printing/exporting a Text Box dashboard item.
Printing
If you are printing a Text Box dashboard item using the Print Preview, you can customize the following options (via
the Options button) before printing.
Show Title - Specifies whether or not to apply the dashboard item caption to the printed document title.
Title - Specifies the title of the printed document.
Specify the required options in the Options dialog and click the Submit button to apply the changes. To reset
changes to the default values, click the Reset button.
Exporting
You can export the Text Box dashboard item to PDF or Image format. The following options are available.
Export to PDF
2014 DevExpress Inc.
Export to Image
299
Dashboard Viewer
The following options are available.
Page Layout - Specifies the page orientation
used to export a dashboard item.
Size - Specifies the standard paper size.
Show Title - Specifies whether or not to apply
the Text Box caption to the exported document
title.
Title - Specifies the title of the exported
document.
Scale Mode - Specifies the mode for scaling
when exporting a dashboard item.
Scale Factor - Specifies the scale factor (in
fractions of 1) by which a dashboard item is
scaled.
Auto Fit Page Count - Specifies the number of
horizontal/vertical pages spanning the total
width/height of a dashboard item.
300
The following options are available.
Show Title - Specifies whether or not to
apply the Text Box caption to the exported
document title.
Title - Specifies the title of the exported
document.
Image Format - Specifies the image format
in which the dashboard item is exported.
Resolution (dpi) - Specifies the resolution
(in dpi) used to export the dashboard item.
Specify the required options in this dialog and click
the Export button to export the Text Box dashboard
item.
To reset changes to the default values, click the
Reset button.
Specify the required options in this dialog and click the
Export button to export the Text Box dashboard item.
To reset changes to the default values, click the Reset
button.
2014 DevExpress Inc.
300
You might also like
- DevExpress Interface Elements (WinForms)Document974 pagesDevExpress Interface Elements (WinForms)Jorge Oliver50% (2)
- DevExpress DashboardDocument67 pagesDevExpress DashboardJorge OliverNo ratings yet
- XAF Application From ScratchDocument18 pagesXAF Application From Scratchitsataur33% (3)
- 2 - Tableau Desktop 7 0 Help GuideDocument1,206 pages2 - Tableau Desktop 7 0 Help GuideMZAMAtNo ratings yet
- Firebird Developer Guide Beta Delphi FiredacDocument162 pagesFirebird Developer Guide Beta Delphi FiredacDanilo CristianoNo ratings yet
- NetWorker 19.4 Virtual Edition Deployment GuideDocument50 pagesNetWorker 19.4 Virtual Edition Deployment GuidealeNo ratings yet
- IDEA TutorialDocument142 pagesIDEA Tutorialashim1No ratings yet
- Winhex ManualDocument251 pagesWinhex ManualRahmat SuhatmanNo ratings yet
- ManualDocument225 pagesManualLodchibasNo ratings yet
- Moniplus2 Release 02.03.Xx Global Software Installation and Configuration GuideDocument105 pagesMoniplus2 Release 02.03.Xx Global Software Installation and Configuration GuideRaul David Boucchechter RiveroNo ratings yet
- User Manual: R&S Contest Advanced User ProceduresDocument103 pagesUser Manual: R&S Contest Advanced User ProceduresAshish GuptaNo ratings yet
- WINHEX ManualDocument221 pagesWINHEX ManualGilberto Zamudio100% (1)
- User Profile Wizard Corporate User GuideDocument112 pagesUser Profile Wizard Corporate User GuidePablo RiNo ratings yet
- IDEA TutorialDocument62 pagesIDEA TutorialsivakumarNo ratings yet
- OpenText Brava! For Content Suite 16.6 - Brava! For CS Module Administration Guide English (CLBRVWOTCS160600-AGD-EN-03)Document98 pagesOpenText Brava! For Content Suite 16.6 - Brava! For CS Module Administration Guide English (CLBRVWOTCS160600-AGD-EN-03)arturo neriNo ratings yet
- AS400 sg246440Document288 pagesAS400 sg246440Armando GudinoNo ratings yet
- Workshop Programming: Operating InstructionsDocument90 pagesWorkshop Programming: Operating InstructionsCosmin CiobanuNo ratings yet
- Odi Best Practices Data Warehouse WhitepaperDocument219 pagesOdi Best Practices Data Warehouse WhitepaperArvinder SinghNo ratings yet
- Configuration GuideDocument99 pagesConfiguration Guideandrealeger755774No ratings yet
- GEM (Graphics Environment For Multimedia) ManualDocument318 pagesGEM (Graphics Environment For Multimedia) ManualThe Almighty SoundNo ratings yet
- Dell EMC SRM 4.7Document200 pagesDell EMC SRM 4.7jarg200690No ratings yet
- Database Design and Development: Learning Outcome 02Document43 pagesDatabase Design and Development: Learning Outcome 02Muhammedh ShadirNo ratings yet
- Technical Tracks CatalogDocument82 pagesTechnical Tracks Catalogsarah shabanNo ratings yet
- TIBCO ETL (Data Exchange)Document204 pagesTIBCO ETL (Data Exchange)Idit CohenNo ratings yet
- I-WEB - Com.vn - 8149Document46 pagesI-WEB - Com.vn - 8149IBJSC.comNo ratings yet
- Software Manual: Thermal PrinterDocument107 pagesSoftware Manual: Thermal Printerrahim55No ratings yet
- Dell Live Bios Sli 3.0 User GuideDocument24 pagesDell Live Bios Sli 3.0 User GuideEnya Andrea Ribba HernandezNo ratings yet
- PG2000EDocument154 pagesPG2000EFrancisco JosivanNo ratings yet
- DPA 19.4 Installation and Administration GuideDocument191 pagesDPA 19.4 Installation and Administration Guidegs menonNo ratings yet
- Data Exchange Wizard User ManualDocument59 pagesData Exchange Wizard User Manualglov11No ratings yet
- Access Control Essentials GuideDocument170 pagesAccess Control Essentials GuideVitor Hugo Torugo100% (1)
- H16959Document50 pagesH16959nayera.fouda92No ratings yet
- Developer Studio Application Development Getting Started: Version 7 Release 6Document242 pagesDeveloper Studio Application Development Getting Started: Version 7 Release 6hellboysatyaNo ratings yet
- R BuilderDocument364 pagesR Builderengmkhalaf1977No ratings yet
- Shreddit User GuideDocument14 pagesShreddit User GuideHarish BishtNo ratings yet
- LDD For User Interface and Design: Document Revision History Error! Bookmark Not DefinedDocument5 pagesLDD For User Interface and Design: Document Revision History Error! Bookmark Not Definedthebhas1954No ratings yet
- Security White Paper 05sDocument69 pagesSecurity White Paper 05sanh thoNo ratings yet
- KaleidaGraph ManualDocument298 pagesKaleidaGraph ManualZulkarnain EndutNo ratings yet
- White Paper IntegrationDocument45 pagesWhite Paper IntegrationDocuWareNo ratings yet
- Komplete Elements Setup Guide English PDFDocument44 pagesKomplete Elements Setup Guide English PDFJenn CornellNo ratings yet
- DiscovererDocument230 pagesDiscovererkabengniga ibrahima SoroNo ratings yet
- Fusion 3 F410 3D Printer ManualDocument115 pagesFusion 3 F410 3D Printer ManualWES ATKINSONNo ratings yet
- Designer Complete 4 2 18 HelpFileDocument742 pagesDesigner Complete 4 2 18 HelpFilenoorNo ratings yet
- 474.82 Win11 Win10 Release NotesDocument24 pages474.82 Win11 Win10 Release NotesThe Gaming IdiotNo ratings yet
- d2k ReportsDocument194 pagesd2k Reportsansar4cuNo ratings yet
- EhLib Users Guide 2.0Document141 pagesEhLib Users Guide 2.0gro_mirNo ratings yet
- Dell EMC PowerEdge T440 Technical GuideDocument51 pagesDell EMC PowerEdge T440 Technical GuideCiggy ShiggyNo ratings yet
- JBossIDE CookbookDocument32 pagesJBossIDE Cookbookkennymccormick155No ratings yet
- 07 Underground Scheduling Headings V70Document92 pages07 Underground Scheduling Headings V70georgesar7No ratings yet
- Manual PB610 Panel Builder Programação PDFDocument292 pagesManual PB610 Panel Builder Programação PDFSalomão SouzaNo ratings yet
- Panel Builder2711 Um004 en PDocument703 pagesPanel Builder2711 Um004 en Pshaggy_angelNo ratings yet
- Disk Wiper 85 EngDocument52 pagesDisk Wiper 85 EngNinNo ratings yet
- Training - GUI & Filters - V1.0-CM6.00 - (En)Document62 pagesTraining - GUI & Filters - V1.0-CM6.00 - (En)Giovani OliveiraNo ratings yet
- Microsoft Windows Server 2008 R2 Administrator's Reference: The Administrator's Essential ReferenceFrom EverandMicrosoft Windows Server 2008 R2 Administrator's Reference: The Administrator's Essential ReferenceRating: 4.5 out of 5 stars4.5/5 (3)
- Securing Windows Server 2008: Prevent Attacks from Outside and Inside Your OrganizationFrom EverandSecuring Windows Server 2008: Prevent Attacks from Outside and Inside Your OrganizationNo ratings yet
- CompTIA Linux+ Certification Study Guide (2009 Exam): Exam XK0-003From EverandCompTIA Linux+ Certification Study Guide (2009 Exam): Exam XK0-003No ratings yet
- CAM UNIT 1 WordDocument13 pagesCAM UNIT 1 WordellieriyaNo ratings yet
- Studio RM PDFDocument27 pagesStudio RM PDFMohammed JemlaNo ratings yet
- Clarizen Training - Getting StartedDocument35 pagesClarizen Training - Getting StartedAshik RaoNo ratings yet
- Legrand XL Pro 3 User ManualDocument118 pagesLegrand XL Pro 3 User ManualMircea Remus AndoneNo ratings yet
- CENTUM VP Engineering Course GraphicsDocument54 pagesCENTUM VP Engineering Course GraphicsJoão Paulo CostaNo ratings yet
- Lesson 7 Unit Vii Electronic Spreadsheet 125627Document63 pagesLesson 7 Unit Vii Electronic Spreadsheet 125627rhea89412No ratings yet
- Insight Adminguide 2012 1 and AboveDocument106 pagesInsight Adminguide 2012 1 and AboveRahul JaiswalNo ratings yet
- MagiCAD 2011.11 For AutoCAD Electrical UG PDFDocument277 pagesMagiCAD 2011.11 For AutoCAD Electrical UG PDFCalin CalinNo ratings yet
- Lesson Notes L7-Introduction To Microsoft Powerpoint: GradeDocument4 pagesLesson Notes L7-Introduction To Microsoft Powerpoint: GradevijiNo ratings yet
- Revit TipsDocument34 pagesRevit TipscezarNo ratings yet
- 2-Unidad 2Document48 pages2-Unidad 2juscatNo ratings yet
- Access 2016 Database SetupDocument47 pagesAccess 2016 Database SetupYede BeNo ratings yet
- Word 2013 - Unit A - Objectives and Learning OutcomesDocument2 pagesWord 2013 - Unit A - Objectives and Learning Outcomesapi-302324262No ratings yet
- MSPublisher NotesDocument16 pagesMSPublisher NotesEvans OchiengNo ratings yet
- Ms Word 2007 - Notes TutorialDocument74 pagesMs Word 2007 - Notes TutorialFaisal SiddiqiNo ratings yet
- Microsoft Project 2013 Practical Exercises Pracs1to4 V2Document65 pagesMicrosoft Project 2013 Practical Exercises Pracs1to4 V2sravaniNo ratings yet
- MS ExcelDocument22 pagesMS ExcelKarthikkumar BaskaranNo ratings yet
- Simple Parts and Functions of Microsoft ExcelDocument3 pagesSimple Parts and Functions of Microsoft ExcelJoan IniegoNo ratings yet
- Claret College of Isabela: Information Technology DepartmentDocument15 pagesClaret College of Isabela: Information Technology DepartmentPrecious Andoy-MegabonNo ratings yet
- Revit Architecture TutorialDocument493 pagesRevit Architecture TutorialNoel Rojas100% (1)
- Itc Lab 1Document6 pagesItc Lab 1bilawal khanNo ratings yet
- The New Slide command on the Ribbon lets you choose slide layoutsDocument20 pagesThe New Slide command on the Ribbon lets you choose slide layoutsSandy BasNo ratings yet
- Introduction To PowerPoint PresentationDocument8 pagesIntroduction To PowerPoint PresentationETL LABSNo ratings yet
- MS Excel ReportingDocument24 pagesMS Excel ReportingNicol Jay DuriguezNo ratings yet
- Intro To Word ProcessingDocument41 pagesIntro To Word ProcessingJemima Mia Kilat ForonesNo ratings yet
- LiteSpeed For SQL Server User GuideDocument327 pagesLiteSpeed For SQL Server User Guidegushock100% (1)
- Caching TutorialDocument111 pagesCaching TutorialRajesh KumarNo ratings yet
- The PowerPoint 2013handoutsDocument10 pagesThe PowerPoint 2013handoutsDef GopNo ratings yet
- Veeam Availability Suite™ v10: Configuration and Management: Lab GuideDocument86 pagesVeeam Availability Suite™ v10: Configuration and Management: Lab Guideroman polanskiNo ratings yet