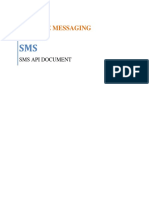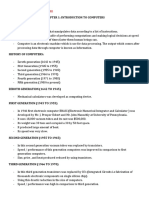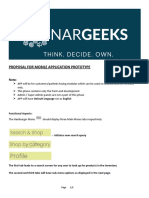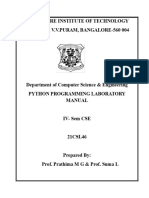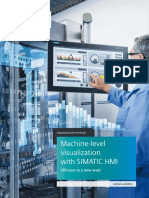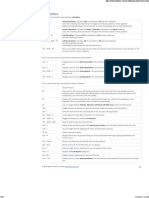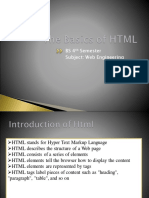Professional Documents
Culture Documents
RPSE Quick Install Guide
Uploaded by
MitchellLopezColonCopyright
Available Formats
Share this document
Did you find this document useful?
Is this content inappropriate?
Report this DocumentCopyright:
Available Formats
RPSE Quick Install Guide
Uploaded by
MitchellLopezColonCopyright:
Available Formats
RECOVERPOINT/SE 4.
1 QUICK START
INSTALLATION GUIDE
A step-by-step walkthrough of the RecoverPoint/SE installation
process
EMC RECOVERPOINT FAMILY
Abstract
This RecoverPoint/SE 4.1 Quick Start Installation Guide ensures that
RecoverPoint/SE users have all of the information that they need to perform a
RecoverPoint/Se installation and configure their RecoverPoint/SE environments
in one place. Use the RecoverPoint/SE Installation Quick Start Installation
Guide as a standalone guide or as a companion to the RecoverPoint/SE Quick
Start Installation Poster.
June 2014
Copyright 2014 EMC Corporation. All rights reserved.
Published June 2014
EMC believes the information in this publication is accurate of its publication date.
The information is subject to change without notice.
The information in this publication is provided as is. EMC Corporation makes no
representations or warranties of any kind with respect to the information in this
publication, and specifically disclaims implied warranties of merchantability or
fitness for a particular purpose.
Use, copying, and distribution of any EMC software described in this publication
requires an applicable software license.
For the most up-to-date listing of EMC product names, see EMC Corporation
Trademarks on EMC.com.
All other trademarks used herein are the property of their respective owners.
EMC RecoverPoint/SE 4.1 Quick Start Installation Guide
Part Number 302-001-169
Revision 01 (June 24, 2014)
EMC RecoverPoint/SE 4.1 Quick Start Installation Guide
Contents
Chapter 1
Welcome to RecoverPoint/SE ............................................ 6
Chapter 2
Before You Begin .............................................................. 7
Chapter 3
Unpack RPAs .................................................................. 11
Chapter 4
Rack and Install RPAs ...................................................... 13
Chapter 5
Connect RPAs ................................................................. 17
Chapter 6
Deploy RecoverPoint/SE on Physical RPA Cluster ............. 21
Chapter 7
Create vRPAs .................................................................. 45
Chapter 8
Deploy RecoverPoint/SE on Virtual RPA Cluster ................ 53
Chapter 9
Connect Cluster .............................................................. 79
Chapter 10
License and Register System, and Enable Support ........... 87
Chapter 11
Configure Replication Environment .................................. 99
Appendix A
IP & SAN Setup Details Templates ................................. 111
EMC RecoverPoint/SE 4.1 Quick Start Installation Guide
Preface
As part of an effort to improve and enhance the performance and capabilities of its
product line, EMC from time to time releases revisions of its hardware and software.
Therefore, some functions described in this guide may not be supported by all
revisions of the software or hardware currently in use. For the most up-to-date
information on product features, refer to your product release notes.
If a product does not function properly or does not function as described in this
document, please contact your EMC representative.
Note
This document was accurate as of the time of publication. However, as
information is added, new versions of this document may be released to the
EMC online support website. Check the website to ensure that you are using
the latest version of this document.
Purpose
This document describes how to install, configure, and get started replicating with
RecoverPoint/SE.
Audience
This document is intended for internal EMC personnel, partners, and customers.
Related documents
The following publications provide additional information:
EMC RecoverPoint 4.1 Release Notes
EMC RecoverPoint Installation and Deployment Guide
EMC RecoverPoint 4.1 Administrators Guide
EMC RecoverPoint 4.1 CLI Reference Guide
EMC RecoverPoint Deploying with VNX/CLARiiON Arrays and Splitter Technical
Notes
EMC RecoverPoint vRPA Technical Notes
EMC RecoverPoint/SE 4.1 Quick Start Installation Guide
Welcome to RecoverPoint/SE
Chapter 1
Welcome to
RecoverPoint/SE
Welcome to the RecoverPoint/SE Quick Start Installation Guide.
This book will guide you, step by step, through the process of installing, configuring,
and deploying your RecoverPoint/SE system.
By the end of this guide, RecoverPoint/SE will be installed, fully functional, and ready
to replicate your applications' data volumes.
In RecoverPoint/SE, changes to your application data are stored in your production
volumes, and simultaneously replicated locally and/or remotely, by your
RecoverPoint Appliances, whether physical or virtual.
In the case of a disaster at the production site, RecoverPoint enables users to restore
their application data from ANY previous point-in-time, using the replicated copy.
RecoverPoint/SE offers bi-directional replication between two VNX series or CLARiiON
arrays with no distance limitation, while guaranteeing data consistency.
The RecoverPoint/SE Quick Start Installation Poster is part of the RecoverPoint/SE
Installation Kit, and may be used alongside this guide. The poster describes the endto-end process of installing and configuring RecoverPoint/SE.
Now lets get started!
EMC RecoverPoint/SE 4.1 Quick Start Installation Guide
Chapter 2
Before You Begin
In this chapter, you will learn what you must do to prepare for a successful
deployment of RecoverPoint/SE.
You must be familiar with all network and storage systems in your
environment, or have access to the resources and personnel in your
organization that have that knowledge. In a two-site installation, this includes
not only the local systems, but those at the remote site as well.
If you are a new EMC customer, register for the EMC Online Support site, at:
support.emc.com
To register for the EMC Online Support site:
a.
At support.emc.com, click Register Here.
b.
Follow the online registration steps, making sure to fill in all required
fields, including your business email address.
c.
When you receive a return email confirmation of your registration, use the
access authorization and additional information in that email to
complete your registration and log in for the first time to the site.
The RecoverPoint/SE Installation Kit contains the software and
documentation you will need for installation.
To download the kit from EMC Online Support (http://support.emc.com), click
Support by Product, and type RecoverPoint SE in the Find a Product search
field. On the RecoverPoint SE page, the kit is located in the Recommended
Resources section.
The Installation Kit contains the following software:
RecoverPoint Splitter Enabler
RecoverPoint Deployment Manager
It also contains the following documents:
RecoverPoint/SE Quick Start Installation Guide
RecoverPoint/SE Quick Start Installation Poster
RecoverPoint VNX/CLARiiON Splitter Activation Procedure
RecoverPoint Post Deployment Form
To complete the licensing process, you will need the LAC emails, which are
sent to you upon approval of your sales order.
The licensing process is presented in Chapter 10, on page 87. You can
perform the entire licensing process at that point; that is, after you have
already created and connected your RPA clusters. Alternatively, you can do
EMC RecoverPoint/SE 4.1 Quick Start Installation Guide
Before You Begin
the first parts of the process now (as presented on pages 8791), and
complete the rest when you reach Chapter 10.
During the installation you will be required to provide infrastructure-related
information. To ensure that the installation can proceed smoothly, collect the
relevant infrastructure data in the IP & SAN Setup Details Templates
(Appendix A), prior to beginning installation.
Note: It is critical to the success of your installation that you complete this
template now, prior to proceeding to the next chapter.
You will also need the following:
For physical RPAs:
Two Ethernet cables per RPA (one for LAN and one for WAN)
At least four available dedicated storage ports on the storage array.
A dedicated resource pool mapped to each RPA cluster for automatic
repository volume provisioning.
Fibre Channel cables:
Two cables per RPA, in dual fabric topology.
Four cables per RPA, in direct attach topology.
These topologies are described in Chapter 5.
For virtual RPAs:
Four Ethernet cables per ESX server (LAN, WAN, iSCSI1, iSCSI2).
At least four available dedicated iSCSI ports on the storage array.
In planning your RecoverPoint/SE deployment, be aware that ports and LUNs
that are used for RecoverPoint replication cannot be used also by other
replication products, such as MirrorView.
To carry out the installation, you will need a dedicated computer running
Windows, which we will refer to as your workstation.
Java 7 (update 13 or higher), 32-bit, must be installed on this workstation.
It is highly recommended to have the latest Java 7 update installed.
Later on, during the actual RecoverPoint/SE installation, you will use this
workstation to run the Deployment Manager RecoverPoint/SE Installer wizard.
If network security configurationssuch as firewalls or access listsare
defined in your environment, ensure that your workstation can communicate
with the management (LAN) networks for the RPAs at both sites.
If you are unable to achieve full communication from the workstation to both
sites, you may also perform the deployment independently at each site.
For installation, you must ensure that ports 21, 22, 8081, and 8082 (all TCP)
are open on your workstation.
To enable log retrieval from the array-based splitter, ensure also that TCP port
443 (https) is open to each storage array.
EMC RecoverPoint/SE 4.1 Quick Start Installation Guide
Before You Begin
If you want to check that these ports are indeed open, you can Telnet from a
workstation on the network, as follows (from the command line):
telnet IpAddress PortNo
Example:
telnet 10.76.7.35 443
Note: Ensure that Telnet is open on the workstation. When successful, a
flashing underscore appears.
The RecoverPoint VNX/CLARiiON splitter driver (engine) included in the VNX
OE or CLARiiON FLARE bundle must be active.
To ensure the splitter driver is active:
a.
In the Unisphere management interface for the storage system, right click
the storage array, and select Properties.
b.
Select the Software tab:
EMC RecoverPoint/SE 4.1 Quick Start Installation Guide
Before You Begin
c.
Verify that the status for RecoverPointSplitter is Active.
If it is not Active, you must enable it. For instructions, see the
RecoverPoint VNX/CLARiiON Splitter Activation Procedure, which is
included in your RecoverPoint/SE Installation Kit.
When (and only when) you have completed all of the preparations for installation that
have been presented in this chapter, you are ready to proceed to the next chapter.
10
EMC RecoverPoint/SE 4.1 Quick Start Installation Guide
Chapter 3
Unpack RPAs
We now proceed by unpacking the physical RecoverPoint appliances (RPAs).
As you unpack each RecoverPoint appliance, you should verify that each box contains
all of the following items:
An EMC RecoverPoint appliance
Two server adjustable slide rails
An EMC bezel
Two country-specific power cables
In case any item is missing from the box, you should notify EMC Customer Service
immediately.
When you have unpacked all of the RPAs, and assured the relevant items are indeed
available in each RPA box, you may proceed to the next chapter.
EMC RecoverPoint/SE 4.1 Quick Start Installation Guide
11
Chapter 4
Rack and Install RPAs
We can now continue by racking the physical RecoverPoint appliances (RPAs).
1. You must first decide where you would like to locate and install your RPAs.
The location must have the required infrastructure in place, including:
LAN connection
WAN connection
SAN connection
Electrical power source
The relevant cabling is required for each infrastructure.
Direct your attention to the rear of the cabinet, and designate where you want
to place the RPAs within the cabinet.
It is recommended that you mark the designated mounting locations
accordingly for each RPA you intend to install in the cabinet.
Figure 1.
Designating RPA mounting location at front of cabinet (while standing at
rear of cabinet)
2. Installing the rails:
a.
Once marked, assure the adjustable rails are retracted (not extended),
and align the two bulges at the end of each rail with the previously
designated RPA mounting location.
b.
Once aligned push the rail from the back of the cabinet to the front of the
cabinet until you hear a clicking sound. This indicates that the front of
the rail is secured.
EMC RecoverPoint/SE 4.1 Quick Start Installation Guide
13
Rack and Install RPAs
Figure 2.
c.
Aligning the adjustable rails
Now, secure the secondary clamps on the rear section of the rails to the
rear of the cabinet, ensuring that the two ends of the rail are aligned with
one another.
3. Mounting the RPAs on the rails:
a.
Stand in front of the cabinet, and slide the rails as far out as possible.
b.
Now, mount the RPA in the cabinet, by aligning it with the rail extensions,
and pushing the RPA until it clicks into place around the white plastic
indicators on the side of each rail.
Note: Ensure that the designated cabling location (the back of the RPA)
is facing the rear of the cabinet.
c.
14
Pull out the blue clips from each side of the RPA, and push the RPA all
the way forward, until you hear a click, which indicates that the RPA is
locked into place.
EMC RecoverPoint/SE 4.1 Quick Start Installation Guide
Rack and Install RPAs
Figure 3.
Mounting the RPA in the cabinet
4. All that remains now is to press the bezel into place on the front panel of the
RPA.
Once you have successfully racked all of the RPAs, you may proceed to the next
chapter.
EMC RecoverPoint/SE 4.1 Quick Start Installation Guide
15
Chapter 5
Connect RPAs
You will now prepare your environment for the initial configuration of your RPAs.
Make sure that your completed IP & SAN Setup Details Template is handy, and that
you have fully familiarized yourself with the designated configuration for your
deployment.
RecoverPoint/SE offers several deployment topologies:
Dual fabric topology, in which you must have two fabric switches at each site.
In such a topology, each physical RPA must be connected to each fabric
through separate ports, to assure redundancy and fault-tolerance.
Figure 4.
Dual fabric topology
EMC RecoverPoint/SE 4.1 Quick Start Installation Guide
17
Connect RPAs
Direct attach topology, where two ports on each RPA are directly connected to
the storage system (to storage processors A and B).
Figure 5.
Direct attach topology
Detailed Topology Overview
Dual fabric In the dual fabric configuration (as shown in Figure 4, on page 17), you
must connect the RPA ports to separate fabrics, assuring each fabric has complete
visibility of both storage processors in the storage system.
This means that a Fibre Channel port from each SPA and SPB must be connected to
each fabric (using a total of four dedicated storage ports).
In most environments where the VNX storage system is already functioning, such
connections already exist.
Direct attach In a direct attach configuration, you must ensure that one RPA port
(from each RPA) is directly connected to SPA and another to SPB.
The two additional ports should be used for inter-RPA communication (as shown
in Figure 5, on page 18).
Note: With direct attach configuration, replication over Fibre Channel is not
supported.
18
EMC RecoverPoint/SE 4.1 Quick Start Installation Guide
Connect RPAs
Connecting the RPAs
With this as background, you should now be ready to install the necessary
connections, as follows:
1. Connect Fibre Channel ports to each RPA:
In dual fabric topology, two RPA ports (per RPA).
Note: For Fibre Channel replication, use all RPA ports that are not
already in use by the local cluster for inter-site connectivity
(see Figure 4).
In direct attach topology, four RPA ports (per RPA).
Note: Fibre Channel replication is not supported.
2. For each RPA, use two Ethernet cables to connect the Management (LAN)
interface to eth1 and the WAN interface to eth0.
eth0 eth1
3. Connect each RPA with two country-specific power cables.
4. Connect each RPA to a monitor and keyboard or functioning KVM.
5. Power on the RPAs.
You may have to remove the RPA bezel to do so.
6. Once an RPA is fully booted, you should see a login prompt.
If you dont see a login prompt, press Enter until you do.
EMC RecoverPoint/SE 4.1 Quick Start Installation Guide
19
Connect RPAs
To ensure that the RPAs are functioning properly, log in to each RPA with the
username boxmgmt and password boxmgmt.
7. You will be prompted to enter a temporary IP address. If all RPAs are
connected to a DHCP configured network, temporary IPs will not be required.
If DHCP is not available on your network, you are required to enter the
appropriate RPA (LAN) IP address, subnet mask, and gateway, as recorded in
your IP & SAN Setup Details Template.
Note: The IP address you choose now will follow the RPA throughout the
deployment process. You must verify that a single cross-site
workstation can access all of the IP addresses assigned to the RPAs.
Alternatively, you may choose to perform the installation one site a
time, in which case, only single-site connectivity to the workstation is
required.
20
EMC RecoverPoint/SE 4.1 Quick Start Installation Guide
Chapter 6
Deploy
RecoverPoint/SE on
Physical RPA Cluster
The chapter presents the procedure for deploying physical RPAs in RecoverPoint
clusters.
If, instead, you want to deploy virtual RPAs clusters, go to Chapter 8: Deploy
RecoverPoint/SE on Virtual RPA Cluster, on page 53.
By this point, you should have completed all of the tasks necessary to prepare for
installation of your RecoverPoint/SE software. The status should be as follows:
The RecoverPoint splitter is enabled on the array (that is, with status of
Active).
RPAs are mounted on the racks.
The RPAs have been assigned with temporary IPs (given that DHCP is not
available).
The RPAs and VNX storage processors are fully cabled.
The IP & SAN Setup Details Template is completed and available.
If you have not completed all of the prerequisites for installation, you should do so
now, before continuing.
The RecoverPoint/SE Installer Wizard installs one RPA cluster at a time. Therefore, if
you want to deploy a cluster at a second site, you will need to run the wizard a second
time.
Note: This cluster is called an RPA cluster, regardless of whether it contains
physical or virtual RPAs. Mixing physical RPAs and virtual RPAs in the same
cluster is not allowed.
If you install two clusters, you will then need to run the Connect Cluster Wizard to
enable replication and communication between them.
Some notes about the RecoverPoint/SE Installer Wizard:
To improve system performance, enter values in all fields presented by the
wizard.
Java 7 (update 13 or higher), 32-bit, must be installed on the local
workstation, that is, the machine on which you will be running the wizard. It is
highly recommended to have the latest Java 7 update installed.
Whenever you click Next, the system automatically saves configuration
settings in the configuration file.
EMC RecoverPoint/SE 4.1 Quick Start Installation Guide
21
Deploy RecoverPoint/SE on Physical RPA Cluster
Once all preparations for installation are complete, extract the files from the
RecoverPoint Deployment Manager zip file (which you should find in your
RecoverPoint/SE Installation Kit) to a local disk, and then open RecoverPoint_DM.exe.
You are prompted to check for a newer release of Deployment Manager.
If you are using the Deployment Manager from the RecoverPoint/SE Installation Kit
that you just downloaded from EMC Online Support, you can be assured that you
have the latest release, so click No.
You are prompted to choose which RecoverPoint/SE release you plan to install. Select
RecoverPoint 4.0 or later releases.
22
EMC RecoverPoint/SE 4.1 Quick Start Installation Guide
Deploy RecoverPoint/SE on Physical RPA Cluster
The Login screen appears.
Select Install RecoverPoint/SE, and click Login.
The RecoverPoint Deployment Manager Wizard screen appears.
Select RecoverPoint/SE Installer Wizard.
EMC RecoverPoint/SE 4.1 Quick Start Installation Guide
23
Deploy RecoverPoint/SE on Physical RPA Cluster
The Prerequisites screen appears.
Assuming all of the prerequisites have been completed, select the checkbox, and
continue with the installation.
24
EMC RecoverPoint/SE 4.1 Quick Start Installation Guide
Deploy RecoverPoint/SE on Physical RPA Cluster
The Configuration file screen appears.
Select the first option, Create a new installation configuration file. Then, specify the
path for the file, RPSE_config.properties, as your installation configuration file. It will
be used to store the installation settings that you specify during this installation for
backup purposes.
The same file should be specified when continuing an installation that was
interrupted prior to completion. In that case, select the second option, Create or
continue an installation from a saved configuration file, and enter the filename there.
Note that the RecoverPoint installation process is performed on one cluster at a time.
When you are done, click Next to display the Environment settings screen
EMC RecoverPoint/SE 4.1 Quick Start Installation Guide
25
Deploy RecoverPoint/SE on Physical RPA Cluster
Begin by entering the general parameters that define the cluster:
Cluster name
Number of RPAs
Time zone
Add connectivity settings:
LAN IP type (IPv4 or IPv6, or both) and MTU
WAN IP type (IPv4 or IPv6) and MTU
Note: In the remainder of this guide, it is assumed that your LAN and WAN IPs are
IPv4.
Finally, enter the following environment parameters, all of which are optional:
Domain name
Primary and, if available, secondary DNS server
NTP server or servers
Note: NTP servers can be defined only in a single site, where the rest of the
RPAs are synced with the NTP-defined site.
Once you have completed entering the Environment settings, you are ready to specify
the RPA and site IP addresses. Click Next to continue.
26
EMC RecoverPoint/SE 4.1 Quick Start Installation Guide
Deploy RecoverPoint/SE on Physical RPA Cluster
If your environment includes a DHCP server, and you have not already assigned IP
addresses to your RPAs, you can instruct Deployment Manager to auto detect RPAs for
which you have not set a temporary IP address. To do so, select the I want
Deployment Manager to discover the RPA IP addresses option on the RPA Discovery
screen. Upon clicking Discover, the Deployment Manager discovers the RPAs on your
network automatically, based on the IPs assigned by the DHCP sever. Your
workstation will use these temporary IP addresses to communicate with the RPAs
during installation.
EMC RecoverPoint/SE 4.1 Quick Start Installation Guide
27
Deploy RecoverPoint/SE on Physical RPA Cluster
Alternatively, if you have already assigned the IP addresses to your RPAs, choose the
first option, I have already set IP addresses for the RPAs.
You may now configure the IPs for cluster management and RPAs, and relevant
Management (LAN) and WAN subnet and gateway settings.
When you are done, click Next to display the IP and connectivity settings screen.
28
EMC RecoverPoint/SE 4.1 Quick Start Installation Guide
Deploy RecoverPoint/SE on Physical RPA Cluster
Be advised that the cluster management IP should reside on the same network as the
LAN interface for the RPAs (labeled as LAN IPv4).
The Cluster management IP will serve as a floating IP address (also known as a virtual
IP address), and will be used to control the Unisphere for RecoverPoint management
application GUI.
When you have completed assigning IP settings, continue to the Login credentials
screen.
Enter the default password, boxmgmt.
EMC RecoverPoint/SE 4.1 Quick Start Installation Guide
29
Deploy RecoverPoint/SE on Physical RPA Cluster
Upon clicking Next, the system validates connectivity with each of the RPAs in the
cluster, and presents the results in the Connectivity results screen.
If there are connectivity errors, you must correct them, and then click Retry to
revalidate the connectivity statuses. When the Connectivity test finished
successfully message is displayed, click Next to continue.
The EMC Online Support credentials screen appears.
Enter EMC Online Support site credentials (username and password) to access
relevant RecoverPoint/SE ISO images to apply to the cluster, and to provide you with
the relevant Installation Change Management information required to complete the
installation.
30
EMC RecoverPoint/SE 4.1 Quick Start Installation Guide
Deploy RecoverPoint/SE on Physical RPA Cluster
The Update RecoverPoint release screen appears.
The message at the top of this screen reports the RecoverPoint release that is
currently running on all of the RPAs in your cluster (that is, the ISO image that comes
pre-installed), or alternatively notifies you that not all of your RPAs are running the
same image. To ensure that all of your RPAs are running the latest image for the
current release, select Update with an ISO image available from EMC Online Support.
The ISO image download details screen appears.
EMC RecoverPoint/SE 4.1 Quick Start Installation Guide
31
Deploy RecoverPoint/SE on Physical RPA Cluster
To continue:
Enter your EMC Online Support credentials.
Select the RecoverPoint version you wish to download.
Indicate where you want to save it on your local machine (that is, the machine
running Deployment Manager).
Click Next.
The ISO image downloads to your local machine.
When the download is complete, the ISO file information screen appears.
Deployment Manager offers several methods for delivering the ISO to the RPAs:
32
Upload the ISO directly to the RPAs from the workstation.
Copy the ISO file to a USB drive or burn it on a DVD, and then simply connect
or insert the media into the RPA.
Upload the ISO file to an FTP site, and have the RPAs download the ISO from
the FTP site.
EMC RecoverPoint/SE 4.1 Quick Start Installation Guide
Deploy RecoverPoint/SE on Physical RPA Cluster
Click Next. Regardless of the delivery method, the Installation Change Management
procedures screen appears.
Based on the ISO image that you have distributed to the RPAs in your cluster, the
wizard presents you with a list of general installation messages and Installation
Change Management procedures that must be completed before continuing the
installation.
Open each procedure. When you have performed the tasks required to complete the
procedure, close the procedure, and mark the checkbox. When you have completed
all of the procedures, click Next.
EMC RecoverPoint/SE 4.1 Quick Start Installation Guide
33
Deploy RecoverPoint/SE on Physical RPA Cluster
The Apply configurations screen appears.
While uploading the ISO file, the Apply configuration results screen shows the
progress of the upload for each RPA.
Deployment Manager notifies you when upgrade and installation of the ISO is
completed for all the RPAs in the cluster.
You can now progress to the Storage configuration step.
34
EMC RecoverPoint/SE 4.1 Quick Start Installation Guide
Deploy RecoverPoint/SE on Physical RPA Cluster
In the storage registration screen, enter the storage processor IP addresses of the
array at the RPA cluster you are installing (as recorded on your IP & SAN Setup Details
Template), a username and password for the array, and an authentication scope (for
LDAP).
Based on this information, the system attempts to log in to the VNX/CLARiiON and to
validate that:
The RecoverPoint/SE Installer can communicate with VNX/CLARiiON SP A and
SP B.
The login credentials are correct for SP A and SP B.
SP A and SP B are not already attached to RecoverPoint/SE cluster.
IP settings were applied successfully.
Click Next when you are done to display the Storage connectivity screen.
EMC RecoverPoint/SE 4.1 Quick Start Installation Guide
35
Deploy RecoverPoint/SE on Physical RPA Cluster
The Storage connectivity screen notifies you whether or not all of the RPAs in the RPA
cluster are connected to the storage
If any errors exist, fix them now and click Refresh. When all RPAs are connected to the
storage, click Next. The specified array is registered for RecoverPoint management.
In a direct attach configuration, no zoning is required, as no fabrics are involved.
With any other topology, however, you are now presented with a choice of several
methods for zoning the RPAs with the VNX or CLARiiON storage systems.
Regardless of the zoning method, the following zones must be available on each
fabric:
Port from RPA 1 to a port from each storage processor (SP-A, SP-B)
Port from RPA 2 to a port from each storage processor (SP-A, SP-B)
Port from RPA 1 to a port from RPA 2 (for use in inter-RPA communication)
For an example of the required zoning, see page 40.
36
EMC RecoverPoint/SE 4.1 Quick Start Installation Guide
Deploy RecoverPoint/SE on Physical RPA Cluster
Zoning in RecoverPoint/SE may be performed automatically, dependent on
your fabric vendor.
If you are using Brocade or Cisco fabrics, you may be able to select the
Automatic option. Once you enter all of the Fabric credentials (switch type, IP,
username, and password), and click Next, the Installer implements the zoning
automatically.
Note: In order to use automatic zoning, Telnet connectivity to both Fabrics is
mandatory.
Alternatively, you may choose the semi-automatic option.
To use semi-automatic zoning, you must first enter the switch credentials.
Upon entering the switch credentials, the RPA connects to the switch to
determine which WWNs are connected, and creates a script that can be used
to create the zoning accordingly.
This script is presented onscreen, and can be exported for further use by
clicking Export to Clipboard.
EMC RecoverPoint/SE 4.1 Quick Start Installation Guide
37
Deploy RecoverPoint/SE on Physical RPA Cluster
38
EMC RecoverPoint/SE 4.1 Quick Start Installation Guide
Deploy RecoverPoint/SE on Physical RPA Cluster
Finally, you can select the manual zoning option, to perform the zoning
yourself.
EMC RecoverPoint/SE 4.1 Quick Start Installation Guide
39
Deploy RecoverPoint/SE on Physical RPA Cluster
If you choose to perform zoning manually, use the following example for
reference.
Zoning Example
40
Fabric A entities:
Fabric B entities:
Storage Port (SPA):
Storage Port (SPA):
[pwwn 50:06:01:64:3d:e0:0a:99]
[pwwn 50:06:01:65:3d:e0:0a:99]
Storage Port (SPB):
Storage Port (SPB):
[pwwn 50:06:01:6c:3d:e0:0a:99]
[pwwn 50:06:01:6d:3d:e0:0a:99]
RPA 1, Port 0:
RPA 1, Port 2:
[pwwn 50:01:24:82:00:92:4a:86]
[pwwn 50:01:24:82:01:b2:4a:86]
RPA2, Port 2:
RPA2, Port 0:
[pwwn 50:01:24:82:00:89:9a:c2]
[pwwn 50:01:24:82:01:a9:9a:c2]
Zoning
Zoning:
RPA 1, Port 0 to Storage Port (SPA,
SPB):
RPA 1, Port 2 to Storage Port (SPA,
SPB):
zone name RP_London_0_0 vsan
25
zone name RP_ London _0_0 vsan
55
[pwwn 50:01:24:82:00:92:4a:86]
[pwwn 50:01:24:82:01:b2:4a:86]
[pwwn 50:06:01:64:3d:e0:0a:99]
[pwwn 50:06:01:65:3d:e0:0a:99]
[pwwn 50:06:01:6c:3d:e0:0a:99]
[pwwn 50:06:01:6d:3d:e0:0a:99]
RPA2, Port 2 to Storage Port (SPA,
SPB):
RPA2, Port 0 to Storage Port (SPA,
SPB):
zone name RP_ London _1_0 vsan
25
zone name RP_ London _1_0 vsan
55
[pwwn 50:01:24:82:00:89:9a:c2]
[pwwn 50:01:24:82:01:a9:9a:c2]
[pwwn 50:06:01:64:3d:e0:0a:99]
[pwwn 50:06:01:65:3d:e0:0a:99]
[pwwn 50:06:01:6c:3d:e0:0a:99]
[pwwn 50:06:01:6d:3d:e0:0a:99]
RPA 1, Port 0 to RPA2, Port 2:
RPA 1, Port 2 to RPA2, Port 0:
zone name
RP_London_COMMON_0 vsan 25
zone name
RP_London_COMMON_0 vsan 55
[pwwn 50:01:24:82:00:89:9a:c2]
[pwwn 50:01:24:82:01:b2:4a:86]
[pwwn 50:01:24:82:00:92:4a:86]
[pwwn 50:01:24:82:01:a9:9a:c2]
EMC RecoverPoint/SE 4.1 Quick Start Installation Guide
Deploy RecoverPoint/SE on Physical RPA Cluster
Once you have completed zoning, the SAN diagnostics mechanism informs you
whether the components have been successfully identified.
If errors are detected, you can click each error to display additional details about that
error. You must correct all SAN discovery errors before proceeding. In addition, it is
highly recommended that you resolve all warnings. Click Refresh to refresh the list
after resolving errors. When all errors are resolved, click Next.
EMC RecoverPoint/SE 4.1 Quick Start Installation Guide
41
Deploy RecoverPoint/SE on Physical RPA Cluster
Before the storage configuration can be applied at this site, a repository volume must
be designated. The repository volume is responsible for maintaining the configuration
information independently for each RecoverPoint cluster; therefore, you must define a
repository volume at both sites.
If you select Automatic, the Installer displays a list of all resources mapped to the RPA
cluster. Select a resource pool to allow RecoverPoint to automatically provision the
repository volume upon it. The minimum size of a repository volume automatically
provisioned by RecoverPoint is 5.72 GB.
You may also select the Manual option to select a volume (i.e. LUN) mapped to the
RPA cluster from the list and designate it as the repository volume. In this case the
minimum size of the repository volume is 2.86 GB.
In both automatic and manual repository volume provisioning, any capacity beyond
the stated minimum capacity is not used. Therefore, best practice is to select
resource pools or volumes as close to the minimum size as possible.
Note: Do not change the name of the repository volume after it has been created.
When that process is complete, you are now ready for the Installer to apply the
designated configuration (Apply configuration) on the RPA cluster and the storage
arrays. Click Next.
42
EMC RecoverPoint/SE 4.1 Quick Start Installation Guide
Deploy RecoverPoint/SE on Physical RPA Cluster
Be aware that the apply storage configuration process may take several minutes.
Progress bars indicate that the system is applying settings and completing the
installation. Once the progress bars stop, the system will confirm that all components
are OK, or that errors are detected. If errors are detected, you can click each error to
display additional details about that error.
If you are unable to fix a problem, contact EMC Customer Support.
EMC RecoverPoint/SE 4.1 Quick Start Installation Guide
43
Deploy RecoverPoint/SE on Physical RPA Cluster
Once the installation process has been successfully completed, click Next to display
the Summary screen, including a detailed description of all of the newly created
entities in the new cluster.
You may now proceed in any of the following ways:
44
If you want to create a second cluster of RPAs, repeat the procedure in this
chapter.
If you want to create a second cluster, but with vRPAs, continue with Create
vRPAs, on page 45.
If you want to connect the two clusters that you have already deployed, go to
Connect Cluster, on page 79.
If you want to proceed directly to Unisphere for RecoverPointfor instance, to
configure your RecoverPoint system over one cluster for continuous local
replicationclick the cluster management IP address at the bottom of the
Summary screen, and continue to Chapter 10 on page 87.
EMC RecoverPoint/SE 4.1 Quick Start Installation Guide
Chapter 7
Create vRPAs
In this chapter, the procedure for creating a virtual RPA (vRPA) is presented.
Note the following:
If possible, all vRPAs should be on separate ESX servers. Minimally, vRPAs 1
and 2 must be on separate ESX servers.
To download the Virtual RPA Open Virtualization Format (OVF) file from EMC
Online Support you must have the requisite permission. EMC grants this
permission upon your purchase of the vRPAs that you intend to deploy and
your acceptance of the EMC End-User Licensing Agreement.
You can create each vRPA instance individually from an OVF file. Alternatively,
you can create multiple vRPAs by cloning or copying an existing vRPA. If you
do, however, you must then enter all configuration information for each
cloned vRPA, as per the process presented in Chapter 8: Deploy
RecoverPoint/SE on Virtual RPA Cluster, on page 53.
At the vCenter management console, from the File menu, select Deploy OVF Template.
EMC RecoverPoint/SE 4.1 Quick Start Installation Guide
45
Create vRPAs
The OVF deployment wizard appears.
Specify the vRPA OVF file location.
The vRPA OVF template details appear, showing the general properties of this OVF
template.
To accept, click Next.
46
EMC RecoverPoint/SE 4.1 Quick Start Installation Guide
Create vRPAs
The EMC End-User License Agreement appears. If you accept the terms, click Accept
and Next.
The Name and Location screen appears.
Enter the name you wish to assign to this vRPA. If you enter the name of an existing
vRPA, you will not be permitted to continue deployment.
EMC RecoverPoint/SE 4.1 Quick Start Installation Guide
47
Create vRPAs
Select the desired configuration profile. The options are as follows:
virtual CPUs
RAM
2xCPU/4GB
4xCPU/4GB
8xCPU/8GB
4 GB
4 GB
8 GB
Select the desired vSphere host resource pool.
This step is optional because, in the absence of a resource pool, you can choose the
vSphere host, which should comply with the minimum resources required by the
vRPA.
48
EMC RecoverPoint/SE 4.1 Quick Start Installation Guide
Create vRPAs
Specify the vRPA Storage (datastore) that will be used to host the vRPA virtual
machine files. The best practice is to select a high-performance datastore. Do not use
a datastore that you intend to replicate with RecoverPoint.
Specify the vRPA datastore virtual Disk Format. Select Thin Provision.
EMC RecoverPoint/SE 4.1 Quick Start Installation Guide
49
Create vRPAs
Create the Network Mapping to map the four required vRPA Ethernet ports (Source
Networks) to the available vSphere virtual networks (Destination Networks). Do not
select the internal VMware iSCSI network (iSCSI Network option).
Specify the desired IP address allocation policy for the vRPA temporary IP, which will
later be used to connect to the Deployment Manager.
50
EMC RecoverPoint/SE 4.1 Quick Start Installation Guide
Create vRPAs
If you selected the fixed IP policy, enter the required IP Properties.
The Ready to Complete screen summarizes all your selections.
Click Finish.
EMC RecoverPoint/SE 4.1 Quick Start Installation Guide
51
Create vRPAs
The Deploying vRPA box appears, showing the progress of vRPA creation.
When completed, the vRPA Summary tab shows the vRPA package contents as
specified.
The new vRPA virtual machine is ready to be powered on. The selected IP policy will
be implemented automatically when the vRPA is powered up.
52
EMC RecoverPoint/SE 4.1 Quick Start Installation Guide
Chapter 8
Deploy
RecoverPoint/SE on
Virtual RPA Cluster
The chapter presents the procedure for deploying virtual RPAs in RecoverPoint
clusters.
By this point, you should have completed all of the tasks necessary to prepare for
installation of your RecoverPoint/SE software. The status should be as follows:
The RecoverPoint splitter is enabled on the array (that is, with status of
Active).
The virtual RPAs have been assigned with temporary IPs (given that DHCP is
not available).
The VNX storage processors are fully cabled.
VNX arrays are running OE for Block version later than 05.32.000.5.201.
VNX arrays are pre-configured with iSCSI ports.
Virtual RPAs have been created, on ESXi 5.0 (or later) servers, using the
RecoverPoint OVF file (see Chapter 7: Create vRPAs, on page 45).
VMware vCenter Server is 5.0 or later, with at least one registered vSphere 5.0
or later.
Valid segmented network infrastructure between:
The vSphere host and the VNX array (iSCSI 1G/10G)
The vSphere host and the existing RPA cluster networks (LAN and WAN)
Reserved quota for virtual system resources: CPU, memory, disk.
Four virtual networks: LAN, WAN, iSCSI1, iSCSI2.
The IP & SAN Setup Details Templates are completed and available.
Java 7 (update 13 or higher), 32-bit, must be installed on your workstation,
that is, the machine on which you will be running the Deployment Manager
software. It is highly recommended to have the latest Java 7 update installed.
If you have not completed all of the prerequisites for installation, you should do so
now, before continuing.
The RecoverPoint/SE Installer Wizard installs one RPA cluster at a time. Therefore, if
you want to deploy a cluster at a second site, run the wizard a second time.
EMC RecoverPoint/SE 4.1 Quick Start Installation Guide
53
Deploy RecoverPoint/SE on Virtual RPA Cluster
Note: This cluster is called an RPA cluster, regardless of whether it contains
physical or virtual RPAs. Mixing physical RPAs and virtual RPAs in the same
cluster is not allowed.
If you install two clusters, you will then need to run the Connect Cluster Wizard to
enable replication and communication between them.
Some notes about the RecoverPoint/SE Installer Wizard:
To improve system performance, enter values in all fields presented by the
wizard.
Java 7 (update 13 or higher), 32-bit, must be installed on the local
workstation, that is, the machine on which you will be running the wizard. It is
highly recommended to have the latest Java 7 update installed.
Whenever you click Next, the system automatically saves configuration
settings in the configuration file.
Once all preparations for installation are complete, extract the files from the
RecoverPoint Deployment Manager zip file (which you should find in your
RecoverPoint/SE Installation Kit) to a local disk, and then open RecoverPoint_DM.exe.
You are prompted to check for a newer release of Deployment Manager.
If you are using the Deployment Manager from the RecoverPoint/SE Installation Kit
that you just downloaded from EMC Online Support, you can be assured that you
have the latest release, so click No.
54
EMC RecoverPoint/SE 4.1 Quick Start Installation Guide
Deploy RecoverPoint/SE on Virtual RPA Cluster
You are prompted to choose which RecoverPoint/SE release you plan to install. Select
RecoverPoint 4.0 or later releases.
The Login screen appears.
Select Install RecoverPoint/SE, and click Login.
EMC RecoverPoint/SE 4.1 Quick Start Installation Guide
55
Deploy RecoverPoint/SE on Virtual RPA Cluster
The RecoverPoint Deployment Manager Wizard screen appears.
Select RecoverPoint/SE Installer Wizard.
56
EMC RecoverPoint/SE 4.1 Quick Start Installation Guide
Deploy RecoverPoint/SE on Virtual RPA Cluster
The Prerequisites screen appears.
Assuming all of the prerequisites have been completed, select the checkbox, and
continue with the installation.
EMC RecoverPoint/SE 4.1 Quick Start Installation Guide
57
Deploy RecoverPoint/SE on Virtual RPA Cluster
The Configuration file screen appears.
Select the first option, Create a new installation configuration file. Then, specify the
path for the file, RPSE_config.properties, as your installation configuration file. It will
be used to store the installation settings that you specify during this installation for
backup purposes.
The same file should be specified when continuing an installation that was
interrupted prior to completion. In that case, select the second option, Create or
continue an installation from a saved configuration file, and enter the filename there.
Note that the RecoverPoint installation process is performed on one cluster at a time.
When you are done, click Next to display the Environment settings screen.
58
EMC RecoverPoint/SE 4.1 Quick Start Installation Guide
Deploy RecoverPoint/SE on Virtual RPA Cluster
Begin by entering the general parameters that define the cluster:
Cluster name
Number of vRPAs
Time zone
Add connectivity settings:
LAN IP type (IPv4 or IPv6, or both) and MTU (for which the default value is
1500, and should not be changed)
WAN IP type (IPv4 or IPv6) and MTU (for which the default value is 1500, and
should not be changed)
Note: In the remainder of this guide, the default assumption is that your LAN and
WAN IPs use IPv4.
Finally, enter the following environment parameters, all of which are optional:
Domain name
Primary and, if available, secondary DNS server
NTP server or servers
Note: NTP servers can be defined only in a single site, where the rest of the
vRPAs are synced with the NTP-defined site.
Once you have completed entering the Environment settings, you are ready to specify
the vRPA and site IP addresses. Click Next to continue.
EMC RecoverPoint/SE 4.1 Quick Start Installation Guide
59
Deploy RecoverPoint/SE on Virtual RPA Cluster
If your environment includes a DHCP server, and you have not already assigned IP
addresses to your vRPAs, you can instruct Deployment Manager to auto detect vRPAs
for which you have not set a temporary IP address. To do so, select the I want
Deployment Manager to discover the RPA IP addresses option on the RPA Discovery
screen. Upon clicking Discover, the Deployment Manager discovers the vRPAs on your
network automatically, based on the IPs assigned by the DHCP server. Your
workstation will use these temporary IP addresses to communicate with the vRPAs
during installation.
60
EMC RecoverPoint/SE 4.1 Quick Start Installation Guide
Deploy RecoverPoint/SE on Virtual RPA Cluster
Alternatively, if you have already assigned the IP addresses to your vRPAs, choose the
first option, I have already set IP addresses for the vRPAs.
You may now continue and configure the IPs for cluster management and vRPAs, and
relevant Management (LAN) and WAN subnet and gateway settings.
When you are done, click Next to display the IP and connectivity settings screen.
EMC RecoverPoint/SE 4.1 Quick Start Installation Guide
61
Deploy RecoverPoint/SE on Virtual RPA Cluster
Be advised that the cluster management IP should reside on the same network as the
LAN interface for the RPAs (labeled as LAN IPv4).
The Cluster management IP will serve as a floating IP address (also known as a virtual
IP address), and will be used to control the Unisphere for RecoverPoint management
application GUI.
When you have completed assigning these IP settings, continue to the Login
credentials screen.
62
EMC RecoverPoint/SE 4.1 Quick Start Installation Guide
Deploy RecoverPoint/SE on Virtual RPA Cluster
Enter the default password, boxmgmt. Upon clicking Next, the system validates
connectivity with each of the RPAs in the cluster, and presents the results in the
Connectivity results screen.
If there are connectivity errors, you must correct them, and then click Retry to
revalidate the connectivity statuses. When the Connectivity test finished
successfully message is displayed, click Next to continue.
You must also define the iSCSI settings for your vRPA cluster, in the Cluster iSCSI
settings screen, which now appears.
Once again, the default value for MTUs is 1500, and should not be changed. If
relevant, select the I want to configure CHAP credentials for the RPAs iSCSI ports
checkbox, and modify the CHAP username and password.
EMC RecoverPoint/SE 4.1 Quick Start Installation Guide
63
Deploy RecoverPoint/SE on Virtual RPA Cluster
When you press Next, the RPA iSCSI ports screen appears.
As with the WAN and LAN, you must define the RPA IP and gateway settings for the
iSCSI networks.
It is strongly recommended to place the iSCSI interface on a different subnet than the
LAN and WAN interface, to avoid iSCSI communication errors. Click Next.
The RPA iSCSI ports screen appears.
64
EMC RecoverPoint/SE 4.1 Quick Start Installation Guide
Deploy RecoverPoint/SE on Virtual RPA Cluster
The current cluster iSCSI IP configurations and RPA iSCSI IP settings are displayed.
Enter the iSCSI settings for the new RPAs.
Interface netmask LAN and WAN, based on IP type (IPv4 or IPv6)
RPA iSCSI 1 and iSCSI 2 IP addresses of the existing RPAs in the cluster,
and the addresses of the new RPAs you are adding to the cluster.
Default gateway which cannot be modified.
Additional gateways as defined by Gateway, Target netmask, and Target
subnet
Click Add route to add additional gateways, and then click Next.
The EMC Online Support credentials screen appears.
EMC RecoverPoint/SE 4.1 Quick Start Installation Guide
65
Deploy RecoverPoint/SE on Virtual RPA Cluster
Enter EMC Online Support site credentials (username and password) to access
relevant RecoverPoint/SE ISO images to apply to the cluster, and to provide you with
the relevant Installation Change Management information required to complete the
installation.
If you are in a dark sitethat is, where you do not have Internet connectivityselect
the Use an offline Upgrade Change Management XML file checkbox, and enter the
desired filename.
The Update RecoverPoint release screen appears.
The message at the top of this screen reports the RecoverPoint release that is
currently running on all of the RPAs in your cluster (that is, the ISO image that comes
pre-installed), or alternatively notifies you that not all of your RPAs are running the
same image. To ensure that all of your RPAs are running the latest image for the
current release, it is recommended that you select Update with an ISO image
available from EMC Online Support.
66
EMC RecoverPoint/SE 4.1 Quick Start Installation Guide
Deploy RecoverPoint/SE on Virtual RPA Cluster
The ISO image download details screen appears.
To continue:
Enter your EMC Online Support credentials.
Select the RecoverPoint version you wish to download.
Indicate where you want to save it on your local machine (that is, the machine
running Deployment Manager).
Click Next.
The ISO image downloads to your local machine.
EMC RecoverPoint/SE 4.1 Quick Start Installation Guide
67
Deploy RecoverPoint/SE on Virtual RPA Cluster
When the download is complete, the ISO file information screen appears.
Deployment Manager offers several methods for delivering the ISO to the RPAs:
68
Upload the ISO directly to the RPAs from your workstation (that is, the local
machine).
Copy the ISO file to a USB device or burn it on a DVD, and then simply connect
or insert the media into the RPA.
Upload the ISO file to an FTP site, and have the RPAs download the ISO from
the FTP site.
EMC RecoverPoint/SE 4.1 Quick Start Installation Guide
Deploy RecoverPoint/SE on Virtual RPA Cluster
Regardless of the delivery method, the Installation Change Management procedures
screen appears.
Based on the ISO image that you have distributed to the RPAs in your cluster, the
wizard presents you with a list of general installation messages and Installation
Change Management procedures that must be completed before continuing the
installation.
Open each procedure. When you have performed the tasks required to complete the
procedure, close the procedure, and mark the checkbox. When you have completed
all of the procedures, click Next.
The Apply configurations results screen appears.
EMC RecoverPoint/SE 4.1 Quick Start Installation Guide
69
Deploy RecoverPoint/SE on Virtual RPA Cluster
While uploading the ISO file, the Apply configuration results screen shows the
progress of the upload for each RPA.
Deployment Manager notifies you when upgrade and installation of the ISO is
completed for all the RPAs in the cluster.
You can now progress to the Storage configuration step.
70
EMC RecoverPoint/SE 4.1 Quick Start Installation Guide
Deploy RecoverPoint/SE on Virtual RPA Cluster
In the storage registration screen, enter the storage processor IP addresses of the
array at the RPA cluster you are installing (as recorded on your IP & SAN Setup Details
Template), a username and password, and an authentication scope (for LDAP).
Based on this information, the system attempts to log into the VNX/CLARiiON and
validate that:
The RecoverPoint/SE Installer can communicate with VNX/CLARiiON SP A and
SP B.
The login credentials are correct for SP A and SP B.
SP A and SP B are not already attached to RecoverPoint/SE cluster.
IP settings were applied successfully.
Click Next when you are done to display the Storage connectivity screen.
EMC RecoverPoint/SE 4.1 Quick Start Installation Guide
71
Deploy RecoverPoint/SE on Virtual RPA Cluster
The Storage connectivity screen notifies you whether or not all of the RPAs in the RPA
cluster are connected to the storage.
If any errors exist, fix them now and click Refresh. When all RPAs are connected to the
storage, click Next. The specified storage is registered for RecoverPoint management.
The Storage iSCSI ports screen appears.
72
EMC RecoverPoint/SE 4.1 Quick Start Installation Guide
Deploy RecoverPoint/SE on Virtual RPA Cluster
The current storage CHAP and iSCSI IP configurations are displayed. Modify any
values you want to change, and press Next.
The Apply iSCSI configuration results screen appears.
The results of applying the configuration settings to all RPAs are displayed.
If you receive an error, use the following commands to troubleshoot the problem:
ping -I eth2 <IP address>
ping -I eth2 <IP address>
Where, for example, the IP address may be your iSCSI target, default gateway, etc.
Once installation has completed successfully, click Next.
EMC RecoverPoint/SE 4.1 Quick Start Installation Guide
73
Deploy RecoverPoint/SE on Virtual RPA Cluster
At this point, the SAN diagnostics mechanism informs you whether the components
have been successfully identified.
If errors are detected, you can click each error to display additional details about that
error. You must correct all SAN discovery errors before proceeding. In addition, it is
highly recommended that you resolve all warnings. Click Refresh to refresh the list
after resolving errors. When all errors are resolved, click Next.
74
EMC RecoverPoint/SE 4.1 Quick Start Installation Guide
Deploy RecoverPoint/SE on Virtual RPA Cluster
Before the storage configuration can be applied at this site, a repository volume must
be designated.
The repository volume is responsible for maintaining the configuration information
independently for each RecoverPoint cluster; therefore, you must define a repository
volume at both sites.
If you select Automatic, the Installer displays a list of all resource mapped to the RPA
cluster. Select a resource pool to allow RecoverPoint to automatically provision the
repository volume upon it. The minimum size of a repository volume that is
automatically provisioned by RecoverPoint is 5.72 GB.
You may also select the Manual option to select a volume (i.e. LUN) mapped to the
RPA cluster from the list and designate it as the repository volume. The minimum size
of a repository volume that is manually provisioned is 2.86 GB.
In both automatic and manual repository volume provisioning, any capacity beyond
the stated minimum capacity is not used. Therefore, best practice is to select
resource pools or volumes as close to the minimum size as possible.
Note: Do not change the name of the repository volume after it has been created.
When that process is complete, you are now ready for the Installer to apply the
designated configuration (Apply configuration) on the RPA cluster and the storage.
Click Next.
Be aware that the apply storage configuration process may take several minutes.
Progress bars indicate that the system is applying settings and completing the
installation. Once the progress bars stop, the system will confirm that all components
EMC RecoverPoint/SE 4.1 Quick Start Installation Guide
75
Deploy RecoverPoint/SE on Virtual RPA Cluster
are OK, or that errors are detected. If errors are detected, you can click each error to
display additional details about that error.
If you are unable to fix a problem, contact EMC Customer Support.
Once the installation process has been successfully completed, click Next to display
the Summary screen, including a detailed description of all of the newly created
entities in the new cluster.
76
EMC RecoverPoint/SE 4.1 Quick Start Installation Guide
Deploy RecoverPoint/SE on Virtual RPA Cluster
You may now proceed in any of the following ways:
If you want to create a second cluster of vRPAs, return to Create vRPAs, on
page 45.
If you want to create a second cluster, but with RPAs, go to Deploy
RecoverPoint/SE on Physical RPA Cluster, on page 21.
If you want to connect the two clusters that you have already deployed,
continue with Connect Cluster, on page 79
If you want to proceed directly to Unisphere forfor instance, to configure
your RecoverPoint system over one cluster, for continuous local replication
click the cluster-management IP address at the bottom of the Summary
window.
EMC RecoverPoint/SE 4.1 Quick Start Installation Guide
77
Chapter 9
Connect Cluster
This chapter explains how to connect RPA clusters from a single management point
using the Connect Cluster Wizard that is in EMC RecoverPoint Deployment Manager
2.0 SP1.
Launch the Deployment Manager by opening the RecoverPoint_DM.exe application
file.
If you just finished creating your RPAs clusters, click No when prompted to check for a
newer release of Deployment Manager.
If you want to download a newer release of Deployment Manager, click Yes, and
follow the subsequent instructions until you have successfully downloaded the new
release.
EMC RecoverPoint/SE 4.1 Quick Start Installation Guide
79
Connect Cluster
Select RecoverPoint 4.0 or later releases in the next screen.
The Login screen appears.
Select Install RecoverPoint/SE, and click Login.
80
EMC RecoverPoint/SE 4.1 Quick Start Installation Guide
Connect Cluster
The RecoverPoint Deployment Manager Wizard screen appears.
Select Connect Cluster Wizard, and click Next.
The Select connection step appears.
The main steps in connecting clusters are:
Prepare new cluster for connection.
Connect new cluster to an existing system.
When connecting a two-cluster RecoverPoint/SE system, you will prepare one of the
clusters for connection, and then connect it to the other cluster, which will serve as
the existing system.
EMC RecoverPoint/SE 4.1 Quick Start Installation Guide
81
Connect Cluster
When you choose to prepare the new cluster for connection, the Preparation
prerequisites screen appears.
When all of the prerequisites have been completed, select the checkbox, and click
Next to continue.
82
EMC RecoverPoint/SE 4.1 Quick Start Installation Guide
Connect Cluster
The New cluster login credentials screen appears.
Enter the cluster management IP address (or an IP address of any RPA) of the new
cluster, and the RecoverPoint login credentials.
For username boxmgmt, the default password is boxmgmt.
EMC RecoverPoint/SE 4.1 Quick Start Installation Guide
83
Connect Cluster
After logging in to the new cluster, the Connect now or later screen appears.
Select Connect the new cluster to an existing RecoverPoint system. In this case, the
existing system is the cluster at the other site, so your local machine must be able
to communicate with that cluster.
84
EMC RecoverPoint/SE 4.1 Quick Start Installation Guide
Connect Cluster
The Existing cluster login credentials screen appears.
Enter the cluster management IP address (or an IP address of any RPA) of the second
cluster; that is, the cluster to which you want to connect.
The Cluster connection settings screen appears.
To define the connection between the new cluster and the cluster to which you want
to connect:
EMC RecoverPoint/SE 4.1 Quick Start Installation Guide
85
Connect Cluster
When connecting two clusters made up of physical RPAs, set the desired
connection type, IP or Fibre Channel.
The Fibre Channel connection is only an option when connecting two physical
RPA clusters. When connecting a cluster of vRPAs, the connection is always IP
(and, hence, this selection box does not appear).
If you select IP, and if the gateway specified during cluster installation is not
suitable for connectivity between clusters in this environment, you can add an
additional WAN gateway (gateway IP, target netmask, and target subnet).
When complete, click Next. The clusters are connected, creating a RecoverPoint
system.
After that, the Summary screen appears.
You are now ready to install your RecoverPoint/SE licenses, enable support, and
register RecoverPoint as presented in the next chapter.
86
EMC RecoverPoint/SE 4.1 Quick Start Installation Guide
Chapter 10 License and Register
System, and Enable
Support
This process includes the following major steps:
1.
Access your entitlements, from your LAC emails.
2.
Activate those entitlements, from EMC Online Support.
3.
From the Getting Started screen of the Unisphere for RecoverPoint
management GUI:
a.
Install your license files in RecoverPoint.
b.
Enable support.
c.
Register your RecoverPoint system.
As soon as your sales order is approved, a LAC email is automatically sent to the
email addresses provided during order entry. The LAC email contains the LAC (License
Authorization Code) issued to you, validating your purchase and your entitlement(s).
If you have multiple purchases on more than one sales order, you may receive
multiple LAC letters.
EMC RecoverPoint/SE 4.1 Quick Start Installation Guide
87
License and Register System, and Enable Support
Start the licensing process by accessing your entitlements. For each LAC, click the
Click here link in the LAC email to automatically access the Powerlink licensing area
of EMC Online Support, and display all entitlements associated with the LAC.
If you cant find your LAC email(s), contact EMC Worldwide Licensing Support at:
https://powerlinklicensing.emc.com/poeticWeb/session/license_request_emc.jsp
You must now activate your entitlements.
Log in to EMC Online Support. The Search Entitlements to Activate screen is
displayed.
This the first screen of a five-screen wizard that guides you step-by-step, through the
process of turning your LACs into license files, thereby activating your entitlements.
The link in the LAC email pre-populates the LAC field and searches for all entitlements
associated with the specified LAC. All relevant entitlements are displayed.
In the Search Entitlements to Activate screen, select ONE entitlement to activate. Each
entitlement must be selected and activated separately. There can be multiple
RecoverPoint models listed under each entitlement.
88
EMC RecoverPoint/SE 4.1 Quick Start Installation Guide
License and Register System, and Enable Support
Then, click Start Activation Process. The Search Machines box is displayed.
In the Search Machines box, click Add a Machine.
The Add Machine box is displayed.
A machine name, like a folder, is used to group items together logically. A unique
machine name must be specified for each entitlement. It is best practice to relate the
machine name to the Locking ID, which, for RecoverPoint/SE, is an array serial
number. Therefore, the machine name should be RP-APM00120701240 if
APM00120701240 is the array serial number used for the Locking ID.
In the Add Machine box, enter a new machine name, and click Save.
In the Register screen, verify the machine name, and click Next.
EMC RecoverPoint/SE 4.1 Quick Start Installation Guide
89
License and Register System, and Enable Support
The Activate screen appears.
In the Activate screen, for each licensed array, enter the array serial number in the
VNX Serial Number field. This is the Locking ID, that is, the ID to which each license is
enforced. To display instructions for finding your array serial numbers, click the
Locking ID help link.
Click Next. The Confirm screen appears.
In the Confirm screen, enter the email addresses of the recipients of the license file in
the Email to field of the Additional Email Options section, and click Finish.
90
EMC RecoverPoint/SE 4.1 Quick Start Installation Guide
License and Register System, and Enable Support
The Complete screen appears.
In the Complete screen, click Save to File to download the license file and save the
file locally. The resulting license file has a *.lic extension and is in plain text format
(can be opened in any text editor).
Repeat this procedure for each entitlement in each LAC email or sales order. Start at
the Search Entitlements to Activate screen, on page 88. Once you are done, you
should be ready to install your license file(s) in RecoverPoint and enable support.
After you have turned all of your entitlements into license files, physically transfer the
license file(s) to the computer from which you will be running Unisphere for
RecoverPoint, so you can install them in the RecoverPoint system in the next step.
To begin installing the license files in your RecoverPoint system, enter the cluster
management IP address in a browser (or click the cluster management IP link in the
Installer wizard). The Unisphere for RecoverPoint management application begins
loading.
When the loading process is complete, a login screen prompts you for your username
and password.
EMC RecoverPoint/SE 4.1 Quick Start Installation Guide
91
License and Register System, and Enable Support
Enter username admin and password admin.
The first time you access Unisphere for RecoverPoint, the Getting Started Wizard is
invoked, and the Welcome screen appears.
To start protecting your data, in the Welcome screen, click Next Add Licenses to go on
to the Add Licenses screen.
92
EMC RecoverPoint/SE 4.1 Quick Start Installation Guide
License and Register System, and Enable Support
The Add Licenses screen allows you to install your RecoverPoint license(s) and
display your license information.
For each license file, click Add to display the Add License dialog box.
Click Browse, and select a license file. Then, click OK to add the license file to the
RecoverPoint system.
After installing your licenses, click Next Enable Support to go to the Enable Support
screen.
The Enable Support screen allows you to configure the RecoverPoint system reports
mechanism (SyR) and provide one-way communication between a RecoverPoint
installation and the EMC System Reports database (ESRS).
EMC RecoverPoint/SE 4.1 Quick Start Installation Guide
93
License and Register System, and Enable Support
1.
Ensure that the Enable System Reports and Alerts checkbox is selected, and
the radio button is set to System reports and system alerts.
2.
Ensure that the Compression and Encryption checkboxes are selected.
3.
Define the transfer method.
a.
In the Transfer Method section, ensure the SMTP radio button is selected.
b.
In the SMTP server address field, specify the IP address or DNS name of
your dedicated SMTP server, in IPv4 or IPv6 format.
c.
In the Sender email field, specify the email address from which the
system notifications will be sent.
After enabling support, click Test Connectivity. In the Test Connectivity dialog box,
enter the email address to which EMC Customer Support can send a verification
email.
The connectivity test, if successful, opens a service request containing call home
event number 30999 and sends an email to the specified verification email address
from EMC Customer Support to verify that the system reports mechanism (SyR) has
been successfully configured.
Click Next Register RecoverPoint to open the Register RecoverPoint screen.
94
EMC RecoverPoint/SE 4.1 Quick Start Installation Guide
License and Register System, and Enable Support
In the Register RecoverPoint screen, click Update Form to display the Update PostDeployment Form Details dialog box.
In the Update Post-Deployment Form Details dialog box, select the relevant RPA
cluster from the RPA Cluster drop-down, and update the information. Note the
following:
In the VCE field, indicate if this RecoverPoint implementation is operating
within a VCE (Vblock) environment.
VCE = VMware+Cisco+EMC
It is recommended to enable Connect Home and Connect In. ESRS is the
preferred method for both.
Click Apply to commit the changes to the post-deployment form without closing the
dialog box, or click OK to commit the changes to the post-deployment form and close
the dialog box.
If the connectivity test in the Enable Support screen did not complete successfully,
and/or you do not have SyR connectivity (for example, because you are in a dark
site), register your RecoverPoint system by email. To do so:
1.
Export the post-deployment form to a CSV file.
a.
Click the Export button at the top-right corner of the RecoverPoint
registration screen to display the Export wizard.
EMC RecoverPoint/SE 4.1 Quick Start Installation Guide
95
License and Register System, and Enable Support
b.
In the Export wizard, select the desired export options and click Next.
Then click Download to download the file to your computer, select a
location on your computer to store the file, and click Save.
c.
Open the exported file; Open MS Excel. Open the *.csv file from the
location you selected in the previous step. The Excel Text Import Wizard
is displayed to help you set the import options. In the Excel dialog box,
select Delimited, and click Next. In the Delimiters field, select Comma,
and click Next. Click Finish.
2.
Fill out the form.
3.
Email the form to the Install Base group at MGT_Team_IBG@emc.com.
If the connectivity test in the Enable Support screen completed successfully, click
Send Form to transmit the post-deployment form electronically to the EMC Install
Base group. The Send Form dialog box is displayed.
Enter the email address of the person at your company who is in charge of
RecoverPoint maintenance and operation.
A service request is opened, which causes an email to be sent from EMC Customer
Support to the specified verification email address, to verify that your registration
details were updated successfully in the EMC Install Base.
When you are done, click Close to close the Getting Started Wizard.
A dialog box queries whether or not you would like to display the Getting Started
Wizard in subsequent RecoverPoint launches.
96
EMC RecoverPoint/SE 4.1 Quick Start Installation Guide
License and Register System, and Enable Support
Note: It is not recommended to select the checkbox in the pop-up until you have
completed the tasks of adding your licenses and enabling RecoverPoint
support.
You are now ready to configure your replication environment.
EMC RecoverPoint/SE 4.1 Quick Start Installation Guide
97
Chapter 11 Configure Replication
Environment
In this section we will demonstrate how to create a basic RecoverPoint replication
configuration in Unisphere for RecoverPoint.
Log in to Unisphere for RecoverPoint (if you dont already have it open) with the
default username and password: admin.
In Unisphere for RecoverPoint, data protection is guided by wizards, and performed
through the Protection menu.
We will now create a RecoverPoint consistency group.
EMC RecoverPoint/SE 4.1 Quick Start Installation Guide
99
Configure Replication Environment
A consistency group is a logical entity used to configure protection policies, and set
RPO and RTO policies according to a list of specific resource allocations and
prioritizations.
Each consistency group in RecoverPoint/SE includes a production copy, together with
a local copy or a remote replica copy, or both.
The parallel volumes assigned to each copy (one volume per copy) are grouped
together in what is called a replication set, which is a logical unit on which the
consistency group is built. A single consistency group can contain many replication
sets.
In addition, each copy of a consistency group contains a journal. The precise function
of the journal changes, according to whether it belongs to a production or replica
copy. In all cases, however, the journal plays an integral role in maintaining data
consistency between production and replica, during normal replication, and for
disaster recovery.
Consistency groups monitor all the volumes assigned to them, to ensure consistency
and write-order fidelity. If two data sets are dependent on one another (for instance, a
database and a database log), they should be part of the same consistency group.
Note that In RecoverPoint/SE:
100
Journal volumes can be automatically provisioned. To do so, ensure that you
have dedicated resource pools on the VNX/CLARiiON array, and have
registered them in RecoverPoint, at each RPA cluster, as follows:
a.
Select RPA Clusters, and select the tab of the relevant RPA cluster.
b.
In the left pane, select Storage.
c.
In the right pane, select your array in the Registered Storage table to
display the Registered Resource Pools table.
d.
Under the Registered Resource Pools table, click Add.
The Register Available Resource Pools dialog box is displayed.
EMC RecoverPoint/SE 4.1 Quick Start Installation Guide
Configure Replication Environment
e.
In the Register Available Resource Pools dialog box, select the resource
pool that you want to register, and click OK. The resource pool is now
registered for RecoverPoint management, and RecoverPoint can
automatically provision volumes upon it.
Because there is a limitation of one array per side, if you have more than one
non-production copy in the group, make sure the local copy is stored on the
same VNX/CLARiiON array as the production copy.
To begin creating a consistency group, select Protection from the main menu, and
then Protect Volumes to open the Protect Volumes wizard. The Select Production
Volumes screen appears.
Define the consistency group name, the production name, and the RPA cluster that
will manage the production.
EMC RecoverPoint/SE 4.1 Quick Start Installation Guide
101
Configure Replication Environment
Then, select your production volumes from the volumes list.
Click Next Define the Production Journal to continue. The Journal Provisioning Method
screen appears.
It is recommended that you allow RecoverPoint/SE to automatically provision your
journal volumes. To automatically provision journal volumes, keep the Automatically
Provision Journal Volumes option selected, select the relevant resource pool, and
specify one of the following:
Journal size (in GB), in which case the journal of that size will be created.
Predicted Incoming Write Rate for the set of volumes that belong to the newly
created consistency group, and the Required Protection Window, which is the
applications rollback window. Based on these estimates, RecoverPoint will
recommend a Calculated Journal Size. Optionally, select a Tiering policy from
the drop-down at the bottom of the resource pool table to automatically apply
it to the selected volumes.
Then, click Next Add a Copy, and continue defining your consistency group, as
described on page 103.
102
EMC RecoverPoint/SE 4.1 Quick Start Installation Guide
Configure Replication Environment
Alternatively, you may use the Select Provisioned Journal Volumes option to select
from a list of volumes (LUNs) that have already been provisioned on storage. The
Define Production Journal screen is displayed.
Select the volumes to add to the journal.
For best performance, select volumes that are identical in size. If identically sized
volumes are not available, select volumes that are similar in size.
Then, click Next Add a Copy to continue. The Add a Copy screen appears.
Define the copy name, the RPA cluster that will manage the copy volumes, and the
replication mode.
For each production volume, click the Select volume link to add a volume to the copy.
The selected volume is the volume to which the production volume shall be
replicated.
EMC RecoverPoint/SE 4.1 Quick Start Installation Guide
103
Configure Replication Environment
The volumes list is displayed.
The volumes list contains only volumes of sizes that are equal to, or greater than, the
specified production volume.
For best performance during failover, select a volume that is the same size as the
production volume. If a volume of the same size is not available, select a volume that
is as similar in size as possible.
You can proceed to the next step only when the replication sets icon under the
volume list shows a green check mark to indicate that the number of replication sets
is equal to the number of production volumes.
To continue, click Next Define Copy Journal. The Journal Provisioning Method screen
appears.
104
EMC RecoverPoint/SE 4.1 Quick Start Installation Guide
Configure Replication Environment
It is recommended that you allow RecoverPoint/SE to automatically provision your
journal volumes. To automatically provision journal volumes, keep the Automatically
Provision Journal Volumes option selected, select the relevant resource pool, and
specify one of the following:
Journal size (in GB), in which case the journal of that size will be created.
Predicted incoming data (write) rate for the set of volumes that belong to the
newly created consistency group, and the Desired protection window, which
is the applications rollback window. Based on these estimates, RecoverPoint
will recommend a Calculated Journal Size.
Optionally, select a Tiering policy from the drop-down at the bottom of the resource
pool table to automatically apply it to the selected volumes.
EMC RecoverPoint/SE 4.1 Quick Start Installation Guide
105
Configure Replication Environment
Alternatively, you may use the Select Provisioned Journal Volumes option to select
from a list of volumes (LUNs) that have already been provisioned on storage. The
Define Copy Journal screen is displayed.
Select the volumes to add to the journal.
For best performance, select volumes that are identical in size. If identically sized
volumes are not available, select volumes that are similar in size.
When you are done configuring your journal settings, click Next Display Group
Summary.
The Group Summary screen appears.
You should ensure that the consistency group diagram reflects your anticipated group
configuration. If not, you can edit the copy settings, delete the copy, or edit the
replication sets.
106
EMC RecoverPoint/SE 4.1 Quick Start Installation Guide
Configure Replication Environment
If you want to add another copy, select Add a Copy, and create the new copy in the
same way as you created the previous one (see page 103).
Note: Before clicking Finish, ensure that the copy volumes are unmounted from any
hosts and any volume groups are deported from the logical volume manager
(AIX, HP-UX, Windows, and Solaris have volume managers built into the
operating system; Veritas Volume Manager can be used with any of these
operating systems).
If you want to start replication for this group after it is created, check the Start transfer
upon completion checkbox under the group diagram.
When you are ready, click Finish to create the consistency group, apply all of the
specified settings, and start a first-time initialization process to synchronize the
production volumes to the copy volumes.
Unisphere for RecoverPoint provides a full set of tools for monitoring the status and
managing the consistency group that you have created.
To access these tools, select Protection from the main menu, and then Manage
Protection.
EMC RecoverPoint/SE 4.1 Quick Start Installation Guide
107
Configure Replication Environment
The Manage Protection screen appears.
When the Manage Protection screen is first displayed, the Consistency Groups node
is selected in the left pane, and the list of all consistency groups in the system is
displayed in the right pane along with the status of every consistency group in the
RecoverPoint system.
To monitor the status of replication for a specific group, select the group in the left
pane, and then select the Status tab in the right pane.
108
EMC RecoverPoint/SE 4.1 Quick Start Installation Guide
Configure Replication Environment
To monitor performance for that group, select the Statistics tab.
These are just a couple of the monitoring tools available.
Congratulations! You have successfully completed the installation and configuration
of RecoverPoint/SE, and have gotten started using RecoverPoint/SE replication.
EMC RecoverPoint/SE 4.1 Quick Start Installation Guide
109
Appendix A
IP & SAN Setup
Details Templates
Use the IP & SAN Setup Details Template for physical RPA clusters (page 112) and for
virtual RPA clusters (page 113) to collect relevant infrastructure data prior to
installation.
Note: With regard to the data for the IP & SAN Setup Details Templates:
A RecoverPoint installation requires at least two designated IP addresses
per RecoverPoint appliance, one for Management (LAN) and the other for
WAN, for physical and virtual RPAs. Two additional IP addresses are
required for iSCSI for each virtual RPA. Finally, an additional floating IP is
required per cluster, for use by one of the RPAs for management activities.
When replicating over Fibre Channel, WAN IPs are not mandatory, but
recommended to enable intra-cluster RPA communication.
A RecoverPoint installation requires Management (LAN) and WAN default
gateways and subnet masks.
Use of NTP, DNS, SMTP, and SNMP services, is optional according to your
preference.
EMC RecoverPoint/SE 4.1 Quick Start Installation Guide
111
IP & SAN Setup Details Templates
IP & SAN Setup Details
Physical RPA Clusters
Cluster Name
Time Zone
Local Domain
Primary DNS Server
(Optional)
Secondary DNS Server (Optional)
NTP Server
(Optional)
Cluster Management IPv4
Management Default Gateway IPv4
Management Subnet Mask IPv4
WAN Default Gateway
WAN Subnet Mask
SMTP
RPA 1:
RPA 2:
RPA 3:
RPA 4:
RPA 5:
RPA 6:
RPA 7:
RPA 8:
RPA WAN IP
RPA Management IP
RPA WAN IP
RPA Management IP
RPA WAN IP
RPA Management IP
RPA WAN IP
RPA Management IP
RPA WAN IP
RPA Management IP
RPA WAN IP
RPA Management IP
RPA WAN IP
RPA Management IP
RPA WAN IP
Array SPA Mgmt IP
Array SPB
Array SPB Mgmt IP
Fabric A
Switch IP Address
Fabric B
Switch IP Address
Fabric B:
112
RPA Management IP
Array SPA
Fabric A:
(Optional)
SPA Storage port
SPB Storage port
SPA Storage port
SPB Storage port
EMC RecoverPoint/SE 4.1 Quick Start Installation Guide
Cluster #1
Cluster #2
IP & SAN Setup Details Templates
IP & SAN Setup Details
Virtual RPA Clusters
Cluster #1
Cluster #2
Cluster Name
Time Zone
Local Domain
Primary DNS Server
(Optional)
Secondary DNS Server (Optional)
NTP Server
(Optional)
Cluster Management IPv4
Management Default Gateway IPv4
Management Subnet Mask IPv4
WAN Default Gateway
WAN Subnet Mask
SMTP
(Optional)
vRPA Management IP
vRPA WAN IP
iSCSI1 IP
vRPA 1:
iSCSI2 IP
ESX Server and ESX Cluster
vRPA Profile: min, med, max (see page 48)
vRPA Resource Pool
vRPA Datastore
vRPA Management IP
vRPA WAN IP
iSCSI1 IP
vRPA 2:
iSCSI2 IP
ESX Server and ESX Cluster
vRPA Profile: min, med, max (see page 48)
vRPA Resource Pool
vRPA Datastore
vRPA Management IP
vRPA WAN IP
iSCSI1 IP
vRPA 3:
iSCSI2 IP
ESX Server and ESX Cluster
vRPA Profile: min, med, max (see page 48)
vRPA Resource Pool
vRPA Datastore
vRPA Management IP
vRPA 4:
vRPA WAN IP
iSCSI1 IP
iSCSI2 IP
EMC RecoverPoint/SE 4.1 Quick Start Installation Guide
113
IP & SAN Setup Details Templates
IP & SAN Setup Details
Virtual RPA Clusters
ESX Server and ESX Cluster
vRPA Profile: min, med, max (see page 48)
vRPA Resource Pool
vRPA Datastore
vRPA Management IP
vRPA WAN IP
iSCSI1 IP
vRPA 5:
iSCSI2 IP
ESX Server and ESX Cluster
vRPA Profile: min, med, max (see page 48)
vRPA Resource Pool
vRPA Datastore
vRPA Management IP
vRPA WAN IP
iSCSI1 IP
vRPA 6:
iSCSI2 IP
ESX Server and ESX Cluster
vRPA Profile: min, med, max (see page 48)
vRPA Resource Pool
vRPA Datastore
vRPA Management IP
vRPA WAN IP
iSCSI1 IP
vRPA 7:
iSCSI2 IP
ESX Server and ESX Cluster
vRPA Profile: min, med, max (see page 48)
vRPA Resource Pool
vRPA Datastore
vRPA Management IP
vRPA WAN IP
iSCSI1 IP
vRPA 8:
iSCSI2 IP
ESX Server and ESX Cluster
vRPA Profile: min, med, max (see page 48)
vRPA Resource Pool
vRPA Datastore
114
EMC RecoverPoint/SE 4.1 Quick Start Installation Guide
Cluster #1
Cluster #2
IP & SAN Setup Details Templates
IP & SAN Setup Details
Virtual RPA Clusters
Array SPA
Array SPA Mgmt IP
Array SPB
Array SPB Mgmt IP
Fabric A
Switch IP Address (optional)
Fabric B
Switch IP Address (optional)
Fabric A:
Fabric B:
Cluster #1
Cluster #2
SPA Storage port (optional)
SPB Storage port (optional)
SPA Storage port (optional)
SPB Storage port (optional)
EMC RecoverPoint/SE 4.1 Quick Start Installation Guide
115
You might also like
- The Subtle Art of Not Giving a F*ck: A Counterintuitive Approach to Living a Good LifeFrom EverandThe Subtle Art of Not Giving a F*ck: A Counterintuitive Approach to Living a Good LifeRating: 4 out of 5 stars4/5 (5794)
- Evading Web Application Firewalls through Adversarial Machine LearningDocument8 pagesEvading Web Application Firewalls through Adversarial Machine Learningpenumudi233No ratings yet
- The Little Book of Hygge: Danish Secrets to Happy LivingFrom EverandThe Little Book of Hygge: Danish Secrets to Happy LivingRating: 3.5 out of 5 stars3.5/5 (399)
- Automatic Object Oriented Coding Facility For Product Life Cycle Management of Discrete ProductsDocument26 pagesAutomatic Object Oriented Coding Facility For Product Life Cycle Management of Discrete ProductsUsman AhmadNo ratings yet
- A Heartbreaking Work Of Staggering Genius: A Memoir Based on a True StoryFrom EverandA Heartbreaking Work Of Staggering Genius: A Memoir Based on a True StoryRating: 3.5 out of 5 stars3.5/5 (231)
- InstructionsDocument4 pagesInstructionsankitkr8074No ratings yet
- Hidden Figures: The American Dream and the Untold Story of the Black Women Mathematicians Who Helped Win the Space RaceFrom EverandHidden Figures: The American Dream and the Untold Story of the Black Women Mathematicians Who Helped Win the Space RaceRating: 4 out of 5 stars4/5 (894)
- Black White Photography 4 2020Document94 pagesBlack White Photography 4 2020urcaurcaNo ratings yet
- The Yellow House: A Memoir (2019 National Book Award Winner)From EverandThe Yellow House: A Memoir (2019 National Book Award Winner)Rating: 4 out of 5 stars4/5 (98)
- Advance Messaging System: Sms Api DocumentDocument21 pagesAdvance Messaging System: Sms Api DocumentMontana357No ratings yet
- Shoe Dog: A Memoir by the Creator of NikeFrom EverandShoe Dog: A Memoir by the Creator of NikeRating: 4.5 out of 5 stars4.5/5 (537)
- Practical Assignment PythonDocument4 pagesPractical Assignment PythonJankee DNo ratings yet
- Elon Musk: Tesla, SpaceX, and the Quest for a Fantastic FutureFrom EverandElon Musk: Tesla, SpaceX, and the Quest for a Fantastic FutureRating: 4.5 out of 5 stars4.5/5 (474)
- Chapter 1: Introduction To Computers What Is Computer?Document32 pagesChapter 1: Introduction To Computers What Is Computer?MariaMessiah FutotanaNo ratings yet
- Never Split the Difference: Negotiating As If Your Life Depended On ItFrom EverandNever Split the Difference: Negotiating As If Your Life Depended On ItRating: 4.5 out of 5 stars4.5/5 (838)
- Proposal For Mobile APPDocument6 pagesProposal For Mobile APPArunn RachuriNo ratings yet
- Grit: The Power of Passion and PerseveranceFrom EverandGrit: The Power of Passion and PerseveranceRating: 4 out of 5 stars4/5 (587)
- Detail Sketches DDFDocument29 pagesDetail Sketches DDFkatiem_1902No ratings yet
- Devil in the Grove: Thurgood Marshall, the Groveland Boys, and the Dawn of a New AmericaFrom EverandDevil in the Grove: Thurgood Marshall, the Groveland Boys, and the Dawn of a New AmericaRating: 4.5 out of 5 stars4.5/5 (265)
- CPP Best PracticesDocument127 pagesCPP Best PracticespeedusNo ratings yet
- Creating Equipment Master DataDocument14 pagesCreating Equipment Master DataRomar Jose Duran Zanotty100% (1)
- Testing of Different Machine Learning Algorithm For DetectingDocument18 pagesTesting of Different Machine Learning Algorithm For DetectingJohn Jairo Sanabria SarmientoNo ratings yet
- The Emperor of All Maladies: A Biography of CancerFrom EverandThe Emperor of All Maladies: A Biography of CancerRating: 4.5 out of 5 stars4.5/5 (271)
- PYTHON Lab (21CSL46) Manual 4th Sem FinalDocument69 pagesPYTHON Lab (21CSL46) Manual 4th Sem FinalShreya RangacharNo ratings yet
- On Fire: The (Burning) Case for a Green New DealFrom EverandOn Fire: The (Burning) Case for a Green New DealRating: 4 out of 5 stars4/5 (73)
- Python - Introduction To Numpy For Multi-Dimensional Data: Course OverviewDocument36 pagesPython - Introduction To Numpy For Multi-Dimensional Data: Course Overviewmartin napangaNo ratings yet
- The Hard Thing About Hard Things: Building a Business When There Are No Easy AnswersFrom EverandThe Hard Thing About Hard Things: Building a Business When There Are No Easy AnswersRating: 4.5 out of 5 stars4.5/5 (344)
- What Is SCADA System-SCADA Hardware, Software Architecture and WorkingDocument10 pagesWhat Is SCADA System-SCADA Hardware, Software Architecture and WorkingMohd Ismail YusofNo ratings yet
- Team of Rivals: The Political Genius of Abraham LincolnFrom EverandTeam of Rivals: The Political Genius of Abraham LincolnRating: 4.5 out of 5 stars4.5/5 (234)
- EmpMonitor GuideDocument63 pagesEmpMonitor Guidelikhith sai allamNo ratings yet
- Machine-Level Visualization With Simatic Hmi: Efficient To A New LevelDocument24 pagesMachine-Level Visualization With Simatic Hmi: Efficient To A New LevelControl InstrumentationNo ratings yet
- LESSON 4: Advanced Spreadsheet SkillsDocument3 pagesLESSON 4: Advanced Spreadsheet SkillsdabidNo ratings yet
- Excel Formulas - Shortcut KeysDocument1 pageExcel Formulas - Shortcut Keyskhushbu kumariNo ratings yet
- Developing Smart Workspace Based IOT With Artificial Intelligence Using Telegram ChatbotDocument5 pagesDeveloping Smart Workspace Based IOT With Artificial Intelligence Using Telegram ChatbotJUAN DAVID SEDANO RODRIGUEZNo ratings yet
- The Unwinding: An Inner History of the New AmericaFrom EverandThe Unwinding: An Inner History of the New AmericaRating: 4 out of 5 stars4/5 (45)
- SF DumpDocument15 pagesSF DumpGermano SantanaNo ratings yet
- The World Is Flat 3.0: A Brief History of the Twenty-first CenturyFrom EverandThe World Is Flat 3.0: A Brief History of the Twenty-first CenturyRating: 3.5 out of 5 stars3.5/5 (2219)
- Introduction to Computer Systems and Programming ModuleDocument5 pagesIntroduction to Computer Systems and Programming ModuleMuhammad Yusril Jr.0% (1)
- En 802D SL Complete Service v14Document382 pagesEn 802D SL Complete Service v14Felipe Polix BarbosaNo ratings yet
- Rsa Action Patching DocDocument5 pagesRsa Action Patching DocMilan LamsalNo ratings yet
- The Gifts of Imperfection: Let Go of Who You Think You're Supposed to Be and Embrace Who You AreFrom EverandThe Gifts of Imperfection: Let Go of Who You Think You're Supposed to Be and Embrace Who You AreRating: 4 out of 5 stars4/5 (1090)
- Lecture 2: Drawing Basics - P1 : 1Document9 pagesLecture 2: Drawing Basics - P1 : 1roseNo ratings yet
- The Basics of HTMLDocument17 pagesThe Basics of HTMLmadinaNo ratings yet
- Computer Organization and Architecture Tutorial 1: Explaining Key TermsDocument4 pagesComputer Organization and Architecture Tutorial 1: Explaining Key Termssajan gcNo ratings yet
- Sys AD and Maintenance Prelim To Midterm ExamDocument11 pagesSys AD and Maintenance Prelim To Midterm ExamJay Andrie Macarilao100% (1)
- The Sympathizer: A Novel (Pulitzer Prize for Fiction)From EverandThe Sympathizer: A Novel (Pulitzer Prize for Fiction)Rating: 4.5 out of 5 stars4.5/5 (119)
- Browser Forensics Special InfoDocument30 pagesBrowser Forensics Special InfoUtshav RoyNo ratings yet
- Sourabh Bisht RESUME PDFDocument2 pagesSourabh Bisht RESUME PDFKaransingh SandhuNo ratings yet
- Her Body and Other Parties: StoriesFrom EverandHer Body and Other Parties: StoriesRating: 4 out of 5 stars4/5 (821)