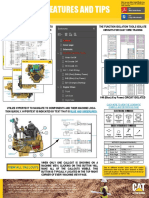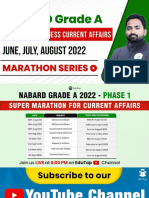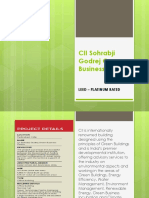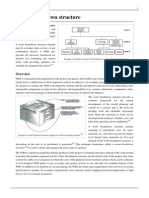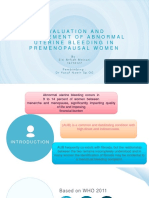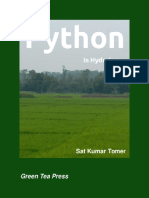Professional Documents
Culture Documents
Mosaic King Env I
Uploaded by
Fa Mi SolOriginal Title
Copyright
Available Formats
Share this document
Did you find this document useful?
Is this content inappropriate?
Report this DocumentCopyright:
Available Formats
Mosaic King Env I
Uploaded by
Fa Mi SolCopyright:
Available Formats
ENVI Tutorial:
Mosaicking in ENVI
Table of Contents
OVERVIEW OF THIS TUTORIAL .....................................................................................................................................2
MOSAICKING IN ENVI ...............................................................................................................................................3
Feathering........................................................................................................................................................3
Virtual Mosaics..................................................................................................................................................3
PIXEL-BASED MOSAICKING EXAMPLE .............................................................................................................................4
Import and Position Images ...............................................................................................................................4
More on Positioning Images ...............................................................................................................................5
MAP BASED MOSAICKING EXAMPLE ...............................................................................................................................8
Create the Map Based Mosaic Image ..................................................................................................................8
View the Top Image, Cut-line and Virtual, Non-Feathered Mosaic ..........................................................................8
Create the Output Feathered Mosaic ...................................................................................................................9
COLOR BALANCING DURING MOSAICKING ..................................................................................................................... 10
Create the Mosaic Image without Color Balancing .............................................................................................. 10
RGB Mosaic Preview ........................................................................................................................................ 11
Output the Mosaic Without Color Balancing ....................................................................................................... 11
Output the Mosaic With Color Balancing ............................................................................................................ 11
Tutorial: Mosaicking in ENVI
Overview of This Tutorial
This tutorial is designed to give you a working knowledge of ENVIs image mosaicking capabilities. For additional details,
please see ENVI Help.
Files Used in this Tutorial
CD-ROM: Tutorial Data CD #1
Path: envidata/avmosaic
File
Pixel-based mosaicking
dv06_2.img (.hdr)
dv06_3.img (.hdr)
dv06a.mos
Description
AVIRIS Scene 02
AVIRIS Scene 03
Mosaic template for end-to-end AVIRIS
mosaic
Mosaic template for feathered overlapping
AVIRIS mosaic
Feathered mosaic
dv06b.mos
dv06_fea.img (.hdr)
Georeferenced mosaicking
lch_01w.img (.hdr)
lch_01w.ann
lch_02w.img (.hdr)
lch_a.mos
lch_mos1.img (.hdr)
Color balancing during mosaicking
mosaic1_equal.dat (.hdr)
mosaic_2.dat (.hdr)
Warped, histogram-matched image
Cut-line feathering annotation for above
Warped, histogram matched image
Mosaic template for georeferenced image
mosaicking
Georeferenced mosaic result
Subset of a Landsat-7 ETM image with a
histogram equalization stretch
independently applied to each band
Another subset from the same Landsat-7
ETM image, without any stretching applied
2
ENVI Tutorial: Mosaicking in ENVI
Tutorial: Mosaicking in ENVI
Mosaicking in ENVI
Mosaicking involves combining multiple images into a single composite image. ENVI provides interactive capabilities for
placing non-georeferenced images within a mosaic, and automated placement of georeferenced images within a
georeferenced output mosaic. ENVI also provides transparency, histogram matching, and automated color balancing.
ENVIs Virtual Mosaic allows you to create and display mosaics without creating large output files.
The following sections provide useful information about mosaics in ENVI before you start the exercises. The actual
exercises begin with the section Pixel-Based Mosaicking Example on page 4.
Feathering
To blend or blur the seams between mosaicked images, you can feather the edges of overlapping areas using either edge
feathering or cut-line feathering over a specified distance. To use feathering when mosaicking images, import the bottom
image without feathering. Then import the overlapping images with edge or cut-line feathering.
Edge Feathering
Edge Feathering uses a pixel distance you specify to blend the seams along
the edges of the mosaicked image. The edge is blended using a linear ramp
that averages the two images across the specified distance. For example, if
the specified distance is 20 pixels, 0% of the top image is used in the
blending at the edge and 100% of the bottom image is used to make the
output image. At 20 pixels from the edge, 100% of the top image is used to
make the output image and 0% of the bottom image is used. At 10 pixels
from the edge, 50% of each image is used to make the output image.
Cut-line Feathering
Cut-line Feathering uses a pixel distance and annotation file you specify to
blend the image boundaries. You must define cut-lines using the annotation
tools prior to mosaicking. The annotation file must contain a polyline defining
the cut-line that is drawn from edge-to-edge, and you must place a symbol in
the region of the image that will be cut off. The cut-line distance is used to
create a linear ramp that averages the two images across that distance from
the cut-line outwards. For example, if the specified distance is 20 pixels,
100% of the top image is used in the blending at the cut-line and 0% of the
bottom image is used to make the output image. At 20 pixels from the cutline,
0% of the top image is used to make the output image and 100% of the
bottom image is used. At 10 pixels from the cutline, 50% of each image is
used to make the output image.
Virtual Mosaics
You can use a mosaic template file to construct a Virtual Mosaic, one that can be displayed and used by ENVI without
actually creating a mosaic output file. You cannot use feathering when creating a Virtual Mosaic in ENVI.
After creating a mosaic, save the template file by selecting File Save Template from the Image Mosaicking dialog
menu bar. This creates a small text file describing the mosaic layout.
To use the Virtual Mosaic, select File Open Image File from the ENVI main menu bar and open the mosaic template
file. All of the images used in the mosaic are opened and their bands are listed in the Available Bands List. Display or
process any of the bands in the Virtual Mosaic, and ENVI treats the individual images as if they were an actual mosaic
output file. The new processed file has the specified size of the mosaic, and the input files are in their specified positions
within the mosaic.
3
ENVI Tutorial: Mosaicking in ENVI
Tutorial: Mosaicking in ENVI
Pixel-Based Mosaicking Example
Before attempting to start the program, ensure that ENVI is properly installed as described in the Installation Guide that
shipped with your software.
Import and Position Images
1. From the ENVI main menu bar, select Map Mosaicking Pixel Based. The Pixel Based Mosaic dialog
appears.
2. From the Pixel Based Mosaic dialog menu bar, select Import Import Files. The Mosaic Input Files dialog
appears.
3. Select Open New File. Navigate to envidata\avmosaic and select dv06_2.img. Click Open.
4. Repeat Step 3 for dv06_3.img.
5. In the Mosaic Input Files dialog, click <Shift> to select both images. Click OK. The Select Mosaic Size dialog
appears.
6. In the Mosaic Xsize field, enter 614. In the Mosaic Ysize field, enter 1024. Click OK. A Pixel Mosaic dialog
appears:
7. The bottom of the Pixel Mosaic dialog lists the current position of the images. Select dv06_3.img, enter 513 in
the Y0 field, and press <Enter>. The file dv06_3.img is placed directly below dv06_2.img.
4
ENVI Tutorial: Mosaicking in ENVI
Tutorial: Mosaicking in ENVI
8. From the Pixel Mosaic dialog menu bar, select File Apply. A Mosaic Parameters dialog appears.
9. In the Enter Output Filename field, enter dv06.img and click OK to create the mosaic.
10. To create a Virtual Mosaic instead of a new mosaic file, select File Save Template from the Pixel Based
Mosaic dialog menu bar. When the Output Mosaic Template dialog appears, enter the output filename
dv06a.mos.
11. In the Available Bands List, select Mosaic (Band 1) under dv06.mos (or dv06a.mos from Step 9) and click
Load Band.
More on Positioning Images
The second part of this example shows you how to position the two images into a composite mosaic image by entering
X0 and Y0 values, or by dragging the images to the desired locations within the Pixel Mosaic dialog. The example also
includes edge feathering.
1. In the Pixel Mosaic dialog, select Options Change Mosaic Size. The Select Mosaic Size dialog appears.
2. In the Mosaic Xsize and Mosaic Ysize fields, enter 768. Click OK.
3. In the Pixel Mosaic dialog, click the image surrounded by a green box (dv06_2.img) and drag it to the lowerright corner of the dialog.
4. Right-click inside this image and select Edit Entry. An Entry: dialog appears.
5. In the Data Value to Ignore field, enter 0.
5
ENVI Tutorial: Mosaicking in ENVI
Tutorial: Mosaicking in ENVI
6. In the Feathering Distance field, enter 25.
7. Leave the default values for other fields and click OK.
8. Click the image surrounded by a red box (dv06_3.img) and drag it to the upper-left corner of the dialog. Then,
repeat steps 4-7 for this image.
9. From the Pixel Mosaic menu bar, select File Save Template. An Output Mosaic Template dialog appears.
10. In the Enter Output Filename field, enter dv06b.mos. Click OK.
11. In the Available Bands List, select Virtual Mosaic (Band 1) and click Load Band. No feathering is performed
with a Virtual Mosaic.
12. Make the same image as a feathered mosaic by creating an output file. From the Pixel Mosaic dialog menu bar,
select File Apply. A Mosaic Parameters dialog appears.
13. In the Enter Output Filename field, enter dv06f.img.
14. In the Background Value field, enter 255. Click OK.
15. In the Available Bands List, click Display #1 and select New Display.
16. Select Mosaic (Band 1) under dv06f.img and click Load Band. If you cannot see the entire image in the
Image window, click and drag a corner of the Image window to resize it.
17. Compare the Virtual Mosaic and the feathered mosaic using image linking and dynamic overlays. The following
figure shows the feathered output mosaic produced by overlapping the two AVIRIS scenes.
6
ENVI Tutorial: Mosaicking in ENVI
Tutorial: Mosaicking in ENVI
18. From the Available Bands List menu bar, select File Close All Files.
19. Close the Pixel Mosaic dialog and all display groups.
7
ENVI Tutorial: Mosaicking in ENVI
Tutorial: Mosaicking in ENVI
Map Based Mosaicking Example
Create the Map Based Mosaic Image
1. From the ENVI main menu bar, select Map Mosaicking Georeferenced. A Map Based Mosaic dialog
appears.
2. From the Map Based Mosaic dialog menu bar, select File Restore Template. A file selection dialog appears.
3. Navigate to envidata\avmosaic and select lch_a.mos. Click Open. This opens the files associated with the
mosaic template and restores the mosaic parameters necessary for a georeferenced, feathered mosaic.
You can also individually import georeferenced images and set the feathering options by selecting Import
Import Files from the Map Based Mosaic dialog menu bar. Images will automatically be placed in their
correct geographic locations. The location and size of the georeferenced images will determine the size of the
output mosaic.
View the Top Image, Cut-line and Virtual, Non-Feathered Mosaic
1. In the Available Bands List, select Warp under lch_01w.img and click Load Band.
2. Right-click in the Image window and select Toggle Display Scroll Bars. Click the horizontal scroll bar until a
good portion of the image is visible.
3. From the Display group menu bar, select Overlay Annotation. An Annotation dialog appears.
4. From the Annotation dialog menu bar, select File Restore Annotation. A file selection dialog appears.
5. Select lch_01w.ann and click OK. The display group shows a red cut-line used to blend the two images in this
mosaic.
6. In the Available Bands List, click Display #1 and select New Display.
7. Select Warp under lch_02w.img and click Load Band.
8. Can you identify the relationship between the cut-line and this image?
9. From the ENVI main menu bar, select File Open Image File. A file selection dialog appears.
10. Select lch_a.mos and click Open.
11. In the Available Bands List, click Display #2 and select New Display.
12. Select Virtual Mosaic under lch_a.mos and click Load Band.
13. Examine the non-feathered edge between the two images that were used to create the mosaic:
8
ENVI Tutorial: Mosaicking in ENVI
Tutorial: Mosaicking in ENVI
Create the Output Feathered Mosaic
1. From the Mosaic dialog menu bar, select File Apply. A Mosaic Parameters dialog appears.
2. In the Enter Output Filename field, enter lch_mos.img and click OK to create the feathered mosaic.
3. Close Display #1 (lch_01w.img) and Display #2 (lch_02w.img).
4. In the Available Bands List, click Display #3 and select New Display.
5. Select Warp under lch_01w.img and click Load Band.
6. Compare the feathered mosaic to the non-feathered mosaic using image linking and dynamic overlays.
9
ENVI Tutorial: Mosaicking in ENVI
Tutorial: Mosaicking in ENVI
Color Balancing During Mosaicking
This tutorial describes the procedure for creating a georeferenced mosaic using automated color balancing. For this
exercise, you will use two overlapping subsets from a Landsat-7 ETM image.
Create the Mosaic Image without Color Balancing
First, you will create a mosaic without color balancing. You will start by importing both of the images without any
feathering so you can clearly see the seams between the images.
1. From the ENVI main menu bar, select Map Mosaicking Georeferenced. A Map Based Mosaic dialog
appears.
2. From the Map Based Mosaic dialog menu bar, select Import Import Files. A Mosaic Input Files dialog
appears.
3. In the Mosaic Input Files dialog, click Open and select New File. Navigate to envidata\avmosaic and select
mosaic1_equal.dat. Click Open. A histogram equalization stretch was independently applied to each band in
this image.
4. Repeat Step 3 for mosaic_2.dat.
5. In the Mosaic Input Files dialog, Click <Shift> to select mosaic_2.dat and mosaic1_equal.dat. Click OK.
The two images are automatically placed in their correct geographic locations in the Mosaic dialog. By default, a
2% contrast stretch is applied to the images.
10
ENVI Tutorial: Mosaicking in ENVI
Tutorial: Mosaicking in ENVI
RGB Mosaic Preview
1. Right-click inside the image surrounded by a green box (mosaic1_equal.dat) and select Edit Entry. An
Entry: dialog appears.
2. Click the Mosaic Display toggle button to select RGB.
3. In the Red field, enter 1. In the Green field, enter 2. In the Blue field, enter 3.
4. Click OK. The file mosaic1_equal.dat is now displayed in color in the Mosaic dialog.
5. Repeat steps 1 through 4 for the other file in the mosaic (mosaic_2.dat).
By default, ENVI automatically creates an RGB composite in the Mosaic dialog using the first band as red, the second
band as green, and the third band as blue. If an image has more than three bands, the Mosaic dialog only shows a gray
scale version of Band 1.
Output the Mosaic Without Color Balancing
You should remember that what you see in the Mosaic dialog is not necessarily what you will see in the final mosaic. In
the Mosaic dialog, the two images are stretched independently. If the images are mosaicked into one image and
displayed, ENVI calculates a contrast stretch from the two images combined.
1. From the Mosaic menu bar, select File Apply. A Mosaic Parameters dialog appears.
2. In the Enter Output Filename field, enter mosaic_unbalanced.dat and click OK.
3. In the Available Bands List, click RGB Color. Select Band 1, Band 2, and Band 3, and click Load RGB. The
seams between the two images are quite obvious.
Output the Mosaic With Color Balancing
You will now apply the mosaic again, this time using color balancing to minimize the contrast between the two images in
the final mosaic.
1. In the Mosaic dialog, right-click inside the image surrounded by a green box (mosaic1_equal.dat) and select
Edit Entry. An Entry: dialog appears.
2. Click the Adjust radio button. The contrast of this image will be adjusted to match the other image. Click OK.
3. In the Mosaic dialog, right-click inside the image surrounded by a red box (mosaic_2.dat) and select Edit
Entry. An Entry: dialog appears.
4. Click the Fixed radio button. The contrast of this image will not change. The other image will be adjusted to
match this image. Click OK.
5. From the Mosaic dialog menu bar, select File Apply. A Mosaic Parameters dialog appears with a Color Balance
option near the bottom. Leave the default value "stats from overlapping regions." Color balancing is usually better
when based on statistics calculated from only the overlapping regions. The other option (stats from complete
files) is used when the mosaicked images have little or no overlap between them.
6. In the Enter Output Filename field, enter mosaic_balanced.dat and click OK.
7. In the Available Bands List, click RGB Color. Under mosaic_balanced.dat, select Band 1, Band 2, and
Band 3, and click Load RGB. The seams between the two images are nearly invisible now.
11
ENVI Tutorial: Mosaicking in ENVI
You might also like
- Hidden Figures: The American Dream and the Untold Story of the Black Women Mathematicians Who Helped Win the Space RaceFrom EverandHidden Figures: The American Dream and the Untold Story of the Black Women Mathematicians Who Helped Win the Space RaceRating: 4 out of 5 stars4/5 (895)
- Kissoft 15,69,0.4Document10 pagesKissoft 15,69,0.4Daggupati PraveenNo ratings yet
- The Subtle Art of Not Giving a F*ck: A Counterintuitive Approach to Living a Good LifeFrom EverandThe Subtle Art of Not Giving a F*ck: A Counterintuitive Approach to Living a Good LifeRating: 4 out of 5 stars4/5 (5794)
- Victor 2Document30 pagesVictor 2EmmanuelNo ratings yet
- Shoe Dog: A Memoir by the Creator of NikeFrom EverandShoe Dog: A Memoir by the Creator of NikeRating: 4.5 out of 5 stars4.5/5 (537)
- Analysis of Rates (Nh-15 Barmer - Sanchor)Document118 pagesAnalysis of Rates (Nh-15 Barmer - Sanchor)rahulchauhan7869No ratings yet
- Grit: The Power of Passion and PerseveranceFrom EverandGrit: The Power of Passion and PerseveranceRating: 4 out of 5 stars4/5 (588)
- Alfa Week 1Document13 pagesAlfa Week 1Cikgu kannaNo ratings yet
- The Yellow House: A Memoir (2019 National Book Award Winner)From EverandThe Yellow House: A Memoir (2019 National Book Award Winner)Rating: 4 out of 5 stars4/5 (98)
- DCS800ServiceManual RevADocument96 pagesDCS800ServiceManual RevAElinplastNo ratings yet
- Alaba Adeyemi AdediwuraDocument12 pagesAlaba Adeyemi AdediwuraSchahyda ArleyNo ratings yet
- Praise and Worship Songs Volume 2 PDFDocument92 pagesPraise and Worship Songs Volume 2 PDFDaniel AnayaNo ratings yet
- The Little Book of Hygge: Danish Secrets to Happy LivingFrom EverandThe Little Book of Hygge: Danish Secrets to Happy LivingRating: 3.5 out of 5 stars3.5/5 (400)
- View All Callouts: Function Isolation ToolsDocument29 pagesView All Callouts: Function Isolation Toolsمهدي شقرونNo ratings yet
- Never Split the Difference: Negotiating As If Your Life Depended On ItFrom EverandNever Split the Difference: Negotiating As If Your Life Depended On ItRating: 4.5 out of 5 stars4.5/5 (838)
- PostScript Quick ReferenceDocument2 pagesPostScript Quick ReferenceSneetsher CrispyNo ratings yet
- Elon Musk: Tesla, SpaceX, and the Quest for a Fantastic FutureFrom EverandElon Musk: Tesla, SpaceX, and the Quest for a Fantastic FutureRating: 4.5 out of 5 stars4.5/5 (474)
- Ultra ConductorsDocument28 pagesUltra ConductorsAnu Kp50% (8)
- A Heartbreaking Work Of Staggering Genius: A Memoir Based on a True StoryFrom EverandA Heartbreaking Work Of Staggering Genius: A Memoir Based on a True StoryRating: 3.5 out of 5 stars3.5/5 (231)
- The Effect of Co-Op Approach in Improving Visual Motor Integration Skills in Children With Learning DisabilityDocument7 pagesThe Effect of Co-Op Approach in Improving Visual Motor Integration Skills in Children With Learning DisabilityIJAR JOURNALNo ratings yet
- De Thi Hoc Ki 1 Lop 11 Mon Tieng Anh Co File Nghe Nam 2020Document11 pagesDe Thi Hoc Ki 1 Lop 11 Mon Tieng Anh Co File Nghe Nam 2020HiềnNo ratings yet
- The Emperor of All Maladies: A Biography of CancerFrom EverandThe Emperor of All Maladies: A Biography of CancerRating: 4.5 out of 5 stars4.5/5 (271)
- 4th Sept - Marathon Series Lecture 8 - General AwarenessDocument208 pages4th Sept - Marathon Series Lecture 8 - General AwarenessManbir ArinNo ratings yet
- CII Sohrabji Godrej GreenDocument30 pagesCII Sohrabji Godrej GreenRITHANYAA100% (2)
- Devil in the Grove: Thurgood Marshall, the Groveland Boys, and the Dawn of a New AmericaFrom EverandDevil in the Grove: Thurgood Marshall, the Groveland Boys, and the Dawn of a New AmericaRating: 4.5 out of 5 stars4.5/5 (266)
- Simon Ardhi Yudanto UpdateDocument3 pagesSimon Ardhi Yudanto UpdateojksunarmanNo ratings yet
- The Hard Thing About Hard Things: Building a Business When There Are No Easy AnswersFrom EverandThe Hard Thing About Hard Things: Building a Business When There Are No Easy AnswersRating: 4.5 out of 5 stars4.5/5 (345)
- Existentialism in CinemaDocument25 pagesExistentialism in CinemanormatthewNo ratings yet
- On Fire: The (Burning) Case for a Green New DealFrom EverandOn Fire: The (Burning) Case for a Green New DealRating: 4 out of 5 stars4/5 (74)
- VRPIN 01843 PsychiatricReportDrivers 1112 WEBDocument2 pagesVRPIN 01843 PsychiatricReportDrivers 1112 WEBeverlord123No ratings yet
- The World Is Flat 3.0: A Brief History of the Twenty-first CenturyFrom EverandThe World Is Flat 3.0: A Brief History of the Twenty-first CenturyRating: 3.5 out of 5 stars3.5/5 (2259)
- Work Breakdown StructureDocument8 pagesWork Breakdown StructurerenshagullNo ratings yet
- Team of Rivals: The Political Genius of Abraham LincolnFrom EverandTeam of Rivals: The Political Genius of Abraham LincolnRating: 4.5 out of 5 stars4.5/5 (234)
- Applying For A Job: Pre-ReadingDocument5 pagesApplying For A Job: Pre-ReadingDianitta MaciasNo ratings yet
- The Unwinding: An Inner History of the New AmericaFrom EverandThe Unwinding: An Inner History of the New AmericaRating: 4 out of 5 stars4/5 (45)
- 02 Object Modeling TechniqueDocument50 pages02 Object Modeling TechniqueMuhammad Romadhon Batukarang EsdNo ratings yet
- The Gifts of Imperfection: Let Go of Who You Think You're Supposed to Be and Embrace Who You AreFrom EverandThe Gifts of Imperfection: Let Go of Who You Think You're Supposed to Be and Embrace Who You AreRating: 4 out of 5 stars4/5 (1090)
- Day6 7Document11 pagesDay6 7Abu Al-FarouqNo ratings yet
- EMD Question Bank II 2Document4 pagesEMD Question Bank II 2Soham MisalNo ratings yet
- 10 1108 - TQM 03 2020 0066 PDFDocument23 pages10 1108 - TQM 03 2020 0066 PDFLejandra MNo ratings yet
- Invisible CitiesDocument14 pagesInvisible Citiesvelveteeny0% (1)
- Jonathan Livingston Seagull - Richard Bach - (SAW000) PDFDocument39 pagesJonathan Livingston Seagull - Richard Bach - (SAW000) PDFAdrià SonetNo ratings yet
- Perdarahan Uterus AbnormalDocument15 pagesPerdarahan Uterus Abnormalarfiah100% (1)
- NAV SOLVING PROBLEM 3 (1-20) .PpsDocument37 pagesNAV SOLVING PROBLEM 3 (1-20) .Ppsmsk5in100% (1)
- Python in Hidrology BookDocument153 pagesPython in Hidrology BookJuan david Gonzalez vasquez100% (1)
- FHWA Guidance For Load Rating Evaluation of Gusset Plates in Truss BridgesDocument6 pagesFHWA Guidance For Load Rating Evaluation of Gusset Plates in Truss BridgesPatrick Saint-LouisNo ratings yet
- The Sympathizer: A Novel (Pulitzer Prize for Fiction)From EverandThe Sympathizer: A Novel (Pulitzer Prize for Fiction)Rating: 4.5 out of 5 stars4.5/5 (121)
- BBL PR Centralizer Rig Crew Handout (R1.1 2-20-19)Document2 pagesBBL PR Centralizer Rig Crew Handout (R1.1 2-20-19)NinaNo ratings yet
- Her Body and Other Parties: StoriesFrom EverandHer Body and Other Parties: StoriesRating: 4 out of 5 stars4/5 (821)