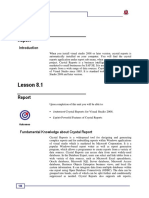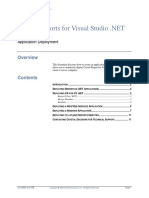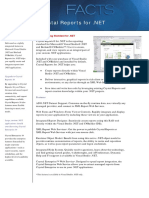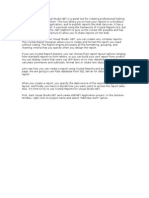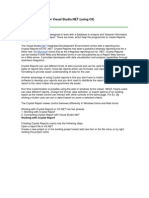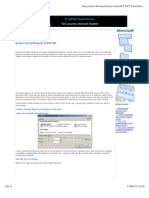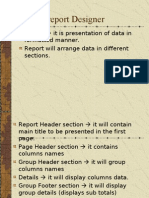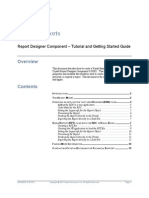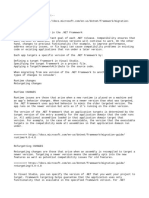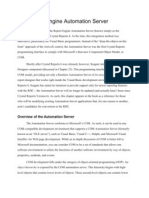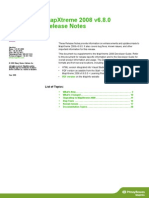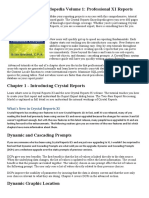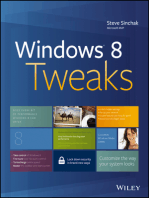Professional Documents
Culture Documents
CH 28
Uploaded by
Black Tear MiseryOriginal Title
Copyright
Available Formats
Share this document
Did you find this document useful?
Is this content inappropriate?
Report this DocumentCopyright:
Available Formats
CH 28
Uploaded by
Black Tear MiseryCopyright:
Available Formats
Color profile: Generic CMYK printer profile
Composite Default screen
Complete Reference / Crystal Reports 10: TCR / Peck / 223166-1 / Chapter 28
Blind Folio 877
28
Crystal Reports with
Visual Studio .NET
lthough most agree that it got off to a slower-than-anticipated start, Microsofts
Visual Studio .NET development environment appears to be gaining ground as the
current state-of-the art in Microsoft-oriented development tools. Organizations find
its true object orientation, rich integrated development environment, and from-the-ground-up
language independence (among other things) to be worth its disk-space requirements and
required effort to learn a new environment.
Crystal Reports has played a prominent role in Microsoft development environments in
the recent past. Crystal Reports has been bundled with previous versions of Microsoft Visual
Studio products (perhaps the sole exception being the concentration on the Microsoft Report
Designer included with Visual Studio 6Crystal Reports was still available separately on
the program CD). With Visual Studio .NET (VS.NET), Crystal Reports has once again taken
on a prominent role, being an integral part of the VS.NET package right out of the box.
NOTE While this chapter covers VS.NET usage in Windows application creation, one of the major
benefits of VS.NET is the similarity between web and Windows development environments,
including Crystal Reports integration. For this reason, youll find that this chapter is very
similar to the last portion of Chapter 22, which concentrates on Crystal web development.
Crystal/VS.NET Bundle Options
First, you should distinguish the Crystal Reports features bundled with the core Microsoft
VS.NET package from those that are added on by a Crystal Reports 10 purchase. If you
purchase a copy of Microsoft Visual Studio .NET 2003, Crystal Reports is bundled with
the VS.NET package. Simply ensure that it is selected when you initially install the VS.NET
package to ensure that Crystal Reports features will be available. If you discover that you
didnt initially install Crystal Reports, simply rerun VS.NET setup from the Windows
877
P:\010Comp\CompRef8\166-1\ch28.vp
Thursday, May 27, 2004 12:31:35 PM
Color profile: Generic CMYK printer profile
Composite Default screen
878
Part III:
Complete Reference / Crystal Reports 10: TCR / Peck / 223166-1 / Chapter 28
Developing Custom Window Applications
Control Panel and select the Crystal Reports option. This will install the core Crystal Reports
bundle that provides most all of the Crystal Reports capabilities youll need from within a
.NET application.
This installs the .NET-bundled version of Crystal Reports, consisting of the Crystal help
collection added to the combined VS.NET help collection; and necessary assemblies for
designing a report within the VS.NET IDE, integrating the report with a web or Windows
application, and creating a Crystal Report web service. This will not install a stand-alone copy
of Crystal Reports that allows you to design reports outside of the VS.NET IDE.
The version of Crystal Reports installed with VS.NET falls in between Crystal Reports
versions 8.5 and 9. While this version will create an .RPT file that can be used outside of
VS.NET, it cannot be used with Crystal Reports 8.5 or earlier, as it makes use of the new
version 9 .RPT file format that is not backward compatible. However, these .RPT files can
be opened and manipulated with stand-alone versions of Crystal Reports 9 or later.
The object models exposed by the bundled version of Crystal Reports are fairly full-featured
but not equal in flexibility to those supplied with the COM-compliant Report Designer
Component with Visual Basic 6 (discussed in Chapter 27). And, some features and procedures
with the bundled version require extra coding steps to navigate through more complex sets
of objects than are available with the object model installed with Crystal Reports 10 Developer
or Advanced Developer Editions.
P:\010Comp\CompRef8\166-1\ch28.vp
Thursday, May 27, 2004 12:31:35 PM
Color profile: Generic CMYK printer profile
Composite Default screen
Complete Reference / Crystal Reports 10: TCR / Peck / 223166-1 / Chapter 28
Chapter 28:
Crystal Reports with Visual Studio .NET
If you install Crystal Reports 10 Developer or Advanced Developer Editions, youll find
a .NET option within the Developer Components section of the custom installation option.
Ensure this is chosen when you install Crystal Reports 10. If you dont initially choose this
option, rerun Crystal Reports setup from the program CD or the Windows Control Panel
and choose the .NET option within the Developer Components category. Youll also need
to rerun Setup and choose this option if you install (or re-install) VS.NET after you install
Crystal Reports 10. Repairing a Crystal Reports 10 installation after re-installing VS.NET
should also work.
NOTE You may notice an Add .NET Components hyperlink from the initial startup screen that
appears when you insert the Crystal Reports 10 program CD. Unfortunately, when you click this
link, only a message will appear indicating that .NET components are installed from the actual
setup program. Youll need to ensure the proper option from the Developer Components section
of the setup program is selected to install the extra version 10 .NET components.
Installing Crystal Reports 10 Developer or Advanced Developer Edition will supplement
the existing Crystal Reports assemblies installed with VS.NET with newer versions that contain
additional capabilities. While not an exhaustive list, these version 10 enhancements include
some simpler object model calls to perform various report integration functions and some
changes to the VS.NET Integrated Report Designer. An additional help collection will also be
added to the combined VS.NET help collection. Youll notice, in many cases, Crystal-related
help options for both Crystal Reports and Crystal Reports 10.
Also, youll be able to create reports in the stand-alone copy of Crystal Reports 10, including
the interactive design/preview process, which will probably be a vast improvement over the
VS.NET IDE report designer, which doesnt provide the quick design/preview paradigm that
stand-alone Crystal Reports does. You may then merely import your finished .RPT file into
VS.NET for integration.
P:\010Comp\CompRef8\166-1\ch28.vp
Thursday, May 27, 2004 12:31:35 PM
879
Color profile: Generic CMYK printer profile
Composite Default screen
880
Part III:
Complete Reference / Crystal Reports 10: TCR / Peck / 223166-1 / Chapter 28
Developing Custom Window Applications
NOTE Many of the examples in this chapter are taken from a sample VS.NET Windows application
that can be downloaded from CrystalBook.com, this books companion web site. These examples
have been developed with Crystal Reports Advanced Developer Edition installed. As such, some
object model calls demonstrated require the additional capabilities of Crystal Reports 10. These
are noted in the sample code and in the book.
Windows Forms Viewer
When integrating a Crystal report into a Windows application with VS.NET, you should
first grow familiar with the separation between the actual report itself (the .RPT file you
either create within the VS.NET IDE or add to it) and the Windows viewer that actually
shows the report from within your application. If you are going to include a Crystal report
in a Windows form as part of your application, youll need to pay close attention to these
two distinct objects. If, however, you only wish to include a report in an application for the
purpose of exporting to a file location, printing to a local printer, or e-mailing as an attachment,
then you may not even need to add a viewer that presents the report in a Windows form.
However, since many Windows applications that include a Crystal report will probably
need to present the report to a user in a form, youll immediately need to determine how to
present the report from within a standard VS.NET Windows form. For this, VS.NET includes
the Crystal Windows Forms Viewer. By dropping a Crystal Windows Forms Viewer onto a
Windows form, you can immediately display a Crystal report in a form, including all embedded
formatting. This viewer also supports all typical Crystal Reports interaction, including
page-on-demand viewing, group tree navigation, report group drill-down, on-demand
subreport interactivity, and report exporting and printing.
After creating a Windows application (the language you use to create it is irrelevant
Crystal Reports is entirely language independent in VS.NET), add a Windows Forms Viewer
to the desired Windows form by dragging it from the Windows Forms section of the Toolbox.
The object, labeled CrystalReportsViewer in the toolbar, can then be resized once it appears
on the form. Youll also find a set of properties specific to the Windows Forms Viewer in the
Properties box. This is shown in Figure 28-1.
However, merely adding a Windows Forms Viewer to a Windows form wont display
anything when the application is run. This is because, as you may gather from the discussion
earlier in the chapter on the two distinct parts of a VS.NET Crystal Reports application, you
must tie or bind an actual Crystal Report object to the Windows Forms Viewer so that theres
an actual report to view.
NOTE Crystal Reports can be integrated in VS.NET applications based on Visual Basic, C#,
Managed C++, or other languages supported in the VS.NET development environment. This
chapter, however, will concentrate on Visual Basic applications and will demonstrate Visual
Basic coding techniques. The material assumes you already have a fundamental knowledge of
Visual Studio .NET architecture and coding techniques. This portion of the book will not teach
you VS.NET fundamentals.
Windows Forms Viewer Binding Options
There are numerous ways to bind reports to the Windows Forms Viewer. The option you
choose depends largely on the way your application is designed; whether your reports are
P:\010Comp\CompRef8\166-1\ch28.vp
Thursday, May 27, 2004 12:31:36 PM
Color profile: Generic CMYK printer profile
Composite Default screen
Complete Reference / Crystal Reports 10: TCR / Peck / 223166-1 / Chapter 28
Chapter 28:
Add a Crystal Windows Forms
Viewer to a Windows form
FIGURE 28-1
Crystal Reports with Visual Studio .NET
The Crystal Windows Forms
Viewer inside a Windows form
Design-time settings for the
Windows Forms Viewer in the
Properties box
Crystal Windows Forms Viewer in a Windows form
external to your application (located on shared network server at a common file location
for use by multiple applications), designed within the VS.NET IDE, contained in a Report
Component (discussed later), and so forth.
Probably the simplest way to bind a report to the viewer is to specify the full pathname
and filename of an .RPT file located on the local or network drive. There are several ways to
accomplish this:
Specify the viewers ReportSource property Make sure the Crystal Windows
Forms Viewer is selected in the VS.NET IDE. Navigate to the ReportSource property
in the Properties box. Click the down arrow and choose the Browse option. A file open
dialog will appear. Navigate through drives and folders until you find the .RPT file
you wish to display in the viewer.
Set the viewers ReportSource property in code The report can be bound at run
time by specifying the Crystal Windows Forms Viewers ReportSource property. For
P:\010Comp\CompRef8\166-1\ch28.vp
Thursday, May 27, 2004 12:31:36 PM
881
Color profile: Generic CMYK printer profile
Composite Default screen
882
Part III:
Complete Reference / Crystal Reports 10: TCR / Peck / 223166-1 / Chapter 28
Developing Custom Window Applications
example, if you display the code window for the Windows form containing the viewer
(perhaps the forms Load event), specify the viewers ReportSource property as follows:
Private Sub Page_Load(ByVal sender As System.Object, _
ByVal e As System.EventArgs) Handles MyBase.Load
'Put user code to initialize the page here
CrystalReportViewer1.ReportSource = "C:\Temp\FedEx Orders.rpt"
End Sub
When you specify a report source, the Windows Forms Viewer wont show the report
at design time. However, when you run the Windows application, the Windows form will
display the report inside the Windows Forms Viewer within the form (you may be prompted
for database credentials or parameter values first).
TIP Two Crystal Windows Forms Viewer properties youll want to acquaint yourself with are
Anchor and Dock. These properties will allow you to attach the Windows Form Viewer
to its parent Windows form on any combination of sides. If you plan on having the report
fill the entire Windows form (this is often the most desirable choice), anchor or dock the
Windows Forms Viewer on all four sides. The report viewer will resize inside the Windows
form as you resize it.
P:\010Comp\CompRef8\166-1\ch28.vp
Thursday, May 27, 2004 12:31:36 PM
Color profile: Generic CMYK printer profile
Composite Default screen
Complete Reference / Crystal Reports 10: TCR / Peck / 223166-1 / Chapter 28
Chapter 28:
Crystal Reports with Visual Studio .NET
You may also want to bind a report youve created within the VS.NET IDE to a report
viewer (the Integrated Report Designer is discussed later in the chapter, under Integrated
Report Designer). Or, you may wish to add an existing .RPT file to your web project and
bind it to a viewer. These types of reports that reside in your project are known as strongly
typed reports, and a class is added to the project for each strongly typed report. In these
cases, youll eventually see an .RPT filename in the Solution Explorer that represents the
strongly typed report you want to bind to the viewer. Surprisingly, though, if you attempt
to set the viewers ReportSource property to the .RPT filename, you wont find the file in
the drop-down list of available options in the Properties box.
This strongly typed report can be bound using a single line of code in the Windows
forms Load event. By setting the viewers ReportSource property to a new instance of
the desired report class (sans the .RPT extension), you can bind the viewer to the report
included in the project.
'Binds strongly-typed FedEx Orders.RPT file from Solution Explorer
CrystalReportViewer1.ReportSource = New FedEx_Orders
You may also wish to bind a report to the Crystal Windows Forms Viewer via strongly
typed report component. In this situation, you add an additional component to the Windows
form from the Toolbox and choose an existing strongly typed report in the project for the
component to host. Begin by dragging the ReportDocument from the Components area
of the Toolbox to the Windows form. Once youve dropped it on the form, the Choose a
ReportDocument dialog box will appear. Click the drop-down list and choose the desired
report from the list (youll see strongly typed reports youve already added to your project).
Once you click OK, the report component will appear in a design timeonly area of
the Windows form (it will not be visible at run time). You may then merely select the Crystal
Windows Forms Viewer in the form and click the drop-down list for the ReportSource property
in the Properties box. Youll see all report components youve added to the form in the list.
Choose the desired component.
TIP There are yet additional ways of binding reports to viewers. A complete discussion of all
Windows Forms Viewer binding options, including sample code, can be found in VS.NET help.
Search for Report Binding Options for Windows Forms Viewers. There are also samples and
examples of report binding that can be downloaded from support.BusinessObjects.com or
www.BusinessObjects.com/DevZone.
P:\010Comp\CompRef8\166-1\ch28.vp
Thursday, May 27, 2004 12:31:36 PM
883
Color profile: Generic CMYK printer profile
Composite Default screen
884
Part III:
Complete Reference / Crystal Reports 10: TCR / Peck / 223166-1 / Chapter 28
Developing Custom Window Applications
Integrated Report Designer
One of the more exciting integration benefits of Crystal Reports and Microsoft development
environments is the Integrated Report Designer. This feature was originally introduced with the
Report Designer Component and Visual Basic 6 (this is covered in Chapter 27). As Microsoft
chose Crystal Reports for its integrating reporting tool in Visual Studio .NET, this capability
is brought into the VS.NET environment as well. With this design tool built into the VS.NET
IDE, you can perform complex report design tasks, such as adding and joining tables, adding
fields, grouping records, and formatting objects, much the same way as you can with the
full Crystal Reports Designer in an off-the-shelf version of Crystal Reports. When you are
finished, the .RPT file youve created or modified will exist within the project as a strongly
typed report.
NOTE One of the initial decisions youll be making is whether to create reports in the VS.NET IDE
or in stand-alone Crystal Reports. While VS.NET allows you to create reports without buying a
stand-alone copy of Crystal Reports, your report design choices are more limited in the Integrated
Report Designer. For example, you cant simply click a Preview button to see what your finished
report looks likeyou must place the report in a viewer and run the application every time you
want to see any design changes. This, and other differences, may lead you to actually do most of
your report design in a stand-alone copy of Crystal Reports and then add the .RPT file to your
project with Add | Add Existing Item.
If youve already worked on another report (perhaps with the full stand-alone copy of
Crystal Reports or another VS.NET application), you can add it to your existing project.
Simply right-click on the project name in the Solution Explorer and choose Add | Add
Existing Item from the pop-up menu. An open file dialog box will appear. Change the file
type in the drop-down list to Crystal Reportonly .RPT files will then appear in the dialog
box. Navigate to the location for your desired report and open it. It will be added to the Solution
Explorer. To edit the report, simply double-click it in the Solution Explorer window. The report
will appear in its own tab in the VS.NET IDE inside the Integrated Report Designer.
NOTE Adding an existing report to your project will make a copy of the report in your project
folder. Any modifications you make to this report in the Integrated Report Designer wont affect
the original report you chose when you added the item.
If you wish to create a new report from scratch for design in the Integrated Report
Designer, begin by selecting the project name in the Solution Explorer. Right-click and
choose Add | Add New Item from the pop-up menu. The Add New Item dialog box will
appear. If necessary, scroll through the available items until you find the Crystal Report
icon. Once you select it, a default filename will appear at the bottom of the dialog box.
Either accept it or type the desired filename in before clicking Open.
P:\010Comp\CompRef8\166-1\ch28.vp
Thursday, May 27, 2004 12:31:36 PM
Color profile: Generic CMYK printer profile
Composite Default screen
Complete Reference / Crystal Reports 10: TCR / Peck / 223166-1 / Chapter 28
Chapter 28:
Crystal Reports with Visual Studio .NET
A new tab will appear in the VS.NET IDE for the new Crystal report, and the Crystal
Report Gallery will appear, much as it does when you create a new report in stand-alone
Crystal Reports. The Report Wizard and As a Blank Report radio buttons mimic their standalone Crystal Reports counterparts. However, the additional From an Existing Report choice
appears only in the VS.NET Integrated Report Designer.
Choosing one of the report wizards will display the step-by-step report design dialogs
discussed briefly in Chapter 1 of this book. If you choose As a Blank Report, an empty report
canvas will appear in VS.NET (the Database Expert wont appear automatically, as it does
when using the Blank Report option in stand-alone Crystal Reports). And, if you choose the
From an Existing Report choice, an open file dialog will appear where you can navigate to
an existing .RPT file to import into the VS.NET Integrated Report Designer.
Once youve made your choices (and, in the case of a report wizard, proceeded through
the necessary steps), your report will appear in the Integrated Report Designer inside the
VS.NET IDE, as shown in Figure 28-2.
Choosing a Datasource
If you are creating a new report from scratch in the Integrated Report Designer, youll
initially be presented with a blank design screen when you first create the report. As
with most report design scenarios, the first step will be to choose a datasource to base
your report on.
As with stand-alone Crystal Reports, this is done with the Database Expert. However,
unlike stand-alone Crystal Reports, the Database Expert doesnt automatically appear
P:\010Comp\CompRef8\166-1\ch28.vp
Thursday, May 27, 2004 12:31:37 PM
885
Color profile: Generic CMYK printer profile
Composite Default screen
886
Part III:
Complete Reference / Crystal Reports 10: TCR / Peck / 223166-1 / Chapter 28
Developing Custom Window Applications
Use the Field Explorer
to add fields, create
formulas, create
parameter fields, and
so forth
Use Crystal Reports toolbars,
much as you would in stand-alone
Crystal Reports
FIGURE 28-2
Right-click in the Report
Designer to choose options
from pop-up menus
Make design-time property
changes to individual report
objects in the Properties box
Integrated Report Designer in VS.NET IDE
when you first create a new reportyou need to display it by using a pop-up menu
option. Ensure no existing report objects are selected and right-click in the report design
area. Choose Database | Database Expert from the pop-up menu. The Database Expert
will appear.
P:\010Comp\CompRef8\166-1\ch28.vp
Thursday, May 27, 2004 12:31:37 PM
Color profile: Generic CMYK printer profile
Composite Default screen
Complete Reference / Crystal Reports 10: TCR / Peck / 223166-1 / Chapter 28
Chapter 28:
Crystal Reports with Visual Studio .NET
Choose the desired datasource category from the list. Note that the choice of categories
(and choice of available datasource types) may vary, depending on whether youve installed
the Crystal Reports 10 Developer or Advanced Developer Editionadditional datasources
are made available when you do this. Also note that some datasources available in the standalone version of Crystal Reports, such as SQL Commands or Business Views stored in the
Crystal Enterprise repository, wont be available in VS.NET. You will find a Project Data
category, however, that will allow you to connect a report to an existing project datasource,
such as an ADO.NET dataset, that has already been defined in your project.
Choose the datasource (or datasources) that you wish to use for your report. You may
be required to supply logon credentials to a server to make a connection. Expand the various
datasource categories once youve connected to choose individual tables; views; stored
procedures; and so forth, that you wish to use in your report. Add each desired table, view,
or stored procedure to the Selected Tables list.
If you add more than one item to the Selected Tables list, the Links tab will appear in the
Database Expert. Click it and link tables, as described in Chapter 16. Once youve correctly
added and linked tables, close the Database Expert by clicking OK.
Selecting Records and Adding Field Objects
Once youve added and linked tables or other datasources, youre ready to add field objects
to the actual report canvas. You should also add record selection criteria to ensure that your
report will be limited to a meaningful set of data records.
P:\010Comp\CompRef8\166-1\ch28.vp
Thursday, May 27, 2004 12:31:37 PM
887
Color profile: Generic CMYK printer profile
Composite Default screen
888
Part III:
Complete Reference / Crystal Reports 10: TCR / Peck / 223166-1 / Chapter 28
Developing Custom Window Applications
To limit the report to a certain set of records, use the Select Expert or the record selection
formula. The Select Expert is displayed by right-clicking on a blank area of the report design
canvas and choosing Report | Select Expert from the pop-up menu. You can also click the Select
Expert toolbar button in the Crystal Reports toolbar within the VS.NET IDE. If you prefer to
edit the record selection formula using the Crystal formula language directly, choose Report |
Selection Formulas | Record from the same pop-up menu as the Select Expert. The Formula
Editor will appear, where you can create or edit the reports record selection formula. Record
Selection is covered in detail in Chapter 8.
Add field objects to your report from the Field Explorer, which is initially docked at the
left side of the report design window. These fields can consist of fields directly from your
datasource, formulas that you create, parameter fields that prompt the report viewer for a
value and then use elsewhere, and so forth. Expand the desired Field Explorer category and
drag the desired field to the appropriate report section. You may also right-click a Field
Explorer category, or an individual field, and choose options from the pop-up menu.
You can use the Field Explorer to create report formulas, parameter fields, and SQL
Expressions (all are discussed in various chapters in Part I of this book). You can also drag
and drop Special Fields, such as page numbers, print date and time, and so forth, to the report
from the Special Fields category. The Unbound Fields category is unique to the VS.NET
Integrated Report Designer. Opening this category will reveal a field type for each supported
Crystal Reports data type (String, Currency, Date, and so forth). By dragging an unbound
field to the report, you are merely adding a placeholder object that youll need to fill with
data programmatically at run time with a project datasource, such as an ADO.NET dataset.
TIP If you plan to modify your reports behavior at run time (almost a given, since you are most
probably integrating a Crystal report with a custom application that will control report
behavior from your own UI), you should consider using Parameter Fields to control various
report behavior. By using Parameter Fields when you design your report to control record
selection, report formulas, section or object formatting, and so forth, you can control report
behavior at run time by passing different values to the parameter fields from within your
VS.NET code. These run-time modification techniques are discussed later in this chapter.
P:\010Comp\CompRef8\166-1\ch28.vp
Thursday, May 27, 2004 12:31:37 PM
Color profile: Generic CMYK printer profile
Composite Default screen
Complete Reference / Crystal Reports 10: TCR / Peck / 223166-1 / Chapter 28
Chapter 28:
Crystal Reports with Visual Studio .NET
Formatting Objects and Sections
Crystal Reports provides default formatting for individual report objects (fields, formulas,
and so forth) and report sections (page header, details, group footer 1, and so forth) when
you initially create a report. However, as Crystal Reports is a complete Windows- and weboriented design tool, you have complete control over a wide variety of properties that affect
field and report section appearance.
Format individual report objects by selecting them. Then, make choices from the formatting
portion of the Crystal Reports toolbars at the top of the VS.NET IDE. You may also right-click
the desired object or objects and choose Format options from the pop-up menu. And, you
can also select an object and make choices in the VS.NET Properties box. Youll notice some
formatting options change appearance of the report right in the Integrated Report Designer.
Other options, however, will only be apparent when you actually run your application and
see the report in a report viewer.
Format entire report sections (such as the Details section, Page Header, and so forth) by
clicking the gray section title, right-clicking, and choosing options from the pop-up menu. In
particular, you can perform all available section formatting by choosing Section Expert from the
pop-up menu. This will display the Section Expert dialog box that allows control of suppression,
page breaks, section background colors, and much more. Make desired choices and click OK. As
P:\010Comp\CompRef8\166-1\ch28.vp
Thursday, May 27, 2004 12:31:38 PM
889
Color profile: Generic CMYK printer profile
Composite Default screen
890
Part III:
Complete Reference / Crystal Reports 10: TCR / Peck / 223166-1 / Chapter 28
Developing Custom Window Applications
mentioned previously, some of these changes (especially conditional formatting formulas that
you may supply) wont be visible until you run your application and see the report in a viewer.
TIP Formatting report objects is covered in Chapter 9, and section formatting is covered in Chapters 9
and 10. Refer to these chapters for detailed information on report formatting techniques.
Sorting and Grouping
While you can just display data records one after the other in the order the database supplies
them, your reports become much more powerful if you at least sort the records in a meaningful
fashion by one or more relevant fields. Do this by right-clicking on a blank area of the report
designer and choosing Report | Record Sort Expert from the pop-up menu. You can also click
the Sort Order button in the Crystal Reports toolbar in the VS.NET IDE. The Sort Order dialog
box will appear.
P:\010Comp\CompRef8\166-1\ch28.vp
Thursday, May 27, 2004 12:31:38 PM
Color profile: Generic CMYK printer profile
Composite Default screen
Complete Reference / Crystal Reports 10: TCR / Peck / 223166-1 / Chapter 28
Chapter 28:
Crystal Reports with Visual Studio .NET
Select a desired sort field from the Available Fields list and click the right arrow to add it
to the Sort Fields list. By default, the report will be sorted in ascending (A to Z) order. To change
this order, select the desired field in the Sort Fields list and click the Descending radio button
at the bottom of the dialog box. The report will be sorted by the chosen field in descending
(Z to A) order. You are not limited to sorting the report on a single fieldadd additional
fields in the desired order, choosing ascending or descending sorts for each. If you need to
change the priority of fields in the Sort Fields list, simply select the desired field and click
the up or down arrow above the Sort Fields list to change the fields priority.
However, you may find that simply sorting the report doesnt provide sufficient flexibility
for your needs. In many cases, report grouping is preferable to (or at least helpful in addition
to) sorting. By creating report groups, you create level breaks that allow placement of
summaries and subtotals at the end of each group. Furthermore, these grouping concepts,
when used in concert with section formatting (typically hiding of report sections), become
the basis for sophisticated drill-down reports that maximize the interactive capabilities of
Crystal Reports placed in VS.NET applications.
To create a report group, right-click on a blank area of the report designer and choose
Insert | Group from the pop-up menu. You can also click the Insert Group toolbar button in
the Crystal toolbars in the VS.NET IDE. The Insert Group dialog box will appear.
Choose the desired field on which you wish to group the report from the first drop-down list.
Then, choose the order in which you want report groups to appear from the second drop-down
list. If you wish to set additional group options, click the Options tab of the Insert Group
dialog box and make choices. When youre finished, click OK to close the Insert Group dialog
box and add the group to the report. Youll notice a group header and group footer section
appear in the report for your chosen group.
TIP Complete details on sorting and grouping are provided in Chapter 3.
Once youve created necessary report groups, you can insert summary and subtotal fields
in the group footers for the groups (as well as grand totals in the Report Header or Report
Footer). To insert a summary, you may optionally select the field in the Details section you
wish to summarize (although you dont have to). Then, right-click on the field youve selected
P:\010Comp\CompRef8\166-1\ch28.vp
Thursday, May 27, 2004 12:31:38 PM
891
Color profile: Generic CMYK printer profile
Composite Default screen
892
Part III:
Complete Reference / Crystal Reports 10: TCR / Peck / 223166-1 / Chapter 28
Developing Custom Window Applications
and choose Insert | Summary from the pop-up menu. You can also click the Insert Summary
toolbar button from the Crystal Reports toolbar in the VS.NET IDE (this button can be used
even if you havent selected a details field first). The Insert Summary dialog box will appear.
If necessary, choose the field you wish to summarize in the first drop-down list (the proper
field should already appear in this list if you selected it first). Then, choose the desired type
of summary (sum, average, count, and so forth) from the second drop-down list. In the third
drop-down list, choose where you want the summary to be placed. Available options will
be a grand total (placed in the report footer) or a subtotal placed in the desired group footer.
If you wish to use a Percentage Summary Field or summarize across hierarchical groups
(described in Chapter 3), check the appropriate boxes. When you click OK, the summary
will be placed in the group footer or report footer.
NOTE While the user interface in the Integrated Report Designer differs somewhat from that in
stand-alone Crystal Reports, the general techniques used to design reports are similar. While this
chapter covers very general techniques for report design, Part I of this book covers report design
techniques in much greater detail. Refer to chapters in Part I for information on various report
design steps that also apply to reports designed with the VS.NET Integrated Report Designer.
VS.NET Report Customization Object Models
While your application may not require any additional capabilities than are provided by a
simple report bound to a viewer, theres a good possibility that youll need to customize one
or more aspects of the report at run time from within your application. These customizations
can be as simple as supplying the user ID and password for a reports database connection
from within your code (so that the user doesnt have to log in to the reports database again,
P:\010Comp\CompRef8\166-1\ch28.vp
Thursday, May 27, 2004 12:31:39 PM
Color profile: Generic CMYK printer profile
Composite Default screen
Complete Reference / Crystal Reports 10: TCR / Peck / 223166-1 / Chapter 28
Chapter 28:
Crystal Reports with Visual Studio .NET
after theyve already logged in to your application). Or, they may require more complex code
that changes several report groups, formulas, parameter fields, formatting, or the reports record
selection formula all on the fly based on other elements of your application.
Crystal Reports has always been the favorite of developers because of its flexible
programming interfaces. And, the versions of Crystal Reports integrated with Visual Studio
.NET carry on that tradition by providing rich object models that can control many aspects
of report behavior at run time. Installing Crystal Reports 10 Developer or Advanced Developer
editions after youve installed VS.NET will improve on this programming flexibility even
further.
There are two general ways of customizing your report at run time: using the Crystal
Windows Forms Viewer object model or using the Crystal Reports Engine object model. You
should look at both object models, as well as your application requirements, to determine which
object model you wish to use for run-time customization. Business Objects documentation
discourages mixing object model usageparticularly when changing the same properties
in both object models. For example, you will probably encounter confusion (and possibly
application instability) if you, for example, change a parameter field using the Crystal Reports
Engine object model and then change the parameter again using the Crystal Windows Forms
Viewer object model before displaying the report in a viewer.
Youll notice that, in particular, the Windows Forms Viewer object model is improved if
you install one of the developer editions of Crystal Reports 10. Its quite possible that the
viewer object model will provide all the necessary customization you need. However, certain
complex reporting requirements that require more involved section formatting, run-time
addition or removal of fields, groups, and so forth, will not be satisfied with the viewer object
model. These will require use of the Crystal Reports Engine object model that can make
significant run-time modifications to a report object before it is passed to a report viewer.
Run-Time Customization with the Crystal Windows Forms Viewer
Some of the most obvious run-time customizations that you may wish to perform with the
Crystal Windows Forms Viewer involve basic viewer appearance. You can, for example,
control viewer properties at run time that you see in the Properties box at design time (the
Anchor property mentioned earlier being a prime example). In addition, commonly used
report options, such as the reports record selection formula and parameter field values, can
be changed at run time only with calls to the Crystal Windows Forms Viewer object model.
These viewer object model choices are provided by assemblies installed with VS.NET
and Crystal Reports 10. In particular, the CrystalDecisions.Windows.Forms namespace is added
as a reference to your project automatically when you add a Crystal Windows Forms Viewer.
This namespace exposes the object model available when using the viewer. When you install
Crystal Reports 10 Developer or Advanced Developer edition on an existing computer
containing Visual Studio .NET, this namespace is updated with additional version 10
capabilities.
Some initial customization you may wish to perform at run time involves simply viewer
behavior, such as visibility of the group tree, appearance of individual toolbar buttons on
the viewer toolbar, or complete invisibility of the entire toolbar. VS.NET intellisense
technology will automatically show you available properties once you type the report
P:\010Comp\CompRef8\166-1\ch28.vp
Thursday, May 27, 2004 12:31:39 PM
893
Color profile: Generic CMYK printer profile
Composite Default screen
894
Part III:
Complete Reference / Crystal Reports 10: TCR / Peck / 223166-1 / Chapter 28
Developing Custom Window Applications
viewer class, followed by a period. You can navigate through the various properties and,
if necessary, see available arguments for available properties and methods.
For example, the following code will hide the group tree in the viewer:
CrystalReportViewer1.DisplayGroupTree = False
And, more involved run-time customization to the viewer can involve instantiating
additional objects, setting object properties, and passing the object to a viewer property to
change viewer behavior. The following code will supply database credentials to each table
object exposed by the Windows Forms Viewer:
'Provide Database Credentials via Viewer object model
Dim DatabaseInfo As CrystalDecisions.Shared.TableLogOnInfo
For Each DatabaseInfo In CrystalReportViewer1.LogOnInfo
DatabaseInfo.ConnectionInfo.ServerName = "x23"
DatabaseInfo.ConnectionInfo.DatabaseName = "xtreme"
DatabaseInfo.ConnectionInfo.UserID = "sa"
DatabaseInfo.ConnectionInfo.Password = "password"
Next
Notice the declaration of the TableLogOnInfo class, taken from the CrystalDecisions.Shared
namespace. This namespace, also added to your project automatically when you add a Crystal
Windows Forms Viewer, provides an object model that exposes common objects and properties
P:\010Comp\CompRef8\166-1\ch28.vp
Thursday, May 27, 2004 12:31:39 PM
Color profile: Generic CMYK printer profile
Composite Default screen
Complete Reference / Crystal Reports 10: TCR / Peck / 223166-1 / Chapter 28
Chapter 28:
Crystal Reports with Visual Studio .NET
that can be used in both Crystal web and Windows applications. For example, this same
TableLogOnInfo object could also be applied to the Crystal Web Forms Viewer used in an
ASP.NET application, or to objects associated with a report that doesnt even use a viewer.
NOTE The preceding example shows an object declaration with the fully qualified namespace. If you
choose to add an Imports statement to import the namespace, then you would only need to declare
the object using its class name without the need to precede it with CrystalDecisions.Shared.
The preceding code loops through the individual ConnectionInfo objects within the report
viewers LogonInfo class, setting credentials for each. All tables, regardless of original datasource,
as well as subreport connection objects, will be included in the LogonInfo class. Accordingly,
youll need to take extra steps to properly assign values if the source tables in your main
report or subreports come from different databases.
Other report properties can also be set with the Crystal Windows Forms Viewer object
model. Some of the most obvious include:
Specifying database credentials If the report bound to the viewer is based on a secure
database, the viewer will prompt for proper database credentials before displaying the
report. If you have already gathered security information elsewhere in your application,
you probably wont want your user to be prompted again. You can supply these
credentials via the viewer object model, as shown in the previous example.
Modifying the record selection formula This is a very common requirement of
report integration applications. You may wish to control report record selection based
on some other control on the form or another element of your embedded application
logic. This is accomplished by setting the viewers RecordSelectionFormula property.
'Set record selection using Viewer object model
CrystalReportViewer1.SelectionFormula = _
"{Orders.Order Date} In #" & strStartDate & _
"# To #" & strEndDate & "#"
Make sure you pass a valid record selection formula, using Crystal Reports
Crystal Formula Syntax, to this property. Dont forget to include proper punctuation,
such as French braces around field names and apostrophes around string literals. In
this example, pound signs are surrounding date data types. You may find discussions
in Chapters 5 and 8 helpful in working with record selection formulas.
Supplying parameter field values In many cases, you may actually base your
reports record selection on a parameter field. Or, perhaps you have created formulas
based on parameter fields that change report grouping or formatting. As such, the
ability to pass values to parameter fields at run time is crucial. Heres an example
of passing a single value to a single-value (or discrete) numeric parameter field:
'Set parameter via Viewer object model
Dim Parameters As New ParameterFields
Dim Parameter As New ParameterField
Dim ParamValue As New ParameterDiscreteValue
Parameter.ParameterFieldName = "Highlight Level"
ParamValue.Value = sngHighlight
P:\010Comp\CompRef8\166-1\ch28.vp
Thursday, May 27, 2004 12:31:39 PM
895
Color profile: Generic CMYK printer profile
Composite Default screen
896
Part III:
Complete Reference / Crystal Reports 10: TCR / Peck / 223166-1 / Chapter 28
Developing Custom Window Applications
Parameter.CurrentValues.Add(ParamValue)
Parameters.Add(Parameter)
CrystalReportViewer1.ParameterFieldInfo = Parameters
Note that additional objects are instantiated to hold a parameters collection,
a parameter field, and a parameter field discrete value. The parameter field name
is supplied, using the parameter fields name in the underlying report. The actual
discrete value is supplied via a previously defined variable that was properly cast
to the appropriate data type. The discrete value object is added to the parameters
CurrentValues collection. The parameter is added to a parameters collection. And,
finally, the viewers ParameterFieldInfo property is set to the parameters collection.
If you chose to simplify this approach with no extra object declarations, the
following will perform the same task (note that the underscore is used in the book
text onlythis line of code must not be separated onto two lines in the code window):
CrystalReportViewer1.ParameterFieldInfo("Highlight Level")_
.CurrentValues.AddValue(sngHighlight)
Windows Forms Viewer Events
Not only can you set report viewer properties at run time, but you can also trap report viewer
events. As Crystal Reports blends into the entire .NET framework, you can trap viewer events
in the Crystal Windows Forms Viewer and add code based on them. By selecting the desired
Windows Forms Viewer in the Class Name list in the code window, youll then be able to
see a list of events that the viewer fires in the Method Name list.
P:\010Comp\CompRef8\166-1\ch28.vp
Thursday, May 27, 2004 12:31:39 PM
Color profile: Generic CMYK printer profile
Composite Default screen
Complete Reference / Crystal Reports 10: TCR / Peck / 223166-1 / Chapter 28
Chapter 28:
Crystal Reports with Visual Studio .NET
You may, for example, add code that traps a viewer drill-down event and performs
some action based on the group that is drilled into.
Private Sub CrystalReportViewer1_Drill(ByVal source As Object, _
ByVal e As CrystalDecisions.Windows.Forms.DrillEventArgs) _
Handles CrystalReportViewer1.Drill
If MsgBox("Are you sure you want to drill into " & _
e.NewGroupName & "?", MsgBoxStyle.YesNo, "Drill Down Detected...") _
= MsgBoxResult.No Then
e.Handled = True
End If 'MsgBox
End Sub
In this example, the event class exposes DrillEventArgs from the CrystalDecisions.Windows
.forms namespace, including various properties to indicate what is being drilled into. Here,
the code displays a message box asking the user to confirm the drill-down, including display
of the group being drilled into via the events NewGroupName property. If the user provides
a response of No, the drill-down is canceled by setting the classs Handled property to True.
Run-Time Customization with the Crystal Reports Engine
So far, this chapter has concentrated entirely on run-time customization with the Crystal
Windows Forms Viewer object model (with classes exposed by the CrystalDecisions.Windows
.Forms namespace) and the shared object model (with classes exposed by the CrystalDecisions
.Shared namespace). Theres still yet another object model/namespace that exposes classes
you can use to customize report behavior at run time.
By using the Crystal Reports Engine object model, you can customize report behavior at
run time using techniques similar to those discussed previously in the chapter. However,
this object model (exposed by the CrystalDecisions.CrystalReports.Engine namespace) offers
properties, methods, and events that are strictly limited to the core report object you are
integrating in your application, independent of any viewer you may have added to your
application. Also, a much larger number of customization options are available with the
Report Engine. In addition to setting parameter field values, supplying database credentials,
and setting the reports record selection formula, the Report Engine offers the ability to
control object formatting, supply new formula contents, export the report to various file
formats, and much more.
Any customization you perform here typically takes place before you bind a report to a
viewer (or, in situations where you dont even add a viewer to your project). Once youve
made these customizations to the report object, they will take effect when the report is bound
to the viewer (or, in the case of a non-viewing application, whenever you execute a report
method to ultimately output the report to a printer, exported file format, and so forth).
As discussed earlier in the chapter, youll find properties and methods in the Report
Engine that duplicate those found in the viewer object model. For example, you can supply
database credentials, set the record selection formula, and supply parameter field values via
either object model. The decision as to which object model to use is dependent upon your
application particulars and how detailed your integration requirements are. Again, Business
Objects recommends that you avoid duplicate calls from different object models in the same
application. So, as you develop your application, look at which object model provides the
best combination of simplicity and functionality depending on your requirements.
P:\010Comp\CompRef8\166-1\ch28.vp
Thursday, May 27, 2004 12:31:39 PM
897
Color profile: Generic CMYK printer profile
Composite Default screen
898
Part III:
Complete Reference / Crystal Reports 10: TCR / Peck / 223166-1 / Chapter 28
Developing Custom Window Applications
To make use of the Report Engine, you must ensure that the CrystalDecisions
.CrystalReports.Engine namespace is being referenced in your project. In most cases, youll
also need references to the CrystalDecisions.Shared namespace. Typically, if you add a Crystal
Windows Forms Viewer to the project, these namespaces will automatically be added. If,
however, you are designing an application that does not make use of a Windows Forms Viewer,
youll need to use the VS.NET Add Reference option to add these namespaces to your project.
Also, youll need to declare references to several classes from these namespaces in your code
and may prefer to use the Imports statement to allow class references without the fully
qualified namespace name.
One of the first requirements of using the Report Engine is instantiation of a report object.
As discussions earlier in the chapter indicate, there are several ways of adding reports to
your project. And, there are several types of reports (un-typed, strongly typed, and so forth)
that can be added. As an example, you may have added a strongly typed report to your
project, either by using Add | Add Existing Item with an existing .RPT file or by using Add |
Add New Item and designing a new Crystal Report. You then must declare an object to refer
to the strongly typed report and expose the Report Engines object model. Heres an example:
Dim Report As New Orders
'refers to strongly-typed Orders.rpt in project
Once youve declared this object, you will notice many of the Report Engine properties
and methods available via VS.NETs Intellisense technology.
P:\010Comp\CompRef8\166-1\ch28.vp
Thursday, May 27, 2004 12:31:40 PM
Color profile: Generic CMYK printer profile
Composite Default screen
Complete Reference / Crystal Reports 10: TCR / Peck / 223166-1 / Chapter 28
Chapter 28:
Crystal Reports with Visual Studio .NET
Some of the more common run-time customizations you can make with the Report
Engine (but, by no means, an exhaustive list) include:
Supplying database credentials If your report is based on a secure database, you
will probably prefer that your application code provide database credentials to prevent
your report viewer from being prompted, or from your application failing if your
report is not bound to a viewer. There are several ways for the Report Engine to
supply these credentials. Examine the following:
'Provide database credentials via Report object model
Report.SetDatabaseLogon("sa", "password")
This single line of code (not including the comment) supplies a user ID and
password to every datasource in the report, including those contained in subreports.
The SetDatabaseLogon method greatly simplifies supplying database credentials
if your report is based entirely on a single database connection.
A second permutation of SetDatabaseLogon accepts four arguments:
Report.SetDatabaseLogon("sa", "password", "SQLServer1", "xtreme")
This allows a database server and a database name to also be specified, in case
youve made use of several different connections in your report. You could repeat
this line of code for each server used in the main report and subreports.
If you need a more granular way of supplying database credentials for individual
table objects in your main report and subreports, youve got a little more coding
ahead of you. Examine the following:
Dim Logon As New TableLogOnInfo
Dim Tbl As Table
For Each Tbl In Report.Database.Tables
Logon = Tbl.LogOnInfo
Logon.ConnectionInfo.ServerName = "SQLServer1"
Logon.ConnectionInfo.DatabaseName = "xtreme"
Logon.ConnectionInfo.UserID = "sa"
Logon.ConnectionInfo.Password = "password"
Tbl.ApplyLogOnInfo(Logon)
Next Tbl
'Provide database credentials to subreports
Dim Subreport As ReportDocument
For Each Subreport In Report.Subreports
For Each Tbl In Subreport.Database.Tables
Logon = Tbl.LogOnInfo
Logon.ConnectionInfo.ServerName = "SQLServer1"
Logon.ConnectionInfo.DatabaseName = "xtreme"
Logon.ConnectionInfo.UserID = "sa"
Logon.ConnectionInfo.Password = "password"
Tbl.ApplyLogOnInfo(Logon)
Next 'Tbl
Next 'Subreport
In the preceding code fragment, a TableLogonInfo class (from the CrystalDecisions
.Shared namespace) and a Table class (from the CrystalDecisions.CrystalReports
P:\010Comp\CompRef8\166-1\ch28.vp
Thursday, May 27, 2004 12:31:40 PM
899
Color profile: Generic CMYK printer profile
Composite Default screen
900
Part III:
Complete Reference / Crystal Reports 10: TCR / Peck / 223166-1 / Chapter 28
Developing Custom Window Applications
.Engine namespace) are instantiated. Then, each table in the main report is cycled
through, supplying database credentials via the ConnectionInfo property.
To accommodate subreports, a ReportDocument class is instantiated (this comes
from CrystalDecisions.CrystalReports.Engine) to cycle through the main reports
Subreports collection. For each subreport, similar loops through the Database.Tables
collection are made to supply database credentials.
While the preceding code will work with Crystal Reports 10, earlier versions
(including Crystal Reports included with VS.NET) do not expose a Subreports
collection. In this situation, code to deal with subreports must be even more granular,
as the following example shows.
crSections = Report.ReportDefinition.Sections
For Each crSection In crSections
crReportObjects = crSection.ReportObjects
For Each crReportObject In crReportObjects
If crReportObject.Kind = ReportObjectKind.SubreportObject Then
crSubreportObject = CType(crReportObject, SubreportObject)
subrpt = _
crSubreportObject.OpenSubreport(crSubreportObject.SubreportName)
For Each subtbl In subReport.Database.Tables
str &= subReport.Name & "-" & subtbl.Name & " - "
objTableLogonInfo = subtbl.LogOnInfo
objTableLogonInfo.ConnectionInfo = objConnInfo
subtbl.ApplyLogOnInfo(objTableLogonInfo)
subtbl.Location = _
subtbl.Location.Substring(subtbl.Location.LastIndexOf(".") + 1)
str &= subtbl.TestConnectivity() & vbCrLf
Next
End If
Next
Next
Setting record selection As with the viewer object model, you can set the reports
record selection formula at run time via a simple property setting in the Report Engine.
You will probably want to base this on other controls or conditions in your application.
For example:
Report.RecordSelectionFormula = "{Orders.Order Date} In #" _
& strStartDate & "# To #" & strEndDate & "#"
will return records where the order date is between values defined in two string
variables. Ensure that you pass a syntactically correct formula using the Crystal
Reports Crystal Syntax, including French braces around field names and apostrophes
surrounding string literals (the pounds signs in this example indicate date values).
Discussions on record selection and formula syntax can be found in Chapters 5 and 8
in this book.
Providing parameter field values A very common requirement of run-time report
modification is dealing with parameter fields. As many report customizations can
P:\010Comp\CompRef8\166-1\ch28.vp
Thursday, May 27, 2004 12:31:40 PM
Color profile: Generic CMYK printer profile
Composite Default screen
Complete Reference / Crystal Reports 10: TCR / Peck / 223166-1 / Chapter 28
Chapter 28:
Crystal Reports with Visual Studio .NET
be accomplished by designing reports with parameter fields, you may find this one
of the most common run-time modifications youll be required to perform. While
the viewer object model can change parameter field values at run time, you may
prefer (or be required) to use the Report Engine to supply parameter values at run
time. If you have installed Crystal Reports 10, the report objects SetParameterValue
method is a simple way to supply a value to a parameter field:
'Supply parameter field using Report object model
Report.SetParameterValue("Highlight Level", sngHighlight)
The SetParameterValue method demonstrated here accepts two arguments: the
parameter field to supply a value to (which can be specified either by name or index),
and the value to pass to the parameter field (in this instance, a variable that has been
cast elsewhere in the code to match the data type of the parameter field).
The SetParameterValue method is fairly flexible in the data types and parameter
field types (such as multi-value parameter fields) that it can accommodate. It can
also be used to supply parameter values to subreports. The Crystal Reports 10 help
collection contains complete details.
If you have more complex parameter requirements that may not be accommodated
by the SetParameterValue method, you may modify parameters via an additional
object. Heres an example that sets a simple, single-value parameter field (note that
the line continuation character is used in the book onlythe code must be on a single
line in the code editor):
Dim ParamValue As New ParameterDiscreteValue
ParamValue.Value = sngHighlight
Report.ParameterFields("Highlight Level").CurrentValues._
Add(ParamValue)
A discrete parameter class is instantiated to hold a single discrete (single-value)
parameter field. The objects Value property is set to a variable (again, properly cast
earlier in the code). And, finally, the parameter object is added to the existing parameter
fields CurrentValues collection (which, for a single-value parameter field, will
contain only one member). The parameter field can be obtained from the reports
ParameterFields collection, either by name or by numeric index.
Modifying existing formula contents One area of report customization that can
be accomplished only with the Report Engine is run-time report formula modification.
For example, you may wish to change some sort of calculation or string customization
contained in a report formula to reflect a user control or other element of your custom
application. By modifying a report formula at run time, you can change report
calculations or customized fields based on your application elements. For example:
'Set formula via Report object model
If sngTaxRate = 0 Then
Report.DataDefinition.FormulaFields("Order + Tax").Text = _
"{Orders.Order Amount}"
Else
Report.DataDefinition.FormulaFields("Order + Tax").Text = _
"{Orders.Order Amount} + {Orders.Order Amount} * " & _
Trim(CStr(sngTaxRate)) & "/ 100"
End If 'sngTaxRate = 0
P:\010Comp\CompRef8\166-1\ch28.vp
Thursday, May 27, 2004 12:31:40 PM
901
Color profile: Generic CMYK printer profile
Composite Default screen
902
Part III:
Complete Reference / Crystal Reports 10: TCR / Peck / 223166-1 / Chapter 28
Developing Custom Window Applications
You may navigate directly to the FormulaFields collection of the reports
DataDefinition object. Notice that the particular collection member can be retrieved
by name, in addition to numeric index (this is a refreshing change from many collections
in the older Report Designer Component, which could only be accessed via numeric
index). By setting the formulas Text property, you can change the formula contents
at run time. In this example, a variable is examined indicating the tax rate supplied
by the user. The formula that calculates the order amount plus tax is modified,
depending on what the user supplies as the tax rate. Chapter 5 discusses report
formulas in greater detail.
Supplying text object text While there are several ways to display a custom string
or message on a report (perhaps you wish to display various run-time options
chosen by the report viewer on the report itself), one way is to set the actual text
displayed by a text object at run time. This capability is provided by the Report
Engine only and cannot be accomplished by using any of the viewer object model
calls. Heres an example:
'Set text object via Report object model
Dim SelectionText As TextObject
'CrystalDecisions.CrystalReports.Engine.TextObject if no Imports
SelectionText = _
Report.ReportDefinition.ReportObjects("SelectionText")
SelectionText.Text = strSelectionText
Instantiate a TextObject object (supplied by the CrystalDecisions.CrystalReports
.Engine namespace). Set it to the proper text object in the report by navigating through
the reports ReportObjects collection from the ReportDefinition object. Then, set the
text objects Text property to change the actual text contained in the text object on
the report.
Controlling section formatting The Print Engine object model exposes all the report
areas and sections within the source report. You may set formatting options for these
sections and areas, such as page control, background color, section suppression and
hiding, and so forth. Heres an example:
If blnSummary Then
Report.ReportDefinition.Areas("Area4").AreaFormat._
EnableHideForDrillDown = True
Report.PHb.SectionFormat.EnableSuppress = True
End If 'blnSummary
A variable is tested to see if the user chose to see a summary report. If so, the
Group Header 1 (the fourth report area) is hidden for drill-down. And, the Page
Header B section is suppressed. Note the difference between Area and Section
objectsan area refers to an entire series of related sections. For example, in the case
of a report containing four details sections, the Report Engine will expose a single
details area object, but individual details a, b, c, and d section objects. Some
formatting is common to both areas and sections, while other formatting is specific
to one or the other.
P:\010Comp\CompRef8\166-1\ch28.vp
Thursday, May 27, 2004 12:31:40 PM
Color profile: Generic CMYK printer profile
Composite Default screen
Complete Reference / Crystal Reports 10: TCR / Peck / 223166-1 / Chapter 28
Chapter 28:
Crystal Reports with Visual Studio .NET
Printing Reports to a Printer
Windows applications often require that an integrated Crystal report be printed on a local
or network printer. While the Windows Forms Viewer includes a print button that will print
a report when clicked, you may wish to exert more control over printing from within your
application code. Both the Windows Forms Viewer object model and the Report Engine object
model expose methods to print a report to a printer. Depending on your applications
requirements, you may make use of either.
The viewer object model exposes a simple PrintReport method that you may execute in
code, as follows:
'Print using Viewer Object Model
CrystalReportViewer1.PrintReport()
This is functionally equivalent to the user clicking the Print button in the Windows Forms
Viewer. It will launch a standard Windows Print dialog box, whereby the user can specify
printing particulars, such as the page range. Note that you cannot change this behaviorthe
print dialog box will always display and the user will need to specify any report printing
particulars at run time.
If you want more granular control over report printing, or your particular application
does not make use of the Windows Forms Viewer, use the Report Engines PrintToPrinter
method, as in the following sample:
'Print using Report Engine
Report.PrintToPrinter(1, False, 0, 0)
PrintToPrinter accepts four arguments: the number of copies to print, whether to print
the report in collated form, the starting print page, and the ending print page (setting the
print pages to zero will print the entire report).
Furthermore, you can access various properties within the Print Engine report objects
PrintOptions class. Class members include such settings as page orientation, page size, margins,
and so forth. If you want to gather some of these values from the user, you may design your
own custom print options dialog box, or call a standard Windows print options dialog box,
and pass resulting values to the reports PrintOptions class.
Exporting or E-Mailing Reports
While the Crystal Windows Forms Viewer includes an Export toolbar button that allows
the viewer to export the viewed report to various file formats, you may wish to do this
programmatically. For example, the only available destination for reports exported by
clicking the export button is diskyou may prefer to e-mail a report instead.
The simplest way to export a report is via the Report Viewer object model. Heres an
example:
'Export via viewer object model
CrystalReportViewer1.ExportReport()
This is functionally equivalent to the user clicking the Export button on the Windows Forms
Viewer. A dialog box will be presented to the user requiring them to choose a location and
filename for the export, as well as the file format to export to. You cannot control any of
these options programmatically.
P:\010Comp\CompRef8\166-1\ch28.vp
Thursday, May 27, 2004 12:31:40 PM
903
Color profile: Generic CMYK printer profile
Composite Default screen
904
Part III:
Complete Reference / Crystal Reports 10: TCR / Peck / 223166-1 / Chapter 28
Developing Custom Window Applications
For more controlled exporting, youll need to use the Report Engine. Heres an example
of more involved exporting that attaches a file to an e-mail message:
Dim ExportOptions As New ExportOptions
Dim EMailOptions As New MicrosoftMailDestinationOptions
ExportOptions.ExportFormatType = ExportFormatType.PortableDocFormat
ExportOptions.ExportDestinationType = ExportDestinationType.MicrosoftMail
EMailOptions.MailToList = strEMailAddress
EMailOptions.MailSubject = "XTEME Orders Report"
EMailOptions.MailMessage = _
"The XTREME Orders report is attached in PDF format"
ExportOptions.ExportDestinationOptions = EMailOptions
Report.Export(ExportOptions)
In this example, both ExportOptions and MicrosoftMailDestinationOptions objects
are instantiated (both classes are exposed by the CrystalDecisions.Shared namespace). The
ExportOptions export format type is set to Adobe Acrobat Portable Document Format (PDF), and
the export destination type is set to Microsoft Mail. Various MicrosortMailDestinationOptions
are used to set the e-mails To address, subject, and message body text. The ExportOptions
ExportDestinationOptions property is set to the MicrosoftMailDestinationOptions object. And,
finally, the report objects Export method is executed, with the ExportOptions object being
supplied as an argument.
Using Crystal Reports Web Services
One of the new features of Visual Studio .NET is the web service: a web serverbased
application that exposes a set of data based on the Extensible Markup Language, or XML.
The web service exposes its actual data, as well as its data layout (or schema), through the
Hypertext Transport Protocol, or HTTP. Because the XML data layout is simply an extension
of HTML and because HTTP is such a ubiquitous communications protocol, virtually all
networks, intranet systems, and Internet connection methods (dial-up, firewalls, and so
forth) work with these standards already.
Crystal Reports for Visual Studio .NET fully supports web servicesbeing able to both
create and consume web services. Creating a web service based on a Crystal report exposes
a report via HTTP to anyone who can consume a web service anywhere on an intranet or the
Internet. VS.NET also allows you to create projects that use or consume published Crystal
Report web services. In this scenario, you create a Windows or web application, including
a Windows Forms Viewer or Web Forms Viewer, which is then bound to the report exposed
by the web service.
NOTE Creating web services and consuming web services in VS.NET web applications is covered
in Chapter 22.
Consuming Web Service Reports in a Windows Application
Once a web service has been created and compiled, you can actually use a web browser
to view the properties of the web service. The URL will be provided to you by the web
P:\010Comp\CompRef8\166-1\ch28.vp
Thursday, May 27, 2004 12:31:40 PM
Color profile: Generic CMYK printer profile
Composite Default screen
Complete Reference / Crystal Reports 10: TCR / Peck / 223166-1 / Chapter 28
Chapter 28:
Crystal Reports with Visual Studio .NET
administrator, or the person who created and exposed the web service. Typically, report
web service URLs are based on the application or web service used to publish the report, and
the report name. For example, if a web service is created with the name of WebService1, and it
publishes a report named FedExOrders.rpt, a FedExOrdersService.asmx file will be created
in the WebService1 virtual directory. If you type in the following URL in a standard web
browser:
http://<server name>/WebService1/FedExOrdersService.asmx
youll see the properties exposed by the report web service. You may click various hyperlinks
on this page to see the underlying XML that the web report service exposes, but the report
will not be viewable in the browser directly using this URL.
In order to view or consume a report web service, you must create a VS.NET
Windows application and add a Crystal Windows Forms Viewer to it. You must then bind
the Windows Forms Viewer to the report exposed by the report web service. As you might
P:\010Comp\CompRef8\166-1\ch28.vp
Thursday, May 27, 2004 12:31:41 PM
905
Color profile: Generic CMYK printer profile
Composite Default screen
906
Part III:
Complete Reference / Crystal Reports 10: TCR / Peck / 223166-1 / Chapter 28
Developing Custom Window Applications
expect, there are several ways to reference a report web service in your Windows application
and bind the Windows Forms Viewer to it.
Binding by URL as the ReportSource
Binding report web services to the Windows Forms Viewer must be done in code. The
viewers Report Source property in the Properties box is unable to accept a URL as a value.
For this reason, youll need to bind the report to the viewers ReportSource property in the
code editor (probably in the parent forms Load event). Heres an example:
Private Sub Form1_Load(ByVal sender As System.Object, _
ByVal e As System.EventArgs) Handles MyBase.Load
CrystalReportViewer1.ReportSource = _
"http://localhost/WebService1/FedExOrdersService.asmx"
End Sub
This code fragment shows the Windows Forms Viewer being bound to a report web
service exposed on localhost (your own computers web server). The exposed report is
originally entitled FedExOrders.rpt and is published as a web service from a web project
named WebService1.
Binding by Adding the Report Web Service as a Reference
You may also add a reference to the web report service to your Windows
project and instantiate a copy of any reports exposed by it. To do this, perform
the following steps:
1. Add a reference to the web service by clicking the References category of
the Solution Explorer. Right-click the References category and choose Add
Web Reference from the pop-up menu. The Add Web Reference dialog box
will appear.
2. In the Address line of the Add Web Reference dialog box, type the full URL for the
web service. For example, to add a reference to the FedExOrders report web service
discussed previously, youd type:
http://localhost/WebService1/FedExOrdersService.asmx
3. Youll see the same web browser display you would see if you navigated to
the URL in a standard web browser. Also, a list of all exposed report web
services will appear in the box on the right of the dialog box. And, the web
server name will appear as the default name for the reference. If you wish
to reference the web server by a different name, type it in the Web Reference
Name text box. When youre finished, click OK to add the report web services
as references.
P:\010Comp\CompRef8\166-1\ch28.vp
Thursday, May 27, 2004 12:31:41 PM
Color profile: Generic CMYK printer profile
Composite Default screen
Complete Reference / Crystal Reports 10: TCR / Peck / 223166-1 / Chapter 28
Chapter 28:
Crystal Reports with Visual Studio .NET
To reference the web service in the Windows Forms Viewer, you may execute code
similar to the following in the Load event of the form containing the viewer:
CrystalReportViewer1.ReportSource = _
New localhost.FedExOrdersService
When you run the application, the report exposed by the web service will appear in the
form containing the viewer.
Setting Viewer Properties with Consumed Web Services
The actual report exposed by the report web service isnt strongly typed. For this reason,
you dont have the same control you do over a strongly typed report making use of the Report
Engine namespace. However, you can still manipulate the report with classes exposed by
the Crystal Windows Forms Viewer (you have a much richer set of choices if youve installed
Crystal Reports 10 Developer or Advanced Developer editions).
For example, you can still make use of viewer properties to provide database credentials,
set the record selection formula, or supply parameter field values. For example, the following
code will supply a beginning and ending date to a date range parameter field included in
the report exposed by the report web service:
Dim Parameters As New CrystalDecisions.Shared.ParameterFields
Dim Parameter As New CrystalDecisions.Shared.ParameterField
Dim ParamValue As New CrystalDecisions.Shared.ParameterRangeValue
P:\010Comp\CompRef8\166-1\ch28.vp
Thursday, May 27, 2004 12:31:41 PM
907
Color profile: Generic CMYK printer profile
Composite Default screen
908
Part III:
Complete Reference / Crystal Reports 10: TCR / Peck / 223166-1 / Chapter 28
Developing Custom Window Applications
Parameter.ParameterFieldName = "Date Range"
ParamValue.StartValue = #1/1/2002#
ParamValue.EndValue = #12/31/2002#
Parameter.CurrentValues.Add(ParamValue)
Parameters.Add(Parameter)
CrystalReportViewer1.ParameterFieldInfo = Parameters
Distributing Crystal Reports Windows Applications
Once youve designed your Crystal Reports Windows application, youll probably need to
package it for deployment to client PCs. Generally speaking, Crystal Reportsbased applications
are no different than any other applicationyou can create a typical Setup and Deployment
project using standard VS.NET steps to create a Microsoft Installer package to install the
Windows application on the target computer.
When deploying Windows applications that contain Crystal Reports, keep the following
general concepts in mind:
The target machine must contain the .NET Framework Depending on how you
create your setup project, you may not include the .NET Framework files in the
setup routines. Because Crystal Reports for VS.NET fully integrates with the .NET
Framework, youll need to ensure it is installed on the client computer before installing
your Crystal web application.
You will need Business Objectssupplied merge modules If you have installed
Crystal Reports 10 Developer or Advanced Developer Edition on your development
machine, youll need to distribute updated Crystal Reports 10 modules with your
application. This is accomplished by using one (and, if you are embedding
geographic maps in your report, an additional) merge module when you build
your setup project.
Download the Crystal Reports 10 merge modules from http://support
.BusinessObjects.com/MergeModules. Youll find included documentation that
specifies what object models, viewers, and features are included with the various
merge modules.
If you are using the version of Crystal Reports that ships with Visual Studio .NET,
merge modules are found in \Program Files\Common Files\Merge Modules. You
may also find updated versions of these merge modules on the Business Objects
web site.
Dont forget the keycode When developing your reporting application, you may
have noticed a Crystal screen prompting you to register your copy of Crystal Reports
for VS.NET. This appears whether you are using the copy of Crystal Reports included
with VS.NET or youve installed Crystal Reports 10 afterward (and, sometimes even
if youve registered your stand-alone copy of Crystal Reports).
While you can bypass this screen when developing your application, you wont be so
lucky when it comes time to distribute it. If a valid Crystal keycode isnt specified when you
build your setup program, your distributed application wont work. You may obtain the
P:\010Comp\CompRef8\166-1\ch28.vp
Thursday, May 27, 2004 12:31:41 PM
Color profile: Generic CMYK printer profile
Composite Default screen
Complete Reference / Crystal Reports 10: TCR / Peck / 223166-1 / Chapter 28
Chapter 28:
Crystal Reports with Visual Studio .NET
necessary keycode by following the steps in the registration prompt (youll be taken to
the Business Objects web site and asked to supply various pieces of personal information).
Once youre finished with registration, you can display the keycode by choosing Help |
About Microsoft Development Environment from the VS.NET menus. Note the three-part
keycode that appears next to the Crystal Reports entry in the list. Either write it down, or
select the Crystal Reports entry and click the Copy Info button to copy the keycode to the
Windows clipboard.
When you build your setup project, you must select the primary Crystal Reporting merge
module and paste the keycode into the Keycode Properties box.
NOTE If you installed Crystal Reports 10 Developer or Advanced Developer Edition, your keycode
should be the same keycode on the program CD that you used when you installed stand-alone
Crystal Reports 10.
P:\010Comp\CompRef8\166-1\ch28.vp
Thursday, May 27, 2004 12:31:41 PM
909
You might also like
- Crystal Reports .NET ProgrammingDocument26 pagesCrystal Reports .NET ProgrammingUjwal MaharjanNo ratings yet
- Crxi Net DeploymentDocument11 pagesCrxi Net DeploymentShiryu KawazakyNo ratings yet
- Deploying Crystal Reports 10 ForDocument10 pagesDeploying Crystal Reports 10 ForJulio Roberto Mezajil TumeNo ratings yet
- Crystal Report Net ProgrammingDocument78 pagesCrystal Report Net Programmingb3randalNo ratings yet
- Unit 8: Crystal Reports For Visual Studio 2008Document52 pagesUnit 8: Crystal Reports For Visual Studio 2008prabodhNo ratings yet
- Release Notes: 1. New Notes For Version 9.2.2 2. InstallationDocument53 pagesRelease Notes: 1. New Notes For Version 9.2.2 2. InstallationSaiia OMeggaa Dan MdHajiNo ratings yet
- Crystal Reports ForDocument11 pagesCrystal Reports ForDexterNo ratings yet
- Creating Reports in VS 2010Document36 pagesCreating Reports in VS 2010Ansari Asif FaheemNo ratings yet
- Features: Best-Of-Breed Report Creation and IntegrationDocument3 pagesFeatures: Best-Of-Breed Report Creation and Integrationreinah74No ratings yet
- Crystal ReportsDocument10 pagesCrystal Reportsshaik.zakeerNo ratings yet
- Crystal Report 8.5 For Visual - 89028Document8 pagesCrystal Report 8.5 For Visual - 89028dsadsadNo ratings yet
- Crystal Reports 10 What's New in Crystal Reports 10: Application DevelopersDocument6 pagesCrystal Reports 10 What's New in Crystal Reports 10: Application DevelopersAnish TomCherianNo ratings yet
- BO XI31 SP4 Fixed Issues 2of2Document379 pagesBO XI31 SP4 Fixed Issues 2of2newscop1No ratings yet
- CrystalReport ADO Dataset PDFDocument9 pagesCrystalReport ADO Dataset PDFamandiosousaNo ratings yet
- Adding Microsoft Report Viewer in Microsoft Visual Web Developer Express 2008Document3 pagesAdding Microsoft Report Viewer in Microsoft Visual Web Developer Express 2008Ahmad AsyadNo ratings yet
- CRforVS2010 Beta2 Release NotesDocument8 pagesCRforVS2010 Beta2 Release Notessunny_itNo ratings yet
- Programming Microsoft Synchronization Services For ADODocument41 pagesProgramming Microsoft Synchronization Services For ADOKAIBENo ratings yet
- Practical File on DOT NET FRAMEWORK Installation and IntroductionDocument43 pagesPractical File on DOT NET FRAMEWORK Installation and Introductionlibranhitesh788967% (3)
- Exportar Crystal PT To PDFDocument9 pagesExportar Crystal PT To PDFJrgErnNo ratings yet
- Troubleshooting Guide To Database Connectivity Issues With Crystal Reports in Visual Studio .NET ApplicationsDocument7 pagesTroubleshooting Guide To Database Connectivity Issues With Crystal Reports in Visual Studio .NET Applicationsirfanahmed786No ratings yet
- Export To PDF From Crystal Report Viewer in VB NetDocument2 pagesExport To PDF From Crystal Report Viewer in VB NetKimNo ratings yet
- Vbcrystal ReportDocument4 pagesVbcrystal ReportFenil DesaiNo ratings yet
- Crystal Reports Designer ComponentDocument13 pagesCrystal Reports Designer Componentmaster_rajamcaNo ratings yet
- Updating The Visual Component Library in Crystal Reports XIDocument2 pagesUpdating The Visual Component Library in Crystal Reports XImariani2104No ratings yet
- DOT NET FRAMEWORK InstallationDocument41 pagesDOT NET FRAMEWORK InstallationDharmendra Kumar100% (2)
- CitectSCADA 7.0 Service Pack 3 - Release NotesDocument32 pagesCitectSCADA 7.0 Service Pack 3 - Release Notesphuong_linh1111No ratings yet
- Willydev Deployment Crystal2005Document27 pagesWillydev Deployment Crystal2005johnnytvNo ratings yet
- Tutorial Crystal ReportsDocument29 pagesTutorial Crystal Reportsskrdz1984No ratings yet
- WPF LOB Hands-On Lab Manual PDFDocument75 pagesWPF LOB Hands-On Lab Manual PDFjose_suko49No ratings yet
- FRNetProgrammerManual enDocument29 pagesFRNetProgrammerManual enbhavik9820No ratings yet
- StingrayStudio 12.1 ReleaseNotesDocument9 pagesStingrayStudio 12.1 ReleaseNoteshokkuyopNo ratings yet
- Migration 40 To 48Document4 pagesMigration 40 To 48strangeankitNo ratings yet
- Improving Crystal Reports Performance in Visual Studio .NET ApplicationsDocument12 pagesImproving Crystal Reports Performance in Visual Studio .NET ApplicationstiagopsantosNo ratings yet
- Report Engine Automation Server OverviewDocument37 pagesReport Engine Automation Server OverviewbalavrNo ratings yet
- Crystal Report Designer Component in VC++Document16 pagesCrystal Report Designer Component in VC++api-3738994100% (1)
- Deployer ABE Readme 10-3Document12 pagesDeployer ABE Readme 10-3Raghavendra RaghuNo ratings yet
- Crxi Startup GuideDocument109 pagesCrxi Startup GuideLuis GarcíaNo ratings yet
- Web Reports Sample Sales AppDocument5 pagesWeb Reports Sample Sales AppJose Miguel GongoraNo ratings yet
- James Conard Director Developer & Platform Evangelism Microsoft CorporationDocument20 pagesJames Conard Director Developer & Platform Evangelism Microsoft CorporationVijayabhaskar PeralaNo ratings yet
- What Is New in CR 2008Document4 pagesWhat Is New in CR 2008Priyanka SrinivasuNo ratings yet
- Lesson 7 Working With Data From External SourcesDocument21 pagesLesson 7 Working With Data From External Sourcesjjrelucio3748100% (1)
- Building A Windows 10 v1809 Reference Image Using Microsoft Deployment ToolkitDocument27 pagesBuilding A Windows 10 v1809 Reference Image Using Microsoft Deployment ToolkitMark BrownNo ratings yet
- What'S New in Businessobjects 6.5 Service Pack 2Document24 pagesWhat'S New in Businessobjects 6.5 Service Pack 2kn_21No ratings yet
- VijeoCitect 7.0 Service Pack 4 - Release NotesDocument35 pagesVijeoCitect 7.0 Service Pack 4 - Release Notesjm sNo ratings yet
- Mapxtreme 2008 V6.8.0 Release Notes: List of TopicsDocument28 pagesMapxtreme 2008 V6.8.0 Release Notes: List of TopicsHridayesh RawalNo ratings yet
- Nintex Workflow 2007 SDK 1.2Document235 pagesNintex Workflow 2007 SDK 1.2wregweNo ratings yet
- Crystal Reports EncyclopediaDocument39 pagesCrystal Reports EncyclopediaArham MlariNo ratings yet
- Crystal Reports in PowerBuilder. Rdc9 - PowerbuilderDocument9 pagesCrystal Reports in PowerBuilder. Rdc9 - Powerbuilderccalero78No ratings yet
- C# For Beginners: An Introduction to C# Programming with Tutorials and Hands-On ExamplesFrom EverandC# For Beginners: An Introduction to C# Programming with Tutorials and Hands-On ExamplesNo ratings yet
- Professional Microsoft SQL Server 2016 Reporting Services and Mobile ReportsFrom EverandProfessional Microsoft SQL Server 2016 Reporting Services and Mobile ReportsNo ratings yet