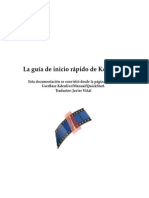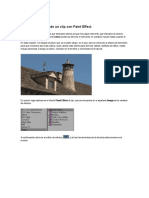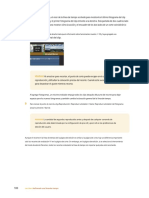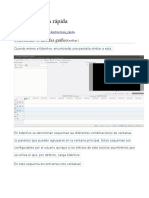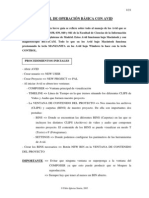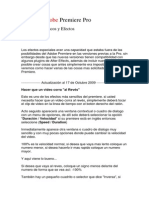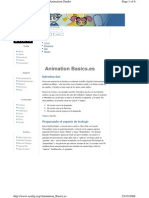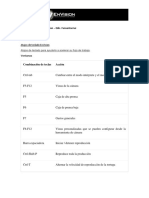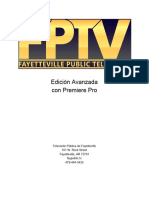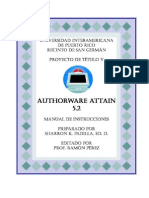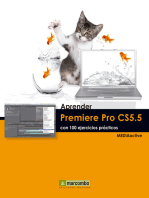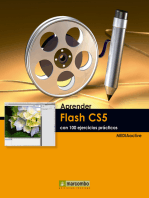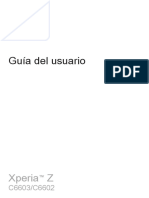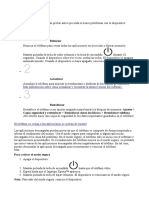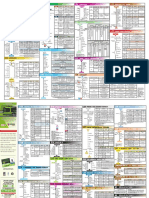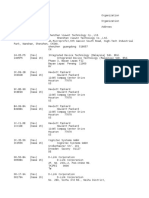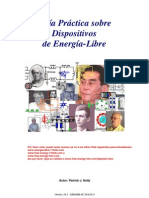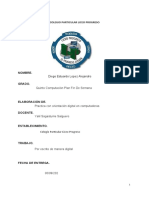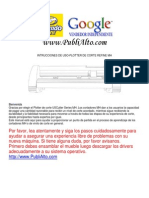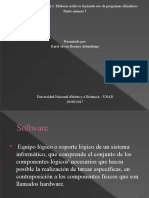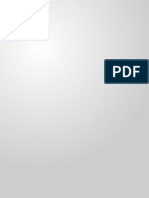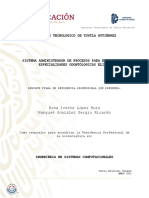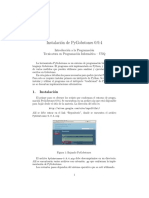Professional Documents
Culture Documents
Trucos y Consejos Lightworks
Uploaded by
kalimbaloOriginal Title
Copyright
Available Formats
Share this document
Did you find this document useful?
Is this content inappropriate?
Report this DocumentCopyright:
Available Formats
Trucos y Consejos Lightworks
Uploaded by
kalimbaloCopyright:
Available Formats
LIGHTWORKS
Hints & Tips
Un creciente extracto de consejos y sugerencias publicados en el foro de Lightworks
Documento no oficial adaptado de posts de:
SMPse, khaver, drkuli, Hammerhead, Cookiecutter, jwrl, pbhs,
Max Besser, shaunthesheep, daylife, lysvallee, frandesouza
y otros.
Hecho con programas Freeware y Open Source:
Capturas de pantalla: PicPick (picpick.org)
Diseo de pginas: Inkscape (inkscape.org)
Ensamblado del PDF: PDF Split and Merge (pdfsam.org)
Fran de Souza - Rivera, Uruguay - 2011
Revisado y actualizado para la versin 11 por rhinox202
LIGHTWORKS Hints & Tips
Presta atencin a lo que muestra el cursor!!
En Lightworks, no se trata de "hacer clic y arrastrar" todo. Hay que observar cuidadosamente los iconos
que se aparecen cuando se pasa el mouse sobre los objetos de la lnea de tiempo.
Cuando se muestra esta 'flecha doble' , al pasar el mouse sobre la
seccin media de un clip, significa que puede arrastrar el clip hacia
otra parte de su edicin, o eliminarlo si lo arrastra fuera de la lnea
de tiempo.
Si se muestra este 'corchete izquierdo' (al pasar el mouse sobre el
extremo izquierdo de un clip), un clic con el botn izquierdo del
mouse abrir el corte (unjoin) en la seccin entrante del clip, de esta
manera entramos en modo de trim y podemos ajustar el punto
de edicin.
Si se muestra este 'corchete derecho' (al pasar el mouse sobre el
extremo derecho de un clip), un clic con el botn izquierdo del
mouse abrir el corte (unjoin) en la seccin saliente del clip, entrando
en modo de trim.
Al pasar el mouse exactamente sobre un corte, se muestra este
'doble corchete' permitiendo abrir ambos lados del corte de forma
simultnea al entrar en modo de trim.
NOTA: Esto no es una leccin de trimming! Su objetivo es hacerlo consciente de que la posicin de su mouse es muy
importante y que diferentes tareas estn destinadas realizarse en funcin de donde se hace clic.
De todos modos, puede empezar a recortar los clips utilizando las flechas izquierda / derecha en el teclado, "click derecho
y arrastrar", pulsar "play" en la consola, o mediante los botones izquierdo / derecho de la consola.
Preste mucha atencin a lo que sucede en cada caso.
LIGHTWORKS Hints & Tips
Generar vdeo en negro
Haga Clic con el botn derecho en la herramienta New Edit y
luego seleccione:
'Create video black (5 mins)'. Agrguelo a la lnea de tiempo
como lo hara con un clip cualquiera.
Importando secuencias de imgenes
Para importar una secuencia ordenada de imgenes a su proyecto, siga estos tres pasos.
Full SD Frames
Esta opcin es importante para exportar su vdeo.
Tip: "Test" es el nombre del proyecto
Para mostrar la tarjeta del proyecto, haga clic
en el men desplegable (flecha) que aparece
junto a "Test Project" (esquina superior
izquierda) y la ventana de la derecha aparecer.
Si "Full SD Frames" se establece en 'No', no
percibir nada durante la edicin, pero el vdeo
exportado presentar barras verticales (pilares)
en ambos lados (izquierdo y derecho).
Esta opcin permite que el vdeo renderizado
llene el tamao de la pantalla de su proyecto.
LIGHTWORKS Hints & Tips
Importando imgenes fijas (duracin personalizada)
En la versin 10 importar una imagen o imgenes era un poco complicado, ya que stas se importaban como un solo
fotograma. Sin embargo, en la versin 11 las cosas han cambiado y ahora todo lo que tiene que hacer es establecer
su duracin en 'Stills duration' antes de importar. Las importaciones futuras tendrn la longitud especificada y se
pueden utilizar como un clip normal.
Permanencia de contenedores (Bins)
Un contenedor (Bin) puede ser
permanente o transitorio (temporal).
El texto verde significa permanente.
El texto en azul significa transitorio.
La permanencia puede ser modificada
cambiando el nombre o seleccionando
Permanente / transitorio en el men
identificado con el icono de engranaje.
Nota: Si Ud. cierra un contenedor permanente, puede recuperarlo utilizando el icono
las secuencias (Edits)!
Esto tambin funciona con
Formato de clips importados
Al importar clips, asegrese de que el formato est
configurado correctamente antes de hacer clic en
Importar.
Clips importados con un formato incorrecto pueden
aparecer deformados horizontal/verticalmente o con
lneas horizontales en la imagen (entrelazado).
Nota: Esto no se puede cambiar despus que los
clips estn importados en Lightworks. Usted tendr
que volver a importarlos.
LIGHTWORKS Hints & Tips
Scrub con audio
Para obtener una vista previa de audio durante el scrubbing,
mantenga pulsada la tecla SHIFT y arrastre la cabeza
lectora. El marcador cambiar a cian y permanecer de ese
color hasta que el botn izquierdo del mouse sea liberado.
Tras la liberacin, el scrubbing ser sin audio como de
costumbre.
Ampliando las marcas en el monitor fuente
Haga clic en el icono "Show timeline" en la parte derecha
del monitor para obtener una mejor visin de sus marcas.
Es especialmente til si usted tiene un clip largo.
Congelando un fotograma
Posicione la cabeza lectora en el fotograma que desee
congelar y presione 'Delete'.
No mueva la cabeza lectora.
Asegrese de que las opciones avanzadas (Advanced)
estn visibles y cambie la velocidad a 0%.
El segmento de su clip a la derecha del corte contiene
el fotograma congelado. Ahora usted puede ajustar su
seccin saliente para cambiar su longitud en la lnea
de tiempo segn sea necesario.
LIGHTWORKS Hints & Tips
Moviendo pistas de Video y Audio simultneamente
En Lightworks v10 la siguiente era la forma 'de facto' para mover clips o grupos de clips. Se requera una opcin llamada
"Drag in black", que ha sido reemplazada con la tecla SHIFT. Sin embargo, arrastrar y soltar es mucho ms fcil en v11 y
este mtodo ya no es necesario, pero todava funciona. El nuevo mtodo consiste en arrastrar, o sino "Mark and park" y a
continuacin arrastrar los clips.
1. MOVER HACIA LA DERECHA
Tiene esto:
Quiere esto:
Haga lo siguiente:
PASO 1: En 'Video 2', pistas V1,A1,A2: mantenga
presionada la tecla SHIFT y haga clic izquierdo cerca
de la flecha amarilla (el 'corchete izquierdo' debe ser
visible)
PASO 2: clic izquierdo en el rea negra cerca de la
flecha amarilla (al 'corchete derecho' debe ser
visible)
PASO 3: ahora arrastre hacia la derecha o utilice el
teclado para mover los clips, y luego presione "Join"
2. MOVING TO THE LEFT
Tiene esto:
Quiere esto:
Haga lo siguiente:
PASO 1: En 'Video 3' pistas V1,A1,A2: mantenga
presionada la tecla SHIFT y haga clic izquierdo cerca
de la flecha amarilla (el 'corchete izquierdo' debe ser
visible)
PASO 2: clic izquierdo en el rea negra cerca de la
flecha amarilla (al 'corchete derecho' debe ser
visible)
PASO 3: ahora arrastre hacia la izquierda o utilice el
teclado para mover los clips, y luego presione "Join"
LIGHTWORKS Hints & Tips
Eliminando el "negro"
Para deshacerse del tiempo extra al final de su edicin antes de exportar su pelcula: marque un punto de entrada
"In" al principio de la imagen en negro, posicione el marcador rojo al final de la lnea de tiempo (este ser su punto
de salida), y a continuacin, pulse el botn "Delete". Si no elimina este sector negro, el mismo se incluir en la
pelcula exportada. Tenga en mente que este procedimiento no funcionar correctamente si alguna de las pistas
est desactivada.
Las mismas reglas se aplican a la eliminacin de negro en la mitad de una edicin: marque la seccin como se
muestra y pulse el botn "Delete". Esto se aplica para todo lo que quiera eliminar en la lnea de tiempo. Coloque las
marcas donde sea necesario y luego pulse "Delete". Las marcas no tienen necesariamente que ser colocadas justo
encima de un corte. Con este mtodo, se puede eliminar cualquier contenido desde cualquier lugar a cualquier otro
lugar de la lnea de tiempo.
LIGHTWORKS Hints & Tips
Haciendo copias "al vuelo"
Esta es buena! Copie cualquier cosa a la "velocidad de la luz"
Mantenga pulsado SHIFT y el botn izquierdo del
mouse sobre el clip.
Nota: El uso de CTRL en lugar de SHIFT
reemplazar lo que haya bajo la copia cuando
finalice el procedimiento (es un replace edit).
Con SHIFT empujar los clips partir de ese punto
(insert edit).
Arrastre el clip hacia la posicin deseada.
Suelte el ratn y ya est.
Esta es una prestacin poderosa, ya que usted
puede hacer esto con cualquier objeto de la lnea
de tiempo: video, audio, transiciones, y efectos
que estn en una FX track (unfolded effects)
Nota: para copiar efectos dentro de un clip (folded
effects) hacia otro, utilice ALT en lugar de CTRL.
Usted puede utilizar esta tcnica para copiar un montn de clips a la vez, o una parte de la lnea de tiempo, slo
marque una seccin y siga el mismo procedimiento.
Transiciones rpidas
Para agregar una transicin entre dos clips sin necesidad de abrir el
panel de efectos, haga clic derecho sobre un corte en la lnea de
tiempo. Aparecer un men mostrando las transiciones y las opciones
de configuracin.
Si lo hace entre dos clips de audio, el men mostrar la transicin
Crossfade.
LIGHTWORKS Hints & Tips
Audio: procedimientos bsicos
Aumento y disminucin de los niveles de audio.
Antes de trabajar con audio, usted tiene que
habilitar esta funcin.
Haga clic en el icono de los engranajes en la
esquina superior derecha de la lnea de tiempo, y
establezca 'Show audio levels' en 'Yes'.
La lnea amarilla fina indica el nivel de audio de la
pista.
Haga clic y arrastre hacia arriba / abajo o utilice la
rueda del mouse para aumentar / disminuir la
ganancia de audio.
Crossfade rpido
Al pasar el mouse sobre una pista de audio, dos tringulos de color gris muy
pequeos se muestran a ambos lados de la pista, uno en la esquina superior
izquierda, y el otro en la esquina superior derecha.
Haga clic con el botn derecho del mouse y arrastre el tringulo para
aplicar un crossfade rpido a la pista.
LIGHTWORKS Hints & Tips
Trabajando con los nodos de audio
Interpolacin de los niveles de audio a lo largo de la pista
En primer lugar, haga clic en el botn 'Advanced' en la lnea de tiempo para mostrar las opciones de audio (y
asegrese de que ha configurado la opcin 'Show audio levels' en 'Yes' como se ha visto en el tip "Audio:
procedimientos bsicos")
Para agregar nodos a la pista de audio, estacione el marcador rojo en la posicin que desea aadir los nodos, y
haga clic en el signo '+' en la pestaa de opciones avanzadas ('Advanced').
Tenga en cuenta que los nodos
slo son visibles cuando se pasa el
mouse sobre la pista de audio.
De lo contrario estn ocultos.
Haga clic y arrastre para modificar los niveles de audio.
Sosteniendo SHIFT mientras arrastra, se bloquear la posicin del
nodo, para aumentar / disminuir la ganancia.
Sosteniendo la tecla CTRL mientras arrastra, se bloquear el valor de
la ganancia, para mover el nodo a la izquierda / derecha. Tambin
puede usar la rueda del mouse para cambiar los niveles de audio.
Para eliminar nodos de audio, tiene que posicionar la cabeza lectora (marcador rojo) exactamente sobre el nodo que
desea eliminar. Cuando el marcador est sobre un nodo, el signo '-' (justo debajo del '+') se activa, y puede hacer
clic en l para borrar el nodo. Varios nodos pueden ser eliminados a la vez, marcando el tramo que los contiene. En
este caso, el signo '-' se vuelve azul.
LIGHTWORKS Hints & Tips
Asignaciones de teclas (atajos)
La personalizacin del teclado es un aspecto crucial para editores de vdeo que no pueden darse el lujo de perder el tiempo
navegando por los mens con el mouse o haciendo clic en muchos botones. Pero incluso si no es un profesional, usted puede
sacar provecho de la personalizacin con algunos atajos y teclas de acceso rpido bastante tiles.
Haga clic en el icono de Preferencias en la parte inferior de la
barra de herramientas y a continuacin, pulse 'Change/view
key assignments'.
Cuando aparezca el panel de asignacin de teclas,
navegue a travs de los comandos disponibles
hasta encontrar al que desea asignar una tecla de
acceso directo.
1. Seleccione el comando
2. Haga clic en 'Assign Key..'
3. En la ventana Choose Key presione la tecla que
desea utilizar como acceso directo.
4. Si LW dice '(Unassigned)' haga clic en 'Add key'.
Nota: puede asignar una tecla que ya est en uso
por otro comando, pero al hacer esto, el primer
comando perder el acceso directo, por lo que
tendr que darle otra tecla de acceso directo.
Si usted no est acostumbrado a realizar tareas con el teclado, puede sentirse perdido al principio. Sin embargo, una vez
que haya memorizado sus atajos y est familiarizado con su uso, se sentir ms seguro y creo que va a mejorar su flujo
de trabajo, porque trabajar ms rpido y de una manera ms intuitiva.
En la siguiente pgina voy a mostrar algunos ejemplos de combinaciones de teclas que servirn para darle un punto de
partida.
LIGHTWORKS Hints & Tips
Ejemplos de atajos tiles
Paneles "Simple wipes and dissolves" y "Audio crossfades"
Yo he puesto 'd' para "Simple wipes
and dissolves" (Transitions) y 'f'
para "Audio crossfades" (Crossfades).
Al presionar la tecla de acceso directo,
las ventanas emergern justo donde
que haya colocado cursor del mouse.
Por cierto, la nica forma que conozco
para mostrar estas ventanas es a
travs de teclas de acceso directo.
Mezclador de audio (Audio mixer panel)
Se puede acceder al panel del mezclador de audio haciendo clic en el
icono de los engranajes o clic derecho sobre la lnea de tiempo.
He puesto 'm' como mi tecla de acceso directo para obtenerlo al instante.
En este caso, la ventana no se mostrar en la posicin donde tiene el
cursor del mouse.
Aqu hay otros comandos que usted podra encontrar til tener como teclas
de acceso rpido:
- Zoom in, Zoom out
- Left, Right (para navegar entre los cortes y marcas en la lnea de tiempo)
- Mark all (marca una seccin desde la posicin de la cabeza lectora hasta
el final de la lnea de tiempo, muy til para borrar el video en negro al final
de su edicin)
Explore por su cuenta y encontrar ms cosas tiles para su flujo de trabajo.
Trim last out - Trim in - Trim out - Trim next in
La captura de pantalla de arriba es nuestro escenario. La cabeza lectora (marcador rojo) se posiciona en 'Video 2',
que es nuestra referencia para este ejemplo. As que # 1 es: last out, # 2: in, # 3: cabeza lectora (slo para
referencia), # 4: out, # 5: next in. En Lightworks puede asignar atajos a funciones de recorte (trim) que se
corresponden con este ejemplo y se aplican a todas las pistas activas.
Trim last out - Trim in - Trim out - Trim next in. Asigne un acceso rpido para cada una de estas funciones.
Yo tengo 'q', 'w', 'e', 'r'.
En nuestro ejemplo anterior, esto es lo que
sucede si pulso el atajo 'q' (Trim last out).
LIGHTWORKS Hints & Tips
"Scrub" con el botn derecho del mouse
Para evitar abrir un corte accidentalmente (unjoin)
mientras hace scrub, simplemente hgalo con el
botn derecho del ratn, en lugar del izquierdo.
Sin duda este es un hbito que le tomar algn
tiempo asimilar, pero creo que vale la pena el
esfuerzo.
Usos de la rueda del mouse
Zoom in - zoom out.
Pasando el puntero del mouse sobre la barra del indicador de zoom, puede utilizar la rueda del mouse para acercar
o alejar el zoom en la lnea de tiempo.
Navegar entre cortes y marcas
Cuando el mouse est sobre la lnea de tiempo o sobre un monitor, al mover la rueda del ratn, la cabeza lectora
saltar al corte siguiente / anterior (o marca).
Desplazarse por las opciones.
Modifcar valores numricos.
Cuando el mouse est
sobre un valor numrico,
puede utilizar la rueda
para aumentar o disminuir
ese parmetro.
Cuando el mouse est sobre el botn
de un men desplegable, girando la
rueda puede navegar entre las
distintas opciones del men.
LIGHTWORKS Hints & Tips
"Inline effects" (folded) y "FX tracks" (unfolded)
En el men de los engranajes del panel efectos hay una
opcin llamada 'Allow folded effects'.
La misma es crucial para determinar la forma en que los
efectos sern aplicados a los clips y cmo sern
mostrados en la lnea de tiempo.
Si se establece en 'Yes', los efectos aplicados a un clip
se mostrarn como cuadrados pequeos en la esquina
superior izquierda del clip (un cuadrado por cada efecto).
Si se establece en 'No', los efectos tendrn una pista FX
dedicada en la lnea de tiempo. La delgada lnea de color
aparecer en todas pistas/regiones afectadas por un
efecto particular.
Cambiando de efecto "inline" a "FX track"
Si quiere que un efecto "inline" (folded) tenga su propia pista FX,
haga clic derecho sobre el clip y seleccione 'Unfold'.
De "FX track" a efecto "inline"
Para hacer "inline" una pista FX, haga clic
derecho en la pista y seleccione 'Fold'.
Importante:
La opcin 'Fold' solamente puede ser aplicada a un nico clip.
Cuando la o las pistas de efectos se superponen sobre cortes
o abarcan varios clips, no est permitida esa opcin.
LIGHTWORKS Hints & Tips
Pista FX rpida
Si quiere una pista FX para sus efectos, sin tener que
navegar por el men para seleccionar esta opcin, haga
lo siguiente:
1. Marque 'In' en el punto donde que desea que inicie
el cefecto.
2. Estacione la cabeza lectora donde quiere que
termine el efecto.
3. Abra el panel de efectos y aplique el efecto
deseado. Usted tendr el efecto colocado en una pista
FX dedicada.
Recortando pistas de efectos
Si necesita extender la influencia de una pista FX a otros clips
adyacentes, puede recortarla de la misma manera que lo hace
con un clip cualquiera. Clic izquierdo en la seccin de entrada
o salida de la pista FX para entrar en modo de trim (unjoin),
recorte con su mtodo favorito, y luego pulse 'Join'.
Cree sus propios efectos personalizados (presets)
Puede guardar un efecto preconfigurado o cadena de
efectos para su posterior uso en otros proyectos.
Haga clic en 'Save..'en la parte inferior del panel de efectos.
Cuando el cuadro de dilogo 'Save effect' aparece, dele un
nombre y seleccione una categora (o cree una nueva).
Le sugiero crear una nueva categora para sus propios
efectos porque de lo contrario sus presets aparecern en la
misma lista de FX que todos los efectos nativos.
Tener su propia categora los hace ms fciles de encontrar.
Tambin evita que se sobrescriban efectos nativos con el
mismo nombre.
Si sobrescribe un efecto nativo con uno propio, el primero
se pierde, pero cuando actualice Lightworks, se perder el
suyo.
LIGHTWORKS Hints & Tips
Haga una edicin a partir del contenido de un Bin
Un contenedor (bin) puede ser utilizado como un
storyboard.
Cree un bin, seleccione 'tiles' como opcin de
visualizacin, y en el men de los engranajes,
establezca 'Automatic positioning' en 'Yes'.
Nota: 'Yes' facilita la disposicin de las miniaturas.
Arrastre los clips al nuevo bin y dispngalos en el orden
en que desea que se reproduzcan en la lnea de tiempo.
Abra cada clip en un monitor previo (uno a la vez) y marque la seccin que
desee incluir en su edicin.
Haga clic en el icono de los engranajes del bin y seleccione 'Make edit..'.
Un cuadro de dilogo le preguntar si desea utilizar las marcas de los clips.
Seleccione 'Yes'.
Ahora tiene una nueva secuencia
(edit) con los clips dispuestos en el
mismo orden en que los puso en el
interior del bin, incluyendo todos
sus puntos In y Out.
Ahora usted debera tener una
miniatura en su escritorio de LW
conteniendo la edicin.
Abra un visor para l y muestre la
lnea de tiempo para comprobar si
todo est bien.
You might also like
- Módulo 3, Herramientas de PremiereDocument5 pagesMódulo 3, Herramientas de PremierelaraNo ratings yet
- Sony Vegas Manual BásicoDocument20 pagesSony Vegas Manual BásicoRaquel100% (14)
- Guía rápida KdenliveDocument18 pagesGuía rápida Kdenlivetetzu21No ratings yet
- Avid Tutorial BásicoDocument64 pagesAvid Tutorial Básicomyy7No ratings yet
- Filmora TutorialDocument99 pagesFilmora TutorialIpsfa SocialistaNo ratings yet
- Kdenlive Manual de Ayuda para Editor de Video Gnu para LinuxDocument18 pagesKdenlive Manual de Ayuda para Editor de Video Gnu para LinuxJeronimo AndradaNo ratings yet
- Primeros Pasos Con ShotcutDocument17 pagesPrimeros Pasos Con Shotcutjlnava32No ratings yet
- VscdtutorialDocument25 pagesVscdtutorialjosecarlos palaciosNo ratings yet
- Manual ShotcutDocument17 pagesManual ShotcutmediolimonNo ratings yet
- Avid Tutorial AvanzadoDocument14 pagesAvid Tutorial Avanzadomyy7No ratings yet
- Protectores VrockolaDocument10 pagesProtectores VrockolagromzapNo ratings yet
- Tutorial de AVIDEMUXDocument0 pagesTutorial de AVIDEMUXvectorkruteNo ratings yet
- Tutorial Adobe Premiere para PrincipiantesDocument9 pagesTutorial Adobe Premiere para PrincipiantesWilliams RodriguezNo ratings yet
- Atajos de teclado para AVID MEDIA COMPOSERDocument9 pagesAtajos de teclado para AVID MEDIA COMPOSERCarol MartinezNo ratings yet
- Manual Kdenlive Actividad Tema 6 RealizacionDocument11 pagesManual Kdenlive Actividad Tema 6 RealizacionNorfeco MaixuNo ratings yet
- Fotografia de Alta Calidad. Tecnica y Metodo (Mellado) Mejoras en CS5Document24 pagesFotografia de Alta Calidad. Tecnica y Metodo (Mellado) Mejoras en CS5Tián MendezNo ratings yet
- Para DiseñadoresDocument12 pagesPara DiseñadoresGalería de CartelesNo ratings yet
- Resolume 4: Lo que puedes hacer con la potente herramienta de VJingDocument8 pagesResolume 4: Lo que puedes hacer con la potente herramienta de VJingxLmdcxNo ratings yet
- DaVinci Resolve 17 Principiantes - PDF 175 470 21 25Document5 pagesDaVinci Resolve 17 Principiantes - PDF 175 470 21 25ajuandNo ratings yet
- Curso Modul8Document10 pagesCurso Modul8ceromarronesNo ratings yet
- Avid Tutorial Basico PDFDocument64 pagesAvid Tutorial Basico PDFmarcosNo ratings yet
- Kdenlive - Guía RápidaDocument23 pagesKdenlive - Guía RápidaAníbal AriasNo ratings yet
- ABLETON CursoDocument15 pagesABLETON CursoDiego ReyesNo ratings yet
- Apuntes de VSDC Free Video Editor Versión 2017Document10 pagesApuntes de VSDC Free Video Editor Versión 2017corralesgastorNo ratings yet
- Funciones de AegisubDocument79 pagesFunciones de AegisuberanhyzoNo ratings yet
- Guía Del Usuario Flip Book 6Document50 pagesGuía Del Usuario Flip Book 6Armando RodriguezNo ratings yet
- Movie MakerDocument11 pagesMovie MakerMeme GxNo ratings yet
- Manual de Edicion KinoDocument13 pagesManual de Edicion Kinof_gurbanNo ratings yet
- Manual Básico ReaperDocument17 pagesManual Básico ReaperChristian Saul Sarmiento MazziNo ratings yet
- Guía rápida de OpenShot (5 minutosDocument27 pagesGuía rápida de OpenShot (5 minutosLuis Sanchez100% (1)
- Manual de Operacion Basica Con Avid - Pablo IglesiasDocument0 pagesManual de Operacion Basica Con Avid - Pablo IglesiasademiresNo ratings yet
- AvidDocument3 pagesAvidClara PvNo ratings yet
- Isis Tutorial ProteusDocument13 pagesIsis Tutorial ProteusRoge Arroba ReyesNo ratings yet
- Adobe Premiere Pro tutorial efectosDocument28 pagesAdobe Premiere Pro tutorial efectosGoverto Eko CahyonoNo ratings yet
- Guía básica edición video Adobe PremiereDocument22 pagesGuía básica edición video Adobe Premierepa_franNo ratings yet
- Creación DVD MaestroDocument17 pagesCreación DVD MaestroShanna DavisNo ratings yet
- Curso básico iMovie 11Document16 pagesCurso básico iMovie 11Fernando Romero MederosNo ratings yet
- Interfaz de Usuario VIDEOPADDocument25 pagesInterfaz de Usuario VIDEOPADSantos Zapata CamachoNo ratings yet
- Instructivo de Uso Del Editor de Videos Shotcut: Elaborado Por Carlos Copara MirandaDocument13 pagesInstructivo de Uso Del Editor de Videos Shotcut: Elaborado Por Carlos Copara Mirandacesar6064No ratings yet
- Aprende los básicos de la animación en SynfigDocument6 pagesAprende los básicos de la animación en SynfigElvis Yuri Palma Neyra100% (1)
- Centro de ayuda EnVisionDocument53 pagesCentro de ayuda EnVisionGABRIEL TOVARNo ratings yet
- Tutorial para Mapear y Editar Samples en KontaktDocument1 pageTutorial para Mapear y Editar Samples en KontaktJ'band ArtisNo ratings yet
- Apuntes Movie MakerDocument25 pagesApuntes Movie MakerLuis Navarro OrtizNo ratings yet
- DaVinci Resolve 17 Principiantes - PDF 175 470 13 17Document5 pagesDaVinci Resolve 17 Principiantes - PDF 175 470 13 17ajuandNo ratings yet
- Conviértete en director con Premiere Elements 9Document11 pagesConviértete en director con Premiere Elements 9Jackie OliverNo ratings yet
- Edicion Avanzada Premiere ProDocument7 pagesEdicion Avanzada Premiere ProGarcia Osuna Jose IvanNo ratings yet
- Programa de Curso Edicion de VideoDocument59 pagesPrograma de Curso Edicion de Videoccr1958No ratings yet
- Rotoscopia y canal alfa en After EffectsDocument6 pagesRotoscopia y canal alfa en After EffectsMilagros Valdez GonzalesNo ratings yet
- Tuto AuthorwareDocument39 pagesTuto AuthorwareJosé L. Prado R.No ratings yet
- CapCut guía básica para triunfar con tus vídeosDocument16 pagesCapCut guía básica para triunfar con tus vídeosmilton travieso100% (1)
- Twixtor AE tutorial cámara lentaDocument9 pagesTwixtor AE tutorial cámara lentapanzon_villaNo ratings yet
- Aprender Postproducción Avanzada con After Effects con 100 ejercicios prácticosFrom EverandAprender Postproducción Avanzada con After Effects con 100 ejercicios prácticosNo ratings yet
- Aprender Adobe After Effects CS5.5 con 100 ejercicios prácticosFrom EverandAprender Adobe After Effects CS5.5 con 100 ejercicios prácticosNo ratings yet
- Retoque Fotográfico con Photoshop (Parte 1)From EverandRetoque Fotográfico con Photoshop (Parte 1)Rating: 4 out of 5 stars4/5 (7)
- Aprender Photoshop CC 2020 con 100 ejercicios prácticosFrom EverandAprender Photoshop CC 2020 con 100 ejercicios prácticosRating: 5 out of 5 stars5/5 (2)
- Aprender Maya 2012 con 100 ejercicios prácticosFrom EverandAprender Maya 2012 con 100 ejercicios prácticosRating: 4 out of 5 stars4/5 (1)
- Un Breve Viaje Al Baremetal Hacking Hardware (Cybercamp18 Javier Tallon)Document75 pagesUn Breve Viaje Al Baremetal Hacking Hardware (Cybercamp18 Javier Tallon)kalimbaloNo ratings yet
- Descargar Pulseview 2023Document1 pageDescargar Pulseview 2023kalimbaloNo ratings yet
- Receptor de Radio Spica ST 600Document9 pagesReceptor de Radio Spica ST 600kalimbalo100% (1)
- Manual Xperia ZDocument129 pagesManual Xperia ZVictorNo ratings yet
- Manual de Tarjeta Analyzer Post PDFDocument10 pagesManual de Tarjeta Analyzer Post PDFJose VasquezNo ratings yet
- Circuitos de Electronica 1Document478 pagesCircuitos de Electronica 1Dexter82% (17)
- Fluke 289 ManualDocument20 pagesFluke 289 ManualFederico SanchezNo ratings yet
- Multimetro DigitalDocument94 pagesMultimetro DigitalLoRe AlvaOrtNo ratings yet
- Multímetros Digitales FlukeDocument10 pagesMultímetros Digitales FlukekalimbaloNo ratings yet
- Fluke - Ahorro Continuo de Calor y FríoDocument2 pagesFluke - Ahorro Continuo de Calor y FríokalimbaloNo ratings yet
- Nuevo Fluke 289: Multímetro de Registro Y Verdadero Valor Eficaz Con Trendcapture para Componentes IndustrialesDocument2 pagesNuevo Fluke 289: Multímetro de Registro Y Verdadero Valor Eficaz Con Trendcapture para Componentes IndustrialesedchuroNo ratings yet
- Resolucion de ProblemasDocument13 pagesResolucion de ProblemaskalimbaloNo ratings yet
- Plano Termometros y Horarios Resumidos 2011Document2 pagesPlano Termometros y Horarios Resumidos 2011kalimbaloNo ratings yet
- OuiDocument2,458 pagesOuikalimbaloNo ratings yet
- Televes 7117 002 ES-UK PDFDocument76 pagesTeleves 7117 002 ES-UK PDFkalimbaloNo ratings yet
- Voltimetro ANALOGODocument24 pagesVoltimetro ANALOGOyamitinfante100% (1)
- Circuito Integrado 555 WikipediaDocument5 pagesCircuito Integrado 555 WikipediakalimbaloNo ratings yet
- Manual Galaxy Tab S2Document101 pagesManual Galaxy Tab S2Fis2No ratings yet
- CapacitorDocument3 pagesCapacitorEsther VillanuevaNo ratings yet
- Manual Galaxy Tab S2Document101 pagesManual Galaxy Tab S2Fis2No ratings yet
- Resolucion de ProblemasDocument13 pagesResolucion de ProblemaskalimbaloNo ratings yet
- Manual Galaxy Tab S2Document101 pagesManual Galaxy Tab S2Fis2No ratings yet
- Manual Xperia ZDocument129 pagesManual Xperia ZVictorNo ratings yet
- Kit de Capacitación Del Osciloscopio El Educador (DSOXEDK)Document100 pagesKit de Capacitación Del Osciloscopio El Educador (DSOXEDK)kalimbalo100% (1)
- TI89 Voyage200Guidebook Part1 ESDocument344 pagesTI89 Voyage200Guidebook Part1 ESOscar GarcíaNo ratings yet
- CapacitorDocument3 pagesCapacitorEsther VillanuevaNo ratings yet
- Guía Práctica de Dispositivos de Energía Libre PDFDocument2,642 pagesGuía Práctica de Dispositivos de Energía Libre PDFMilton Esteban Medina73% (15)
- Bfdestroyer PDFDocument6 pagesBfdestroyer PDFkalimbaloNo ratings yet
- Fundamentos de Osciloscopios para Estudiantes de EEDocument29 pagesFundamentos de Osciloscopios para Estudiantes de EEjosgau100% (1)
- 12 Frases para Exitar A Una MujerDocument4 pages12 Frases para Exitar A Una Mujerv.como72% (29)
- Sandoval - Tamara - A2 - Trabajo en ClaseDocument3 pagesSandoval - Tamara - A2 - Trabajo en ClaseJP GaboNo ratings yet
- 02 IAG El SoftwareDocument24 pages02 IAG El SoftwareLeidy RojasNo ratings yet
- Web Materiales-Digitales Red-1Document26 pagesWeb Materiales-Digitales Red-1Valentina Diaz JimenezNo ratings yet
- 506 436 InstrDocument1 page506 436 InstrWillian DiazNo ratings yet
- 2do Examen ParcialDocument19 pages2do Examen ParcialLucas RufinoNo ratings yet
- Adios Nonino PianoDocument5 pagesAdios Nonino Pianocarlos4906No ratings yet
- Practica BDDocument12 pagesPractica BDAMORFUZZ BANDNo ratings yet
- Form PS 618 Solicitud de Prestaciones Previsionales PDFDocument3 pagesForm PS 618 Solicitud de Prestaciones Previsionales PDFRenacerNo ratings yet
- Taller de Investigacion Estudio de Casos Con ImagenesDocument24 pagesTaller de Investigacion Estudio de Casos Con Imagenessergio zuletaNo ratings yet
- Módulo 4 - Actividad EvaluativaDocument3 pagesMódulo 4 - Actividad EvaluativaJunreymon Rey100% (1)
- 3 César Zambrano Chávez DocenciaDocument6 pages3 César Zambrano Chávez DocenciaCesar Jose Zambrano ChavezNo ratings yet
- Diego Estuardo Lopez Alejandro I.F.P.PDocument388 pagesDiego Estuardo Lopez Alejandro I.F.P.PAndree JaramilloNo ratings yet
- Guia de usuario-LEGO MINDSTORMS EV3 PDFDocument59 pagesGuia de usuario-LEGO MINDSTORMS EV3 PDFricardoNo ratings yet
- A2. Componentes de IHC. Liset Marlen Cervantes CamposDocument3 pagesA2. Componentes de IHC. Liset Marlen Cervantes CamposLiset CamposNo ratings yet
- Tarjeta madre: componentes y tipos enDocument5 pagesTarjeta madre: componentes y tipos enJUANDANIEL DELGADOPRADANo ratings yet
- Ejercicios Excel - Excelente PresentaciónDocument141 pagesEjercicios Excel - Excelente PresentaciónVíctor Manuel Martín Fernández100% (1)
- Manual de Plotter de Corte Us CutterDocument49 pagesManual de Plotter de Corte Us CutterJose Miguel75% (12)
- 50 Atajos Del Teclado Imprescindibles para Maestros y ProfesoresDocument2 pages50 Atajos Del Teclado Imprescindibles para Maestros y ProfesoresRoman RodriguezNo ratings yet
- Karol Stiven BermeoDocument10 pagesKarol Stiven BermeoKarol B.ANo ratings yet
- Prueba Final Diseño de Interfaz EstudiantesDocument3 pagesPrueba Final Diseño de Interfaz EstudiantesIsmael Adrián Díaz MirandaNo ratings yet
- Automation StudioDocument59 pagesAutomation StudioYasna SuárezNo ratings yet
- Taller Arquitectura de Los ComputadoresDocument5 pagesTaller Arquitectura de Los Computadoresmaiicol chaparroNo ratings yet
- Planos y Normas - Marco Urruta - S8Document6 pagesPlanos y Normas - Marco Urruta - S8Elizabeth PeñaipilNo ratings yet
- Nangusé González Sergio RicardoDocument114 pagesNangusé González Sergio RicardomariNo ratings yet
- Apunte Instalacion Py GobstonesDocument4 pagesApunte Instalacion Py GobstonesEddy Cadena GrandaNo ratings yet
- Procesamiento Digital de señales-ESPAÑOL PDFDocument672 pagesProcesamiento Digital de señales-ESPAÑOL PDFSCNo ratings yet
- Mega Tutorial TinkerCADDocument13 pagesMega Tutorial TinkerCADmarielenaNo ratings yet
- Dispositivos de EntradaDocument2 pagesDispositivos de EntradaAlfredoNo ratings yet
- Base de Datos Clientes ServidorDocument2 pagesBase de Datos Clientes ServidorLeandro Casas BorreroNo ratings yet
- Historia de ExcelDocument5 pagesHistoria de ExcelEloy Clemente50% (2)