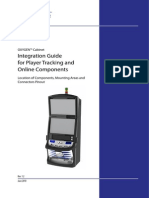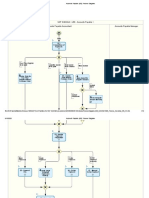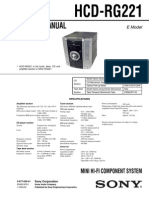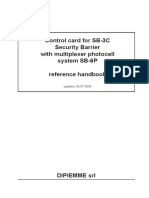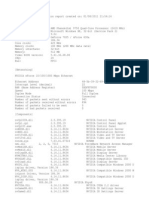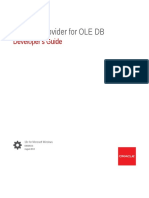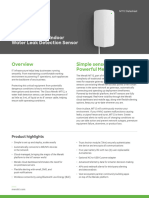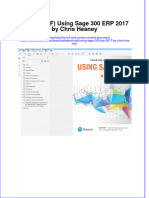Professional Documents
Culture Documents
SAP BOP - BI 4.1 Server-Side Sso Setup v1.1
Uploaded by
Idayu FarahOriginal Title
Copyright
Available Formats
Share this document
Did you find this document useful?
Is this content inappropriate?
Report this DocumentCopyright:
Available Formats
SAP BOP - BI 4.1 Server-Side Sso Setup v1.1
Uploaded by
Idayu FarahCopyright:
Available Formats
KLK Oleo Group
SAP Project Implementation
SBOP BI SSO
1 SAP BusinessObjects BI 4.1 Post Installation
1.1 BI Launchpad properties
1. Go to the following directory in your BI platform installation:
<INSTALLDIR>\SAP BusinessObjects Enterprise XI4.0\warfiles\webapps\BOE\WEBINF\config\custom\
<INSTALLDIR>\SAP BusinessObjects\tomcat\webapps\BOE\WEB-INF\config\custom
2. Create a new file using Notepad and save the file under the following name:
BIlaunchpad.properties
3. To include the authentication options on the BI launch pad logon screen add the following:
authentication.visible=true
4. To prompt users for the CMS name on the BI launch pad logon screen:
cms.visible=true
5. Save and close the file.
6. Restart your web application server.
1.2 Configuration for SAP Integration transports
Since SAP BusinessObjects BI Platform 4.0, the SAP Integration Kit is already part of the installation
and no longer requires a separate add-on installation.
There are two sets of transport files, which can be used with BusinessObjects Enterprise Integration
Kit for SAP. One set is ANSI and the other set is Unicode enabled. The set of transports you must use
depends on the BASIS system your SAP system is running on. Additionally, each transport consists of
a data file and a cofile, which are listed in brackets behind the transport names.
Last Updated By: Kevin Ooi, 30-May-2014
Page 1 of 30
KLK Oleo Group
SAP Project Implementation
SBOP BI SSO
If your SAP system is running on a BASIS system earlier than 6.20, you must use the files listed
below: (These files are ANSI.)
Open SQL Connectivity transport (K900128.r22 and R900128.r22)
Info Set Connectivity transport (K900121.r22 and R900121.r22)
Row-level Security Definition transport (K900122.r22 and R900122.r22)
Cluster Definition transport (K900123.r22 and R900123.r22)
Authentication Helpers transport (K900124.r22 and R900124.r22)
If your SAP system is running on a 6.20 BASIS system or later, you must use the files listed below:
(These files are Unicode enabled.)
Open SQL Connectivity transport (K900732.R21 and R900732.R21)
Info Set Connectivity transport (K900688.r21 and R900688.r21)
Row-level Security Definition transport (K900689.r21 and R900689.r21)
Cluster Definition transport (K900690.r21 and R900690.r21)
Authentication Helpers transport (K900691.r21 and R900691.r21)
The following files must be used on an SAP BW system:
(These files are Unicode enabled.)
Content Administration transport (K900722.r21 and R900722.r21)
Personalization transport (K900748.r21 and R900748.r21)
ODS Connectivity transport (K900695.r21 and R900695.r21)
If your SAP BW system has not applied SAP Note 1232751, you must use the file listed below:
MDX Query Connectivity transport (K900744.r21 and R900744.r21)
If your SAP BW system has applied SAP Note 1232751, you must use the file listed below:
MDX Query Connectivity transport (K900047.R72 and R900047.R72)
Copy the relevant data and cofiles to the /usr/sap/trans/data and /usr/sap/trans/cofiles of the
relevant SAP systems (ERP / BW). Then add them to the import queue and import them using
transaction STMS.
For ERP:
Last Updated By: Kevin Ooi, 30-May-2014
Page 2 of 30
KLK Oleo Group
SAP Project Implementation
SBOP BI SSO
For BW:
Note: If SAPKW70102 or SAPKW71101 (or SAP Note 1232751) has been implemented, then use
K900047.R72, otherwise use K900744.R21).
Last Updated By: Kevin Ooi, 30-May-2014
Page 3 of 30
KLK Oleo Group
SAP Project Implementation
SBOP BI SSO
2 SAP BusinessObjects BI 4.1 Server-side Single Sign-On (SSO) to
SAP Netweaver BI 7.40
2.1 Configuring SAP Authentication
2.1.1 Creating a User Account for BI Platform
Create a new PFCG role CRYSTAL_ENTITLEMENT in the BW system.
Adopt the SAP_USER_B template (general access for all users) and then manually add the
authorization objects below.
Last Updated By: Kevin Ooi, 30-May-2014
Page 4 of 30
KLK Oleo Group
SAP Project Implementation
SBOP BI SSO
Create a new Service user called CRYSTAL and assign the role to it.
2.2 Connecting to SAP Entitlement Systems
Before you can import roles or publish BW content to the BI platform, you must provide information
about the SAP entitlement systems to which you want to integrate. BI platform uses this information
to connect to the target SAP system when it determines role memberships and authenticates SAP
users.
2.2.1 To Add an SAP Entitlement System
Double-click on SAP.
Last Updated By: Kevin Ooi, 30-May-2014
Page 5 of 30
KLK Oleo Group
SAP Project Implementation
SBOP BI SSO
Click Update.
2.2.2 To verify if your entitlement system was added correctly
1. Click the Role Import tab.
2. Select the name of the entitlement system from the Logical system name list.
If the entitlement system was added correctly, the Available roles list will contain a list of roles that
you can choose to import.
Tip: If no roles are visible in the Logical system name list, look for error messages on the page. These
may give you the information you need to correct the problem.
Last Updated By: Kevin Ooi, 30-May-2014
Page 6 of 30
KLK Oleo Group
SAP Project Implementation
SBOP BI SSO
2.3 Setting SAP Authentication options
2.4 Importing SAP Roles
Last Updated By: Kevin Ooi, 30-May-2014
Page 7 of 30
KLK Oleo Group
SAP Project Implementation
SBOP BI SSO
2.4.1 To import SAP Roles
1. Go to the "Authentication" management area of the CMC.
2. Double-click the SAP link.
3. On the Options tab, select BI Viewer, BI Analyst, Concurrent users, or Named users
depending on your license agreement.
Note that the option you select here does not change the number or type of user licenses
that you have installed in BI platform. You must have the appropriate licenses available on
your system.
4. Click Update.
5. On the Role import tab, select the appropriate entitlement system from the Logical system
name list.
6. In the Available roles area, select the role(s) that you want to import, and then click Add.
7. Click Update.
Note: The Role Import was not done and left to the SBOP BI team to perform; depending on the S&A
strategy and approach to be adopted. Only the CRYSTAL_ENTITLEMENT role was imported.
2.4.2 To verify that roles and users were imported correctly
1. Ensure that you know the user name and password of an SAP user who belongs to one of
the roles that you just mapped to BI platform.
2. For Java BI launch pad, go to http://webserver:portnumber/BOE/BI. Replace webserver with
the name of the web server and portnumber with the port number that is set up for BI
Last Updated By: Kevin Ooi, 30-May-2014
Page 8 of 30
KLK Oleo Group
SAP Project Implementation
SBOP BI SSO
platform. You may need to ask your administrator for the name of the web server, the port
number, or the exact URL to enter.
3. From the Authentication Type list, select SAP.
4. Type the SAP system and system client that you want to log on to.
5. Type the user name and password of a mapped user.
6. Click Log On.
7. You should be logged on to BI launch pad as the selected user.
Last Updated By: Kevin Ooi, 30-May-2014
Page 9 of 30
KLK Oleo Group
SAP Project Implementation
SBOP BI SSO
2.4.3 Updating of SAP Roles and users
2.5 Configuring Secure Network Connection (SNC)
This section describes how to configure SNC as part of the process of setting up SAP authentication
to BI platform.
Before setting up trust between the SAP and BI platform systems, you must ensure the SIA is
configured to start and run under an account that has been set up for SNC. You must also configure
your SAP system to trust BI platform. It is recommended that you follow the instructions covered in
the Configuring SAP server-side trust section in the Supplementary Configurations for ERP
Environments chapter of this guide.
Last Updated By: Kevin Ooi, 30-May-2014
Page 10 of 30
KLK Oleo Group
SAP Project Implementation
SBOP BI SSO
2.5.1 Configuring SAP for server-side trust
Note: This is done on the SAP Netweaver BW server!
1. From the SAP marketplace, download the SAP Cryptographic Library for all relevant
platforms.
Note: For more information about the Cryptographic Library, see SAP notes 711093, 597059
and 397175 on the SAP web site.
2. Ensure that you have SAP administrator's credentials for within SAP and for the machine
running SAP, and administrator's credentials for BI platform and the machine (or machines)
it is running on.
3. On the SAP (BID) machine, copy the SAP Cryptographic Library and the SAPGENPSE tool to
<DRIVE>:\usr\sap\BID\SYS\exe\uc\NTAMD64 directory (on Windows).
Last Updated By: Kevin Ooi, 30-May-2014
Page 11 of 30
KLK Oleo Group
SAP Project Implementation
SBOP BI SSO
4. Locate the file named "ticket" that was installed with the SAP Cryptographic Library, and
copy it to the <DRIVE>:\usr\sap\<SID>\<instance>\sec\ directory (on Windows).
5. Create an environment variable named SECUDIR that points to the directory where the
ticket resides.
Note: This variable must be accessible to the user under which SAP's disp+work process
runs.
Last Updated By: Kevin Ooi, 30-May-2014
Page 12 of 30
KLK Oleo Group
SAP Project Implementation
SBOP BI SSO
6. In the SAP GUI, go to transaction RZ10 and change the instance profile in Extended
maintenance mode.
7. In profile edit mode, point SAP profile variables to the Cryptographic Library and give the
SAP system a Distinguished Name (DN). These variables should follow the LDAP naming
convention:
For example, for BID system: p:CN=BID, OU=PG, O=BOBJ, C=CA
Note:
Note that the prefix p: is for the SAP Cryptographic Library. It is required when referring to
the DN within SAP, but will not be visible when examining certificates in STRUST or using
SAPGENPSE.
Last Updated By: Kevin Ooi, 30-May-2014
Page 13 of 30
KLK Oleo Group
SAP Project Implementation
SBOP BI SSO
8. Enter the following profile values, substituting for your SAP system where necessary:
9. Restart your SAP instance.
10. When the system is running again, log on and go to transaction STRUST, which should now
have additional entries for SNC and SSL.
11. Right-click the SNC node and click Create. The identity you specified in RZ10 should now
appear.
12. Click OK.
Last Updated By: Kevin Ooi, 30-May-2014
Page 14 of 30
KLK Oleo Group
SAP Project Implementation
SBOP BI SSO
13. To assign a password to the SNC PSE, click the lock icon.
Note: Do not lose this password. You will be prompted for it by STRUST every time you view
or edit the SNC PSE.
14. Save the changes.
Note: If you do not save your changes, the application server will not start again when you
enable SNC.
15. Return to transaction RZ10 and add the remainder of the SNC profile parameters:
16. Restart your SAP system. You must now configure BI platform for server-side trust.
2.5.2 Configuring SBOP BI platform for server-side trust
Note: This is done on the SBOP BI server!
Last Updated By: Kevin Ooi, 30-May-2014
Page 15 of 30
KLK Oleo Group
SAP Project Implementation
SBOP BI SSO
Extract the SAPCRYPTOLIB.SAR file to a temporary folder. Then create the folder C:\Program
Files\SAP\Crypto. Copy the files from ..\nt-x86_64 folder to this newly created folder. Then create a
sub-folder \sec and copy the file 'ticket' from the extracted SAPCRYPTOLIB.SAR file to this folder.
Last Updated By: Kevin Ooi, 30-May-2014
Page 16 of 30
KLK Oleo Group
SAP Project Implementation
SBOP BI SSO
Set up the environment variables:
2.5.2.1 To generate a PSE
sapgenpse.exe gen_pse -v -p BOE.pse
Pin: KLKOLEO1
DN: CN=BOE, OU=PG, O=BOBJ, C=CA
The default PSE is now created, with its own certificate.
Last Updated By: Kevin Ooi, 30-May-2014
Page 17 of 30
KLK Oleo Group
SAP Project Implementation
SBOP BI SSO
sapgenpse.exe export_own_cert -v -p BOE.pse -o BOE.crt
Go to transaction STRUST:
Last Updated By: Kevin Ooi, 30-May-2014
Page 18 of 30
KLK Oleo Group
SAP Project Implementation
SBOP BI SSO
Click Save.
There following certificate should appear below:
Last Updated By: Kevin Ooi, 30-May-2014
Page 19 of 30
KLK Oleo Group
SAP Project Implementation
SBOP BI SSO
Now double-click on SNC SAPCryptolib for the BID Own Certificate.
Go to transaction SNC0.
Last Updated By: Kevin Ooi, 30-May-2014
Page 20 of 30
KLK Oleo Group
SAP Project Implementation
SBOP BI SSO
Return back to the command prompt of the SBOP BI Platform server:
sapgenpse.exe maintain_pk -v -a MySAPCert.crt -p BOE.pse
The SAP Cryptographic Library is installed on the BI platform machine. You have created a PSE that
will be used by BI platform servers to identify themselves to SAP servers. SAP and the BI platform
PSE have exchanged certificates. SAP permits entities with access to the BI platform PSE to perform
RFC calls and password-less impersonation.
2.5.2.2 To configure PSE access
sapgenpse.exe seclogin -p BOE.pse
Last Updated By: Kevin Ooi, 30-May-2014
Page 21 of 30
KLK Oleo Group
SAP Project Implementation
SBOP BI SSO
sapgenpse.exe maintain_pk -l
2.5.2.3 To configure SAP authentication SNC settings
After you configure PSE access, you need to configure the SAP authentication settings in the CMC.
1. Go to the "Authentication" management area of the CMC.
2. Double-click the SAP link. The entitlement systems settings appear.
3. Click the SNC settings tab on the SAP Authentication page.
4. Select your entitlement system from the Logical system name list.
5. Select Enable Secure Network Communication (SNC) under Basic Settings.
6. Enter the path for the SNC library settings in SNC library path.
7. Select a level of protection under Quality of Protection.
8. Enter the SNC name of the SAP system under Mutual authentication settings.
9. Ensure that the SNC name of the credentials under which BI platform servers run appears in
the SNC name of Enterprise system field.
10. Provide the DNs of both the SAP system and the BI platform PSE.
Last Updated By: Kevin Ooi, 30-May-2014
Page 22 of 30
KLK Oleo Group
SAP Project Implementation
SBOP BI SSO
2.5.3 To configure the SNC settings in the Central Management Console
In the optional SNC name field, type the SNC name if you have one.
Last Updated By: Kevin Ooi, 30-May-2014
Page 23 of 30
KLK Oleo Group
SAP Project Implementation
SBOP BI SSO
2.5.4 To associate the entitlement user with an SNC name
If the Active Directory (or LDAP) Single Sign-On is configured (Client side SNC), then key in the SNC
name for the users. E.g. SNC Name = p:<username>@<domain>, e.g. p:John.Smith@ACME.COM.
Last Updated By: Kevin Ooi, 30-May-2014
Page 24 of 30
KLK Oleo Group
SAP Project Implementation
SBOP BI SSO
2.6 Setting up single sign-on to the SAP system
2.6.1 To generate the keystore file
"D:\Program Files\SAP BusinessObjects\SAP BusinessObjects Enterprise XI
4.0\win64_x64\sapjvm\bin\java.exe" -jar PKCS12Tool.jar -keystore keystore.p12 -storepass
KLKOLEO1 -alias BOE -dname CN=BOE -validity 365 -cert cert.der
The files cert.der and keystore.p12 are generated.
2.6.2 To export the public key certificate
"D:\Program Files\SAP BusinessObjects\SAP BusinessObjects Enterprise XI
4.0\win64_x64\sapjvm\bin\keytool.exe" -exportcert -keystore keystore.p12 -storetype pkcs12 -file
cert.der -alias BOE
keystore password: KLKOLEO1
2.6.3 Importing the certificate file into the target ABAP SAP system
Launch transaction STRUSTSSO2.
Last Updated By: Kevin Ooi, 30-May-2014
Page 25 of 30
KLK Oleo Group
SAP Project Implementation
SBOP BI SSO
Last Updated By: Kevin Ooi, 30-May-2014
Page 26 of 30
KLK Oleo Group
SAP Project Implementation
SBOP BI SSO
2.6.4 To set up single sign-on to the SAP database in the CMC
Last Updated By: Kevin Ooi, 30-May-2014
Page 27 of 30
KLK Oleo Group
SAP Project Implementation
SBOP BI SSO
2.6.5 Test Login using SAP Authentication
Last Updated By: Kevin Ooi, 30-May-2014
Page 28 of 30
KLK Oleo Group
SAP Project Implementation
SBOP BI SSO
Last Updated By: Kevin Ooi, 30-May-2014
Page 29 of 30
KLK Oleo Group
SAP Project Implementation
SBOP BI SSO
3 Troubleshooting
increase Apache Tomcat memory settings.
Last Updated By: Kevin Ooi, 30-May-2014
Page 30 of 30
You might also like
- The Subtle Art of Not Giving a F*ck: A Counterintuitive Approach to Living a Good LifeFrom EverandThe Subtle Art of Not Giving a F*ck: A Counterintuitive Approach to Living a Good LifeRating: 4 out of 5 stars4/5 (5794)
- The Gifts of Imperfection: Let Go of Who You Think You're Supposed to Be and Embrace Who You AreFrom EverandThe Gifts of Imperfection: Let Go of Who You Think You're Supposed to Be and Embrace Who You AreRating: 4 out of 5 stars4/5 (1090)
- Never Split the Difference: Negotiating As If Your Life Depended On ItFrom EverandNever Split the Difference: Negotiating As If Your Life Depended On ItRating: 4.5 out of 5 stars4.5/5 (838)
- Hidden Figures: The American Dream and the Untold Story of the Black Women Mathematicians Who Helped Win the Space RaceFrom EverandHidden Figures: The American Dream and the Untold Story of the Black Women Mathematicians Who Helped Win the Space RaceRating: 4 out of 5 stars4/5 (895)
- Grit: The Power of Passion and PerseveranceFrom EverandGrit: The Power of Passion and PerseveranceRating: 4 out of 5 stars4/5 (588)
- Shoe Dog: A Memoir by the Creator of NikeFrom EverandShoe Dog: A Memoir by the Creator of NikeRating: 4.5 out of 5 stars4.5/5 (537)
- The Hard Thing About Hard Things: Building a Business When There Are No Easy AnswersFrom EverandThe Hard Thing About Hard Things: Building a Business When There Are No Easy AnswersRating: 4.5 out of 5 stars4.5/5 (345)
- Elon Musk: Tesla, SpaceX, and the Quest for a Fantastic FutureFrom EverandElon Musk: Tesla, SpaceX, and the Quest for a Fantastic FutureRating: 4.5 out of 5 stars4.5/5 (474)
- Her Body and Other Parties: StoriesFrom EverandHer Body and Other Parties: StoriesRating: 4 out of 5 stars4/5 (821)
- The Sympathizer: A Novel (Pulitzer Prize for Fiction)From EverandThe Sympathizer: A Novel (Pulitzer Prize for Fiction)Rating: 4.5 out of 5 stars4.5/5 (121)
- The Emperor of All Maladies: A Biography of CancerFrom EverandThe Emperor of All Maladies: A Biography of CancerRating: 4.5 out of 5 stars4.5/5 (271)
- The Little Book of Hygge: Danish Secrets to Happy LivingFrom EverandThe Little Book of Hygge: Danish Secrets to Happy LivingRating: 3.5 out of 5 stars3.5/5 (400)
- The World Is Flat 3.0: A Brief History of the Twenty-first CenturyFrom EverandThe World Is Flat 3.0: A Brief History of the Twenty-first CenturyRating: 3.5 out of 5 stars3.5/5 (2259)
- The Yellow House: A Memoir (2019 National Book Award Winner)From EverandThe Yellow House: A Memoir (2019 National Book Award Winner)Rating: 4 out of 5 stars4/5 (98)
- Devil in the Grove: Thurgood Marshall, the Groveland Boys, and the Dawn of a New AmericaFrom EverandDevil in the Grove: Thurgood Marshall, the Groveland Boys, and the Dawn of a New AmericaRating: 4.5 out of 5 stars4.5/5 (266)
- A Heartbreaking Work Of Staggering Genius: A Memoir Based on a True StoryFrom EverandA Heartbreaking Work Of Staggering Genius: A Memoir Based on a True StoryRating: 3.5 out of 5 stars3.5/5 (231)
- Team of Rivals: The Political Genius of Abraham LincolnFrom EverandTeam of Rivals: The Political Genius of Abraham LincolnRating: 4.5 out of 5 stars4.5/5 (234)
- On Fire: The (Burning) Case for a Green New DealFrom EverandOn Fire: The (Burning) Case for a Green New DealRating: 4 out of 5 stars4/5 (74)
- The Unwinding: An Inner History of the New AmericaFrom EverandThe Unwinding: An Inner History of the New AmericaRating: 4 out of 5 stars4/5 (45)
- Notebook Power System Introduction TroubleshootingDocument44 pagesNotebook Power System Introduction TroubleshootingDhruv Gonawala89% (9)
- CH 5 NOTES - Data Organization and Descriptive StatisticsDocument32 pagesCH 5 NOTES - Data Organization and Descriptive StatisticsMila SmithNo ratings yet
- AcanDocument36 pagesAcanAlberto Ramon EspinolaNo ratings yet
- Quadro Mobile Line Card n18 11x8.5 r4 HRDocument1 pageQuadro Mobile Line Card n18 11x8.5 r4 HREka S. PaongananNo ratings yet
- LG 2300N - DVDDocument9 pagesLG 2300N - DVDh.keulder1480No ratings yet
- Annex 4 (Word Format)Document1 pageAnnex 4 (Word Format)Amores, ArmandoNo ratings yet
- OXYGEN™ Cabinet - Integration Guide For Player Tracking and Online Components 1.2Document13 pagesOXYGEN™ Cabinet - Integration Guide For Player Tracking and Online Components 1.2villa1960No ratings yet
- Loading The Dataset: 'Churn - Modelling - CSV'Document6 pagesLoading The Dataset: 'Churn - Modelling - CSV'Divyani ChavanNo ratings yet
- Accounts Payable (J60) - Process DiagramsDocument16 pagesAccounts Payable (J60) - Process Diagramsgobasha100% (1)
- Enterprise Resourse Planning - Assessment-3Document8 pagesEnterprise Resourse Planning - Assessment-3Sha iyyaahNo ratings yet
- HCD RG221Document64 pagesHCD RG221Berenice LopezNo ratings yet
- Matlab 5Document38 pagesMatlab 5Shruti YashNo ratings yet
- Cost Benefit AnalysisDocument3 pagesCost Benefit AnalysisSaimo MghaseNo ratings yet
- Advances in Computer NetworkDocument26 pagesAdvances in Computer NetworkSandesh RameshNo ratings yet
- Control Card For SB-3C Security Barrier With Multiplexer Photocell System SB-6P Reference HandbookDocument10 pagesControl Card For SB-3C Security Barrier With Multiplexer Photocell System SB-6P Reference HandbookEdnelson CostaNo ratings yet
- SAC Training 01Document11 pagesSAC Training 01Harshal RathodNo ratings yet
- Statement of Account: Date Tran Id Remarks UTR Number Instr. ID Withdrawals Deposits BalanceDocument8 pagesStatement of Account: Date Tran Id Remarks UTR Number Instr. ID Withdrawals Deposits Balancedinesh namdeoNo ratings yet
- NVIDIA System Information 01-08-2011 21-54-14Document1 pageNVIDIA System Information 01-08-2011 21-54-14Saksham BansalNo ratings yet
- Oracle® Provider For OLE DB: Developer's GuideDocument66 pagesOracle® Provider For OLE DB: Developer's GuideGF JairNo ratings yet
- I Need Free Serial Key of Acrobat Xi Pro - FixyaDocument3 pagesI Need Free Serial Key of Acrobat Xi Pro - FixyaRamesh Gowda33% (3)
- HeliTrim Manual en PDFDocument9 pagesHeliTrim Manual en PDFJuan Pablo100% (1)
- Opamp ProjectDocument10 pagesOpamp Projectbirla_sNo ratings yet
- Meraki Datasheet mt12 - en 2Document2 pagesMeraki Datasheet mt12 - en 2sipster2020No ratings yet
- Massive MIMO (FDD) (eRAN13.1 - 05)Document154 pagesMassive MIMO (FDD) (eRAN13.1 - 05)Shashank Prajapati100% (2)
- Electrical and Electronic EngineeringDocument34 pagesElectrical and Electronic EngineeringANo ratings yet
- Linear Amps For Mobile OperationDocument10 pagesLinear Amps For Mobile OperationIan McNairNo ratings yet
- Ebook PDF Using Sage 300 Erp 2017 by Chris Heaney PDFDocument41 pagesEbook PDF Using Sage 300 Erp 2017 by Chris Heaney PDFmartha.keener953100% (39)
- This Release Contains:: How To Upgrade From Previous VersionsDocument8 pagesThis Release Contains:: How To Upgrade From Previous Versionsayxworks eurobotsNo ratings yet
- Subject Manual Tle 9-10Document12 pagesSubject Manual Tle 9-10Rhayan Dela Cruz DaquizNo ratings yet
- Strategic Renewal of OrganizationsDocument13 pagesStrategic Renewal of Organizationsv_rohatgiNo ratings yet