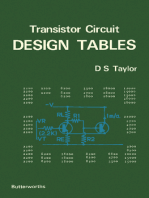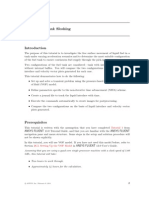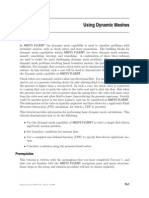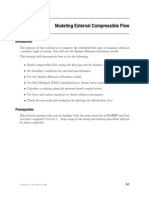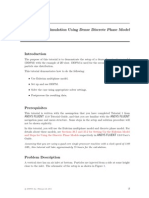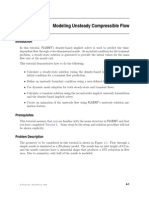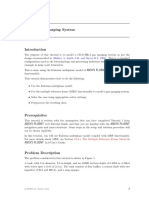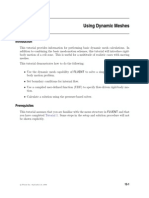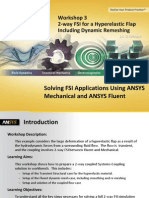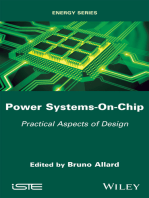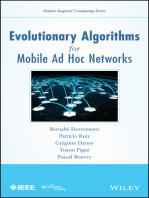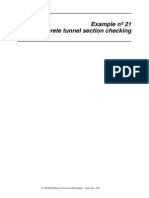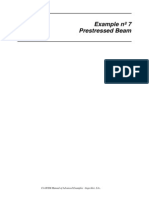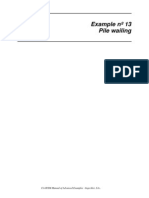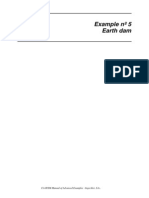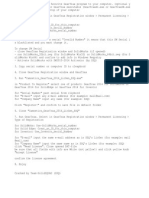Professional Documents
Culture Documents
Tutorial 12. Using Sliding Meshes
Uploaded by
Asad IslamOriginal Title
Copyright
Available Formats
Share this document
Did you find this document useful?
Is this content inappropriate?
Report this DocumentCopyright:
Available Formats
Tutorial 12. Using Sliding Meshes
Uploaded by
Asad IslamCopyright:
Available Formats
Tutorial 12.
Using Sliding Meshes
Introduction
The analysis of turbomachinery often involves the examination of the transient effects due
to flow interaction between the stationary components and the rotating blades. In this
tutorial, the sliding mesh capability of ANSYS FLUENT is used to analyze the transient
flow in an axial compressor stage. The rotor-stator interaction is modeled by allowing
the mesh associated with the rotor blade row to rotate relative to the stationary mesh
associated with the stator blade row.
This tutorial demonstrates how to do the following:
Create periodic zones.
Set up the transient solver and cell zone and boundary conditions for a sliding mesh
simulation.
Set up the mesh interfaces for a periodic sliding mesh model.
Sample the time-dependent data and view the mean value.
Prerequisites
This tutorial is written with the assumption that you have completed Tutorial 1, and
that you are familiar with the ANSYS FLUENT navigation pane and menu structure.
Some steps in the setup and solution procedure will not be shown explicitly.
Problem Description
The model represents a single-stage axial compressor comprised of two blade rows. The
first row is the rotor with 16 blades, which is operating at a rotational speed of 37,500
rpm. The second row is the stator with 32 blades. The blade counts are such that the
domain is rotationally periodic, with a periodic angle of 22.5 degrees. This allows you
to model only a portion of the geometry, namely, one rotor blade and two stator blades.
Due to the high Reynolds number of the flow and the relative coarseness of the mesh
(both blade rows are comprised of only 13,856 cells total), the analysis will employ the
inviscid model, so that ANSYS FLUENT is solving the Euler equations.
c ANSYS, Inc. March 12, 2009
Release 12.0
12-1
Using Sliding Meshes
Figure 12.1: Rotor-Stator Problem Description
Setup and Solution
Preparation
1. Download sliding_mesh.zip from the User Services Center to your working folder
(as described in Tutorial 1).
2. Unzip sliding_mesh.zip.
The mesh file axial comp.msh can be found in the sliding mesh folder created
after unzipping the file.
3. Use FLUENT Launcher to start the 3D version of ANSYS FLUENT.
For more information about FLUENT Launcher, see Section 1.1.2 in the separate
Users Guide.
Note: The Display Options are enabled by default. Therefore, after you read in the mesh,
it will be displayed in the embedded graphics window.
Step 1: Mesh
1. Read in the mesh file axial comp.msh.
File Read Mesh...
12-2
c ANSYS, Inc. March 12, 2009
Release 12.0
Using Sliding Meshes
Step 2: General Settings
General
1. Check the mesh.
General Check
ANSYS FLUENT will perform various checks on the mesh and will report the progress
in the console. Ensure that the reported minimum volume is a positive number.
Warnings will be displayed regarding unassigned interface zones, resulting in the
failure of the mesh check. You do not need to take any action at this point, as this
issue will be rectified when you define the mesh interfaces in a later step.
2. Examine the mesh (Figure 12.2).
Orient the view to display the mesh as shown in Figure 12.2. The inlet of the rotor
mesh is colored blue, the interface between the rotor and stator meshes is colored
yellow, and the outlet of the stator mesh is colored red.
Figure 12.2: Rotor-Stator Display
3. Use the text user interface to change zones rotor-per-1 and rotor-per-3 from
wall zones to periodic zones.
(a) Press <Enter> in the console to get the command prompt (>).
c ANSYS, Inc. March 12, 2009
Release 12.0
12-3
Using Sliding Meshes
(b) Type the commands shown in boxes as follows:
> mesh
/mesh> modify-zones
/mesh/modify-zones> list-zones
id name
---- ------------------------13 fluid-rotor
28 fluid-stator
2 default-interior:0
15 default-interior
3 rotor-hub
4 rotor-shroud
7 rotor-blade-1
8 rotor-blade-2
16 stator-hub
17 stator-shroud
20 stator-blade-1
21 stator-blade-2
22 stator-blade-3
23 stator-blade-4
5 rotor-inlet
19 stator-outlet
10 rotor-per-1
12 rotor-per-2
24 stator-per-2
26 stator-per-1
6 rotor-interface
18 stator-interface
11 rotor-per-4
9 rotor-per-3
25 stator-per-4
27 stator-per-3
type
-----------------fluid
fluid
interior
interior
wall
wall
wall
wall
wall
wall
wall
wall
wall
wall
pressure-inlet
pressure-outlet
wall
wall
wall
wall
interface
interface
wall
wall
wall
wall
material
-------------------air
air
aluminum
aluminum
aluminum
aluminum
aluminum
aluminum
aluminum
aluminum
aluminum
aluminum
aluminum
aluminum
aluminum
aluminum
aluminum
aluminum
aluminum
aluminum
kind
---cell
cell
face
face
face
face
face
face
face
face
face
face
face
face
face
face
face
face
face
face
face
face
face
face
face
face
/mesh/modify-zones> make-periodic
Periodic zone [()] 10
Shadow zone [()] 9
Rotational periodic? (if no, translational) [yes] yes
Create periodic zones? [yes] yes
all 176 faces matched for zones 10 and 9.
zone 9 deleted
created periodic zones.
12-4
c ANSYS, Inc. March 12, 2009
Release 12.0
Using Sliding Meshes
4. Similarly, change the following wall zone pairs to periodic zones:
Zone Pairs
rotor-per-2 and rotor-per-4
stator-per-1 and stator-per-3
stator-per-2 and stator-per-4
Respective Zone IDs
12 and 11
26 and 27
24 and 25
5. Define the solver settings.
General
(a) Select Density-Based in the Type list.
(b) Select Transient in the Time list.
6. Define the units for the model.
General Units...
c ANSYS, Inc. March 12, 2009
Release 12.0
12-5
Using Sliding Meshes
(a) Select angular-velocity from the Quantities selection list.
(b) Select rpm from the Units selection list.
(c) Select pressure from the Quantities selection list.
Scroll down the Quantities list to find pressure.
(d) Select atm from the Units selection list.
(e) Close the Set Units dialog box.
Step 3: Models
Models
1. Enable the inviscid model.
Models
Viscous Edit...
(a) Select Inviscid in the Model list.
(b) Click OK to close the Viscous Model dialog box.
12-6
c ANSYS, Inc. March 12, 2009
Release 12.0
Using Sliding Meshes
Step 4: Materials
Materials
1. Specify air (the default material) as the fluid material, using the ideal gas law to
compute density.
Materials
air Create/Edit...
(a) Retain the default entry of air in the Name text entry field.
(b) Select ideal-gas from the Density drop-down list in the Properties group box.
(c) Retain the default values for all other properties.
(d) Click Change/Create and close the Create/Edit Materials dialog box.
As reported in the console, ANSYS FLUENT will automatically enable the energy
equation, since this is required when using the ideal gas law to compute the density
of the fluid.
c ANSYS, Inc. March 12, 2009
Release 12.0
12-7
Using Sliding Meshes
Step 5: Cell Zone Conditions
Cell Zone Conditions
12-8
c ANSYS, Inc. March 12, 2009
Release 12.0
Using Sliding Meshes
1. Set the boundary conditions for the fluid in the rotor (fluid-rotor).
Cell Zone Conditions
fluid-rotor Edit...
(a) Retain the default values of (0, 0, 1) for X, Y, and Z in the Rotation-Axis
Direction group box.
(b) Select Moving Mesh from the Motion Type drop-down list.
(c) Enter 37500 rpm for Speed in the Rotational Velocity group box.
Scroll down to find the Speed number-entry box.
(d) Click OK to close the Fluid dialog box.
c ANSYS, Inc. March 12, 2009
Release 12.0
12-9
Using Sliding Meshes
2. Set the boundary conditions for the fluid in the stator (fluid-stator).
Cell Zone Conditions
fluid-stator Edit...
(a) Retain the default values of (0, 0, 1) for X, Y, and Z in the Rotation-Axis
Direction group box.
(b) Retain the default selection of Stationary from the Motion Type drop-down list.
(c) Click OK to close the Fluid dialog box.
12-10
c ANSYS, Inc. March 12, 2009
Release 12.0
Using Sliding Meshes
Step 6: Boundary Conditions
Boundary Conditions
1. Set the boundary conditions for the inlet (rotor-inlet).
Boundary Conditions
rotor-inlet Edit...
(a) Enter 1.0 atm for Gauge Total Pressure.
c ANSYS, Inc. March 12, 2009
Release 12.0
12-11
Using Sliding Meshes
(b) Enter 0.9 atm for Supersonic/Initial Gauge Pressure.
(c) Click the Thermal tab and enter 288 K for Total Temperature.
(d) Click OK to close the Pressure Inlet dialog box.
2. Set the boundary conditions for the outlet (stator-outlet).
Boundary Conditions
stator-outlet Edit...
(a) Enter 1.08 atm for Gauge Pressure.
(b) Enable Radial Equilibrium Pressure Distribution.
(c) Click the Thermal tab and enter 288 K for Backflow Total Temperature.
12-12
c ANSYS, Inc. March 12, 2009
Release 12.0
Using Sliding Meshes
(d) Click OK to close the Pressure Outlet dialog box.
Note: The momentum settings and temperature you input at the pressure outlet
will be used only if flow enters the domain through this boundary. It is important to set reasonable values for these downstream scalar values, in case flow
reversal occurs at some point during the calculation.
3. Retain the default boundary conditions for all wall zones.
Boundary Conditions
rotor-blade-1 Edit...
Note: For wall zones, ANSYS FLUENT always imposes zero velocity for the normal
velocity component, which is required whether or not the fluid zone is moving.
This condition is all that is required for an inviscid flow, as the tangential
velocity is computed as part of the solution.
c ANSYS, Inc. March 12, 2009
Release 12.0
12-13
Using Sliding Meshes
Step 7: Operating Conditions
Boundary Conditions
1. Set the operating pressure.
Boundary Conditions Operating Conditions...
(a) Enter 0 atm for Operating Pressure.
(b) Click OK to close the Operating Conditions dialog box.
Since you have specified the boundary condition inputs for pressure in terms of
absolute pressures, you have to set the operating pressure to zero. Boundary condition inputs for pressure should always be relative to the value used for operating
pressure.
12-14
c ANSYS, Inc. March 12, 2009
Release 12.0
Using Sliding Meshes
Step 8: Mesh Interfaces
Mesh Interfaces
1. Create a periodic mesh interface between the rotor and stator mesh regions.
Mesh Interfaces Create/Edit...
(a) Enter int for Mesh Interface.
(b) Enable Periodic Repeats in the Interface Options group box.
Enabling this option, allows ANSYS FLUENT to treat the interface between the
sliding and non-sliding zones as periodic where the two zones do not overlap.
(c) Select rotor-interface from the Interface Zone 1 selection list.
Note: In general, when one interface zone is smaller than the other, it is
recommended that you choose the smaller zone as Interface Zone 1. In
this case, since both zones are approximately the same size, the order is
not significant.
(d) Select stator-interface from the Interface Zone 2 selection list.
(e) Click Create and close the Create/Edit Mesh Interfaces dialog box.
2. Check the mesh again to verify that the warnings displayed earlier have been resolved.
General Check
c ANSYS, Inc. March 12, 2009
Release 12.0
12-15
Using Sliding Meshes
Step 9: Solution
1. Set the solution parameters.
Solution Methods
(a) Ensure that the Second Order Upwind is selected from the Flow drop-down list
in the Spatial Discretization group box.
12-16
c ANSYS, Inc. March 12, 2009
Release 12.0
Using Sliding Meshes
2. Enable the plotting of residuals during the calculation.
Monitors
Residuals Edit...
(a) Ensure that the Plot is enabled in the Options group box.
(b) Select relative from the Convergence Criterion drop-down list.
(c) Enter 0.01 for Relative Criteria for each Residual (continuity, x-velocity, yvelocity, z-velocity, and energy).
(d) Click OK to close the Residual Monitors dialog box.
c ANSYS, Inc. March 12, 2009
Release 12.0
12-17
Using Sliding Meshes
3. Enable the plotting of mass flow rate at the inlet (rotor-inlet).
Monitors (Surface Monitors) Create...
(a) Retain the default entry of surf-mon-1 for Name.
(b) Enable Plot and Write.
(c) Retain the default entry of surf-mon-1.out for File Name.
(d) Select Flow Time from the X Axis drop-down list.
(e) Select Time Step from the Get Data Every drop-down list.
(f) Select Mass Flow Rate from the Report Type drop-down list.
(g) Select rotor-inlet from the Surfaces selection list.
(h) Click OK to close the Surface Monitor dialog box.
12-18
c ANSYS, Inc. March 12, 2009
Release 12.0
Using Sliding Meshes
4. Enable the plotting of mass flow rate at the outlet (stator-outlet).
Monitors (Surface Monitors) Create...
(a) Retain the default entry of surf-mon-2 for Name.
(b) Enable Plot and Write.
(c) Retain the default entry of surf-mon-2.out for File Name.
(d) Select Flow Time from the X Axis drop-down list.
(e) Select Time Step from the Get Data Every drop-down list.
(f) Select Mass Flow Rate from the Report Type drop-down list.
(g) Select stator-outlet from the Surfaces selection list.
Ensure that the rotor-inlet is deselected from the Surfaces selection list
before scrolling down to select stator-outlet.
(h) Click OK to close the Surface Monitor dialog box.
c ANSYS, Inc. March 12, 2009
Release 12.0
12-19
Using Sliding Meshes
5. Enable the plotting of the area-weighted average of the static pressure at the interface (stator-interface).
Monitors (Surface Monitors) Create...
(a) Retain the default entry of surf-mon-3 for Name.
(b) Enable Plot and Write.
(c) Retain the default entry of surf-mon-3.out for File Name.
(d) Select Flow Time from the X Axis drop-down list.
(e) Select Time Step from the Get Data Every drop-down list.
(f) Select Area-Weighted Average from the Report Type drop-down list.
(g) Retain the default selection of Pressure... and Static Pressure from the Field
Variable drop-down lists.
(h) Select stator-interface from the Surfaces selection list.
Ensure that the stator-outlet is deselected from the Surfaces selection list
before scrolling down to select stator-interface.
(i) Click OK to close the Surface Monitor dialog box.
12-20
c ANSYS, Inc. March 12, 2009
Release 12.0
Using Sliding Meshes
6. Initialize the solution using the values at the inlet (rotor-inlet).
Solution Initialization
(a) Select rotor-inlet from the Compute from drop-down list.
(b) Select Absolute in the Reference Frame list.
(c) Click Initialize.
7. Save the initial case file (axial comp.cas.gz).
File Write Case...
c ANSYS, Inc. March 12, 2009
Release 12.0
12-21
Using Sliding Meshes
8. Run the calculation for one revolution of the rotor.
Run Calculation
(a) Enter 6.6666e-6 s for Time Step Size.
(b) Enter 240 for Number of Time Steps.
This time step represents the length of time during which the rotor will rotate
1.5 degrees. Since the periodic angle of the rotor is 22.5 degrees, the passing
period of the rotor blade will equal 15 time steps, and a complete revolution of
the rotor will take 240 time steps.
(c) Retain the default setting of 20 for Max Iterations/Time Step.
(d) Click Calculate.
The calculation will run for approximately 3,700 iterations.
The residuals jump at the beginning of each time step and then fall at least two to
three orders of magnitude. Also, the relative convergence criteria is achieved before
reaching the maximum iteration limit (20) for each time step, indicating the limit
does not need to be increased.
9. Examine the monitor histories for the first revolution of the rotor (Figures 12.4,
12.5, and 12.6).
The monitor histories show that the large variations in flow rate and interface
pressure that occur early in the calculation are greatly reduced as time-periodicity
is approached.
12-22
c ANSYS, Inc. March 12, 2009
Release 12.0
Using Sliding Meshes
Figure 12.3: Residual History for the First Revolution of the Rotor
surf-mon-1
0.2900
0.2800
0.2700
0.2600
Mass
Flow
Rate
(kg/s)
0.2500
0.2400
0.2300
0.2200
0.2100
0.0000 0.0002 0.0004 0.0006 0.0008 0.0010 0.0012 0.0014 0.0016
Flow Time
Convergence history of Mass Flow Rate on rotor-inlet (Time=1.6000e-03)
FLUENT 12.0 (3d, dbns imp, transient)
Figure 12.4: Mass Flow Rate at the Inlet During the First Revolution
c ANSYS, Inc. March 12, 2009
Release 12.0
12-23
Using Sliding Meshes
Figure 12.5: Mass Flow Rate at the Outlet During the First Revolution
Figure 12.6: Static Pressure at the Interface During the First Revolution
12-24
c ANSYS, Inc. March 12, 2009
Release 12.0
Using Sliding Meshes
10. Save the case and data files (axial comp-0240.cas.gz and axial comp-0240.dat.gz).
File Write Case & Data...
It is a good practice to save the case file whenever you are saving the data
file especially for sliding mesh model. This is because the case file contains
the mesh information, which is changing with time.
Note: For transient-state calculations, you can add the character string %t to the
file name so that the iteration number is automatically appended to the name
(e.g., by entering axial comp-%t for the File Name in the Select File dialog
box, ANSYS FLUENT will save files with the names axial comp-0240.cas
and axial comp-0240.dat).
11. Rename the monitor files in preparation for further iterations.
Monitors
surf-mon-1 Edit...
By saving the monitor histories under a new file name, the range of the axes will
automatically be set to show only the data generated during the next set of iterations.
This will scale the plots so that the fluctuations are more visible.
(a) Enter surf-mon-1b.out for File Name.
(b) Click OK to close the Surface Monitor dialog box.
12. Similarly, rename surf-mon-2.out and surf-mon-3.out to surf-mon-2b.out and
surf-mon-3b.out, respectively.
c ANSYS, Inc. March 12, 2009
Release 12.0
12-25
Using Sliding Meshes
13. Continue the calculation for 720 more time steps to simulate three more revolutions
of the rotor.
Run Calculation
Calculating three more revolutions will require significant CPU resources. Instead of calculating the solution, you can read a data file
(axial comp-0960.dat.gz) with the precalculated solution for this tutorial. This data file can be found in the sliding mesh folder.
The calculation will run for approximately 10,600 more iterations.
14. Examine the monitor histories for the next three revolutions of the rotor to verify
that the solution is time-periodic (Figures 12.7, 12.8, and 12.9).
Note: If you read the provided data file instead of iterating the solution for three
revolutions, the monitor histories can be displayed by using the File XY Plot
dialog box.
Plots
File Set Up...
Click the Add button in the File XY Plot dialog box to select one of the monitor
histories from the Select File dialog box, click OK, and then click Plot.
12-26
c ANSYS, Inc. March 12, 2009
Release 12.0
Using Sliding Meshes
Figure 12.7: Mass Flow Rate at the Inlet During the Next 3 Revolutions
Figure 12.8: Mass Flow Rate at the Outlet During the Next 3 Revolutions
c ANSYS, Inc. March 12, 2009
Release 12.0
12-27
Using Sliding Meshes
surf-mon-3
1.1115
1.1114
1.1113
1.1112
1.1111
Area
Weighted
Average
(atm)
1.1110
1.1109
1.1108
1.1107
1.1106
1.1105
0.00150.00200.00250.00300.00350.00400.00450.00500.00550.00600.0065
Flow Time
Convergence history of Static Pressure on stator-interface (Time=6.3999e-03)
FLUENT 12.0 (3d, dbns imp, transient)
Figure 12.9: Static Pressure at the Interface During the Next 3 Revolutions
Extra: Note that the Y -axis for Figure 12.7 does not show enough significant figures to fully display the values of the mass flow rate.
15. (Optional) Display the full values by using the File XY Plot dialog box.
Plots
File Set Up...
(a) Click the Add... button to open the Select File dialog box.
i. Select surf-mon-1b.out and click OK to close the Select File dialog box.
(b) Click the Axes... button to open the Axes - File XY Plot dialog box.
i. Select Y in the Axis list.
ii. Set Precision to 6.
iii. Click Apply and close the Axes - File XY Plot dialog box.
(c) Click Plot and close the File XY Plot dialog box.
16. Save the case and data files (axial comp-0960.cas.gz and axial comp-0960.dat.gz).
File Write Case & Data...
17. Change the file names for surf-mon-1b.out, surf-mon-2b.out, and surf-mon-3b.out
to surf-mon-1c.out, surf-mon-2c.out, and surf-mon-3c.out, respectively (as
described in a previous step), in preparation for further iterations.
12-28
c ANSYS, Inc. March 12, 2009
Release 12.0
Using Sliding Meshes
18. Continue the calculation for one final revolution of the rotor, while saving data
samples for the postprocessing of the time statistics.
Run Calculation
(a) Enter 240 for Number of Time Steps.
(b) Enable Data Sampling for Time Statistics in the Options group box.
(c) Click Calculate.
The calculation will run for approximately 3,400 more iterations.
19. Save the case and data files (axial comp-1200.cas.gz and axial comp-1200.dat.gz).
File Write Case & Data...
c ANSYS, Inc. March 12, 2009
Release 12.0
12-29
Using Sliding Meshes
Step 10: Postprocessing
In the next two steps you will examine the time-averaged values for the mass flow rates
at the inlet and the outlet during the final revolution of the rotor. By comparing these
values, you will verify the conservation of mass on a time-averaged basis for the system
over the course of one revolution.
1. Examine the time-averaged mass flow rate at the inlet during the final revolution
of the rotor (as calculated from surf-mon-1c.out).
Plots
FFT Set Up...
(a) Click the Load Input File... button to open the Select File dialog box.
12-30
c ANSYS, Inc. March 12, 2009
Release 12.0
Using Sliding Meshes
i. Select All Files from the Files of type drop-down list.
ii. Select surf-mon-1c.out from the list of files.
iii. Click OK to close the Select File dialog box.
(b) Click the Plot/Modify Input Signal... button to open the Plot/Modify Input
Signal dialog box.
c ANSYS, Inc. March 12, 2009
Release 12.0
12-31
Using Sliding Meshes
i. Examine the values for Min, Max, Mean, and Variance in the Signal Statistics group box.
ii. Close the Plot/Modify Input Signal dialog box.
(c) Select the folder path ending in surf-mon-1c.out from the Files selection list.
(d) Click the Free File Data button.
2. Examine the time-averaged mass flow rate at the outlet during the final revolution
of the rotor (as calculated from surf-mon-2c.out), and plot the data.
Plots
FFT Set Up...
(a) Click the Load Input File... button to open the Select File dialog box.
i. Select All Files from the Files of type drop-down list.
ii. Select surf-mon-2c.out from the list of files.
iii. Click OK to close the Select File dialog box.
(b) Click the Plot/Modify Input Signal... button to open the Plot/Modify Input
Signal dialog box.
i. Examine the values for Min, Max, Mean, and Variance in the Signal Statistics group box.
The outlet mass flow rate values correspond very closely with those from
the inlet, with the mean having approximately the same absolute value but
with opposite signs. Thus, you can conclude that mass is conserved on a
time-averaged basis during the final revolution of the rotor.
ii. Click Set Defaults.
12-32
c ANSYS, Inc. March 12, 2009
Release 12.0
Using Sliding Meshes
iii. Click Apply/Plot to display the mass flow rate at the outlet (Figure 12.10).
Figure 12.10: Mass Flow Rate at the Outlet During the Final Revolution
iv. Close the Plot/Modify Input Signal dialog box.
(c) Close the Fourier Transform dialog box.
3. Display contours of the mean static pressure on the walls of the axial compressor.
Graphics and Animations
c ANSYS, Inc. March 12, 2009
Release 12.0
Contours Set Up...
12-33
Using Sliding Meshes
(a) Enable Filled in the Options group box.
(b) Select Unsteady Statistics... and Mean Static Pressure from the Contours of
drop-down lists.
(c) Select wall from the Surface Types selection list.
Scroll down the Surface Types selection list to find wall.
(d) Click Display and close the Contours dialog box.
(e) Rotate the view to get the display as shown in Figure 12.11.
Shock waves are clearly visible in the flow near the outlets of the rotor and stator,
as seen in the areas of rapid pressure change on the outer shroud of the axial
compressor.
Figure 12.11: Mean Static Pressure on the Outer Shroud of the Axial Compressor
12-34
c ANSYS, Inc. March 12, 2009
Release 12.0
Using Sliding Meshes
Summary
This tutorial has demonstrated the use of the sliding mesh model for analyzing transient
rotor-stator interaction in an axial compressor stage. The model utilized the densitybased solver in conjunction with the transient, dual-time stepping algorithm to compute
the inviscid flow through the compressor stage. The solution was calculated over time
until the monitored variables displayed time-periodicity (which required several revolutions of the rotor), after which time-averaged data was collected while running the case
for the equivalent of one additional rotor revolution (240 time steps).
The Fast Fourier Transform (FFT) utility in ANSYS FLUENT was employed to determine
the time averages from stored monitor data. Although not described in this tutorial, you
can further use the FFT utility to examine the frequency content of the transient monitor
data (in this case, you would observe peaks corresponding to the passing frequency and
higher harmonics of the passing frequency).
Further Improvements
This tutorial guides you through the steps to reach a second-order solution. You may be
able to obtain a more accurate solution by adapting the mesh. Adapting the mesh can
also ensure that your solution is independent of the mesh. These steps are demonstrated
in Tutorial 1.
c ANSYS, Inc. March 12, 2009
Release 12.0
12-35
Using Sliding Meshes
12-36
c ANSYS, Inc. March 12, 2009
Release 12.0
You might also like
- Autodyn Theory ManualDocument235 pagesAutodyn Theory ManualAndre OliveiraNo ratings yet
- Reservoir Engineering in Modern Oilfields: Vertical, Deviated, Horizontal and Multilateral Well SystemsFrom EverandReservoir Engineering in Modern Oilfields: Vertical, Deviated, Horizontal and Multilateral Well SystemsNo ratings yet
- ANSYS Mechanical ANSYS Mechanical Structural Nonlinearities: Rate Independent PlasticityDocument56 pagesANSYS Mechanical ANSYS Mechanical Structural Nonlinearities: Rate Independent PlasticityGz2239No ratings yet
- Projects With Microcontrollers And PICCFrom EverandProjects With Microcontrollers And PICCRating: 5 out of 5 stars5/5 (1)
- CivilBay Crane Load Crane Runway Beam Design 1.0.0 ManualDocument112 pagesCivilBay Crane Load Crane Runway Beam Design 1.0.0 Manualwudongxiao3953100% (2)
- Tutorial For Ansys Fluent Porous MediaDocument30 pagesTutorial For Ansys Fluent Porous MediaLykaios Schultz DohrnNo ratings yet
- Tutorial: Fuel Tank SloshingDocument25 pagesTutorial: Fuel Tank Sloshingyeran__xd100% (1)
- Using Sliding Mesh AnsysDocument38 pagesUsing Sliding Mesh AnsysChien Manh NguyenNo ratings yet
- Tutorial 11. Using The Mixing Plane ModelDocument36 pagesTutorial 11. Using The Mixing Plane ModelJaffer YoungNo ratings yet
- Using Dynamic MeshDocument34 pagesUsing Dynamic MeshIssah M. Al HamadNo ratings yet
- Modeling Turbulent Flow in A Mixing Tnak Con FluentDocument26 pagesModeling Turbulent Flow in A Mixing Tnak Con FluentpippoxxxxNo ratings yet
- Chapter 13: Using The Mixing Plane ModelDocument36 pagesChapter 13: Using The Mixing Plane ModelramgopaljhaNo ratings yet
- Tutorial 13. Using Dynamic MeshesDocument34 pagesTutorial 13. Using Dynamic Meshesnidhul07No ratings yet
- Moving Reference Frame Tutorial FluentDocument20 pagesMoving Reference Frame Tutorial FluentBadhriNarayananNo ratings yet
- Tutorial 3. Modeling External Compressible FlowDocument32 pagesTutorial 3. Modeling External Compressible Flowİbrahim MercanNo ratings yet
- Tutorial 4. Modeling Transient Compressible FlowDocument42 pagesTutorial 4. Modeling Transient Compressible FlowJoão Travanca OliveiraNo ratings yet
- RT 07a ERF MRF PDFDocument18 pagesRT 07a ERF MRF PDFAdrian García MoyanoNo ratings yet
- 14 Udf FbedDocument14 pages14 Udf Fbedpatmat2009No ratings yet
- Modeling Turbulent Flow in A Mixing Tank PDFDocument24 pagesModeling Turbulent Flow in A Mixing Tank PDFRPA93100% (1)
- RT 07b ERF SMM PDFDocument16 pagesRT 07b ERF SMM PDFAdrian García MoyanoNo ratings yet
- Tut 17 SpeciesDocument20 pagesTut 17 Speciesmadsud69100% (1)
- 11 DDPMDocument13 pages11 DDPMWeb LogueandoNo ratings yet
- CFD hw1Document33 pagesCFD hw1krittrin.pNo ratings yet
- Transient Analysis Compressible Fluid PDFDocument42 pagesTransient Analysis Compressible Fluid PDFRabsimranSinghNo ratings yet
- Tutorial 4. Modeling Unsteady Compressible FlowDocument44 pagesTutorial 4. Modeling Unsteady Compressible FlowMohamad AsadiNo ratings yet
- NozzleDocument20 pagesNozzleAnshul BoharaNo ratings yet
- Tutorial 9. Using The Mixing Plane Model: PreparationDocument30 pagesTutorial 9. Using The Mixing Plane Model: PreparationMisael RamirezNo ratings yet
- Modeling External Compressible FlowDocument35 pagesModeling External Compressible FlownugrohoisnandiNo ratings yet
- Tutorial 13. Using Dynamic MeshesDocument34 pagesTutorial 13. Using Dynamic MeshesAshokNo ratings yet
- Tutorial Solving Transonic Flow Over A Turbine Blade With Turbo-Specic NRBCs Nrbc-Turbine-CascadeDocument16 pagesTutorial Solving Transonic Flow Over A Turbine Blade With Turbo-Specic NRBCs Nrbc-Turbine-CascademaheshvarpeNo ratings yet
- FLUENT MDM Tut 06 Vane PumpDocument33 pagesFLUENT MDM Tut 06 Vane PumpRajeuv GovindanNo ratings yet
- 15 Dynamic MeshDocument39 pages15 Dynamic MeshAlireza Ab100% (1)
- Chapter 11: Using A Single Rotating Reference FrameDocument36 pagesChapter 11: Using A Single Rotating Reference FrameramgopaljhaNo ratings yet
- Turbulent Flow PDFDocument18 pagesTurbulent Flow PDFVinod Kumar PatelNo ratings yet
- Tut 19 DPM ChannelDocument21 pagesTut 19 DPM Channelbecool_bcn75No ratings yet
- Tutorial 9. Using The Mixing Plane Model: Introduction: This Tutorial Considers The Flow in An Axial Fan With ADocument38 pagesTutorial 9. Using The Mixing Plane Model: Introduction: This Tutorial Considers The Flow in An Axial Fan With AmeciebNo ratings yet
- Tutorial 18. Using The VOF ModelDocument28 pagesTutorial 18. Using The VOF Modelبلال بن عميرهNo ratings yet
- Drag Coefficient of A Cylinder SolidworksDocument14 pagesDrag Coefficient of A Cylinder Solidworksm_b_sNo ratings yet
- Transient Compressible Flow Inside Convergent Divergent NozzleDocument45 pagesTransient Compressible Flow Inside Convergent Divergent NozzlelitonNo ratings yet
- Chapter 27: Turbo Postprocessing: 27.2. Prerequisites 27.3. Problem Description 27.4. Setup and Solution 27.5. SummaryDocument20 pagesChapter 27: Turbo Postprocessing: 27.2. Prerequisites 27.3. Problem Description 27.4. Setup and Solution 27.5. SummaryAdrian García MoyanoNo ratings yet
- Acoustic FluentDocument28 pagesAcoustic FluentSNADA100% (1)
- 06 Sparger PDFDocument17 pages06 Sparger PDFHafidho Ilham MNo ratings yet
- Tutorial 25. Turbo PostprocessingDocument20 pagesTutorial 25. Turbo PostprocessingNishitNo ratings yet
- Tutorial: 2D Moving Valve: FLUENT Dynamic Mesh ManualDocument55 pagesTutorial: 2D Moving Valve: FLUENT Dynamic Mesh ManualHoussam BEN SALAHNo ratings yet
- Dynamic MeshDocument30 pagesDynamic Meshical_0nly0neNo ratings yet
- 09 SpargerDocument17 pages09 SpargerWeb LogueandoNo ratings yet
- Fluent Tut 09Document40 pagesFluent Tut 09Saeed SaleemNo ratings yet
- 05 Udf Fbed PDFDocument14 pages05 Udf Fbed PDFAdrian García MoyanoNo ratings yet
- Tut18 PDFDocument30 pagesTut18 PDFTalayeh MshNo ratings yet
- FLUENT IC Tut 03 Direct InjectionDocument38 pagesFLUENT IC Tut 03 Direct InjectionKarthik Srinivas100% (2)
- FLUENT - Tutorial - VOF - Drop Ejection From A Printhead NozzleDocument11 pagesFLUENT - Tutorial - VOF - Drop Ejection From A Printhead Nozzlemootaz_ahmed464No ratings yet
- Bubble Column PDFDocument14 pagesBubble Column PDFAjaykIndauriaNo ratings yet
- Fluent-Fsi 14.0 ws3 Hyperelastic Flap Part1Document22 pagesFluent-Fsi 14.0 ws3 Hyperelastic Flap Part1Raúl Sánchez100% (1)
- Tutorial: Drop Ejection From A Printhead Nozzle: 26.3, Setting Up The VOF ModelDocument15 pagesTutorial: Drop Ejection From A Printhead Nozzle: 26.3, Setting Up The VOF ModelSandeepGuptaNo ratings yet
- Power Systems-On-Chip: Practical Aspects of DesignFrom EverandPower Systems-On-Chip: Practical Aspects of DesignBruno AllardNo ratings yet
- Advanced Opensees Algorithms, Volume 1: Probability Analysis Of High Pier Cable-Stayed Bridge Under Multiple-Support Excitations, And LiquefactionFrom EverandAdvanced Opensees Algorithms, Volume 1: Probability Analysis Of High Pier Cable-Stayed Bridge Under Multiple-Support Excitations, And LiquefactionNo ratings yet
- High-Performance D/A-Converters: Application to Digital TransceiversFrom EverandHigh-Performance D/A-Converters: Application to Digital TransceiversNo ratings yet
- T11BENGDocument159 pagesT11BENGAndre OliveiraNo ratings yet
- Principe de AsturiasDocument2 pagesPrincipe de AsturiasAndre OliveiraNo ratings yet
- T03ENGDocument128 pagesT03ENGAndre OliveiraNo ratings yet
- Seismic Design According To Eurocode No. 8 and Ncse94: Civilfem Manual of Essential Examples. 300609 .Ingeciber, S.ADocument16 pagesSeismic Design According To Eurocode No. 8 and Ncse94: Civilfem Manual of Essential Examples. 300609 .Ingeciber, S.ACamv VenturaNo ratings yet
- T08ENGDocument32 pagesT08ENGAndre OliveiraNo ratings yet
- Example #14 Tunnel With Concrete Lining: Civilfem Manual of Advanced Examples - Ingeciber, S.A.Document14 pagesExample #14 Tunnel With Concrete Lining: Civilfem Manual of Advanced Examples - Ingeciber, S.A.Andre OliveiraNo ratings yet
- DM DeletFaceThicknesses ACT Extension Description v160 v1Document1 pageDM DeletFaceThicknesses ACT Extension Description v160 v1Andre OliveiraNo ratings yet
- E10ENGDocument41 pagesE10ENGAndre OliveiraNo ratings yet
- Example 21Document14 pagesExample 21Andre OliveiraNo ratings yet
- Non Linear Concrete: Civilfem Manual of Essential Examples. 300609 .Ingeciber, S.ADocument12 pagesNon Linear Concrete: Civilfem Manual of Essential Examples. 300609 .Ingeciber, S.AAndre OliveiraNo ratings yet
- E03ENGDocument12 pagesE03ENGAndre OliveiraNo ratings yet
- Example 7Document11 pagesExample 7Andre OliveiraNo ratings yet
- Example 13Document10 pagesExample 13Andre OliveiraNo ratings yet
- Example 2Document16 pagesExample 2Andre OliveiraNo ratings yet
- Example 5Document23 pagesExample 5Andre OliveiraNo ratings yet
- TDAS ACT Extension Description v160 v1Document1 pageTDAS ACT Extension Description v160 v1Andre OliveiraNo ratings yet
- Push-Over Analysis: Problem DescriptionDocument51 pagesPush-Over Analysis: Problem DescriptionAndre OliveiraNo ratings yet
- Example 8Document11 pagesExample 8Andre OliveiraNo ratings yet
- DM Cross Section Lib ACT Extension Description v160 v1Document1 pageDM Cross Section Lib ACT Extension Description v160 v1Andre OliveiraNo ratings yet
- Tut 16Document36 pagesTut 16Andre OliveiraNo ratings yet
- Example 5Document23 pagesExample 5Andre OliveiraNo ratings yet
- 4 Polyflow - 12.1 Polyflow BDocument17 pages4 Polyflow - 12.1 Polyflow BAndre OliveiraNo ratings yet
- Mech-UCO 120 WS-07 FilterDocument32 pagesMech-UCO 120 WS-07 FilterAndre OliveiraNo ratings yet
- ReadmeDocument1 pageReadmeAndre OliveiraNo ratings yet