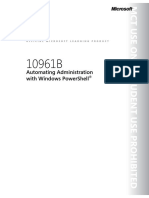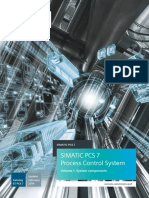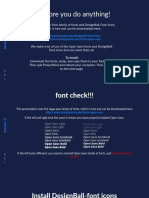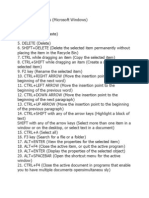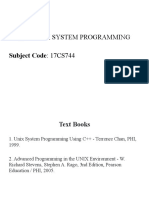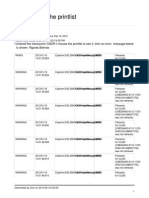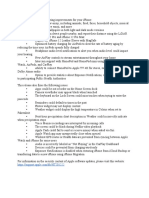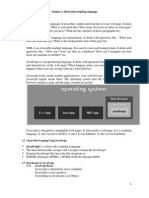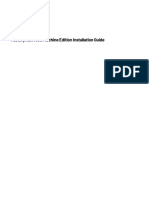Professional Documents
Culture Documents
Command Prompts
Uploaded by
Suresh VaradanCopyright
Available Formats
Share this document
Did you find this document useful?
Is this content inappropriate?
Report this DocumentCopyright:
Available Formats
Command Prompts
Uploaded by
Suresh VaradanCopyright:
Available Formats
Copyright 2013 by Homeschool Programming, Inc.
Getting Started with Command Prompts
Updated March, 2013
Some courses such as TeenCoder: Java Programming will ask the student to perform tasks from a command
prompt (Windows) or Terminal window (Mac OS). Many students have never had an opportunity to work
with command prompts before, so this document will introduce the concepts necessary to be successful in
the course activities.
What is a Command Prompt?
Before graphical operating systems like Microsoft Windows and Apple Mac OS, users interacted with
computers through a command prompt. Command prompts are text-based windows where users can type
commands and receive text-based output. You dont have any familiar mouse input options or graphical
buttons, labels, or other widgets common in graphical forms.
Windows Command Prompt
Mac OS Terminal Prompt
http://www.HomeschoolProgramming.com
Page 1
Copyright 2013 by Homeschool Programming, Inc.
How do I Start a Command Prompt?
On Windows computers you can start a command prompt
from the Start Menu. Select Programs or Programs and
Features and then scroll down to the Accessories folder.
Inside the Accessories folder you will find the Command
Prompt icon. Click that icon to launch your Command
Prompt.
On Mac computers you may have the terminal docked near the bottom of your screen
as shown to the left. If not you can start it from your Finder application by navigating
to your Applications/Utilities folder and clicking on the Terminal icon.
http://www.HomeschoolProgramming.com
Page 2
Copyright 2013 by Homeschool Programming, Inc.
Command Prompts Focus on a Directory
Your computer hard drive contains a number of directories and sub-folders in a hierarchical arrangement.
Your command prompt will always be focused on one particular directory at a time, and that directory is
typically reflected in the text prompt. In the example below the Windows command prompt is focused on
the C:\Users\Chris directory. Commands that you type into the Windows command prompt will appear
after the right angle bracket >.
On Mac OS your directories are also displayed on the command line. In this example we are in the student
home directory, represented by a tilde character (~).
Changing Directories
Whenever you run a command (such as compiling or running a Java program), that command will execute
in the context of your current directory. So you will want to change your current directory to focus the
command prompt in the area that contains your source files. To change the directory, use the cd
command. That means from the command prompt you type cd followed by the target directory:
cd <target directory>
http://www.HomeschoolProgramming.com
Page 3
Copyright 2013 by Homeschool Programming, Inc.
Directories are names separated by backslashes (windows) or forward slashes (Mac OS) like
\TeenCoder\Java Programming\My Projects\HelloWorld. In this Windows example we use the cd
command to change to a new directory.
We can use the same cd command on Mac OS, however you dont enter double quotes around the path.
Instead you add a backslash (\) in front of every space within the path like this:
The Mac Terminal will only show the last (leaf) subdirectory and not your full path. Above you can see
just the HelloWorld part of the full path.
Notice how the command prompt changes to reflect the new directory that has the focus. If you attempt
to change to an invalid directory you will get an error message! An error message almost certainly means
you have made one of these common mistakes:
Spelling a directory name incorrectly (Spaces are important! Mac OS is also case sensitive.)
Failing to use the correct forward slash (/) or backslash (\) for your operating system.
Forgetting to use double-quotes on Windows to surround your full directory name
Forgetting to put a backslash in front of spaces within a path on Mac OS
Attempting to change to a directory that does not actually exist
http://www.HomeschoolProgramming.com
Page 4
Copyright 2013 by Homeschool Programming, Inc.
If you have not created the HelloWorld directory underneath My
Projects in the example above, then you will not be able to cd to that
directory and you will receive an error message. If you are confused
about what directories are on your hard drive, you can always use
Windows Explorer or Mac OS Finder to review your directory structure
and create directories.
Some Windows computers may have more than one hard drive identified by different letters like C or D.
To change your command prompt to focus on a different drive, just type the drive letter followed by a
colon. From there you can use the cd command to access other directories on that different drive.
Absolute vs. Relative Paths
When you run the cd command to change to a different directory, you can use an absolute path
containing the entire directory structure at once. If your target directory starts with a slash, that indicates
an absolute path that will begin from the root of that hard drive. If you omit the leading slash, that means
you want to change to a directory relative to your current location. In this example we begin with an
absolute step to get to the \TeenCoder directory and then take smaller steps to reach HelloWorld.
http://www.HomeschoolProgramming.com
Page 5
Copyright 2013 by Homeschool Programming, Inc.
Mac OS works the same way, but you also have a special character (~) that represents your accounts home
directory. Our course material is installed underneath your home directory.
Getting Directory Listings
Students may want to examine the contents of the current directory in order to confirm that the right files
are in the right place. On Windows type dir to get a directory listing.
On Mac OS, type ls to get a directory listing.
Attempting to build and run Java programs against files require you to be in the right directory containing
the correct files. If you receive error messages while following the documented activity steps, that means
you are either focused in the wrong directory, or have not stored the correct files in that directory.
http://www.HomeschoolProgramming.com
Page 6
Copyright 2013 by Homeschool Programming, Inc.
Getting Help
For further assistance with a specific error, please contact us using the Getting Help form in the Support
area of our website. Please include a screen shot of your console window demonstrating the problem.
http://www.HomeschoolProgramming.com
Page 7
You might also like
- The Subtle Art of Not Giving a F*ck: A Counterintuitive Approach to Living a Good LifeFrom EverandThe Subtle Art of Not Giving a F*ck: A Counterintuitive Approach to Living a Good LifeRating: 4 out of 5 stars4/5 (5794)
- The Gifts of Imperfection: Let Go of Who You Think You're Supposed to Be and Embrace Who You AreFrom EverandThe Gifts of Imperfection: Let Go of Who You Think You're Supposed to Be and Embrace Who You AreRating: 4 out of 5 stars4/5 (1090)
- Never Split the Difference: Negotiating As If Your Life Depended On ItFrom EverandNever Split the Difference: Negotiating As If Your Life Depended On ItRating: 4.5 out of 5 stars4.5/5 (838)
- Hidden Figures: The American Dream and the Untold Story of the Black Women Mathematicians Who Helped Win the Space RaceFrom EverandHidden Figures: The American Dream and the Untold Story of the Black Women Mathematicians Who Helped Win the Space RaceRating: 4 out of 5 stars4/5 (895)
- Grit: The Power of Passion and PerseveranceFrom EverandGrit: The Power of Passion and PerseveranceRating: 4 out of 5 stars4/5 (588)
- Shoe Dog: A Memoir by the Creator of NikeFrom EverandShoe Dog: A Memoir by the Creator of NikeRating: 4.5 out of 5 stars4.5/5 (537)
- The Hard Thing About Hard Things: Building a Business When There Are No Easy AnswersFrom EverandThe Hard Thing About Hard Things: Building a Business When There Are No Easy AnswersRating: 4.5 out of 5 stars4.5/5 (345)
- Elon Musk: Tesla, SpaceX, and the Quest for a Fantastic FutureFrom EverandElon Musk: Tesla, SpaceX, and the Quest for a Fantastic FutureRating: 4.5 out of 5 stars4.5/5 (474)
- Her Body and Other Parties: StoriesFrom EverandHer Body and Other Parties: StoriesRating: 4 out of 5 stars4/5 (821)
- The Sympathizer: A Novel (Pulitzer Prize for Fiction)From EverandThe Sympathizer: A Novel (Pulitzer Prize for Fiction)Rating: 4.5 out of 5 stars4.5/5 (121)
- The Emperor of All Maladies: A Biography of CancerFrom EverandThe Emperor of All Maladies: A Biography of CancerRating: 4.5 out of 5 stars4.5/5 (271)
- The Little Book of Hygge: Danish Secrets to Happy LivingFrom EverandThe Little Book of Hygge: Danish Secrets to Happy LivingRating: 3.5 out of 5 stars3.5/5 (400)
- The World Is Flat 3.0: A Brief History of the Twenty-first CenturyFrom EverandThe World Is Flat 3.0: A Brief History of the Twenty-first CenturyRating: 3.5 out of 5 stars3.5/5 (2259)
- The Yellow House: A Memoir (2019 National Book Award Winner)From EverandThe Yellow House: A Memoir (2019 National Book Award Winner)Rating: 4 out of 5 stars4/5 (98)
- Devil in the Grove: Thurgood Marshall, the Groveland Boys, and the Dawn of a New AmericaFrom EverandDevil in the Grove: Thurgood Marshall, the Groveland Boys, and the Dawn of a New AmericaRating: 4.5 out of 5 stars4.5/5 (266)
- A Heartbreaking Work Of Staggering Genius: A Memoir Based on a True StoryFrom EverandA Heartbreaking Work Of Staggering Genius: A Memoir Based on a True StoryRating: 3.5 out of 5 stars3.5/5 (231)
- Team of Rivals: The Political Genius of Abraham LincolnFrom EverandTeam of Rivals: The Political Genius of Abraham LincolnRating: 4.5 out of 5 stars4.5/5 (234)
- On Fire: The (Burning) Case for a Green New DealFrom EverandOn Fire: The (Burning) Case for a Green New DealRating: 4 out of 5 stars4/5 (74)
- The Unwinding: An Inner History of the New AmericaFrom EverandThe Unwinding: An Inner History of the New AmericaRating: 4 out of 5 stars4/5 (45)
- 10961B ENU TrainerHandbook PDFDocument384 pages10961B ENU TrainerHandbook PDFAna FaciabenNo ratings yet
- Online Mentoring System SynopsisDocument12 pagesOnline Mentoring System SynopsisAdarsh PramanikNo ratings yet
- Azure ADDocument15 pagesAzure ADramesh alapatiNo ratings yet
- HW WANSCAM Quick Setup Guide of Wanscam IPCameraDocument13 pagesHW WANSCAM Quick Setup Guide of Wanscam IPCameramarcovs2002No ratings yet
- KG - STPCS7 - en 2019Document596 pagesKG - STPCS7 - en 2019Michel Sánchez ColinNo ratings yet
- Workbench Users Guide 15Document294 pagesWorkbench Users Guide 15ppyim2012No ratings yet
- Storage Procedure For VMAXDocument22 pagesStorage Procedure For VMAXmh_khan03No ratings yet
- Supplementary OutputDocument3 pagesSupplementary Outputms bellyNo ratings yet
- Oneplus Carding Trick of 2022 LuciDocument6 pagesOneplus Carding Trick of 2022 LuciDougNo ratings yet
- Navigatrix DocumentationDocument77 pagesNavigatrix DocumentationobayonnnnnnnnnnnnnnnNo ratings yet
- Citra Log - Txt.oldDocument7 pagesCitra Log - Txt.oldA requenaNo ratings yet
- Massive X-16x9 Version 4.0 - 4.9Document320 pagesMassive X-16x9 Version 4.0 - 4.9JF DVNo ratings yet
- Troubleshooting Guide: IBM DB2 Universal DatabaseDocument223 pagesTroubleshooting Guide: IBM DB2 Universal Databaseaamir_malikNo ratings yet
- LSMW Migration With IDOC Method and BAPIDocument47 pagesLSMW Migration With IDOC Method and BAPIraju100% (1)
- Keybord ShorkeyDocument6 pagesKeybord ShorkeyAkshay Agrawal100% (1)
- So A DefinedDocument9 pagesSo A DefinedKeite ClembetNo ratings yet
- Provision 6.4.3 UserManualDocument452 pagesProvision 6.4.3 UserManualBwaiNo ratings yet
- Sort Utility ExamplesDocument26 pagesSort Utility ExamplesKatravelli999100% (1)
- ADABAS File Access GuideDocument49 pagesADABAS File Access GuideLeandro Gabriel López100% (1)
- The Design of The NetBSD I/O SubsystemsDocument287 pagesThe Design of The NetBSD I/O SubsystemsiTiSWRiTTENNo ratings yet
- Introduction and MODULE 1 USP (7TH SEM)Document57 pagesIntroduction and MODULE 1 USP (7TH SEM)Krapani PonnammaNo ratings yet
- Opentopentext Error PDFDocument11 pagesOpentopentext Error PDFKumud RanjanNo ratings yet
- Ravi K OracleDocument7 pagesRavi K Oraclevipul tiwari100% (1)
- Iphone Release NotesDocument1 pageIphone Release NotesNur SyahirahNo ratings yet
- Oats Installation GuideDocument16 pagesOats Installation GuideMadhurima ChatterjeeNo ratings yet
- Chapter 3: Client-Side Scripting LanguageDocument10 pagesChapter 3: Client-Side Scripting LanguageDr. MNV KiranbabuNo ratings yet
- Factorytalk View Machine Edition Installation GuideDocument37 pagesFactorytalk View Machine Edition Installation Guidesteven mologeNo ratings yet
- LogDocument2 pagesLogNicole LeeNo ratings yet
- Enigma2 TelneDocument7 pagesEnigma2 TelneiakiakNo ratings yet
- Oracle DataGuard Step by Step Installation With RMAN Duplicate Method-2Document10 pagesOracle DataGuard Step by Step Installation With RMAN Duplicate Method-2knugroho1982No ratings yet