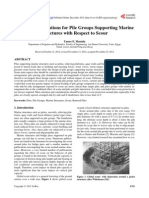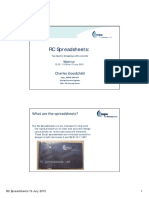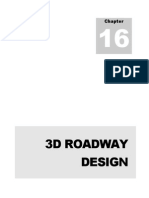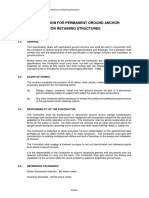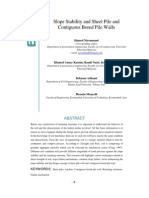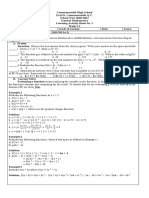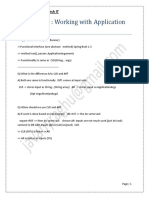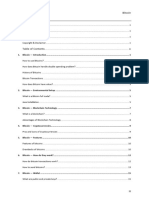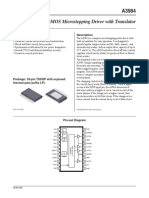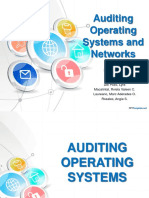Professional Documents
Culture Documents
Larsa4d Sectioncomposermanual
Uploaded by
gabemzamanOriginal Title
Copyright
Available Formats
Share this document
Did you find this document useful?
Is this content inappropriate?
Report this DocumentCopyright:
Available Formats
Larsa4d Sectioncomposermanual
Uploaded by
gabemzamanCopyright:
Available Formats
LARSA Section Composer Manual
A manual for
LARSA 4D
Finite Element Analysis and Design Software
Last Revised July 2009
Copyright (C) 2001-2012 LARSA, Inc. All rights reserved. Information in this
document is subject to change without notice and does not represent a commitment
on the part of LARSA, Inc. The software described in this document is furnished
under a license or nondisclosure agreement. No part of the documentation may be
reproduced or transmitted in any form or by any means, electronic or mechanical
including photocopying, recording, or information storage or retrieval systems, for
any purpose without the express written permission of LARSA, Inc.
LARSA Section Composer Manual
Table of Contents
Introduction
Overview
Creating a Section
13
Computations
23
Free Shapes, Cutouts, and Composite Shapes
25
About LARSA Section Composer
Sections, Shapes, and Parameters
Composite Sections
Screen Overview
Section Axes
7
9
10
10
Starting Up
Adding Shapes
Editing Shape Size and Position
Align and Snap
Other Shape Tools
Stress Recovery Points
Torsion Constant (J) Computation
Other Section Tools
Using the Section in LARSA 4D
13
14
16
17
18
19
20
20
20
Section Properties
Torsion Constant J
Shear Area Factors
23
24
24
Drawing the Outer Rectangle
Drawing the Cutout
Starting a Section Section
25
27
27
Composite Shapes
Parameterizing the Section
28
29
Parameters and Formulas
31
Reinforcement Bars
35
Member Reference Line and Local Coordinate System
37
Parameterizing the Tube Section
Parameter Scope
Formula Language
Shape Templates
31
32
33
34
Reference Coordinate Systems
Positioning the Section
Local Coordinate System
38
38
40
LARSA Section Composer Manual
Nonprismatic Variation
41
Composite Material Sections
49
Composite Construction Sections
51
Section Analysis
53
Glossary
55
Starting an Example
The x Variable
Formula Helper
Positioning the Centroid
Multi-Member Spans
Analysis of nonprismatic sections
41
41
43
44
45
46
Construction Sequence
Composite Assembly
51
52
Ultimate Strength Check
Moment Curvature Analysis
Moment Curvature and Yield Surface
53
53
53
LARSA Section Composer Manual
Introduction
About LARSA 4D
LARSA 4D is an advanced multipurpose 3D structural analysis package featuring a powerful graphical
user interface and an analysis engine with unmatched analytical features including influence line and
surface based live load analysis, staged construction analysis, time-dependent material properties and
segmental construction analysis, hysteretic and seismic elements and seismic analysis, and progressive
collapse.
The LARSA structural analysis engine has been in commercial use for over 25 years. It was originally
developed to perform nonlinear static analysis of structures that have large displacements, such as
suspension and cable stayed bridges and guyed towers. The engine became popular for analyses of
these types of structures because of its unprecedented accuracy at a reasonable price. The engine has
been powerful since day one, using both tangent stiffness and the full Newton-Raphson method with
iterations in nonlinear analysis. LARSA software has come a long way since it was first available on
the VAX super-mini computers decades ago.
LARSA, Inc. has always been an industry leader. LARSA was the first to offer an individual PCbased DOS structural analysis package with geometric nonlinear analysis capabilities in 1986. In 1994,
LARSA took the early next step to Microsoft Windows with a point-and-click graphical user interface
and two years later was the first to offer elastic/perfectly plastic pushover analysis. Today, LARSAs
flagship product is LARSA 4D, released in 2006 and featuring new seismic and inelastic elements,
major improvements to influence and staged construction analysis, and many new features for bridge
design and analysis.
About LARSA Section Composer
LARSA Section Composer is powerful and easy-to-use software that is an essential graphical tool in
the analysis and design of any bridge or building structure with nonstandard or nonprismatic sections.
It supports nonprismatic and composite sections based on standard, parametric, and custom shapes,
and it is able to compute section properties for standard as well as user-drawn shapes. The program
also calculates the section properties of shapes that are needed in structural analysis, and it performs
moment curvature analysis and ultimate strength check.
Sections made in Section Composer are modeled in an intuitive user interface which provides a variety
of editing tools. A user-friendly and completely integrated format based on the same powerful LARSA
4D technology makes it an absolute must for LARSA 4D users.
Features:
Adding custom sections to LARSA model.
Built-up sections using any shape from AISC steel tables, standard AASHTO bridge girders,
and LARSAs modifiable parametric shape tables.
Build plate girders including box-girders and hybrid girders.
Graphically create and edit any arbitrary shape by drawing with the mouse or specifying
coordinates.
LARSA Section Composer Manual
Parametrically define shapes, with dimensions and formulas.
Create a customized library of sections.
3D visualization with rendering via LARSA 4D.
Section properties calculation, even for custom shapes: Area, Moment of Inertia, Torsion
Constant, Section modulus, Center of Gravity, Shear Center, Shear Area Plastic Module and
Warping Constants (plastic resisting moments).
Section Analysis of Moment Capacity and Moment Curvature.
Composite sections with multiple materials and rebars.
Nonprismatic sections applied to a span of multiple members.
Linear, parabolic, or user-defined variation for nonprismatic sections.
Easily move and rotate shapes using drag-and-drop.
Copy, Paste, Align, Transform, Shift, Rotate, Flip, and Snap tools.
Point and click to assign the stress calculation points.
Export to DXF.
LARSA Section Composer
LARSA Section Composer Manual
Overview
This section provides an overview of the terminology used in LARSA Section Composer.
Sections, Shapes, and Parameters
Sections are assembled by combining shapes, which may be taken from standard databases (including
AISC, ARBED, CAND, EURO, and UK), created from parametric shape templates (I, T, pipe, several
types of box girders, and more), or free-drawn. Section Composer automatically computes cross-section
properties. A parametric section database contains one or more sections and is saved in a file with
a .lpsx extension. Section databaes can be connected to LARSA 4D projects where the section properties
become available. LARSA 4D can also create rendered images of sections defined in Section Composer.
A shape is a polygon. The polygon determines the outline of the cross-section. Each point on the polygon
has a z/y coordinate on the section canvas. Points can be positioned by entering coordinates, dragging
them with the mouse, or using parameters and formulas.
The cross-section is solid unless a cutout shape is placed inside of it: the cutout shape defines the
outline of the hole, like the hole in a box girder.
A cutout shape creates a hole within a solid shape.
Shapes can also be embedded within other shapes to model composite action. A composite shape (not
to be confused with composite sections) is used if a shape has an internal part with different material
properties.
LARSA Section Composer Manual
A composite shape is a shape embedded within another shape of a different material.
There are three ways the geometry of a shape can be set. Standard shapes are ones that come from
a standard section database (e.g. AISC). The parameters and the point coordinates of standard shapes
cannot be modified. Their analytic properties are read from the database as well.
Shapes where the z/y-coordinates of the corners of the polygon are entered directly are called free
shapes. They are simply polygons with point coordinates. You can later on define parameters for a
free shape and change the point coordinates to use these parameters.
Parametric shapes are sized according to length, width, and other easy-to-understand dimensions,
rather than through coordinate points. A parameter is a placeholder for a dimension. Formulas
can then be used based on this parameter to define the coordinates of a point. There are number of
predefined parametric shapes available in Section Composer, but you can create your own by starting
with free shapes and adding parameters and formulas after. An example of the parameters and
formulas to define the 12 points around the perimeter of an I-shape is given in the figure below.
Parameters and point formulas for an I-shape.
We could define an I-shape by setting the (z, y) coordinates of the points clockwise around the perimeter.
Each point could be entered as a coordinate. Starting at the top outer vertex of the lower left flange
and working clockwise, the points might be (-2, -7), (-0.5, -7), (-0.5, -1), etc. (the top of the shape is at
y=0). But if the dimensions of the box change later, youll need to fix each of the twelve coordinates.
Rather than explicitly inputting the coordinates, we use dimensions (parameters and formulas). That
LARSA Section Composer Manual
means we need to define the coordinates of the points not with actual numbers but with placeholders
for the dimensions.
For a symmetric I-shape we four parameters: d for the depth of the shape, and b for the width, tf for
flange thickness, and tw for web thickness. Using simple equations for each coordinate, the coordinates
of the points can be set to (-b/2, -d+tf), (-tw/2, -d+tf), (-tw/2, -tf), etc.
We will return to how to enter this information into Section Composer later in this manual. Keep in
mind that although the formulas used in this example are quite simple, the Section Composer uses
an advaned formula language which is powerful enough to handle very complicated equations. It is
described later in this manual.
Composite Sections
LARSA 4D and Section Composer starting with version 8.0 support two new types of composite sections.
A composite construction section is one in which parts of the section are cast at different times. For
instance, a web may be placed before a deck is poured above it. A composite material section is one in
which parts of the section are made up of different materials, such as a steel web with a concrete plate
on top, which can respond differently to time-dependent material effects. (Versions prior to 8.0 also
support a type of composite material section without material time effects and other effects that affect
the parts of a section differently.) A section can also be both composite construction and composite
material. These sections require special attention both for the user as well as for the program because
their gross properties change over time and their parts respond to effects such as time-dependent
material changes and thermal gradients differentially.
The use of composite sections serves as an alternative to two other possible modeling techniques. The
first modeling technique is to model each composite part as a separate member element in LARSA
4D, i.e. making parallel girders for each composite part. Each part or member can be assigned a
different material in LARSA 4D and can be constructed at different times using Staged Construction
Analysis. In this way, the member elements each have constant properties throughout the crosssection; however, they will need to be tied at regular intervals to ensure they deform together (either
using rigid elements, constraints such as slave/masters, or member end offsets). Ties add additional
modeling complexity. The second modeling technique is to average the properties of the parts into
an equivalent non-composite section. The advantage is the simplicity of a model with a single line
of member elements representing what is conceptually a single girder. However, in this model parts
cannot be constructed at different times and neither time-dependent material changes such as creep
and shrinkage nor thermal gradient loads can be used.
Composite sections are a best-of-both-worlds approach. By allowing a single cross-section to be defined
with different parts (i.e. shapes), only a single line of member elements need be created in the LARSA
4D model. to represent the whole girder. Because the parts are a part of a single cross-section, they
will necessarily deform together. (During an analysis, the cross-sectional properties and the location of
the centroid of each individual member element for the purposes of the assembly of the global stiffness
matrix are computed as the equivalent properties as if the member had a uniform cross-section.)
Additionally, construction activities in Staged Construction Analysis allow the user to change the crosssectional properties of the members over time by constructing parts of the section individually. Selfweight, time-dependent material effects, and thermal gradient loads are computed for the parts of
the section separately, allowing the parts to have different responses, and are them lumped onto the
centroid of the combined, whole section.
LARSA Section Composer Manual
Screen Overview
Section Composer's screen has menus, toolbars and explorers. Instead of a 3D graphics window, there
is a 2D canvas to define a cross section. There is also the header bar where we can see the active section
name and the mouse coordinates as we move our mouse on the graphics window. Instead of a window
bar, a section list allows the toggling between sections defined in the same database file. An additional
explorer called calculations can be found at the top right side of the screen and displays the properties
of the current section in real time.
Section Axes
Section Composer shows a two-dimensional cross-sectional picture of the section. The y-axis of the
member is the vertical axis and the z-axis of the member is the horizontal axis. We will always be
dealing with the y- and z-coordinates in the Section Composer. The (0, 0) coordinate at the intersection
of the y- and z-axes on the canvas is at the member reference line. This is like an x-axis that goes
into the screen. The member reference line lines up with the line between the start and end joints of
the member in the LARSA 4D model (assuming the member does not have member end offsets). We
call these axes the member reference axes.
The centroid of the section will not necessarily fall on the member reference line. If shapes are
placed off center, LARSA 4D will assume the user wants the physical member offset from the member
reference line, which can be convenient for aligning the section with a bridge centerline or modeling
nonprismatic variation. In most cases, the user must take care to place shapes so that the section
centroid falls on the (0, 0) coordinate in the Section Composer window. When the section reference
line and centroid do not coincide, the reference axes serves as the origin for geometry including the
alignment of the section and the placement of lanes and tendons, while the centroid serves as the origin
of the member local coordinate system which is used for loads and results. This is discussed in more
detail in the section on nonprismatic variation later in this manual.
10
LARSA Section Composer Manual
Screen overview and section axes
11
LARSA Section Composer Manual
12
LARSA Section Composer Manual
Creating a Section
Sections can be prepared in several ways. The tutorial below introduces Section Composer's basic
functionality including setting database options, adding standard and custom shapes, editing shape
dimensions with parameters, align and snap tools, setting stress recovery points, and using the section
in LARSA 4D.
Starting Up
Lets go into the details of the program with a basic example. The first section we will create will be a
steel I girder with a steel plate deck on top. The final section is shown below.
An example section
If you do not have Section Composer open, from the start menu of Windows, go to Start (All)
Programs Larsa 4D and select Section Composer. Otherwise, start a new database in Section
Composer using File New .
Notice that when a new database is opened, it automatically comes up with a new section called New
Parametric Section in it.
From the menu go to Section Rename and name this section I-Shape With Plate.
Next we set up the units of this section.
13
LARSA Section Composer Manual
Go to Section Units , and if it is not already selected, select inch as the section unit. Then
click OK to close the window.
Next make sure that the grid is properly set up.
Go to View Grid Setup and set the grid width to 1 inch. Click OK to close the dialog.
Also in the View menu, turn on all the options except the stress recovery points and the point
numbers: Grid Lines, Dimension Lines, Shape Local Axes, Centroid Position, and Principal
Axes.
We can now start adding some shapes into this section.
Adding Shapes
The Shape menu has several tools to add shapes to the section being edited. Any number of shapes
can be added into a section.
The Insert Standard Shape tool in the Shape menu is used to add a predefined shape from a standard
database, such as the AISC and Indian databases. Sectional properties and a preview of the shape are
shown as the database shapes are browsed. The dimensions of standard shapes cannot be modified by
the user once they are inserted into the section.
Adding a Standard Shape
For this tutorial, we will use the Insert Custom Shape tool in the Shape menu which is used to
create shapes based on standard forms but with user-supplied dimensions. Thirteen basic shape types
(I, rectangle, Angle, etc.) and many complex shape types are included with Section Composer. The
complex types include code-based box girders and AASHTO-type I and T beams. The dimensions of
custom shapes can be edited later on.
14
LARSA Section Composer Manual
Adding a Custom Shape
When a section requires a shape that doesn't fit any of the provided templates, the Draw Free Shape
tool can create a shape with arbitrary point coordinates. This will be demonstrated later on.
Use the Insert Custom Shape tool to add an I-shape to the section. It will be found in the Basic
Shapes category. Enter arbitrary dimensions for the parameters. As you click a parameter,
a description of its meaning is provided below the parameters table. Click Add once the
dimensions are set.
After adding a shape, you may want to give the shape a name. Shape names are used to idenfity shapes
and to group parameters. To change a shape's name, right-click the shape and choose Rename , or use
the Rename tool in the Shape menu.
Use the Insert Custom Shape tool a second time to insert a rectangular shape (it is the
Rectangle shape type in Basic Shapes) whose depth is on par with the I-shape's flange thickness
and whose width is the width of that of the I-shape.
Move the shapes around by dragging them with the mouse to position the rectangle above the Ishape. You may need to click the Zoom Out tool in the toolbar.
Adding Two Shapes
15
LARSA Section Composer Manual
We do not set the material of shapes in the Section Composer when the material is uniform throughout.
Rather, the material is specified in LARSA 4D.
The display canvas, as in the figure above, shows the centroid and principle axes of the combined crosssection. The centroid is indicated by the small blue Iyy/Izz axes near the center. Note how it is offset
from the Member Reference Line. We will correct this later on. (If the centroid is left where it is, it
would define the member local coordinate system in LARSA 4D, which is different from the member
reference coordinate system. Member loads and results are about the local coordinate system.) In the
Properties Explorer, the values for Iyy and Izz are the moments of inertia about these axes.
The principle axes of the section are also shown; however, these are informational and diagnostic only.
Principle axes are not used in the LARSA 4D analysis. The principle axes are drawn with a red dashed
line and are distinguished by the Ipyy and Ipzz labels. The principle axes are located at the section
centroid but may be rotated from the member reference/local axes if the section's strong axis does not
coincide with the member reference z axis.
Editing Shape Size and Position
Shapes are positioned and modified by selecting them. To select a shape, click on it. To select multiple
shapes at once, drag a window with the mouse enclosing the shapes or hold the CTRL and click on
multiple shapes.
The dimensions of shapes are set through parameters which are listed in the Shape Explorer on the
right side of the screen, when shapes are selected. The parameters for I shapes are d, b, tf, and tw,
for instance.
To change the dimensions of a shape, click the shape to select it. Make sure the Parameters
tab is active in the Shape Explorer, and then click the parameter to change in the parameters
spreadsheet. Try changing some of the parameters of the shapes to resize them. A description of
the parameter will appear below the parameters spreadsheet, and the corresponding dimension
line for the parameter will appear in red in the drawing area.
Parameters for an I Shape
Shapes are positioned either by dragging them with the mouse or by setting their origin coordinates.
The origin is a reference point for each shape, and often but not necessarily the shapes center of gravity.
It is indicated by dashed lines and y'/z'-labeled axes when the Local Axes display option is on. To turn
on local axes, click Shape Local Axes in the View menu.
16
LARSA Section Composer Manual
Shape Local Axes
The origin coordinates can be set by going to the Shapes Explorer, changing to the Points tab, and
making sure the View/Edit option reads Edit - Local. The origin coordinates are the position of the
shape y'/z' origin relative to the Member Reference Line.
Editing the Origin of the Rectangle
It is up to the user to position shapes by dragging or setting origin coordinates so that the combined
section centroid lines up with the Member Reference Line (which is almost always desired).
Align and Snap
Often two shapes in a section will have their edges aligned. A concrete plate sitting atop a beam will,
for instance, have its bottom edge aligned with the beams top edge. The six alignment tools on the
toolbar are used to quickly put shapes side-by-side: align left, align horizontal center, align right, align
top, align vertical center, align bottom. Each command aligns the indicate edge of the selected shape(s).
To align a shape, first make the shape selected by clicking it. Then click the align tool for the side of
the shape to align. A menu will appear with a list of what the shape can be aligned to: another shape's
corresponding side or the member axes.
Align and Snap Tools
17
LARSA Section Composer Manual
Click on the rectangle shape so that it is selected. Then click the Align Left , the leftmost
alignment tool, in the toolbar. The two choices are Member Reference Y Axis and I-Shape
- Left . The first choice will align the left edge of the rectangle with the member's vertical
reference axis. The second option aligns the left edge of the rectangle with the left edge of the I
shape. Choose that.
The snap tool works like the align tool, but instead of choosing a common side of a shape to align, two
shape edges are chosen and they are brought together. The two edges must be parallel.
Click the snap tool in the toolbar to begin a snap operation. Then click the edge of the shape
to be moved. In this example, choose the bottom edge of the rectangle. Last, click another edge
where the first shape should be moved to. Here, click the top edge of the I-shape.
Using the Snap Tool
The two shapes are now connected appropriately.
We must now put the combined section centroid on the member reference line. The sections are
currently positioned with the I-shapes center on the member reference line. But with the addition of
the rectangle, the centroid moved up. The two shapes must be shifted down. Section Composer has a
command to do this automatically.
In the Section menu choose Move Section Centroid to Member Center . The shapes will be
shifted into position.
Other Shape Tools
There are a number of other shape tools available that we will not need for this example. They can be
found on the Shape menu or toolbar.
Shift
This command performs a translation on the selected shape. The user is asked for a distance
along the z- and y-axes to shift the shape.
Rotate
This command roatates the selected shape by a specified angle in degrees.
Rotate 90 CW/CCW
This command rotates the selected shape 90 degrees either clockwise or counter-clockwise.
Flip Horizontal/Vertical
This command mirrors the selected shape either horizontally or vertically about its local
axis.
18
LARSA Section Composer Manual
Add/Remove Points(s)
This command adds or removes a point on the polygon that defines the selected shape's
outline. It is generally used when creating a custom or free shape from scratch.
Reverse Point Order
When creating a new custom or free shape from scratch, this reverses the order of the points
on the polygon of the selected shape. There is no rule about whether the points should be
ordered clockwise or counter-clockwise. It is a matter of user preference.
Shift Points Forward/Backward
Again as a matter of user preference, this changes the numbering of the points on the
polygon outline of the selected shape so that the first point becomes point number 2 (and
so on for the other points) or the points are shifted so that the first point becomes the point
numbered last (and so on).
Duplicate
This command duplicates the selected shape. It creates a new shape with the same
parameters, points, and formulas but with a new name.
Merge
This command merges several adjoining shapes into a single shape. Select the shapes to
merge before activating this command.
Stress Recovery Points
Before moving on to the next section, we need to define the stress recovery points. When the section is
analyzed in LARSA 4D, the stresses will be reported at these points only. Typically, a section should
have four stress recovery points, one in each quadrant at the most extreme fibers of the cross-section.
Stress recovery points can be placed at any vertex on the perimeter of a shape.
In the View menu, make sure Show Stress Points is turned on to display stress recovery point
icons.
When we added the first shape, Section Composer chose stress recovery points automatically as the
four outermost points of the I-shape. They are shown in blue filled ovals. S-2 and S-3, meaning the
second and third stress recovery points, can remain as they are. S-1 and S-4 must be moved to the top
right and left corners of the rectangle.
To set the location of the first stress point, first click the rectangle shape to select it and then put
your mouse on the top right point of the rectangle shape, the new location for the stress recovery
point. Notice that if the mouse is on the shape, the cursor is a four-headed arrow. If the mouse is
on a point, the cursor becomes a two-headed arrow. The mouse should be two-headed. Right-click
and choose Set as Stress Point 1 [Top Right] .
The S-1 indicator moves to the new location. Stress points are generally set in counter-clockwise order
on the screen starting at the top right. The first point is positioned in the +y/+z quadrant. The second
point is positioned in the top left, the +y/-z quadrant. The third in -y/-z. And the fourth in -y/+z. The
stress recovery points need not be positioned this way, but this convention is assumed when stress
recovery points are used as references for the placement of lanes and tendons in LARSA 4D.
Do the same to move S-2 to the top-left corner of the rectangle.
19
LARSA Section Composer Manual
Torsion Constant (J) Computation
As the section is created, Section Composer continuously updates the computations displayed in the
Properties Explorer. The definitions of these properties are included later on.
But because the torsion constant (J) can take several seconds to compute, it is not updated
automatically. When it has not been calculated "N/C" standing for "not computed" is shown in the
explorer.
To have Section Composer compute J, go to the Section and choose Calculate Torsional
Constant . The value is then displayed in the explorer.
This is the last step in creating a basic section. The section database can be saved and then later
attached to a LARSA 4D project.
Save the section database as "Test Section.lpsx".
Other Section Tools
Several other section tools are available that we will not need in this example.
The Duplicate tool in the Section menu (as opposed to the duplicate tool in the shape menu) duplicates
the entire cross-section definition including all shapes in it as a new section in the same database.
Duplicating a section is a good way to start a new similar section with different dimensions.
File Import can be used to add a shape to the section from either an AutoDesk DXF file or another
Section Composer LPSX database file.
File Export can be used to export the section either as an AutoDesk DXF file or as an image file
(BMP format).
File Report creates a printable report for all sections in the open section database file. The report
includes a diagram of each section, cross-sectional properties, and parameter settings.
Using the Section in LARSA 4D
The section is saved in an "LPSX" database file that needs to be linked into LARSA 4D projects that
will use the section.
Open LARSA 4D. It is not necessary to close LARSA Section Composer.
A section database is first connected to a LARSA 4D project. Once the database is connected, the
sections defined in the database become available to assign to members.
Use the Connect Databases command from the Input Data menu. Choose Connect User
Database . Select the section database file, in this example "Test Section.lpsx".
The section(s) in the database are then added to the list of sections in the project. You can view the
section from Input Data Properties Sections or in the Model Data Explorer.
The section is applied to members just as with standard sections, using the Model Data Explorer or
the geometry spreadsheet.
20
LARSA Section Composer Manual
Because of LARSA 4D's conventions for member local axes, an orientation angle of 90 degrees must be
set on horizontal members to have the section oriented with its +y side up.
A nice feature of using Section Composer sections is that they render their true shapes when Complete
Rendering is turned on.
Add a member to the project and assign it the section from the section database. Set its
orientation angle to 90 degrees. Click Graphics Complete Rendering .
The section can be rendered in LARSA 4D.
21
LARSA Section Composer Manual
22
LARSA Section Composer Manual
Computations
The Section Composer is able to compute many properties of section definitions in real-time, for
arbitrarily-shaped cross-sections.
Section Properties
The following computations are made for the sections. Details on some of these computations are listed
below. The units of the computations are all in the length unit chosen in Section Units... .
The member local axis, refered to below, is at the section centroid with axes parallel to the member
reference axes. The principle axes are also located at the centroid but may have a different orientation.
Area. The cross-sectional area of the section.
zc, yc. The coordinates of the centroid of the section which determines the location of the
member local axes, with respect to the position of the member reference line. The reference
line is the imaginary joint-to-joint line, plus any specified member end offsets, in LARSA 4D.
Izz. Moment of inertia about the member local z-axis (at the centroid).
Iyy. Moment of inertia about the member local y-axis (at the centroid).
Izy. Product of inertia for the member local y- and z-axes (at the centroid). It is zero if the
principle axes correspond to the local axes.
Ipzz. Moment of inertia about the principal z-axis. The principle axes are not used in the
LARSA 4D analysis, only Iyy and Izz about the local axes.
Ipyy. Moment of inertia about the principal y-axis. The principle axes are not used in the
LARSA 4D analysis, only Iyy and Izz about the local axes.
Ipa. The angle between the member local z-axis and the principle z-axis, giving the
orientation of the principle axes.
J. Torsion constant, described below.
Perimeter. The perimeter of the cross-section, including the perimeter of any holes in shapes.
Sz. Elastic section modulus about the member z-axis (Izz divided by the distance from the
centroid to the furthest edge in the y direction).
Sy. Elastic section modulus about the member y-axis (Iyy divided by the distance from the
centroid to the extreme edge in the z direction).
Rz. Radius of gyration about the member z-axis (Sqrt(Izz/Area)).
Ry. Radius of gyration about the member y-axis (Sqrt(Iyy/Area)).
Qz. Moment of area about the member z-axis.
Qy. Moment of area about the member y-axis.
WeightArea. Adjusted cross-sectional area factored by material density. When shapes are
set to have different materials, creating a composite section, the weight area reports the sum
of the shape areas factored by the ratio of the shape density to the density of the chosen base
material. WeightArea is used for the computation of self-weight in LARSA 4D version 7. In
23
LARSA Section Composer Manual
version 8, this field is not used in the analysis as the self-weight of each shape is applied
independently.
Clz. The horizontal distance from the extreme left edge (-z) of the section to the centroid.
Cty. The vertical distance from the extreme top edge (+y) of the section to the centroid.
When Principal Axes are turned on in the View menu, the direction of the principal axes of the section
are drawn at the sections centroid.
Torsion Constant J
The torsion constant J can also be computed by the Section Composer. Because it may take several
seconds to compute J, it is only computed on request. At other times the value of J may be listed as "N/
C" for "not computed". To compute the torsion constant, use the menu command Section Compute
Torsional Constant .
A torsion constant J can only be sensibly computed in certain circumstances. Sections should be entirely
connected, meaning there should not be two pieces of the section which are not connected by some
material. When a section is composed with two disconnected parts, the torsion constant calculated will
be the sum of the torsion constants calculated for the two parts, as a rough approximation of the true
value.
Rebars (page 35) do not affect the computation of the torsion constant.
Shear Area Factors
Shear Area Factor Y and Z can be entered by the user. These parameters faciliate the computation of
shear areas. Shear area is computed as the cross-sectional area multiplied by the shear area factor,
in the y and z directions.
24
LARSA Section Composer Manual
Free Shapes, Cutouts, and
Composite Shapes
In a previous section, standard and custom shapes were used to build up a section. In this section three
more shape types, free shapes, cutouts, and composite shapes will be used.
This section will build a tube section with dimensions 20 in. x 20 in. and a thickness of 2 in. This shape
can be found in the custom section command (see Creating a Section (page 13)). Instead, we will create all
the shapes of this section using only the free draw method. The outer perimeter of the section will be
set by first drawing a free shape. The perimeter of the hole will be set using a cutout shape. Cutouts
are shapes that create holes within other shapes. Without a cutout, all shapes would be solid.
Drawing the Outer Rectangle
When a section requires a shape that doesnt fit any of the provided templates, use the free shape tool
to create a shape with arbitrary point coordinates. First we will start with the outer shape of the tube.
Free Draw Tool
From the toolbar click the free draw tool. It is shown in the figure above.
Click in the drawing canvas where the corners of the shape should be, one-by-one. Use the
guidance of gridlines and make sure to verify the coordinate under your mouse in the header bar
before clicking. Click in the canvas at (-10, 10), then at (10, 10), (10 , -10), and (-10, -10).
25
LARSA Section Composer Manual
Using the Free Draw Tool
After clicking all of the corners, click the first corner again to indicate that the shape is
complete.
Now we have our outer rectangle. Take a quick look at the properties explorer on the right hand side
at the top. You will see that as soon as we create a shape, the values in the properties explorer have
changed to reflect the changes made to the section. What we have at this point is a solid rectangle and
that is what the properties explorer is showing.
Also look at the parameters explorer, notice that we have no parameters defined for this section.
Switch to the points tab. You will see that all the points are defined using numeric values. Shape
point coordinates are relative to the shapes own local coordinate system, rather than the member
reference line. This allows the shape to be repositioned, by editing the shape's origin coorindates,
without affecting its own geometry. The location of the origin is editable in the first row of the points
tab. It is relative to the member reference line
Keep in mind that on this explorer you can modify the coordinates, add/remove points, and copy/paste
data (perhaps from another program like Excel). Also notice that the coordinates of the points can be
viewed and edited in the shapes local axes or viewed relative to the member reference axes (global).
After adding a shape, you may want to give the shape a name. Shape names are used to identify shapes
and to group parameters.
Change the name of the shape we just created using either of these methods: Right-click the
shape and choose Rename , and then enter Outer. or, use the Rename tool in the Shape
menu and enter Outer.
26
LARSA Section Composer Manual
Drawing the Cutout
Although cutouts are part of the section with no actual material, their dimensions are given as shapes.
This allows their dimensions to be controlled parametrically if desired in addition to the geometry of
the outer perimeter of the shape. An outer shape can contain any number of cutouts.
Create a cutout in the rectangle by right-clicking it and choosing Insert Cutout Draw Free
Cutout . This will allow you to click on points within the rectangle that define the interior
perimeter. It is also possible to insert cutouts based on standard shapes.
Given the thickness of the tube as 2 inch, we need a 16x16 cutout inside the outer shape.
Again using the help of the grid lines, click points at (-8, 8), (8, 8), (8, -8), and (-8, -8). Do not
forget to click to the first point to finalize the drawing.
If by any chance you clicked an incorrect coordinate, press ESC on the keyboard to cancel the drawing
or if you have already finalized the drawing but the shape has invalid points right-click on the cutout
and choose Delete to remove it. Then start the cutout again.
The tube section after creating the cutout shape
You will see the tube on the canvas. You can also see that the properties of the section have changed
in the Properties Explorer at the upper right of the Section Composer screen.
The only property that is not shown is the torsion constant J, as discussed in Creating a Section (page 13).
Notice how the points spreadsheet in the shapes explorer now shows the points of just the cutout shape.
The explorer shows the points of the selected shape. Click the solid portion of the tube to select the
outer shape. Then click in the empty space to select the cutout again. Try editing the coordinates of
these points to change the interior perimeter of the tube. Reset the values as above when you are done.
Starting a Section Section
A single Section Composer database file may contain more than one section definition. We will put the
tube shape on hold and create a second section in the same database for a composite section.
Rename the section to Tube using Section Rename... .
27
LARSA Section Composer Manual
Start a new section by clicking Section Add New . Give it the name Composite Section
Example.
Notice how the two sections are listed in the section list at the bottom of the Section Composer screen.
You can switch between editing the two sections by clicking their names. When the database file is
saved, it will contain both sections.
Composite Shapes
As before, create a 20 in. x 20 in. solid rectangle shape. You can use either the free draw or the
custom shape tool.
A composite shape is placed inside a shape to indicate that part of its volume is made up of a different
material from the outer shape. The composite shape gives the perimeter of this material. As with cutout
shapes, the outer shape can contain any number of composite parts.
This example will model a steel rectangular core surrounded by a rectangular concrete form. The outer
shape is the concrete part. The cutout to be drawn will be specified to have a steel material.
Right-click the rectangle shape and choose Insert Composite Subshape Draw Free
Composite Subshape . Click four points (and then the first again) to create a shape within the
rectangle that will have a different material.
The composite material section with an outer shape and an inner composite part
The composite shape part is represented on the canvas as a different color, although we have not
specified that the shapes have different materials yet. As it is now, the two shapes have the same
material.
Click the outer shape and rename it to Outer. Then click the composite shape and rename it to
Inner.
Go to Section Composite Materials... . For the Outer shape, choose a concrete material. For
the Inner shape, choose a steel material. Then click Close.
28
LARSA Section Composer Manual
Selecting materials for the composite parts
The Properties Explorer has a new option: reference material. You must now choose a reference
material for the section. The cross-sectional properties are computed as if the section had this material
uniformly throughout by factoring the cross-sectional properties of the parts with other materials
according to their modulus of elasticity.
In LARSA 4D version 7, this base material must also be set as the material of the members which will
be assigned this section property. In version 8, the material field on members with composite shapes
must be left as "none" as LARSA will choose a reference material automatically.
The Properties Explorer has an option to choose a reference material when shape materials are set
More details on the use of composite shapes is given in Composite Material Sections (page 49).
Parameterizing the Section
The next section will discuss how to parameterize the tube section.
29
LARSA Section Composer Manual
30
LARSA Section Composer Manual
Parameters and Formulas
Parametric sections are created through the use of parameters and formulas which allows section
dimensions to be altered parametrically without the need to alter point coordinates. This section
explains more about the use of parameters and describes the formula language.
Parameterizing the Tube Section
In the last section, a hollow tube section was created using the free draw tool. This tool creates a
shape in which the points are located with numerical coordinates. If the dimensions of a shape need
to be revised, the coordinates of each of the point defining the perimeter of the shape will need to be
updated with new values. By making the coordinates determined in terms of a formula, only a few
section parameters need to be revised, and not each coordinate, in order to change the dimensions of
the section. Parameters are also important in defining nonprismatic variation.
We will revise the tube section so that its points use parameters and formulas. Three parameters will
be used: depth (d), width (b), and thickness (t).
From the parameters, the coordinates of each of the points can be computed automatically.
Click the solid area of the section to select the outer shape.
To create a parameter, go to the Parameters tab in the Shapes Explorer. Click the plus sign
button.
The first parameter to create will be depth. For the name, enter d. For value, enter 20, for the
current value of 20 inches. In the description field, enter depth.
Leave two other parameter fields as they are: The shape field will be discussed below. The unit type
field is only used for saved shape templates.
Creating a parameter for depth
Click Add and then create two more parameters, b for width with value 20 and t for thickness
with value 2.
Although this creates parameters, the eight points that make up the section still use numeric
coordinates. The next step is to replace the numeric coordinates with formulas.
31
LARSA Section Composer Manual
Open the Points tab of the Shapes Explorer. Make sure Edit - Local is chosen. In this mode, the
coordinates can be edited. Local indicates that the coordinates are relative to the shape's local
coordinate system origin point.
Replace the z-coordinate of point 1, which reads -10, with -b/2. Recall that b is 20, so the value
should be unchanged when the formula is entered. If the shape's dimensions change in the
graphical view, something is wrong.
Replace the y-coordinate of point 1 with d/2.
Replace the coordinates of the remaining points: (b/2,d/2), (b/2,-d/2), and (-b/2,-d/2).
Parameterized coordinates for the Outer shape
Click the empty space within the cutout to select the Inner shape. Then replace the numeric
coordinates with (-b/2+t,d/2-t), (b/2-t,d/2-t), (b/2-t,-d/2+t), and (-b/2+t,-d/2+t).
The shape is now completely parameterized. Return to the Parameters tab and trying changing the
parameters to see the dimensions of the shape change.
Parameter Scope
Each parameter has what is called its scope. Parameter scope determines which shapes the parameter
can be used in and is chosen in the Shape field when creating a parameter (which was mentioned
above). There are two types of parameter scope.
Global scope
Parameters with global scope are applicable to all shapes, meaning they can be used in
the formulas for any points in the section. To use global scope, select Global in the Shape
field when creating the parameter. Global scope should be used when two separate shapes
in the section must have the same dimensions. However, because there can only be one
parameter with a given name in any scope it cannot be used when two shapes have separate
parameters with the same name. For instance, if there are two I-shapes then a depth
parameter in global scope would enture that the two I-shapes have the same depth. If they
can have different depths, global scope should not be used.
Shape scope
Parameters with shape scope are applicable only within formulas for the points in that
shape, or any of its cutouts or composite parts. To use shape scope, select the shape name in
32
LARSA Section Composer Manual
the Shape field when creating the parameter. Shape scope should be used when a parameter
is meant to determine the dimensions of one shape in the section but not other shapes. Each
shape can have its own set of parameters and will not conflict with parameters of the same
name whose scope is another shape.
When parameterizing the tube section above, the scope of the three parameters was set to the Outer
shape. This allowed the parameters to be used in the Outer shape, as well as within its cutout. If a new
separate shape were added to the cross-section, such as a plate adjoined to the tube, the parameters
would not be available to define the plate's points.
The Parameters spreadsheet in the Shapes Explorer shows all of the parameters available to the
selected shape. If no shape is selected, only the parameters with global scope are shown. If an outer
shape is selected, global parameters as well as parameters whose scope is that shape are shown. If
a cutout or composite shape is selected, global parameters, the outer shape's parameters, and any
parameters scoped to the cutout or composite shape are shown. When editing formulas in the Points
spreadsheet, the list of available parameters is shown below the spreadsheet.
Formula Language
Formulas follow a simple and intuitive format. The following describes the formulas recognized by
Section Composer.
Numbers: Numbers must be entered with a period for a decimal point. Commas separating thousands
cannot be used. Engineering notation with an e followed by an exponent at the end of the number
may be used. Examples: 10.25, 5280, 3.2e-1.
The standard arithmetic operators +, -, *, /, ^ (exponent) can be used and are interpreted with the
standard order of operations. Parentheses can be used to group expressions. Example: 10 * 20 + (5/2)
Special constants: Use pi as a stand-in for the value 3.14159... Example: 30*(pi/180)
Calling functions: The following functions are available: sqr (square root), deg (convert radians to
degrees), rad (convert degrees to radians), sin, cos, tan, atn (arc tangent), arcsin, arccos, and abs
(absolute value). The trigonometric functions require their arguments to be given in radians, rather
than degrees. Example: sin(rad(30))
Parameters: Parameters used in formulas can have names only consisting of the letters a-z, upper
or lower case. Parameter names are not case-sensitive, meaning d is the same as D. Examples: b,
thickness.
Logical operators and the iif function: The iif function is used to evaluate one expression if something
is true or another expression if something is false. This is best demonstrated by example. iif(a <= 0,
0, a) is a conditional expression that evaluates to the value of the parameter a if a is positive,
otherwise it is zero. Conditional expressions can make use of the logical operators <=, >=, <, >, <> (not
equal), =, AND, and OR. Example: (a < 10) OR (a = b)
In nonprismatic sections, x has a special meaning. It represents the position along the span, either in
absolute length units or as a fraction from 0 to 1, depending on the section settings. See Nonprismatic
Variation (page 41).
33
LARSA Section Composer Manual
Shape Templates
If you will be frequently reusing the same shape in many sections, it is possible to save a shape as a
template so that it can be called up again in the Insert Custom Shape tool along with the pre-defined
shapes that come with Section Composer. A shape template can be made out of a single shape (the
selected shape) in the section.
When creating a shape template, it is important to define the shape's dimensions parametrically as we
have here. In addition, the parameters must have shape scope, rather than global scope. Parameters
with global scope will not be included in the template.
To create a template, select the shape. Then in the Shape menu choose Export As Shape
Template... . You will be prompted for a file name. Save the file in the directory where you are
prompted. This is where Section Composer will look for user-created shape templates. You may
need administrative privileges to save a shape template.
34
LARSA Section Composer Manual
Reinforcement Bars
Reinforcement bars (rebars) provide tensile strength to concrete sections. The types and locations of
rebars within sections can be entered in Section Composer and will be used in moment curvature and
capacity analyis.
Rebars are entered in the Shapes Explorer in the Rebars tab.
Start a new section and add a 20-by-10 inch horizontal rectangular custom shape. Then click the
shape to make sure it is selected.
Open the Rebars tab in the Shapes Explorer.
The left button in the rebars panel adds a new rebar into the selected shape. The rebar's shape, from
a standard database, its material, and its coordinates must be entered. The coordinates are given in
the shape local axes. Shape local axes differ from the member reference and local coordinate systems.
Each shape has an arbitrary origin for its local axes. This is useful because the rebars will stay in the
same location even if the shape is repositioned on the Section Composer canvas.
The shape local axes is indicated by dashed lines if Shape Local Axes are turned on in the View menu.
Click the left button in the rebars panel to add a new rebar.
Choose a standard rebar type in the first column and a standard steel material in the last
column.
Enter the coordinates for the rebar, relative to the shape's local origin. Put the rebar at the lower
left of the shape, at z=-8 and y=-4.
Repeat the process to put two more rebars at the bottom of the shape, at z=0 and z=8.
Rebar type, material, and locations are entered in the Rebars tab of the Shapes Explorer
The rebars are shown as grey circles on the drawing canvas.
35
LARSA Section Composer Manual
The rebars are shown in the drawing canvas
Because the rebar is of a different material than the rest of the section, it is necessary to tell Section
Composer the material of the rectangle shape so that the cross-section properties can be computed.
This is a similar process as to creating a composite shape (page 25). Use Section Composite Materials
to choose the concrete material for the rectangle shape. This becomes the reference material for the
purposes of the computations. You must choose the same reference material as the material of the
members that this section is assigned to in LARSA 4D.
36
LARSA Section Composer Manual
Member Reference Line and
Local Coordinate System
Each member element in a LARSA 4D model has its own local coordinate syetem. Having a local
coordinate system simplifies the description of forces and moments on the member because they are
more often parallel or perpendicular to the member than to the global axes. LARSA 4D and the Section
Composer make use of a second member coordinate system, the reference coordinate system, also to
simplify modeling.
Section Composer shows a two-dimensional cross-sectional picture of the section. The y-axis of the
member is the vertical axis and the z-axis of the member is the horizontal axis. The (0, 0) coordinate at
the intersection of the y- and z-axes on the canvas is at the member reference line. This is an x-axis
that goes into the screen. The member reference line lines up with the line between the start and
end joints of the member in the LARSA 4D model (assuming the member does not have member end
offsets). We call these axes the member reference axes. The reference y-axis is displayed vertically (by
default), matching the convention most often used for horizontal members, and the z-axis is displayed
horizontally. If a different orientation angle is used, or if the member is not horizontal, care must be
taken to understand how the reference axes displayed on the Section Composer canvas will be oriented
around the member in the LARSA 4D model. The axes are highlighted in the figure below.
THe member reference axes on the Section Composer canvas
37
LARSA Section Composer Manual
The centroid of the section will not necessarily fall on the member reference line. If shapes are
placed off center, LARSA 4D will assume the user wants the physical member offset from the member
reference line, which can be convenient for aligning the section with a bridge centerline or modeling
nonprismatic variation. In most cases, the user must take care to place shapes so that the section
centroid falls on the (0, 0) coordinate in the Section Composer window. When the section reference
line and centroid do not coincide, the reference axes serves as the origin for geometry including the
alignment of the section while the centroid serves as the origin of the member local coordinate system
which is used for loads and results.
The two systems are the reference coordinate system and the local coordinate system. In most
cases, the two systems are the same. They differ only when a member has been assigned a section
created in Section Composer with a centroid that is offset from the reference coordinate system.
Reference Coordinate Systems
The member reference coordinate system is used for the alignment of structure geometry. It determines
how the cross-section is placed relative to the member element, and it is also used for the placement
of tendons [see Tendons in LARSA 4D Reference Manual] within members and lanes [see Lanes in
LARSA 4D Reference Manual] when they have offsets. The x-axis of this coordinate system runs from
the start of the member, meaning the start joint plus any member end offsets applied to the start of
the member to the end joint plus any end offsets at the end of the member. The member reference line
point on the Section Composer canvas represents this x-axis, and so the locations of shapes relative to
this point determine how the section lines up in the LARSA 4D model.
The location of the reference coordinate system is depicted in the figure below. The start (I) and end (J)
joints of a member are depicted as blue spheres. If there are no member end offsets (left), the reference
x-axis, also called the reference line, runs from the start to the end joint. If there are member end
offsets (right), the reference line is shifted accordingly.
Member Reference Axes - Alignment With Joints
The y- and z-axes of the reference coordinate system are perpendicular to the reference line and are
oriented in the LARSA 4D model according to the orientation angle of the member. The convention for
orienting these axes is described in detail in Members [in LARSA 4D Reference Manual]. For horizontal
members, generally a 90-degree orientation angle is used so that the member reference z-axis points
horizontally. In that case, the member reference z-axis should be parallel to the section's flanges, if
applicable.
Positioning the Section
When creating a section, the user has the freedom to place the shapes anywhere relative to the reference
axes. As a result, the section centroid may not coincide with the member reference line. While in most
cases the section centroid does line up with the reference line, offsetting the centroid can be useful
38
LARSA Section Composer Manual
in several cases. In the case of a cross-section representing a bridge deck, the alignment of the crosssection with the structure geometry is made at a special centerline reference point on the surface of
the deck. In that case, the cross-section would be positioned so that the top surface of the section aligns
with the reference z-axis, putting the centroid not on the reference line but below. This is depicted in
the figure below. Recall that the joints are positioned on the reference x-axis.
Member Reference and Local Axes - With A Centroid Offset
If the section has nonprismatic variation, it is especially helpful to align the cross-section at the point
on the section that is not varying. If the section varies in depth, the it is useful to align the section with
the model at the section's top, which has constant elevation.
Member Reference and Local Axes - Nonprismatic Variation
In the figure above, the joints are located on the member reference x-axis (reference line). The I-shape
is created in Section Composer such that its top surface is flush with the member reference z-axis.
The centroid is below the reference line. When this section is applied to the LARSA 4D model, the
centroid of the member will be automatically offset from the joint-to-joint line. In fact, the centroid will
automatically follow the haunch of the section with the top face of the section held at constant elevation.
LARSA 4D displays members as their centroid lines, rather than at the member reference line. The
figure below shows how LARSA 4D displays a member nonprismatic cross-section variation in depth.
The members are strung across the joints; however, the centroid falls below the joints and this is where
the members are drawn.
In LARSA 4D, members are displayed as their centroid lines, indicating centroid offsets from joints
When LARSA 4D's complete rendering is turned on it is easy to verify that the section is positioned
correctly relative to the joints.
39
LARSA Section Composer Manual
Local Coordinate System
The member local coordinate system is always placed at the member centroid. This is the system in
which the section Iyy and Izz properties (page 23) are given and the system in which member loads [see
Member Loads in LARSA 4D Reference Manual] and results such as end forces [see Member End
Forces in LARSA 4D Reference Manual], sectional forces [see Member Sectional Forces in LARSA
4D Reference Manual], end stresses [see Member Stresses in LARSA 4D Reference Manual], span
deflections [see Member Displacements in LARSA 4D Reference Manual], and analyzed loads [see
Analyzed Member Loads in LARSA 4D Reference Manual] are specified. If the section centroid is at
the member reference line, which is always the case for sections from a standard database, then the
member reference and local coordinate systems are identical. Otherwise, the member local coordinate
system will be different.
The member local coordinate system x-axis corresponds to the line of the member centroid from the
start of the member to the end.
If the section does not have nonprismatic variation, then the local axes are merely a translation of the
reference axes from the reference line to the centroid. The local y- and z-axes are thus oriented at the
centroid so that they are parallel to the y- and z- reference axes, respectively. This can be seen in the
figure above without nonprismatic variation. Note that the local member axes are then not necessarily
principal axes since the section could have been placed arbitrarily on the drawing canvas. Only if the
product of inertia Iyz is zero will the local axes coincide with the principal axes. The user is responsible
for orienting the section so that the principle axes line up with the reference/local axes if that is desired.
If the section has nonprismatic variation, the local coordinate system y- and z-axes are positioned
slightly differently so that they are perpendicular to the local coordinate system x-axis. The local axes
are positioned by first translating the reference axes to the centroid at start and then rotating them so
that the x-axis passes through the location of the centroid at the end of the member. This can be seen
in the figure above with nonprismatic variation.
If the centroid of the section does not meet the member reference line as we have been discussing,
LARSA 4D will apply the necessary rigid offsets from the joint to the centroid, similar to member
end offsets [see Members in LARSA 4D Reference Manual], to the members in order to ensure that
the model is analyzed properly. Because member end offsets are specified in global coordinate system
directions, they are not convenient for specifying a centroid offset from the reference axes.
For More Information, please refer to the following documentation.
Members in LARSA 4D Reference Manual.
40
LARSA Section Composer Manual
Nonprismatic Variation
Nonprismatic variation is the variation of section dimensions along the length of a member. It is created
in Section Composer by applying formulas to shape parameters.
Recall that shapes can be defined through parameters such as d, b, tf, and tw for the I-shape.
Normally the parameters are given numeric values, i.e. 25 inches. To set up nonprismatic variation,
the parameters are given as formulas in terms of the special x variable. This variable represents the
position along the length of a span. If an I-shape varies in depth, the d parameter might be set to 10
+ x*15 . This might represent a depth of 10 inches at member start (x=0) and 25 inches at member
end (x=1), which a linear slope in between. Any formula supported by the formula language (page 31) can
be used.
Because the physical dimensions of nonprismatic sections vary along the length of the span, so do the
sectional properties of the span. The LARSA 4D analysis engine and the stress reports will take into
account nonprismatic variation when a nonprismatic section is assigned to members [see Members
in LARSA 4D Reference Manual] or spans [see Spans in LARSA 4D Reference Manual] in a project.
It may be necessary to create spans depending on the setup of the variation.
Starting an Example
To begin the example in this section, start a new Section Composer section. Add an I-shape using the
Insert Custom Shape... tool. It must be a custom I-shape, and not a standard I-shape, so that the
dimensions can be modified by applying a formula.
The x Variable
The special x variable gives the position along the length of the span in one of two ways. The variable
may be in absolute linear dimensions, e.g. feet or meters, from the start of the span. The unit of length
depends on the unit chosen for the section in the Units window in the Section menu. Alternatively,
the x variable may be a value from 0.0 to 1.0, where 0.0 is the start of the span and 1.0 is the end of the
span. This is called relative position, because it is relative to span length, which might not be known
ahead of time or might vary from span to span.
To choose the type of x variable to use, open the Nonprismatic Variation window from the
Section menu. The choice is at the top right. In this case, we will leave the choice as Relative
Span Position. Close the nonprismatic variation window.
41
LARSA Section Composer Manual
Setting the 'x' Variable Type
For both settings, the 0.0 value for x always corresponds to the location of the start joint of the first
member in a span.
We will make this I-shape vary in depth. First, notice how the I-shape has been designed when the
depth parameter varies.
Change the value of the depth parameter d a few times.
Notice how the top edge of the section remains in place while the bottom edge changes. It has been
set up this way, rather than keeping the shape centered, for the benefit of nonprismatic variation. In
actual models, it is more likely that the top surface of the member will lie flat while the lower surface
moves, rather than the member growing taller or shorter in both directions simultaneously.
To make this section nonprismatic, we will replace the value for the d parameter (currently 10) with
a formula in terms of the x variable.
To apply formulas to parameters, make sure the Parameters tab is active in the Shapes Explorer
at the lower-right corner of the Section Composer screen. Click the shape to activate it, and then
find the appropriate parameter back in the Shapes Explorer that will have variation.
The simplest formula will be to give it linear variation between 10 and 25. This formula is 10 + x*15 .
When x=0 at the span start, the formula has the value of 10, so the depth will be 10. At the span end,
where x=1, the formula has the value 25. The depth will vary linearly in between.
Replace the numeric value with the formula.
Nothing changes on the Section Composer canvas. Because it is a 2D representation of the section, the
variation is into the screen and cannot be seen. The Section Composer canvas always shows the crosssection properties at the start of the span.
Return to the Nonprismatic Variation window in the Section menu to preview the variation.
A preview of the variation from a side view is displayed at the bottom of the window. The cross-section
image at the top left can show the section shape at any point along the span. Drag the slider below the
image to move to a different point on the span.
42
LARSA Section Composer Manual
Previewing nonprismatic variation
Formula Helper
When the x variable is in absolute length units, another useful formula might be 5 + x/12 which
would vary depth starting at 5 units and linearly increasing at a slope of 1:12.
The formula 10 + x^2/32 creates parabolic variation.
To save time when devising formulas, Section Composer has a formula helper. On the Parameters
spreadsheet there is a small f button to the right of each value or equation. Clicking this button
opens the formula helper, which can be used to create formulas for several common situation: linear
variation, parabolic variation, and sinusoidal curves. The formula helper is shown in the figure.
Formula helper
Click the f button beside the d parameter.
The formula helper opens to the linear variation tab filling in the fields as determined by the equation
we had previously entered by hand. This tool allows the user to enter the start and end values of depth,
rather than creating a formula by hand. If we had not entered a formula, you could enter the values
here and it would create the formula.
Revise the formula and then click OK. Notice how the parameters spreadsheet updates with a
new formula.
43
LARSA Section Composer Manual
Positioning the Centroid
We have the non-prismatic variation defined; however, there is one issue to be noted before we move
on. Normally, members in LARSA 4D are positioned where their centroids are. In other words, the
centroid of the member is what is modeled in LARSA 4D as the joint-to-joint line. Or, member end
offsets are used to specify that the member centroid is at a different location from the joint-to-jointline. Since this section has nonprismatic variation, its centroid is moving as you go down the span.
That would mean that, in LARSA 4D, we would need to adjust either the joint locations or the member
end offsets at the start and end of each member in order to locate the centroid in the LARSA 4D model
at each of these positions. This would be a tedious task.
Thankfully, this is not necessary because we can align any part of the section with the joint-to-joint
line, not just the centroid, by positioning the section properly relative to the member reference line (page
37). In this case, we want the top edge of the section to align with the member reference line. This way,
if the members in LARSA 4D are creating with joints on a straight line the top of the girder will stay
flat while the centroid and bottom edges move according to the nonprismatic variation.
If the centroid of the section does not meet the section reference line, LARSA 4D will apply the necessary
rigid offsets from the joints to the centroid in order to ensure that the model is analyzed properly.
If it is not already selected, select the I-shape by clicking on it.
Use the Align Top tool in the toolbar to align the top edge of the shape with the member
reference z-axis.
The I-shapes top edge is aligned with the member reference z-axis
When modeling this girder in LARSA 4D, the members should be positioned at the top of the section.
Save the database. Then open LARSA 4D and attach the database to the project.
44
LARSA Section Composer Manual
Create a member 10 feet long. Assign the section to the member and give it an orientation angle
of 90 degrees.
Use Graphics Complete Rendering to view the physical section.
Notice how the section is aligned as intended with the top face of the section on the member reference
line, i.e. the joint-to-joint line, with the depth varying below.
The nonprismatic section applied to a member in LARSA 4D
Although members have Section At Start and Section At End fields, only Section At Start is used for
sections defined with nonprismatic varition using Section Composer. Section At End is an alternative
method to create nonprismatic variation from two separate sections of similar shape but different
dimensions.
Multi-Member Spans
When a section with nonprismatic variation is initially assigned to a member, the variation runs from
the start of the member to the end of the member only. Each member will be treated separately, and
the x variable resets at the end of each member. This is usually not what is desired, as often many socalled analytical members are used to model a single physical member.
Use Break Members in the Modify menu to break the member into six pieces.
The result clearly needs some work.
After breaking the member, a span needs to be defined
When multiple analytical members make up a single physical member, LARSA 4D calls it a span [see
Spans in LARSA 4D Reference Manual]. Spans have several uses in LARSA 4D. One is to indicate
that nonprismatic variation is to continue smoothly from the start of the span to the end. The x variable
does not reset at the ends of members within spans. When using relative units, 1.0 corresponds to the
end of the last member in the span.
45
LARSA Section Composer Manual
To create the span, we will want to have only the members on the span selected. This is already the
case. But for pedagogical purposes we will assume the model is more complicated.
Unselect everything in the project. (Use Selection Unselect Objects Unselect All , or any
of the alternatives.)
Using the Pointer mouse tool, right-click any of the members.
Choose Select Chain . This tool selects all of the members running up and down the model from
the one that was clicked.
Go to Draw From Selected Members Span .
The nonprismatic variation is revised to go smoothly across the span.
After creating a span, the nonprismatic variation is applied as intended
Spans are visible in the graphics window if the option is turned on in Graphics Show . There is also
a spreadsheet for spans in the geometry group in the members tab.
Turn off complete rendering. In the figure the span is depicted as the thick green line. The
members are depicted as the yellow line at the member centroid.
When complete rendering is off, members are shown at their centroids
Analysis of nonprismatic sections
The beam-column element used in the LARSA 4D analysis has constant section properties throughout.
When a member has nonprismatic variation, the nonprismatic variation must be approximated:
member properties are taken at the mid-point of the member and are assumed to apply throughout. As
a result, members with nonprismatic variation should be sufficiently broken down into smaller pieces
so that the variation within each member is negligible for the purpose of analysis.
While member force results reflect this simplification, member stresses are computed at stree recovery
point locations that follow the nonprismatic variation defined in Section Composer. That is, the
locations of stress recovery points are taken according to the parameter formulas applied at the start
or end of the member, not at the midpoint.
46
LARSA Section Composer Manual
For More Information, please refer to the following documentation.
Members in LARSA 4D Reference Manual.
Spans in LARSA 4D Reference Manual.
47
LARSA Section Composer Manual
48
LARSA Section Composer Manual
Composite Material Sections
Sections composed of parts of different material properties can be created in Section Composer. Starting
with LARSA 4D version 8.0, these sections account for the differential effects of self-weight, thermal
loads, and time-dependent material effects, and stresses can be reported in each material part.
A composite material section is a section composed of shapes that have different material properties
(see Free Shapes, Cutouts, and Composite Shapes (page 25)) or a shape plus rebars (page 35). In composite
sections, the overall section properties depend on the materials of the parts, and the forces and stresses
in each shape may be different from that in other shapes.
While in non-composite sections the material of the section is not specified in the Section Composer
(instead a material [see Materials in LARSA 4D Reference Manual] is assigned to the member [see
Members in LARSA 4D Reference Manual] in LARSA 4D as is usually done), to make a composite
section use Section Composite Materials to choose a material for each shape. A reference material
must be chosen at the top of the Properties Explorer so that the section properties (page 23) can be
computed.
Choosing materials for a composite material section
If a material is chosen for any component shape or if any shape has rebars, then a material must be
chosen for all component shapes and a reference material must be chosen.
In LARSA 4D version 7 and earlier, the material assigned to members of a composite section must be
the same as the Reference Material set in the section definition. In LARSA 4D version 8 and later, a
material must not be set on members who have been assigned a composite material section. This change
is intended to guarantee the consistency of model input. While the Reference Material is necessary to
compute section properties such as Iyy and Izz, the choice of Reference Material is irrelevant for the
final analysis because only combined material-section values such as E*Iyy are needed, which come
out the same for any choice of Reference Material.
49
LARSA Section Composer Manual
50
LARSA Section Composer Manual
Composite Construction
Sections
In LARSA 4D version 8's Staged Construction Analysis, it is possible to construct individual component
shapes of sections, such as in casting additional concrete sections onto what is treated as a single crosssection.
A composite construction section is a section composed of multiple shapes that are assembled (e.g. cast)
at different points in time during a Staged Construction Analysis [in LARSA 4D Reference Manual].
In composite sections, the overall section properties depend on the materials of the parts and set of
shapes that are "active" at each point in time. Additionally, the forces or stresses in each shape may
be different from that in other shapes.
In Staged Construction Analysis [in LARSA 4D Reference Manual], different component shapes of a
composite section can be constructed (i.e. cast) at different times. The Section Composer and LARSA 4D
have been designed so that different members in a model can use the same section definition but cast
component parts at different times. That is, a single section created in the Section Composer can have
different construction sequences depending on the member it is assigned to. As a result, the precise
time at which shapes in a section are constructed is not set in the Section Composer.
Rather than setting the times of construction of component shapes, instead various "construction
sequence states" are set. Each state is a configuration of component shapes that are either active or
inactive at any given time. Casting a shape corresponds to changing a member from one construction
sequence state omitting the shape to one including the shape.
For example, consider a section consisting of two shapes, a web shape and a flange shape. The web
is steel and the flange is concrete. In the Staged Construction Analysis model, the model will be
constructed in four steps: constructing piers and other structural elements unrelated to this section,
placing the steel web into the model, pouring the concrete flange so that it contributes weight but
no stiffness, and then considering the concrete flange set and load-bearing. Note that because the
casting-day and weight-only characteristics of this section apply to a single shape only, and not the
whole section, the casting day option on members [see Members in LARSA 4D Reference Manual]
and the weight-only option for constructing structure groups [see Setting Up the Model in LARSA
4D Reference Manual] are not used for this purpose. Instead, three construction sequence states will
be created for this section in the Section Composer. The first state includes the steel web only. The
second state includes the steel web and the concrete flange, but with the flange set to weight-only. The
third state includes both shapes with both weight and stiffness. Note here that there is no need for a
construction sequence state that does not include the steel web: When no shape is active, the member
element should not be included in the model at all.
Construction Sequence
If the section will be used in Staged Construction Analysis and if it will be assembled in parts, the
sequence of assembly of the parts of the section must be set. Use the Construction Sequence Explorer
to created construction states. A construction state represents one possible state that the section may
be in during its construction.
51
LARSA Section Composer Manual
Activate the Construction Sequence Explorer by clicking the Const. Seq. tab of the section explorer.
Add Two Construction Sequence States
In this example, the section has two states. In the first state, only the Type V shape (the shape on top)
is present. In the second state, the symmetric I shape has been poured, so both shapes are present.
Click the Add State button twice to add the two states. The first state is always considered the initial
state of the section.
When a state is clicked, the shapes that are not activated in that state are shown unshaded, to indicate
they are not active.
Add the Type V shape into the first state by first clicking State A. Then select the Type V shape by
clicking it in the main drawing area. Last, click the Add Shape button to activate that shape in State
A. Repeat the process for State B to indicate the shape is still active in that state.
Then repeat the process to add the symmetric I shape into State B.
The times at which these states are used are set later as construction activities in LARSA 4D. See
the next section.
Composite Assembly
For sections assembled part-by-part during Staged Construction Analysis, the construction states
defined earlier are applied as construction activities. A composite construction activity is used each
time the section changes. These activities are assigned within construction steps to structure groups
containing members with the same section.
The members whose sections will change during the Staged Construction Analysis are put into a
structure group, here named "Group 1."
A composite construction activity is created by right-clicking the step in the Construction Stages
Explorer at the point where the activity is to occur. Choose Activities > Composites . The composite
activity spreadsheet for that step will be shown. Add a row for the structure group containing the
members whose sections are changing, and choose the new construction state for the section that takes
effect beginning with this step.
Here, State B is chosen, indicating that from this step forward, both shapes in the section are active.
Also see Composite Section Construction Activities [in ].
52
LARSA Section Composer Manual
Section Analysis
Several section analysis tools are provided in Section Composer and LARSA 4D: Moment Curvature
and Yield Surface computation, Ultimate Strength Check, and Moment Curvature Analysis.
Ultimate Strength Check
The Ultimate Strength Check tool allows users to compute flexural strength (also known as moment
capacity) on prestressed and/or reinforced concrete or steel structures. Currently, the tool has support
for the following codes: AASHTO LRFD 2006, BS5400, and EN 1992-1-1:2004.
The utlimate strength check computes the flexural strength for the section taking into account the
placement of reinforcement bars within the section and, if run from LARSA 4D, post-tensioning tendons
running through the section and either their short-term or long-term forces.
The tool is described in Ultimate Strength Check [in LARSA 4D Users Manual].
Moment Curvature Analysis
The Moment Curvature Analysis tool allows users to perform moment curvature analysis on crosssections, capable of taking prestressing/post tensioning and reinforcements into account. Currently,
the tool has support for the following codes: AASHTO LRFD 2006, BS5400, and EN 1992-1-1:2004.
The moment curvature analysis takes into account the placement of reinforcement bars within the
section and, if run from LARSA 4D, post-tensioning tendons running through the section and either
their short-term or long-term forces.
The tool is described in Moment Curvature Analysis [in LARSA 4D Users Manual].
Moment Curvature and Yield Surface
To view the moment-curvature diagram or yield surfaces for a section based on a simple computation
procedure, use Moment Curvature and Yield Surface from the Section menu. (The moment curvature
tool described above is a more advanced analysis option.) Choose either Y or Z axis moment. Enter
the appropriate maximum curvature and extreme fiber strain values. If the section is not composite,
choose the sections material. Finally, to evaluate moment-curvature at multiple values of axial force,
enter the axial force increment to use and the number of axial force steps to take.
Switch between the Moment Curvature and Yield Surface tabs to see the two diagrams.
53
LARSA Section Composer Manual
Moment Curvature computation
This tool does not take into account the presence of rebars in the section.
54
LARSA Section Composer Manual
Glossary
Shape
The shape is the basic component that can be used to create sections. The properties
of individual shapes are determined automatically based on its dimensions and material
properties. Shapes can be inserted from the parametric shape library, from standard
databases, or created as user-drawn arbitrary shapes. The parametric shape library contains
over fifty predefined parametric shapes including simple predefined shapes such as I, C, T,
L and Box as well as complicated shapes like box girders. You can also draw any arbitrary
shapes by using free draw tool.
Shapes are generally given names, such as "Rectangle", "Cutout", "Flange", or "Web".
The dimensions of shapes are set either through coordinates or parameters such as d , b ,
tf , and tw for I-shapes (depth, width, flange thickness, and web thickness). The values of
parameters can be numbers or equations such as sqrt(2)*5 . Equations are used especially
for defining nonprismatic variation, changes in the shape of a section along the length of a
span, but also can be used to create a parametric shape definition.
When a section requires shapes not found in the standard tables or in the parametric shape
library, they may be modeled as user-drawn arbitrary shapes. The Section Composer is able
to automatically compute the properties of arbitrary shapes, no matter what the shape.
Section
A section is a collection of one or more shapes. Sections are given names and are stored in
section databases. All of the shapes in a section must be touching (see the torsion constant
computation later in this manual).
All of the properties of a section needed for an analysis are computed by the Section Composer.
Section Database (.lpsx file)
A section database is a file with the lpsx extension which contains section definitions. These
files are edited using the Section Composer and can be linked to a LARSA 4D project in
LARSA 4D using the Connecting Databases [in LARSA 4D Users Manual] command. A section
database may contain more than one section as a convenience, so that all of the sections
relevant for a project can be saved within a single file. However, updating a section in a section
database will affect all LARSA 4D projects that make use of the database.
Standard Shape
Standard shapes are those which come from a standard table, such as AISC or EURO. Many
section tables are available in Section Composer. The properties of standard shapes cannot be
modified in Section Composer: their dimensions and properties are guaranteed to be exactly
what is found in the original section table. Because these shapes are fixed, they cannot be
used for creating nonprismatic sections.
55
LARSA Section Composer Manual
Parametric Shape
Section Composer derives most of its power from parametric shapes. These shapes, which
come in a variety of flavors, are dimensioned using parameters, not points. Whereas an Ishape has 12 vertices, it only has 4 parameters: d, b, t, and w. Only those parameters need
to be set in Section Composer for it to be able to calculate all of the shapes properties and
to display it graphically.
In addition, parametric shapes may be given nonprismatic variation by assigning equations
of variation to each parameter using a special x variable.
Parameter
A parameter is a named value that can be referenced in equations for the locations of points.
The coordinate of a point might be, for instance, (-b/2, -d/2) for the lower-left coordinate of a
rectangle shape, where b and d are parameters.
Cutout Shape
Shapes are generally solid. In order to create a shape with a hole, such as for a tube or box
girder, a second shape called a cutout must be placed inside the outer shape. The cutout defines
the inside perimeter of the shape. Multiple cutouts can be placed in the same shape, such as
for multiple-cell box girders.
Composite Shape
Shapes are generally made of the same material throughout. Composite shapes are placed
within other shapes to indicate a change of material within the shape. If a section has two
independent parts of different material, composite shapes are not necessary. A composite
shape is necessary only when one material completely encloses another.
Member Reference Line
The member reference line is the joint-to-joint line of a member (plus any member end
offsets set in LARSA 4D). This is a reference point that determines how shapes placed on the
Section Composer canvas line up with the member element in LARSA 4D. Normally shapes
are positioned by the user so that the computed section centroid lines up with the member
reference line.
Member Reference Axes
The member reference axes are the x/y/z axes that determine how a Section Composer section
lines up with the member element in LARSA 4D. The member reference x-axis is the same
as the member reference line. The member reference y- and z-axes are perpendicular to the
reference x-axis. Their orientation in LARSA 4D is determined by the member orientation
angle. By convention the web of a section is parallel to the member reference y axis, which
corresponds to an orientation angle of 90 degrees in LARSA 4D. Note that the reference axes
do not necessarily correspond to the section's principle axes but often do.
Member Local Coordinate System
If the section's centroid is placed at the member reference line, then the member reference
axes also correspond to the member local coordinate system. The member reference axes are
used for the placement of lanes and tendons in the model, while the local coordinate system is
56
LARSA Section Composer Manual
used for forces (but loads and results). If the section centroid does not line up with the member
reference line, the membeer local coordinate system's origin is at the centroid with y- and zaxes parallel to the reference axes. Note that the local coordinate system does not necessarily
correspond to the section's principle axes if the section is asymmetric.
Nonprismatic Section
Normally a member has the same dimensions along its entire length: it is a prism. Members
may vary in depth, width, or in any other dimension along their length. Such members are
said to have nonprismatic sections. The analytic properties of nonprismatic sections also vary
along the length of the member. Varying dimensions and properties are taken into account in
LARSA 4D when modeled in the Section Composer.
Composite Material Sections
Sections may be made of a composition of multiple shapes, each having a different material.
Such sections are called composite material sections. Section Composer will take the composite
nature of a section into account when calculating section properties.
The differential effects of self-weight, thermal loads, and time-dependent material effects on
the shapes making up composite material sections are accounted for in the LARSA 4D analysis
starting with version 8.0.
Composite Construction Section
Sections may assembled during the construction of a structure. For instance, a steel web
may be placed first into a structure, with a concrete slab on top for the deck poured and
placed at a different time. While such structures can be modeled with the web and slab as
independent elements in the LARSA 4D model, this approach fails to account for the continuity
of displacement along the length of the web and slab. Instead, a single section definition
containing both the web and slab can be created in the Section Composer. They will, however,
be set up so as to be added to the model at separate times.
The differential effects of self-weight, thermal loads, and time-dependent material effects on
the shapes making up composite construction sections are accounted for in the LARSA 4D
analysis starting with version 8.0.
57
LARSA Section Composer Manual
58
LARSA Section Composer Manual
Index
add points to shape, 13
adding shapes, 13
align, 13
area, 23
centroid
Computations, 23
Creating a Section, 13
Overview, 7
centroid offset, 37
clearance, 23
Clz, Cly, 23
composite activity, 51
composite construction section, 55
composite construction sections, 51
composite material section, 55
composite material sections, 49
composite section, 7
composite shape
Free Shapes, Cutouts, and Composite Shapes, 25
Glossary, 55
Overview, 7
construction sequence section state, 51
cross-section properties, 23
custom shape, 13
cutout shape
Free Shapes, Cutouts, and Composite Shapes, 25
Glossary, 55
Overview, 7
database, 7
duplicate section, 13
duplicate shape, 13
editing parameters, 13
export DXF, 13
export image, 13
flexural strength, 53
flip shape, 13
formula, 7
formula helper, 41
formula language, 31
free draw tool, 25
free shape, 7
grid, 13
import DXF, 13
import LPSX, 13
inserting shapes, 13
integration of Section Composer with LARSA 4D, 13
introduction, 5
Ipzz, Ipyy, Ipa, 23
Izz, Iyy, 23
J
Computations, 23
Creating a Section, 13
59
LARSA Section Composer Manual
local coordinate system, 55
lpsx, 7
member local coordinate system
Glossary, 55
Member Reference Line and Local Coordinate System, 37
member reference axes, 7
member reference coordinate system
Glossary, 55
Member Reference Line and Local Coordinate System, 37
member reference line, 55
merge shapes, 13
mirror shape, 13
moment capacity, 53
moment curvature, 53
moment of area, 23
moment of inertia, 23
moment yield surface, 53
move shape, 13
multi-member spans, 41
nonprismatic section, 55
nonprismatic variation, 41
overview, 7
parameter
Glossary, 55
Overview, 7
parameter scope, 31
parameters, 31
parametric sections, 31
parametric shape
Creating a Section, 13
Glossary, 55
Overview, 7
perimeter, 23
physical members, 41
principle axes, 23
Qz, Qy, 23
radius of gyration, 23
reference coordinate system, 55
reference line
Glossary, 55
Member Reference Line and Local Coordinate System, 37
reference material, 49
reinforcement bars, 35
remove points from shape, 13
reverse shape point order, 13
rotate shape, 13
Rz, Ry, 23
section
Glossary, 55
Overview, 7
section database, 55
section database (.lpsx file), 25
section modulus, 23
section properties, 23
shape
Glossary, 55
Overview, 7
shape local axes, 13
60
LARSA Section Composer Manual
shape templates, 31
shapes, 13
shift point order in shape, 13
shift shape, 13
snap, 13
spans, 41
standard shape
Creating a Section, 13
Glossary, 55
Overview, 7
stress recovery points, 13
Sz, Sy, 23
torsion constant
Computations, 23
Creating a Section, 13
ultimate strength, 53
units, 13
weight area, 23
x variable, 41
zc, yc, 23
61
You might also like
- Shoe Dog: A Memoir by the Creator of NikeFrom EverandShoe Dog: A Memoir by the Creator of NikeRating: 4.5 out of 5 stars4.5/5 (537)
- Grit: The Power of Passion and PerseveranceFrom EverandGrit: The Power of Passion and PerseveranceRating: 4 out of 5 stars4/5 (587)
- CGS Civil 3D Tools 2015 Brochure ENG SquareDocument4 pagesCGS Civil 3D Tools 2015 Brochure ENG SquaregabemzamanNo ratings yet
- Section 2 EarthworksDocument18 pagesSection 2 EarthworksArifsalimNo ratings yet
- FIGURES AND GIRDER DETAILSDocument1 pageFIGURES AND GIRDER DETAILSgabemzamanNo ratings yet
- Bridge Railing & Deck DesignDocument28 pagesBridge Railing & Deck Designmedhat145No ratings yet
- Eng20121200001 91735131Document10 pagesEng20121200001 91735131gabemzamanNo ratings yet
- TerrainModelingContouringAna PDFDocument64 pagesTerrainModelingContouringAna PDFLinda TanthiNo ratings yet
- Intro To and Tips For Spreadsheets CHG 13 Jul 2015Document13 pagesIntro To and Tips For Spreadsheets CHG 13 Jul 2015gabemzamanNo ratings yet
- Bridge Model 2Document1 pageBridge Model 2gabemzamanNo ratings yet
- 11-31 C P - T B: GeneralDocument18 pages11-31 C P - T B: GeneralIsaac Farfan OtondoNo ratings yet
- 150 241 2 PBDocument16 pages150 241 2 PBgabemzamanNo ratings yet
- Grillage Method of Superstructure Analysis: Dr. Shahzad Rahman NWFP University of Engg & Technology, PeshawarDocument59 pagesGrillage Method of Superstructure Analysis: Dr. Shahzad Rahman NWFP University of Engg & Technology, PeshawarpotharajudvnagaNo ratings yet
- 2012 Chapter 16 3D Roadway DesignDocument40 pages2012 Chapter 16 3D Roadway DesigngabemzamanNo ratings yet
- Section 7 Street LightingDocument18 pagesSection 7 Street Lightinggabemzaman100% (1)
- Design of PilecapsDocument3 pagesDesign of PilecapsShyamali LiyanageNo ratings yet
- Failure of RoadDocument9 pagesFailure of RoadUmesh MishraNo ratings yet
- Lipped ChannelDocument1 pageLipped ChannelgabemzamanNo ratings yet
- + Culvert Report-FinalDocument17 pages+ Culvert Report-FinalgabemzamanNo ratings yet
- SP033 AnchoringDocument21 pagesSP033 AnchoringTuroyNo ratings yet
- COMPREHENSIVE DESIGN Example For PRESTRESSED CONCRETE (PSC) GIRDER SUPERSTRUCTURE BRIDGE WITH COMMENTARY SI UNITSDocument384 pagesCOMPREHENSIVE DESIGN Example For PRESTRESSED CONCRETE (PSC) GIRDER SUPERSTRUCTURE BRIDGE WITH COMMENTARY SI UNITSvNo ratings yet
- Ppr12 322alrDocument19 pagesPpr12 322alrgabemzamanNo ratings yet
- 2 3 2 PD6694 1Document17 pages2 3 2 PD6694 1hellios8502No ratings yet
- SI Book Chapter 6Document36 pagesSI Book Chapter 6ehwanbaktiNo ratings yet
- Feature - JKR Handbook 2ppDocument3 pagesFeature - JKR Handbook 2ppgabemzamanNo ratings yet
- Classification of SOIL V1.00 Sept2010Document16 pagesClassification of SOIL V1.00 Sept2010kameshNo ratings yet
- AM204B-1 Standart Temporary Sign ModelDocument1 pageAM204B-1 Standart Temporary Sign ModelgabemzamanNo ratings yet
- Farmers Guide To SIDocument25 pagesFarmers Guide To SIsteve_johnson_jonesNo ratings yet
- 09058Document4 pages09058gabemzamanNo ratings yet
- LPILE VERIFICATION NOTES: P-Y METHOD FOR LATERALLY LOADED PILE ANALYSISDocument19 pagesLPILE VERIFICATION NOTES: P-Y METHOD FOR LATERALLY LOADED PILE ANALYSISAdam VinsonNo ratings yet
- Hidden Figures: The American Dream and the Untold Story of the Black Women Mathematicians Who Helped Win the Space RaceFrom EverandHidden Figures: The American Dream and the Untold Story of the Black Women Mathematicians Who Helped Win the Space RaceRating: 4 out of 5 stars4/5 (894)
- The Yellow House: A Memoir (2019 National Book Award Winner)From EverandThe Yellow House: A Memoir (2019 National Book Award Winner)Rating: 4 out of 5 stars4/5 (98)
- The Little Book of Hygge: Danish Secrets to Happy LivingFrom EverandThe Little Book of Hygge: Danish Secrets to Happy LivingRating: 3.5 out of 5 stars3.5/5 (399)
- On Fire: The (Burning) Case for a Green New DealFrom EverandOn Fire: The (Burning) Case for a Green New DealRating: 4 out of 5 stars4/5 (73)
- The Subtle Art of Not Giving a F*ck: A Counterintuitive Approach to Living a Good LifeFrom EverandThe Subtle Art of Not Giving a F*ck: A Counterintuitive Approach to Living a Good LifeRating: 4 out of 5 stars4/5 (5794)
- Never Split the Difference: Negotiating As If Your Life Depended On ItFrom EverandNever Split the Difference: Negotiating As If Your Life Depended On ItRating: 4.5 out of 5 stars4.5/5 (838)
- Elon Musk: Tesla, SpaceX, and the Quest for a Fantastic FutureFrom EverandElon Musk: Tesla, SpaceX, and the Quest for a Fantastic FutureRating: 4.5 out of 5 stars4.5/5 (474)
- A Heartbreaking Work Of Staggering Genius: A Memoir Based on a True StoryFrom EverandA Heartbreaking Work Of Staggering Genius: A Memoir Based on a True StoryRating: 3.5 out of 5 stars3.5/5 (231)
- The Emperor of All Maladies: A Biography of CancerFrom EverandThe Emperor of All Maladies: A Biography of CancerRating: 4.5 out of 5 stars4.5/5 (271)
- The Gifts of Imperfection: Let Go of Who You Think You're Supposed to Be and Embrace Who You AreFrom EverandThe Gifts of Imperfection: Let Go of Who You Think You're Supposed to Be and Embrace Who You AreRating: 4 out of 5 stars4/5 (1090)
- The World Is Flat 3.0: A Brief History of the Twenty-first CenturyFrom EverandThe World Is Flat 3.0: A Brief History of the Twenty-first CenturyRating: 3.5 out of 5 stars3.5/5 (2219)
- Team of Rivals: The Political Genius of Abraham LincolnFrom EverandTeam of Rivals: The Political Genius of Abraham LincolnRating: 4.5 out of 5 stars4.5/5 (234)
- The Hard Thing About Hard Things: Building a Business When There Are No Easy AnswersFrom EverandThe Hard Thing About Hard Things: Building a Business When There Are No Easy AnswersRating: 4.5 out of 5 stars4.5/5 (344)
- Devil in the Grove: Thurgood Marshall, the Groveland Boys, and the Dawn of a New AmericaFrom EverandDevil in the Grove: Thurgood Marshall, the Groveland Boys, and the Dawn of a New AmericaRating: 4.5 out of 5 stars4.5/5 (265)
- The Unwinding: An Inner History of the New AmericaFrom EverandThe Unwinding: An Inner History of the New AmericaRating: 4 out of 5 stars4/5 (45)
- The Sympathizer: A Novel (Pulitzer Prize for Fiction)From EverandThe Sympathizer: A Novel (Pulitzer Prize for Fiction)Rating: 4.5 out of 5 stars4.5/5 (119)
- Her Body and Other Parties: StoriesFrom EverandHer Body and Other Parties: StoriesRating: 4 out of 5 stars4/5 (821)
- Qualys Cloud Agent Windows Install GuideDocument28 pagesQualys Cloud Agent Windows Install GuideN prasanthNo ratings yet
- Small Business Programs Office (SBPO) : Susan Nichols Program Director 571-218-4922Document20 pagesSmall Business Programs Office (SBPO) : Susan Nichols Program Director 571-218-4922James NaylerNo ratings yet
- ThreadX User GuideDocument362 pagesThreadX User GuidetrungvbNo ratings yet
- Discrete Mathematics and Graph Theory A Concise Study Companion and Guide (Undergraduate Topics in Computer Science) (K. Erciyes) (Z-LiDocument345 pagesDiscrete Mathematics and Graph Theory A Concise Study Companion and Guide (Undergraduate Topics in Computer Science) (K. Erciyes) (Z-Lifernando vargasNo ratings yet
- Gen Math W1 LAS2Document3 pagesGen Math W1 LAS2TJ gatmaitanNo ratings yet
- 541 - ISTQB Foundation Level SyllabusDocument2 pages541 - ISTQB Foundation Level SyllabusSangeetha BcNo ratings yet
- Agfa Drystar 5300 - Software Paches PDFDocument18 pagesAgfa Drystar 5300 - Software Paches PDFjamesNo ratings yet
- Spring Boot: Working With Application Runner: - by RAGHU SIR, Naresh ITDocument4 pagesSpring Boot: Working With Application Runner: - by RAGHU SIR, Naresh ITVenkat GowdaNo ratings yet
- Business Analytics: Enhancing Decision Making Association Analytics: A Mining ApproachDocument30 pagesBusiness Analytics: Enhancing Decision Making Association Analytics: A Mining ApproachManvendra SinghNo ratings yet
- UM1912 User ManualDocument16 pagesUM1912 User ManualMax SlobodianNo ratings yet
- PGDBA 2021 PI ToolkitDocument2 pagesPGDBA 2021 PI Toolkitthecoolguy96No ratings yet
- Market ResearchDocument7 pagesMarket ResearchTrifan_DumitruNo ratings yet
- Complex NumbersDocument15 pagesComplex NumbersAnonymous jUaHPNGx9lNo ratings yet
- LatexDocument15 pagesLatexĐặng Ngọc MinhNo ratings yet
- Control System AdvancementsDocument15 pagesControl System AdvancementstungluongNo ratings yet
- ATV32 - Communication Parameters: WarningDocument37 pagesATV32 - Communication Parameters: Warningcristhian laura chipanaNo ratings yet
- Topic 6 Proper Use of Basic FacilitiesDocument20 pagesTopic 6 Proper Use of Basic FacilitiesPrincess Sarah Mae AmistadNo ratings yet
- ARM Processor RoadmapDocument23 pagesARM Processor RoadmapKi Ki100% (1)
- Fanuc 10mDocument3 pagesFanuc 10mjj11459No ratings yet
- Node - Js SQLite Tutorial - Connection & CRUD - TechiediariesDocument3 pagesNode - Js SQLite Tutorial - Connection & CRUD - TechiediariesMário Sésso JúniorNo ratings yet
- iNTRODUCTION TO BITCOINDocument35 pagesiNTRODUCTION TO BITCOINInnocent ObialorNo ratings yet
- Affinity Designer Start GuideDocument14 pagesAffinity Designer Start Guidemasmuchyi60% (5)
- JBL Eon SchematicsDocument3 pagesJBL Eon Schematicsmirescualin0% (4)
- How To Setup Govroam For Government Organisations: CookbookDocument63 pagesHow To Setup Govroam For Government Organisations: CookbookricklcyNo ratings yet
- SA100 SA200 - Substation AutomationDocument4 pagesSA100 SA200 - Substation AutomationIndisi EngineeringNo ratings yet
- DMOS Microstepping Driver With Translator: Description Features and BenefitsDocument12 pagesDMOS Microstepping Driver With Translator: Description Features and BenefitsAhmad SaeedNo ratings yet
- Auditing OS and NetworksDocument35 pagesAuditing OS and Networksangie rosalesNo ratings yet
- University of Okara: 5th Merit List Department:Computer Science Admissions:FALL 2020Document5 pagesUniversity of Okara: 5th Merit List Department:Computer Science Admissions:FALL 2020Saghar Asi AwanNo ratings yet
- POD Go Cheat Sheet - EnglishDocument2 pagesPOD Go Cheat Sheet - EnglishMarc FerruzNo ratings yet
- Skill 1-5 Structure ExerciseDocument6 pagesSkill 1-5 Structure ExercisePrito WijayaNo ratings yet