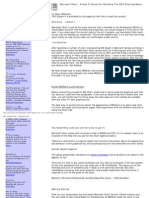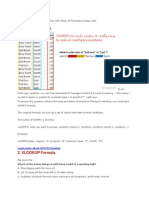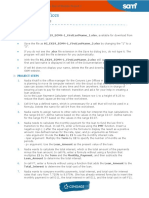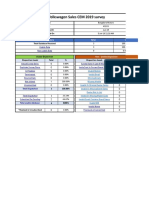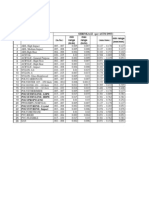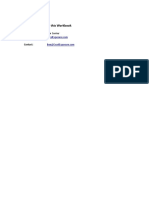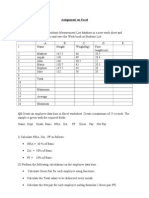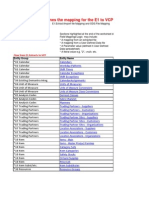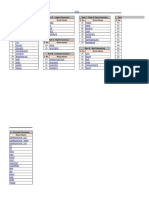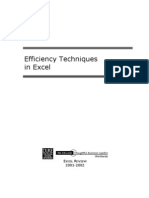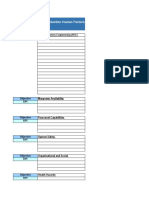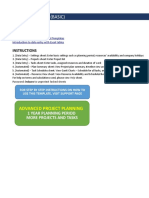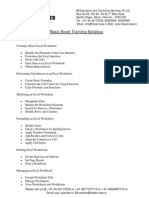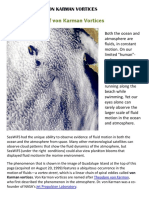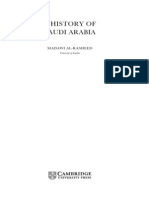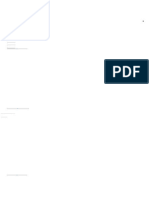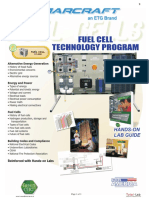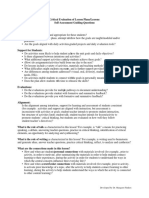Professional Documents
Culture Documents
Quantitative Analysis With Excel
Uploaded by
carlosnestorCopyright
Available Formats
Share this document
Did you find this document useful?
Is this content inappropriate?
Report this DocumentCopyright:
Available Formats
Quantitative Analysis With Excel
Uploaded by
carlosnestorCopyright:
Available Formats
m
APPENDIX C:
Guide To Using Excel To Help
Analyze Your Quantitative Data
The task of reviewing and analyzing your quantitative data is made easier with a
computer software spreadsheet. One such example is Microsofts Excel. You will
want to begin the process by considering the questions in your Community
Assessment which are close-ended questions (e.g., What enrollment option do you
prefer? Do you regularly use child care?) that can be answered using a limited
number of responses (e.g., selection 1, 2, 3, or 4; yes/no; etc.).
For example, if you were to utilize the first few questions in the Sample Questions
for Interviewing Parents on page 59 (i.e.,
Where are you living now?
How many children (under age 5) live with you?
How old are each of the children?
How many children do you have in Head Start?) and put them into a spreadsheet, it might look something like the following:
92
Five Steps to Community Assessment
AI-TAN/AED 2006. Permission to copy granted for non-commercial uses only
APPENDIX C
Since the first question (Where are you living?) is not a numerical response, you
might want to create some geographical categories (e.g., East, South, West,
North) or names of population centers (e.g., Tall Hills, Blue Lake, etc.) to which
you could then enter a 1 for each parent responding. For questions like How
old are each of the children?, you may want to assign age groups to separate
columns. After entering information into the spreadsheet, you can quickly sum
up the data in the columns by using the Auto Sum button. To double-check that
the information in the selected cell is correct, look at the function (fx)in this
case, the cell J14 has the following function: J14 = SUM ( J3:J13) that is, all
the cells from J3 through J13 have been summed together...and the total equals
twelve.
Using a spreadsheet will also allow you to create other functions, such as
percentages. In the example below, the responses from ten parent questionnaires
have been summed, then percentages have been calculated by creating functions.
For example, the cell J16 has the function (fx = J14/F14)that is, the total
number of children in the Head Start program (in cell J14) is divided by the total
number of children Under 5 (in cell F14). 12/17 = 0.7058 and, if you click on
the Percent Style button, you can change this notation to 71%.
Five Steps to Community Assessment
AI-TAN/AED 2006. Permission to copy granted for non-commercial uses only
93
APPENDIX C
With a computer spreadsheet, you can also create a summary table (see below).
Highlighting the information that you would like to display, you can then go to
the Standard Toolbar and select the Chart Wizard to help you create a graphic to
represent your information.
94
Five Steps to Community Assessment
AI-TAN/AED 2006. Permission to copy granted for non-commercial uses only
APPENDIX C
Step by step instructions will then walk you through the process (see below).
From a number of different options (i.e., bar chart, line graph, pie chart), select
the one that you think will best represent your data to your target audience (e.g.,
Tribal Council, Policy Council, Management Staff ) in an easy-to-understand
manner. You can try different options, share the results with your CA team, and
select one that best suits your needs.
You can then print it out, share it with your target audience to get their feedback,
and cut and paste the finished product into your Community Assessment report.
Five Steps to Community Assessment
AI-TAN/AED 2006. Permission to copy granted for non-commercial uses only
95
You might also like
- VB6 - Microsoft Chart - Handle With CareDocument11 pagesVB6 - Microsoft Chart - Handle With Careutigeorge100% (1)
- Ensighten ROI CalculatorDocument3 pagesEnsighten ROI CalculatorPaul LimaNo ratings yet
- Microsoft Office Excel 2007: by Sunil KadamDocument64 pagesMicrosoft Office Excel 2007: by Sunil KadamZEEL SATVARANo ratings yet
- Introduction To Statistics - LibreOfficeDocument60 pagesIntroduction To Statistics - LibreOfficeMihai VasileNo ratings yet
- Excel ShortcutsDocument39 pagesExcel ShortcutsSubroto GhoshNo ratings yet
- Advanced Excel FormulasDocument342 pagesAdvanced Excel FormulasIssa Khamis100% (1)
- Excel Training Course ContentDocument2 pagesExcel Training Course ContentExcel WaysNo ratings yet
- Bpls Project BudgetDocument5 pagesBpls Project Budgetapi-241467567No ratings yet
- Excel Imp FormulasDocument7 pagesExcel Imp FormulasTamseel ShahajahanNo ratings yet
- Scheduling ExamplesDocument15 pagesScheduling Examplesmkpasha55mpNo ratings yet
- 2 Excel For Analysts Formulas 101Document10 pages2 Excel For Analysts Formulas 101Shehzad KhattakNo ratings yet
- Full Process Report 1Document32 pagesFull Process Report 1Anonymous 0H0hbmNo ratings yet
- MS Excel FoundationDocument2 pagesMS Excel FoundationEdgar DauzonNo ratings yet
- Timeline TemplateDocument8 pagesTimeline Templateoliveira1305No ratings yet
- Pa Tas DatabaseDocument30 pagesPa Tas DatabaseAlbeldaArnaldoNo ratings yet
- Instructions SC EX19 EOM4-1Document3 pagesInstructions SC EX19 EOM4-1ry0% (1)
- Excel Timeline TemplateDocument4 pagesExcel Timeline TemplateMiezha Lecter VengerbergNo ratings yet
- m06 41523 Bangalore MotorsDocument9 pagesm06 41523 Bangalore MotorsAyeshaNo ratings yet
- Cable Size Calculations SpreadsheetDocument4 pagesCable Size Calculations SpreadsheetRichard TorrivillaNo ratings yet
- Shrinkage TableDocument6 pagesShrinkage TableMahesh Deivasiga Mani DNo ratings yet
- Cell Name Original Value Final ValueDocument5 pagesCell Name Original Value Final ValueDiv_nNo ratings yet
- Sales Plan Performance ReportDocument19 pagesSales Plan Performance ReportMustafa Ricky Pramana SeNo ratings yet
- Advanced Excel FormulasDocument318 pagesAdvanced Excel FormulasRatana KemNo ratings yet
- Excel 2013 ShortcutsDocument2 pagesExcel 2013 ShortcutsMichael_1982No ratings yet
- BusinessPlan Template 1Document18 pagesBusinessPlan Template 1Abirami Chandran100% (1)
- Measurement Sheet: Add AddDocument4 pagesMeasurement Sheet: Add AddDINESHNo ratings yet
- ExcelDocument113 pagesExcelZubair ShafeeqNo ratings yet
- CET MS Advanced Word 2007 Training Manual v1.0Document17 pagesCET MS Advanced Word 2007 Training Manual v1.0ctn123No ratings yet
- Workshop On Advances Excel Using VBA'sDocument3 pagesWorkshop On Advances Excel Using VBA'sAshraf AliNo ratings yet
- Information About This Workbook: Author: Website: ContactDocument51 pagesInformation About This Workbook: Author: Website: ContactSunder Singh BishtNo ratings yet
- Final Excel AssignmentDocument4 pagesFinal Excel AssignmentSrv Solitario Biswas100% (1)
- E1-VCP Mapping 2011-01-12 AIA 3 1 ReleaseDocument827 pagesE1-VCP Mapping 2011-01-12 AIA 3 1 Releasesamcarte_No ratings yet
- Excel - Formula Sheet - AitDocument229 pagesExcel - Formula Sheet - AitMukesh jivrajikaNo ratings yet
- Group 1 - Ola - Submission 1Document5 pagesGroup 1 - Ola - Submission 1Shubhi TeotiaNo ratings yet
- Cadworx E&I: Product SheetDocument2 pagesCadworx E&I: Product SheetHibelertCordóvaEspinosaNo ratings yet
- Spring 2014 Midterm Exam CS 319 Object-Oriented Software EngineeringDocument8 pagesSpring 2014 Midterm Exam CS 319 Object-Oriented Software EngineeringUnusualFillerNo ratings yet
- Access Doc 1 NotesDocument50 pagesAccess Doc 1 Notespratikbansal11100% (1)
- Excel Efficiency TipsDocument80 pagesExcel Efficiency Tipspinku_malhotra007100% (4)
- Manufacturing and Production - Human Factors - KPI LibraryDocument4 pagesManufacturing and Production - Human Factors - KPI Librarytaghavi1347No ratings yet
- Real Time Data in Excel: CoursesDocument4 pagesReal Time Data in Excel: CoursesNitin GarjeNo ratings yet
- Ms Word LayoutDocument3 pagesMs Word LayoutAbhishek Dabar100% (1)
- Indzara Project Planner Basic v3 1 SampleDocument36 pagesIndzara Project Planner Basic v3 1 SampleYudith RachmadiahNo ratings yet
- Excel Formulas A Quick List PDFDocument6 pagesExcel Formulas A Quick List PDFIrfan Abbasi100% (1)
- Indian Interior Business StrategyDocument3 pagesIndian Interior Business Strategyvenkat_Mandali100% (1)
- Format 8 Synchronizing ReportDocument4 pagesFormat 8 Synchronizing ReportSameerNo ratings yet
- Excel and Pivot TablesDocument16 pagesExcel and Pivot Tablesgeologia1000No ratings yet
- Branch Learning Schedule - Bangalore - April 2013Document113 pagesBranch Learning Schedule - Bangalore - April 2013pramodhramaiahNo ratings yet
- Turnover Cost Calculation - Expanded VersionDocument6 pagesTurnover Cost Calculation - Expanded VersionModerator HRCINo ratings yet
- 8 Plant Layout Additional Material For StudentsDocument99 pages8 Plant Layout Additional Material For StudentsLakshay anandNo ratings yet
- RUP Informacion de ArtefactosDocument39 pagesRUP Informacion de ArtefactosJorge Luis Idiaquez HigaNo ratings yet
- Breakeven Analysis TemplateDocument1 pageBreakeven Analysis TemplateAjay SastryNo ratings yet
- Topic 6 - Market Segmentation, Targeting, and Positioning.Document40 pagesTopic 6 - Market Segmentation, Targeting, and Positioning.Anita Rani SNo ratings yet
- Excel Formula - Training PresentationDocument29 pagesExcel Formula - Training PresentationAJ GatusNo ratings yet
- Create The Path List BoxDocument3 pagesCreate The Path List BoxNila Septiana RahayuNo ratings yet
- Basic Excel Training SyllabusDocument1 pageBasic Excel Training SyllabusHari Hara Sudhan50% (2)
- Profiling and Analyzing The Yelp Dataset Coursera Worksheet (CHINOOK Database)Document10 pagesProfiling and Analyzing The Yelp Dataset Coursera Worksheet (CHINOOK Database)Kevin AlgueraNo ratings yet
- Topic 3: Learning ActivitiesDocument9 pagesTopic 3: Learning ActivitiesTherese PacuñoNo ratings yet
- Microsoft Excel Statistical and Advanced Functions for Decision MakingFrom EverandMicrosoft Excel Statistical and Advanced Functions for Decision MakingRating: 5 out of 5 stars5/5 (2)
- Final Project Instruction-SPRING2023Document10 pagesFinal Project Instruction-SPRING2023Min MinNo ratings yet
- Excel 2019: The Best 10 Tricks To Use In Excel 2019, A Set Of Advanced Methods, Formulas And Functions For Beginners, To Use In Your SpreadsheetsFrom EverandExcel 2019: The Best 10 Tricks To Use In Excel 2019, A Set Of Advanced Methods, Formulas And Functions For Beginners, To Use In Your SpreadsheetsNo ratings yet
- Guns Per Capita and HomicidesDocument2 pagesGuns Per Capita and HomicidescarlosnestorNo ratings yet
- Excel How To SumDocument3 pagesExcel How To SumcarlosnestorNo ratings yet
- 7 Spreadsheet ProblemsDocument10 pages7 Spreadsheet ProblemscarlosnestorNo ratings yet
- Von Karman VorticesDocument12 pagesVon Karman VorticescarlosnestorNo ratings yet
- Quarks and Hadrons: 5.1 Quark Flavor and ColorDocument12 pagesQuarks and Hadrons: 5.1 Quark Flavor and ColorcarlosnestorNo ratings yet
- Grand TourDocument7 pagesGrand TourcarlosnestorNo ratings yet
- Free Diver Dies Trying To Break World RecordDocument4 pagesFree Diver Dies Trying To Break World RecordcarlosnestorNo ratings yet
- Anarchy and PragmatismDocument16 pagesAnarchy and PragmatismcarlosnestorNo ratings yet
- Educators Guide To The MuseumDocument10 pagesEducators Guide To The Museumcarlosnestor100% (1)
- Sex and MoneyDocument47 pagesSex and MoneycarlosnestorNo ratings yet
- Islamists in A Changing Middle EastDocument190 pagesIslamists in A Changing Middle EastSalim Ullah100% (1)
- Profitability of Technical AnalysisDocument106 pagesProfitability of Technical AnalysiscarlosnestorNo ratings yet
- Indus Valley CivilizationDocument16 pagesIndus Valley Civilizationcarlosnestor100% (1)
- Philosophy in JapanDocument6 pagesPhilosophy in JapancarlosnestorNo ratings yet
- Singapore Polo Club MagazineDocument16 pagesSingapore Polo Club MagazinecarlosnestorNo ratings yet
- Saudi Arabia - Xix CenturyDocument26 pagesSaudi Arabia - Xix CenturycarlosnestorNo ratings yet
- ESA Mars Research Abstracts Part 2Document85 pagesESA Mars Research Abstracts Part 2daver2tarletonNo ratings yet
- Nielsen Report - The New Trend Among Indonesia's NetizensDocument20 pagesNielsen Report - The New Trend Among Indonesia's NetizensMarsha ImaniaraNo ratings yet
- Pitch AnythingDocument8 pagesPitch AnythingDoland drumb100% (1)
- General Introduction: 1.1 What Is Manufacturing (MFG) ?Document19 pagesGeneral Introduction: 1.1 What Is Manufacturing (MFG) ?Mohammed AbushammalaNo ratings yet
- List of Institutions With Ladderized Program Under Eo 358 JULY 2006 - DECEMBER 31, 2007Document216 pagesList of Institutions With Ladderized Program Under Eo 358 JULY 2006 - DECEMBER 31, 2007Jen CalaquiNo ratings yet
- Teks Pengacaraan Majlis Perpisahan PerpindahandocDocument8 pagesTeks Pengacaraan Majlis Perpisahan PerpindahandocTom O Hard JoNo ratings yet
- EHVACDocument16 pagesEHVACsidharthchandak16No ratings yet
- WDP Process Diagrams v1Document6 pagesWDP Process Diagrams v1Ryan HengNo ratings yet
- Woldia University: A Non Ideal TransformerDocument24 pagesWoldia University: A Non Ideal TransformerKANDEGAMA H.R. (BET18077)No ratings yet
- Konsep Negara Hukum Dalam Perspektif Hukum IslamDocument11 pagesKonsep Negara Hukum Dalam Perspektif Hukum IslamSiti MasitohNo ratings yet
- CNC Manuel de Maintenance 15i 150i ModelADocument526 pagesCNC Manuel de Maintenance 15i 150i ModelASebautomatismeNo ratings yet
- Clevite Bearing Book EB-40-07Document104 pagesClevite Bearing Book EB-40-07lowelowelNo ratings yet
- Acdc - DC Motor - Lecture Notes 5Document30 pagesAcdc - DC Motor - Lecture Notes 5Cllyan ReyesNo ratings yet
- Miata Wiring NA8 DiagramDocument65 pagesMiata Wiring NA8 DiagramseanNo ratings yet
- Ems Speed Sensor Com MotorDocument24 pagesEms Speed Sensor Com MotorKarina RickenNo ratings yet
- 5 Teacher Induction Program - Module 5Document27 pages5 Teacher Induction Program - Module 5LAZABELLE BAGALLON0% (1)
- Ebook Computer Forensics Principles and Practices 1St Edition Volonino Test Bank Full Chapter PDFDocument29 pagesEbook Computer Forensics Principles and Practices 1St Edition Volonino Test Bank Full Chapter PDFmundifycoucheefnhgl100% (10)
- GT-3000 PrintDocument3 pagesGT-3000 Printmanual imbNo ratings yet
- All Siae Skus: SF Product Name SIAE Product Code Descrip:on Availability Product Family Unit LIST Price ($)Document7 pagesAll Siae Skus: SF Product Name SIAE Product Code Descrip:on Availability Product Family Unit LIST Price ($)Emerson Mayon SanchezNo ratings yet
- Supply Chain Management 101Document36 pagesSupply Chain Management 101Trần Viết ThanhNo ratings yet
- Read The Dialogue Below and Answer The Following QuestionDocument5 pagesRead The Dialogue Below and Answer The Following QuestionDavid GainesNo ratings yet
- Benchmark Leadership Philosphy Ead 501Document5 pagesBenchmark Leadership Philosphy Ead 501api-494301924No ratings yet
- Chapter 3 PayrollDocument5 pagesChapter 3 PayrollPheng Tiosen100% (2)
- Unit 1: Power and Responsibility: 1. Important Leadership QualitiesDocument6 pagesUnit 1: Power and Responsibility: 1. Important Leadership QualitiesTrần Thanh MinhNo ratings yet
- Office Administration: School-Based AssessmentDocument17 pagesOffice Administration: School-Based AssessmentFelix LawrenceNo ratings yet
- Ojt Evaluation Forms (Supervised Industry Training) SampleDocument5 pagesOjt Evaluation Forms (Supervised Industry Training) SampleJayJay Jimenez100% (3)
- RESUME1Document2 pagesRESUME1sagar09100% (5)
- Application of A HAZOP Study Method To Hazard Evaluation of Chemical Unit of The Power StationDocument8 pagesApplication of A HAZOP Study Method To Hazard Evaluation of Chemical Unit of The Power Stationshinta sariNo ratings yet
- CSCI 123 - Final ExamDocument15 pagesCSCI 123 - Final ExamBrianYoungNo ratings yet
- 1 Lesson Plan Self Assessment 1Document1 page1 Lesson Plan Self Assessment 1Neha SharmaNo ratings yet