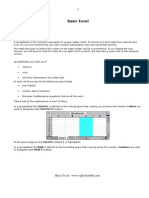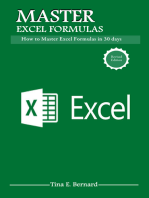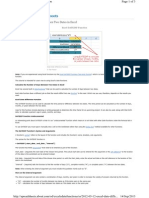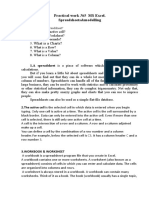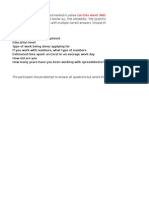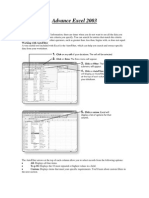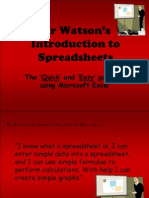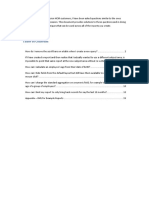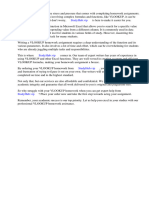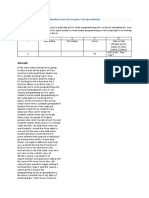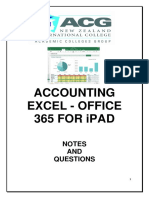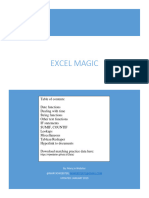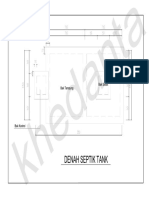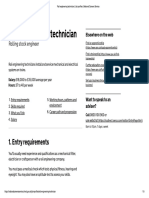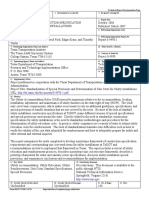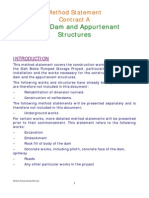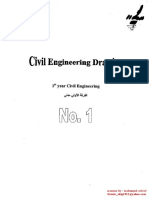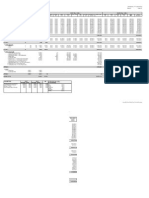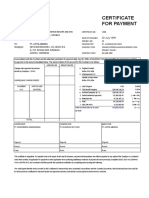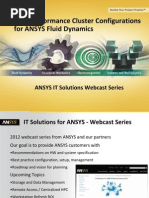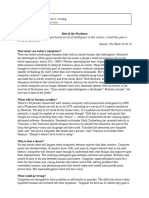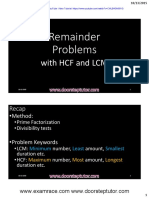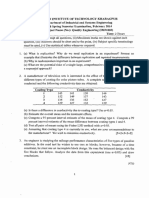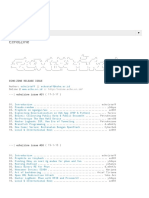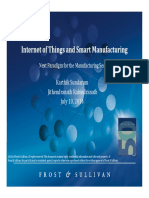Professional Documents
Culture Documents
Calculating Age in Excel
Uploaded by
istiqlalsandiCopyright
Available Formats
Share this document
Did you find this document useful?
Is this content inappropriate?
Report this DocumentCopyright:
Available Formats
Calculating Age in Excel
Uploaded by
istiqlalsandiCopyright:
Available Formats
Microsoft Excel
Calculating Age
Working Out a Person's Age in Excel
Published: 25 April 2013
Author: Martin Green
Screenshots: Excel 2010, Windows 7
For Excel Versions: All
How Excel Works with Dates
Excel considers dates as numbers. Each date is assigned a unique serial number. For example, the
27th September 1999 was date serial 36430. Fortunately, you don't need to know this but the fact
that all dates have numerical values can be very useful. Windows uses the 1900 date system in
which 1st January 1900 is date serial 1, 2nd January 1900 is date serial 2 and so on.
When you type a date into a cell, Excel shows you a date but is thinking of a number. To find out
the serial number of a date, select the cell containing the date then open the Format Cells dialog
by (in Excel 2007 and later) expanding the Number section of the Home tab (click the arrow in the
lower right corner) or (in Excel 2003 and earlier) opening the Format menu and choosing Cells. Go to
the Number tab and click General in the Category list. The date's serial number will appear in
the Sample box on the right (Fig. 1).
Fig. 1 Checking the serial number of a date.
You can make use of these numbers in all sorts of ways. You can add a number to a date to give a
date that is a number of days later, or subtract a number to get a date before. You can take one
date from another to find out how many days in between. There are lots of ready-made date
functions too.
Working Out a Person's Age
A person's age is the amount of time since they were born (I know you know that but the
computer doesn't, and we have to start thinking like the computer). So, all we have to do is put
today's date in one cell and the person's date of birth in another cell, then take their date of birth
away from today and you get their age - right? Well, sort of... you get a number. Because you took
a date serial from another date serial you get the number of days in between (see NOTE below). It
looks like this (Fig. 2). In this example the formula in cell A3 is =A1-A2
Fig. 2 Age shown as a number of days.
NOTE: In older versions of Excel you might get another date. Confused? Don't be. Excel is trying to
help but has misunderstood what we need. In date calculations, the result cell gets automatically
formatted the same way as the first cell in the formula. Because the first cell was formatted as a
date Excel showed you the result as a date, although you wanted to see a number. Just reformat
the cell manually by (in Excel 2003 and older) going to Format > Cells > General or (in Excel
2007 and later) choosing General from the dropdown in the Format section of the Home tab.
We need to convert this number of days into a number of years. Most years have 365 days but
every fourth year has 366 days. So the average number of years is 365.25. Let's modify our
formula (Fig. 3) In this example the formula in cell A3 is =(A1-A2)/365.25
Martin Green www.fontstuff.com
Microsoft Excel
Calculating Age
Fig. 3 Age shown as a number of years.
Note the brackets around the first part of the formula. Brackets mean "Work out this bit first...".
I've used them here to stop Excel trying to divide A2 by 365.25 before taking it away from A1.
Excel formulas do any multiplying and dividing before doing any adding and subtracting, but
anything in brackets gets done first.
Now we can see a number of years, but it's still not quite right. We are getting an accurate result
but we don't really want to see the fraction. As a last refinement we'll wrap the whole thing inside
an INT() function to give us a whole number (an integer). This is better than changing the number
of decimal places displayed, which would risk some numbers being rounded up and giving an
incorrect result. Here's the finished result (Fig. 4). In this example the formula in cell A3 is
=INT((A1-A2)/365.25)
Fig. 4 Age shown as whole years.
Inserting Today's Date Automatically
You can save yourself the effort of entering today's date manually. Excel has a function TODAY()
that creates the current date. All you need to do is place this function into the age calculation
formula in place of the reference of the cell that had today's date in it (Fig. 5).
In this example the formula in cell A3 is =INT((TODAY()-A2)/365.25)
Fig. 5 Age calculation using the TODAY() function.
How Accurate Do You Need to Be?
This formula yields pretty accurate results but it isn't infallible. Dividing by the average number of
days in a year works for most people most of the time, but sometimes it gets it wrong. Supposing
the person in question is a child, who hasn't yet lived through a 366 day year, you should be
dividing by 365 and not 365.25. So how can we get an exact, guaranteed correct figure? Read on...
Using Nested IF Statements to Tell It Like It Is!
Supposing it's August and you need to know old someone is...
The person was born in 1975. How old are they? You can't say.
The person was born in August 1975. How old are they? You still can't say.
The person was born on 23rd August 1975. How old are they? At last! You have enough
information. You can say for certain.
In order to calculate someone's age precisely you need to know the year in which they were born
and whether or not they have had their birthday. If they have had their birthday you subtract their
birth year from the current year. If they have not yet had their birthday you subtract their birth
Martin Green www.fontstuff.com
Microsoft Excel
Calculating Age
year from the current year, and then subtract 1. Easy! We do it all the time without thinking about
it. But explaining the rules to Excel is a bit more complicated. Here goes...
=IF(MONTH(TODAY())>MONTH(A1),YEAR(TODAY())-YEAR(A1),
IF(AND(MONTH(TODAY())=MONTH(A1),DAY(TODAY())>=DAY(A1)),
YEAR(TODAY())-YEAR(A1),(YEAR(TODAY())-YEAR(A1))-1))
I've written this calculation on three lines for clarity but you should write is as a single expression
without spaces. It assumes that cell A1 contains the person's date of birth. Here's what it says...
IF(MONTH(TODAY())>MONTH(A1)
If this month is later than the month of the persons birthday...
YEAR(TODAY())-YEAR(A1)
...subtract the year in which they were born from this year because they must have had their
birthday.
But what if we haven't passed the month in which they were born. We might be in that month, or
we might not have reached it yet. Let's find out...
IF(AND(MONTH(TODAY())=MONTH(A1),DAY(TODAY())>=DAY(A1))
If we are currently in the month of the person's birthday and it is either their birthday today or we
have passed it...
YEAR(TODAY())-YEAR(A1)
...subtract the year in which they were born from this year because they must have had their
birthday.
But what if this isn't the month in which they were born. We know we haven't passed their birthday
so...
(YEAR(TODAY())-YEAR(A1))-1
...subtract the year in which they were born from this year then subtract 1, because they haven't
had their birthday yet.
Phew!
About IF Functions
An IF function contains three arguments:
IF(Logical Test,Value If True,Value If False)
Logical Test: This is a question or circumstance than can be answered yes or no, or true or false.
Value If True: This is what the function should do if the answer to the test is yes or true.
Value If False: This is what the function should do if the answer to the test is no or false.
In other words, you ask a question. If the answer is yes you do one thing. If the answer is no you
do something else. What the IF function does could be to display a number or piece of text, or it
can do a calculation (which is what is does in the example I've used here).
But what if you don't have a simple yes/no question. The solution is a nested IF function. Instead
of inserting a number, piece of text or calculation, the value if true or value if false part (or both
parts) can be IF functions themselves. They normally need a bit of working out (!) because they
have to use the same logical process as Excel does. If it doesn't work first time, try writing it a
different way. And try "translating" it into English as I did above.
A nested IF function says something like...
"If the answer is yes, do this. If the answer is no do this or this (depending on..."
And if you think the Age Calculator is complicated, consider the fact that from version 2007 on
Excel can handle up to forty-seven (count them!) nested IF functions in a single calculation (older
versions could only manage a mere seven!).
Martin Green www.fontstuff.com
You might also like
- Learn More About Spreadsheet If Functions Like Countif, Sumif EtcDocument3 pagesLearn More About Spreadsheet If Functions Like Countif, Sumif EtcDan SheriffNo ratings yet
- Week 3 Using Formulas With Dates and Times ReadingDocument11 pagesWeek 3 Using Formulas With Dates and Times ReadingNihad ƏhmədovNo ratings yet
- Microsoft ExcelDocument115 pagesMicrosoft ExcelRaghavendra yadav KMNo ratings yet
- Dates and Date Functions: Questions Answered in This ChapterDocument8 pagesDates and Date Functions: Questions Answered in This ChapterParesh AglaveNo ratings yet
- Basic ExcelDocument13 pagesBasic ExcelRakesh SharmaNo ratings yet
- Excel From Beginner To ExpertDocument20 pagesExcel From Beginner To ExpertSai ThirupathiNo ratings yet
- 50 Useful Excel Functions: Excel Essentials, #3From Everand50 Useful Excel Functions: Excel Essentials, #3Rating: 5 out of 5 stars5/5 (4)
- Excel: Basic FeaturesDocument13 pagesExcel: Basic FeaturesBernadette P. FernandesNo ratings yet
- Experiment No 2Document10 pagesExperiment No 2Muhammad Tauseef ZafarNo ratings yet
- Js 02 Nizam FauziDocument15 pagesJs 02 Nizam FauziNizammudinMuhammadFauziNo ratings yet
- Item Price Quantity Total Potting Soil 3.00 $ 4 Mulch 2.75 $ 3 Petunias 0.69 $ 30Document5 pagesItem Price Quantity Total Potting Soil 3.00 $ 4 Mulch 2.75 $ 3 Petunias 0.69 $ 30api-28116943No ratings yet
- Microsoft Excel Formulas: Master Microsoft Excel 2016 Formulas in 30 daysFrom EverandMicrosoft Excel Formulas: Master Microsoft Excel 2016 Formulas in 30 daysRating: 4 out of 5 stars4/5 (7)
- Excel Cheat SheetDocument74 pagesExcel Cheat Sheetjmclaug502No ratings yet
- Introduction To Using Excel With Essentials Mathematics For Economic AnalysisDocument13 pagesIntroduction To Using Excel With Essentials Mathematics For Economic AnalysisQuji BichiaNo ratings yet
- Understanding ExcelDocument31 pagesUnderstanding ExcelChika AlbertNo ratings yet
- Excel ManualDocument131 pagesExcel Manualdonafutow2073100% (1)
- Difference Between Two Dates PDFDocument3 pagesDifference Between Two Dates PDFknsaravanaNo ratings yet
- Excel BasicsDocument13 pagesExcel BasicsKapongola NganyanyukaNo ratings yet
- What Is A Charts?: Practical Work 5 MS Excel. Spreadsheets&modellingDocument3 pagesWhat Is A Charts?: Practical Work 5 MS Excel. Spreadsheets&modellingZhaniya AbdalievaNo ratings yet
- Class 7 Computer Chapter 2 (Calculations in Microsoft Excel)Document5 pagesClass 7 Computer Chapter 2 (Calculations in Microsoft Excel)gautamtotalaNo ratings yet
- How To Get Promotion by Sharpening Your Excel Skills in Just 14 DaysDocument12 pagesHow To Get Promotion by Sharpening Your Excel Skills in Just 14 DaysVikram SuranaNo ratings yet
- Excel Formulas and FunctionsDocument12 pagesExcel Formulas and FunctionsprasanjeetbNo ratings yet
- Excel TODAY Function To Insert Todays Date and MoreDocument8 pagesExcel TODAY Function To Insert Todays Date and MoreP Singh KarkiNo ratings yet
- Calculate Hours Between Two Dates and Times in ExcelDocument3 pagesCalculate Hours Between Two Dates and Times in ExcelavinashjhamechxNo ratings yet
- Juggling Your Finances: Basic Excel Primer: Juggling Your FinancesFrom EverandJuggling Your Finances: Basic Excel Primer: Juggling Your FinancesNo ratings yet
- An Assignment On Microsoft Excel PDFDocument10 pagesAn Assignment On Microsoft Excel PDFRoger PrimoNo ratings yet
- Auto SumDocument65 pagesAuto SumAnil BatraNo ratings yet
- Phys261-Exp0 (Excel 2010) - SP 2012 v3Document10 pagesPhys261-Exp0 (Excel 2010) - SP 2012 v3mohamedNo ratings yet
- Advanced Excel Functions for Data AnalysisDocument7 pagesAdvanced Excel Functions for Data AnalysisCatherine VenturaNo ratings yet
- Juyudf 78Document15 pagesJuyudf 78Klevis SojatiNo ratings yet
- 10 Excel Formulas Every Beginner Should MasterDocument6 pages10 Excel Formulas Every Beginner Should MasterSuneha KashyapNo ratings yet
- Excel skills assessment questions and answersDocument50 pagesExcel skills assessment questions and answersankit_khandelwal1210No ratings yet
- (English) Microsoft Excel Tutorial For Beginners - Full Course (DownSub - Com)Document67 pages(English) Microsoft Excel Tutorial For Beginners - Full Course (DownSub - Com)Randi GarciaNo ratings yet
- Lec 5Document24 pagesLec 5jehadyamNo ratings yet
- Advance Excel 2003 Updated PDFDocument55 pagesAdvance Excel 2003 Updated PDFAli NemanNo ratings yet
- G7 ICT Spreadsheet For A PurposeDocument45 pagesG7 ICT Spreadsheet For A PurposetanishkasiriyadlapaliNo ratings yet
- Excel For HRDocument12 pagesExcel For HRSrinivasan .MNo ratings yet
- MR Watson's Introduction To Spreadsheets: The Quick and Easy Guide To Using Microsoft ExcelDocument15 pagesMR Watson's Introduction To Spreadsheets: The Quick and Easy Guide To Using Microsoft ExcelAlgie RegañonNo ratings yet
- Advanced Excel BookDocument83 pagesAdvanced Excel BookTharani lakshmi.mNo ratings yet
- OTBI Quick HintsDocument21 pagesOTBI Quick Hintsmanoj100% (1)
- Excel Guide to Formulas, Functions & ReportsDocument134 pagesExcel Guide to Formulas, Functions & ReportsBruce DoyaoenNo ratings yet
- Bahan Ms ExcelDocument8 pagesBahan Ms ExcelCantika ElizabethNo ratings yet
- Excel Lesson 1. Computing The Sum, Mean, & Standard Deviation of 10 Numbers Using ExcelDocument6 pagesExcel Lesson 1. Computing The Sum, Mean, & Standard Deviation of 10 Numbers Using ExceljuanNo ratings yet
- My Computer 2 ExcelDocument7 pagesMy Computer 2 Excelmustapha ibrahim jaloNo ratings yet
- Vlookup HomeworkDocument8 pagesVlookup Homeworkmiqblkhkf100% (1)
- IT Chapter 5 - Special Excel FunctionsDocument67 pagesIT Chapter 5 - Special Excel FunctionsAlthea Faye RabanalNo ratings yet
- Top 25 Formulas in Excel You Should KnowDocument19 pagesTop 25 Formulas in Excel You Should KnowJohn amenNo ratings yet
- Excel Notes and Questions Office 365 IpadDocument22 pagesExcel Notes and Questions Office 365 Ipad邹尧No ratings yet
- Excel for Beginners GuideDocument11 pagesExcel for Beginners Guidefms162No ratings yet
- Instructions 2Document5 pagesInstructions 2api-302465667No ratings yet
- Police Analyst: The Art of Filtering Duplicates in ExcelDocument10 pagesPolice Analyst: The Art of Filtering Duplicates in ExcelealselwiNo ratings yet
- What Is A Spreadsheet (2003)Document21 pagesWhat Is A Spreadsheet (2003)cyekcon4loveNo ratings yet
- Excel SUM Formula. Add Numbers, or a Range of Cells With SUM FormulaDocument103 pagesExcel SUM Formula. Add Numbers, or a Range of Cells With SUM Formulapram29c100% (1)
- R - Excel MagicDocument34 pagesR - Excel MagicText81No ratings yet
- Formulas in Excel SpreadsheetDocument19 pagesFormulas in Excel SpreadsheetHein HtetNo ratings yet
- Denah Septik Tank PDFDocument4 pagesDenah Septik Tank PDFistiqlalsandiNo ratings yet
- Lyrics BeatlesDocument3 pagesLyrics BeatlesistiqlalsandiNo ratings yet
- Rail Engineering Technician - Job Profiles - National Careers ServiceDocument5 pagesRail Engineering Technician - Job Profiles - National Careers ServiceistiqlalsandiNo ratings yet
- 0 4998 1Document160 pages0 4998 1istiqlalsandiNo ratings yet
- Upper DamDocument44 pagesUpper DamMohammad Bader Al-DeinNo ratings yet
- July - 2013 - Nursyamsu HidayatDocument2 pagesJuly - 2013 - Nursyamsu HidayatistiqlalsandiNo ratings yet
- Catwalk 00Document4 pagesCatwalk 00istiqlalsandiNo ratings yet
- (DB22D) Drawing 20141008Document1 page(DB22D) Drawing 20141008istiqlalsandiNo ratings yet
- Eksport File Sketchup Agar Bisa Dibuka Di Lumion - Erwin RandaDocument3 pagesEksport File Sketchup Agar Bisa Dibuka Di Lumion - Erwin RandaistiqlalsandiNo ratings yet
- Tekla Structure SoftwareDocument15 pagesTekla Structure SoftwareistiqlalsandiNo ratings yet
- Tutorial Tekla IndonesiaDocument5 pagesTutorial Tekla IndonesiaistiqlalsandiNo ratings yet
- 05 Btceng PDFDocument39 pages05 Btceng PDFistiqlalsandiNo ratings yet
- Dua AzeemusshaanDocument1 pageDua AzeemusshaanistiqlalsandiNo ratings yet
- Supplication of AslehDocument2 pagesSupplication of AslehistiqlalsandiNo ratings yet
- Civil Engineering Drawing 2 PDFDocument61 pagesCivil Engineering Drawing 2 PDFistiqlalsandi75% (4)
- Bathroom Renovation Project Alam Kulkul Resort - Kuta: Qty. Room Item No. Rate Amount DescriptionDocument27 pagesBathroom Renovation Project Alam Kulkul Resort - Kuta: Qty. Room Item No. Rate Amount DescriptiontrinatunaNo ratings yet
- Wp-Content Uploads 2008 01 Gambar-Detail-pondasi-foot-plateDocument1 pageWp-Content Uploads 2008 01 Gambar-Detail-pondasi-foot-plateistiqlalsandiNo ratings yet
- Eksport File Sketchup Agar Bisa Dibuka Di Lumion - Erwin RandaDocument3 pagesEksport File Sketchup Agar Bisa Dibuka Di Lumion - Erwin RandaistiqlalsandiNo ratings yet
- Bathroom Renovation Project Alam Kulkul Resort - Kuta: Qty. Room Item No. Rate Amount DescriptionDocument27 pagesBathroom Renovation Project Alam Kulkul Resort - Kuta: Qty. Room Item No. Rate Amount DescriptiontrinatunaNo ratings yet
- Dua During SalaatDocument2 pagesDua During SalaatistiqlalsandiNo ratings yet
- Dua Al AmnDocument4 pagesDua Al AmnistiqlalsandiNo ratings yet
- Dua in Obligatory SajdaDocument1 pageDua in Obligatory SajdaistiqlalsandiNo ratings yet
- Certificate NewNonPPNDocument27 pagesCertificate NewNonPPNGun ArdiNo ratings yet
- Cashflow Analysis Taman Techno (Shophouse, Home Industry Project) SidoarjoDocument2 pagesCashflow Analysis Taman Techno (Shophouse, Home Industry Project) SidoarjoIwanTiaraMotorNo ratings yet
- T54 88 Unit 2. T54 98 Unit 3. T36 168 Unit Jumlah 354 Unit T54 T45 T36 KeteranganDocument2 pagesT54 88 Unit 2. T54 98 Unit 3. T36 168 Unit Jumlah 354 Unit T54 T45 T36 KeteranganistiqlalsandiNo ratings yet
- Estimation Building CostDocument18 pagesEstimation Building CostJody SetiawanNo ratings yet
- Certificate NewPPNDocument28 pagesCertificate NewPPNistiqlalsandiNo ratings yet
- Manual For Design and Detailing of RCCDocument340 pagesManual For Design and Detailing of RCCimranmehfoozNo ratings yet
- VSL Ground Anchor SystemsDocument20 pagesVSL Ground Anchor Systemsshree_iitNo ratings yet
- Free Excel Spreadsheet Design For Steel Structures - My EngineeringDocument5 pagesFree Excel Spreadsheet Design For Steel Structures - My Engineeringistiqlalsandi78% (9)
- Certificate of Cover 20190802 193436Document2 pagesCertificate of Cover 20190802 193436Mariel EfrenNo ratings yet
- Tutorial Sketchup ArtlantisDocument6 pagesTutorial Sketchup ArtlantisRoci TeohNo ratings yet
- XSupport Jan - Jun 2012Document214 pagesXSupport Jan - Jun 2012arcman17No ratings yet
- Psion 5mx How To LinuxDocument46 pagesPsion 5mx How To LinuxDiana MargaritNo ratings yet
- Windows File SystemsDocument10 pagesWindows File SystemsUmber IsmailNo ratings yet
- High-Performance Cluster Configurations For ANSYS Fluid DynamicsDocument36 pagesHigh-Performance Cluster Configurations For ANSYS Fluid DynamicsVyssionNo ratings yet
- Mac OS 8 Install ManualDocument52 pagesMac OS 8 Install ManualscriNo ratings yet
- Types of GISDocument14 pagesTypes of GISpwnjha100% (1)
- FTTH Smart Guide 2015 V3.0Document486 pagesFTTH Smart Guide 2015 V3.0KumarRajaMNo ratings yet
- 02 Q8 9 10 TogetherDocument21 pages02 Q8 9 10 TogethermlaorrcNo ratings yet
- Lab MannualDocument30 pagesLab MannualRahul SinghNo ratings yet
- Aow 1415 11 Artificial IntelligenceDocument2 pagesAow 1415 11 Artificial Intelligenceapi-265484305No ratings yet
- TifrDocument3 pagesTifrgrasheedNo ratings yet
- Optimizing Data LoadingDocument26 pagesOptimizing Data LoadingbudulinekNo ratings yet
- Active Directory Overview: Objects, Components, Structures & ConceptsDocument124 pagesActive Directory Overview: Objects, Components, Structures & ConceptsPichai Ng-arnpairojh100% (1)
- Manual Omega (ENG)Document46 pagesManual Omega (ENG)Eduardo Pereira0% (1)
- New Print PDFDocument6 pagesNew Print PDFGobinda RoyNo ratings yet
- Solving LCM HCF Remainder ProblemsDocument10 pagesSolving LCM HCF Remainder ProblemshadhaiNo ratings yet
- QuantumDocument2 pagesQuantumbrahma2deen2chaudharNo ratings yet
- ECON 440/640 Problem Set 3 AnswersDocument4 pagesECON 440/640 Problem Set 3 AnswersBharavi KothapalliNo ratings yet
- Analysis of Rates For Rural RoadsDocument2 pagesAnalysis of Rates For Rural RoadsAnamika SinghNo ratings yet
- Telecom - Module - 3 Assignment - Paper - Batch 3 PDFDocument2 pagesTelecom - Module - 3 Assignment - Paper - Batch 3 PDFMani Chandu PaboluNo ratings yet
- 1919 2547 2 PBDocument11 pages1919 2547 2 PBAlya ApriliaNo ratings yet
- Kyd S Excel Shortcut KeysDocument15 pagesKyd S Excel Shortcut KeysSantosh DasNo ratings yet
- Internet of Things and Smart Manufacturing Internet of Things and Smart ManufacturingDocument20 pagesInternet of Things and Smart Manufacturing Internet of Things and Smart ManufacturingSherry SherNo ratings yet
- Roco 10772 Route CNT RLDocument2 pagesRoco 10772 Route CNT RLMonica Monica MonicaNo ratings yet
- Building Django 2.0 Web ApplicationsDocument397 pagesBuilding Django 2.0 Web ApplicationsOsmanito Torres100% (7)
- Managing PSSE 30 and 31Document14 pagesManaging PSSE 30 and 31Mochammad RismansyahNo ratings yet
- Streaming and Finding Success On TwitchDocument68 pagesStreaming and Finding Success On Twitchfferreira12100% (7)
- William J. Tetrault, Jr. 361 Fairway Ave, Port St. Lucie, Florida 34983 SQL/BI Developer/Software EngineerDocument4 pagesWilliam J. Tetrault, Jr. 361 Fairway Ave, Port St. Lucie, Florida 34983 SQL/BI Developer/Software EngineerMaahiNo ratings yet