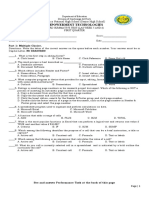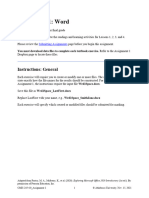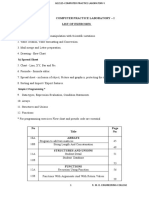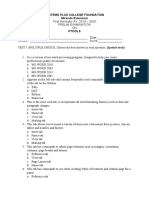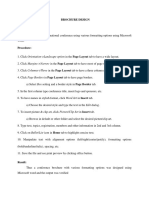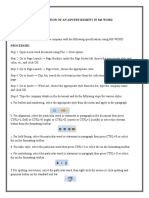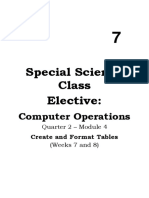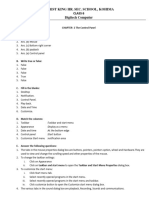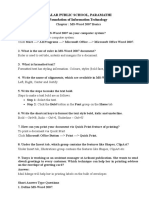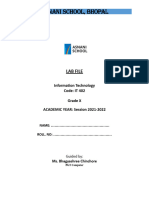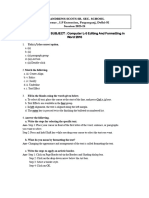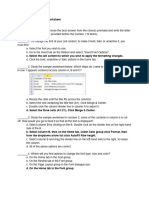Professional Documents
Culture Documents
Excellent Practical
Uploaded by
abbusaroCopyright
Available Formats
Share this document
Did you find this document useful?
Is this content inappropriate?
Report this DocumentCopyright:
Available Formats
Excellent Practical
Uploaded by
abbusaroCopyright:
Available Formats
Computer Science Practical Guide
Bharathi Hr. Sec. School , Reddipatty
..1..
A. Prabhakar, M.C.A.,B.Ed.,
Computer Science Practical Guide
Enter the given text:
Heaven from all creatures hides the book of fate.
All but the page prescribe the present state.
A hero perishes or a sparrow fall.
Apply the following commands to the text given above.
a. Cut, copy, paste using mouse and keyboard shortcut keys.
b. Find Heaven and replace with God.
c. Change the font style and colour.
d. Align the first line left, right, center and justify alignments.
e. Align the second line by bulleted or numbered lists.
f. Correct typographical mistakes using autocorrect option.
Bharathi Hr. Sec. School , Reddipatty
..2..
A. Prabhakar, M.C.A.,B.Ed.,
Computer Science Practical Guide
1. TEXT EDITING AND FORMATTING
AIM:
To create a text document and perform the editing options like cut, copy, paste,
find and replace, correcting typographical mistakes using auto correct option and the
formatting options like font and colour changing, paragraph alignments and adding
bullets or numbered lists.
PROCEDURE:
I. Entering the given text:
1. Invoke StarOffice Writer using Start All Programs StarOffice 8 StarOffice
Writer.
2. Type the following text:
Heaven from all creatures hides the book of fate.
All but the page prescribe the present state.
A hero perishes or a sparrow fall.
II. Moving the text:
1. Select the text to be moved to a new location.
2. Select Edit Cut or press Ctrl + X.
3. Move the insertion point to the required location where the text is to be pasted.
4. Select Edit Paste or press Ctrl + V.
III. Copying the text:
1. Select the text to be copied.
2. Select Edit Copy or press Ctrl + C.
3. Move the insertion point to the required location where the text is to be pasted.
4. Select Edit Paste or press Ctrl + V.
IV. Finding and replacing text:
1. Choose Edit Find & Replace, the Find & Replace dialog box appears on the screen.
2. Type the word Heaven in the Search for text box and God in the Replace with text
box.
3. Click Find button, then click Replace [or Replace All] button.
4. Click Close button.
V. Changing the Fonts and Colour:
1. Select the text and choose Format Character, the Character dialog box appears on
the screen.
2. Choose the required font and click OK button.
Bharathi Hr. Sec. School , Reddipatty
..3..
A. Prabhakar, M.C.A.,B.Ed.,
Computer Science Practical Guide
OUTPUT:
God from all creatures the book of fate.
All but the page prescribe the hides present state.
A hero perishes or a sparrow fall hero.
Bharathi Hr. Sec. School , Reddipatty
..4..
A. Prabhakar, M.C.A.,B.Ed.,
Computer Science Practical Guide
3. Select the text to be coloured and click on
Font Colour icon that displays a colour
palette, to click the required colour.
VI. Paragraph alignment:
1. Place the insertion point in the first line.
2. Click the required
left or
right or
center or
justify icons. (Or press Ctrl +
L, Ctrl + R, Ctrl + E, Ctrl + J respectively.)
VII. Creating Bullets or Numbered Lists:
1. Place the insertion point in the second line.
2. Click the
Bullets or
Numbering icon on the formatting toolbar.
VIII. Correcting typographical mistakes:
1. Select Tools AutoCorrect, the AutoCorrect dialog box appears on the screen and
click Replace tab.
2. Type the word to be replaced is in the Replace text box and the replacement word is in
the With text box.
3. Click New and then OK button.
CONCLUSION:
The text editing and formatting options are done successfully.
Bharathi Hr. Sec. School , Reddipatty
..5..
A. Prabhakar, M.C.A.,B.Ed.,
Computer Science Practical Guide
Create a text with four lines. To the text increase or decrease the margins by inch.
Change the original settings using ruler option. Change the page orientation. Insert a topic
name as header and page number as footer.
OUTPUT:
Page Formatting
The margins for a particular page can be set to an exact value
using a Page Style dialog box or approximately using Rulers. Header
and Footer are some references remarks added to at every page of the
document of the top and bottom margins respectively.
Bharathi Hr. Sec. School , Reddipatty
..6..
A. Prabhakar, M.C.A.,B.Ed.,
Computer Science Practical Guide
2. PAGE FORMATTING
AIM:
To change the margin settings, page orientation and insert header and footer.
PROCEDURE:
I. Entering the text:
1. Invoke StarOffice Writer using Start All Programs StarOffice 8 StarOffice
Writer.
2. Type the following text:
The margins for a particular page can be set to an exact value using a Page Style
dialog box or approximately using Rulers. Header and Footer are some references
remarks added to at every page of the document of the top and bottom margins
respectively.
II. Changing the margins:
1. Click Format Page, the Page Style dialog box appears on the screen.
2. Click the Page tab, type 0.5 inches in Left and Right spin boxes under Margins group
and click on OK button.
3. To change the margins to original settings, place the mouse pointer between the grey and
white area of the ruler. It becomes double headed arrow, now click and drag to a new
margin.
III. Changing page orientation:
1. In Page Style dialog box, click the Page tab.
2. In the Orientation area, select the portrait or landscape option button and click on
OK button.
IV. Creating a Header and Footer:
1. Click Format Page, the Page Style dialog box appeared on the screen.
2. Select the Header tab and click the Header on checkbox.
3. Select the Footer tab and click the Footer on checkbox.
3. Now click OK button.
4. Click inside the header area and type the text Page Formatting as topic name.
5. Click inside the footer area and choose Insert Fields Page Number to insert page
numbers on every page.
CONCLUSION:
The margin settings, page orientation are changed and header and footer are created
successfully.
Bharathi Hr. Sec. School , Reddipatty
..7..
A. Prabhakar, M.C.A.,B.Ed.,
Computer Science Practical Guide
Create a table and enter the name of five students and the mark in three subjects. Change
the borders, line style and background colour of a table. Add two more names and marks
respectively.
OUTPUT:
Name
Mark1
Mark2
Mark3
Arjun S
50
65
62
Bharath P
46
73
69
Chandru M
87
67
73
Divya C
76
84
67
Elamathi J
67
56
63
Fathima M
76
71
64
Gayathri V
56
64
71
Bharathi Hr. Sec. School , Reddipatty
..8..
A. Prabhakar, M.C.A.,B.Ed.,
Computer Science Practical Guide
3. TABLE CREATION
AIM:
To prepare students mark list using table
PROCEDURE:
I. Creating Table:
1. Invoke StarOffice Writer using Start All Programs StarOffice 8 StarOffice
Writer.
2. Select Table Insert Table option that displays Insert Table dialog box.
3. Type the table name as Mark list in Name text box, number of columns as 4 in Columns
spin box and number of rows as 6 in Rows spin box.
4. Click OK button.
5. Enter the names of five students and marks in three subjects.
II. Changing the table borders, line style and background:
1. Select the table or the require cell or cell range.
2. Click Table Table Properties, the Table Format dialog box appears on the screen.
3. Select the Borders tab and choose the desired borders and line styles.
4. Select the Background tab and choose the desired back colour.
5. Click on OK button.
III. Adding rows:
1. Place the insertion point to the last row of the table and choose Table Insert Rows.
2. In Insert Rows dialog box, type 2 in Amount spin box and choose After option in
Position area and then click on OK button.
3. Enter two students mark details in the last added rows.
CONCLUSION:
The students mark list is successfully created using table.
Bharathi Hr. Sec. School , Reddipatty
..9..
A. Prabhakar, M.C.A.,B.Ed.,
Computer Science Practical Guide
Create a worksheet to enter the names and marks of five students in three subjects. Find
the total marks, average and the class average for one subject and copy using fill to others.
OUTPUT:
Bharathi Hr. Sec. School , Reddipatty
..10..
A. Prabhakar, M.C.A.,B.Ed.,
Computer Science Practical Guide
4. MARK LIST
AIM:
To prepare a mark list and find the total marks, average and the class average for each
subject using spreadsheet.
PROCEDURE:
1. Invoke StarOffice Calc by clicking on Start All Programs StarOffice 8
StarOffice Calc.
2. Type the following details:
3. Place the cell pointer in E2, type the formula =SUM (B2 : D2). To copy it to other cells
using Fill command, select the cell range E2 : E6 and click on Edit Fill Down.
4. Place the cell pointer in F2, type the formula =AVERAGE (B2 : D2). To copy it to other
cells using Fill command, select the cell range F2 : F6 and click on Edit Fill
Down.
5. Place the cell pointer in B7, type the formula =AVERAGE (B2 : B6). To copy it to other
cells using Fill command, select the cell range B7 : D7 and click on Edit Fill
Right.
CONCLUSION:
The mark list is prepared and found total marks, average and the class average.
Bharathi Hr. Sec. School , Reddipatty
..11..
A. Prabhakar, M.C.A.,B.Ed.,
Computer Science Practical Guide
Create a worksheet to enter the following details for five employees.
a) Employee name, Employee number, Basic pay, DA, CCA, HRA.
b) Calculate the gross pay using formula.
c) Change the row height and column width.
d) Sort the records in alphabetical order of employee names.
e) Adding two more employee details.
f) Delete one employee details.
g) Create a line or pie chart to show the variations of basic pay of the employees.
Bharathi Hr. Sec. School , Reddipatty
..12..
A. Prabhakar, M.C.A.,B.Ed.,
Computer Science Practical Guide
5. PAY BILL
AIM:
To prepare a pay bill, show the variations of basic pay of the employees using a chart.
PROCEDURE:
I. Entering the employee details:
1. Invoke StarOffice Calc by clicking on Start All Programs StarOffice 8
StarOffice Calc.
2. Type the following details:
3. Calculate the Gross pay by entering the formula = Sum (C2 : F2) in the cell G2. To copy
the gross pay to other row, select G2 to G6. Click on Edit Fill Down.
II. Changing the row height and column width:
1. Select the row whose height is to be changed and click Format Row Height that
displays Row Height dialog box. Type the new height in Height spin box and click on
the Ok button.
2. Select the column whose width is to be changed and click Format Column Width
that displays Column Width dialog box. Type the new width in Width spin box and
click on the Ok button.
III. Sorting the records:
2. Select the entire details of the employees from A1 to G6.
3. Click on Data Sort, select the Emp. Name in the Sort by option. Click Ascending
option button and OK button.
IV. Adding and deleting the records:
1. Move the cell pointer to the end of the records and type two new records.
2. Select the row to be deleted, choose Edit Delete Cells option that displays
Delete Cells dialog box.
3. Select Delete entire row(s) option and click OK button.
Bharathi Hr. Sec. School , Reddipatty
..13..
A. Prabhakar, M.C.A.,B.Ed.,
Computer Science Practical Guide
OUTPUT:
Bharathi Hr. Sec. School , Reddipatty
..14..
A. Prabhakar, M.C.A.,B.Ed.,
Computer Science Practical Guide
V. Creating a chart:
1. Select the cell range B1 to C7 and choose Insert Chart that displays AutoFormat
Chart dialog box, click on Next button.
2. Choose the pie chart in Choose a chart type and click Columns radio button in Data
Series in area then click Next button.
3. Choose a desired type of chart in the Choose a variant option, again click on Next
button.
4. Type Employee Pay Details in Chart Title text box and click on Create button.
CONCLUSION:
The pay bill is successfully prepared and displayed the variations of basic pay in a chart.
Bharathi Hr. Sec. School , Reddipatty
..15..
A. Prabhakar, M.C.A.,B.Ed.,
Computer Science Practical Guide
Generate the following series using StarOffice Calc:
1. 3/5/00, 3/12/00, 3/19/00 ., 5/28/00
2. 16, 32, 64, 128, . , 2048
3. 33, 30, 27 .., 3
OUTPUT:
Bharathi Hr. Sec. School , Reddipatty
..16..
A. Prabhakar, M.C.A.,B.Ed.,
Computer Science Practical Guide
6. SERIES GENERATION
AIM:
To generate the given series of date and numbers using StarOffice Calc.
PROCEDURE:
1. Invoke StarOffice Calc by clicking on Start All Programs StarOffice 8
StarOffice Calc.
I. Generating the series 3/5/00, 3/12/00, 3/19/00., 5/28/00
1. Click on the column heading A.
2. Choose Edit Fill Series that displays Fill Series dialog box, select Down as
Direction, Date as Type and Day as Time unit.
3. Type 3/5/00 as Start value and 5/28/00 as End value and 7 as Increment, and then click
on OK button.
II. Generating the series 16, 32, 64, 128 , 2048:
1. Click on the column heading B.
2. Choose Edit Fill Series option that displays Fill Series dialog box, select Down as
Direction and Growth as Type.
3. Type the value 16 as Start value, 2048 as End value and 2 as increment, and then click
on OK button.
III. Generating the series 33, 30, 27.., 3:
1. Click on the column heading C.
2. Choose Edit Fill Series option that displays Fill Series dialog box, select Down as
Direction and Linear as Type.
3. Type the value 33 as Start value, 3 as End value and -3 as increment, and then click on
OK button.
CONCLUSION:
The given series are generated successfully.
Bharathi Hr. Sec. School , Reddipatty
..17..
A. Prabhakar, M.C.A.,B.Ed.,
Computer Science Practical Guide
Create a database table to store name, age and sex of ten students. Using Filter, list the
names of students aged 18 and above.
OUTPUT:
Bharathi Hr. Sec. School , Reddipatty
..18..
A. Prabhakar, M.C.A.,B.Ed.,
Computer Science Practical Guide
7. STUDENTS DETAILS
AIM:
To list the students details aged 18 and above.
PROCEDURE:
I. Creating database table:
1. Invoke StarOffice Base by clicking on Start All Programs StarOffice 8
StarOffice Base.
2. Select the require database from the Database Wizard.
3. Choose Insert Table Design, the Table Design window appears on the screen.
4. Type the following table structure:
5. Right click on the small triangle to the left of the field SNo and choose Primary Key.
6. Press Ctrl + S, enter the table name as Student_details in the dialog box which appears
on the screen.
II. Adding the records:
1. Select Student_details on the Table pane and then choose Edit Open Database
Object.
2. Now enter the following data:
3. Save the data by pressing Ctrl + S.
III. Filtering the records :
1. Click the
Standard Filter icon on the toolbar that displays Standard Filter window.
2. Choose Age as Field Name, >= as Condition and type 18 in Value text box.
3. Click on OK button.
CONCLUSION:
The details of students aged 18 and above are listed successfully.
Bharathi Hr. Sec. School , Reddipatty
..19..
A. Prabhakar, M.C.A.,B.Ed.,
Computer Science Practical Guide
Create a student mark list database file with the following fields:
1. Reg. no
2. Name
3. Tamil
4. English
6. Science
7. Social
8. Total
9. Average
5. Maths
Add two new text fields called result and comment according to the given below.
Average Range
Grade
85 100
75 85
A+
65 75
55 65
B+
50 55
45 50
C+
40 45
< 40
Design a form to view the marks scored by a student only in a particular subject or
particular student.
Bharathi Hr. Sec. School , Reddipatty
..20..
A. Prabhakar, M.C.A.,B.Ed.,
Computer Science Practical Guide
8. FORM DESIGNING
AIM:
To create a table and use it to design a form in StarOffice Base to view students marks.
PROCEDURE:
I. Creating database table:
1. Invoke StarOffice Base by clicking on Start All Programs StarOffice 8
StarOffice Base.
2. Select the require database from the Database Wizard.
3. Choose Insert Table Design, the Table Design window appears on the screen.
4. Type the following table structure:
5. Right click on the small triangle to the left of the field RegNo and choose Primary Key.
6. Press Ctrl + S, enter the table name as Marklist in the dialog box which appears on the
screen.
II. Adding two more fields:
1. Select the Tables option from <Database> pane and right click on the Marklist table,
choose the Edit option from the submenu that appears.
2. In the Table Design window, type two more fields like Result and Comment of type
Text[VARCHAR] and press Ctrl + S to save the modification.
III. Adding records:
1. Select Marklist on the Table pane and then choose Edit Open Database Object.
2. Now enter the data into the table. After completing, save again.
Bharathi Hr. Sec. School , Reddipatty
..21..
A. Prabhakar, M.C.A.,B.Ed.,
Computer Science Practical Guide
OUTPUT:
Bharathi Hr. Sec. School , Reddipatty
..22..
A. Prabhakar, M.C.A.,B.Ed.,
Computer Science Practical Guide
IV. Form Designing:
1. Select Forms icon in <Database> pane and then select Use Wizard to Create Form
that appears Form Wizard window on the screen.
2. Select Marklist table and choose all fields in the Available Fields text area. Click Next
button for two times.
3. In the Data Entry Mode window, select The form is to display all data radio button
and click Next button.
4. Select the require form style from Apply styles box and then click Next button.
5. Type the name of the form as Marklist_Form and select the Work with the form radio
button.
6. Now click on Finish button.
CONCLUSION:
The students Marklist form is successfully designed.
Bharathi Hr. Sec. School , Reddipatty
..23..
A. Prabhakar, M.C.A.,B.Ed.,
Computer Science Practical Guide
Create a student mark list database file with the following fields:
1. Reg. no
2. Name
3. Tamil
4. English
6. Science
7. Social
8. Total
9. Average
5. Maths
Enter data to the database file. Then sort the database by any one of the fields by ascending
or descending order.
OUTPUT:
Bharathi Hr. Sec. School , Reddipatty
..24..
A. Prabhakar, M.C.A.,B.Ed.,
Computer Science Practical Guide
9. SORTING RECORDS
AIM:
To create a database table and sort the records.
PROCEDURE:
I. Creating table:
1. Invoke StarOffice Base by clicking on Start All Programs StarOffice 8
StarOffice Base.
2. Select the require database from the Database Wizard.
3. Choose Insert Table Design, the Table Design window appears on the screen.
4. Type the following fields:
5. Right click on the small triangle to the left of the field RegNo and choose Primary Key.
6. Press Ctrl + S, enter the table name as Marklist in the dialog box which appears on the
screen.
II. Adding records:
1. Select Marklist on the Table pane and then choose Edit Open Database Object.
2. Now enter the data into the table. After completing, press Ctrl + S to save the table.
III. Sorting the records:
In the Marklist Table window, select the Total field by clicking on it at the top of the
table. Then click on either the
Sort Ascending icon or
Sort Descending icon.
CONCLUSION:
The database records are sorted.
Bharathi Hr. Sec. School , Reddipatty
..25..
A. Prabhakar, M.C.A.,B.Ed.,
Computer Science Practical Guide
Create a presentation with five fields describing your school. Change the background and
fonts.
OUTPUT:
Bharathi Hr. Sec. School , Reddipatty
..26..
A. Prabhakar, M.C.A.,B.Ed.,
Computer Science Practical Guide
10. MY SCHOOL
AIM:
To create a presentation about my school in five slides and changes the background and
fonts.
PROCEDURE:
I. Creating presentation:
1. Click on Start All Programs StarOffice 8 StarOffice Impress that displays
Presentation Wizard.
2. Select Empty presentation option in Type area and click on Next button.
3. Select a slide design and output medium in the second page of Presentation Wizard
and then click on Next button.
4. In third page, choose slide transition effect and presentation type and then click on
Create button.
5. Choose a layout in StarOffice Impress Presentation Window and type about your
school.
II. Inserting Slides:
1. Choose Insert Slide, if want a new layout; choose it from Layouts page in Tasks
pane.
2. Type the content about your school.
3. Use the above steps (1) and (2) for three times.
III. Changing Slide Background and Fonts:
1. Choose Format Page that displays Page Setup dialog box, select the Background
tab.
2. Select the require background fill options from Fill combo box and select the required
background in the list and then click OK button.
3. To change background fill for all slides, click Yes button on the Page Settings dialog box
that appears.
4. Select the required contents and click Format Character, choose Font tab in
Character dialog box.
5. Select the required fonts and click OK button.
6. Press F5 to run the slide show.
CONCLUSION:
The presentation about my school is prepared and changed the background and fonts.
Bharathi Hr. Sec. School , Reddipatty
..27..
A. Prabhakar, M.C.A.,B.Ed.,
Computer Science Practical Guide
Create a presentation using templates and display the functions of StarOffice using bullets
in the created slide.
OUTPUT:
Bharathi Hr. Sec. School , Reddipatty
..28..
A. Prabhakar, M.C.A.,B.Ed.,
Computer Science Practical Guide
11. PRESENTATION USING TEMPLATES
AIM:
To create a presentation using templates and list the StarOffice functions in bullets.
PROCEDURE:
I. Creating presentation:
1. In StarOffice window, select File New Templates and Documents that displays
Templates and Documents dialog box.
2. Double click on Education under Templates icon and then select Academic
Presentation.
3. Now click Open button.
4. Select all the nine slides except the second slide in the Slide Sorter view and press the
Delete key.
5. In the remaining slide, type the heading as STAROFFICE FUNCTIONS and below the
heading section types the StarOffice functions one by one.
6. Save the presentation by clicking on File Save and press F5 to run the slide show.
CONCLUSION:
The presentation is prepared using templates and listed the StarOffice functions.
Bharathi Hr. Sec. School , Reddipatty
..29..
A. Prabhakar, M.C.A.,B.Ed.,
Computer Science Practical Guide
Create a presentation to display the days of a week in individual slides and sort them.
Insert appropriate pictures and sound.
OUTPUT:
Bharathi Hr. Sec. School , Reddipatty
..30..
A. Prabhakar, M.C.A.,B.Ed.,
Computer Science Practical Guide
12. DAYS OF A WEEK
AIM:
To sort and display week days in a presentation and add appropriate pictures and sound.
PROCEDURE:
I. Creating presentation:
1. Click on Start All Programs StarOffice 8 StarOffice Impress that displays
Presentation Wizard.
2. Select Empty presentation option in Type area and click on Next button.
3. Select a slide design and output medium in the second page of Presentation Wizard
and then click on Next button.
4. In third page, choose slide transition effect and presentation type and then click on
Create button.
5. Choose a layout in StarOffice Impress Presentation Window and type Sunday in the
first slide.
II. Inserting Slides, Pictures and Sound:
1. Choose Insert Slide, if want a new layout; choose it from Layouts page in Tasks
pane.
2. Type Monday.
3. Click Insert Picture From File option that displays Insert Picture dialog box,
choose the required picture.
4. Select Insert Movie and Sound, choose the require file from the Insert Movie and
Sound dialog box.
5. Repeat the above steps (1) to (5) up to all days.
III. Sorting the slides:
1. Click the Slide Sorter view tab to sort the slides.
2. Save and run the presentation slide show.
CONCLUSION:
The week days are displayed successfully and inserted the required picture and sound.
Bharathi Hr. Sec. School , Reddipatty
..31..
A. Prabhakar, M.C.A.,B.Ed.,
Computer Science Practical Guide
Bharathi Hr. Sec. School , Reddipatty
..32..
A. Prabhakar, M.C.A.,B.Ed.,
Computer Science Practical Guide
Bharathi Hr. Sec. School , Reddipatty
..33..
A. Prabhakar, M.C.A.,B.Ed.,
Computer Science Practical Guide
Write a C++ program to generate the Fibonacci series for n terms.
OUTPUT:
Enter the number of terms : 7
The Fibonacci series is
0
1
1
2
3
5
8
Bharathi Hr. Sec. School , Reddipatty
..34..
A. Prabhakar, M.C.A.,B.Ed.,
Computer Science Practical Guide
13. FIBONACCI SERIES
AIM:
To generate the Fibonacci series for n terms.
PROGRAM :
#include<iostream.h>
#include<conio.h>
void main ()
{
int i, n, f1, f2, f3;
clrscr ();
f1 = -1;
f2 = 1;
cout<<"Enter the number of terms : ";
cin>>n;
cout<<"The Fibonacci series is\n";
for (i=1; i<=n; i++)
{
f3 = f1 + f2;
cout<<f3<<'\n';
f1 = f2;
f2 = f3;
}
getch ();
}
CONCLUSION:
The Fibonacci series is successfully generated.
Bharathi Hr. Sec. School , Reddipatty
..35..
A. Prabhakar, M.C.A.,B.Ed.,
Computer Science Practical Guide
Write a C++ program using function to find the factorial of a given number.
OUTPUT:
Enter a number : 5
The factorial value of 5 is 120
Bharathi Hr. Sec. School , Reddipatty
..36..
A. Prabhakar, M.C.A.,B.Ed.,
Computer Science Practical Guide
14. FACTORIAL NUMBER
AIM:
To find the factorial value of a given number.
PROGRAM:
#include<iostream.h>
#include<conio.h>
long int fact (int num)
{
long int a, f = 1;
for (a =1; a <= num; a++)
f = a;
return f;
}
void main ( )
{
int x;
clrscr ( );
cout<<"Enter a number : ";
cin>>x;
cout<< "The factorial value of " <<x<<" is " <<fact(x);
getch ( );
}
CONCLUSION:
The factorial value is found.
Bharathi Hr. Sec. School , Reddipatty
..37..
A. Prabhakar, M.C.A.,B.Ed.,
Computer Science Practical Guide
Write a C++ program using switch case structure to display the given number in words.
Bharathi Hr. Sec. School , Reddipatty
..38..
A. Prabhakar, M.C.A.,B.Ed.,
Computer Science Practical Guide
15. DISPLAY IN WORDS
AIM:
To display the given number in words by using switch structure.
PROGRAM:
# include<iostream.h>
# include<conio.h>
void main ( )
{
int n;
clrscr ( );
cout<<"Enter a number : ";
cin>>n;
switch (n)
{
case 1 :
cout<<"\nThe number is one";
break;
case 2 :
cout<< "\nThe number is two";
break;
case 3 :
cout<< "\nThe number is three";
break;
case 4 :
cout<< "\nThe number is four";
break;
case 5 :
cout<< "\nThe number is five";
break;
case 6 :
cout<< "\nThe number is six";
break;
case 7 :
cout<< "\nThe number is seven";
break;
case 8 :
cout<< "\nThe number is eight";
break;
Bharathi Hr. Sec. School , Reddipatty
..39..
A. Prabhakar, M.C.A.,B.Ed.,
Computer Science Practical Guide
OUTPUT:
Enter a number : 5
The number is five
Enter a number : 17
Enter the number between 1 and 9
Bharathi Hr. Sec. School , Reddipatty
..40..
A. Prabhakar, M.C.A.,B.Ed.,
Computer Science Practical Guide
case 9 :
cout<< "\nThe number is nine";
break;
default :
cout<< "\nEnter the number between 1 and 9";
}
getch ( );
}
CONCLUSION:
The given number is successfully displayed in words.
Bharathi Hr. Sec. School , Reddipatty
..41..
A. Prabhakar, M.C.A.,B.Ed.,
Computer Science Practical Guide
Write a C++ program to check whether the given string is palindrome or not.
OUTPUT:
Enter the string : liril
The given string is palindrome.
Enter the string : bharathi
The given string is not palindrome
Bharathi Hr. Sec. School , Reddipatty
..42..
A. Prabhakar, M.C.A.,B.Ed.,
Computer Science Practical Guide
16. PALINDROME
AIM:
To check whether the given string is palindrome or not.
PROGRAM;:
#include<iostream.h>
#include<conio.h>
#include<string.h>
void main()
{
char str1[25],str2[25];
clrscr();
cout<<"Enter the string : ";
cin>>str1;
strcpy(str2, str1);
strrev(str1);
if (strcmp(str1,str2)==0)
cout<<"The given string is palindrome";
else
cout<<"The given string is not palindrome";
getch();
}
CONCLUSION:
The given string is checked.
Bharathi Hr. Sec. School , Reddipatty
..43..
A. Prabhakar, M.C.A.,B.Ed.,
Computer Science Practical Guide
Write a C++ Program to find the number of odd numbers and even numbers in a given
array:
OUTPUT:
Enter the number of array elements : 5
Enter the array values :
34
23
56
67
78
Number of odd numbers : 2
Number of even numbers : 3
Bharathi Hr. Sec. School , Reddipatty
..44..
A. Prabhakar, M.C.A.,B.Ed.,
Computer Science Practical Guide
17. ODD AND EVEN NUMBERS
AIM:
To find the number of odd numbers and even numbers in a given array.
PROGRAM;:
# include<iostream.h>
# include<conio.h>
void main ( )
{
int i, n, a[20], odd=0, even=0;
clrscr ( );
cout<<"Enter the number of array elements : ";
cin>>n;
cout<< "Enter the array values :\n";
for (i = 0; i < n; i++)
{
cin>>a [i];
if (a[i] % 2 == 0)
even ++;
else
odd ++;
}
cout<< "Number of odd numbers : \t"<<odd;
cout<< "\nNumber of even numbers : \t"<<even;
getch ( );
}
CONCLUSION:
The number of odd numbers and even numbers are found.
Bharathi Hr. Sec. School , Reddipatty
..45..
A. Prabhakar, M.C.A.,B.Ed.,
Computer Science Practical Guide
Write a C++ program to print the transpose of 3 x 3 matrix.
OUTPUT:
Enter the A matrix elements :
1
2
3
7
8
9
4
5
6
The given A matrix is
1
The transpose matrix of A is
1
Bharathi Hr. Sec. School , Reddipatty
..46..
A. Prabhakar, M.C.A.,B.Ed.,
Computer Science Practical Guide
18. TRANSPOSE MATRIX
AIM:
To print the transpose of 3 x 3 matrix.
PROGRAM;:
# include<iostream.h>
# include<conio.h>
void main ( )
{
int i, j, matA[3][3];
clrscr();
cout<<"Enter the A matrix elements :\n";
for (i = 0; i < 3; i++)
for (j = 0; j < 3; j++)
cin>>matA[i][j];
cout<<"\nThe given A matrix is \n";
for (i = 0; i < 3; i++)
{
for (j = 0; j < 3; j++)
cout<<'\t'<<matA[i][j];
cout<<'\n';
}
cout<<"\nThe transpose matrix of A is \n";
for (i = 0; i < 3; i++)
{
for (j = 0; j < 3; j++)
cout<<'\t'<<matA[j][i];
cout<<'\n';
}
getch();
}
CONCLUSION:
The transpose matrix is successfully printed.
Bharathi Hr. Sec. School , Reddipatty
..47..
A. Prabhakar, M.C.A.,B.Ed.,
Computer Science Practical Guide
Write a C++ program to add two 3 x 3 matrix.
OUTPUT:
Enter the A matrix elements :
3
3
3
3
3
3
3
3
3
Enter the B matrix elements :
1
2
3
4
5
6
7
8
9
Addition of the matrixces A and B is
4
10
11
12
Bharathi Hr. Sec. School , Reddipatty
..48..
A. Prabhakar, M.C.A.,B.Ed.,
Computer Science Practical Guide
19. MATRIX ADDITION
AIM:
To add the given two 3 x 3 matrix.
PROGRAM;:
#include<iostream.h>
#include<conio.h>
void main ( )
{
int i, j, matrixA[3][3], matrixB[3][3], sum_matrix[3][3];
clrscr ( );
cout<<"Enter the A matrix elements : \n";
for (i = 0; i < 3; i++)
for (j = 0; j < 3; j++)
cin>> matrixA[i][j];
cout<<"\nEnter the B matrix elements : \n";
for (i = 0; i < 3; i++)
for (j = 0; j<3; j++)
cin>> matrixB[i][j];
cout<<"\nAddition of the matrices A and B is \n";
for (i = 0; i < 3; i++)
{
for (j = 0; j < 3; j++)
{
sum_matrix[i][j] = matrixA[i][j] + matrixB[i][j];
cout<<sum_matrix[i][j]<<'\t';
}
cout<<'\n';
}
getch();
}
CONCLUSION:
The given two matrices are added successfully.
Bharathi Hr. Sec. School , Reddipatty
..49..
A. Prabhakar, M.C.A.,B.Ed.,
Computer Science Practical Guide
Write a C++ program using function to determine whether the given number is prime or not.
OUTPUT:
Enter a number : 6
The given number 6 is not prime
Enter a number : 11
The given number 11 is prime
Bharathi Hr. Sec. School , Reddipatty
..50..
A. Prabhakar, M.C.A.,B.Ed.,
Computer Science Practical Guide
20. PRIME NUMBERS
AIM:
To determine whether the given number is prime or not.
PROGRAM:
#include<iostream.h>
#include<conio.h>
int prime (int n)
{
int i, p = 1;
for (i = 2; i <= n/2; i++)
if (n % i == 0)
p = 0;
return p;
}
void main ( )
{
int x;
clrscr ( );
cout<<"Enter a number : ";
cin>>x;
if (prime(x))
cout<<"\nThe given number "<<x<<" is prime";
else
cout<<"\nThe given number "<<x<<" is not prime";
getch ( );
}
CONCLUSION:
It is found whether the given number is prime or not.
Bharathi Hr. Sec. School , Reddipatty
..51..
A. Prabhakar, M.C.A.,B.Ed.,
Computer Science Practical Guide
Write a C++ program to define a class employee with the following specification.
Private members of class employee
Empono - integer
Ename 20 characters
Basic float
Netpay, da, hra float
Calculate ( ) A function to find the basic + da + hra + with float return type.
Public member functions of class employee
havedata ( ) A function to accept values for
empno, ename, basic, hra, da and call calculate ( ) to compute netpay.
dispdata ( ) A function to display all the data members on the screen.
Bharathi Hr. Sec. School , Reddipatty
..52..
A. Prabhakar, M.C.A.,B.Ed.,
Computer Science Practical Guide
21. USES OF CLASS
AIM:
To prepare employee details using class and objects.
PROGRAM;:
#include<iostream.h>
#include<conio.h>
class employee
{
private:
int empno;
char ename[20];
float basic, hra, da, netpay;
float calculate()
{
return (basic + da + hra);
}
public:
void havedata()
{
cout<<"\n Enter the employee number : ";
cin>>empno;
cout<<"\n Enter the employee name : ";
cin>>ename;
cout<<"\n Enter the basic pay : ";
cin>>basic;
cout<<"\n Enter the HRA amount : ";
cin>>hra;
cout<<"\n Enter the DA amount : ";
cin>>da;
netpay = calculate ( );
}
Bharathi Hr. Sec. School , Reddipatty
..53..
A. Prabhakar, M.C.A.,B.Ed.,
Computer Science Practical Guide
OUTPUT:
Enter the employee number : 101
Enter the employee name : Ramesh
Enter the basic pay : 30000
Enter the HRA amount : 1100
Enter the DA amount : 1000
Employee Details
Employee number : 101
Employee name : Ramesh
Basic pay : 30000
HRA : 1100
DA : 1000
Netpay : 32100
Bharathi Hr. Sec. School , Reddipatty
..54..
A. Prabhakar, M.C.A.,B.Ed.,
Computer Science Practical Guide
void dispdata ( )
{
cout<<"\n\t\tEmployee Details\n";
cout<<"\n\t\t------- --------\n";
cout<<"\nEmployee number : "<<empno;
cout<<"\nEmployee name : "<<ename;
cout<<"\nBasic pay : "<<basic;
cout<<"\nHRA : "<<hra;
cout<<"\nDA : "<<da;
cout<<"\nNetpay : "<<netpay;
}
};
void main()
{
clrscr();
employee emp;
emp.havedata();
emp.dispdata();
getch();
}
CONCLUSION:
The employee details are prepared using class.
Bharathi Hr. Sec. School , Reddipatty
..55..
A. Prabhakar, M.C.A.,B.Ed.,
Computer Science Practical Guide
Write a C++ program that uses function overloading to do the following tasks.
a. Find the maximum of two numbers (Integers)
b. Find the maximum of three numbers (Integers)
Note :
Function prototypes : max(int, int), max(int, int, int)
Bharathi Hr. Sec. School , Reddipatty
..56..
A. Prabhakar, M.C.A.,B.Ed.,
Computer Science Practical Guide
22. FUNCTION OVERLOADING
AIM:
To find the maximum of two numbers and three numbers by using function overloading.
PROGRAM;:
#include<iostream.h>
#include<conio.h>
int max(int a, int b)
{
return ((a > b) ? a : b);
}
int max (int a, int b, int c)
{
int m;
m = (a > b) ? a : b;
m = (m > c) ? m : c;
return m;
}
void main ( )
{
int n1, n2, n3, ch;
clrscr();
cout<<"Choices :\n";
cout<<"\n\t1. Maximum of two numbers\n";
cout<<"\t2. Maximum of three numbers \n";
cout<<"\nEnter your choice : ";
cin>>ch;
switch (ch)
{
case 1:
cout<<"\nEnter the first number : ";
cin>>n1;
cout<<"Enter the second number : ";
cin>>n2;
cout<<"\nThe maximum number is : "<<max(n1,n2);
break;
Bharathi Hr. Sec. School , Reddipatty
..57..
A. Prabhakar, M.C.A.,B.Ed.,
Computer Science Practical Guide
OUTPUT:
Choices:
1. Maximum of two numbers
2. Maximum of three numbers.
Enter your choice : 2
Enter the first number : 5
Enter the second number : 25
Enter the third number : 12
The maximum number is: 25
Choices:
1. Maximum of two numbers
2. Maximum of three numbers.
Enter your choice : 1
Enter the first number : 51
Enter the second number : 325
The maximum number is: 325
Bharathi Hr. Sec. School , Reddipatty
..58..
A. Prabhakar, M.C.A.,B.Ed.,
Computer Science Practical Guide
case 2:
cout<<"\nEnter the first number : ";
cin>>n1;
cout<<"Enter the second number : ";
cin>>n2;
cout<<"Enter the third number : ";
cin>>n3;
cout<<"\nThe maximum number is : "<<max(n1,n2,n3);
}
getch();
}
CONCLUSION:
Maximum of two numbers and three numbers are found.
Bharathi Hr. Sec. School , Reddipatty
..59..
A. Prabhakar, M.C.A.,B.Ed.,
Computer Science Practical Guide
Write a C++ program to find the sum and difference of two numbers using inheritrance.
public
private
protected
Add
add(), accept(), plus()
sum
num1, num2
Bharathi Hr. Sec. School , Reddipatty
..60..
Subtact
subtract(), minus()
sub
-
A. Prabhakar, M.C.A.,B.Ed.,
Computer Science Practical Guide
23. INHERITANCE
AIM:
To find the sum and difference of given numbers using inheritance.
PROGRAM;:
#include<iostream.h>
#include<conio.h>
#include<math.h>
class add
{
int sum;
protected:
int num1, num2;
public:
add()
{
sum=0;
}
void accept()
{
cout<<"\nEnter two numbers \n";
cin>>num1>>num2;
}
void plus()
{
sum = num1+num2;
cout<<"The sum is : "<<sum;
}
};
Bharathi Hr. Sec. School , Reddipatty
..61..
A. Prabhakar, M.C.A.,B.Ed.,
Computer Science Practical Guide
OUTPUT:
Choices :
1. Addition
2. Difference
Enter your choice : 1
Enter two numbers
57
21
The sum is : 78
Choices :
1. Addition
2. Difference
Enter your choice : 2
Enter two numbers
-5
5
The difference is 10
Bharathi Hr. Sec. School , Reddipatty
..62..
A. Prabhakar, M.C.A.,B.Ed.,
Computer Science Practical Guide
class subtract : public add
{
int sub;
public:
subtract()
{
sub = 0;
}
void minus()
{
add::accept();
sub = abs(num1 - num2);
cout<<"The difference is : "<<sub;
}
};
void main()
{
int ch;
subtract s;
clrscr();
cout<<"Choices : \n";
cout<<"\n\t 1. Addition";
cout<<"\n\t 2. Difference\n";
cout<<"\nEnter your choice : ";
cin>>ch;
switch(ch)
{
case 1:
s.accept();
s.plus();
break;
case 2:
s.minus();
break;
}
getch();
}
CONCLUSION:
The sum and difference are calculated successfully.
Bharathi Hr. Sec. School , Reddipatty
..63..
A. Prabhakar, M.C.A.,B.Ed.,
Computer Science Practical Guide
Write a C++ to get the following output.
C
CO
COM
COMP
COMPU
COMPUT
COMPUTE
COMPUTER
OUTPUT:
C
CO
COM
COMP
COMPU
COMPUT
COMPUTE
COMPUTER
Bharathi Hr. Sec. School , Reddipatty
..64..
A. Prabhakar, M.C.A.,B.Ed.,
Computer Science Practical Guide
24. COMPUTER
AIM:
To print the string in the given format.
PROGRAM:
#include<string.h>
#include<iostream.h>
#include<conio.h>
void main()
{
int i, l ;
clrscr();
char name[] ="COMPUTER";
i = 1;
l = strlen(name);
while ( i <= l )
{
cout. write (name, i);
cout<<'\n';
i ++;
}
getch ( );
}
CONCLUSION:
The string is printed in the given format.
Bharathi Hr. Sec. School , Reddipatty
..65..
A. Prabhakar, M.C.A.,B.Ed.,
You might also like
- Icf Exam 3rdDocument4 pagesIcf Exam 3rdpatrickkayeNo ratings yet
- Empowerment Technologies: Quarter 1-Module 4.2: Applied Productivity Tools Using SpreadsheetDocument20 pagesEmpowerment Technologies: Quarter 1-Module 4.2: Applied Productivity Tools Using SpreadsheetClark Domingo64% (14)
- Module 1 Operating A Word Processing ApplicationDocument4 pagesModule 1 Operating A Word Processing ApplicationAbejr BlancoNo ratings yet
- Banate National High School Second Periodical ExaminationDocument2 pagesBanate National High School Second Periodical ExaminationNorhana SamadNo ratings yet
- Summative Test (Week 5 and 6)Document3 pagesSummative Test (Week 5 and 6)rosellerNo ratings yet
- 141 12th Comp Excellent - Practical em PDFDocument65 pages141 12th Comp Excellent - Practical em PDFShri Pandiyan100% (1)
- Ex. No. 1a B D: Rochure EsignDocument11 pagesEx. No. 1a B D: Rochure EsignVasantha KumariNo ratings yet
- 2 Quarter Exam Computer 7 Name: - Section: - I. Multiple Choice Directions: Encircle The Letter of The Correct AnswerDocument4 pages2 Quarter Exam Computer 7 Name: - Section: - I. Multiple Choice Directions: Encircle The Letter of The Correct AnswerAj LlamasNo ratings yet
- WD2013 GuidedProject 2 2 InstructionsDocument4 pagesWD2013 GuidedProject 2 2 InstructionsfeipoNo ratings yet
- Grade5 3rdunitDocument3 pagesGrade5 3rdunitChristian ZapicoNo ratings yet
- Term 2-Grade 5 Compiled Class Notes: Ch.6 Introduction To Ms Excel Textbook ExercisesDocument9 pagesTerm 2-Grade 5 Compiled Class Notes: Ch.6 Introduction To Ms Excel Textbook ExercisesddsNo ratings yet
- Lab Manual WORD AND EXCELDocument14 pagesLab Manual WORD AND EXCELanish.t.pNo ratings yet
- Computer Practice Lab ManualDocument58 pagesComputer Practice Lab ManualPRISTUniversityNo ratings yet
- Grade Six MS Excel ReviewerDocument3 pagesGrade Six MS Excel ReviewerJarod PeñaflorNo ratings yet
- Fourth Quarterly Examination - ICFDocument2 pagesFourth Quarterly Examination - ICFNorhana SamadNo ratings yet
- CMIS245v10 Assignment1Document8 pagesCMIS245v10 Assignment1bojeyi1846No ratings yet
- Penn Foster College Computer AllianceDocument10 pagesPenn Foster College Computer AllianceJarrett GoodloeNo ratings yet
- Answer Key MS Word 2010 (Book Back Exercise)Document20 pagesAnswer Key MS Word 2010 (Book Back Exercise)Anitha CNo ratings yet
- GE2115 Computer Practice Laboratory - I List of Exercises A) Word ProcessingDocument44 pagesGE2115 Computer Practice Laboratory - I List of Exercises A) Word ProcessingcvaravindNo ratings yet
- Systems Plus College Foundation Miranda ExtensionDocument4 pagesSystems Plus College Foundation Miranda ExtensionRobell SamsonNo ratings yet
- ts-5 Advanced Word AssignmentDocument8 pagests-5 Advanced Word Assignmentapi-328508213No ratings yet
- 1st Departmental Test ICF II 14-15Document2 pages1st Departmental Test ICF II 14-15Princess JulianneNo ratings yet
- 3rd Summative Test in Reading and Writing: General InstructionDocument4 pages3rd Summative Test in Reading and Writing: General InstructionTyrsonNo ratings yet
- Part I - Final ExamDocument5 pagesPart I - Final ExamKon KonNo ratings yet
- WD2013 IndependentProject 2 6 InstructionsDocument2 pagesWD2013 IndependentProject 2 6 InstructionsfeipoNo ratings yet
- Experiment Details - AlgorithmDocument2 pagesExperiment Details - AlgorithmDinesh Kumar PNo ratings yet
- A. Copy & Paste: B.FalseDocument5 pagesA. Copy & Paste: B.FalseritaNo ratings yet
- Word 2007 Practical AssignmentDocument4 pagesWord 2007 Practical Assignmentraju das100% (2)
- Assignment 2 P2 - COSC 1701N Computer Applications, Winter2024v5Document19 pagesAssignment 2 P2 - COSC 1701N Computer Applications, Winter2024v5singlaboy2001.meNo ratings yet
- MS Office Lab Manual for Gyan Ganga CollegeDocument55 pagesMS Office Lab Manual for Gyan Ganga CollegeAkshay PatelNo ratings yet
- GE2115-Computer Practice Laboratory-I Manual-Rev01Document62 pagesGE2115-Computer Practice Laboratory-I Manual-Rev01Dhanesh KothariNo ratings yet
- Create CV and Advertisement in MS WordDocument6 pagesCreate CV and Advertisement in MS WordAbhimanyuNo ratings yet
- FOCP Lab Manual PrintoutDocument42 pagesFOCP Lab Manual PrintoutAishwarya InakshiNo ratings yet
- Industrial Training Institute, Uttarsanda Trade: COPA (GIRLS) Batch: 76 A Subject: Trade Practical Practical TestDocument3 pagesIndustrial Training Institute, Uttarsanda Trade: COPA (GIRLS) Batch: 76 A Subject: Trade Practical Practical TestPRAVIN PATELNo ratings yet
- TLE-ICT-7 Fourth Periodical ExaminationDocument4 pagesTLE-ICT-7 Fourth Periodical Examinationleila forioNo ratings yet
- WD2013 Independent Project 2-6 InstructionsDocument3 pagesWD2013 Independent Project 2-6 InstructionsTaylor Mayfield50% (2)
- SSC - PC Operations7 Q2 Module4 Week 7 and 8 PassedDocument15 pagesSSC - PC Operations7 Q2 Module4 Week 7 and 8 PassedEdjel BaculiNo ratings yet
- Sec 1Document4 pagesSec 1Satephwar GamingNo ratings yet
- 6 Digitech Computer 202005Document5 pages6 Digitech Computer 202005MANAV YadavNo ratings yet
- Write Steps For The FollowingDocument4 pagesWrite Steps For The FollowingSmriti ThapaNo ratings yet
- New BCS LAB MANUALDocument19 pagesNew BCS LAB MANUALPJNo ratings yet
- Office Automation LABDocument67 pagesOffice Automation LABDiksha SharmaNo ratings yet
- ICT-LAb (4) .Docx Zoya Zaib COSC321101094Document8 pagesICT-LAb (4) .Docx Zoya Zaib COSC321101094aqibsdk31No ratings yet
- IX - Mid-Term Exam MaterialDocument15 pagesIX - Mid-Term Exam MaterialVIJAY 2084No ratings yet
- Word Processing: Document Formatting FeaturesDocument4 pagesWord Processing: Document Formatting FeaturesJada CameronNo ratings yet
- E03 and E04 ScriptDocument13 pagesE03 and E04 ScriptD BanerjeeNo ratings yet
- Comp Ess Final2-3Document5 pagesComp Ess Final2-3AbbyNo ratings yet
- Final Practical Raw Edit NeededDocument45 pagesFinal Practical Raw Edit Neededdarshit8960No ratings yet
- Lesson 3Document14 pagesLesson 3Lee-Yan Jale Camua SamsonNo ratings yet
- 4.1 Applied Productivity Tools Using Word Processor: I. Learning Skills A. Learning CompetencyDocument4 pages4.1 Applied Productivity Tools Using Word Processor: I. Learning Skills A. Learning CompetencyYvone Mae Mayor-RevaleNo ratings yet
- Thesis Template Guide: Microsoft WordDocument4 pagesThesis Template Guide: Microsoft WordAdriano IsoldiNo ratings yet
- Front and Index Page For Lab File For Grade 10Document17 pagesFront and Index Page For Lab File For Grade 10haarshit01No ratings yet
- Word Sample Questions AnswersDocument10 pagesWord Sample Questions AnswersNoluthando FezileNo ratings yet
- Computer - L-5 Editing and Formatting in Word 2016 (III)Document2 pagesComputer - L-5 Editing and Formatting in Word 2016 (III)amaanmirzarollnoNo ratings yet
- Chapter 2 - Formatting WorksheetDocument3 pagesChapter 2 - Formatting WorksheetgadingancielomarieNo ratings yet
- Office Home and Student 2010 All-in-One For DummiesFrom EverandOffice Home and Student 2010 All-in-One For DummiesRating: 4 out of 5 stars4/5 (1)