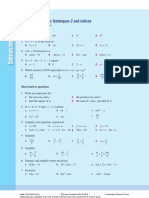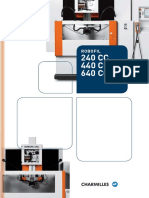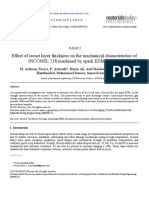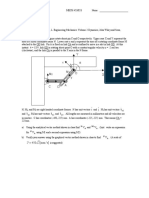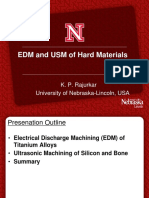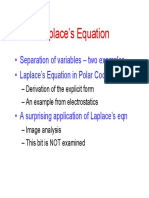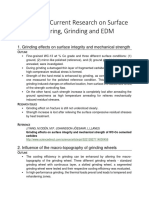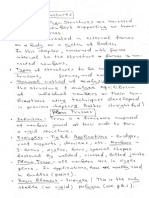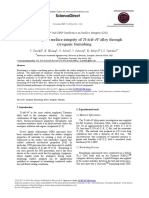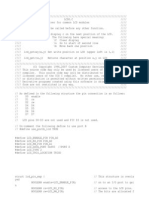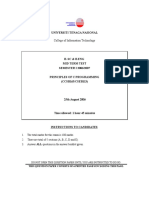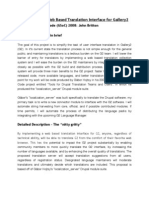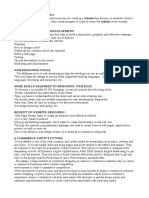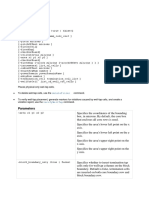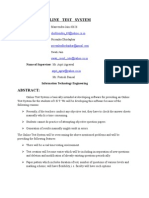Professional Documents
Culture Documents
How To Save Excel Chart As Image (PNG, JPG, BMP), Copy To Word & PowerPoint
Uploaded by
hasib_07Original Title
Copyright
Available Formats
Share this document
Did you find this document useful?
Is this content inappropriate?
Report this DocumentCopyright:
Available Formats
How To Save Excel Chart As Image (PNG, JPG, BMP), Copy To Word & PowerPoint
Uploaded by
hasib_07Copyright:
Available Formats
12/29/2014
How to save Excel chart as image (png, jpg, bmp), copy to Word & PowerPoint
HOME
Aug
PRODUCTS
DOWNLOADS
SUPPORT
FORUMS
BLOG
ABOUT US
PURCHASE
How to save Excel chart as image, copy or export it to Word &
PowerPoint
27
by Alexander Frolov
Excel, Excel charts, Excel tips
17 Comments
In this article you will learn how to save your Excel chart as an image (.png, .jpg, .bmp etc. ) or export it to another
file such as a Word document or PowerPoint presentation.
Microsoft Excel is one of the most powerful tools for data analysis that provides plenty of features and
special options to visualize your data. Charts (or graphs) is one of such options and creating a chart in Excel
is as easy as selecting your data and clicking an appropriate chart icon.
But what has strengths usually has it weaknesses. The weak point of Excel charts is the lack of an option to
save them as images or to export to another file. It would be really nice if we could simply right-click a graph
and see something like "Save as image" or "Export to". But since Microsoft did not bother to create such
features for us, we'll figure something out on our own :)
In this article I will show you 4 ways of saving an Excel chart as an image, so that you can insert it in other
Office applications like Word and PowerPoint, or use to create some nice infographics:
Copy a chart to a graphics program and save as an image
Export an Excel chart to Word and PowerPoint
Save all charts in an Excel workbook as images
Save a chart as a picture using a VBA macro
Copy a chart to a graphics program and save as picture
A friend of mine told me once how she usually copies her Excel charts to Paint. What she does is create a
chart and click PrintScreen, then open Paint and pastes the image of the entire screen. After that she crops
the redundant screen areas and saves the remaining part to a file. If you do it this way too, forget about it
and never use this childish method again! There is a quicker and smarter way :-)
As an example, I created a nice 3-D Pie graph in my Excel 2010 that visually represents the demographics of
our web site's visitors and now I want to export this Excel chart as image. What we do is as follows:
1. Right-click somewhere on the chart border and click Copy. Do not place the cursor within the chart; this
may select individual elements rather than the whole graph and you won't see the Copy command.
Subscribe to our blog feed
Most popular articles
Excel tips
Excel formulas for conditional
formatting based on another cell
value
How to use Excel COUNTIFS and
COUNTIF with multiple criteria
Advanced VLOOKUP formula
examples: two-way lookup, nested
vlookup with multiple criteria
COUNTIF in Excel - count if not
blank, greater than, duplicate or
unique
Change the row color based on a
cell's value
How to count and sum cells by
color
Outlook tips
How to sync Google Calendar with
Outlook
How to fix "Cannot start Microsoft
Outlook" error
Merge duplicate contacts in
Outlook
Remove duplicate emails in
Outlook 2010 and 2013 quickly and
safely
How to create and use e-mail
templates in Outlook
Excel
Excel add-ins
Excel charts
Excel consolidation
Excel duplicates
Excel formatting
Excel fun Excel functions
https://www.ablebits.com/office-addins-blog/2013/08/27/save-excel-chart-as-image/
1/10
12/29/2014
How to save Excel chart as image (png, jpg, bmp), copy to Word & PowerPoint
Excel news
Excel lookup
Excel PivotTables Excel randoms
Excel tips
Excel Vlookup
Merge data in Excel
Microsoft Office
Microsoft Word
new release
Office tips
Outlook
Outlook add-ins
Outlook BCC
Outlook calendar
Outlook duplicates
Outlook templates
Outlook tips
PowerPoint
Video
2. Open Paint and paste the chart by clicking the Paste icon on the Home tab or pressing Ctrl+V:
Sign in
Register
Log in
3. Now all that is left to do is save your chart as an image file. Click the "Save as" button and choose from
available formats (.png, .jpg, .bmp and .gif). For more options, click the "Other formats" button at the end of
the list.
https://www.ablebits.com/office-addins-blog/2013/08/27/save-excel-chart-as-image/
2/10
12/29/2014
How to save Excel chart as image (png, jpg, bmp), copy to Word & PowerPoint
It is that simple! In a similar fashion you can save your Excel chart to any other graphics painting program.
Export an Excel chart to Word and PowerPoint
If you need to export an Excel chart to some other Office application such as Word, PowerPoint or even
Outlook, the best way is to paste it directly from the clipboard:
1. Copy your chart as described in step 1 above.
2. Click in your Word document or PowerPoint presentation where you want to paste the chart and press
CTRL+V. Instead of CTRL+V, you can right-click anywhere in the file and you will see a handful of additional
Paste Options to choose from:
The main advantage of this method is that it allows you to export a fully-functional Excel chart to another
file, rather than a mere image. The graph will retain the connection with the original Excel worksheet and
refresh automatically whenever your Excel data are updated. In this way, you won't need to re-copy the
chart with each data change.
Save a chart to Word and PowerPoint as image
In Office 2007, 2010 and 2013 applications, you can also copy an Excel chart as an image. In this case, it will
https://www.ablebits.com/office-addins-blog/2013/08/27/save-excel-chart-as-image/
3/10
12/29/2014
How to save Excel chart as image (png, jpg, bmp), copy to Word & PowerPoint
behave as a usual picture and won't update. For example, let's export our Excel chart to a Word 2010
document.
1. Copy the chart from your Excel workbook, switch to your Word document, place the cursor where you
want to inset the graph, and then click on a tiny black arrow at the bottom of the Paste button residing on
the Home tab:
2. You will see the "Paste Special..." button as shown in the screenshot above. Clicking it will open the Paste
Special dialog and you will see a number of available image formats including Bitmap, GIF, PNG and JPEG.
3. Choose one of the formats and click OK.
Probably the Paste Special option is available in earlier Office versions as well, but I haven't used them for
quite a while, that is why cannot state with certainty :)
Save all charts in an Excel workbook as images
The methods we have discussed so far work well if you have one or a couple of charts. But what if you need
to copy all charts in the entire Excel workbook? It would take quite a lot of time to copy / paste them
individually. Good news is that you needn't do that! Here's how you can save all charts in a workbook at
once:
1. When all of your charts are ready, switch to the File tab and click the Save As button.
2. The Save As dialog will open and you choose Web Page (*.htm;*html) under "Save as type". Also, make sure
the "Entire Workbook" radio button next to Save is selected, as shown in the screenshot:
https://www.ablebits.com/office-addins-blog/2013/08/27/save-excel-chart-as-image/
4/10
12/29/2014
How to save Excel chart as image (png, jpg, bmp), copy to Word & PowerPoint
3. Choose the destination folder where you want to save your files and click the Save button.
The .png images of all charts will be copied to that folder along with html files. The next screenshot shows
the content of the folder where I saved my workbook. The book contains 3 worksheets with a graph in each
and as you can see, all the three .png images are in place!
As you know, PNG is one of the best image-compression formats without any loss of picture quality. If you
prefer some other formats for your pictures, you can easily convert them to .jpg, .gif, .bmp etc.
https://www.ablebits.com/office-addins-blog/2013/08/27/save-excel-chart-as-image/
5/10
12/29/2014
How to save Excel chart as image (png, jpg, bmp), copy to Word & PowerPoint
Save a chart as image using a VBA macro
If you need to export your Excel charts as pictures on a regular basis, you can automate this work using a
VBA macro. The best part is that a variety of such macros already exist, so there is no need to reinvent the
wheel :)
For instance, you can use the tried-and-true solution published by Jon Peltier on his blog. The macro is as
simple as this:
ActiveChart.Export "D:\My Charts\SpecialChart.png"
This line of code lets you export the selected chart as a .png image to the specified folder. Even if you have
never written a single macro before, you can create your first one right now in 4 easy steps.
Before you take on the macro, create a folder where you want to export the chart. In our case, it is My
Charts folder on disk D. Well, all preparations are done, let's take on the macro.
1. In your Excel workbook, switch to the Developer tab and click on the Marcos icon in the Code group.
Note! If this is the first time you are creating a macro, most likely the Developer tab won't be visible in your
workbook. In this case, switch to the File tab, click Options > Customize Ribbon. In the right hand part of the
window, in the Main Tabs list, select Developer, and then click OK.
2. Give your macro a name, for example SaveSelectedChartAsImage and choose to enable it in your current
workbook only:
2. Click the Create button and you will have the Visual Basic Editor open with the outlines of a new macro
already written for you. Copy the following macro in the second line:
ActiveChart.Export "D:\My Charts\SpecialChart.png"
https://www.ablebits.com/office-addins-blog/2013/08/27/save-excel-chart-as-image/
6/10
12/29/2014
How to save Excel chart as image (png, jpg, bmp), copy to Word & PowerPoint
3. Close the Visual Basic Editor and click the Save As button on the File tab. Choose to save your workbook as
Excel Macro-Enabled Workbook (*.xlsm). And that's all, you did it! :)
Now let's run the newly created macro to see how it works. Oh wait... there's one more thing for you to do.
You should select the Excel chart that you want to export because as you remember, our macro copies only
the active chart. Click anywhere on the chart's border and if you see a light gray border surrounding it, then
you did it correctly and your entire graph is selected:
Switch to the Developer tab again and click on the Macros icon. This will open a list of macros in your
workbook. All you need to do is to select SaveSelectedChartAsImage and click the Run button:
https://www.ablebits.com/office-addins-blog/2013/08/27/save-excel-chart-as-image/
7/10
12/29/2014
How to save Excel chart as image (png, jpg, bmp), copy to Word & PowerPoint
Now open your destination folder and check if the .png image of your chart is there. In a similar way you can
save a picture in other formats. In your macro, you will just need to replace .png with .jpg or .gif like this:
ActiveChart.Export "D:\My Charts\SpecialChart.jpg"
That's all for today, hope you find the information helpful. Thanks for reading!
See also
Microsoft Excel Charts: Tips, Tricks and Techniques
Merge two Excel worksheets by matching data
Combine Excel sheets with the same name into one
Want to find more inventive tips, tricks and tutorials?
Please follow us on Google+:
Follow
1.3k
17 Responses to "How to save Excel chart as image, copy or
export it to Word & PowerPoint"
1.
kumarapush says:
March 4, 2014 at 7:58 am
That is a very detailed explanation about Converting chart to Image file. Here is another similar
additional reference for you on how this option is used in an Print screen Automation. Though this
might be useful to enhance your topic.
http://officetricks.com/print-screen-save-as-image-file-attach-to-sheet-automate-in-vba/
Reply
2.
Lukas says:
March 4, 2014 at 8:34 pm
The solution with the macro works very well. However, do you have a way to add the increment in the
destination name to be able to save many files one after each other and not having them saving over
the last one.
Reply
https://www.ablebits.com/office-addins-blog/2013/08/27/save-excel-chart-as-image/
8/10
12/29/2014
How to save Excel chart as image (png, jpg, bmp), copy to Word & PowerPoint
Alexander says:
March 5, 2014 at 11:37 am
Hi Lukas,
We do not have a ready-to-use macro. But I think it won't be a big problem to write one.
Please specify whether you need to save several charts from one worksheet during one session (i.e.
without closing the workbook) or do you need a general solution? The former will be pretty easy
while the latter might be challenging.
Reply
3.
Brilliant Minds says:
March 22, 2014 at 10:31 am
So like one of the methods totally worked. Been preparing for IGCSE ICT and all. Thank you so much.
Reply
4.
Luis Torres says:
May 14, 2014 at 2:30 am
Is there a way to then revert from a picture/image file (let's say *.jpg) and import/back to excel? Thanks!
Reply
Alexander says:
May 14, 2014 at 10:52 am
You can do this using some OCR program. Nearly all of them can scan and recognize .jpg, .png and
other images. If this does not work, then you will need to print out the picture and scan it.
Reply
Luis Torres says:
May 15, 2014 at 2:40 am
Thanks Alexander!
Reply
5.
kyle says:
May 19, 2014 at 2:04 pm
I have the same question as lucas, I export my file, but is there a way to increment the file name so it
does not save over the prior one?
Reply
Alexander says:
May 19, 2014 at 2:36 pm
Hello Kyle,
I have to ask the same question that I asked of Lucas earlier. Please let me know whether you need
to save several charts from one worksheet during one session (i.e. without closing the workbook) or
do you need a general solution?
Reply
6.
Mahdan says:
August 9, 2014 at 12:40 am
Usefull!
Reply
7.
stone says:
September 18, 2014 at 12:20 am
Great! thanks.
Reply
8.
mischiefhat says:
October 17, 2014 at 3:58 am
Thanks a lot. This helped me.
Reply
https://www.ablebits.com/office-addins-blog/2013/08/27/save-excel-chart-as-image/
9/10
12/29/2014
How to save Excel chart as image (png, jpg, bmp), copy to Word & PowerPoint
9.
Sithara says:
November 13, 2014 at 2:38 am
Thank you very much for this. Was very useful to me.
Reply
10.
Ayoola says:
November 20, 2014 at 6:57 pm
Hi,
I love this tutorial but what I wish to achieve is to print current selection of cells and not just a graph.
Kindly suggest.
Reply
Alexander says:
November 28, 2014 at 1:41 pm
Hi Ayoola,
Thank you for your feedback. To fulfill your task, please open the worksheet, press the PrintScreen
button on the keyboard. Then open any Image Editor, e.g. Paint, press Ctrl + V to paste the image
from the clipboard and then crop it leaving only the necessary part of the screenshot.
Reply
11.
S.Karthikeyan says:
December 3, 2014 at 3:57 pm
Thanks a lot.
S.Karthikeyan
Reply
12.
John says:
December 5, 2014 at 2:25 am
Is there a way to make the "picture" graph look a lot sharper? It doesn't look as good as if you copy and
paste from Excel to Word.
Reply
Post a comment
Name
E-mail address (will not be published)
Send
Unfortunately, due to the volume of comments received we cannot guarantee that we will be able to
give you a timely response. When posting a question, please be very clear and concise. We thank you for
understanding!
Copyright 2003 - 2014 Add-in Express Ltd. All rights reserved.
Microsoft and the Office logo are trademarks or registered trademarks of Microsoft Corporation in the United States and/or other countries.
https://www.ablebits.com/office-addins-blog/2013/08/27/save-excel-chart-as-image/
10/10
You might also like
- The Message of The Quran PDFDocument907 pagesThe Message of The Quran PDFKhaled Ahmed El Sherief100% (3)
- Chapter 6: Angle Relationships and Properties of Geometrical Fi Gures 1Document8 pagesChapter 6: Angle Relationships and Properties of Geometrical Fi Gures 1hasib_07No ratings yet
- Chapter 1: Algebraic Techniques 2 and Indices: 1 A B C D 2 A B C D 3 A B C D 4 A B C D 5 A B C DDocument10 pagesChapter 1: Algebraic Techniques 2 and Indices: 1 A B C D 2 A B C D 3 A B C D 4 A B C D 5 A B C Dsheela baralNo ratings yet
- Robofil X40 CC Us PDFDocument28 pagesRobofil X40 CC Us PDFhasib_07No ratings yet
- hmk5 f17 Problem 1 SolnDocument1 pagehmk5 f17 Problem 1 Solnhasib_07No ratings yet
- Pseudocode Example SlidesDocument16 pagesPseudocode Example Slideshasib_07No ratings yet
- Organization Name Type Eligibility Amount Deadline: Fall 2010 Funding Opportunities College of EngineeringDocument7 pagesOrganization Name Type Eligibility Amount Deadline: Fall 2010 Funding Opportunities College of Engineeringhasib_07No ratings yet
- Chapter 6 Angle Relationships and Properties of Geometrical Figures 1 PDFDocument56 pagesChapter 6 Angle Relationships and Properties of Geometrical Figures 1 PDFhasib_07No ratings yet
- Effect of Recast Layer Thickness On The Mechanical Characteristics of INCONEL 718 Machined by Spark EDM ProcessDocument7 pagesEffect of Recast Layer Thickness On The Mechanical Characteristics of INCONEL 718 Machined by Spark EDM Processhasib_07No ratings yet
- Quiz 7 SolutionDocument1 pageQuiz 7 Solutionhasib_07No ratings yet
- HMK 3 f17Document3 pagesHMK 3 f17hasib_07No ratings yet
- MECH918 HW3Report Rashidul HasibDocument3 pagesMECH918 HW3Report Rashidul Hasibhasib_07No ratings yet
- Truth Table For Negative Edge Triggered JK Flip Flops CK J K Q 0 0 1 0 1 0 0 1 0 1 1 1 0,1 X XDocument2 pagesTruth Table For Negative Edge Triggered JK Flip Flops CK J K Q 0 0 1 0 1 0 0 1 0 1 1 1 0,1 X Xhasib_07No ratings yet
- Safari - Dec 24, 2017 at 2:08 AMDocument1 pageSafari - Dec 24, 2017 at 2:08 AMhasib_07No ratings yet
- The Macarthur Study Bible and Bible CommentaryDocument15 pagesThe Macarthur Study Bible and Bible Commentaryhasib_07No ratings yet
- MECH 991 Sec 001 Seminar: Seminars CoordinatorDocument2 pagesMECH 991 Sec 001 Seminar: Seminars Coordinatorhasib_07No ratings yet
- EDM and USM of Hard Materials: K. P. Rajurkar University of Nebraska-Lincoln, USADocument85 pagesEDM and USM of Hard Materials: K. P. Rajurkar University of Nebraska-Lincoln, USAhasib_07No ratings yet
- Separation of Variables - Two Examples - Laplace's Equation in Polar CoordinatesDocument42 pagesSeparation of Variables - Two Examples - Laplace's Equation in Polar CoordinatesunistarNo ratings yet
- Fall 2017 MD Rashidul Hasib MECH 991 Seminar ReportDocument2 pagesFall 2017 MD Rashidul Hasib MECH 991 Seminar Reporthasib_07No ratings yet
- Surface Integrity Evolution From Main Cut To Finish Trim Cut I 2014 ProcediaDocument6 pagesSurface Integrity Evolution From Main Cut To Finish Trim Cut I 2014 Procediahasib_07No ratings yet
- Outline of Current Research On Surface Texturing, Grinding and EDMDocument8 pagesOutline of Current Research On Surface Texturing, Grinding and EDMhasib_07No ratings yet
- Structures MoJ1Document7 pagesStructures MoJ1hasib_07No ratings yet
- N Comms 8036Document8 pagesN Comms 8036hasib_07No ratings yet
- Surface Integrity Characteristics in Wire EDM of Inconel 718 A 2013 ProcediaDocument6 pagesSurface Integrity Characteristics in Wire EDM of Inconel 718 A 2013 Procediahasib_07No ratings yet
- Enhancing The Surface Integrity of Ti 6al 4V Alloy Through CR 2014 ProcediaDocument6 pagesEnhancing The Surface Integrity of Ti 6al 4V Alloy Through CR 2014 Procediahasib_07No ratings yet
- In Frame FabricationDocument1 pageIn Frame Fabricationhasib_07No ratings yet
- Elzouka Et Al-2017-Scientific ReportsDocument8 pagesElzouka Et Al-2017-Scientific Reportshasib_07No ratings yet
- MJB4 Mask Aligner Operating ProcedureDocument7 pagesMJB4 Mask Aligner Operating Procedurehasib_07No ratings yet
- Machining Induced Surface Integrity in Titanium and Nickel Alloys A Review PDFDocument31 pagesMachining Induced Surface Integrity in Titanium and Nickel Alloys A Review PDFhasib_07No ratings yet
- Wire Electro-Discharge Machining of Titanium AlloyDocument6 pagesWire Electro-Discharge Machining of Titanium Alloyhasib_07No ratings yet
- Shoe Dog: A Memoir by the Creator of NikeFrom EverandShoe Dog: A Memoir by the Creator of NikeRating: 4.5 out of 5 stars4.5/5 (537)
- Never Split the Difference: Negotiating As If Your Life Depended On ItFrom EverandNever Split the Difference: Negotiating As If Your Life Depended On ItRating: 4.5 out of 5 stars4.5/5 (838)
- Elon Musk: Tesla, SpaceX, and the Quest for a Fantastic FutureFrom EverandElon Musk: Tesla, SpaceX, and the Quest for a Fantastic FutureRating: 4.5 out of 5 stars4.5/5 (474)
- The Subtle Art of Not Giving a F*ck: A Counterintuitive Approach to Living a Good LifeFrom EverandThe Subtle Art of Not Giving a F*ck: A Counterintuitive Approach to Living a Good LifeRating: 4 out of 5 stars4/5 (5782)
- Grit: The Power of Passion and PerseveranceFrom EverandGrit: The Power of Passion and PerseveranceRating: 4 out of 5 stars4/5 (587)
- Hidden Figures: The American Dream and the Untold Story of the Black Women Mathematicians Who Helped Win the Space RaceFrom EverandHidden Figures: The American Dream and the Untold Story of the Black Women Mathematicians Who Helped Win the Space RaceRating: 4 out of 5 stars4/5 (890)
- The Yellow House: A Memoir (2019 National Book Award Winner)From EverandThe Yellow House: A Memoir (2019 National Book Award Winner)Rating: 4 out of 5 stars4/5 (98)
- On Fire: The (Burning) Case for a Green New DealFrom EverandOn Fire: The (Burning) Case for a Green New DealRating: 4 out of 5 stars4/5 (72)
- The Little Book of Hygge: Danish Secrets to Happy LivingFrom EverandThe Little Book of Hygge: Danish Secrets to Happy LivingRating: 3.5 out of 5 stars3.5/5 (399)
- A Heartbreaking Work Of Staggering Genius: A Memoir Based on a True StoryFrom EverandA Heartbreaking Work Of Staggering Genius: A Memoir Based on a True StoryRating: 3.5 out of 5 stars3.5/5 (231)
- Team of Rivals: The Political Genius of Abraham LincolnFrom EverandTeam of Rivals: The Political Genius of Abraham LincolnRating: 4.5 out of 5 stars4.5/5 (234)
- Devil in the Grove: Thurgood Marshall, the Groveland Boys, and the Dawn of a New AmericaFrom EverandDevil in the Grove: Thurgood Marshall, the Groveland Boys, and the Dawn of a New AmericaRating: 4.5 out of 5 stars4.5/5 (265)
- The Hard Thing About Hard Things: Building a Business When There Are No Easy AnswersFrom EverandThe Hard Thing About Hard Things: Building a Business When There Are No Easy AnswersRating: 4.5 out of 5 stars4.5/5 (344)
- The Emperor of All Maladies: A Biography of CancerFrom EverandThe Emperor of All Maladies: A Biography of CancerRating: 4.5 out of 5 stars4.5/5 (271)
- The World Is Flat 3.0: A Brief History of the Twenty-first CenturyFrom EverandThe World Is Flat 3.0: A Brief History of the Twenty-first CenturyRating: 3.5 out of 5 stars3.5/5 (2219)
- The Unwinding: An Inner History of the New AmericaFrom EverandThe Unwinding: An Inner History of the New AmericaRating: 4 out of 5 stars4/5 (45)
- The Gifts of Imperfection: Let Go of Who You Think You're Supposed to Be and Embrace Who You AreFrom EverandThe Gifts of Imperfection: Let Go of Who You Think You're Supposed to Be and Embrace Who You AreRating: 4 out of 5 stars4/5 (1090)
- The Sympathizer: A Novel (Pulitzer Prize for Fiction)From EverandThe Sympathizer: A Novel (Pulitzer Prize for Fiction)Rating: 4.5 out of 5 stars4.5/5 (119)
- Her Body and Other Parties: StoriesFrom EverandHer Body and Other Parties: StoriesRating: 4 out of 5 stars4/5 (821)
- Regular Expression & AutometaDocument62 pagesRegular Expression & AutometaJYOTI SAXENANo ratings yet
- LCD CDocument4 pagesLCD CSmitha SinghNo ratings yet
- Final 1Document51 pagesFinal 1jansky37No ratings yet
- Ccsb163 Midterm Test - Aug 2006 - QuestionsDocument6 pagesCcsb163 Midterm Test - Aug 2006 - QuestionsMei QiiNo ratings yet
- IT Syllabus NIT KURUKSHETRADocument81 pagesIT Syllabus NIT KURUKSHETRADevyani VarmaNo ratings yet
- 106106140Document2 pages106106140A vyasNo ratings yet
- Core Java Programming I: Introduction to OOPs, JAVA Features & ProgrammingDocument17 pagesCore Java Programming I: Introduction to OOPs, JAVA Features & Programmingramesh158No ratings yet
- Aaron Thul Electronic Medical O Ce Logistics (EMOL)Document28 pagesAaron Thul Electronic Medical O Ce Logistics (EMOL)anon-50432100% (2)
- Advantages and disadvantages of distributed database management systems (DDBMSDocument2 pagesAdvantages and disadvantages of distributed database management systems (DDBMSsomu6402No ratings yet
- Information Retrieval Systems important questions for IV-Year examDocument3 pagesInformation Retrieval Systems important questions for IV-Year examJaini KavyaNo ratings yet
- DX DiagDocument27 pagesDX DiagAlberto DiazNo ratings yet
- Amazon S3 ManualDocument647 pagesAmazon S3 ManualktmNo ratings yet
- DAQ LabVIEW TutorialDocument51 pagesDAQ LabVIEW TutorialAlexandra StoicaNo ratings yet
- Core Java Career EssentialsDocument107 pagesCore Java Career EssentialsHari PrakashNo ratings yet
- Definitions of Database TermsDocument7 pagesDefinitions of Database TermsJoshuaNo ratings yet
- Introduction to the 8086 MicroprocessorDocument11 pagesIntroduction to the 8086 MicroprocessorYogesh KuteNo ratings yet
- Chemical reaction DAE integrationDocument13 pagesChemical reaction DAE integrationArmando BeltránNo ratings yet
- HF2211 User ManualV1.1Document67 pagesHF2211 User ManualV1.1Minh TuNo ratings yet
- Data Center Visualization With VisioDocument13 pagesData Center Visualization With VisioNil PawarNo ratings yet
- Implementing A Web Based Translation Interface For Gallery2Document5 pagesImplementing A Web Based Translation Interface For Gallery2John BrittonNo ratings yet
- Learn UI UX Design Course Web Certification Training Classes NagpurDocument2 pagesLearn UI UX Design Course Web Certification Training Classes Nagpurkk nimjeNo ratings yet
- Complete Lab ProgramsDocument71 pagesComplete Lab Programsmd_2829No ratings yet
- eJIFFY User's ManualDocument12 pageseJIFFY User's ManualLucian BălanNo ratings yet
- 90.786 WF Profibus Interface DescriptionDocument9 pages90.786 WF Profibus Interface DescriptionAbdul Rohman Rusdan ArifNo ratings yet
- 02 Courier System ManagementDocument49 pages02 Courier System Managementranahamid007100% (3)
- Objectives in This Lesson, You Will Learn To: Connect To A Database by Creating A Data AdapterDocument14 pagesObjectives in This Lesson, You Will Learn To: Connect To A Database by Creating A Data AdapterTanvi SharmaNo ratings yet
- Addwelltap: ParametersDocument5 pagesAddwelltap: ParameterssagarNo ratings yet
- DCCDocument9 pagesDCCSyed MansoorNo ratings yet
- Coldfusion Security CF8Document47 pagesColdfusion Security CF8Ibn Sani Al-WadiyyahNo ratings yet
- Synopsis of The Project Online Test SystemDocument7 pagesSynopsis of The Project Online Test Systemmoody_mannu83% (6)