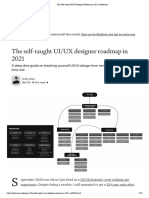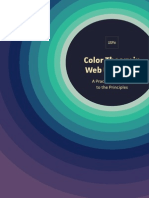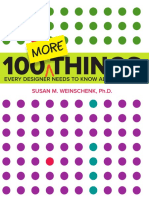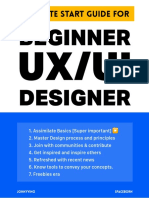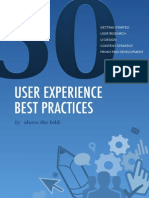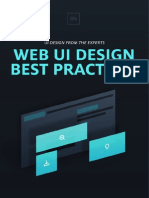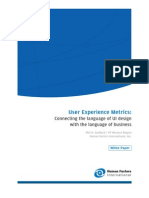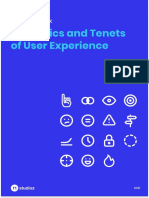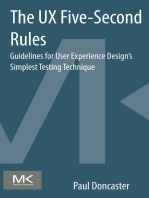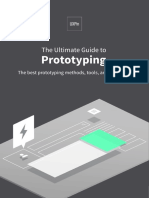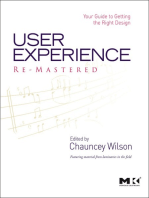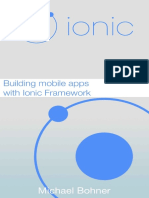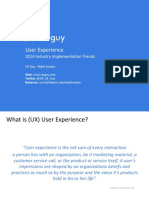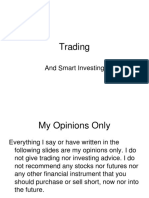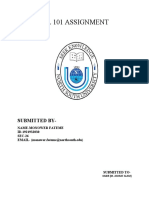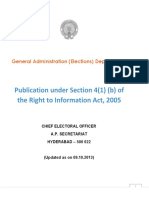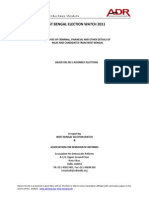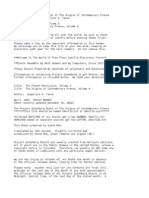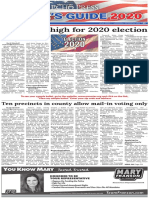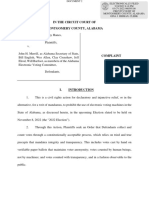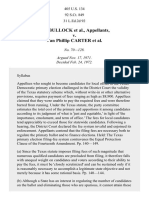Professional Documents
Culture Documents
Bright Ideas For UX Designers
Uploaded by
aditya risqi pratamaOriginal Title
Copyright
Available Formats
Share this document
Did you find this document useful?
Is this content inappropriate?
Report this DocumentCopyright:
Available Formats
Bright Ideas For UX Designers
Uploaded by
aditya risqi pratamaCopyright:
Available Formats
Bright ideas for
USER EXPERIENCE
DESIGNERS
USERFOCUS
Bright Ideas for User Experience Designers!
Userfocus
About this eBook!
A CRAP way to improve usability!
7 myths about paper prototyping!
14
Help! What The Beatles can teach us about writing support
material!
26
Confessions of an Axure Master: 5 shortcuts for laying out
Axure pages in record time!
37
Communicating errors!
43
4 ways to prototype faster!
56
Why you need a user experience vision (and how to create and
publicise it)!
60
Card Games for Information Architects!
69
Tips for writing user manuals!
78
Five kinds of alt text!
85
About the authors!
97
More eBooks from Userfocus!
99
Bright Ideas for User Experience Designers!
Userfocus
About this eBook
This is the second in our Bright ideas series of eBooks
where we curate previously published articles from our web
site. This edition focuses on articles of interest to User
Experience Designers.
The articles in this collection were published on our web site
between June 2007 and June 2012.
A quick word about the layout of this eBook. We have
published this collection simultaneously as an ePub and as a
PDF. Because our layout is aimed at making online reading an
enjoyable experience, weve used a large font. But weve also
made sure that printing remains a reasonable option. If you
prefer to read a printed version, youll save paper and still find
it very readable if you print this book as two pages per sheet.
Finally, if you enjoy this book and youd like to hear about
new collections the moment theyre published, sign up to
receive our monthly newsletter by clicking on the link below.
David Travis
Get the Userfocus newsletter (its free!).
Bright Ideas for User Experience Designers!
Userfocus
A CRAP way to improve usability
David Travis
Visual design is often dismissed as eye candy. In fact, we
can use four key principles of visual design to create
more usable interfaces. These principles are Contrast,
Repetition, Alignment and Proximity.
Within the field of user experience, visual design is
sometimes perceived as a bit of an outsider. Indeed, some
visual designers are apparently feeling a pressure to rebrand
themselves as user experience designers to progress their
careers. In my experience with clients, visual design is often
likened to decorating the walls of your living room. It makes
everything a little nicer, but its hardly a key part of the
architecture of your house.
In fact, visual design has an important impact on the
usability of designs. Research shows that people believe that
more attractive designs are easier to use than less attractive
designs even when theyre not. This is known in psychology
as the aesthetic usability effect and in folklore more simply as,
first impressions count.
But good visual design offers more than improving peoples
attitudes to a design. Good visual design will actually make
interfaces easier to use.
There are at least four key principles of visual design that
have an important impact on usability. These four principles
4
Bright Ideas for User Experience Designers!
Userfocus
contrast, repetition, alignment and proximity were originally
given the engaging acronym CRAP by Robin Williams (the
visual designer, not the comedian). You can exploit these four
principles to make user interfaces both more attractive and
easier to use.
Lets look at each one in turn.
Contrast
Contrast in visual design helps to direct the viewers eyes to
whats important and helps them focus on what to do next.
This means making your call to action or whatever the focus
of attention is meant to be on the page very different from
the other items that surround it.
In this example (Figure 1), the Add to Basket button is
formatted identically to the Cancel button. This means that
the user will have to carefully read the text on each button
before making a choice.
Figure 1: Two buttons on a form, one labeled Add to Basket and the other
labeled Cancel. Because the two buttons are formatted identically, its not
self-evident which is the primary and which is the secondary action.
With good use of contrast, we can make the default choice
immediately apparent to users. For example, we can:
Reduce the apparent depth of the button.
5
Bright Ideas for User Experience Designers!
Userfocus
Use a Roman (as opposed to a Bold) font.
Remove the button entirely and change it to a hyperlink.
Figure 2 shows the impact of making these changes and with
each change it becomes more self-evident which choice we
expect the user to make.
Figure 2: Three examples of using contrast to distinguish the primary action
from the secondary action.The first example removed the apparent depth of the
Cancel button; the second example builds on this and changes the font; and in
the third example, the button is replaced with a hyperlink.
This example shows that you have many simple ways of
creating contrast in your user interface, even if you think your
design skills are limited. Simple text changes like bold, italic,
underlining, uppercase, colour and highlighting may often be
sufficient (although you obviously need to use these in
moderation).
6
Bright Ideas for User Experience Designers!
Userfocus
Contrast can also be used for more nefarious purposes.
Figure 3 shows a voting paper used during the Anschluss (the
1938 annexation of Austria into Greater Germany by the Nazis).
Note how the designer of this ballot paper has used contrast to
make the default choice (Ja) easier for voters to identify.
(Officially, 99.73% of people voted Yes in this ballot.)
Figure 3: Voting paper from 10 April 1938. The text reads Do you agree with
the reunification of Austria with the German Empire that was enacted on 13
March 1938, and do you vote for the party of our leader Adolf Hitler? The
large circle is labeled Yes and the small circle is labeled No. From
Wikipedia.
Repetition
Repetition is really about consistency. (Sadly, Consistency
doesnt make a memorable acronym when combined with the
other principles, so were making do with Repetition instead).
At one level, this principle simply states that systems are more
7
Bright Ideas for User Experience Designers!
Userfocus
usable (and easier to learn) when similar stuff is presented in
similar ways. Note that this means both internal consistency
(within your application) and external consistency (with the
platform youre designing for). For a web site, internal
consistency means making sure you use the same kind of fonts,
icons, headings, links, list styles and page layout. External
consistency means things like using standard buttons, link
colours and search results. Jakob Nielsen has even coined a
Law for this: Users spend most of their time on other web
sites. Peoples expectations are formed by what they
experience on other sites so if you do it differently your site will
be harder to use. So ensure that people can find the common
elements of a web page (such as page titles, site navigation,
page navigation, search etc.) in the standard locations.
One of the best ways to use this principle intelligently is to
think about the task your users are carrying out. Consider this
example: if I asked you to put away the knives, forks and
spoons in my kitchen, you would look for the cutlery tray. But
if I then asked you to put away a penknife, you would
probably look for the overstuffed drawer that contains items
like the corkscrew and the tin opener. And if I then asked you
to put away a box cutter, you would probably place it in the
garage with the hammer, screwdrivers and other tools. This
seems inconsistent: they are all knives, so why put them in
different locations?
Theres a deeper reason why consistency matters in user
interface design and this example illustrates it. Your behaviour
in these examples is entirely consistent with the task that you
use these objects for. A knife is more like a fork than a box knife
when the task is eating; but it is more like a hammer when the
task is DIY. The task is the common denominator.
8
Bright Ideas for User Experience Designers!
Userfocus
So when thinking about how to apply repetition in your user
interface, think about the tasks that users carry out and how
you can support that with your visual design.
Alignment
Alignment simply means making sure that all elements of
the design line up horizontally and vertically. This can best be
achieved by designing the interface to an underlying grid.
Alignment is probably the most dramatic visual treatment
you can do to a design to make it appear visually easier to use.
Take a look at Figure 4, below. Without thinking about it too
hard, which form looks easier to complete, the one on the left
or the one on the right?
Figure 4: Two identical forms that differ only in their use of alignment.
Most people say the form on the right looks easier to
complete. The two forms are identical except that the form
fields have been properly aligned in the example on the right.
In Figure 5, I have overlaid each form with red lines to show
the various alignment lines. You can see that the form on the
left, which most people describe as looking more complicated,
also has more vertical alignment lines.
Bright Ideas for User Experience Designers!
Userfocus
Figure 5: This shows the same forms as in Figure 4 but now the red lines show
the vertical alignment points of the various user interface elements. The form on
the left (which most people describe as looking more complicated) also has more
lines of vertical alignment.
As well as making interfaces look more complicated, poor
alignment can also lead to usability mistakes. One of the most
dramatic examples comes from a voting paper used in Florida
in the 2000 US Presidential election. This ballot paper is called a
butterfly ballot because the paper has names down both sides,
with a single column of punch holes in the centre. Alignment
issues caused many people to vote for the wrong candidate.
10
Bright Ideas for User Experience Designers!
Userfocus
Figure 6: The ballot paper from the US Presidential election in Florida in 2000.
Although the Democrats are listed second in the column on the left, voters need
to select the third hole on the ballot to vote for them. Voters that select the
second hole cast their vote for the Reform party. From Wikipedia.
Proximity
The principle of proximity was first articulated by the Gestalt
school of psychology. The Gestalt theorists emphasised visual
perception was about perceiving organised wholes, not just
about seeing isolated objects. The principle of proximity means
that if you place elements in a user interface near each other,
people will think that they are related somehow. There are two
ways that you can use this principle to enhance usability. First,
proximity will help users find the option they are looking for. If
users want to see your range of laptops, it will be quicker for
them to find this if its grouped with other related items in a
part of the interface devoted to Computers & Office than if
11
Bright Ideas for User Experience Designers!
Userfocus
its & one of many options in a disorganised mess on the page
(see Figure 7).
Figure 7: A simple example showing the principle of proximity used to organise
items in a navigation menu. The items on the left are in alphabetical order,
whereas the ones on the right are organised into groups with each group given a
heading.
You can apply this principle in a user interface by
appropriate use of background colours, borders and white
space: these will help users identify a set of items as a discrete
functional block.
But theres a second reason why this principle makes user
interfaces more usable: the way you organise information on
the page helps people build a conceptual model of how the
interface is structured. The web design trend of using
12
Bright Ideas for User Experience Designers!
Userfocus
portlets (as on the BBCs home page) is a good example of
this.
CRAP designs are more usable designs
Its tempting to dismiss visual design as mere icing or eye
candy. And certainly, you will never rescue an awful interface
simply by making it more attractive. (You can put lipstick on a
pig, as the old saying goes, but its still a pig). But its wrong
to think of good visual design as doing nothing more than
encouraging first use. Following CRAP design principles
actually makes systems more usable.
13
Bright Ideas for User Experience Designers!
Userfocus
7 myths about paper prototyping
David Travis
Paper prototyping is probably the best tool we have to
design great user experiences. It allows you to involve
users early in the design process, shows you how people
will use your system before youve written any code, and
supports iterative design. So why are some design teams
still resistant to using it? Here are 7 objections Ive heard
to paper prototyping and why each one is mistaken.
Myth 1: I cant draw well enough to create a paper
prototype.
When given a pencil and paper, most people (myself
included) will tend to doodle words rather than draw pictures.
Art was never my subject at school, so when I see wonderful,
artistic renditions of user interfaces, I tend to feel somewhat
humble. I cant draw like that, my inner voice reminds me, so
dont pretend you can sketch a user interface.
14
Bright Ideas for User Experience Designers!
Userfocus
Figure 1: A beautiful prototype on paper, but not a paper prototype. By Mike
Rhode on flickr (some rights reserved)
But just because its on paper, it doesnt mean its a paper
prototype.
A paper prototype is a sketch a quick visualisation of your
idea. The artistic merit of your sketch is irrelevant. The purpose
of paper prototyping is to evaluate the idea behind the user
interface, not the sketch itself. Paper prototypes are quite
literally artless: simple and unaffected.
15
Bright Ideas for User Experience Designers!
Userfocus
Figure 2: A paper prototype. Its not pretty but the whole prototype was created
in minutes by one of the delegates on our Web usability training course.
This focus on neat and pretty is one of the biggest obstacles
to overcome with paper prototyping. It has even spawned a
real industry. For example, search the web and youll find
imaginative stencil sets for iPhone, web, iPad and Android.
These kind of tools simply feed the paranoia of people who
worry their sketches arent pretty enough.
16
Bright Ideas for User Experience Designers!
Userfocus
Figure 3: User interface stencils like these give confidence to the artistically
challenged but reinforce the myth that paper prototypes need to be precise and
accurately drawn. By Luca Mascaro on flickr (some rights reserved)
Myth 2: Wireframes are the same as paper
prototypes.
Wireframes show a skeleton view of a user interface. They
identify the areas of the screen where content will appear, such
as images, text and navigation. Wireframes often include callouts and notes explaining certain elements of the design in
more detail. They are a useful communication tool for design
agencies who want their clients to sign off on a design without
getting hung up on the colours and images displayed in the
user interface.
17
Bright Ideas for User Experience Designers!
Userfocus
Figure 4: Some designers find wireframes a useful way to communicate a design
to their clients. But wireframes are not paper prototypes. By Sebastian Heit on
flickr (some rights reserved)
But wireframes dont work as paper prototypes for at least
two reasons:
They encourage too much focus on the layout of pages.
As a consequence they can attract nitpicky feedback on
issues like alignment and fonts. In the early design
phase youre more interested in the navigation,
workflow, terminology and functionality than in details
of the visual design.
Wireframes are usually produced towards the end of the
initial design phase, not at the beginning. At this point,
many important design decisions about functionality,
for example have already been made.
18
Bright Ideas for User Experience Designers!
Userfocus
Many information architects are obsessed with wireframes
but in most projects, they arent needed: they are just a
bureaucratic overhead. Youll find that an electronic prototype,
modified as the project progresses, provides a much more
useful design communication tool than a wireframe.
Myth 3: I can do it just as well with Visio.
Ive often heard developers object to paper prototyping
because they can mock up an interface in Visio, or another
favourite tool, in the same time it takes to sketch one out.
Developers point out that electronic prototyping scores over
paper because it is easier to cut and paste repeating elements
(like navigation bars) rather than go through the exercise of resketching them. And electronic prototypes can be shown to
users over the Internet and tested remotely.
Ironically, cut and paste is exactly what paper is good for
you just need real scissors and glue. You can quickly duplicate
elements of a paper prototype with a photocopier or even
mock-up the repeating elements in Visio and glue them to your
sketched user interface. (If youd like a starter kit, you can
download and print a paper prototyping helper kit from the
Userfocus web site. This provides more flexibility than a stencil
yet doesnt express the same imperative to draw neatly).
19
Bright Ideas for User Experience Designers!
Userfocus
Figure 5: Mock up repeating elements in your preferred drawing application
(these were done in OmniGraffle), cut them out and glue them onto your paper
prototype. From the Userfocus paper prototyping helper kit.
Similarly, paper prototypes can be tested remotely: you
simply scan in your sketches and chain the screens together in
PowerPoint or Keynote. You can even record the sessions with
usability testing software like Morae.
There is certainly a time for prototyping with electronic tools
but that time isnt the early design phase, for a couple of
reasons.
Electronic tools constrain your thinking about what can
be achieved. So if you dont have a carousel widget
youll find you dont include that interaction idea in
your electronic prototype.
Electronic prototyping blinkers you into thinking only
about incremental improvement. In the early design
20
Bright Ideas for User Experience Designers!
Userfocus
phase you want to generate a number of completely
different ideas, test them, and combine the best parts
into a converged solution. Bill Buxton makes the point
that you first need to get the right design before you
move onto getting the design right. Electronic tools
arent good at supporting the divergent thinking you
need to get the right design.
I think theres a deeper issue here, to do with confidence.
Developers feel happy in front of a computer: its their domain
and its what theyre skilled at. Take away their computer and
they feel a bit naked. But this massively undervalues another
key skill that developers have: problem solving. As the
development team at Red Gate Software point out, more
developers should realise that their skills extend way beyond
that of the keyboard.
Myth 4: Whiteboarding is just as effective.
Many designers Ive spoken with tell me that they already
do paper prototyping they just do it on a white board or flip
chart instead. The design team then discuss the ideas and refine
them before moving to implementation.
21
Bright Ideas for User Experience Designers!
Userfocus
Figure 6: Using a whiteboard to generate design ideas like this one is a good
way to brainstorm but not a good way to prototype, because you cant test out
the interface. By Frankie Roberto on flickr (some rights reserved).
Whiteboarding, and its close cousin sketchboarding, are
terrific creativity tools, used by design heavyweights like
Adaptive Path but theyre not paper prototyping. These
techniques remind me of Gerry McGoverns joke that the worst
possible way to design a web site is to have five smart people
in a room drinking lattes and discussing branding. The purpose
of paper prototyping is to quickly generate design ideas that
you can test out with users. Its not for coming up with design
ideas that can be voted on by the design team. This is because
paper prototyping isnt just about design its about iterative
design: creating stuff you can test quickly and then discard or
improve upon.
22
Bright Ideas for User Experience Designers!
Userfocus
Figure 7: Sketchboarding is a wonderful creativity tool, but its not paper
prototyping because the designs arent tested with users. By Mack Male on
flickr (some rights reserved).
Rather than hold a fruitless design meeting where you spend
hours arguing over where you should put the navigation, you
could spend the time more productively by creating a couple of
different paper prototypes and testing out the alternatives with
a handful of users. Not only will this help you make a decision
quickly, youll also have the confidence that the final decision is
based on real data rather than on a designers intuition, or
worse: the HIPPO (the highest-paid persons personal opinion).
Myth 5: Users behave differently with a paper
prototype than with a real system.
Paper prototypes use the participants finger as the mouse
and a pen as a keyboard. Interfaces are roughly drawn and are
23
Bright Ideas for User Experience Designers!
Userfocus
clearly not finished prototypes. This is clearly different to a real
system and so a common objection is that users will behave
differently with a paper prototype.
This objection has no basis in fact. A raft of published
research shows that paper prototypes are just as effective as
high-fidelity prototypes at detecting many types of usability
issues.
Myth 6: It looks unprofessional.
There is no denying that paper prototypes lack beauty but
this is different from saying that paper prototyping is
unprofessional. In my experience, so long as you get
participants really using the paper prototype (rather than
sitting back and having it demonstrated to them), they quickly
get lost in the experience of using a paper prototype. This
makes issues of professionalism moot.
In contrast, I would argue that your users will think youre
more professional because youre clearly involving them early
in the design process and taking their comments seriously.
If your management is still unsure, run a trial with single
participant and ask, Is your opinion of our organisation better
or worse after this experience? Ill bet youll hear only
positives.
Myth 7: I cant prototype interactivity.
Its true that there are some intricate interaction styles that
dont lend themselves to paper prototyping. Gesture-based
interactions on the iPad and iPhone cant be replicated on
paper. Panning and zooming, Google Maps-style, isnt
practical. Similarly, applications that require continuous
24
Bright Ideas for User Experience Designers!
Userfocus
scrolling or that include long download or response times cant
be properly emulated.
But the vast majority of web and software interaction
even on an iPhone is still point and click (with a little
keyboard too). These can easily be emulated with a paper
prototype. Rather than focus on the edge case that wont work,
think of the vast majority of situations where paper
prototyping will work.
25
Bright Ideas for User Experience Designers!
Userfocus
Help! What The Beatles can teach us
about writing support material
Philip Hodgson
Reading user instructions continues to rank high on
peoples lists of activities-to-be-avoided-at-all-possiblecosts. Weve worked with a number of clients to improve
their user support materials and we frequently encounter
five common mistakes made by development teams. This
work has given us some insight into how best to avoid
these problems occurring in the first place.
Help! cried John, Paul, George and Ringo, in a moment of
despair (even going so far as to spell it out in semaphore on an
album cover). Yes, they needed somebody, and not just
anybody. When they were younger (so much younger than
today) they never needed anybodys help in any way. But now
those days are gone, and we live in a world where complicated
products are accompanied by spectacularly awful user
instructions so now they are not feeling so self-assured.
I know the feeling. My heart always sinks if I have to read a
user manual. I know Im in for a bumpy ride.
Whats your experience with user instructions? If youre like
most people, you read instructions only as a last resort, or
maybe never. We just want to take things out of the box, turn
them on and see them leap into action without having to read
anything, admits Rory Cellan-Jones, BBCs technology
correspondent. Hes not alone in a survey of 75,000
26
Bright Ideas for User Experience Designers!
Userfocus
technology users, conducted by Gadget Helpline, 64% of men
and 24% of women admitted that they did not read instructions
before phoning support.
As it turns out, its not true that people dont want to read
instructions. As Kathy Sierra has pointed out, they just dont
want to read yours. Paradoxically, users seem quite happy to
turn for help to third-party technical support manuals. From
Guides for Dummies to Missing Manuals, there are shelfloads of them in every bookstore. And increasingly people are
turning to user-generated content, blogs and online discussions
for support with the latest application or device. RTFM has
been usurped by just Google it.
But why do user manuals and other support materials have
such a bad reputation, and why are they often so useless? Ive
written previously about how to write better instructions but
the real problems go deeper than issues of technical writing.
And these problems are amazingly consistent. For example,
Ive sat through hundreds of hours of usability tests of help
systems and carried out dozens of expert reviews of support
materials on systems as wide ranging as medical devices,
banking software, mobile phones, e-commerce sites, intranets
and even large manufacturing systems. A handful of common
mistakes occur time and time again.
Here are 5 guidelines for avoiding these mistakes:
1. Solve the right problem
2. Find out where your users struggle
3. Know the skill level of your users
4. Focus on red routes
5. Dont isolate the technical writers
27
Bright Ideas for User Experience Designers!
Userfocus
In this article well take a look at each of these mistakes and
suggest ways to avoid making them.
But first a note about terminology: user instructions and help
systems come in a range of formats. So in addition to the
traditional user or operator manuals (aka user guides) or
instruction sheets, we can include installation guides, video
instructions, interactive demonstrations, online instructions,
built-in help systems, quick-start reference cards, pop-up user
tips, trouble-shooting guides, FAQs, instructions printed on
packaging, training materials, and support-center crib sheets.
Because the format is not the issue here, in this article Im going
to take a lead from the Fab Four and refer to any and all of the
aforementioned simply as Help!
1 Solve the right problem
At the risk of stating the obvious, the main reason for
creating Help! is to help the end-user to get things done, to
help them learn the system, to help them get past tricky
obstacles and to help them build confidence.
Its about helping the user. The clues in the name.
Rather like a safety net, a lifeboat, or an insurance policy,
people would prefer not to use Help! but when its needed it
must do its job effectively and efficiently, be accessible and easy
to understand. The last thing anyone wants when grappling
with a frustrating interface is a set of instructions that makes
things worse, or instructions that need other instructions to
explain them. I once usability tested a system that had eleven
Help! resources, some of them propping up the application
and some of them propping up each other.
28
Bright Ideas for User Experience Designers!
Userfocus
In spite of this self-evident fact, most Help! projects Ive
consulted on turned out not to be focused on the goal of
improving the users experience. The clients who
commissioned me said this was the goal but when we got
down to brass tacks the real problem the teams were trying to
solve was how to reduce the costs of the support materials. The
real problems were more like: How can we redesign the
materials without using color? How can we put these
instructions online? And most frequently: How can we reduce
the page count?
Similarly, Ive also encountered Help! that is really a litany
of obligatory cautions and warnings, or a place to dump stuff
previously overlooked a last minute attempt to write the
product out of trouble.
Things you can do to avoid making this mistake
Put the user first. Adopt a user-centred design process
such as the one described in ISO 9241-210.
Create a user experience vision for Help! just like you
have a user experience vision for the system.
Assign high priority to Help! from the outset. Consider
it a critical part of your system, not an afterthought.
Start working on Help! early and develop it in lockstep
with the system.
2 Find out where your users struggle
When Im reviewing a clients Help! system, I often find
that the product or system itself has never undergone any kind
of usability testing. This sets off alarm bells.
29
Bright Ideas for User Experience Designers!
Userfocus
How can you give your users help if you dont know where
they struggle?
You cant, of course. Thats why the default approach is to
instruct the user on everything every step of every function
and every feature and to assign everything equal weight. It
is as though the writers are telling the user: Look, weve
designed a really complicated product here. Frankly, youre not
going to be able to figure it out on your own so youre going to
need all the help you can get.
This often happens when the writing team doesnt know the
system interface well enough to know what to focus on. So they
play safe and cover everything.
This throw everything at them approach is akin to a cavalry
charge: really impressive to look at but disastrously ineffective
at accomplishing anything. It typically results in an
overwhelming Help! system that is difficult to navigate, with
the really important things lost in the noise. The net outcome
tends to be Help! that ironically makes things worse and
creates a negative first impression. Needless to say, it also
increases development time and costs.
Help! should be commensurate with the ease of use of the
user interface. A well designed user interface that has had most
of its usability problems fixed will require only minimal Help!
witness the Apple iPhone which comes with no Help! at all.
It also means that you can make a much more encouraging first
impression: This is a such an easy product to use weve given
you a simple user guide just to cover one or two potentially
tricky actions.
30
Bright Ideas for User Experience Designers!
Userfocus
Things you can do to avoid making this mistake
Test the usability of the system and invite the writing
team to attend.
Prioritize the usability problems
Structure Help! around the most severe usability
problems theres no need to write instructions for
things that are obvious.
Test the usability of Help! This requires test
participants to explicitly follow the Help! instructions.
Written instructions are easy to change on the fly so you
can iterate quickly during a single test.
3 Know the skill level of your users
Another reason why many writing teams are hesitant to
leave anything out is because they dont know the typical
users skill level. Many document writers have never met a real
end user, and have never seen people using the product or
application for which theyre writing support.
This is rarely the fault of the technical writers often the
product design team has never met a real user either. Many
development teams know the user only through high level
demographic data handed down by marketing. But knowing
someones age, gender, household income, and number of kids
tells you nothing about their comfort level with technology,
their domain knowledge or their experience with similar
products. Are your readers going to be total novices,
intermediates or experts?
Knowing your audience is mission critical for a writer. But a
default approach I often see can be characterized as: Play safe.
31
Bright Ideas for User Experience Designers!
Userfocus
Assume everyone using the product will be clueless. Cover all
the bases. More is better than less. As a result, youll often see
Help! that gives step-by-step instructions on how to plug a
battery charger into a wall socket, or describes every step in a
sequence required to access a menu of options only to
describe exactly the same steps all over again for every option
in the menu.
Even more frustrating is Help! with a split personality. It
explains easy operations in excessive detail but then glosses
over advanced operations, as though the user has suddenly
morphed from a dunce to an MIT computer scientist. This
misses the mark in both cases. When Ive come across this on
client projects I sometimes discover that the reason the
advanced operations were poorly described is because the
writers themselves didnt understand these functions and
made up for the lack of content by expounding at great length
on the more basic features. Other times, its often a sign that
Help! was written before the complex elements were actually
finished.
Understanding the skill level of your user is critical because
it helps you prioritize instructions. It tells you what to spend
more time on or what to explain using a different technique. It
also gives you the confidence to know what to leave out. For
example, anyone who uses a mobile phone every day does not
need half-a-page of painstaking instructions explaining how to
adjust the volume on an application.
Things you can do to avoid making this mistake
Find out about your users. Dont be satisfied with just
demographics, identify their skill level and focus on
how they do their work.
32
Bright Ideas for User Experience Designers!
Userfocus
Create user personas. Use them as your target audience.
(Warning: dont just make up user personas, base them
on real data).
Carry out a card sort of the Help! elements this will
improve the structure of the materials and teach you the
users terminology so you can make sure you are
speaking their language.
Credit the user with some smarts. And if youre writing
Help! for a system that requires a high level of
expertise to operate credit them with lots of smarts.
4 Focus on red routes
Most Help! tends to describe the products features. This is
a mistake. Typically, the user is not thinking about your
product or system at the level of features: they are trying to
accomplish a task, and tasks usually consist of actions strung
together like beads on a string. Think why someone has turned
to support and you quickly realize that Help! should focus on
helping users achieve their goals. This means structuring
Help! around the main user journeys or red routes.
When you dont structure Help! around red routes,
functions and features tend to get presented piecemeal and out
of sync. Users then need to pogo-stick around the Help!
materials to solve their problem.
Just as its important for the design team to know the red
routes, its essential for the technical writers to know them too
so that Help! instructions can form a coherent end-to-end flow
through the task.
33
Bright Ideas for User Experience Designers!
Userfocus
Things you can do to avoid making this mistake
Identify the red routes and make sure the writing team
knows them too.
Work with the UX team to learn which tasks are most
important to the users and which are most frequently
carried out. Make sure Help! covers these tasks.
Learn the users mental model (their expectations) for
the main tasks.
Carry out a Cognitive Walkthrough for each of the main
tasks.
5 Dont isolate the technical writers
In over 20 years of consulting, Ive only ever once attended a
product development meeting with a technical writer present.
Ive had meetings with technical writers separately from design
teams, usually in some other building, or even in another city,
and often just prior to product launch, but only once in an
actual core team meeting.
One reason for this, of course, is that many companies,
especially smaller ones, dont have dedicated technical writers
and have chosen not to employ people who are experts in
creating effective user documentation, instead assigning the job
to a software programmer, an engineer, a designer or even to
an intern.
There are lots of reasons why it is a good idea to hire expert
writers, but the most important one is that the people creating
Help! must be able to see the system through the eyes of the
end user. Its true that a software programmer or an engineer
34
Bright Ideas for User Experience Designers!
Userfocus
may well understand the system far better than a technical
writer but thats often a handicap, not an asset.
It gets worse. Ive also met technical writers who have never
actually used the product they are writing about even some
who havent even seen the product. These poor souls have to
work by changing a few instructions in documents from an
earlier release. I think this is a bit like a blind date where you
only ever communicate with your partner by text message.
This scenario defies logic and common sense.
First and foremost, technical writers are problem solvers,
and they should be an integral part of the core design team
from the outset. If you dont have a technical writer you need
to hire one and put the product in his or her hands. Introduce
your technical writers to your user experience and user
interface designers so that they can work closely together. And
insist that they attend design meetings. The person who writes
your Help! needs to be part of the design teams thinking and
decision making, not someone you bring in late in the game to
rehash old user guides.
Things you can do to avoid making this mistake
Make technical writers part of the core design team.
Give the writers the system to use so they can
experience its strengths and weaknesses for themselves.
Invite the writers to attend usability tests of the system
and usability tests of the Help! materials.
Introduce the writers to your user experience specialists
and to your user interface designers.
35
Bright Ideas for User Experience Designers!
Userfocus
Create useful Help! not useless NUJV
So What can The Beatles teach us about writing support
material?
It turns out The Beatles werent really signalling Help! on
their eponymous album cover. I was lying. What they were
signalling was that well known phrase, NUJV. It turns out
that the semaphore arm positions for Help! didnt look
aesthetically pleasing to the photographer so he rearranged
them to form a nonsense phrase.
Dont make the same mistake. Create useful Help!, not
useless nonsense.
36
Bright Ideas for User Experience Designers!
Userfocus
Confessions of an Axure Master: 5
shortcuts for laying out Axure pages in
record time
Ritch Macefield
One of the quickest ways to speed up your use of
software is to learn shortcuts. Here are 5 little-used
shortcuts for Axure that will help you work like an
expert.
Amanda, the new Axure apprentice, stood silent as FuYoda
teed off on the short par 3 at the new Design Space Golf
course. As FuYodas ball began rolling slowly yet surely across
the green for yet another hole in one, the apprentice started a
conversation.
Great shot FuYoda, said Amanda. Your golf skills are like
your Axure skills: three times faster than most peoples.
The Master replied: Hummm, more quick with Axure, more
time for golf like this.
I think it will take me a long time to learn to do things so
effortlessly, said the apprentice.
Hummm, said the Master, Some things take time some
things shortcuts have. Like page layout.
Please Master, said the apprentice, Tell me your page
layout tips for Axure.
37
Bright Ideas for User Experience Designers!
Userfocus
OK, enough with the Yoda language. Lets look at 5 shortcuts
for laying out Axure pages in record time.
Two types of guide
When lining widgets up on pages, most Axure users knows
that you save a lot of time by dragging on a guide from page
rulers with the mouse. Not only do guides provide a visual cue
but, by default, Axure widgets snap to these guides as well. By
default, these guides are blue and they appear only on the page
where they were created.
However, if you hold down the Ctrl key during the drag you
end up with a red guide. These guides appear on every page,
including masters and all dynamic panel states. This makes
them ideal for lining up widgets across multiple pages. Global
guides can also be imported from other Axure files if you have
spent a long time setting them up or you want to use them to
help implement a style guide or standard page formats.
Axures two types of guide.
Two types of selection mode
Axure has two selection modes: Contained and
Intersected. In contained mode, when you draw a selection
box, every widget totally inside the selection box is selected. In
38
Bright Ideas for User Experience Designers!
Userfocus
intersected mode, any widget that is touched by the selection
box is selected.
Axures two types of selection mode: Contained (left) and Intersected (right).
When pages get complex, alternating between these modes
makes selecting multiple widgets much faster. In fact,
sometimes its pretty much the only way to make the correct
selection. You can quickly alternate between these modes using
the keyboard shortcuts: F9 for intersected and Ctrl-F9 for
contained mode.
Use Shift-Arrow
Most Axure users know that you can nudge a widget (or set
of selected widgets) one pixel at a time using the arrow keys on
the keyboard.
But if you hold down the Shift key at the same time, Axure
will first nudge the widget so that it lines up on the grid in the
39
Bright Ideas for User Experience Designers!
Userfocus
direction of the nudge (if its not already lined up in that
direction). Subsequent nudges will move the widget one whole
grid space at a time.
If you nudge with the shift key held down, widgets line up with the grid.
Lock widgets
If you have spent time carefully positioning a widget you
can lock it using the padlock icon (or Ctrl-K). You can also lock
a whole selection of widgets. Locked widgets have a red border
and control handles and cannot be moved with the mouse. Use
the unlock icon (or Shift-Ctrl-K) to unlock widgets.
40
Bright Ideas for User Experience Designers!
Userfocus
Widgets can be locked (left) or unlocked (right).
Use typed input to resize and/or position multiple
widgets at the same time
Very often, we want to make several widgets the same
(specific) size or maybe just the same height or width. Likewise,
we often want to give multiple widgets the same X or Y
position on the page. A good example of this is when laying out
a top menu bar. We want all the widgets in the menu bar to
have the same height and the same Y position (we may or may
not want them to all be the same width).
Axure has a simple yet powerful utility you can use to
achieve this. Select the widgets you want to resize/position
then type in the correct values in the Location & Size section
in Formatting mode within the Widget Properties panel.
41
Bright Ideas for User Experience Designers!
Userfocus
You can use the Widget Properties panel to reposition and resize multiple
objects.
42
Bright Ideas for User Experience Designers!
Userfocus
Communicating errors
David Travis
Ideally, youll design your system to prevent errors from
occurring in the first place. But no matter how simple
your system, someone, somewhere, will make an error
when using it. The difference between a great user
experience and an awful one is what your system does
next.
Interaction design is the art of managing a conversation
between a user and a computer system. When a user asks for
something that the computer cant understand, the computer
throws up an error message. An error message is the
computers way of saying, Pardon?
System errors are critical moments in the user experience,
just like complaint handling is a defining moment in the
customer experience. Deal with the problem well and your
customer stays a customer. Deal with the problem poorly and
the customer leaves and, after he or she starts a FaceBook
group to discredit you, you may lose lots of future customers
too.
In this article, Ill outline 6 principles for dealing with system
errors:
Be visible
Be precise
43
Bright Ideas for User Experience Designers!
Userfocus
Give constructive help
Speak the users language
Dont blame the user
Dont be stupid
Be visible
Be visible
Once an error has occurred, you need to ensure the user is
aware of the problem. This means the error message should be
visible: the user shouldnt have to divine if, or where, an error
has occurred.
One of my favourite examples of a (near) invisible error
message is this dialogue box from an install program. At first
glance, everything seems fine and it would be easy to misread
the dialog and assume the drivers had been installed:
This dialog box from a install program contains a green tick and a large OK
button. The design implies that the drivers have been installed, when they
havent.
A good way to test out this principle with a web site is to
submit a form with errors or missing required fields and see
what happens next. When users make a mistake with a form,
you need to make it absolutely clear where the error has
occurred. Returning a form that simply lists all of the problems
44
Bright Ideas for User Experience Designers!
Userfocus
doesnt help users appreciate where the error has occurred and
what they need to do to fix it.
To resolve the issues thrown up by the web page in the next
example, the user needs to continually scroll back to the top of
the page to understand which error message refers to which
field. A better design would be to place the error message next
to each field that needs to be completed.
This page appears on the Business Link web site when you want to register but
dont complete all the fields. A long list of errors appears at the top of the form,
and although the error message itself is helpful (You did not choose a title), its
not clear which issue relates to which part of the form.
45
Bright Ideas for User Experience Designers!
Userfocus
Be precise
A second key principle is that good error messages should be
precise and specific. Error messages need to say what has
happened, why its a problem, and how it can be resolved. An
error message that simply states, an error has occurred is no
use to anyone.
I came across this example when my trial version of
Symantecs antivirus software was coming to an end and I
wanted to buy a license. I clicked a link in the application and
arrived at this page on their web site:
This error page from the Symantec web site contains the text Error: No error
message found, along with a 9-digit error code. After this, I decided to choose a
different supplier for my antivirus software.
But there are limits to how precise and specific you need to
be. Remember, its just an error: the user needs enough
information to understand the issue and move on. Dont take
this as an opportunity to subject the user to a training course in
the use of your program. The example below from WinSCP (a
46
Bright Ideas for User Experience Designers!
Userfocus
Windows FTP program) provides too much background on the
error:
This warning dialog from WinSCP comprises 8 sentences and nearly 150
words. The text itself is also poorly written and ungrammatical. Its only saving
grace is the Never ask me again checkbox.
Give constructive help
Nobody likes being stuck. Users encounter errors on the way
to achieving goals, so your error message needs to give users
the assistance they need to resolve the problem and move on.
This error message popped up when I was using a Canon
printer:
This error message begins with an error number (always a bad sign). The
message itself Printer is in use or an error has occurred. If an error has
occurred, eliminate the cause of the error provides no constructive help.
47
Bright Ideas for User Experience Designers!
Userfocus
Simply asking the user to eliminate the cause of the error is
inadequate. The user needs to know exactly what has gone
wrong and what he or she should do to fix it. (And dont get
me started on heading up the message with an error number.
Although error numbers can be a useful way for advanced
users to troubleshoot a problem, they shouldnt be the first
thing that users are asked to read).
A related issue occurs in an error message that a colleague
came across when installing an Apple backup disk on his home
network. The consequences of choosing each option is unclear
from this dialogue. What is the penalty of ignoring the status
light flashing amber? Should the user skip or ignore this
error?
Even Apple struggle with error messages. The text in this message reads: This
configuration will cause your Time Capsules light to blink amber. So what? A
good error message should provide more constructive help.
It may not seem like an error message at first, but a no
results found response to a search enquiry is indeed an error
message. The image below shows an example from the BBC
web site. In this example, Ive searched for veterinary but
spelt it wrongly; the error message simply tells me that there
48
Bright Ideas for User Experience Designers!
Userfocus
are no matching results. But this isnt very constructive: its not
clear what I should do next:
Searching for vetanary on the BBC web site gives no results but the error
message provides no suggestions on what to do next.
A better design would be to provide suggestions on what the
user could do next, offer a did you mean suggestion, or even
(as shown in this better example from Google) automatically
correct the search term:
The same search on Google corrects the spelling.
Speak the users language
Ill admit it: writing good error messages is hardly the most
exciting part of system design. Because of this, the precise
wording of error messages tends to be left until the last
moment and is often left to the person who writes code, rather
than the person who writes content. This might be the reason
49
Bright Ideas for User Experience Designers!
Userfocus
why they are often so poorly phrased. Error messages often
appear written from the systems perspective rather than from
the users perspective.
This example below comes from Yelp. When creating a Yelp
profile Ive included a number in the last name field. The
system doesnt want me to have a number in the last name.
Ideally it should let me put whatever I want in my name, but
putting that issue to one side for the moment, a simple way to
communicate this error is to say: You cant have numbers in
your name. Instead the error message reads Character 2 at
position 6 is not allowed.
Curiously, the offending number is actually in position 7.
However, this error has been written by a developer and if
youre a developer, you start counting from zero, not from one.
An error message that only a programmer could love.
Dont blame the user
Designers would be wise to follow Alexander Popes
aphorism, To err is human; to forgive, divine. The test of a
user centred error message is how well it succeeds in helping
50
Bright Ideas for User Experience Designers!
Userfocus
the user save face after an error has occurred. A users
instinctive reaction to an error message is, Aargh! I did
something wrong! Like a polite butler, the system should
respond, Oh no sir that was my mistake. Nobody wants to
feel stupid when using your system. So check that error
messages are written in a non-derisory tone, do not blame the
user and avoid phrases like user error at all costs.
The example below comes from an earlier version of the
Abbey National online banking web site (before the bank
became Santander). As with many of the other examples in this
article, this particular error message has a number of problems:
for example, it doesnt help me resolve the issue (other than
providing a helpdesk number) and it uses an error code rather
than a precise description of the error. But my reason for
including it in this section is because it does such a good job of
making me feel stupid. Why is the word error presented in
such a large font? (Presumably so the fraudster shoulder
surfing my online banking session can realise Im totally
clueless and ripe for the taking).
This error message appeared at an online banking site after a problem signing
in. It contains the word error in a massive font implying that the user has
made a mistake (when in fact this was a system problem).
51
Bright Ideas for User Experience Designers!
Userfocus
Another example with which were all familiar is the 404page not found error that appears when you follow a broken
link. Like many of the other examples Im showing, the
following example contains more than one problem but my
reason for highlighting it here is because of the opening phrase:
you did something wrong. Hold on: I clicked on a link in your
web site and got this page. Dont tell me this is my mistake.
The day I broke the Interwebs.
As well as deflecting blame from the user, a good 404 page
should make suggestions on what users should do next to
reach the page they are after, include a search box, and perhaps
include links to the most popular pages in the site.
Dont be stupid
Stupid error messages are error messages that are selfcontradictory or that otherwise contain errors of their own.
Perhaps the most famous example is the classic Press F1 to
continue when a PC is started without a keyboard:
52
Bright Ideas for User Experience Designers!
Userfocus
The error message reads, Keyboard error or no keyboard present. Press F1 to
continue, DEL to enter SETUP. Photograph by Brent Nashville on flickr. Some
rights reserved.
Similarly, you need to ensure that your error messages are
free of spelling errors or typos. An error message with a
spelling error is the very pinnacle of idiocy. Its like trying to
correct someones grammar and getting it wrong.
The example below shows a screenshot from a car park
payment machine. Note the typing error. (Again, this isnt the
only problem with this error message: it seems to imply the
user has made the error with its card is illegible statement):
53
Bright Ideas for User Experience Designers!
Userfocus
The text on the error message contains a typing error (stipe for stripe).
Photograph by Justine Sanderson (Titne) on flickr. Some rights reserved.
Similarly, the error message below includes HTML
formatting that simply makes the error message very hard to
read.
This pop-up message from the lastminute.com web site leaks html formatting
commands into the error message itself.
54
Bright Ideas for User Experience Designers!
Userfocus
Wrapping up
To review the 6 principles again:
Be visible
Be precise
Give constructive help
Speak the users language
Dont blame the user
Dont be stupid
Nobody likes to see an error message. But follow these
principles and youll remove some of the misery from the
experience.
55
Bright Ideas for User Experience Designers!
Userfocus
4 ways to prototype faster
Ritch Macefield
Lean UX is the new black. We can summarise the
philosophy behind it by saying: If a picture is worth a
1000 words, then a prototype is worth a 1000 pictures
(with apologies to Ben Shneiderman). But given that we
are increasingly working in environments where we need
to deliver more with less, how can we speed up the
process of prototyping?
We can prototype faster by following 4 key principles:
Start prototyping with paper
Use one electronic tool, not several
Use a prototype that generates specifications
Support collaboration
Id like to describe how we can apply these principles in a
typical Agile environment.
Start prototyping with paper
The best way to speed up your prototyping efforts is to start
with paper. One of the tenets of Agile is that working software
is a key measure of progress on a project. Sadly, developers
sometime interpret this to mean that they should be creating
computer-based prototypes right from the start.
56
Bright Ideas for User Experience Designers!
Userfocus
Heres the best kept secret in prototyping: the biggest
mistake you can make is to start prototyping in front of a
screen.
The problem with screen-based prototyping is that it does
not encourage you to fully explore the design space. Instead,
you tend to latch onto 1-2 design ideas and prototype those.
In the early phase of design whether youre designing a
new system or a new workflow you dont want 1-2 ideas:
you want dozens. That makes paper and Sharpies the
prototypers new best friends. In this initial phase of design,
you should create dozens of paper interfaces, iterate on the
ones that have value, and then develop interactive paper
prototypes that you can use to test out the design with users.
Use one electronic tool, not several
When you move to electronic prototyping, theres a second
way to improve your efficiency: use the same electronic tool
throughout. I often see design teams start their prototyping
effort with tools like Keynote and Balsamiq, move to
Photoshop or Fireworks to create prototypes with higher visual
fidelity, then turn to Dreamweaver or Flex to add interactivity
for final usability testing.
One problem with this approach is that designers need to
recreate the design in their favoured tool, which creates
inefficiencies and slows down development. It also creates
problems in managing all the software and files: for example,
using tools like Visio to define user journeys which relate to
screens designed in Photoshop which have been annotated in
MS word.
57
Bright Ideas for User Experience Designers!
Userfocus
Youll be much more efficient if you standardise your
prototyping efforts around a single platform.
Use a prototype that generates specifications
A third way of making the entire process more streamlined is
to ensure your prototype contains the detailed specifications
that developers need to implement the design. The devil, as
they say, is in the details.
A common mistake made by novice prototypers is to hand
their prototype to the developer and ask them to code it up.
Those without real world experience of Agile may be tempted
to think that Agile eliminates the need for documentation in
fact, it only reduces the amount of documentation. Agile may
not need massive requirements and specification documents,
but it still needs some information to supplement prototypes so
that we can define the goals for an Agile sprint (e.g. hex values
for colours, and the contents of drop down boxes).
You could cut and paste Photoshop images into Powerpoint,
Word or Visio for annotation. But this is very laborious and
youll need to update the specification document with any
changes to the prototypes design. (Indeed, this is such a
nightmare that I have known major corporations shy away
from making sensible changes to prototypes purely because
updating the specification documentation would have been so
time consuming!) Instead, choose a prototyping tool that allows
you to generate these specifications from the prototype or that
allows developers to easily inspect elements so they can see
what they need to implement.
58
Bright Ideas for User Experience Designers!
Userfocus
Support collaboration
You can make the whole process even more efficient by
using prototyping tools that support collaboration.
The ideal prototyping tool:
Supports multi-user prototyping. Your tool should
support file management, revision control, access rights
and data integrity (ensuring two or more people are not
updating the same work at the same time).
Allows you to easily distribute the prototype for
feedback. Some organisations are still distributing
prototypes by simply emailing a zip file containing lots
of individual files. This means feedback takes the form
of un-coordinated email replies. Instead, choose an
electronic tool that helps you structure this feedback.
My recommendation
Those of you that know me will also know that Im a great
fan of Axure and iRise, both of which address many of the
issues Ive listed above. These tools have been specifically
engineered to meet the demand of prototyping in a modern
software development environment.
If youre in an environment where youre having to do more
with less, and do it more quickly, then try adapting this Lean
UX idea to your own practice.
59
Bright Ideas for User Experience Designers!
Userfocus
Why you need a user experience vision
(and how to create and publicise it)
David Travis
Many design teams launch into development without a
shared vision of the user experience. Without this shared
vision, the team lacks direction, challenge and focus. This
article describes how to use the Design the Box activity
to develop a user experience vision, and then describes
three ways of publicising the vision: telling a short story;
drawing a cartoon showing the experience; and creating a
video to illustrate the future.
What is a user experience vision?
Look at the desk of a typical user experience designer and
youll see the obvious paraphernalia of the job. Personas.
Wireframes. Usability test reports. One thing youre less likely
to see is evidence of a user experience vision: an idealised view
of the experience that users will have with the product, set a
few years in the future. This vision captures the critical
elements of the user experience and articulates the winning
idea focusing on the experience and downplaying the
technology required to get there.
60
Bright Ideas for User Experience Designers!
Userfocus
What happens when you dont have a user experience
vision?
Three problems occur with design teams that dont have a
vision of how their product will be used in the future.
1. The team lacks direction. This causes problems when the
budget is cut or the product needs to ship earlier than
planned. The team needs to make design trade-offs, but
there is no consensus on what can be cut and what must
stay. Inevitably, what gets cut is the feature thats
hardest to implement when this may be the very
feature thats needed to make the product a success with
users.
2. The team lacks challenge. A product without a user
experience vision has little relevance to real peoples
lives and so the design team dont feel inspired to do
great design. Steve Jobs reportedly recruited John
Sculley from Pepsi-Cola by asking, Do you want to sell
sugar water for the rest of your life or come with me and
change the world? Without an inspirational challenge,
youll find people on the design team fail to get excited
about the product.
3. The team lacks focus. Because there is no shared vision
of what really matters in the product, each person on the
team creates their own priorities. This leads to
disagreements in design meetings and risks derailing
the design effort.
61
Bright Ideas for User Experience Designers!
Userfocus
How to create a user experience vision design the
box
Its not easy to start creating the vision for a product when
youre many months into designing it. But heres one activity
(described on Joel Spolskys blog) you could try now to get this
on your design teams agenda. This is a simple and fun
technique to involve the whole design team in the development
of the vision and ensure you get consensus.
In this activity, you imagine that your product will be sold
on a shelf in a retail store. Your job is to design the packaging
for the product. (It doesnt matter if your product is virtual,
like a web site, the process still works fine). Working in small
teams, you design the box for your product. Here are some
hints you can give to the teams:
Agree on the most important message the key
takeaway that the box should convey.
Invent a name for the product that captures the winning
idea.
Include a picture of the product being used (draw a
sketch or take a photo).
List the main features of the product.
List a handful of benefits that users will get from the
product.
List the requirements for the operating system (or the
operating environment).
62
Bright Ideas for User Experience Designers!
Userfocus
A presentation after completing the design the box activity. Note that the
emphasis is on presenting the vision, not on the quality of the boxs artwork. By
4david on flickr (some rights reserved).
To give people a head start, you need to supply some box
templates. You can either download and print our template for
the design the box activity (for best results, print the template
on card stock), or you could recycle empty cereal packets
(carefully break the seams and then turn the box inside out).
After 30 minutes or so, each team presents their box to the
larger group. Restrict each presentation to 2 minutes an
elevator pitch to ensure that each team focuses on the
essence and doesnt get lost in the details. For an even stiffer
challenge, get teams to summarise their key message in a tweet
(140 characters or less).
63
Bright Ideas for User Experience Designers!
Userfocus
If your experience is typical, youll find some areas of
agreement and many areas of disagreement. Thats fine. The
purpose of the activity is to discuss the findings and reach a
consensus. Youll find that the user experience vision emerges
in the subsequent discussion.
A template for the design the box activity.
If you work in a small user experience team, you might find
there arent enough voices for a good design the box activity.
In that case, you could try writing the press release instead.
Ian McAllister (who uses this approach at Amazon) describes
the approach like this:
For new initiatives a product manager typically starts
by writing an internal press release announcing the
finished product. The target audience for the press
release is the new/updated products customers,
which can be retail customers or internal users of a tool
64
Bright Ideas for User Experience Designers!
Userfocus
or technology. Internal press releases are centered
around the customer problem, how current solutions
(internal or external) fail, and how the new product
will blow away existing solutions.
The idea is that the press release is written before any
development work starts, a technique that Amazon call
working backwards.
3 ways to publicise your user experience vision
The design the box activity provides the launch pad for
your products user experience vision. Now you need to refine
the vision and present it so that management, the development
team and new recruits understand it. Here are three ideas:
Tell a story
Draw a picture
Create a video
Tell a story
The simplest approach to articulating the user experience
vision is to tell a story. Stories are powerful ways to
communicate design concepts because they focus on the users
experience with your product and gloss over the
implementation details. This means they make the winning
idea self evident. Heres an example of a user experience
vision for a home media centre:
The Norris family are big movie fans but they are
frustrated by having to set up and switch between the
various devices when they want to watch a movie: the
PlayStation, the digital video recorder, the TV set and
the three computers. So the excitement in the living
65
Bright Ideas for User Experience Designers!
Userfocus
room is palpable as they unbox their new media player
and connect it to their 42 plasma TV set. The new
media player will effortlessly find all the movies that
reside on all the devices in their household and
provide a single interface for playing them back.
A story like this captures the winning idea in a few words
and makes it clear where the design priorities lie.
If youre serious about storytelling, a great resource is
Whitney Quesenbury and Kevin Brooks, Storytelling for User
Experience: Crafting Stories for Better Design.
Draw a picture
Although written stories often work well as a
communication tool, you may feel that you need more visual
ways of communicating the user experience vision.
One simple way to achieve this is to create a cartoon
showing the experience. Cartoons are very accessible, easy to
read and easy to share. The example below shows a user
experience vision in this format.
66
Bright Ideas for User Experience Designers!
Userfocus
A cartoon showing a user experience vision for a mobile application.
If youre worried about your drawing skills, dont be. Simply
take photos, and then cartoonify them in an application like
Photoshop (applying the Cutout filter first, then the Poster
Edges filter, will give you a realistic cartoon effect).
Alternatively, import your photos into an application like
Comic Life which has its own built-in filters for turning photos
into comics.
If youre unable to take photos, you can use comic clip art
resources. One of our favourites is Martin Hardees Design
Comics. This contains free comic characters and scenes
67
Bright Ideas for User Experience Designers!
Userfocus
showing people using computers that you can use to develop
your user experience vision.
Create a video
This way of presenting your user experience vision requires
the most work, but youll find its the most compelling. A well
produced video can really demonstrate the future today
because you can actually show people interacting with your
envisioned product.
An excellent example of the genre is Adaptive Paths
Aurora Concept Video. Another fine example is Apples
Knowledge Navigator video. Jared Spool has written a great
piece deconstructing the Knowledge Navigator video, and you
can use his insights as guidance on what you should include in
your own video.
Its time to step up
One refrain I sometimes hear from people in UX teams is
that they are not sure who should take responsibility for
building the user experience vision. Isnt this something that
Marketing should do, or Senior Management?
Part of the problem is that UX teams often have little
ownership of anything at a strategic level. Well, this is your
chance to grab a leadership role. Developing a user experience
vision will demonstrate to your management that youre not
just a tactical expert. It will show them that you can see the big
picture too.
68
Bright Ideas for User Experience Designers!
Userfocus
Card Games for Information Architects
David Travis
This article reviews 6 simple but powerful research
techniques you can use to improve the information
architecture of your product or web site. None of these
activities requires a computer. You simply need a bunch
of cards, a participant and a desk.
Over the last few years weve seen a quiet revolution in user
experience research. Participants no longer need to come to a
usability lab. Nowadays, we can carry out many user research
activities over the web. Although we welcome this change (and
have even developed our own remote usability testing tool),
user experience research is fundamentally straightforward.
Theres a lot you can do with the simplest of tools.
Exploratory card sorting
Many people are familiar with card sorting as a method of
finding out how your users classify the information in your
domain. You need this information to create the menu system
for your application or the information architecture for your
web site. Figure 1 shows a card sort in progress.
69
Bright Ideas for User Experience Designers!
Userfocus
Figure 1: A participant carries out an open card sort.
How to carry out exploratory card sorting
Prepare a stack of cards. Each card contains a title
(usually the title of a function or a page within your web
site). In my card sorts, I also include a short description
of what that function is used for (this is optional but
helps avoid simple keyword matching). Card sorting
works well when you have more than 30 and less than
100 cards. See Figure 2 for an example of a printed card.
Ask around 15 users to sort the cards into groups that
make sense to them.
Once the cards have been sorted into groups, give each
user a stack of blank cards. For each group, users take a
blank card and write on the card a description of what
70
Bright Ideas for User Experience Designers!
Userfocus
makes that group a group (these will become the protoheadings of your navigation structure).
Analyse the data to (a) find out the cards that users
place together, (b) the terms people use to describe the
groups of cards, (c) cards that appear in multiple
categories and (d) how the results compare with the
existing (or proposed) design. Software exists to make
the analysis easier Id recommend SynCaps, version 1
of which is now a free download.
Figure 2: This card is barcoded to make data entry easier and has a goodness-offit checkbox for users to rate how well the card fits in the group. (Printed using
the CAPS system).
The process Ive just described is called an open card sort
(for much more detail, Id recommend Donna Spencers book
on card sorting). You can also carry out a closed card sort
where you give people the group headings and ask them to put
71
Bright Ideas for User Experience Designers!
Userfocus
the individual cards in each group. This tests the quality of the
taxonomy you have created.
But if youre interested in where in the navigation structure
people would go to complete a task, you should use a tree test.
Tree test
Use a tree test to check if people can actually find stuff in
your navigation structure.
How to carry out a tree test
Prepare a stack of around 10-20 cards. Each card
contains a short description of a likely goal that your
web site supports. For example, Find an exercise bike
might be common task for a web site that sells fitness
products. Tasks where people are asked to find stuff
work well with a tree sort.
Prepare a set of group headings these will be the
headings from your existing navigation structure or
derived from an open card sort. Then, on the back of
each card, write down the sub-groups that appear in
that group. For example, on one side of the card, you
might have the group heading, Sports & Leisure. On
the reverse of the card, you might have the sub-groups,
Fitness, Camping & Hiking, Cycling, etc.
Lay out the group headings in front of the user in a grid.
Give users the task cards. Ask them to pick the group
card they would use to start that task. Then turn over
the group card and ask them to pick the sub-group they
would use to complete that task.
72
Bright Ideas for User Experience Designers!
Userfocus
Analyse the data to find out the percentage of users that
choose the correct option for each task.
Trigger word elicitation
Use trigger word elicitation to identify the words or phrases
that will encourage users to click on links. You need to identify
trigger words because users arrive at a page on your web site,
hunt around for a link that seems the best fit to their goal and
then they click on it and if you site doesnt contain the
trigger word, they hit the back button.
How to carry out a trigger word analysis
Prepare a stack of around 10-20 task cards, as with the
Tree Test. Each card contains a short description of a
likely goal that your web site supports. For example,
Book a romantic meal for two might be common task
for a restaurant web site close to Valentines Day.
Ask users the words or phrases they would expect to
find on a web site that supported that task. For example,
you might get phrases like, Book a table, Make a
reservation and Put your name down.
Analyse the data to identify the common words used for
each task. Make sure your web site contains those words
to direct users towards the appropriate content.
Web board
Use a web board to find out where users expect to find your
functions. This works well for a web page where navigation
items appear in headers, footers and page margins as well as
the more conventional menus. You need these data because if
73
Bright Ideas for User Experience Designers!
Userfocus
your functions appear where people expect, they will find them
more quickly. The Software Usability Research Laboratory have
published a case study using a similar technique.
How to use a web board
Take a screen shot of a blank browser page. Open the
image in your favourite drawing application and
overlay a 5 x 5 grid on the page (Figure 3 shows an
example). You want the print out to be as large as
possible, so print it on A3 paper or use a photocopier to
scale up an A4 or Letter-sized page to A3.
Prepare a stack of cards. Each card contains a title of the
function or link and a short description of what that
function is used for (as with an card sort).
Tell users that the browser page represents a page from
your web site. Ask users to place each card on the grid
in the approximate location where they would expect to
find it. For example, you may find that users place a
Back to home card in the top left square, and a Sign
into your account card in the top right square
Using the letters and numbers on the grid, note down
where users expect each function to appear. Analyse the
data to identify areas of agreement across participants.
Make sure your functions and links are placed in these
locations.
74
Bright Ideas for User Experience Designers!
Userfocus
Figure 3: Browser grid used for a web board.
Function familiarity test
Use a function familiarity test to gauge how often people use
functions within your application. You need this information to
discriminate frequently used functions from infrequently used
functions.
How to carry out a function familiarity test
Prepare a stack of cards. Each card contains a title of the
function and a short description of what that function is
used for. For example, for a mobile phone you might
have Address book, Ring tones, Network, etc.
Ask users to sort each card into three piles: functions I
use frequently; functions I use sometimes; and functions
I rarely or never use. (This is easy to adapt: for example,
75
Bright Ideas for User Experience Designers!
Userfocus
you could change the test to measure levels of
understanding by naming the piles, Functions I know
how to use, Functions I can use by muddling
through and Functions I dont understand).
If a function appears in the use frequently pile, give it
5 points. If it appears in the use sometimes pile, give it
2 points. After youve tested all participants, add up the
scores to identify the most used functions in your
interface.
Swap Sort
Use a swap sort to find out the most important functions,
features or tasks within your interface. You need this
information to know how to prioritise content.
How to carry out a swap sort
Prepare a stack of cards. Each card contains a title of the
function, feature or task and a short description of it.
Ask users to read through the cards and fish out the 10
most important cards for them. Put the other cards to
one side you wont be using them anymore.
Ask users to place the 10 most important cards
vertically in front of them. Ask users to rank order the
cards by swapping adjacent cards, putting the most
important ones higher up in the list, until no more can
be swapped.
Give the card placed first in the list 10 points, the card
placed second in the list 9 points and so on so the
card placed last in the list gets 1 point. After youve
tested all your users, total the points for each card and
76
Bright Ideas for User Experience Designers!
Userfocus
use the results to identify the most important functions
in your interface.
77
Bright Ideas for User Experience Designers!
Userfocus
Tips for writing user manuals
Philip Hodgson
User manuals have a bad reputation. In a recent USA
Today poll that asked readers Which technological
things have the ability to confuse you? user manuals
came out top! Increasingly companies are rethinking the
way they approach user manuals. Here are some
suggestions for improving the usability of user manuals
based on our experience writing them.
These guidelines are based on:
Best practice principles.
Principles of good information design.
Aspects of human perception, cognition and psychology
as it pertains to reading.
Our own experience of user testing various kinds of user
manuals and documentation and seeing what works
and what doesnt.
We have arranged the tips into the following sections:
General guidelines
How to create a great first impression
How to enhance findability
How to give instructions
How to design individual pages
78
Bright Ideas for User Experience Designers!
Userfocus
How to design the physical manual
General guidelines for user manuals
Provide a real (physical) user manual with the product:
dont make people read a pdf.
Make sure the instructions actually map on to the
product in all respects.
Include a one-page quick start guide.
Present instructions as step-by-step procedures.
Tell the user what functions there are, and what they are
for not just how to use them...
...but avoid marketing waffle (they already bought the
product!)
Ensure that the writers are part of the product design
team.
Write the user manual in synch with the products
development timeline not under pressure of shipping
deadlines.
Make sure the writers have the product, understand the
product, and actually use the product as they write.
Consider the needs of disabled users (i.e., low vision,
colour-blind) and provide alternative manuals in Braille,
large print, audio etc.
User-test the product and the user manual with real
users (including disabled users).
How to create a great first impression
79
Bright Ideas for User Experience Designers!
Userfocus
Many users never actually get as far as the user manual. It is
often tossed aside as being either secondary, or just too difficult
to deal with. When this happens, the user, the product and the
writing team all suffer in some way. In order to get past this
point the user manual must make a strong and positive first
impression. These guidelines can help.
Avoid a text-book look (landscape formatting can be less
threatening).
Use paper that is commensurate with the quality of the
product.
Make purposeful and effective use of colour.
The user manual should not be too big or too heavy...
...or too small or too flimsy.
Make effective use of pictures and diagrams.
Provide lots of white space.
Use a clean, readable san-serif font.
Include a help-line number.
Use a single language.
How to enhance findability
Users quickly get frustrated when they cannot find what
they are looking for in the user manual. Often this is due to the
fact that the key words the writer has used are not the key
words that users may search for. Here are some guidelines that
will help users find what they are looking for.
Organize information hierarchically.
Code the hierarchy with tabs, colours etc.
80
Bright Ideas for User Experience Designers!
Userfocus
Divide into sections ordered by:
Chronology of use.
Frequency of use.
Functional categories.
Expertise level (beginner vs. expert user).
Denote importance by using contrast, colour, shading,
emboldening etc.
Work with real users to identify likely key words (these
can be learned during usability testing).
Provide a key word index using the terminology of the
user.
Ensure that the index includes likely synonyms.
Provide a glossary of technical terms.
Include a (genuinely useful) trouble-shooting section.
Use colour-coding to aid navigation.
Make the quick start guide readily accessible.
Avoid unnecessarily cross-referencing to other parts of
the user manual.
Avoid duplicate page numbering in multi-language
guides (better still, avoid multi-language).
Clearly display the help-line number.
How to give instructions
Clearly this is the primary role of the user manual. It is
critical that the instructions are easy to read and are
understandable by all users. Many user manuals have
instructions that are incomplete, incorrect, or simply have no
81
Bright Ideas for User Experience Designers!
Userfocus
bearing on the actual product. Here are some guidelines to help
make instructions easy on the user.
Provide step-by-step sequences in the correct order.
Follow the timing and sequencing of the actual
operations .
Provide visual stepping stones (e.g. Step 1, Step 2 etc.)
Avoid lengthy paragraphs.
Use everyday words and terms: avoid jargon.
Explain what a function or feature is for (in basic
practical terms) as well as How to instructions.
Check that the instructions match the actual product.
Explain symbols, icons and codes early.
Avoid creating dead-ends.
Avoid patronising the user.
Do not assume the user has prior experience or product
knowledge.
Usability test the instructions alongside the product
using naive users (not designers or product experts).
Write in the present tense and the active voice.
Write the steps to task completion while doing the
actual task on a real product. Have an independent user
then follow the steps (literally) with the product and
check that:
It is easy to work through the task from start to finish.
It is easy to break out of task and get back in.
It is easy to jump into the user manual half way through
a task.
82
Bright Ideas for User Experience Designers!
Userfocus
How to design individual pages in the user manual
In addition to effective instructing, the use of colour, the text
and fonts used, and the icons and graphics can all either make
for an easy experience or can derail the user. Here are some
suggestions.
Ensure that font size is adequate (use at least 12 point
font).
Ensure high text-to-background contrast (black on white
is best).
Use san-serif fonts.
Avoid using multiple font styles.
Font weight can be used sparingly to denote
importance.
Use colour coding consistently.
Provide plenty of white space between sections and
around images and paragraphs.
Provide a section (or margins) for the users to make
their own notes.
Use consistent layout from page to page.
Test your use of colours to ensure they can be read by
colour-blind users.
Avoid using saturated blue for text and small detail, and
never use blue on a red background.
How to design the physical manual
User manuals are used in many different kinds of
environments: they may be used indoors or outdoors, they may
83
Bright Ideas for User Experience Designers!
Userfocus
be used with good light or with dim light, they may be used in
a comfortable and user friendly setting or in an environment
that is hostile or even dangerous. Here are some basic
guidelines to ensure your user manual will survive actual use.
Ensure that the user manual can lie flat on a work
surface when opened.
Consider the environment of use and if necessary
provide a robust user manual.
Consider whether the user needs to hold the user
manual and work at the same time.
Provide durable covers and pages.
Consider whether the user manual needs to resist water,
oil, dirt, grease etc.
84
Bright Ideas for User Experience Designers!
Userfocus
Five kinds of alt text
David Travis
There are five different classes of image used on web
pages and each class of image requires a different
approach to writing the alt attribute.
Virtually every web designer I speak with is familiar with
the alt attribute: the part of the html img tag that you use to
provide an equivalent alternative for people who are unable to
see the image. This includes people who are using a screen
reader or people who are browsing the web with images turned
off. Whats less commonly known is that there are five different
classes of image used on web pages and each of those images
requires a different approach to writing the alt attribute.
The five different classes are:
Eye candy.
Clip art and stock images.
Images that express a concept.
Functional images.
Graphs, complex diagrams and screenshots.
The alt text you write will be different for each of these
classes of image.
85
Bright Ideas for User Experience Designers!
Userfocus
Eye candy: use an empty alt attribute
Most web pages are full of eye candy, like horizontal rules,
glyphs and spacer images. The purpose of these kinds of image
is to make a web page look more attractive but if you describe
these images in the alt attribute it just creates auditory clutter
for people who are using a screen reader. People using a screen
reader dont need to hear, spacer image, glyph image or
small green bullet when they are browsing a web page since
this contains no useful information.
In this screenshot from the New York Times, Ive used a feature in the Firefox
Web Developer toolbar to overlay the alt text for each image. This shows that
the designers have chosen to write an alt attribute for the video camera, still
camera and comment glyphs. These images are eye candy and do not need any
alternative text. A blank alt attribute would be the correct choice here.
For these types of image, you should use an empty alt
attribute, that is, alt=. The reason to use an empty alt
attribute is that this is a signal to the screen reader to skip over
the image. When a screen reader comes across an image with
an empty alt attribute, it ignores the image: its as if the image
was never there in the first place.
Why not omit the alt attribute entirely? You cant do this
because the alt attribute is a required part of the img tag. If
you omit the alt attribute, your page wont be valid HTML.
This is like writing a sentence and leaving out the full-stop at
86
Bright Ideas for User Experience Designers!
Userfocus
the end: its ungrammatical. As a consequence, screen readers
assume that images with a missing alt attribute were created
by the clueless and so make a valiant attempt at describing the
image. The usual approach that screen readers take is to read
out the name of the image (such as logo.gif) in the forlorn
hope that the developer at least used some meaningful text in
the filename.
Clip-art and stock images: use an empty alt attribute
Clip-art and stock images are often used to illustrate an
article or news story: you might find a thumbnail version of the
image used on the home page and a larger version of the image
used in the article itself.
For the vast majority of these images, a blank alt attribute is
sufficient. This is because these images are nearly always next
to text that is equivalent to the image. The image below shows
a good example from the Apple Store. Youll see that the
designers have correctly used an empty alt attribute for the
images, since to add alt text would simply clutter the page
when listened to by a screen reader.
87
Bright Ideas for User Experience Designers!
Userfocus
This screenshot from the Apple Store shows a series of stock images of Apple
products, like the iPad, the iPhone and the iPod shuffle. Again, Ive overlaid the
alt text and this shows that the designers have correctly used a blank alt
attribute for these images. This is correct, because each image is next to a text
description that is equivalent (such as iPad from 439).
Compare this approach with that used on the social media
news blog, Mashable. Here you can see that the alt text is a
duplicate of the text thats next to the image. If youre a screen
reader user, this creates auditory clutter: you will have to listen
to the same text twice. The correct approach here would be to
use a blank alt attribute.
88
Bright Ideas for User Experience Designers!
Userfocus
This screenshot from Mashable shows a series of thumbnail images that have
been used to illustrate a list of top stories. Again, the alt text has been placed
next to each image. This shows that the designers have simply repeated the
adjacent text in the alt text: for example, there is an article titled 10 Creative
Uses of the New Facebook Profile [PICS] and the alt text simply repeats the
text. All of these alt attributes should be blank.
Many news sites fall into this trap. The following example
comes from the BBCs site. The images in this screenshot add
little, if anything, to the text thats next to them and so
including alt text simply clutters the audio stream. This
example also shows another common blooper when writing
89
Bright Ideas for User Experience Designers!
Userfocus
alt text: sometimes designers feel the obligation to convey
more information in the alt text than exists in the image alone.
For example, the alt text on one of the images reads
Edinburgh, but few (if any) sighted users would realise that
this is a picture of Edinburgh. alt text should never say more
than the picture.
This screenshot from the BBCs web site shows a series of thumbnail images that
link to video and audio recordings. The alt text has been overlaid next to each
image. Most of the alt text simply repeats what is already said in the adjacent
text, and is redundant. One picture has been used to illustrate a story titled
Gales cause damage across Scotland . The image shows a fallen wall but the
90
Bright Ideas for User Experience Designers!
Userfocus
alt text reads Edinburgh which conveys more information than either the
image or the adjacent text. All of these alt attributes should be blank.
Images that express a concept: use brief alt text and a
caption
These kinds of images are usually photographs of people,
events or situations. These images communicate a concept and
the job of the web designer is to try to express that concept
concisely. However, you need to exercise judgement. When I
speak with screen reader users, they tell me that theyre not
really interested in a web pages mood music. They just want to
get to the content. So you need to be really sure that this image
is conveying something important and its not just a stock
image.
One way you can make that judgement is to ask yourself: if I
couldnt use the image here, what would I write instead? If the
answer is, nothing, then it falls into the same class as stock
images, and you should use a blank alt attribute.
If the answer is something else, then you need to find the
right form of words. For example, consider this photograph of
James Blake Miller, the Marlboro Marine. Using alternative
text that read Soldier in Iraq would fail to convey the power of
this image.
91
Bright Ideas for User Experience Designers!
Userfocus
This powerful photograph by Luis Sinco is difficult to summarise within the
brevity constraints of alt text. In circumstances like these, its probably best to
use concise alt text (such as The Marlboro Marine) to flag up to the screen
reader user that this is an important image, and then include a caption next to
the image. When this image appears on news sites, the caption usually reads:
A close-cropped shot of a US Marine in Iraq, his face smeared with blood and
dirt, a cigarette dangling from his lips, smoke curling across weary eyes. Luis
Sinco, http://www.flickr.com/photos/mediastorm/2037179165/
Although there is no fixed rule on the maximum length of
the alt attribute, some screen readers split the alt text into 125
character chunks and so that serves as a useful guideline. Since
125 characters will almost certainly be too brief to be
equivalent, you should consider adding a caption to this kind
of image.
Functional images: explain the function
If the image has a function or communicates information,
then the alt text should explain the function of the image.
Here are three examples.
92
Bright Ideas for User Experience Designers!
Userfocus
The first example shows icons a weather widget used
to communicate status information. The screenshot (from
sky.com) shows how the alt text has been used appropriately
to explain the icon.
This screenshot shows the weather forecast for Greater London (from sky.com).
The forecast includes images that summarise the days weather: for example,
Mondays forecast has an image of a cloud and Tuesdays forecast has an image
of a cloud with the Sun peeking out. The alt text has been overlaid on the
screenshot and it shows the appropriate use of alt text: Cloud for Monday and
Sunny intervals for Tuesday.
A second example is when you use an image of a button
(such as Next, Previous or Search). In these instances, the
alt text should say exactly whats said on the button. It
shouldnt read Search Button because the screen reader will
announce it as a button. Sometimes the buttons are icons (such
as using a rightward-pointing double chevron to indicate
Next), in which case the alt text should simply be what you
would write if it was a text link (in this example, Next).
A third example of this kind of image is when a thumbnail
photograph is used as a link. Whenever an image is used as a
93
Bright Ideas for User Experience Designers!
Userfocus
link it must have alt text, otherwise the screen reader will fall
back to announcing the link URL (even if you use an empty
alt attribute). Again, the best kind of alt text to use in this
example is the same text you would use if you were writing a
text link instead of using an image.
Note that these last two examples only apply to images that
are standalone links. If you have a link that encompasses the
image and some text that follows it (as in the Mashable and
BBC examples above), you should use an empty alt attribute.
This is because the link is fully described within the text.
Adding alt text in these examples just creates clutter. In fact,
its good usability practice to create links that encompass an
image as well as the following text, since this increases the size
of the whole clickable area and makes them easier targets to
acquire (as predicted by Fitts Law).
Graphs, complex diagrams and screenshots: provide a
longer description
Our final class of image is when we show a graph or a
complex diagram such as an organisational chart. In these
instances, you need to write brief alt text (Organisational
chart for ACME Corporation) and then you must provide a
longer, alternative description. This alternative description
should be equivalent: that is, it should be a standalone
description of the screenshot, chart or diagram.
94
Bright Ideas for User Experience Designers!
Userfocus
This is a poor example from Business Insider. The problem isnt with the alt
text, which is reasonable (although Pie chart showing Android usage might
have been better). The problem is that a screen reader user is unable to
understand this graph and examine the underlying data. A sighted user can
view this graph and quickly identify the most popular version of Android, can
see that this version has more than 50% of the market and can see that the next
biggest version has less than 25% of the market. A screen reader user cannot get
any of this information from the graph.
One solution is to use captions (as Ive done for the
screenshots in this article) but some sighted users may find this
overly wordy. In that case, you could provide a link to another
html page where the information is presented in textual form,
perhaps as a data table if the image is a graph. In terms of
implementation, you should write an appropriately titled link
(such as Longer description of Android usage chart) and place
this immediately after the image. Because you wont want your
page of graphs cluttered with all of those longer description
95
Bright Ideas for User Experience Designers!
Userfocus
links, you should style them in CSS so that they dont appear in
visual browsers.
Summary: The contextual nature of alt text
An important learning point is that alt text is contextual.
For example, when there is an equivalent text description close
to a thumbnail image, the image should have an empty alt
attribute, but not if the thumbnail image is a standalone link.
Similarly, it might be fine to have an empty alt attribute when
the image is shown as a thumbnail but it may need a caption or
longer description when presented as a larger image on the
page. As with all design choices, you need to make an informed
decision. Avoid the kneejerk reaction of just writing a few
words of alternative text and considering your job done.
96
Bright Ideas for User Experience Designers!
Userfocus
About the authors
Philip Hodgson
Dr. Philip Hodgson (@bpusability on Twitter) holds a PhD in
Experimental Psychology and is a member of the Usability
Professionals Association, the Association for Psychological
Science, and the Association for the Advancement of Medical
Instrumentation. He has over twenty years of experience as a
researcher, consultant, and trainer in product usability, user
experience, human factors and experimental psychology.
Ritch Macefield
Dr. Ritch Macefield (@Ax_Stream on Twitter) holds a BA in
Creative Design, an MSc in IT/Computing and a PhD in HCI.
97
Bright Ideas for User Experience Designers!
Userfocus
He is an acknowledged expert in Axure having led Axure
projects for clients like Thomson-Reuters, Dell computers and
Vodafone. He was a panel speaker at Axure World 2012,
contributed to the book Axure RP 6 Prototyping Essentials
and founded the Axure RP Pro LinkedIn Group.
David Travis
Dr. David Travis (@userfocus on Twitter) holds a BSc and a PhD
in Psychology and he is a Chartered Psychologist. He has
worked in the fields of human factors, usability and user
experience since 1989 and has published two books on
usability. David helps both large firms and startups connect
with their customers and bring business ideas to market.
98
Bright Ideas for User Experience Designers!
Userfocus
More eBooks from Userfocus
The Fable of the User-Centred Designer
Follow a young mans journey as he discovers the three secrets
of user-centred design. Its a small book that has big results
and its free.
Bluffers Guide to ISO 9241
ISO 9241 is widely cited by user experience experts who would
be hard pushed to name any other standard but all most
usability professionals know about the standard is its name.
This eBook describes each of the published parts of ISO 9241 in
detail. 9.
99
Bright Ideas for User Experience Designers!
Userfocus
Usability Test Plan Toolkit
This eBook contains all you need to make sure that youre fully
prepared for your next usability test. The document includes
easy to customise usability test forms, such as screeners, a
discussion guide, questionnaires and data logging sheets. 9.
Morae for Usability Practitioners
Targeted at both new and experienced users of Morae, Morae for
Usability Practitioners is a step-by-step guide to using Morae to
plan, execute and analyse usability tests. Packed with insider
tips and expert advice, this guide will help you use Morae to its
full potential. 9.
100
You might also like
- UX Guide Springboard UX Career GuideDocument109 pagesUX Guide Springboard UX Career Guidetotalmenteprovisorio100% (1)
- Emergence From IllusionDocument138 pagesEmergence From IllusionCody WoodruffNo ratings yet
- The Self-Taught UI - UX Designer Roadmap in 2021 - BootcampDocument20 pagesThe Self-Taught UI - UX Designer Roadmap in 2021 - BootcampHạt Đậu Nhỏ100% (4)
- Think Like A UX Researcher How To Observe Users Influence Design and Shape Business Strategy CRC Press 2019Document307 pagesThink Like A UX Researcher How To Observe Users Influence Design and Shape Business Strategy CRC Press 2019anon_566199954100% (13)
- 1629-15 Philip Stark Arlo Audit IssuesDocument91 pages1629-15 Philip Stark Arlo Audit IssuesPaul WallNo ratings yet
- The Ux Careers HandbookDocument299 pagesThe Ux Careers Handbookndramé100% (5)
- The Ultimate UX/UI ToolkitDocument22 pagesThe Ultimate UX/UI Toolkitbasil100% (4)
- Flat Design and ColorsDocument53 pagesFlat Design and Colorsdulex100% (9)
- Uxpin Color Theory in Web Ui Design PDFDocument35 pagesUxpin Color Theory in Web Ui Design PDFyoutreau100% (4)
- 100more Things Every Designer Needs To KnowDocument28 pages100more Things Every Designer Needs To KnowThamy Bessa32% (19)
- Ultimate Start Guide For Beginner UX - UI Designer On 2019Document11 pagesUltimate Start Guide For Beginner UX - UI Designer On 2019Jonathan Levy69% (13)
- The Complete Guide to WireframingDocument115 pagesThe Complete Guide to WireframingEva Logroño100% (5)
- UXPin - UX-design Process and Documentation PDFDocument126 pagesUXPin - UX-design Process and Documentation PDFhufslepan100% (2)
- 100 Questions On Indian ConstitutionDocument0 pages100 Questions On Indian Constitutionupsc4allNo ratings yet
- 50 UX Best PracticesDocument62 pages50 UX Best PracticesJonathan Bates100% (15)
- Ux Research 101 EbookDocument46 pagesUx Research 101 EbookIcecream-y Jaclyn100% (6)
- Podcast ScriptDocument10 pagesPodcast ScriptKim Singson100% (1)
- Mobile App UX PrinciplesDocument49 pagesMobile App UX Principlesgopugg100% (5)
- The Ultimate Guide To Become A UX Designer - by Aprianil S RanggaDocument38 pagesThe Ultimate Guide To Become A UX Designer - by Aprianil S RanggaAprianil S Rangga93% (14)
- Product Managers and UXDocument76 pagesProduct Managers and UXAlina Ilie100% (1)
- UX DesignDocument96 pagesUX DesignParisa Zarifi100% (3)
- HCD Toolkit 2nd EditionTITLE Human-Centered Design Toolkit 2nd Edition TITLE Field Guide to Human-Centered Design 2nd EditionTITLE A Practitioner's Guide to Human-Centered Design 2nd EditionDocument199 pagesHCD Toolkit 2nd EditionTITLE Human-Centered Design Toolkit 2nd Edition TITLE Field Guide to Human-Centered Design 2nd EditionTITLE A Practitioner's Guide to Human-Centered Design 2nd EditionDavid Sz88% (8)
- UX Design Practice VerticalsDocument1 pageUX Design Practice VerticalsSimon Whatley100% (1)
- The Elements of User ExperienceDocument18 pagesThe Elements of User Experiencenalafodimos44% (9)
- UI/UX DesignDocument17 pagesUI/UX Designapi-24920010778% (9)
- Uxpin Web Ui Design Best PracticesDocument108 pagesUxpin Web Ui Design Best PracticesBartosz Vinci Wiciński90% (10)
- Uxpin - The Guide To Agile Ux Design SprintsDocument93 pagesUxpin - The Guide To Agile Ux Design SprintsFred FounderNo ratings yet
- User Experience DesignDocument134 pagesUser Experience DesignMichael Ulch75% (4)
- Business Value of UXDocument30 pagesBusiness Value of UXLukni AhmadNo ratings yet
- UX Metrics WhitepaperDocument24 pagesUX Metrics WhitepaperVinay Dixit100% (3)
- The Elements of User ExperienceDocument23 pagesThe Elements of User ExperienceHaniAzzahraNo ratings yet
- Mobile UX - From Principles To PrototypesDocument169 pagesMobile UX - From Principles To PrototypesfiomaravilhaNo ratings yet
- 8 Methods to Gain a Multidimensional Perspective in UX AnalysisDocument14 pages8 Methods to Gain a Multidimensional Perspective in UX AnalysisPostolache Adina IulianaNo ratings yet
- Bayesian Statistics With R and BUGSDocument143 pagesBayesian Statistics With R and BUGSaditya risqi pratama100% (1)
- Blue Book of Heuristics and UX TenetsDocument38 pagesBlue Book of Heuristics and UX Tenetsf1studiozNo ratings yet
- Guide To Ux LeadershipDocument72 pagesGuide To Ux LeadershipJuan Pablo RiglosNo ratings yet
- Designing Interface Animation: Improving the User Experience Through AnimationFrom EverandDesigning Interface Animation: Improving the User Experience Through AnimationNo ratings yet
- Uxpin Guide To Usability TestingDocument102 pagesUxpin Guide To Usability TestingAlberto Madrigal100% (3)
- The Brain Behind UxDocument1 pageThe Brain Behind Uxkrazypop100% (1)
- Think First: My No-Nonsense Approach to Creating Successful Products, Memorable User Experiences + Very Happy CustomersFrom EverandThink First: My No-Nonsense Approach to Creating Successful Products, Memorable User Experiences + Very Happy CustomersRating: 4 out of 5 stars4/5 (6)
- EBOOK Introduction To UX Project Design PDFDocument90 pagesEBOOK Introduction To UX Project Design PDFangy_brooks100% (4)
- Interaction Design & Complex AnimationsDocument69 pagesInteraction Design & Complex AnimationsMelina CIsneros100% (6)
- Uxpin Web Ui Design For The Human EyeDocument85 pagesUxpin Web Ui Design For The Human Eyesakara77100% (9)
- Understanding Ui-Ux-By Harry Muksit - SDocument109 pagesUnderstanding Ui-Ux-By Harry Muksit - Sgodzalli44100% (1)
- Summary of Leah Buley's The User Experience Team of OneFrom EverandSummary of Leah Buley's The User Experience Team of OneRating: 5 out of 5 stars5/5 (1)
- How Prototypes Improve the Design ProcessDocument144 pagesHow Prototypes Improve the Design Processdoblecero00100% (6)
- Uxpin Building Ui Mockups Developers Wont HateDocument34 pagesUxpin Building Ui Mockups Developers Wont Hatemeghdut_me100% (2)
- Designing with the Mind in Mind: Simple Guide to Understanding User Interface Design RulesFrom EverandDesigning with the Mind in Mind: Simple Guide to Understanding User Interface Design RulesRating: 4.5 out of 5 stars4.5/5 (14)
- Everyday UX: 10 Successful UX Designers Share Their Tales, Tools, and Tips for SuccessFrom EverandEveryday UX: 10 Successful UX Designers Share Their Tales, Tools, and Tips for SuccessRating: 4.5 out of 5 stars4.5/5 (7)
- Content Strategy For UX DesignersDocument63 pagesContent Strategy For UX DesignersBen Johnston78% (9)
- Uxpin Card Based Design PatternsDocument31 pagesUxpin Card Based Design PatternsMarcelo Tedeschi100% (4)
- The UX Five-Second Rules: Guidelines for User Experience Design's Simplest Testing TechniqueFrom EverandThe UX Five-Second Rules: Guidelines for User Experience Design's Simplest Testing TechniqueNo ratings yet
- The Ultimate Guide To PrototypingDocument133 pagesThe Ultimate Guide To PrototypingKojo Jamal Williams100% (2)
- Uxpin Agile Ux in The Enterprise - A Step by Step Survival GuideDocument37 pagesUxpin Agile Ux in The Enterprise - A Step by Step Survival GuideKojo Jamal Williams100% (2)
- UX Strategy:: Let's Stop Building Usable Wrong ThingsDocument15 pagesUX Strategy:: Let's Stop Building Usable Wrong Thingskashif.kudalkar7067100% (2)
- User Experience Re-Mastered: Your Guide to Getting the Right DesignFrom EverandUser Experience Re-Mastered: Your Guide to Getting the Right DesignNo ratings yet
- The User Experience Team of One: A Research and Design Survival GuideFrom EverandThe User Experience Team of One: A Research and Design Survival GuideRating: 5 out of 5 stars5/5 (1)
- Uxpin Responsive Design Best PracticesDocument127 pagesUxpin Responsive Design Best PracticesDiego Medina Ramírez100% (2)
- The Guide To WireframingDocument114 pagesThe Guide To WireframingKojo Jamal Williams100% (1)
- Universal UX Design: Building Multicultural User ExperienceFrom EverandUniversal UX Design: Building Multicultural User ExperienceNo ratings yet
- UX CareersDocument195 pagesUX Careersproxemic100% (2)
- Ionic Building Mobile Apps With Ionic FrameworkDocument113 pagesIonic Building Mobile Apps With Ionic Frameworkaditya risqi pratama100% (1)
- Ionic Building Mobile Apps With Ionic FrameworkDocument113 pagesIonic Building Mobile Apps With Ionic Frameworkaditya risqi pratama100% (1)
- Build Mobile Apps With Ionic and Firebase SampleDocument43 pagesBuild Mobile Apps With Ionic and Firebase Sampleaditya risqi pratamaNo ratings yet
- UX UI Design Trends BeginnerDocument54 pagesUX UI Design Trends BeginnerpureofheartNo ratings yet
- UI UX DesignProcess ZohoInventory WebDocument12 pagesUI UX DesignProcess ZohoInventory WebjelumalaiNo ratings yet
- 6-15 Maquera v. Borra, G.R. No. L-24761, September 7, 1965Document9 pages6-15 Maquera v. Borra, G.R. No. L-24761, September 7, 1965Reginald Dwight FloridoNo ratings yet
- High Conversion Email CopywritingHCEC27611 PDFDocument22 pagesHigh Conversion Email CopywritingHCEC27611 PDFaditya risqi pratamaNo ratings yet
- Afta and Baylor Presentation FinalDocument39 pagesAfta and Baylor Presentation Finaladitya risqi pratamaNo ratings yet
- 12 - TeamworkDocument52 pages12 - Teamworkaditya risqi pratamaNo ratings yet
- Ahptutorial PDFDocument20 pagesAhptutorial PDFPaijo TengklengNo ratings yet
- High Conversion Email CopywritingHCEC27611 PDFDocument22 pagesHigh Conversion Email CopywritingHCEC27611 PDFaditya risqi pratamaNo ratings yet
- Engineering Economy Study in The Transport IndustryDocument12 pagesEngineering Economy Study in The Transport Industryaditya risqi pratama100% (1)
- Mass in A FlashDocument35 pagesMass in A Flashaditya risqi pratamaNo ratings yet
- Higher Algebra - Hall & KnightDocument593 pagesHigher Algebra - Hall & KnightRam Gollamudi100% (2)
- Higher Algebra - Hall & KnightDocument593 pagesHigher Algebra - Hall & KnightRam Gollamudi100% (2)
- Higher Algebra - Hall & KnightDocument593 pagesHigher Algebra - Hall & KnightRam Gollamudi100% (2)
- UNDP-Pakistan - SELP - Weekly Update (June 7-14 - 2018) - AzDocument9 pagesUNDP-Pakistan - SELP - Weekly Update (June 7-14 - 2018) - AzAnam ZafarNo ratings yet
- ORP LetterDocument2 pagesORP Letterrday22100% (1)
- Pol 101 Assignment: Submitted byDocument6 pagesPol 101 Assignment: Submitted byMonower FatemeNo ratings yet
- Consti 1 (36-74)Document639 pagesConsti 1 (36-74)Snow IbukiNo ratings yet
- Pure Public Goods ExplainedDocument36 pagesPure Public Goods ExplainedMd. Ariful HaqueNo ratings yet
- Provinces of Nepal - WikipediaDocument16 pagesProvinces of Nepal - WikipediaPramish PMNo ratings yet
- BIOMETRIC VOTING SYSTEM TITLEDocument22 pagesBIOMETRIC VOTING SYSTEM TITLEsaRAth asgaRdian75% (8)
- Rti Act 09.10.2013Document121 pagesRti Act 09.10.2013Ramakrishna DoraNo ratings yet
- J Jayalalithaa prepares to re-enter national arena as PM candidateDocument7 pagesJ Jayalalithaa prepares to re-enter national arena as PM candidateRebecca SpencerNo ratings yet
- Gender As A Factor in The Attribution of Leadership TraitsDocument20 pagesGender As A Factor in The Attribution of Leadership TraitsElizabethNo ratings yet
- ANC ConstitutionDocument20 pagesANC Constitutionanyak1167032No ratings yet
- Xlandia's Recommendation: Sherise Anakwah, Kaisheem Fowler-Bryant, Darianna Pujols & Aylia Watson-JohnsonDocument6 pagesXlandia's Recommendation: Sherise Anakwah, Kaisheem Fowler-Bryant, Darianna Pujols & Aylia Watson-JohnsonKaisheem Fowler BryantNo ratings yet
- Finding Max MinDocument20 pagesFinding Max MinshowerNo ratings yet
- BPLNCR-GF-Makati Blu Card Program, Makati CityDocument16 pagesBPLNCR-GF-Makati Blu Card Program, Makati CityGC M Padilla100% (4)
- Cygnal General Election Voter Survey On Governor DeSantis & FL Vaccination EffortsDocument15 pagesCygnal General Election Voter Survey On Governor DeSantis & FL Vaccination EffortsStacy WallsNo ratings yet
- West Bengal Election Watch 2011 Report SummaryDocument116 pagesWest Bengal Election Watch 2011 Report SummaryRikdeb BhattacharyaNo ratings yet
- The French Revolution - Volume 3 by Taine, Hippolyte, 1828-1893Document413 pagesThe French Revolution - Volume 3 by Taine, Hippolyte, 1828-1893Gutenberg.org100% (1)
- VotersGuide2020 PDFDocument8 pagesVotersGuide2020 PDFinforumdocsNo ratings yet
- Proportional Representation A Study in Methods of Election by Humphreys, John H.Document270 pagesProportional Representation A Study in Methods of Election by Humphreys, John H.Gutenberg.orgNo ratings yet
- Lynda Blanchard LawsuitDocument47 pagesLynda Blanchard LawsuitMike CasonNo ratings yet
- A Model of Social Identity With An Application To Political EconomyDocument28 pagesA Model of Social Identity With An Application To Political EconomyMoghset KamalNo ratings yet
- Pantabangan, Nueva EcijaDocument3 pagesPantabangan, Nueva EcijaSunStar Philippine NewsNo ratings yet
- Role of MSWG in Safeguarding The Interest of Minority Shareholders Interests of in Public Companies in MalaysiaDocument3 pagesRole of MSWG in Safeguarding The Interest of Minority Shareholders Interests of in Public Companies in MalaysiaRita Lakhsmi100% (2)
- Bullock v. Carter, 405 U.S. 134 (1972)Document13 pagesBullock v. Carter, 405 U.S. 134 (1972)Scribd Government DocsNo ratings yet
- Teresa, RizalDocument2 pagesTeresa, RizalSunStar Philippine NewsNo ratings yet