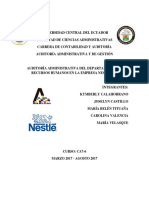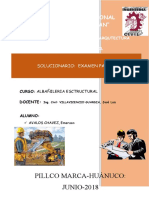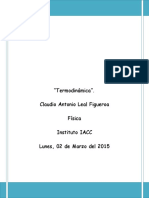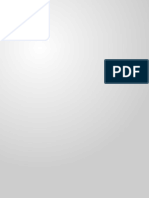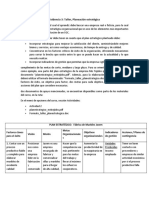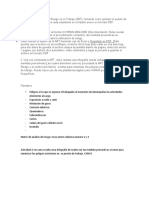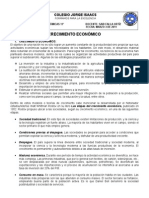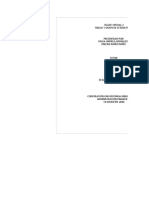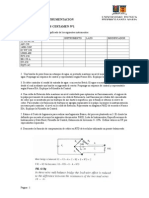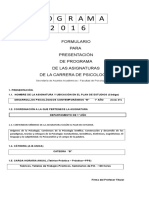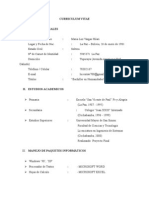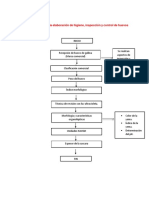Professional Documents
Culture Documents
V Sesion Arcgis - FIA
Uploaded by
Richard Condori LaricoCopyright
Available Formats
Share this document
Did you find this document useful?
Is this content inappropriate?
Report this DocumentCopyright:
Available Formats
V Sesion Arcgis - FIA
Uploaded by
Richard Condori LaricoCopyright:
Available Formats
ArcGIS 10.
ArcGIS 10.2
QUINTA SESIN
Fecha: 31/08/2014
IMPORTACION DE DATOS
6. CONVERSIN DE UNA SUPERFICIE A FORMATO RASTER
a) Para convertir una superficie a formato Raster lo primero que tendremos que
realizar es abrir el ArcToolbox.
En la ventana del ArcToolbox,
abriremos con un click 3D Analyst
Tools, luego Conversion y por
ultimo From TIN y seleccionamos
TIN to Raster le damos un doble
click en el.
b) En la ventana TIN to Raster en la pestaa Input TIN seleccionamos nuestro
archivo TIN, en el tem Output raster le damos nuestras salida donde lo
DOCENTE: M.Sc. Ing. Miguel Angel Flores Barriga
Pgina | 1
ArcGIS 10.2
guardamos en este ejemplo TIN_TinRaste, en Output Data Type escogemos
Float y en Method LINEAR, finalmente le damos OK.
c) Para crear nuestras pendientes (Slope) en formato Raster nos vamos al
ArcToolbox y procedemos a abrirlo de nuevo.
DOCENTE: M.Sc. Ing. Miguel Angel Flores Barriga
Pgina | 2
ArcGIS 10.2
En la ventana del ArcToolbox,
abriremos con un click 3D Analyst
Tools, luego Raster Surface y
seleccionamos Slope le damos un
doble click en el.
d) En la ventana Slope en la pestaa Input raster seleccionamos nuestro archivo
TIN_TinRaste1, en el tem Output raster le damos nuestras salida donde lo
guardamos en este ejemplo Slope_TIN_Ti1, en Output measurement
escogemos PERCENT_RISE, finalmente le damos OK.
DOCENTE: M.Sc. Ing. Miguel Angel Flores Barriga
Pgina | 3
ArcGIS 10.2
e)
Para crear nuestras terreno visual en formato Raster nos vamos al ArcToolbox y
procedemos a abrirlo de nuevo.
En la ventana del ArcToolbox,
abriremos con un click 3D Analyst
Tools, luego Raster Surface y
seleccionamos Viewshed le damos
un doble click en el.
DOCENTE: M.Sc. Ing. Miguel Angel Flores Barriga
Pgina | 4
ArcGIS 10.2
f)
En la ventana Viewshed en la pestaa Input raster seleccionamos nuestro
archivo TIN_TinRaste1, en el tem Input point or polyline observer features
seleccionamos nuestros puntos en este ejemplo PUNTOS, en Output raster le
damos nuestras salida donde lo guardamos en este ejemplo Viewshe_TIN1,
finalmente le damos OK.
DOCENTE: M.Sc. Ing. Miguel Angel Flores Barriga
Pgina | 5
ArcGIS 10.2
TRANSFORMACIN DE COORDENADAS GEOGRFICAS
Para efectuar la transformacin de coordenadas geogrficas tomaremos como ejemplo
hipottico, la transformacin del sistema de coordenadas de PSAD_1956 al sistema
WGS_1984. Para lo cual realizaremos lo siguientes pasos:
a) Para convertir coordenadas geogrficas crearemos una nueva carpeta de datos como
sigue.
Nos dirigimos al ArcCatalog y
creamos la carpeta para este
ejemplo Transformacion luego le
damos Aceptar.
b) Lo siguiente que haremos es configurar la coordenada con la que realizaremos el
ejemplo de transformacin de coordenada.
DOCENTE: M.Sc. Ing. Miguel Angel Flores Barriga
Pgina | 6
ArcGIS 10.2
En la ventana de Data
Frame
Properties
vamos
la
nos
pestaa
Coordinate
System
elegimos
coordenada
la
PSAD_1956_UTM_Zone_
19S.luego
Aplicar
Aceptar.
Procederemos a guardar
nuestro trabajo
c) Copiaremos el Shapefile CONTORNO del ejemplo de importacin de datos de la
siguiente forma.
Nos ubicamos en la ventana de Catalog
buscamos la carpeta de la cual deseamos
copiar el Shapefile CONTORNO click
derecho seleccionar Copy, luego nos
dirigimos a nuestra carpeta creada en
este
ejemplo
Transformacin
procedemos a pegarlo, y en Properties
modificamos su sistema de coordenadas
a PSAD_1956_UTM_Zone_19S.
Luego lo arrastramos hacia la ventana de
Table of Contents y lo ubicamos en el
Layers
DOCENTE: M.Sc. Ing. Miguel Angel Flores Barriga
Pgina | 7
ArcGIS 10.2
d) Luego de estas operaciones procedemos a abrir el ArcToolbox.
En la ventana del ArcToolbox,
abriremos
con
Management
un
click
Tools,
Data
luego
Projections and Transformatios,
despus Feature y seleccionamos
Project le damos un doble click en
el.
DOCENTE: M.Sc. Ing. Miguel Angel Flores Barriga
Pgina | 8
ArcGIS 10.2
e) En la ventana Project realizaremos lo siguiente:
En la ventana del Project,
doble
click
Databaset
en
Input
seleccionamos
nuestro archivo Shapefile a
convertir
en
Output
Databaset le damos un
nombre a nuestro archivo
de salida en este ejemplo
CONTORNO.WGS84
Haciendo un click en Output
Coordinate
procedemos
nuestro
System
a
archivo
configurar
en
la
coordenada
WGS_1984_UTM_Zone_19S,
luego damos click en Aplicar
y Aceptar.
En Geographic Transformation
procedemos a configurar nuestra
transformacin de PSAD_1956
a WGS_1984, escribiendo lo
siguiente:
PSAD_1956_To_
WGS_1984_1, finalmente OK.
DOCENTE: M.Sc. Ing. Miguel Angel Flores Barriga
Pgina | 9
ArcGIS 10.2
NOTA: Para comprobar la transformacin cerrar y abrir un nuevo ArcMap y luego
adicionar con Add Data.
f) Para poder ver los atributos de los puntos transformados a otras coordenadas
realizaremos los siguiente:
Nos
dirigimos
al
Shapelife
Puntos y seleccionamos Open
Attribute Table
DOCENTE: M.Sc. Ing. Miguel Angel Flores Barriga
Pgina | 10
ArcGIS 10.2
Realizamos el mismo procedimiento para el Shapefile puntos-WGS84(Puntos
convertidos al sistema de coordenadas WGS84).
DOCENTE: M.Sc. Ing. Miguel Angel Flores Barriga
Pgina | 11
ArcGIS 10.2
NOTA: Una vez abierta los atributos de las tablas no cerrar para ver el clculo de
las nuevas coordenadas
Nos dirigimos a Table option,
seleccionamos Arrange Tables y
New Vertical Tab Group, esto nos
permitir ver las dos tablas de
Puntos
Puntos-WGS84
(del
ejemplo de esta gua)
DOCENTE: M.Sc. Ing. Miguel Angel Flores Barriga
Pgina | 12
ArcGIS 10.2
g) Lo siguiente que realizaremos es calcular las coordenadas nuevas del sistema
WGS84, ya que en la tabla de atributos aun contiene los datos del sistema PSAD1956, a pesar que ya est trasformado al sistema WGS84.
Para poder ver calcular las nuevas coordenadas y poder avizorarlas realizaremos lo
siguiente.
En la ventana del ArcToolbox,
abriremos
con
Management
un
click
Tools,
Data
luego
Features y seleccionamos Add XY
Coordinates le damos un doble
click en el.
DOCENTE: M.Sc. Ing. Miguel Angel Flores Barriga
Pgina | 13
ArcGIS 10.2
En
la
ventana
Add
XY
Coordinates, realizamos un
click en Input Features y
seleccionamos nuestro archivo
en
este
ejemplo
Puntos-
WGS84, finalmente damos un
OK
Finalmente en los atributos de la tabla de Puntos-WGS84 avizoraremos las nuevas
coordenadas tanto en el eje X como en el Y.
DOCENTE: M.Sc. Ing. Miguel Angel Flores Barriga
Pgina | 14
You might also like
- Auditoria NestleDocument57 pagesAuditoria NestleMariaBelen70% (20)
- Garcia MansoDocument25 pagesGarcia MansoWILLY FDEZ100% (2)
- Principales Obras de La Ingenieria PeruanaDocument14 pagesPrincipales Obras de La Ingenieria PeruanaRichard Condori LaricoNo ratings yet
- Formulas de DerivadaDocument3 pagesFormulas de DerivadaRichard Condori LaricoNo ratings yet
- Especificaciones Tecnicas de AdicionalesDocument12 pagesEspecificaciones Tecnicas de AdicionalesRichard Condori LaricoNo ratings yet
- Avance Fisico Ejecutado - Adicionales de Obra:: Distrito Pallpata-Espinar-CuscoDocument1 pageAvance Fisico Ejecutado - Adicionales de Obra:: Distrito Pallpata-Espinar-CuscoRichard Condori LaricoNo ratings yet
- Instructivo de Usuario INFObras PDFDocument29 pagesInstructivo de Usuario INFObras PDFRichard Condori LaricoNo ratings yet
- Diapositivas Iehd - TributarioDocument9 pagesDiapositivas Iehd - TributarioEddy Hernán Huanca Zambrana57% (7)
- Informe de Extencion RuralDocument6 pagesInforme de Extencion RuralEVELYN NIEVESNo ratings yet
- Solucionario Parcial de AlbañileriaDocument5 pagesSolucionario Parcial de Albañileriapaul briham capcha cardenasNo ratings yet
- Guia de Actividades y Rúbrica de Evaluación Fase 5 - Analizar Un Sistema de Comunicación Industrial Con Protocolos AvanzadosDocument11 pagesGuia de Actividades y Rúbrica de Evaluación Fase 5 - Analizar Un Sistema de Comunicación Industrial Con Protocolos AvanzadosJohn ArboledaNo ratings yet
- Claudio Leal Tarea 6 FisicaDocument5 pagesClaudio Leal Tarea 6 FisicaClaudio Leal Figueroa67% (3)
- Vanessa EvangelistaDocument27 pagesVanessa Evangelistavanessa evangelistaNo ratings yet
- Evidencia 3 PlanDocument3 pagesEvidencia 3 PlanJUNIOR ALEJANDRO ESCALANTE AMAYANo ratings yet
- Inspección Visual de Paneles SolaresDocument6 pagesInspección Visual de Paneles SolaresRicardo Ernesto Zapata CaroNo ratings yet
- Borrador Analisis de Riesgos de TrabajoDocument4 pagesBorrador Analisis de Riesgos de TrabajoVeronica Robles0% (1)
- Tarea 1 - Capítulo 2Document3 pagesTarea 1 - Capítulo 2Omar ZambranoNo ratings yet
- La Luz, Ana María Cetto.Document5 pagesLa Luz, Ana María Cetto.YulianaNo ratings yet
- Crecimiento EconómicoDocument4 pagesCrecimiento EconómicoSaid FallaNo ratings yet
- Taller Virtual 2 TABLAS Y GRAFICOS ESTADISTICOSDocument14 pagesTaller Virtual 2 TABLAS Y GRAFICOS ESTADISTICOSmiena riaño0% (1)
- Medios de Transporte Terrestres y Su Impacto AmbientalDocument11 pagesMedios de Transporte Terrestres y Su Impacto AmbientalJaime Arturo MondragónNo ratings yet
- Guia de Ejercicios P&idsDocument2 pagesGuia de Ejercicios P&idsmancolmoNo ratings yet
- Articulo de Opinion (1) INGLESSSDocument7 pagesArticulo de Opinion (1) INGLESSSkate peñaNo ratings yet
- 2.1 La Previsión de VentasDocument30 pages2.1 La Previsión de VentasTahliaArizmendiNo ratings yet
- Informe de TopografiaDocument9 pagesInforme de TopografiaAbel Julca HuertoNo ratings yet
- Desarrollos Psicológicos Contemporáneos B 2Document13 pagesDesarrollos Psicológicos Contemporáneos B 2Julio CesarNo ratings yet
- Solicitud de Traspaso Por Retraso, Suspension o Negacion de Servicio de Salud PDFDocument1 pageSolicitud de Traspaso Por Retraso, Suspension o Negacion de Servicio de Salud PDFNana MorelNo ratings yet
- M1-C2 - Comunicación de Riesgos Eléctricos - Sensibilización en El Ámbito Profesional y Privado - AISSDocument31 pagesM1-C2 - Comunicación de Riesgos Eléctricos - Sensibilización en El Ámbito Profesional y Privado - AISSJhon Fredy Grisales VallejoNo ratings yet
- EnergizadorDocument33 pagesEnergizadorRobert MunizagaNo ratings yet
- 253T20150079 PDFDocument141 pages253T20150079 PDFJohanita CoraLi Velasque OroscoNo ratings yet
- 02.05 Estudio Impacto Ambiental HUAROCHIRIDocument38 pages02.05 Estudio Impacto Ambiental HUAROCHIRIVice CvNo ratings yet
- Desmontar Arrancador - FMCDocument2 pagesDesmontar Arrancador - FMCLHBarriosNo ratings yet
- Procesos de MoldeadoDocument6 pagesProcesos de MoldeadoValentín VeintemillaNo ratings yet
- CURRICULUM VITAE (Maria Luz Vargas Hilari)Document7 pagesCURRICULUM VITAE (Maria Luz Vargas Hilari)lucesitav700100% (2)
- Egg OSDocument7 pagesEgg OSGilbert MejíaNo ratings yet