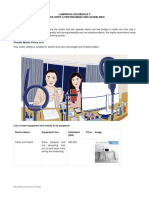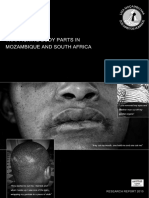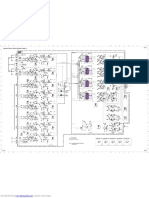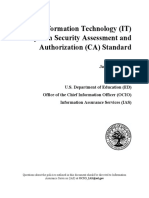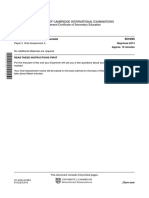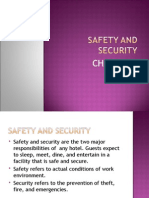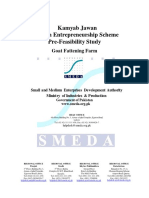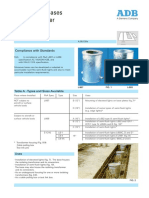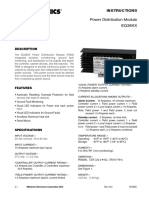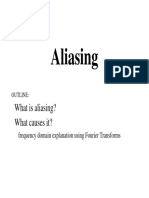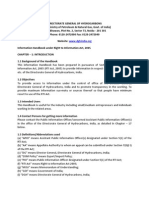Professional Documents
Culture Documents
9130 BSC Evolution Terminal User Guide B9 Ed3
Uploaded by
LuisCopyright
Available Formats
Share this document
Did you find this document useful?
Is this content inappropriate?
Report this DocumentCopyright:
Available Formats
9130 BSC Evolution Terminal User Guide B9 Ed3
Uploaded by
LuisCopyright:
Available Formats
Alcatel BSS
A9130 BSC Evolution Terminal
User Guide
BSC & TC Document
User Guide
Release B9
3BK 20983 AAAA PCZZA Ed.03
BLANK PAGE BREAK
Status
RELEASED
Short title
BSC TUG
All rights reserved. Passing on and copying of this document, use
and communication of its contents not permitted without written
authorization from Alcatel/Evolium.
2 / 86
3BK 20983 AAAA PCZZA Ed.03
Contents
Contents
Preface . . . . . . . . . . . . . . . . . . . . . . . . . . . . . . . . . . . . . . . . . . . . . . . . . . . . . . . . . . . . . . . . . . . . . . . . . . . . . . . . . . . . . . . .
1
Installing and Starting the Terminal . . . . . . . . . . . . . . . . . . . . . . . . . . . . . . . . . . . . . . . . . . . . . . . . . . . . . . . .
1.1
Terminal Description . . . . . . . . . . . . . . . . . . . . . . . . . . . . . . . . . . . . . . . . . . . . . . . . . . . . . . . . . . . . . . .
1.1.1
Hardware Requirements . . . . . . . . . . . . . . . . . . . . . . . . . . . . . . . . . . . . . . . . . . . . . . . .
1.1.2
Software Requirements . . . . . . . . . . . . . . . . . . . . . . . . . . . . . . . . . . . . . . . . . . . . . . . . .
1.1.3
Communication Protocols . . . . . . . . . . . . . . . . . . . . . . . . . . . . . . . . . . . . . . . . . . . . . . .
1.2
Install the Windows BSC Terminal Software . . . . . . . . . . . . . . . . . . . . . . . . . . . . . . . . . . . . . . . . . .
1.3
Connect the Terminal to the BSC . . . . . . . . . . . . . . . . . . . . . . . . . . . . . . . . . . . . . . . . . . . . . . . . . . . .
1.4
Start the Terminal Software . . . . . . . . . . . . . . . . . . . . . . . . . . . . . . . . . . . . . . . . . . . . . . . . . . . . . . . . .
1.5
Stop the BSC Terminal Software . . . . . . . . . . . . . . . . . . . . . . . . . . . . . . . . . . . . . . . . . . . . . . . . . . . .
Terminal Menus and Functions . . . . . . . . . . . . . . . . . . . . . . . . . . . . . . . . . . . . . . . . . . . . . . . . . . . . . . . . . . . .
2.1
BSC Terminal Menu . . . . . . . . . . . . . . . . . . . . . . . . . . . . . . . . . . . . . . . . . . . . . . . . . . . . . . . . . . . . . . . .
2.1.1
BSC Terminal Menu Tree . . . . . . . . . . . . . . . . . . . . . . . . . . . . . . . . . . . . . . . . . . . . . . . .
2.1.2
Commands Menu . . . . . . . . . . . . . . . . . . . . . . . . . . . . . . . . . . . . . . . . . . . . . . . . . . . . . .
2.2
Toolbar . . . . . . . . . . . . . . . . . . . . . . . . . . . . . . . . . . . . . . . . . . . . . . . . . . . . . . . . . . . . . . . . . . . . . . . . . . .
2.3
Command Result Display in Status Bar . . . . . . . . . . . . . . . . . . . . . . . . . . . . . . . . . . . . . . . . . . . . . .
2.4
Handle Reports . . . . . . . . . . . . . . . . . . . . . . . . . . . . . . . . . . . . . . . . . . . . . . . . . . . . . . . . . . . . . . . . . . . .
2.4.1
Compressed View . . . . . . . . . . . . . . . . . . . . . . . . . . . . . . . . . . . . . . . . . . . . . . . . . . . . . .
2.4.2
Full Report View . . . . . . . . . . . . . . . . . . . . . . . . . . . . . . . . . . . . . . . . . . . . . . . . . . . . . . .
2.4.3
Save Reports . . . . . . . . . . . . . . . . . . . . . . . . . . . . . . . . . . . . . . . . . . . . . . . . . . . . . . . . . .
2.4.4
Print Reports . . . . . . . . . . . . . . . . . . . . . . . . . . . . . . . . . . . . . . . . . . . . . . . . . . . . . . . . . . .
2.4.5
Open a New Report View Window . . . . . . . . . . . . . . . . . . . . . . . . . . . . . . . . . . . . . . .
SBL Management . . . . . . . . . . . . . . . . . . . . . . . . . . . . . . . . . . . . . . . . . . . . . . . . . . . . . . . . . . . . . . . . . . . . . . . . . .
3.1
Reset SBLs . . . . . . . . . . . . . . . . . . . . . . . . . . . . . . . . . . . . . . . . . . . . . . . . . . . . . . . . . . . . . . . . . . . . . . .
3.2
Verify SBLs . . . . . . . . . . . . . . . . . . . . . . . . . . . . . . . . . . . . . . . . . . . . . . . . . . . . . . . . . . . . . . . . . . . . . . .
3.3
Restart SBLs . . . . . . . . . . . . . . . . . . . . . . . . . . . . . . . . . . . . . . . . . . . . . . . . . . . . . . . . . . . . . . . . . . . . . .
3.4
Initialize SBLs . . . . . . . . . . . . . . . . . . . . . . . . . . . . . . . . . . . . . . . . . . . . . . . . . . . . . . . . . . . . . . . . . . . . .
3.5
Disable SBLs . . . . . . . . . . . . . . . . . . . . . . . . . . . . . . . . . . . . . . . . . . . . . . . . . . . . . . . . . . . . . . . . . . . . . .
3.6
Read SBL Status . . . . . . . . . . . . . . . . . . . . . . . . . . . . . . . . . . . . . . . . . . . . . . . . . . . . . . . . . . . . . . . . . .
3.7
Read SBL State Lists . . . . . . . . . . . . . . . . . . . . . . . . . . . . . . . . . . . . . . . . . . . . . . . . . . . . . . . . . . . . . .
3.8
Test SBLs . . . . . . . . . . . . . . . . . . . . . . . . . . . . . . . . . . . . . . . . . . . . . . . . . . . . . . . . . . . . . . . . . . . . . . . . .
Alarm Management . . . . . . . . . . . . . . . . . . . . . . . . . . . . . . . . . . . . . . . . . . . . . . . . . . . . . . . . . . . . . . . . . . . . . . . .
4.1
Display Alarm Lists . . . . . . . . . . . . . . . . . . . . . . . . . . . . . . . . . . . . . . . . . . . . . . . . . . . . . . . . . . . . . . . .
4.2
Enable PC Reporting . . . . . . . . . . . . . . . . . . . . . . . . . . . . . . . . . . . . . . . . . . . . . . . . . . . . . . . . . . . . . .
BTS and BSC Extension/Reduction . . . . . . . . . . . . . . . . . . . . . . . . . . . . . . . . . . . . . . . . . . . . . . . . . . . . . . . .
5.1
Upload BIE Table . . . . . . . . . . . . . . . . . . . . . . . . . . . . . . . . . . . . . . . . . . . . . . . . . . . . . . . . . . . . . . . . . .
5.2
Get Abis Occupancy-Mx . . . . . . . . . . . . . . . . . . . . . . . . . . . . . . . . . . . . . . . . . . . . . . . . . . . . . . . . . . . .
5.3
Modify BSC/TC Configuration . . . . . . . . . . . . . . . . . . . . . . . . . . . . . . . . . . . . . . . . . . . . . . . . . . . . . . .
5.4
Read TCU Configuration . . . . . . . . . . . . . . . . . . . . . . . . . . . . . . . . . . . . . . . . . . . . . . . . . . . . . . . . . . .
5.5
Read DTC Configuration . . . . . . . . . . . . . . . . . . . . . . . . . . . . . . . . . . . . . . . . . . . . . . . . . . . . . . . . . . .
5.6
Go for Operation . . . . . . . . . . . . . . . . . . . . . . . . . . . . . . . . . . . . . . . . . . . . . . . . . . . . . . . . . . . . . . . . . . .
5.7
Program Transmission . . . . . . . . . . . . . . . . . . . . . . . . . . . . . . . . . . . . . . . . . . . . . . . . . . . . . . . . . . . . .
Trace Management . . . . . . . . . . . . . . . . . . . . . . . . . . . . . . . . . . . . . . . . . . . . . . . . . . . . . . . . . . . . . . . . . . . . . . . .
6.1
List Trace Jobs . . . . . . . . . . . . . . . . . . . . . . . . . . . . . . . . . . . . . . . . . . . . . . . . . . . . . . . . . . . . . . . . . . . .
6.2
Delete Trace Files from the BSC . . . . . . . . . . . . . . . . . . . . . . . . . . . . . . . . . . . . . . . . . . . . . . . . . . . .
BSS Operations . . . . . . . . . . . . . . . . . . . . . . . . . . . . . . . . . . . . . . . . . . . . . . . . . . . . . . . . . . . . . . . . . . . . . . . . . . .
7.1
Display BSC Peer Entities . . . . . . . . . . . . . . . . . . . . . . . . . . . . . . . . . . . . . . . . . . . . . . . . . . . . . . . . . .
7.2
Modify BSC Peer Entities . . . . . . . . . . . . . . . . . . . . . . . . . . . . . . . . . . . . . . . . . . . . . . . . . . . . . . . . . . .
7.3
Declare BSC Peer Entities . . . . . . . . . . . . . . . . . . . . . . . . . . . . . . . . . . . . . . . . . . . . . . . . . . . . . . . . . .
7.4
Display HW Log Mapping Type . . . . . . . . . . . . . . . . . . . . . . . . . . . . . . . . . . . . . . . . . . . . . . . . . . . . . .
7.5
BSC Inventory Read . . . . . . . . . . . . . . . . . . . . . . . . . . . . . . . . . . . . . . . . . . . . . . . . . . . . . . . . . . . . . . .
3BK 20983 AAAA PCZZA Ed.03
7
9
10
10
10
10
11
12
12
14
15
16
16
19
20
20
21
21
23
24
24
24
25
26
27
28
29
30
31
32
33
35
36
36
39
40
41
42
43
44
45
46
47
48
49
51
52
53
57
61
62
3 / 86
Contents
7.6
BSC Inventory Write . . . . . . . . . . . . . . . . . . . . . . . . . . . . . . . . . . . . . . . . . . . . . . . . . . . . . . . . . . . . . . .
Standard Terminal Operations . . . . . . . . . . . . . . . . . . . . . . . . . . . . . . . . . . . . . . . . . . . . . . . . . . . . . . . . . . . . .
8.1
Display the Date and Time . . . . . . . . . . . . . . . . . . . . . . . . . . . . . . . . . . . . . . . . . . . . . . . . . . . . . . . . . .
8.2
Display CRC4 Mode . . . . . . . . . . . . . . . . . . . . . . . . . . . . . . . . . . . . . . . . . . . . . . . . . . . . . . . . . . . . . . .
8.3
Display Current Clock . . . . . . . . . . . . . . . . . . . . . . . . . . . . . . . . . . . . . . . . . . . . . . . . . . . . . . . . . . . . . .
8.4
Display E1PM Counters . . . . . . . . . . . . . . . . . . . . . . . . . . . . . . . . . . . . . . . . . . . . . . . . . . . . . . . . . . . .
8.5
Log Commands and Reports . . . . . . . . . . . . . . . . . . . . . . . . . . . . . . . . . . . . . . . . . . . . . . . . . . . . . . .
8.6
Monitor the Status of A BTS Download . . . . . . . . . . . . . . . . . . . . . . . . . . . . . . . . . . . . . . . . . . . . . .
8.7
Set the BTS Download Status Timers . . . . . . . . . . . . . . . . . . . . . . . . . . . . . . . . . . . . . . . . . . . . . . . .
8.8
Switch User Mode . . . . . . . . . . . . . . . . . . . . . . . . . . . . . . . . . . . . . . . . . . . . . . . . . . . . . . . . . . . . . . . . .
8.9
Change Qmux Address . . . . . . . . . . . . . . . . . . . . . . . . . . . . . . . . . . . . . . . . . . . . . . . . . . . . . . . . . . . .
8.10
Download BSC Remote Inventory File . . . . . . . . . . . . . . . . . . . . . . . . . . . . . . . . . . . . . . . . . . . . . . .
Test Command Results . . . . . . . . . . . . . . . . . . . . . . . . . . . . . . . . . . . . . . . . . . . . . . . . . . . . . . . . . . . . . . . . . . . .
9.1
Test Report Format . . . . . . . . . . . . . . . . . . . . . . . . . . . . . . . . . . . . . . . . . . . . . . . . . . . . . . . . . . . . . . . .
9.2
Link/Switch Test Results . . . . . . . . . . . . . . . . . . . . . . . . . . . . . . . . . . . . . . . . . . . . . . . . . . . . . . . . . . . .
9.2.1
Example Test Results . . . . . . . . . . . . . . . . . . . . . . . . . . . . . . . . . . . . . . . . . . . . . . . . . . .
9.2.2
Link/Switch Test Segment Results . . . . . . . . . . . . . . . . . . . . . . . . . . . . . . . . . . . . . . .
9.2.3
Link/Switch Test Fault Type Results . . . . . . . . . . . . . . . . . . . . . . . . . . . . . . . . . . . . . .
9.2.4
Link/Switch Test Raw Data Results . . . . . . . . . . . . . . . . . . . . . . . . . . . . . . . . . . . . . . .
9.3
N7 Test Results . . . . . . . . . . . . . . . . . . . . . . . . . . . . . . . . . . . . . . . . . . . . . . . . . . . . . . . . . . . . . . . . . . . .
9.3.1
Example Test Results . . . . . . . . . . . . . . . . . . . . . . . . . . . . . . . . . . . . . . . . . . . . . . . . . . .
9.3.2
N7 Test Raw Data Results . . . . . . . . . . . . . . . . . . . . . . . . . . . . . . . . . . . . . . . . . . . . . . .
4 / 86
63
65
66
66
67
67
68
69
70
71
72
73
75
76
77
77
79
79
83
85
85
86
3BK 20983 AAAA PCZZA Ed.03
Figures
Figures
Figure 1: Ethernet BSC Terminal Connection. . . . . . . . . . . . . . . . . . . . . . . . . . . . . . . . . . . . . . . . . . . . . . . . . . . . . . . 12
Figure 2: BSC Terminal Window . . . . . . . . . . . . . . . . . . . . . . . . . . . . . . . . . . . . . . . . . . . . . . . . . . . . . . . . . . . . . . . . . . 16
Figure 3: BSC Terminal Commands Menu Tree . . . . . . . . . . . . . . . . . . . . . . . . . . . . . . . . . . . . . . . . . . . . . . . . . . . . . 19
Figure 4: Modify BSC Peer Entities - Address - 1 Window . . . . . . . . . . . . . . . . . . . . . . . . . . . . . . . . . . . . . . . . . . . 54
Figure 5: Modify BSC Peer Entities - Address - 2 Window . . . . . . . . . . . . . . . . . . . . . . . . . . . . . . . . . . . . . . . . . . . 56
Figure 6: Declare BSC Peer Entities - Address - 1 Window . . . . . . . . . . . . . . . . . . . . . . . . . . . . . . . . . . . . . . . . . . 59
Figure 7: Declare BSC Peer Entities - Address - 2 Window . . . . . . . . . . . . . . . . . . . . . . . . . . . . . . . . . . . . . . . . . . 60
3BK 20983 AAAA PCZZA Ed.03
5 / 86
Tables
Tables
Table 1: Hardware Environment . . . . . . . . . . . . . . . . . . . . . . . . . . . . . . . . . . . . . . . . . . . . . . . . . . . . . . . . . . . . . . . . . . . 10
Table 2: BSC Terminal-Specific Options . . . . . . . . . . . . . . . . . . . . . . . . . . . . . . . . . . . . . . . . . . . . . . . . . . . . . . . . . . . 18
Table 3: Successful Test Results Format for Link/Switch . . . . . . . . . . . . . . . . . . . . . . . . . . . . . . . . . . . . . . . . . . . . . 77
Table 4: Unsuccessful Test Results Format for Link/Switch . . . . . . . . . . . . . . . . . . . . . . . . . . . . . . . . . . . . . . . . . . 77
Table 5: Decode of Example Failure Data for Link/Switch . . . . . . . . . . . . . . . . . . . . . . . . . . . . . . . . . . . . . . . . . . . . 78
Table 6: Test Segment Results for Link/Switch . . . . . . . . . . . . . . . . . . . . . . . . . . . . . . . . . . . . . . . . . . . . . . . . . . . . . . 79
Table 7: Test Fault Type Results for Link/Switch . . . . . . . . . . . . . . . . . . . . . . . . . . . . . . . . . . . . . . . . . . . . . . . . . . . . 82
Table 8: Test Raw Data Results for Link/Switch . . . . . . . . . . . . . . . . . . . . . . . . . . . . . . . . . . . . . . . . . . . . . . . . . . . . . 83
Table 9: Link/Switch Nibble Description . . . . . . . . . . . . . . . . . . . . . . . . . . . . . . . . . . . . . . . . . . . . . . . . . . . . . . . . . . . . 84
Table 10: Test Results Format for N7 . . . . . . . . . . . . . . . . . . . . . . . . . . . . . . . . . . . . . . . . . . . . . . . . . . . . . . . . . . . . . . 85
Table 11: Decode of Example Test Raw Data for N7 . . . . . . . . . . . . . . . . . . . . . . . . . . . . . . . . . . . . . . . . . . . . . . . . 86
Table 12: Test Raw Data Results for N7 . . . . . . . . . . . . . . . . . . . . . . . . . . . . . . . . . . . . . . . . . . . . . . . . . . . . . . . . . . . . 86
Table 13: N7 Nibble Description . . . . . . . . . . . . . . . . . . . . . . . . . . . . . . . . . . . . . . . . . . . . . . . . . . . . . . . . . . . . . . . . . . . 86
6 / 86
3BK 20983 AAAA PCZZA Ed.03
Preface
Preface
Purpose
Whats New
The purpose of the BSC Terminal User Guide is to describe how to install and
set up a BSC terminal, and how to use the terminal to perform O&M functions.
In Edition 03
Command Config Sig AterMux was removed.
In Edition 02
Description improvement in:
BSC Terminal Menu Tree (Section 2.1.1)
BSC Inventory Write (Section 7.6).
Section Download BSC Remote Inventory File (Section 8.10) was added.
The following commnads were removed:
7.7 Display VGCS-BSC Parameters
7.8 Modify VGCS-BSC Parameters.
In Edition 01
Creation in B9.
Audience
The guide is intended for:
System support engineers
Operating personnel
Training department.
Assumed Knowledge
The reader must be familiar with the following:
IBM-compatible PCs
Microsoft Windows 2000 / XP operating system software
Alcatel O&M concepts for the BSS
SBL hierarchies of the BSC and the BTS
3BK 20983 AAAA PCZZA Ed.03
7 / 86
Preface
Telecommunication techniques including line transmission and switching.
8 / 86
3BK 20983 AAAA PCZZA Ed.03
1 Installing and Starting the Terminal
1 Installing and Starting the Terminal
This section tells you how to install the terminal hardware and software and
then start it.
3BK 20983 AAAA PCZZA Ed.03
9 / 86
1 Installing and Starting the Terminal
1.1 Terminal Description
The BSC terminal is a PC connected to the BSC and running terminal software
for accessing BSC O&M functions.
You can use the BSC terminal to:
Initiate actions in the BSC
View reports associated with the actions on the terminal screen
Observe system behavior
Perform local management functions such as loading, testing and repairing
the system.
1.1.1 Hardware Requirements
The BSC terminal software runs on a PC with the characteristics shown in
the table below.
Hardware Description
Characteristics (minimum)
Processor
Pentium 233 MHz
RAM
64 MByte
Hard disk
at least 100 Mbyte free for program and data storage
Floppy
1 drive 3 1/2", 1.4 Mbyte
CD-ROM Drive
CD-ROM Drive
Interfaces
1x Ethernet interface
Video adapter
SVGA with 1024x768 pixel resolution
Monitor
SVGA
Mouse
Serial mouse or PS/2 mouse
Table 1: Hardware Environment
1.1.2 Software Requirements
The BSC terminal requires the following software:
Microsoft Windows 2000 / XP operating system
Windows BSC Terminal application software
1.1.3 Communication Protocols
Communication between BSC Terminal and MxBSC is based on TCP/IP
protocol.
10 / 86
3BK 20983 AAAA PCZZA Ed.03
1 Installing and Starting the Terminal
1.2 Install the Windows BSC Terminal Software
You must install the terminal software according to requirements from the
Windows BSC Terminal (CD-ROM).
Installation under Windows 2000/XP.
The Windows BSC Terminal software must be installed by a logon identity that
has either the administrator or power user access rights. No other type of
user is able to install this software under Windows 2000/XP.
Every user of the BSC Terminal has his own entry.
Installation
To install the Windows BSC Terminal software:
1. Power on the PC and log on.
2. Copy the BSC Terminal software from the installation diskettes or CD-ROM
to your hard disk.
3. Double-click on del_bsxwxxyy.tar to extract bscwxxyy.zip, where:
xx is the BSS release (e.g. for B9: xx = aw)
yy is the version number.
4. Double-click on bsxwxxyy.zip to extract all files.
5. Double-click on Setup (Application).
Follow the instructions displayed on the screen during the installation. Use
default options where appropriate.
6. Click on [ Finish ] in the Setup Complete window.
When the setup is complete, a WinBSC program group is created, as
shown in the figure below.
This program group is accessed from the Start menu on the Windows
desktop. Windows BSC Terminal is used to start the terminal program.
3BK 20983 AAAA PCZZA Ed.03
11 / 86
1 Installing and Starting the Terminal
1.3 Connect the Terminal to the BSC
The BSC terminal support Ethernet link connection:
When you open the front door of the BSC cabinet, put on the anti-static wrist
strap and connect the crocodile clip to a grounded metallic object, such as a
cabinet casing.
Ethernet Link: Open the cabinet front door and connect the Ethernet cable as
shown in the figure below.
Figure 1: Ethernet BSC Terminal Connection.
1.4 Start the Terminal Software
You do not need to connect the BSC terminal PC to the BSC before starting the
terminal software. However, once it is connected, you must exit and restart the
software to initialize the link.
There are two ways to connect the PC to the BSC, using the BSC terminal:
For a direct connection, the PC internal IP address must be set between
172.17.y.201 and 172.17.y.253 (e.g. 172.17.y.219). The subnetmask
is 255.255.0.0
Where y is:
3 if the BSC is in the lower ATCA Shelf
4 if the BSC is in the upper ATCA Shelf
For a remote connection, the PC internal IP address must be set in the
same IP class as the BSC.
12 / 86
3BK 20983 AAAA PCZZA Ed.03
1 Installing and Starting the Terminal
Start Software
To start the BSC terminal software:
1. Ensure that the terminal is connected to the BSC:
For an Ethernet link, check that the Ethernet port of the terminal is
connected to ethernet port number 8 on SSW1 RTM, as shown in Figure 1
2. Log on to the PC.
3. From the Windows desktop, follow the menu path:
Start -> Programs -> WinBSC->A9130 -> B9 -> Windows A9130 BSC
Terminal B9
The BSC Communication Control program is started, and the Connect
window is displayed, as shown in the figure below.
4. Enter the BSC IP address or hostname as required.
5. Click on [ OK ] in the Connect Window.
The Windows BSC terminal window is displayed, as shown in the figure
below.
3BK 20983 AAAA PCZZA Ed.03
13 / 86
1 Installing and Starting the Terminal
When the connection is established in the status bar (see figure below), the
following information is displayed:
Connection status
User mode
Status.
1.5 Stop the BSC Terminal Software
To stop the software:
From the BSC terminal window, follow the menu path: File -> Exit
14 / 86
3BK 20983 AAAA PCZZA Ed.03
2 Terminal Menus and Functions
2 Terminal Menus and Functions
This section describes the terminal menus and the functions they provide,
and includes the:
BSC Terminal Menu
Toolbar and status bar description
Handle reports.
3BK 20983 AAAA PCZZA Ed.03
15 / 86
2 Terminal Menus and Functions
2.1 BSC Terminal Menu
This section describes the BSC Terminal window (see figure below).
Figure 2: BSC Terminal Window
2.1.1 BSC Terminal Menu Tree
The BSC Terminal menu tree, except for the Commands menu, is shown
in the figure below.
The Commands menu tree is shown in Figure 3 .
Menu
File Commands Utilities
New
Open
Save
Save As
Print Setup
Exit
Transmission
View
Window
BTS Download Status
Display CRC4 Mode
Toolbar
Status Bar
Display Current Clock
Reporting Mode
Display E1 PM Counters Extra Information
Timer Settings...
Connect to BSC
Realtime
Reconnect Interval
View All The Reports
Switch User Mode
Download BSC Remote inventory file
Logging
* Only present when real time mode
Bar
Help
Cascade
Help Topics
Tile Horizontal
About Win BSC
Tile Vertical
Arrange Icons
Close All
Compressed Report View
Full Report View *
is enabled.
The BSC terminal menu options specific to the BSC terminal software are
described in following table.
16 / 86
3BK 20983 AAAA PCZZA Ed.03
2 Terminal Menus and Functions
Menu
Option
Description
File
New
Create a new Compressed Report View window.
Open
Open reports that have been stored in a Microsoft Access
database into the Compressed Report View window.
Save
Save all the reports in the Compressed Report View window
in a Microsoft Access database. If the reports have not been
saved before, the Save As window is displayed.
Save As
Save all the reports in the Compressed Report View window in
a Microsoft Access database under a specified name.
Save the reports on hard disk into a TXT file and print this file
from within Notepad.
Print Setup
Select the printer and change the properties for the selected
printer.
BTS Download Status
Set the reporting mode or the session timer for monitoring the
downloading of files to multiple BTSs.
Reconnect Interval
The Reconnect Interval utility is used to set the timers used for
WinBSC Terminal to reconnect to BSC.(The default value of
interval is 5 seconds.)
Switch User Mode
Allows to change the user mode status.
Download BSC Remote
inventory file
Allows to download BSC remote inventory file to the LMT PC.
Logging
Store commands and reports in a log file. This allows a detailed
investigation to be performed at a later data. Refer to Section
8.5 for more information.
Extra Information
Show or hide the Information column(s) in the Compressed
Report View window.
Real Time
Determine whether a report received from the BSC is displayed
in the Full Report View window, as well as the Compressed
Report View window. In Realtime Mode, a report displayed in
the Full Report View window is replaced when a new report is
received from the BSC.
View All the Reports
The display of reports by BSC Term in the Compressed Report
View is limited to the latest 250 reports by default. Use this
command to display all the reports received by the Terminal.
This allows the user to view reports which are not displayed due
to the limit of 250 latest reports.
Utilities
View
3BK 20983 AAAA PCZZA Ed.03
17 / 86
2 Terminal Menus and Functions
Menu
Option
Description
Window
Compressed Report
View
When checked, shows that the Compressed Report View
window is selected. Because the Compressed View Report
window is always open, this item is always present.
Full Report View
Shows that a Full Report View window is open (Realtime Mode
enabled). When checked, shows that the Full Report View
window is selected.
Help Topics
Display help information by selecting this item. Help information
can also be obtained by pressing the F1 key. When a command
dialogue is displayed, pressing F1 causes context-sensitive
help to be provided.
Help
Table 2: BSC Terminal-Specific Options
18 / 86
3BK 20983 AAAA PCZZA Ed.03
2 Terminal Menus and Functions
2.1.2 Commands Menu
The BSC Terminal Commands menu tree is shown in the figure below.
Commands Menu
Date and Time
Alarm Handling
Display Date & Time
Test Handling
Equipment Handling
SBL Test
SBL Reset
SBL Verify
SBL Restart
SBL Initialize
SBL Disable
SBL Read Status
SBL State List
Display Alarm List
Enable PC Reporting
Commands Menu
BTS Extension/Reduction
BSC Extension/Reduction
Upload BIE Table
Get Abis Occ Mx
BSC Config Modify
TCU Config Read
DTC Config Read
Go For Operation
Program Transmission
Trace Invocation
Trace Job List
Trace File Read Config
Commands Menu
BSS Operations
Commissioning Tests
Display BSC Peer Entities
Modify BSC Peer Entities
Declare BSC Peer Entities
Display HW Log Mapping Type
BSC Remote Inventoy Read
BSC Remote Inventoy Write
System Test
TSC Management
Change QMUX Address Request
Figure 3: BSC Terminal Commands Menu Tree
3BK 20983 AAAA PCZZA Ed.03
19 / 86
2 Terminal Menus and Functions
2.2 Toolbar
The Toolbar contains shortcut buttons to some of the menu items (see Figure 2
).
Create a new Compressed Report View window.
Open reports that have been stored in a Microsoft Access database into the
Compressed Report View window.
Save all the reports in the Compressed Report View window in a Microsoft
Access database. If the reports have not been saved before, the Save As
window is displayed.
Save the report into a TXT file and print this file from within Notepad.
Display information concerning the version of the BSC terminal software and
the release of the BSC where the terminal can be used.
2.3 Command Result Display in Status Bar
The left side of the status bar displays the results of the communication
between the terminal and the BSC.
When a command is sent to the BSC, the message Command accepted by
BSC, waiting for report is displayed on the status bar.
When the report is received, the message A report was sent by BSC is
displayed on the status bar. The Report View windows are updated according
to whether or not Realtime Mode is enabled or disabled (see Section 2.4 ).
The other two parts of the bar display internal and external alarm reporting
information.
20 / 86
3BK 20983 AAAA PCZZA Ed.03
2 Terminal Menus and Functions
2.4 Handle Reports
The BSC sends reports to the BSC terminal to acknowledge commands, and
to convey information in response to commands.
Reports can be viewed in two formats:
Compressed Report View, which provides selected information about the
event which has occurred
Full Report View, which provides full information about the event which
has occurred.
By default, reports received from the BSC are displayed in the Compressed
Report View window as they arrive. When the Realtime function is activated,
reports are displayed in the Full View Report window when received from
the BSC.
A number of full view report windows can be simultaneously displayed by
double-clicking on the compressed report. This allows comparisons to be made
between different reports.
2.4.1 Compressed View
When you first start the BSC terminal software, the Compressed Report View
window is empty, as shown in Figure 2 . As reports are received, they are
displayed in the window in summary form, as shown in the figure below.
To view a compressed report in full view, double-click on the report.
This window can be minimized or maximized, as required. It cannot be closed.
3BK 20983 AAAA PCZZA Ed.03
21 / 86
2 Terminal Menus and Functions
2.4.1.1 General Information
Compressed view reports comprise the following generic fields:
Number of the report
Date
Time
Report Type
Job Result.
In addition to these five fields, up to 15 Extra Info fields can be added to a report.
You can determine the type of information contained in an extra information
field by positioning the cursor on or near the field. A screen tip box indicates
the type of information in the field.
2.4.1.2 Add Extra Info Fields
To add Extra Info fields to a compressed report:
1. From the BSC Terminal menu bar, follow the menu path View -> Extra
Information
The Extra Info Settings window is displayed, as shown in the figure below.
2. Click on the Report field drop-down menu and select the required report
from the list.
Any extra information which has already been added to the report is
displayed in the appropriate Extra Info fields.
3. To add extra information, click on the drop-down menu of the required Extra
Info field to display a list of the extra information which can be added to that
particular report. Select the extra information you want to add.
4. Repeat step 3 for any other extra information you want to add to the report.
22 / 86
3BK 20983 AAAA PCZZA Ed.03
2 Terminal Menus and Functions
5. Click on [ Save ] to save the extra information settings.
Note:
If you duplicate any extra information, the system generates a warning
message.
2.4.1.3 Default Settings
Some compressed reports have predefined default values. In this case the
[ Use defaults ] button is enabled. To revert to the default values, click on
[ Use defaults ] .
2.4.1.4 Sort Reports
Sort the reports in the Compressed Report View window in the required order
by clicking on the column title of the appropriate field. An arrow shows in which
order and on which column the reports are sorted.
In the Extra Info columns, the sort is text based. Sorts based on date, time and
numbers are not possible in these columns. This is because of the variety of
parameter types being displayed in a particular column.
2.4.2 Full Report View
The figure below gives an example of the Report Window. It contains both the
full report view and the compressed report view in a top-bottom window split.
If a field in a report is grey, this indicates that no information for that field
was received from the BSC.
3BK 20983 AAAA PCZZA Ed.03
23 / 86
2 Terminal Menus and Functions
2.4.3 Save Reports
To save reports in the Compressed Report View window, use the File/Save
menu. The reports are saved in a Microsoft Access database. The Save type
(which should already be filled in) is BSC Terminal Database (*.bdb).
2.4.4 Print Reports
To print reports use the File/Print menu or the [ Print ] button. This command
saves the reports into a TXT file, that can be opened with Notepad and
printed from there.
2.4.5 Open a New Report View Window
To open a new Report view window or windows (depending on whether the
view mode is Realtime or Compressed) click on the create new file icon in the
tool bar. A new Report View Window replaces the existing window. This
function can also be performed by clicking on File in the menu bar and then
clicking on New item.
24 / 86
3BK 20983 AAAA PCZZA Ed.03
3 SBL Management
3 SBL Management
This section tells you how to perform operations on SBLs, and contains
procedures to:
Reset SBLs
Verify SBLs
Restart SBLs
Initialize SBLs
Disable SBLs
Read the status of SBLs
Read SBL State Lists
Test SBLs.
3BK 20983 AAAA PCZZA Ed.03
25 / 86
3 SBL Management
3.1 Reset SBLs
Resetting an SBL causes the Control Elements to be reloaded from either:
The backup version of the software
The new version of the software if a software replacement is being
performed.
Note:
The SBL Reset command is a combination of the SBL Disable and the SBL
Initialize commands.
Reset
To reset an SBL:
1. From the BSC Terminal menu bar, follow the menu path:
Commands -> Equipment Handling -> SBL Reset
The SBL Reset window is displayed, as shown in the figure below.
2. In the Object Class field, select SBL .
3. In the Unit Type field, select the appropriate unit type, BSC , BTS or TC .
4. In the SBL Type field, select the appropriate SBL type.
5. In the Unit Number field, enter the unit number.
6. In the Nbr field, enter the SBL number.
7. In the SubNbr field, enter the SBL sub-number.
8. Click on [ OK ] to reset the SBL.
The SBL is put out of service. If the reset is successful, the SBL is returned
to the IT state.
26 / 86
3BK 20983 AAAA PCZZA Ed.03
3 SBL Management
3.2 Verify SBLs
The SBL Verify command allows you to set an SBL to the out of service
state and to test the SBL.
An SBL can be verified only if its status is one of the following:
IT
FIT
OPR
FOS
FLT
A request for the verification of an SBL can be refused if any of the following
are in progress:
An action on the SBL itself
An action on an SBL at a higher hierarchical level.
The action in progress can have been initiated automatically as a result of the
error analysis function, or as a result of an operator request.
Procedure
To verify an SBL:
1. From the BSC Terminal menu bar, follow the menu path:
Commands -> Equipment Handling -> SBL Verify
The SBL verify window is displayed, as shown in the figure below.
2. In the Object Class field, select SBL .
3. In the Unit Type field, select the appropriate unit type, BSC , BSS , BTS
or TC .
4. In the SBL Type field, select the appropriate SBL type.
5. In the Unit Number field, enter the unit number.
6. In the Nbr field, enter the SBL number.
3BK 20983 AAAA PCZZA Ed.03
27 / 86
3 SBL Management
7. In the SubNbr field, enter the SBL sub-number.
8. In the Wait Traffic Clear field, enter the number of minutes that the SBL is
to wait for traffic to clear.
9. Click on [ OK ] to verify the SBL.
If the test indicates that the SBL is serviceable, it is initialized. If the initialization
is successful, the SBL is set to the IT state.
If the test indicates that the SBL is faulty, it is set to the FLT state.
3.3 Restart SBLs
The SBL Restart command allows you to restart a processor SBL. An SBL can
be restarted only if its status is IT.
The restart of an SBL can be refused if any actions are in progress on:
The SBL itself
An SBL at a higher hierarchical level.
The action in progress can have been initiated automatically as a result of the
error analysis function, or as a result of an operator request.
Procedure
To restart an SBL:
1. From the BSC Terminal menu bar, follow the menu path:
Commands -> Equipment Handling -> SBL Restart
The SBL Restart window is displayed, as shown in the figure below.
2. In the Object Class field, select SBL .
3. In the Unit Type field, select the appropriate unit type, BSC , BTS or TC .
4. In the SBL Type field, select the appropriate SBL type.
5. In the Unit Number field, enter the unit number.
6. In the Nbr field, enter the SBL number.
7. In the SubNbr field, enter the SBL sub-number.
8. Click on [ OK ] to restart the SBL.
28 / 86
3BK 20983 AAAA PCZZA Ed.03
3 SBL Management
3.4 Initialize SBLs
The SBL Initialize command allows you to initialize an SBL by setting the
SBL to the IT state.
Prerequisites: You can execute the SBL initialize command only if the higher
level SBLs are in the IT state.
Procedure
To initialize an SBL:
1. From the BSC Terminal menu bar, follow the menu path:
Commands -> Equipment Handling -> SBL Initialize
The SBL Initialize window is displayed, as shown in the figure below.
2. In the Object Class field, select SBL .
3. In the Unit Type field, select the appropriate unit type, BSC , BSS ,
BTS or TC .
4. In the SBL Type field, select the appropriate SBL type.
5. In the Unit Number field, enter the unit number.
6. In the Nbr field, enter the SBL number.
7. In the SubNbr field, enter the SBL sub-number.
8. Click on [ OK ] to initialize the SBL.
If the initialization is successful, the SBL is returned to service.
3BK 20983 AAAA PCZZA Ed.03
29 / 86
3 SBL Management
3.5 Disable SBLs
The SBL Disable command allows you to disable an SBL by setting the SBL to
the OPR state.
Disabling network element SBLs (SWITCH and LINK) can result in the loss
of calls and the loss of semi-permanent connections for at least 30 seconds.
Semi-permanent connections can be used for connection with the OMC-R and
for the Q1 interface. Reports sent to the OMC-R can be lost. Disable and
replace faulty network elements as soon as possible.
Disabling the BSC SBL results in the loss of all calls and loss of all ongoing
actions such as confirmation to the terminal.
Prerequisites: You cannot disable an SBL if an action is already in progress
on the SBL itself, or on a higher or lower SBL.
Procedure
To disable an SBL:
1. From the BSC Terminal menu bar, follow the menu path:
Commands -> Equipment Handling -> SBL Disable
The SBL Disable window is displayed, as shown in the figure below.
2. In the Object Class field, select SBL .
3. In the Unit Type field, select the appropriate unit type, BSC , BSS ,
BTS or TC .
4. In the SBL Type field, select the appropriate SBL type.
5. In the Unit Number field, enter the unit number.
6. In the Nbr field, enter the SBL number.
7. In the SubNbr field, enter the SBL sub-number.
8. In the Wait Traffic Clear field, enter the number of minutes that the SBL is
to wait for traffic to clear.
9. Click on [ OK ] to disable the SBL.
The SBL is set to the OPR state.
30 / 86
3BK 20983 AAAA PCZZA Ed.03
3 SBL Management
3.6 Read SBL Status
SBL Status
To read the status of an SBL:
1. From the BSC Terminal menu bar, follow the menu path:
Commands -> Equipment Handling -> SBL Read Status
The SBL Read Status window is displayed, as shown in the figure below.
2. In the Object Class field, select SBL
3. In the Unit Type field, select the appropriate unit type, BSC , BSS , BTS
or TC
4. In the SBL Type field, select the appropriate SBL type.
5. In the Unit Number field, enter the unit number.
6. In the Nbr field, enter the SBL number.
7. In the SubNbr field, enter the SBL sub-number.
8. Click on [ OK ] to read the SBL status.
3BK 20983 AAAA PCZZA Ed.03
31 / 86
3 SBL Management
3.7 Read SBL State Lists
The SBL State List command allows you to read the status of the SBLs in a unit
that is not in the IT, SOS, or NEQ state.
SBL State Lists
To read the status of the SBLs in a unit:
1. From the BSC Terminal menu bar, follow the menu path:
Commands-> Equipment Handling -> SBL State List
The SBL State List window is displayed, as shown in the figure below.
2. In the Object Class field, select SBL
3. In Unit Type field, select the appropriate unit type, BSC , BTS or TC
4. In the Unit Number field, enter the unit number.
5. Click on [ OK ] to initiate generation of an SBL State List.
32 / 86
3BK 20983 AAAA PCZZA Ed.03
3 SBL Management
3.8 Test SBLs
Prerequisites: Before a test can be performed, the SBL must be in one of the
out of service states (FOS, OPR or SOS).
Procedure
To test an SBL:
1. From the BSC Terminal menu bar, follow the menu path:
Commands -> Test Handling -> SBL Test
The SBL Test window is displayed, as shown in the figure below.
2. In the Object Class field, select SBL
3. In Unit Type field, select the appropriate unit type, BSC , BSS , BTS or TC
4. In SBL Type field, select the appropriate SBL type.
5. In the Unit Number field, enter the unit number.
6. In the Nbr field, enter the SBL number.
7. In the SubNbr field, enter the SBL sub-number.
8. Click on [ OK ] to initiate the SBL test.
3BK 20983 AAAA PCZZA Ed.03
33 / 86
3 SBL Management
34 / 86
3BK 20983 AAAA PCZZA Ed.03
4 Alarm Management
4 Alarm Management
This section tells you how to manage alarms, and contains procedures to:
Display lists of current alarms
Enable or disable the display of unsolicited alarm reports.
3BK 20983 AAAA PCZZA Ed.03
35 / 86
4 Alarm Management
4.1 Display Alarm Lists
To display a list of current alarms:
1. From the BSC Terminal menu bar, follow the menu path:
Commands -> Alarm Handling -> Display Alarm List
The Display Alarm List window is displayed, as shown in the figure below.
2. In the Object Class field, select the appropriate object class.
3. In the Unit Type field, select the appropriate unit type.
4. In the SBL Type field, select the appropriate SBL type.
5. In the Unit Number field, enter the unit number.
6. In the Nbr field, enter the SBL number.
7. In the SubNbr field, enter the SBL sub-number.
8. Click on [ OK ] to generate the alarm list.
4.2 Enable PC Reporting
The Enable PC Reporting command allows you to enable or disable the display
of unsolicited alarm reports.
Unsolicited Alarm Routing Rules: The following rules apply for routing
unsolicited alarms:
The link connected to the first SYS-CPRC has the highest priority
If no links are connected to the first SYS-CPRC, the link connected to the
second SYS-CPRC has the highest priority
The SYS-CPRC priority is independent of whether the SYS-CPRC is in
active or standby mode
If two links are connected to the same SYS-CPRC, the RS-232 link has
the higher priority.
36 / 86
3BK 20983 AAAA PCZZA Ed.03
4 Alarm Management
Procedure
To enable or disable PC reporting:
1. From the BSC Terminal menu bar, follow the menu path:
Commands -> Alarm Handling -> Enable PC Reporting
The Enable PC Reporting window is displayed, as shown in the figure below.
2. In the Object Class field, select the SBL
3. In the Unit Type field, select BSC
4. In the SBL Type field, select BSC
5. In the Unit Number field, enter the unit number.
6. In the Nbr field, enter the SBL number.
7. In the SubNbr field, enter the SBL sub-number.
8. In the Internal Reporting field, select Enable or Disable to display or stop
unsolicited internal alarm reports.
9. In the External Reporting field, select Enable or Disable to display or stop
unsolicited external alarm reports.
10. Click on [ OK ] to enable or disable PC reporting.
The status of internal and external reporting is displayed at the right end of
the status bar.
If enabled, unsolicited alarm reports are received as they are generated.
3BK 20983 AAAA PCZZA Ed.03
37 / 86
4 Alarm Management
38 / 86
3BK 20983 AAAA PCZZA Ed.03
5 BTS and BSC Extension/Reduction
5 BTS and BSC Extension/Reduction
This section tells you how to manage extension and reduction of the BTS
and BSC/TC.
For BTS extension/reduction this section contains procedures to:
Upload BIE Table
Get Abis Occupancy-Mx.
For BSC/TC extension/reduction this section contains procedures to:
Modify BSC/TC configuration
Read TCU Configuration
Read DTC Configuration
Disable switch for extension
Initialize switch after reduction
Reset the BSC extension
Download the BSC extension software
Go for operation
Program Transmission.
3BK 20983 AAAA PCZZA Ed.03
39 / 86
5 BTS and BSC Extension/Reduction
5.1 Upload BIE Table
The Upload BIE Table command allows you to upload the BTS-to-BIE mapping
table.
Upload
To Upload a BIE Table:
1. From the BSC Terminal menu bar, follow the menu path:
Commands -> BTS Extension/Reduction -> Upload BIE Table
The Upload BIE Table window is displayed, as shown in the figure below.
2. Complete the fields as follows:
In the Object Class field, select BSS
In the Unit Type field, select BTS
In the Unit Number field, enter the BTS unit number.
3. Click on [ OK ] to send the command to the BSC. The requested BIE table is
created on CPRC disk A, e.g,. for a BTS with unit number 1, the file name
is TR001001/01/A/8302.
The file identity of the BIE table is always 8302. This means that the file is
overwritten with the next upload command.
4. Transfer the BIE table from BSC to PC
5. Repeat steps 1 and 2 for all the required BIE tables.
40 / 86
3BK 20983 AAAA PCZZA Ed.03
5 BTS and BSC Extension/Reduction
5.2 Get Abis Occupancy-Mx
Get Abis Occupancy
To get the Abis Occupancy Mx Report:
1. From the BSC Terminal menu bar, follow the menu path:
Commands -> BTS Extension/Reduction -> Get Abis Occ-Mx
The Get Abis Occupancy-Mx Report window is displayed, as shown in the
figure below.
2. In the Object Class field, select BSS
3. In the Unit Type field, select BSS
4. In the Unit Number field, enter 1
5. Click on [ OK ] to get Abis Occupancy-Mx Report.
3BK 20983 AAAA PCZZA Ed.03
41 / 86
5 BTS and BSC Extension/Reduction
5.3 Modify BSC/TC Configuration
The BSC Config Modify command is used to modify the current BSC or TC
configuration (extension or reduction).
To modify the BSC/TC configuration:
1. From the BSC Terminal menu bar, follow the menu path:
Commands -> BSC Extension/Reduction -> BSC Config Modify
The BSC Config Modify window is displayed, as shown in the figure below.
2. In the Object Class field, select BSC
3. In the Unit Type field, select BSC
4. In the Unit Number field, enter 1
5. In the New Config BSC field, select the new BSC configuration number or
***** if you do not want to modify the BSC configuration.
6. In the Wait Period field, select the required wait period.
7. In the New Config TC field, select the new TC configuration number or *****
if you do not want to modify the TC configuration.
8. Click on [ OK ] to modify the BSC/TC configuration.
42 / 86
3BK 20983 AAAA PCZZA Ed.03
5 BTS and BSC Extension/Reduction
5.4 Read TCU Configuration
Configuration
To read the TCU Configuration:
1. From the BSC Terminal menu bar, follow the menu path:
Commands -> BSC Extension/Reduction -> TCU Config Read
The TCU Config Read window is displayed, as shown in the figure below.
2. In the Object Class field, select BSC
3. In the Unit Type field, select BSC
4. In the Unit Number field, enter 1
5. In the TCU SBL Number field, select the appropriate TCU SBL number.
6. Click on [ OK ] to read the TCU Configuration.
3BK 20983 AAAA PCZZA Ed.03
43 / 86
5 BTS and BSC Extension/Reduction
5.5 Read DTC Configuration
Configuration
To read the DTC Configuration:
1. From the BSC Terminal menu bar, follow the menu path:
Commands -> BSC Extension/Reduction -> DTC Config Read
The DTC Config Read window is displayed, as shown in the figure below.
2. In the Object Class field, select BSC
3. In the Unit Type field, select BSC
4. In the Unit Number field, enter 1
5. In the DTC SBL Number field, select the appropriate DTC SBL number.
6. Click on [ OK ] to read the DTC Configuration.
44 / 86
3BK 20983 AAAA PCZZA Ed.03
5 BTS and BSC Extension/Reduction
5.6 Go for Operation
The Go-for-operation command initiates the setting of the processors to the
IT state from the (UT) IT state. It does this by triggering a restart of all the
added processors.
Operation
To change the BSC from test mode to operational mode:
1. From the BSC Terminal menu bar, follow the menu path:
Commands -> BSC Extension/Reduction -> Go For Operation
The Go For Operation window is displayed, as shown in the figure below.
2. In the Object Class field, select BSC
3. In the Unit Type field, select BSC
4. In the Unit Number field, enter 1
5. Click on [ OK ] to change the BSC from test mode to operational mode.
3BK 20983 AAAA PCZZA Ed.03
45 / 86
5 BTS and BSC Extension/Reduction
5.7 Program Transmission
The Program Transmission command initiates the programming of the
transmission network elements.
Transmission
To program the transmission network elements:
1. From the BSC Terminal menu bar, follow the menu path:Commands -> BSC
Extension/Reduction -> Program Transmission
The Program Transmission window is displayed, as shown in the figure
below.
2. In the Object Class field, select BSS
3. In the Unit Type field, select BSS
4. In the Unit Number field, enter 1
5. Click on [ OK ] to initiate the programming of the transmission network
elements.
46 / 86
3BK 20983 AAAA PCZZA Ed.03
6 Trace Management
6 Trace Management
This section tells you how to manage traces.
3BK 20983 AAAA PCZZA Ed.03
47 / 86
6 Trace Management
6.1 List Trace Jobs
Jobs
To obtain a list of trace jobs currently running in the BSC:
1. From the BSC Terminal menu bar, follow the menu path:
Commands -> Trace Invocation -> Trace Job List
The Trace Job List window is displayed, as shown in the figure below.
2. In the Object Class field, select TRACE .
3. In the Unit Type field, select BSC .
4. In the Trace Originator field, select the appropriate trace originator.
5. In the Unit Number field, enter the unit number.
6. In the Trace Number field, select the required trace.
7. In the MSC Transaction Number field, select HFFFF .
8. Click on [ OK ] to generate the trace job list.
For each trace, the following information is provided:
BSC trace number
Status
Radio channel identity (optional).
48 / 86
3BK 20983 AAAA PCZZA Ed.03
6 Trace Management
6.2 Delete Trace Files from the BSC
This command informs the BSC that a file has been read. This trace file is
then deleted.
To delete a trace file from the BSC:
1. From the BSC Terminal menu bar, follow the menu path:
Commands -> Trace Invocation -> Trace File Read Config
The Trace File Read Config window is displayed, as shown in the figure
below.
2. In the Object Class field, select BSS .
3. In the Unit Type field, select BSS .
4. In the Unit Number field, enter the unit number.
5. In the File Identity field, enter the file identity of the trace file to delete.
6. Click on [ OK ] to delete the trace file.
3BK 20983 AAAA PCZZA Ed.03
49 / 86
6 Trace Management
50 / 86
3BK 20983 AAAA PCZZA Ed.03
7 BSS Operations
7 BSS Operations
This section tells you how to perform BSS Operations, and contains procedures
to:
Display the BSC Peer Entities
Modify the BSC Peer Entities
Declare the BSC Peer Entities
Display HW Log Mapping Type
BSC Inventory Read
BSC Inventory Write.
3BK 20983 AAAA PCZZA Ed.03
51 / 86
7 BSS Operations
7.1 Display BSC Peer Entities
Display Entities
To display the BSC Peer Entities:
1. From the BSC Terminal menu bar, follow the menu path: Commands ->
BSS Operations -> Display BSC Peer Entities
The Display BSC Peer Entities window is displayed, as shown in the
figure below.
2. In the Object Class field, select BSC .
3. In the Unit Type field, select BSC .
4. In the Unit Number field, enter 1 .
5. Click on [ OK ] to display the Peer Entities.
If Get And Modify was selected the Modify BSC Peer Entities window is
displayed. For details see Modify BSC Peer Entities .
52 / 86
3BK 20983 AAAA PCZZA Ed.03
7 BSS Operations
7.2 Modify BSC Peer Entities
Modify Entities
To Modify the BSC Peer Entities:
1. From the BSC Terminal menu bar, follow the menu path: Commands ->
BSS Operations -> Modify BSC Peer Entities
2. Click on the Cell Tab to display the Cell Information sheet of the Modify BSC
Peer Entities window, as shown in the figure below.
3. Complete the following fields:
In Object Class , select BSC
In Unit Type , select BSC
In Unit Number , enter 1 .
4. Click on the Address - 1 Tab (see Figure 4 ) and complete the sheet
as follows:
In BSC X.25 Primary Address and BSC X.25 Secondary Address ,
enter the appropriate 15-digit X.25 Address.
In X.25 Max Nbr Retransmissions , enter the maximum number of
transmissions of a layer 2 frame (default value = 5 )
In X.25 Frame Timer , enter the timeout before retransmission
value 1 = 0.1 seconds
value 255 = 25.5 seconds
default value 10 = 1 second.
In X.25 L2 Window Size , indicate the value of the layer 2 window
size (default value = 7 )
In X.25 Virtual Circuit Nbr , enter the number of X.25 Virtual Circuits
In X.25 Max Nbr Simult VCalls , enter the maximum number of
Simultaneous Virtual Calls
3BK 20983 AAAA PCZZA Ed.03
53 / 86
7 BSS Operations
In X.25 Throughput Class Transmit and X.25 Throughput Class
Receive , enter the values for Throughput Class for X.25 calls
In X.25 Throughput Class Negotiation , indicate whether or not the
Throughput Class Negotiation facility has been subscribed
In X.25 Packet Size Transmit and X.25 Packet Size Receive , indicate
the size of the X.25 packets
In X.25 L3 Window Size Transmit and X.25 L3 Window Size Receive ,
indicate the value of the layer 3 window size for X.25 calls (default
value = 2 )
In X.25 Max I Frame Size , indicate the maximum number of octets
in a layer 3 frame
In Window RFH FTAM , indicate the window size of the local interface
in the BSC for the control between the remote file handler and the
FTAM (default value = 4 ).
Figure 4: Modify BSC Peer Entities - Address - 1 Window
54 / 86
3BK 20983 AAAA PCZZA Ed.03
7 BSS Operations
5. Click on the Address - 2 Tab to display the second Address sheet (see
Figure 5 ) and complete the sheet as follows:
In Pref OMC X.25 Primary Address and Pref OMC X.25 Secondary
Address , indicate the appropriate 15-digit X.25 Address
In Pref OMC PID , indicate the preferred Protocol Identifier
In Pref TSAP ID , indicate the preferred Transport Service Access
Point Identifier
In Pref SSAP ID , indicate the preferred Session Service Access
Point Identifier
In Second OMC X.25 Primary Address and Second OMC X.25
Secondary Address , indicate the appropriate 15-digit X.25 Address
In Second OMC PID , indicate the second Protocol Identifier
In Second TSAP ID , indicate the second Transport Service Access
Point Identifier
3BK 20983 AAAA PCZZA Ed.03
55 / 86
7 BSS Operations
In Second SSAP ID , indicate the second Session Service Access
Point Identifier
Figure 5: Modify BSC Peer Entities - Address - 2 Window
In CBC X.25 Primary Address and CBC X.25 Secondary Address ,
indicate the appropriate 15-digit X.25 Address
In BSC IP SubNet , indicate the external IP subnet address of the BSC
In BSC IP Mask , indicate the external IP subnet mask of the BSC
In Preferred OMC IP Address , indicate the IP address of the preferred
OMC-R
In Secondary OMC IP Address , indicate the IP address of the
secondary OMC-R
In Router CBC Primary IP Address , indicate the primary IP address to
be used by the router in charge of translation of IP into X25 towards/from
the CBC
56 / 86
3BK 20983 AAAA PCZZA Ed.03
7 BSS Operations
In Router CBC Secondary IP Address , indicate the secondary IP
address to be used by the router in charge of translation of IP into X25
towards/from the CBC
In NTP Server IP Address , indicate the IP address of the NTP server
used for the date and time synchronisation.
6. Click on [ OK ] to modify the BSC Peer Entities.
7.3 Declare BSC Peer Entities
Declare BSC
To Declare the BSC Peer Entities:
1. From the BSC Terminal menu bar, follow the menu path: Commands ->
BSS Operations -> Declare BSC Peer Entities
2. Click on the Cell Tab to display the Cell Information sheet of the Declare
BSC Peer Entities window, as shown in the figure below.
3BK 20983 AAAA PCZZA Ed.03
57 / 86
7 BSS Operations
3. Complete the following fields:
In Object Class , select BSC
In Unit Type , select BSC
In Unit Number , enter 1 .
4. Click on the Address Tabs (see Figure 6 and Figure 7 ) and complete the
sheets as follows:
In BSC X.25 Address Flag , indicate whether or not the BSC must
put its own X.25 address in the Call Setup message when indicating
a connection with the OMC-R
In Physical Routing , indicate whether the X.25 is extracted/inserted
at the BSC (direct)
through the A-interface at the MSC (MSC routed)
through the A-interface at the TC (TC routed).
Complete the rest of the sheets as described in Modify BSC Peer
Entities (Section 7.2) .
58 / 86
3BK 20983 AAAA PCZZA Ed.03
7 BSS Operations
Figure 6: Declare BSC Peer Entities - Address - 1 Window
3BK 20983 AAAA PCZZA Ed.03
59 / 86
7 BSS Operations
Figure 7: Declare BSC Peer Entities - Address - 2 Window
5. Click on [ OK ] to declare the BSC Peer Entities.
60 / 86
3BK 20983 AAAA PCZZA Ed.03
7 BSS Operations
7.4 Display HW Log Mapping Type
To display the HW Log mapping type:
1. From the BSC Terminal menu bar, follow the menu path: Commands ->
BSS Operations -> Display HW Log Mapping Type
The Display HW Log Mapping Type window is displayed, as shown in the
figure below.
2. In the Object Class field, select BSC
3. In the Unit Type field, select BSC
4. In the Unit Number field, enter 1
5. Click on [ OK ] to display the HW Log Mapping Type.
3BK 20983 AAAA PCZZA Ed.03
61 / 86
7 BSS Operations
7.5 BSC Inventory Read
To read the BSC inventory:
1. From the BSC Terminal menu bar, follow the menu path: Commands ->
BSS Operations -> BSC Inventory Read
The BSC Inventory Read window is displayed, as shown in the figure below.
2. In the Object Class field, select BSC
3. In the Unit Type field, select BSC
4. In the Unit Number field, enter 1
5. In the BSC Number field, enter the BSC number
6. In the Shelf ID field, enter the shelf ID
7. In the Local path for saving Remote Inventory file field, enter the path
for saving Remote Inventory file
8. Click on [ OK ] to read the remote inventory.
62 / 86
3BK 20983 AAAA PCZZA Ed.03
7 BSS Operations
7.6 BSC Inventory Write
To write the BSC inventory:
1. From the BSC Terminal menu bar, follow the menu path: Commands ->
BSS Operations -> BSC Inventory Write
The BSC Inventory Write window is displayed, as shown in the figure below.
2. In the Object Class field, select BSC
3. In the Unit Type field, select BSC
4. In the Unit Number field, enter 1
5. In the HW Item Type field, enter the HW item type
6. In the BSC Number field, enter the BSC number
7. In the Shelf ID field, enter the shelf ID
8. In the FRU Type field, enter FRU type
9. In the Rack ID field, enter the rack ID
3BK 20983 AAAA PCZZA Ed.03
63 / 86
7 BSS Operations
10. In the Shelf ID For FRU field, enter shelf ID for the FRU
11. In the Slot ID field, enter the slot ID
12. In the Rem in Area Addr field, enter enter the remote inventory area address
13. In the Data field, enter the current date
14. Click on [ OK ] to write the remote inventory.
64 / 86
3BK 20983 AAAA PCZZA Ed.03
8 Standard Terminal Operations
8 Standard Terminal Operations
This section tells you how to:
Log commands and reports
Monitor the status of a BTS download
Set the BTS download status timers
Install new BSS software on an active BSC
Install and start software on a BSC
Change Qmux Address.
3BK 20983 AAAA PCZZA Ed.03
65 / 86
8 Standard Terminal Operations
8.1 Display the Date and Time
Date and Time
To display the current date and time used in the BSC:
1. From the BSC Terminal menu bar, follow the menu path:
Commands -> Date & Time -> Display Date & Time
The Display Date and Time window is displayed, as shown in the figure
below.
2. In the Object Class field, select BSS .
3. In the Unit Type field, select BSS .
4. In the Unit Number field, enter the unit number.
5. Click on [ OK ] to Display the current date and time used in the BSC.
8.2 Display CRC4 Mode
Display CRC4 Mode
To display the CRC4 operating mode under use for E1 link:
1. From the BSC Terminal menu bar, follow the menu path:
Transmission -> Display CRC4 Mode
The Display CRC4 Mode window is displayed, as shown in the figure below.
2. Enter the E1 Link ID field, enter ID link(It should be 0 to 251).
3. Click on [ OK ] then Compressed Report View window is updated.
66 / 86
3BK 20983 AAAA PCZZA Ed.03
8 Standard Terminal Operations
8.3 Display Current Clock
Display Current Clock
To display the E1 link selected for clock reference:
1. From the BSC Terminal menu bar, follow the menu path:
Transmission -> Display Current Clock
The Display Current Clock window is displayed, as shown in the figure below.
2. Click on [ OK ] then Compressed Report View window is updated.
8.4 Display E1PM Counters
Display E1PM Counters
To display values can be reported for the E1 link ID given:
1. From the BSC Terminal menu bar, follow the menu path:
Transmission -> Display CRC4 Mode
The Display E1PM Counters window is displayed, as shown in the figure
below.
2. Enter the E1 Link ID field, enter ID link(It should be 0 to 251).
3. Click on [ OK ] then Compressed Report View window is updated..
3BK 20983 AAAA PCZZA Ed.03
67 / 86
8 Standard Terminal Operations
8.5 Log Commands and Reports
To store commands generated at the BSC Terminal and reports generated in
a log file:
1. From the BSC Terminal menu bar, follow the menu path:
Utilities -> Logging
The Logging preferences window is displayed, as shown in the figure below.
2. In the Place log files in this directory field, enter the path of the directory
where you want the log files to be stored.
3. To activate the logging function, click in the Log this session check box. A
check mark is displayed in the box.
4. To deactivate the logging function, repeat the procedure described in Steps
1 and 3 . Check that the check mark has been removed.
Do not have the logging function active all the time because it can adversely
affect the performance of the system.
68 / 86
3BK 20983 AAAA PCZZA Ed.03
8 Standard Terminal Operations
8.6 Monitor the Status of A BTS Download
During the downloading of software and data to the BTSs, the status of the
download can be monitored. To monitor the status of a BTS download:
From the BSC Terminal menu bar, follow the menu path:
Utilities -> BTS Download Status -> Reporting Mode CTRL+B
The Overview on BTS window is displayed, as shown in the figure below.
This window gives information about the files that have been downloaded
to each BTS.
3BK 20983 AAAA PCZZA Ed.03
69 / 86
8 Standard Terminal Operations
8.7 Set the BTS Download Status Timers
There are two timers that control the monitoring of the BTS download:
Session Timer, which controls the interval at which the BSC expects to
receive an indication from the BSC Terminal that monitoring of the download
status is to continue
Reporting Interval Timer, which controls the interval at which BTS download
status reports are generated.
Procedure
To set these timers to the required intervals:
1. From the BSC Terminal menu bar, follow the menu path:
Utilities -> BTS Download Status -> Timer Settings
The Timer Settings window is displayed, as shown in the figure below.
2. If you want to use the default settings, Click on [ Default ] . The default
settings are:
Session Timer : 15 minutes
Reporting Interval Timer : 5 seconds.
If you do not want to use the default settings, click on the increment or
decrement button next to the appropriate field to select the required settings.
3. Click on [ OK ] to accept the new timer settings.
70 / 86
3BK 20983 AAAA PCZZA Ed.03
8 Standard Terminal Operations
8.8 Switch User Mode
To switch the user mode:
1. From the BSC Terminal menu bar, follow the menu path:
Utilities -> Switch User Mode
The following message is displayed, as shown in the figure below.
2. If you want to switch to master user mode click on [ Yes ] , otherwise,
click on [ No ] .
3BK 20983 AAAA PCZZA Ed.03
71 / 86
8 Standard Terminal Operations
8.9 Change Qmux Address
To change the Qmux address:
1. From the BSC Terminal menu bar, follow the menu path:
Commands -> TSC Management -> Change Qmux Address Request
The Change QMUX Address Request window is displayed.
2. In the Unit Identity field, select TSC .
3. In the Unit Number field, enter the unit number as follows:
If the BTS is linked to BIUA 1 to 4, enter Unit Number 1
If the BTS is linked to BIUA 5 to 9, enter Unit Number 2
If the BTS is linked to BIUA 10 to 14, enter Unit Number 3
4. In the B_OLD_QAD field, enter the old Qmux address.
5. In the B_NEW_QAD field, enter the new Qmux address.
6. In the B_QBUS field, select the Qmux bus as follows:
If the BTS is linked to BIUA 1, 5, 6, 10 or 11, select Remote 1A or
Remote 1B
If the BTS is linked to another BIUA, select Remote 2A or Remote 2B .
7. Click on [ OK ] to change the Qmux address.
72 / 86
3BK 20983 AAAA PCZZA Ed.03
8 Standard Terminal Operations
8.10 Download BSC Remote Inventory File
To download the BSC remote inventory file:
1. From the BSC Terminal menu bar, follow the menu path:
Utilities -> Download BSC Remote inventory file
The Download Remote Inventory File window is displayed.
2. In the File Name field enter the file name.
The default file name is mxbsc<MxBSCID>_absrie[<ShelfID>].gz.
3. In the Local File Path field enter the local file path
4. Click on [ OK ] to download the file.
A confirmation message is displayed.
5. Click on [ Yes ] to launch the fold.
The remote inventory file is now available.
3BK 20983 AAAA PCZZA Ed.03
73 / 86
8 Standard Terminal Operations
74 / 86
3BK 20983 AAAA PCZZA Ed.03
9 Test Command Results
9 Test Command Results
This section describes how to decode test results.
3BK 20983 AAAA PCZZA Ed.03
75 / 86
9 Test Command Results
9.1 Test Report Format
When a test or verify command is executed in the BSC, the test results are
sent as a test report. The format of the displayed test report is shown in
the figure below.
Success or failure is reported in the Job Result field of the test report. In the
case of tests applied to SBLs CPR, DTC, TCU, Link, Switch and N7, additional
Test Result information is provided at the bottom of the report.
This consists of:
Segment
Flt-type
Raw-Data.
The Test Raw Data information is displayed in hexadecimal (H00 to HFF).
The following sections show how test results are decoded for CPR/DTC/TCU,
Link/Switch, and N7.
76 / 86
3BK 20983 AAAA PCZZA Ed.03
9 Test Command Results
9.2 Link/Switch Test Results
9.2.1 Example Test Results
The test results for Link and Switch have the same format, as shown in Tables
3 and 4 .
Job Result
Successful (no failures)
Test Segment
Test Fault Type
Test Raw Data
HFF
HFF
HFF
HFF
HFF
HFF
HFF
HFF
HFF
HFF
HFF
HFF
HFF
HFF
HFF
HFF
HFF
HFF
HFF
HFF
Table 3: Successful Test Results Format for Link/Switch
A successful job result is accompanied by the Test Segment, Test Fault Type
and Test Raw Data values shown in Table 3 . This means that the tests
executed and there are no failures.
An unsuccessful job result can mean that the tests executed but there are
failures, or the tests did not execute. Both cases are shown in the following
table.
Job Result
Unsuccessful (some failures)
Unsuccessful (tests not executed)
Test Segment
13 (See Table 6 )
Test Fault Type
60 (See Table 7 )
Test Raw Data
H00
H45
H00
H40
H13
H00
H45
H00
H40
HFF
H10
H10
H12
H10
H10
HFF
HFF
HFF
HFF
HFF
H10
H10
H10
H10
H10
HFF
HFF
HFF
HFF
HFF
H10
H10
H10
H10
H10
HFF
HFF
HFF
HFF
HFF
(See Table 8 )
Table 4: Unsuccessful Test Results Format for Link/Switch
3BK 20983 AAAA PCZZA Ed.03
77 / 86
9 Test Command Results
If the tests execute and failures are detected, the Test Segment and Test Fault
Type values are not both at 0. Tables 6 and 7 show how to decode these values;
this indicates the fault type. The meaning of the Test Raw Data bytes (Bytes 1
to 20) are shown in Table 8 ; this gives more information about the fault.
If tests fail or do not execute, Bytes 1 to 4 of the Test Raw Data give the
addresses of the link and switch associated with the test.
The decode of the example failure data in Table 4 is shown in the table below.
Parameter
Value Description
Test Segment
13
TDM bus
Test Fault Type
60
TDM bus test failed
Test Raw Data Byte 1
H00
Link Network Address = H0045
Test Raw Data Byte 2
H45
Test Raw Data Byte 3
H00
Switch NA = H0040
Test Raw Data Byte 4
H40
Test Raw Data Byte 5
H13
TDM connection between Link H0045 and
Port 0 of Switch H0040 failed (timeout)
Test Raw Data Byte 6
H10
Test OK
Test Raw Data Byte 7
H10
Test OK
Test Raw Data Byte 8
H12
TDM connection between Link H0045 and
Port 3 of Switch H0040 failed (bad test
packet and End Of Packets received)
Test Raw Data Byte 9
H10
Test OK
Test Raw Data Byte 10
H10
Test OK
Test Raw Data Byte 11
H10
Test OK
Test Raw Data Byte 12
H10
Test OK
Test Raw Data Byte 13
H10
Test OK
Test Raw Data Byte 14
H10
Test OK
Test Raw Data Byte 15
H10
Test OK
Test Raw Data Byte 16
H10
Test OK
Test Raw Data Byte 17
H10
Test OK
Test Raw Data Byte 18
H10
Test OK
Test Raw Data Byte 19
H10
Test OK
Test Raw Data Byte 20
H10
Test OK
Table 5: Decode of Example Failure Data for Link/Switch
78 / 86
3BK 20983 AAAA PCZZA Ed.03
9 Test Command Results
9.2.2 Link/Switch Test Segment Results
The meaning of the Test Segment error code is shown in the table below.
Test Segment
Test Segment Where Failure Occurred
Unmask Channel 0, send interrogation and wait for the tunnel reply.
Set Maintenance Busy bit to 0. This may not cause an alarm.
Set up a permanent path, via test depth, towards own OBCI.
Set MB and Alarm Shutoff bits to 1 and check them.
Set up a temporary path towards the permanent path, via maintenance selects. The
permanent path should be released. An alarm is not generated.
Set MB and AS bits to 0 and check them.
Set MB bit to 1 and AS bit to 0, and check them.
Try to set up a path via normal selects. This should be rejected.
Set MB and AS bits to 0 and check them.
10
Set up temporary path (with interrogations included), via test depth, towards own OBCI.
Check the contents of the received packet.
11
Tunnel test. Check all depths of the tunnel, via a temporary path, with interrogations.
12
TDM bus test using interrogation.
13
TDM bus test using test packets.
14
Set up permanent path via test depth, towards own OBCI, with test pattern attached.
15
Try to set up a temporary path towards the permanent path. This should be rejected.
16
Try to set up a temporary path towards the permanent path, using maintenance selects.
The AS bit is 0, so an alarm should be generated.
Table 6: Test Segment Results for Link/Switch
9.2.3 Link/Switch Test Fault Type Results
The meaning of the Test Fault Type is shown in the following table.
Test Fault Type
Description
No errors
Tunnel word interrogate not accepted
Timeout of tunnel word interrogate
3BK 20983 AAAA PCZZA Ed.03
79 / 86
9 Test Command Results
Test Fault Type
Description
Tunnel word command not accepted
Tunnel alarm received
Message out of sequence
No channel available
Tunnel word interrogate not accepted
All channels NACKed, maintenance packet not sent
Timeout for MSG 158
10
Wrong Program Terminator Record received
11
Timeout for MSG 157
12
Tunnel word command not accepted
13
Tunnel word interrogate not accepted
14
Wrong PTR received
15
Timeout for MSG 157
16
No channel available
17
Timeout - no event MSG received
18
Timeout for MSG second path
19
Timeout for MSG first path
20
Tunnel word command not accepted
21
Tunnel word interrogate not accepted
22
Wrong PTR received
23
Timeout for MSG 157
24
No NACK, but two EOPs received
25
Timeout - no NACK received
26
Tunnel word command not accepted
27
Tunnel word interrogate not accepted
28
Wrong PTR received
29
Timeout for MSG 157
30
Wrong PTR decremented after EOP
80 / 86
3BK 20983 AAAA PCZZA Ed.03
9 Test Command Results
Test Fault Type
Description
31
Wrong PTR decremented before EOP
32
Timeout for MSG 158
33
Wrong packet received before EOP
34
Wrong packet received after EOP
35
Timeout for MSG 158
36
All channels NACKed - maintenance packet not sent
37
Wrong packet received after EOP
38
Wrong packet received before EOP
39
Timeout for MSG 158
40
Timeout for MSG 158
41
Timeout for all MSGs
42
Timeout for MSG 151 and MSG second path
43
Timeout for MSG 151 and MSG first path
44
Timeout for MSG 151
45
Timeout for MSG first path and second
46
Timeout for MSG second path
47
Timeout for MSG first path
48
Timeout wrong sequence message
49
Values incompatible with Z_TUNNEL_TYPE, Z_TEST_PORT.B_SIDE and
Z_TEST_PORT.B_DEPTH
50
Wrong sequence message
51
Result of Maintenance Interrogate: All Channels Idle = 0
MB = 0
AS = 0
52
ACI = 0 MB = 0 AS = 1
53
ACI = 0 MB = 1 AS = 0
54
ACI = 0 MB = 1 AS = 1
55
ACI = 1 MB = 0 AS = 0
56
ACI = 1 MB = 0 AS = 1
3BK 20983 AAAA PCZZA Ed.03
81 / 86
9 Test Command Results
Test Fault Type
Description
57
ACI = 1 MB = 1 AS = 0
58
ACI = 1 MB = 1 AS = 1
59
TDM bus test failed when seizing resource
60
TDM bus test failed
61
Overall timer has expired
62
Overall timer has expired
63
Cable test failed when seizing resource
64
Wrong PTR decremented after EOP
65
Wrong PTR decremented before EOP
66
Timeout for MSG 158
67
Plug test error
68
DCDC state change
69
Send tunnel word not accepted
70
Timeout for MSG 157
71
Processor does not control BCLA
72
BCLA: wrong ID
73
BCLA: this is not the rack BCLA
74
BCLA: this is not the system BCLA
75
BCLA: the write register failed
76
BCU pattern test failed
77
BCU-fail bit set
78
No system test allowed according R_...
Table 7: Test Fault Type Results for Link/Switch
82 / 86
3BK 20983 AAAA PCZZA Ed.03
9 Test Command Results
9.2.4 Link/Switch Test Raw Data Results
The meaning of the Test Raw Data results is shown in Tables 8 and 9 below.
Test Raw Data
Description
Bytes 1 and 2
Link NA
Bytes 3 and 4
Switch NA
Byte 5 *
TDM connection between Port 0 and Link NA. See also Table 9 .
Byte 6 *
TDM connection between Port 1 and Link NA. See also Table 9 .
Byte 7 *
TDM connection between Port 2 and Link NA. See also Table 9 .
Byte 8 *
TDM connection between Port 3 and Link NA. See also Table 9 .
Byte 9 *
TDM connection between Port 4 and Link NA. See also Table 9 .
Byte 10 *
TDM connection between Port 5 and Link NA. See also Table 9 .
Byte 11*
TDM connection between Port 6 and Link NA. See also Table 9 .
Byte 12 *
TDM connection between Port 7 and Link NA. See also Table 9 .
Byte 13 *
TDM connection between Port 8 and Link NA. See also Table 9 .
Byte 14 *
TDM connection between Port 9 and Link NA. See also Table 9 .
Byte 15 *
TDM connection between Port A and Link NA. See also Table 9 .
Byte 16 *
TDM connection between Port B and Link NA. See also Table 9 .
Byte 17 *
TDM connection between Port C and Link NA. See also Table 9 .
Byte 18 *
TDM connection between Port D and Link NA. See also Table 9 .
Byte 19 *
TDM connection between Port E and Link NA. See also Table 9 .
Byte 20 *
TDM connection between Port F and Link NA. See also Table 9 .
Table 8: Test Raw Data Results for Link/Switch
* Test Raw Data Bytes 5 to 20 are only relevant for Test Segment Results 12
and 13 (failed TDM bus tests; see Table 6 ). The tests try to set up paths from
the tested link (Link NA) to all the ports of the switch (Switch NA). Connections
towards not-equipped or OBCI ports are not attempted.
3BK 20983 AAAA PCZZA Ed.03
83 / 86
9 Test Command Results
Nibble
Test Result
Description
High
Connection not tested
Connection tested
Test OK
Bad test packet and no EOPs received
Bad test packet and EOPs received
Timeout
Low
Table 9: Link/Switch Nibble Description
84 / 86
3BK 20983 AAAA PCZZA Ed.03
9 Test Command Results
9.3 N7 Test Results
9.3.1 Example Test Results
The test results for N7 have the format shown in the following table.
Job Result
Successful (tests executed)
Unsuccessful (tests not executed)
Test Segment
Test Fault Type
Test Raw Data
H12
H01
H00
H00
H40
H00
H00
H00
H00
H00
H00
H00
H00
H00
H00
H00
H00
H00
H00
H00
H00
HFF
HFF
HFF
HFF
H00
H00
H00
H00
H00
HFF
HFF
HFF
HFF
HFF
H00
H00
H00
H00
H00
(See Table 12 )
Table 10: Test Results Format for N7
A successful job result is accompanied by the Test Segment and Test Fault
Type values shown in the above table. This means that the tests executed.
The results of the individual tests performed is indicated by the Test Raw Data
information. If all these bytes have the value HFF, there are no failures.
In the example in the above table, some bytes do not have the value HFF. This
information is decoded using Table 12 .
The decode of the example Test Raw Data information in Table 10 is shown in
the following table.
An unsuccessful job result means that the tests did not execute. In this case, all
the Test Raw Data information is set to the default value of H00.
Parameter
Value
Description
Test Raw Data Byte 0
H12
18 messages sent
Test Raw Data Byte 1
H01
1 message is faulty
Test Raw Data Byte 2
H00
Messages 1 and 2 are OK
Test Raw Data Byte 3
H00
Messages 3 and 4 are OK
Test Raw Data Byte 4
H40
Message 5 failed (wrong length), 6 is OK
Test Raw Data Byte 5
H00
Messages 7 and 8 are OK
Test Raw Data Byte 6
H00
Messages 9 and 10 are OK
Test Raw Data Byte 7
H00
Messages 11 and 12 are OK
Test Raw Data Byte 8
H00
Messages 13 and 14 are OK
3BK 20983 AAAA PCZZA Ed.03
85 / 86
9 Test Command Results
Parameter
Value
Description
Test Raw Data Byte 9
H00
Messages 15 and 16 are OK
Test Raw Data Byte 10
H00
Messages 17 and 18 are OK
Table 11: Decode of Example Test Raw Data for N7
9.3.2 N7 Test Raw Data Results
The meaning of the Test Raw Data results is shown in the table below.
Test Raw Data
Description
Byte 0
Total number of messages sent
Byte 1
Total number of faulty messages
Byte 2
High nibble = message 1, low nibble = message 2. See Table 13 .
Byte 3
High nibble = message 3, low nibble = message 4. See Table 13 .
Byte 4
High nibble = message 5, low nibble = message 6. See Table 13 .
: Continued for the number of messages indicated by Byte 0:
Table 12: Test Raw Data Results for N7
In the above table, a bit with the value 1 indicates a failure, and a 0 indicates a
pass.
Bit
Description
Diagnostic test results not received.
Error in ILC occurred.
Wrong message length.
Wrong number of bytes in message.
Table 13: N7 Nibble Description
86 / 86
3BK 20983 AAAA PCZZA Ed.03
You might also like
- The Subtle Art of Not Giving a F*ck: A Counterintuitive Approach to Living a Good LifeFrom EverandThe Subtle Art of Not Giving a F*ck: A Counterintuitive Approach to Living a Good LifeRating: 4 out of 5 stars4/5 (5784)
- The Little Book of Hygge: Danish Secrets to Happy LivingFrom EverandThe Little Book of Hygge: Danish Secrets to Happy LivingRating: 3.5 out of 5 stars3.5/5 (399)
- Hidden Figures: The American Dream and the Untold Story of the Black Women Mathematicians Who Helped Win the Space RaceFrom EverandHidden Figures: The American Dream and the Untold Story of the Black Women Mathematicians Who Helped Win the Space RaceRating: 4 out of 5 stars4/5 (890)
- Shoe Dog: A Memoir by the Creator of NikeFrom EverandShoe Dog: A Memoir by the Creator of NikeRating: 4.5 out of 5 stars4.5/5 (537)
- Grit: The Power of Passion and PerseveranceFrom EverandGrit: The Power of Passion and PerseveranceRating: 4 out of 5 stars4/5 (587)
- Elon Musk: Tesla, SpaceX, and the Quest for a Fantastic FutureFrom EverandElon Musk: Tesla, SpaceX, and the Quest for a Fantastic FutureRating: 4.5 out of 5 stars4.5/5 (474)
- The Yellow House: A Memoir (2019 National Book Award Winner)From EverandThe Yellow House: A Memoir (2019 National Book Award Winner)Rating: 4 out of 5 stars4/5 (98)
- Team of Rivals: The Political Genius of Abraham LincolnFrom EverandTeam of Rivals: The Political Genius of Abraham LincolnRating: 4.5 out of 5 stars4.5/5 (234)
- Never Split the Difference: Negotiating As If Your Life Depended On ItFrom EverandNever Split the Difference: Negotiating As If Your Life Depended On ItRating: 4.5 out of 5 stars4.5/5 (838)
- The Emperor of All Maladies: A Biography of CancerFrom EverandThe Emperor of All Maladies: A Biography of CancerRating: 4.5 out of 5 stars4.5/5 (271)
- A Heartbreaking Work Of Staggering Genius: A Memoir Based on a True StoryFrom EverandA Heartbreaking Work Of Staggering Genius: A Memoir Based on a True StoryRating: 3.5 out of 5 stars3.5/5 (231)
- Devil in the Grove: Thurgood Marshall, the Groveland Boys, and the Dawn of a New AmericaFrom EverandDevil in the Grove: Thurgood Marshall, the Groveland Boys, and the Dawn of a New AmericaRating: 4.5 out of 5 stars4.5/5 (265)
- The Hard Thing About Hard Things: Building a Business When There Are No Easy AnswersFrom EverandThe Hard Thing About Hard Things: Building a Business When There Are No Easy AnswersRating: 4.5 out of 5 stars4.5/5 (344)
- On Fire: The (Burning) Case for a Green New DealFrom EverandOn Fire: The (Burning) Case for a Green New DealRating: 4 out of 5 stars4/5 (72)
- The World Is Flat 3.0: A Brief History of the Twenty-first CenturyFrom EverandThe World Is Flat 3.0: A Brief History of the Twenty-first CenturyRating: 3.5 out of 5 stars3.5/5 (2219)
- The Unwinding: An Inner History of the New AmericaFrom EverandThe Unwinding: An Inner History of the New AmericaRating: 4 out of 5 stars4/5 (45)
- The Gifts of Imperfection: Let Go of Who You Think You're Supposed to Be and Embrace Who You AreFrom EverandThe Gifts of Imperfection: Let Go of Who You Think You're Supposed to Be and Embrace Who You AreRating: 4 out of 5 stars4/5 (1090)
- The Sympathizer: A Novel (Pulitzer Prize for Fiction)From EverandThe Sympathizer: A Novel (Pulitzer Prize for Fiction)Rating: 4.5 out of 5 stars4.5/5 (119)
- Her Body and Other Parties: StoriesFrom EverandHer Body and Other Parties: StoriesRating: 4 out of 5 stars4/5 (821)
- Sample: Ethyl AcetateDocument3 pagesSample: Ethyl AcetateDesi Permatasari An'NurNo ratings yet
- World History Final Study GuideDocument6 pagesWorld History Final Study GuidecherokeemNo ratings yet
- ITS-NetDesign: FTTH / FTTB / FTTX Network Design-Software For AutoCAD Map3D by ITSimplicity SolutionsDocument38 pagesITS-NetDesign: FTTH / FTTB / FTTX Network Design-Software For AutoCAD Map3D by ITSimplicity SolutionsITSimplicity Solutions0% (1)
- Em'cy-030-Steering Gear FailureDocument2 pagesEm'cy-030-Steering Gear FailurelaNo ratings yet
- Lec 7 Simulation Based Methods20130527003321Document17 pagesLec 7 Simulation Based Methods20130527003321schadrac75No ratings yet
- Annotated Bib. Essay PlansDocument6 pagesAnnotated Bib. Essay Planselenutza_dNo ratings yet
- Studio Type: Lampiran 3/schedule 3 Tiktok Shop Livestreaming Obs GuidelinesDocument8 pagesStudio Type: Lampiran 3/schedule 3 Tiktok Shop Livestreaming Obs GuidelinesGita FamilyarNo ratings yet
- PF2e Warlock Invocations v2Document12 pagesPF2e Warlock Invocations v2wiharleyfeitosa.nNo ratings yet
- Holistic Health Hacks PDFDocument32 pagesHolistic Health Hacks PDFzerdnaNo ratings yet
- Guidelines 1702-EX June 2013 PDFDocument4 pagesGuidelines 1702-EX June 2013 PDFRica Rianni GisonNo ratings yet
- Performance Management and Talent Retention StrategiesDocument2 pagesPerformance Management and Talent Retention StrategiesMohammad Abu-OdehNo ratings yet
- Training Sre PDFDocument116 pagesTraining Sre PDFKarlipe Gomes100% (1)
- Credit Cards in India: A Study of Trends and ImpactsDocument8 pagesCredit Cards in India: A Study of Trends and Impactsrohit100% (1)
- Trafficking Body Parts in Mozambique and South Africa Research Report 2010Document80 pagesTrafficking Body Parts in Mozambique and South Africa Research Report 2010simon100% (1)
- AW4416 Overall Circuit DiagramDocument154 pagesAW4416 Overall Circuit DiagramCarlosNo ratings yet
- Six Major Schools of Thought in PsychologyDocument2 pagesSix Major Schools of Thought in PsychologyAnonymous 4qEPpyx100% (1)
- 2022 CA Security Assessment and Authorization StandardDocument25 pages2022 CA Security Assessment and Authorization StandardDonaldNo ratings yet
- 0510 2013 Speaking (May June)Document20 pages0510 2013 Speaking (May June)Azliza YunusNo ratings yet
- Unit 20Document11 pagesUnit 20Dedy YuliantoNo ratings yet
- Chapter 6 Safety and SecurityDocument23 pagesChapter 6 Safety and SecuritymashurNo ratings yet
- Goat Fattening Farm Rs. 2.31 MillionDocument17 pagesGoat Fattening Farm Rs. 2.31 MillionDrYasir AleemNo ratings yet
- Test 3: Lessons 11-15: MatchDocument2 pagesTest 3: Lessons 11-15: MatchstellaNo ratings yet
- Sine and Cosine Rule QPDocument8 pagesSine and Cosine Rule QP985wtz8rcjNo ratings yet
- Advanced Aircraft Materials Briefing PaperDocument11 pagesAdvanced Aircraft Materials Briefing PaperMagesh Mani100% (1)
- Airport Light Bases and Transformer HousingsDocument10 pagesAirport Light Bases and Transformer Housingsgiant360No ratings yet
- Description: Power Distribution Module eQ38XXDocument4 pagesDescription: Power Distribution Module eQ38XXusamakhan20567% (3)
- Aliasing PDFDocument11 pagesAliasing PDFGiannis GkouzionisNo ratings yet
- Chapter 20Document11 pagesChapter 20narasimhaNo ratings yet
- RTI Handbook IndiaDocument31 pagesRTI Handbook Indiaashish08394No ratings yet