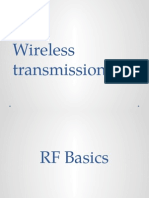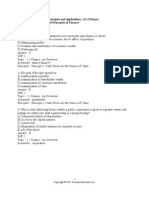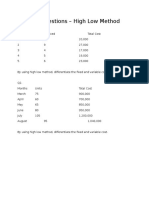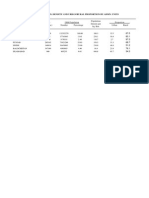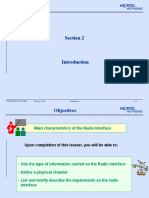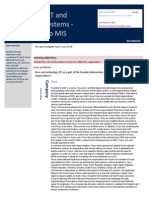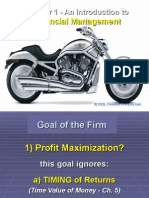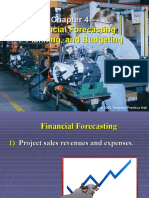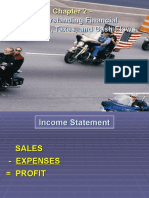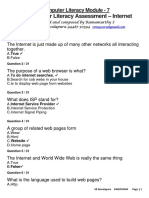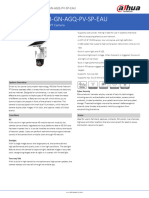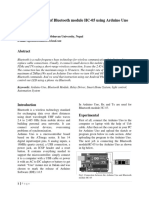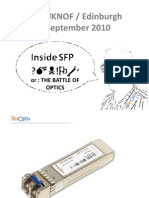Professional Documents
Culture Documents
PS TR PDF TC E116 V5.2
Uploaded by
jawadzaheerOriginal Title
Copyright
Available Formats
Share this document
Did you find this document useful?
Is this content inappropriate?
Report this DocumentCopyright:
Available Formats
PS TR PDF TC E116 V5.2
Uploaded by
jawadzaheerCopyright:
Available Formats
ENTERPRISE V5.
2
ADVANTAGE Tool
User
PS-TR-PDF-TC-E116-V5.2
ADVANTAGE Tool User
The information in this document is subject to change without notice and describes only the
product defined in the introduction of this documentation. This document is intended for the
use of AIRCOM Internationals customers only for the purposes of the agreement under which
the document is submitted, and no part of it may be reproduced or transmitted in any form or
means without the prior written permission of AIRCOM International. The document has been
prepared to be used by professional and properly trained personnel, and the customer
assumes full responsibility when using it. AIRCOM International welcomes customer
comments as part of the process of continuous development and improvement of the
documentation.
The information or statements given in this document concerning the suitability, capacity, or
performance of the mentioned hardware or software products cannot be considered binding
but shall be defined in the agreement made between AIRCOM International and the customer.
However, AIRCOM International has made all reasonable efforts to ensure that the
instructions contained in the document are adequate and free of material errors and
omissions. AIRCOM International will, if necessary, explain issues, which may not be covered
by the document.
AIRCOM Internationals liability for any errors in the document is limited to the documentary
correction of errors. AIRCOM International WILL NOT BE RESPONSIBLE IN ANY EVENT
FOR ERRORS IN THIS DOCUMENT OR FOR ANY DAMAGES, INCIDENTAL OR
CONSEQUENTIAL (INCLUDING MONETARY LOSSES), that might arise from the use of this
document or the information in it.
This document and the product it describes are considered protected by copyright according
to the applicable laws.
Asset3g is a registered trademark of AIRCOM International.
Other product names mentioned in this document may be trademarks of their respective
companies, and they are mentioned for identification purposes only.
Copyright AIRCOM International 2006. All rights reserved.
2 (138)
AIRCOM International
Document Control
Document Control
Change History
Version
Date
Author
Description
27-03-07
K de Silva
Initial revision of V5.2.1 document
27-04-07
K de Silva
Review
Reviewers
Name
Description
Related Documents
Reference
Document Number
Title
ADVANTAGE User Reference Guide
AIRCOM International
3 (138)
Contents
Table of Contents
Document Control................................................................................................ 3
Change History 3
Reviewers
3
Related Documents ............................................................................................... 3
Scope and Course Objectives ................................................................................ 9
Scope
9
Course Objectives.................................................................................................. 9
Sessions
10
Course Timetable................................................................................................. 11
1
1.1
1.2
1.3
1.3.1
1.3.2
1.3.3
1.3.4
1.4
1.4.1
1.5
1.6
1.6.1
1.6.2
1.7
1.8
1.9
Introduction to ADVANTAGE ................................................. 13
Objectives of this section .......................................................... 13
The ENTERPRISE Tools Suite ................................................. 13
Support and Website information .............................................. 14
Obtaining Help On-Screen ........................................................ 14
Printing Copies of the ENTERPRISE User Manuals ................. 15
Obtaining Support ..................................................................... 15
Linking to the AIRCOM Website ............................................... 15
The ENTERPRISE Database ................................................... 15
Database Contents ................................................................... 16
Two-Stage Commit ................................................................... 16
Overview of ADVANTAGE ........................................................ 17
Introduction to ADVANTAGE .................................................... 17
Main Features of ADVANTAGE ................................................ 18
Benefits of Using ADVANTAGE ................................................ 19
ADVANTAGE Operational Environment ................................... 20
Summary Checklist
.......................................................... 21
2
2.1
2.2
2.3
2.3.1
2.3.2
2.3.3
2.3.4
2.3.5
2.3.6
2.3.7
2.4
2.4.1
2.5
2.6
Setting up a New Project ........................................................ 23
Objective of this session ........................................................... 23
Starting ENTERPRISE ............................................................. 23
Creating a New Project ............................................................. 26
Co-ordinate System .................................................................. 27
Map data directories Settings ................................................... 28
User data directories Settings ................................................... 29
Map Data Extents Settings ....................................................... 30
Region Load Settings ............................................................... 30
Info Settings ............................................................................. 32
Override Database Directory Settings ....................................... 32
Starting the Project ................................................................... 33
Viewing settings for the current project ..................................... 34
Message Log Window .............................................................. 34
Section Summary Checklist .............................................. 35
AIRCOM International
5 (138)
ADVANTAGE Tool User
6 (138)
3
3.1
3.2
3.2.1
3.2.2
3.2.3
3.2.4
3.2.5
3.2.6
3.2.7
3.3
3.3.1
3.3.2
3.3.3
3.3.4
3.3.5
3.3.6
3.3.7
3.4
3.5
3.5.1
3.5.2
3.5.3
3.5.4
3.6
ADVANTAGE User Interface .................................................. 37
Objective of this session ........................................................... 37
Use of GIS and other visual tools .............................................. 37
Opening the 2D View window ................................................... 37
Map View Toolbar ..................................................................... 38
Displaying Map Data ................................................................. 39
Map Information and Control..................................................... 40
Selecting Items on the Map ...................................................... 40
Zooming and Panning ............................................................... 41
Searching the 2D View ............................................................. 41
ADVANTAGE User Interface .................................................... 42
ADVANTAGE Specific XML Import and Export ......................... 43
Configuration Menu .................................................................. 43
The Arrays Menu ...................................................................... 44
The Tools Menu ........................................................................ 45
The Reports Menu .................................................................... 45
The Analysis Menu ................................................................... 46
The Optimiser Menu ................................................................. 46
The ADVANTAGE Assistant ..................................................... 47
ADVANTAGE Process Flow ..................................................... 48
Setup Stage .............................................................................. 48
Analysis Stage .......................................................................... 49
Optimisation Stage ................................................................... 49
Action Stage ............................................................................. 49
Section Summary Checklist .............................................. 50
4
4.1
4.2
4.2.2
4.2.3
4.2.4
4.2.5
4.2.6
4.2.7
4.2.8
4.2.9
4.2.10
4.3
4.3.1
4.4
4.4.1
4.4.2
4.5
Performing Analysis ............................................................... 51
Objective of this session ........................................................... 51
Setting up Network Analysis ..................................................... 51
Optimisation Parameters .......................................................... 53
Configuration Profiles................................................................ 55
Performance Design Targets .................................................... 57
Global Design Targets .............................................................. 65
Action Costs ............................................................................. 66
Combining Actions and Action Costs ........................................ 67
Optimisation Profiles ................................................................. 68
Optimisation Tasks and Generating OMX ................................. 71
Generating OMX Reports ......................................................... 73
Performing Network Performance Analysis ............................... 74
Displaying Network Performance Analysis Results ................... 76
Performing Network Improvement Analysis .............................. 77
Comparing Different Plans ........................................................ 77
Applying Changes from Delta Plans.......................................... 83
Section Summary Checklist .............................................. 84
AIRCOM International
Contents
5
5.1
5.2
5.1
5.1.1
5.1.2
5.1.3
5.1.4
5.1.5
5.1.6
5.1.7
5.1.8
5.1.9
5.1.10
5.1.11
5.1.12
5.1.13
5.2
5.2.1
5.2.2
5.2.3
5.2.4
5.3
Setting up Optimisation Data ................................................. 85
Objective of this session ........................................................... 85
Procedure for setting up Optimisation Data .............................. 85
Local (Network Object) Constraints .......................................... 86
BTS Equipment and Mast Constraints ...................................... 86
Property Antenna Constraints ................................................... 88
Property Grid Constraints ......................................................... 90
GSM Site Installation Constraints ............................................. 91
GSM Site Grid Constraints........................................................ 92
GSM Cell Antenna Constraints ................................................. 93
GSM Subcell Antenna/TRX Constraints.................................... 94
Node Resource Constraints ...................................................... 95
Node Antenna Constraints ........................................................ 95
Node Grid Constraints .............................................................. 96
UMTS Cell Params Constraints ................................................ 96
UMTS Cell Load and Power Control Constraints ...................... 97
Configuring Local Constraints using the Global Editor .............. 98
Setting Up the Cost Function .................................................... 99
Rejecting Plans based on Max Units/Actions ............................ 99
Setting the Cost Function Weights .......................................... 100
Rejecting Plans based on Metric Degradation ........................ 101
Cost Conversion Coefficients.................................................. 102
Section Summary Checklist ............................................ 104
6
6.1
6.2
6.2.1
6.2.2
6.2.3
6.2.4
6.3
6.3.1
6.3.2
6.3.3
6.3.4
6.4
6.4.1
6.4.2
6.4.3
6.5
Optimising Networks ............................................................ 105
Objective of this session ......................................................... 105
Running the Optimisation Wizard............................................ 105
Starting Configuration ............................................................. 106
Checking the OMX Summary ................................................. 107
Selecting the Optimisation Strategy ........................................ 108
Starting the Optimiser ............................................................. 109
Analysis and Feedback of Optimisation .................................. 110
Cost Evolution Graph.............................................................. 110
Statistics Graph ...................................................................... 110
Cost Details ............................................................................ 111
Statistics Details ..................................................................... 112
Managing Delta Plans............................................................. 113
Using the Delta Plan Manager ................................................ 113
Creating a Partial Delta Plan ................................................... 114
Generating an Initial, Delta or Final Delta Report .................... 115
Section Summary Checklist ............................................ 116
AIRCOM International
7 (138)
ADVANTAGE Tool User
8 (138)
7
7.1
7.2
7.2.1
7.2.2
7.2.3
7.2.4
7.2.5
7.3
7.3.2
7.3.3
7.3.4
7.3.5
7.3.6
Appendix 1 - Use of Measured Data .................................... 117
Use of Performance Engineering Data .................................... 117
PE Data Format ...................................................................... 118
Setting up PE Data Operations ............................................... 119
Importing and Spreading PE Data .......................................... 120
Displaying Spread PE Data..................................................... 121
Loading Cached Traffic Arrays ................................................ 123
Performing PE Data Array Operations .................................... 123
Use of Area and Cell-Specific Data ......................................... 126
CW Measurement Formats ..................................................... 126
Loading and Viewing CW Measurements ............................... 127
Settings for CW Measurement Data........................................ 128
Generating Measurement Based Pathloss Files ..................... 129
Using Drive Test Data to Influence Predictions ....................... 129
8
8.1.1
8.1.2
8.2
8.2.1
8.2.2
8.3
Appendix 2 - Problem Areas and Cells................................ 131
Configuring Problem Area Thresholds .................................... 132
Configuring Problem Cell Thresholds...................................... 133
Identifying Problem Areas and Cells ....................................... 134
Displaying Problem Area Data ................................................ 135
Configuring Problem Cell Weights .......................................... 136
Re-Spreading PE Data ........................................................... 137
AIRCOM International
Scope and Course Objectives
Scope and Course Objectives
Scope
This document provides notes and supporting material for the ADVANTAGE Tool User Training
Course. It is assumed that the software tool has been installed and the system administrator has
configured a suitable Oracle database.
Details of how to install the software tool and how to setup a new database source are covered by the
ENTERPRISE Administration Course.
Course Objectives
The ADVANATAGE Course is designed for Engineers who will use the ENTERPRISE
ADVANTAGE Tool for 2G or 3G network optimisation. Ideally, delegates should have a basic
understanding of UMTS technology and network planning.
Prerequisites for this course are that the course delegates should have attended AIRCOM`s `UMTS
Advanced Planning and Optimisation` course or its equivalent.
At the end of the course, delegates should gain enough knowledge to enable them to have a solid
grasp of the ADVANTAGE Tool. Delegates will also be able to complete the following objectives:
Understand the Features and Benefits of ADVANTAGE
Familiar with ADVANTAGE User Interface
Familiar with ADVANTAGE Process Flow
Perform and display Network Performance Analysis
Perform Network Improvement Analysis
Setup Local Constrains and Cost Functions
Run and the Optimiser and analyse the new plan
AIRCOM International
9 (138)
ADVANTAGE Tool User
Sessions
This course is divided into the following sessions:
.
1. Introduction to ADVANTAGE
2. Setting up a New Project
3. ADVANTAGE User Interface
4. Performing Analysis
5. Setting up Optimisation Data
6. Optimising Networks
7. Exercises
10 (138)
AIRCOM International
Course Timetable
Course Timetable
Day 1
Day 2
Period
Plan
Period
Plan
0930-1000
Introduction
0930-1045
Section 5 Setting up Optimisation
Data
1000-1045
Section 1 Introduction to
ADVANTAGE
1045-1100
Break
1045-1100
Break
1100-1230
Section 6 Optimising Networks
1100-1120
Section 2 Setting up a New
Project
1230-1330
Lunch
1120-1140
Section 3 ADVANTAGE User
Interface
1330-1415
Exercises
1140-1230
Section 4 Performing Analysis
1500-1515
Break
1230-1330
Lunch
1515-1600
Exercises
1330-1500
Section 4 Performing Analysis
1500-1515
Break
1515-1630
Section 4 Performing Analysis
AIRCOM International
11 (138)
ADVANTAGE Tool User
12 (138)
AIRCOM International
Introduction to ADVANTAGE
Introduction to ADVANTAGE
1.1
Objectives of this section
During this Section you will learn about:
1.2
The ENTERPRISE Tools Suite
The Two-Stage Commit concept
Overview of ADVANTAGE Tool
Benefits of Using ADVANTAGE
ADVANTAGE Operational Environment
The ENTERPRISE Tools Suite
ENTERPRISE is a collection of software applications which form a powerful network systems
management tool suite. The ENTERPRISE tools can share a common Windows (2000 / XP) platform,
Geographical Information System (GIS) and Relational Database core.
Within ENTERPRISE V5.2 the following tools are available:
ADMINSTRATOR
Specify and Configure Databases, Projects and Users
ADVANTAGE
Automatic Cell Planning and Network Optimisation
ARRAYWIZARD
Automated coverage prediction
ASSET3g
Radio Network Planning and Information Management
CONNECT
Network Transmission and Microwave Link Planning
DATASAFE
Network Data and Configuration Management.
DIRECT
Transmission and Core Network Capacity Planning
ILSA
Frequency Planning
NEPTUNE
GSM & GPRS Test Mobile Logging and Analysis
OPTIMA
Network Performance Monitoring and Management
OSSEXPERT
Automating Optimisation Tasks
RANOPT
3G Networks Post Processing and Analysis
TARGET
Data sharing and Consolidation Tool
UTILITIES
A set of utility tools common to all applications of ENTERPRISE.
AIRCOM International
13 (138)
ADVANTAGE Tool User
ENTERPRISE can be run in a number of configurations:
In an office environment over a Local Area Network (LAN)
Between offices using a Wide Area Network (WAN)
Standalone on a laptop computer in the office or field.
The following diagram depicts the key functional elements of the system and their interrelationships:
Relational
Database
LAN/WAN
NT Workstations
Printer/Plotter
Figure 1-1 Functional Elements of ADVANTAGE
1.3
1.3.1
Support and Website information
Obtaining Help On-Screen
The ENTERPRISE Suite has an in-built system of on-screen help which you can access in three ways:
1) From the Help menu, click Help Contents. Scroll through the table of contents and choose a
relevant topic to display.
2) To search for something particular, from the Help menu, click Help Contents and on the Index
tab or Find tab, type in a word.
3) Context-sensitive help is available for most of the dialog boxes. Therefore, to get relevant
Help about using a dialog box, in the dialog box, press the F1 key.
14 (138)
AIRCOM International
Introduction to ADVANTAGE
1.3.2
Printing Copies of the ENTERPRISE User Manuals
If you prefer to read information in manual form, rather than online help, you can view the manuals
supplied as PDFs (Adobe portable document format) on the ENTERPRISE CD, or print out your own
copies of them on a postscript printer. You can choose to install the PDF on your PC when installing.
You can also download these PDF from the Customer Support area of the Aircom website.
Note: Adobe and Acrobat are trademarks of Adobe Systems, Incorporated.
1.3.3
Obtaining Support
If you have any difficulties that you cannot resolve yourself using the online Help, or you believe that
you have found a fault in the software, please contact the AIRCOM Product Support Group.
If you are in
North/South America
Singapore and Asia
Middle East and Africa
India
South Africa
Rest of World
supportus@aircominternational.com
supportsg@aircominternational.com
supportme@aircominternational.com
supportindia@aircominternational.com
support@aircom.co.za
support@aircom.co.uk
1.3.4
Phone
Fax
+ (1 866) 207-8083
+65 6372 0548
+971 4 391 2642
+91 124 4102445
+27 11 745 1475
+44 1932 442000
+1 214 360 7241
+65 6372 0350
+971 4 391 8141
+91 124 41024500
+27 11 465 1517
+44 1932 442005
Linking to the AIRCOM Website
For additional information about AIRCOM International products and services, check the AIRCOM
International website at http://www.aircom.co.uk.
1.4
The ENTERPRISE Database
The ENTERPRISE Database is common to all the tools. ENTERPRISE 5.2 supports only Oracle 9i.
The supported Windows platforms are either:
Windows 2000
Windows XP Pro
The database would typically reside on a dedicated server computer connected to your network. The
ENTERPRISE software would then be installed and run from client Windows 2000 or Windows XP
workstations connected to the same network. In an optional stand-alone configuration, it would be
necessary to install the Oracle database on the same PC as the ENTERPRISE client
AIRCOM International
15 (138)
ADVANTAGE Tool User
1.4.1
Database Contents
The ENTERPRISE database stores all of the parameters required to fully describe the network being
modelled. For ADVANTAGE this includes details of items such as (but not limited to):
Project definition settings (e.g. map projections, directory settings, etc.)
Switching Equipment
Physical Locations
3G Network Elements, including NodeBs
Cell Parameters
Carriers, Services, Bearers and Terminal Types
Neighbours
Propagation Models
Antenna Radiation Patterns
Radio Equipment Details (e.g. Feeders, Mast Head Amplifiers, etc.)
The full list of items is too large to present here but can be found in the database table descriptions
included in the DATABASE Reference guide.
1.5
Two-Stage Commit
Data is stored in the database in two types of tables:
1. The COMMIT Tables, which contain the master set of data accessible to all users.
2. The DIFFERENCE (DIFF) Tables, which contain provisional changes to the master committed
tables, for each individual user.
When a user makes a change to the database, the change is first APPLIED, which means that the
change is stored in that users DIFF tables and can only be seen by that user. When the user is
satisfied that the change is correct and that all users should be aware of the new network data, it can
then be COMMITTED to the master tables using the COMMIT or COMMIT ALL buttons.
The COMMIT button saves selected changes within an open window to the database, whereas the
COMMIT ALL button saves everything within that window to the database.
This two-stage process for storing data in the database enables users to experiment with new designs
without affecting other users, until satisfied with that particular change.
16 (138)
AIRCOM International
Introduction to ADVANTAGE
Note: If a change has only been Applied to the database it is possible to use the RESTORE
button in the Site or Link Database window to revert back to the previous Committed state.
Database
COMMIT
Tables
DIFF
Tables
COMMIT
APPLY
Enterprise User 1
User 1
User 2
Enterprise User 2
Figure 1-2 Database Tables of ADVANTAGE
The changes committed to the database by one user will not be visible to another user until the project
is re-started (i.e. after logging off and on again).
1.6
1.6.1
Overview of ADVANTAGE
Introduction to ADVANTAGE
ADVANTAGE is an automatic network planning and optimisation tool. It provides an advanced,
integrated framework that is composed of:
Network modelling and fine tuning
Network analysis and problem identification
Consideration of design issues and constraints
Automatic cell planning and optimisation
ADVANTAGE is part of AIRCOM International's ENTERPRISE suite. ENTERPRISE is the fully
integrated, PC-based, network engineering solution for network operators, cellular equipment
manufacturers and system integrators.
AIRCOM International
17 (138)
ADVANTAGE Tool User
1.6.2
Main Features of ADVANTAGE
The main features of ADVANTAGE are:
Measurement Use
Analysis
Network Optimisation
1.6.2.1
Measurement Use
ADVANTAGE enables you to import and use:
Performance Engineering (PE) or other cell-specific data, providing information that is
crucial to understanding the performance of your network. You can import cell (and cell
pair)-specific information into ADVANTAGE, which is spread intelligently in the area of
interest and used in the analysis/optimisation.
Area and cell-specific measurement data (typically drive test data). You can use this data to
generate measurement-based pathloss files, which can then be used to influence predictions
and/or run a drive test route-based analysis/optimisation.
1.6.2.2
Analysis
Network Analysis is the ADVANTAGE-specific means of:
Analysing the current (Site Database) or an optimised (Delta plan-based) configuration;
this is the so-called Network Performance Analysis.
Comparing the current and an optimised configuration, or two optimised configurations;
this is the so-called Network Improvement Analysis.
The performance achieved for each configuration is compared with the user specified performance
design targets presented (in terms of absolute and/or relative values) per cell, on a traffic and area
basis.
As part of the network evaluation, statistics can also be generated. The statistics include coverage and
interference (presented per clutter type and/or per vector) and, if applicable, Monte Carlo metrics. In
addition, feedback based on the specified optimisation metrics can be provided.
Note: For optimised (Delta plan-based) network configurations, the considered actions and action
costs are also included in the analysis.
18 (138)
AIRCOM International
Introduction to ADVANTAGE
The additional strategy of Problem Area and Cell Identification enables you to quickly identify
the areas and cells of poor performance, based on user-specified targets.
You can also use problem cell weighting to prioritise actions (changes) to cells that have shown
poor performance, based on the analysis output and/or network measurements.
1.6.2.3
Network Optimisation
The principal feature of ADVANTAGE is the automatic Optimiser, which can consider an
extensive number of physical design and network parameter settings that affect the performance
of the radio network. You are able to optimise a network automatically in terms of three
components:
Antenna
Power
Grid (in other words, site location/selection/configuration)
1.7
Benefits of Using ADVANTAGE
Customer and trial optimisation scenarios have confirmed that ADVANTAGE can enhance the
efficiency of the network planning/optimisation process, and thus provide significant
commercial benefits:
Reduce CapEx (Capital Expenditure), by decreasing the site count required.
Reduce OpEx (Operational Expenditure), by enabling engineers to focus on other tasks
while it produces the best network plans, and by minimising the need for drive testing
or antenna re-rigging.
Increase traffic revenue, by leading to significant capacity gains, even in mature 2g
networks where it has been possible to improve the Quality of Service and maximise the
generated revenue from the same or higher bit rate services.
AIRCOM International
19 (138)
ADVANTAGE Tool User
1.8
ADVANTAGE Operational Environment
ADVANTAGE interacts seamlessly with the other products of the ENTERPRISE tool suite, so that
you can make full use of the ENTERPRISE modelling and analysis functionality.
ADVANTAGE is:
Based on the same user interface as the rest of the ENTERPRISE products
Built to operate on top of the ENTERPRISE planning database, which uses a robust Oracle
platform to achieve both speed and data consistency
As well as integrating its functionality with other ENTERPRISE products, you can use
ADVANTAGE in a standalone capacity, based on a series of interfaces through which information can
be exchanged between ADVANTAGE and any 3rd party or operator tools.
Figure 1-3 The optimisation life cycle using ADVANTAGE
20 (138)
AIRCOM International
Introduction to ADVANTAGE
1.9
Summary Checklist
This checklist has been provided as a self-assessment of the objectives stated at the beginning of the
session.
Please tick all objectives covered in this session:
An overview of the ENTERPRISE tools suite
Comprehension of the Two-Stage Commit
Overview of ADVANTAGE Tool
Benefits of Using ADVANTAGE
ADVANTAGE Operational Environment
Additional Notes:
AIRCOM International
21 (138)
ADVANTAGE Tool User
22 (138)
AIRCOM International
Setting up a New Project
Setting up a New Project
2.1
Objective of this session
In this Section you will learn how to:
Start the ENTERPRISE suite application.
Login to the ENTERPRISE database.
Create a new project.
Set up the project with the appropriate co-ordinates and map data directories.
2.2
Starting ENTERPRISE
Once your system administrator has set-up the ENTERPRISE database and created a user account for
you, it is then possible to start ENTERPRISE and create a new project ready for planning work.
To start ENTERPRISE go to the Windows Start Menu and look for:
Start
Programs
AIRCOM International
Enterprise V5.2
AIRCOM Enterprise Suite
Once successfully started the ENTERPRISE Toolbar will appear along the top of the screen, with tabs
corresponding to the different ENTERPRISE modules, the precise modules appearing will depend on
which modules have been licensed.
Figure 2-1 The Enterprose Tool Bar
To proceed further, it is necessary to log in to the ENTERPRISE database.
AIRCOM International
23 (138)
ADVANTAGE Tool User
Figure 2-2 Main Tool Bar
From the File menu, click Login or click the Login button
Login window :
which brings up the Database
Figure 2-3 Login Window
Select the appropriate database, using the drop down menu, from the Data Source field and enter
your ENTERPRISE username and password, given to you by the Administrator.
Note: Your administrator generally creates the ENTERPRISE database, User Ids and Passwords.
The database, User Id and Password creation process is not covered on this course, but is covered in
detail on the ENTERPRISE Administrators course.
24 (138)
AIRCOM International
Setting up a New Project
Now click on the Login button, which will bring up the Start Project window:
Figure 2-4 Start Project Window
In the example above, one project has already been created in the chosen database.
If you have used previous versions of ENTERPRISE, you may have existing vectors that you want to
use. From version 5.1 onwards, vectors will use the MapInfo format, and so to use vectors that are in
the old ENTERPRISE format, you must upgrade them to the new format before you open a project.
To do this In the Start Project dialog box, click the Upgrade Vectors button.
Note: This button is only visible if you are a Super User or a Regional Super User. For more
information on user types see the ENTERPRISE Installation and Administration Guide.
In the dialog box that appears, browse to the folders containing your existing system and user vectors
into which the upgraded vectors will be placed. Click OK when the upgrade is complete.
AIRCOM International
25 (138)
ADVANTAGE Tool User
2.3
Creating a New Project
To add a new project you must first be logged in to the database as a user with Create Project
permissions if this is not the case the Add button in the Start Project window will be greyed-out.
Presuming that you have the correct permissions, click on the Add button. The Table Selection
window will then appear, only if a project has been created beforehand (as with our example):
Figure 2-5 Table Selection Window
Within the Table Selection window you can choose to create a completely new, standalone project or
to share existing network data from another project. Projects created using the New Project data
option have a unique set of data tables*, whereas projects created using the Share existing Project
data option will make use of the same data tables as the project selected to share with. Each project
has its own co-ordinate projection settings and directory paths where the mapping and user created
data are stored.
*Antennas are the exception to the rule. When a project is created using the New Project data
option, then the data is unique to that project. When importing new antenna patterns from the
manufacturers data files, it is possible to make the new antennas available to all projects in the
database. This means they dont have to be imported every time you set up a new project.
The question people often ask at this point is So why would I want to share project data between
projects, when I could just using one project? The reason for having this feature is for countries
where the radio network spans more than one co-ordinate projection system. For example, a network
in Australia could span seven different Universal Transverse Mercator (UTM) projection zones, each
requiring different settings to obtain the correct co-ordinate conversion between spherical co-ordinates
(e.g. Lat/Long) and Cartesian co-ordinates (e.g. x/y grid). Nevertheless the user may wish to store all
of the network data in one set of data tables. In this case it would be possible to set up seven different
projects, one for each set of map data, all connected to the same set of data tables.
26 (138)
AIRCOM International
Setting up a New Project
After selecting whether or not to share data
from an existing project, just click on the
Continue button to continue to the Modify
Project window:
Figure 2-6 Modify Project Settings
To set up the project you first need to give it a name and then complete the entries in each of the
tabbed sections of the window.
Note: The various directory paths that specify the location of the relevant project map data and
any user-created data (e.g. vectors, favourite views) are normally stored in the database. As a
consequence, these settings are available to all users logging into that project.
All the project settings can be fully exported and imported as an XML file, with the Import Settings
and Export Settings This file can be shared among users which need to create projects with the same
settings, speeding up the creation of a project, and avoiding mistakes. Also, an XML export can be
used as a template for the settings, which can be later modified.
If a user wishes to temporarily alter these settings without affecting other users (e.g. trials with a
different set of map data), it is possible to specify a locally defined set of directories. This is done by
selecting the Override Database Directory Settings check box, consequently these settings will be
stored in the aienterprise.ini file, which is stored in the WINNT directory. The overridden settings
are not stored in the database and will not therefore affect other users.
The override option can be selected before importing the XML with the project settings, so that the
import will define the settings only temporarily.
2.3.1
Co-ordinate System
Within this tab we specify the map co-ordinate projection settings which correspond to the digital map
data we are going to use. The suppliers of the map data provide these settings. They specify how to
convert between spherical co-ordinates (e.g. Latitude and Longitude) as used on the real spherical
earth and those used on the flat, two-dimensional maps we use for planning.
AIRCOM International
27 (138)
ADVANTAGE Tool User
Figure 2-7 Converting Spherical to Cartesian Co-ordinates
Although ENTERPRISE supports most popular co-ordinate systems, those, which are unique to a
particular region, may not be supported. In these cases it is recommended that you contact AIRCOM
Product Support for a solution.
A full explanation of how to set up the Co-ordinate System, Map Projections, Ellipsoid and Datum
information is included in the ENTERPRISE User Reference Guide.
2.3.2
Map data directories Settings
In this tab the location of the available map data is specified.
Note: Not all of the data categories listed in this tab will be available for every project. If this is the
case leave the category field blank.
Use the browse button to locate the network directory where each type of data is stored and then click
on the OK button. The directory location will then automatically be entered.
Figure 2-8 Map Data Directory Settings Tab
28 (138)
AIRCOM International
Setting up a New Project
Note: If you are accessing map data on a remote network computer it is best to enter the full
network path including computer name (e.g. \\computer\map_data\country\data_type), rather than the
path to a locally mapped network drive (e.g. F:\map_data\country\data_type). This will avoid
problems with different users having different mapped network drive letters. This can be achieved
using the Browse feature by navigating through the Network Neighbourhood item to the remote
computer and from there to the relevant data directory.
2.3.3
User data directories Settings
All of these settings should be completed; the same Browse technique can be used as for the map
data settings.
Figure 2-8 User Data Directory Settings Tab
Depending on the policy decided upon by your administrator you may store some of these items in
shared directories or you may have your own local directories.
The directories relate to:
User preferences:
Specifies a directory where favourite views can be stored and accessed.
Prediction Directory:
Stores coverage predictions created within ENTERPRISE for later use.
Colour palette:
Specifies which colour palette file to use in preference to the default
Windows colour palette. This is simply a text file containing a list of
RGB numbers in the order that the desired colours should appear in the
palette. If less than 256 colours are specified, the remaining palette
entries come from the default Windows palette.
Coverage Array Directory:
This specifies the default location to store any coverage arrays stored
by the user(s).
User Line data:
Stores user created vectors or polygons generated within the
ENTERPRISE suite.
AIRCOM International
29 (138)
ADVANTAGE Tool User
Note: It is important that a unique directory is used to store the predictions for each project. The
predictions are stored using a numbering scheme based on the database key numbers relating to the
project, site and cell these numbers can be reused between projects. To ensure the predictions are
stored correctly they should be kept in separate directories.
2.3.4
Map Data Extents Settings
Within this tab the maximum and minimum easting (x) and northing (y) values of the available map
data are displayed. These extents are required so when the map view is first opened the view is
targeted at the correct part of the world.
You can either enter these values manually or click on the Calculate button, which will instruct the
application to compute the correct values based on the map data in the directories you specified
previously.
Figure 2-9 Map Data Extents Settings Tab
2.3.5
Region Load Settings
The Region Load tab enables the user to only load sites in a specified region. This is useful when you
have large numbers of sites and properties in a database but are only interested in some of them, for
example those in a particular region.
To enable this, on the Region Load tab, Select the Restrict Site Load to Region checkbox. To define
the region you want to use, either, Select the Region Coordinates option, type in the co-ordinates
you require, or select the Region Polygon option. You must have defined a region polygon to use
this option.
30 (138)
AIRCOM International
Setting up a New Project
Figure 2-10 Region Load Settings Tab
Note: You can only have one region polygon per project.
To define a region polygon:
On the Region Load tab, click Define Region button. In the Map View window that appears, click
with the right mouse button and from the menu that appears, click Properties button. Choose the data
types that you want to display, for example Coastline, and then click OK. Click the Create Polygon
button
. Click the start point and all subsequent points of the polygon (up to a maximum of 50).
This picture shows an example:
Figure 2-11 Define the Region on the Map
AIRCOM International
31 (138)
ADVANTAGE Tool User
Note: To undo your polygon points and start again, press Esc.
To complete your region polygon, double-click at the final point of the polygon. If you are not
satisfied with your region polygon, Click the Delete Polygon button
Move Point button
Map View window.
and start again or Click the
, and then click and drag the point of your polygon as required. Close the
When using region loading, map data is not affected in any way. You can leave your map data extents
as they are, seeing map data for the whole country, while viewing only the subset of sites you have
loaded. You can still add sites to all areas or move sites outside the chosen region.
When using region loading you cannot delete equipment, propagation models or contacts, modify cell
layers, carrier layers or carriers and move Properties that are linked to an unloaded Property by a link
2.3.6
Info Settings
The info tab allows the user to attach additional comments against the project definition.
2.3.7
Override Database Directory Settings
The various directory paths that specify the location of the relevant project map data and any user
created data (e.g. vectors, favourite views) are normally stored in the database. As a consequence,
these settings are available to all users logging into that project.
If a user wishes to temporarily alter these path settings without affecting other users (e.g. trials with a
different set of map data), it is possible to specify a locally defined set of directories. This is done by
selecting the Override Database Directory Settings check box; consequently these settings will be
stored in the machines Registry. The overridden path settings are not stored in the database and will
not therefore affect other users.
These Override Settings will affect the following tabs: Map Data directories, User Data directories,
Map Data Extents and Region Load.
That completes the project set up. Click the OK button to save the set-up. The set-up can be modified
at a later stage if required, by returning to the Start Project window, highlighting the desired project
and then clicking on Info>>.
32 (138)
AIRCOM International
Setting up a New Project
2.4
Starting the Project
Select the appropriate project in the Start Project window and click the Start button.
ENTERPRISE will open the project and all the buttons on the toolbar will become active. Select the
ADVANTAGE tab.
Figure 2-12 Enterprise Toolbar
The following table summarises the users of the icons in the toolbar both specific to ADVANTAGE
and general to the ENTERPRISE suite:
Exit:
Closes the current project (if open), logs out of the database and exits from
ENTERPRISE.
Login:
Logs into an ENTERPRISE database.
Logout:
Logs out of the current ENTERPRISE database.
Open Project:
Brings up the Start Project window where a project can be opened.
Close Project:
Closes the current project, but remains logged into the current database.
2D Map View:
Opens a new 2D Map View. The main way of displaying geographical data.
Site Database:
Opens the site database window, in which all network elements and property
data is stored and displayed.
Predictor:
Opens the Coverage Predictor window, to create prediction calculations.
Wastebasket:
Opens the wastebasket, which is part of the two-stage delete feature. Deleted
items from both the site and link databases will be moved into the
wastebasket and can be restored until they are deleted from the wastebasket.
ADVANTAGE
Wastebasket
Deletes ADVANTAGE specific items from the database. You cannot create a
new item with the same name as an item in the ADVANTAGE Wastebasket.
AIRCOM International
33 (138)
ADVANTAGE Tool User
2.4.1
Viewing settings for the current project
Once a project is open, you can view its setting by clicking on File
View Project Settings. You
cannot modify the settings from this window, to edit: close the current project by clicking on File
Close Project, click then on File Open Project and select Info>>. Edit as needed.
2.5
Message Log Window
The message log window opens automatically when a project is started and contains confirmation
Messages, Warnings and other types of messages, Its very useful for troubleshooting purposes.
Figure 2-13 Message Log Window
34 (138)
AIRCOM International
Setting up a New Project
2.6
Section Summary Checklist
This checklist has been provided as a self-assessment of the objectives stated at the beginning of the
session.
Please tick all objectives covered in this session:
How to successfully start the ENTERPRISE suite application
Successfully log into the ENTERPRISE database
Create a New Project
Correctly configure a project prior to starting the planning process
Additional Notes:
AIRCOM International
35 (138)
ADVANTAGE Tool User
36 (138)
AIRCOM International
ADVANTAGE User Interface
ADVANTAGE User Interface
3.1
Objective of this session
In this Section you will learn about
Use of GIS and other visual tools
The ADVANTAGE User Interface
Working with the ADVANTAGE Assistant
The ADVANTAGE Process Flow
The ADVANTAGE Processes
3.2
Use of GIS and other visual tools
The GIS is a fundamental part of the ENTERPRISE suite in which you can view the different data
available within ENTERPRISE including site data, connectivity and mapping data. The GIS is also
referred to as the Map View window and 2D View window.
The Map View window and Site Database window are fully synchronised so that changes made in one
window are reflected in the other. Similarly, when you click on a network element or property in the
2D View, an open Site Database window will update dynamically to display the selected item.
3.2.1
Opening the 2D View window
Once you have started a project you can open a new 2D View window (GIS/Map View window) by
clicking on the New 2D View button
from the main toolbar, or by selecting View
New 2D
View from the main menu. A new 2D View window will be displayed.
AIRCOM International
37 (138)
ADVANTAGE Tool User
Figure 3-1 Map View Window
There are many buttons included in the 2D View, which are arranged into toolbars with different
functions. We will now look at each of these toolbars in turn and discuss their functions.
Note: It is possible to open multiple 2D-View windows (if you wish) to display different kinds of
data simultaneously.
3.2.2
Map View Toolbar
This toolbar is always shown on the 2D View (Map View) window, regardless of which products you
have installed with the ENTERPRISE suite. We will now discuss the button functions of the Map
View Toolbar.
Figure 3-2 Map View Toolbar
38 (138)
AIRCOM International
ADVANTAGE User Interface
3.2.3
Displaying Map Data
When a new 2D View window is opened it is initially blank. To
see the available data types which can be displayed, click on the
Show Data Types button
within the Map View Toolbar.
Note: an alternative method is to use the Key/Legend icon.
Both methods work in harmony.
The different categories of data will appear. For example, if you
want to display a coastline; Click the plus sign
on the
System Vectors category, and select the check box next to
coastline.
Figure 3-3 Data Types Window
Clicking the OK & Redraw button will then display the selected item in the 2D View. To change the
display style, simply double-click, using the left mouse button, over the category name.
Figure 3-3 Data Types 2D View Window
Note: A word of caution regarding the display of rasterised data such as heights or clutter.
Before displaying these data types please make sure you are not zoomed out too far. This kind of data
can require a large amount of RAM to display the amount being simply a function of the area being
displayed divided by the area of a single pixel of the rasterised data (resolution). If the area you have
selected requires more physical RAM than your PC has available the drawing process will be VERY
slow.
AIRCOM International
39 (138)
ADVANTAGE Tool User
3.2.4
Map Information and Control
Clicking the Key/Legend button
launches the Map Information and Control window. This
window consists of three tabs, each having its own functionality:
Layer Order Tab:
This tab shows the currently selected data types in the
order they are displayed on the map, with the first item
in the list being the last one to be displayed on the map.
To move a data type up or down the order, select the
required layer and click on the up or down arrow buttons
as required. Click the Redraw button to automatically
update the Map View window with the changes.
To delete data layers, select the Layer you want to
delete, and then click the Remove Selected button.
You can also click the Remove All button.
Double clicking, with the left mouse button, on a Layer
item will bring up the display properties window for that
item. You can then change how that item is displayed.
Figure 3-4 Map Information and
Control Window
Legend Tab:
This tab shows information such as the display symbols, key strings, colours and values assigned
to the data types that are currently being displayed in the open 2D View window.
The Legend tab is purely for information only, as there is no editing functionality.
Data Types Tab:
This tab was covered in the previous section 4.2.3 (Displaying Map Data).
3.2.5
Selecting Items on the Map
This button is selected by default and is used to select items in the 2D View window. If you have
performed another function (e.g. adding network elements), you may need to click on the Select
button
to return to the select mode.
The Single Selection button
selects individual network element.
Note: Hold down the shift key each time you click a new network element. Otherwise only the
most recently selected network element will be included in the sele ction filter.
The Clear Selection Filter button
40 (138)
AIRCOM International
clears the filter.
ADVANTAGE User Interface
3.2.6
Zooming and Panning
Activate the Zoom tool by clicking on the Zoom button
from the Map View Toolbar. Use the left
and right mouse buttons to increase and decrease the magnification level. Alternatively, the zoom can
be adjusted by pressing and holding the left mouse and moving the mouse back and forward.
Selecting the Zoom Box button
required area with a resizable box.
allows you to zoom into a desired location by defining the
Use the Pan button
to reposition displayed data in the 2D View window. Having selected the
Pan Button click and hold down the left mouse button and drag the displayed data to the required
location. The Pan button remains activated until another toolbar button (e.g. select button) is chosen,
allowing the user to continue to drag the displayed data to a position that they are happy with.
3.2.7
Searching the 2D View
You can search for different items such as
locations, Properties, Links or text by clicking on
the Search button
and the Search window
will appear. Enter the criteria, click on the Find
button.
If found the 2D Map View will zoom and centre
the item and display an X to mark the spot.
Figure 3-5 Search 2D View
AIRCOM International
41 (138)
ADVANTAGE Tool User
3.3
ADVANTAGE User Interface
This section briefly describes some of the user interface features that ADVANTAGE shares with or
adds to the core ENTERPRISE user interface.
The common menus are:
File
View
Database
Equipment
Configuration
Arrays
Tools
Reports
Windows
Help
The ADVANTAGE-specific features are located in the following common menus:
File
Arrays
Tools
And also in these two ADVANTAGE-specific menus:
Analysis
Optimiser
42 (138)
AIRCOM International
ADVANTAGE User Interface
3.3.1
ADVANTAGE Specific XML Import and Export
From the File menu, point to either Import
or Export as required, and then XML.
In the dialog box that appears:
To import click the Browse button
select the required import file
and
- or -
To export, click the Browse button and select
the folder to store your exported XML files.
Click the Advantage tab and setup options.
Click Import -or- Export.
Figure 3-6 XML Export Window
3.3.2
Configuration Menu
The following table briefly describes the options available on the Configuration menu, which
ADVANTAGE shares with ASSET3G.
This Menu Item
Enables You To
Propagation Models
Define propagation models.
Propagation models are mathematical attempts to model the real radio
environment as closely as possible.
Terminal Types
Specify the different terminal types and properties needed for subscribers of
your network.
Assign the terminal types to different network layers or to multiple layers, and
describe their geographical distribution in relation to the mapping data.
Carriers
Define carriers.
GSM and GPRS
Frequency Bands
UMTS Carriers
AIRCOM International
Most radio network systems divide up spectrum into pairs for uplink and
downlink communication. Rather than refer to the two absolute frequencies in
terms of MHz, it is convenient to refer to a carrier number, which abstracts the
absolute frequency from the description of the carriers.
43 (138)
ADVANTAGE Tool User
This Menu Item
Enables You To
Layers (GSM only)
Define carrier layers, which are sub-sets of the total list of carriers, grouped
together under a common name.
Carrier Layers
Cell Layers
Cell layers define logical groups of transceivers on a cell. By using cell layers,
you can distinguish between micro cells and macro cells or between carriers
of different frequency bands.
Bearers (UMTS and HSDPA only for
ADVANTAGE)
Define UMTS and HSDPA bearers that transport voice and data between
cells and terminal types.
Services (UMTS and HSDPA only for
ADVANTAGE)
Define your own services and then allocate the services to terminal types, to
account for the different services offered to the subscriber.
For example, services might have different data rates and other requirements
such as quality of service.
Lookup Tables and Curves
Define Frequency Hopping Diversity Gain, C/I BER Conversion, Channel
Maps and HSDPA Coding Rates.
GSM Coverage Schemas (GSM only)
Define your own colours for coverage schemas.
UMTS Resources (UMTS and HSDPA only)
Configure up to 6 default resources for your UMTS and HSDPA elements,
including Channels.
3.3.3
The Arrays Menu
The following table briefly describes the options on the Arrays menu:
This Menu Item
Enables You To
Array Manager*
View any non-ADVANTAGE-specific array information currently in memory, as well as
load, delete and save arrays.
Traffic*
Create a traffic array, scale traffic arrays project to increases in system load over time, and
import live traffic into the Site Database.
Traffic Array Wizard*
Scale Traffic*
Load Live Traffic*
Coverage/Interference*
Create GSM coverage/interference arrays.
Signal Coverage - GSM Best Server Create signal coverage arrays for GSM networks.
Wizard*
Signal Coverage - UMTS Pilot
coverage Wizard*
Create signal coverage arrays for UMTS networks.
Spread Live PE Data
Import and spread live PE data on the area associated with the selected Configuration
Profile.
Display Spread PE Data Values
View detailed information about the PE data you have spread, as values per pixel,
depending on the chosen area and network, the data spread and the resolution selected
for spreading.
Load Cached Traffic Arrays
Load cached (in other words, saved) traffic arrays, so that you don't have to re-spread or
re-create an ADVANTAGE array.
PE Data Array Operations
Scale, combine and manage PE data arrays.
Array Settings*
Define the parameters for all arrays used.
Note: For the items marked *, ADVANTAGE shares with ASSET3G.
44 (138)
AIRCOM International
ADVANTAGE User Interface
3.3.4
The Tools Menu
The following table briefly describes the options on the Tools menu.
This Menu Item
Enables You To
Pathloss Predictor
Create prediction files for multiple sites.
CW Measurements
Import drive test measurements, perform CW analysis, auto-tune
the propagation model parameters and create path loss orrection
files (based on the imported data).
Interference Tables
Create Interference Tables, which accumulate the interference that
would result if all cells in the network were allocated the same or
adjacent carriers. In this way, it provides values that can be used to
objectively minimise the interference within any plan it generates
during the frequency planning process.
Interference Weights
Interference Table Wizard
Load Interference Table
Save Interference Table
View Interference Table
Frequency Planning
Frequency Hopping Process Selector
ILSA Frequency Planner
MA List Planner
MALID Planner
MALID Checker
MAIO Planner
HSN Planner
BSIC Planner
Frequency Plan Reporter
ADVANTAGE Wastebasket
3.3.5
Use a range of automatic frequency planning options designed to
help optimise your network, and produce reports based on the
current or projected frequency plans.
Delete ADVANTAGE-specific items from the database.
The Reports Menu
This menu contains reporting options that ADVANTAGE shares with ASSET3G. You can
extract and summarise the contents of the ENTERPRISE database from these reports:
Site/Node report
GSM Cell Information report
FCC report
AIRCOM International
45 (138)
ADVANTAGE Tool User
3.3.6
The Analysis Menu
The following table briefly describes the options on the Analysis menu:
This Menu Item
Enables You To
Network Performance Analysis
Analyse the performance of a network.
Network Improvement Analysis
Compare the performance of two plans and also apply a Delta plan to the Site
Database.
Problem Area Thresholds
Configure technology-specific thresholds for problematic areas. These define the
minimum clutter-specific values that are acceptable for the purpose of the analysis.
GSM
UMTS
Problem Cell Thresholds
Configure technology-specific thresholds for problematic cells.
You can configure problem cell thresholds to define the criteria used to classify problem
cells (both GSM and UMTS) in your network. When you later identify problem cells, any
cells that do not meet these thresholds will be classified as problematic.
Problem Area and Cell Identification
Identify:
Area problems like low coverage and low quality
Cell problems like a large number of dropped calls and handovers
Assign problem cell weights, in order to prioritise actions (changes) to cells that have
shown poor performance.
Re-Spread PE Data
Spread PE Data based on the originally spread data and an optimised network
configuration.
TEMS Utility (UMTS only)
Convert TEMS FMT file data to Signia file format and perform data loading.
3.3.7
The Optimiser Menu
The following table briefly describes the options on the Optimiser menu:
This Menu Item
Enables You To
Optimisation Parameters
Set clutter/vector parameters and other optimisation
settings.
Performance Design Targets
Set performance targets for the different ADVANTAGE
cost mechanisms.
Monte Carlo
Static
Static Global Edit
46 (138)
Design Targets and Costs
Set global design targets, action costs and action cost
combinations.
Configuration Profile Manager
Specify the area, filter, terminal types (if applicable)
and generic network settings.
Active Configuration Profile Details
View information about the active configuration profile.
Optimisation Profiles
Add, edit and delete optimisation profiles.
OMX Manager
Manage network configuration optimisation data.
Delta Plan Manager
Manage the Delta plans from optimisation.
Optimisation Wizard
Configure and start the Optimiser.
AIRCOM International
ADVANTAGE User Interface
3.4
The ADVANTAGE Assistant
The ADVANTAGE Assistant helps you to access most of the ADVANTAGE-specific functionality
from a single dialog box. Click the
button on the ADVANTAGE toolbar menu to open the
ADVANTAGE Assistant. The following dialog box is displayed. Apart from the ADVANTAGE
Process Flow button, each button is a short-cut to a dialog box of main ADVANTAGE-specific
functionality:
Figure 3-7 ADVANTAGE Assistant Window
The following table describes how to use the ADVANTAGE Assistant:
Click
To
ADVANTAGE Process Flow
View the essential steps to use ADVANTAGE.
Configuration Profile Manager
Specify the area, filter, terminal types (if applicable) and generic
network settings.
Spread Live PE Data
Create an ADVANTAGE traffic array
OMX Manager
Manage the network configuration optimisation data.
Network Performance Analysis
Analyse the performance of a network.
Problem Area/Cell Identification
Identify the problematic areas and cells.
Optimisation Wizard
Set up and start the Optimiser.
Delta Plan Manager
Manage the Delta plans from optimisation.
Network Improvement Analysis
Compare plans or apply a plan to the Site Database.
AIRCOM International
47 (138)
ADVANTAGE Tool User
3.5
ADVANTAGE Process Flow
This section outlines the complete ADVANTAGE process flow, which should be helpful if you are
using the tool for the first time. Note that parts of this process may not be relevant to the general user,
depending on their permissions, and if another user (for example, the administrator) has already
specified and committed the setup.
Setup
Analysis (Optional)
Optimisation
Analysis (Optional)
Action (Optional)
Figure 3-8 ADVANTAGE Optimisation Process Workflow
3.5.1
Setup Stage
During the setup phase, you must follow these steps:
1. Import/use the planning environment data.
2. Define the traffic-related (terminal types, services and so on) data, if applicable.
3. Define the Optimisation Parameters.
4. Specify the Performance Design Targets.
5. Define the Global Design Targets (optional).
6. Define the Action Costs and Action Cost Combination (optional).
7. Specify the configuration of interest in the Configuration Profile Manager.
8. Import and use area and/or cell-specific measurements (CW measurements and/or PE data), if
applicable.
9. Create/load traffic arrays.
10. Specify the local constraints in the Site Database (optional).
48 (138)
AIRCOM International
ADVANTAGE User Interface
11. Configure the optimisation actions/constraints (Optimisation Profiles).
12. Define the optimisation actions/constraints per site/cell (OMX Manager).
13. Specify the Problem Area and/or Cell Thresholds (optional).
14. Define the Cost Function Setup for the optimisation.
3.5.2
Analysis Stage
During the analysis phase, you can optionally perform these steps:
1. Review the site configuration (Reports).
2. Check the measurement-based network performance (CW measurements), if applicable.
3. Check the actions/constraints per site/cell (OMX).
4. Display and review the spread PE data, if applicable.
5. Check the performance of a network plan or compare two plans (Network
Performance/Improvement Analysis), if applicable.
6. Identify problematic areas and/or cells.
7. Check the feedback from the Optimiser, if applicable.
8. Review a plan or create a partial plan in the Delta Plan Manager, if applicable.
9. Re-spread PE data.
10. Apply a plan to the Site Database and use ENTERPRISE (for example, ASSET3G analysis), if
applicable.
3.5.3
Optimisation Stage
During the optimisation phase, you must set up and start the Optimisation Wizard.
3.5.4
Action Stage
During the action phase, you can optionally perform these steps:
Apply a plan to the Site Database (Network Improvement Analysis).
Start a new optimisation.
AIRCOM International
49 (138)
ADVANTAGE Tool User
3.6
Section Summary Checklist
This checklist has been provided as a self-assessment of the objectives stated at the beginning of the
session.
Please tick all objectives covered in this session:
Use of GIS and other visual tools
The ADVANTAGE User Interface
Working with the ADVANTAGE Assistant
The ADVANTAGE Process Flow
Additional Notes:
50 (138)
AIRCOM International
Performing Analysis
Performing Analysis
4.1
Objective of this session
In this Section you will learn how to :
Setup for network Analysis
Perform and display Network Performance Analysis
Perform Network Improvement Analysis
4.2
Setting up Network Analysis
You can evaluate a single plan or compare two plans in terms of their performance with
respect to
Measurements
Fading or non-fading based metrics
You can also use Reports and/or graphical information to determine which cells should be
optimised, or how good a plan is, and so on.
AIRCOM International
51 (138)
ADVANTAGE Tool User
You can analyse one network plan or compare two plans by using Network Performance Analysis
or Network Improvement Analysis respectively. Before performing network analysis, ensure that
you have:
a) Set up a project with the necessary planning data, including traffic (if applicable).
b) Defined the radio parameter setup, such as the Clutter/Vector Parameters in Optimisation
Parameters.
c) Specified the Performance Design Targets under Static Performance Design Targets
(individually or by using the Static Global Edit option).
d) Defined the action related Design Targets and Costs, under Global Design Targets and
Action Costs. A post-optimisation analysis may also consider action related targets (for
the OMX metrics only) or Delta plan costs (for example, costs for antenna azimuth
changes).
Note : The above step is optional.
e) Defined the area, filter, terminal types (if applicable) and technology related settings,
using the Configuration Profile Manager.
f) Specified a set of planning actions/constraints, which may also be considered in the
optimisation, using the Optimisation Profiles dialog.
g) Generated the Optimisation MatriX, based on the OMX Manager associations between
the specified actions and the considered network configuration and/or the OMX Editor.
h) Considered traffic array(s). For traffic-based optimisations, an ENTERPRISE traffic array
or a technology-specific ADVANTAGE traffic array (using Spread Live PE Data or
Load Cached Traffic) must be available.
Note :
For the OMX metrics, you must also specify the Monte Carlo and/or Static
Performance Design Targets of interest.
i)
This then enables you to analyse one plan or compare two plans by using Network
Performance Analysis or Network Improvement Analysis respectively.
Detail steps are explained in following topics:
52 (138)
AIRCOM International
Performing Analysis
4.2.2
Optimisation Parameters
This step involves configuring Clutter Parameters, Vector parameters and other Settings. Clutter
parameters define the current or required performance. These are used during PE data spreading,
network analysis and optimisation. Vector Parameters enables you to specify and use, for example,
minimum Signal Strength and C/I targets for chosen vectors. If you do this, in the pixels that are
intersected by your chosen vectors, the vector parameters will have priority over the clutter
parameters.
To configuring Clutter Parameters :
From the Optimiser menu, click Optimisation Parameters and set the values.
Figure 4-1 Clutter parameter Tab
Note: If you want to save time, you can copy and paste values from one cell into one or a number
of other cells. Copy (Ctrl + C) the cell you want to duplicate, select the target cell(s), and paste (Ctrl
+ V).
Please refer ADVANTAGE user manual for description of these parameter settings.
AIRCOM International
53 (138)
ADVANTAGE Tool User
To configuring Vector Parameters :
1.
From the Optimiser menu, click Optimisation Parameters.
2.
Select the GSM Vector Parameters tab and/or the UMTS Vector Parameters tab of the
dialog box, you can configure parameters per vector.
3.
Click the Select Vectors button, and in the dialog box, choose the vectors, click OK.
4.
Select either or both of the Vector Parameter Usage checkboxes, as required.
5.
Set the parameters as required in the columns for the appropriate vector(s).
6.
The relative Priority of the chosen vectors will determine which parameters are to be used at
locations with intersecting vectors. To raise the priority of a vector, select it, then drag and
drop it to the required priority position.
7.
Click Apply to save locally, or Commit to save them for use by other users.
Note :
If you select either of the checkboxes in the Vector Parameter Usage pane, the vector
parameters will always have a higher priority than clutter parameters.
Figure 4-2 Vector Parameters Tab
54 (138)
AIRCOM International
Performing Analysis
On the Settings tab of the Optimisation Parameters dialog box, you can specify a variety of
options. Please refer ADVANTAGE user manual for description of these parameter settings.
Figure 4-3 Settings Tab
4.2.3
Configuration Profiles
To create a configuration profile:
1.
If you want to use the area displayed in the Map View window as the geographical basis of the
configuration profile, ensure the correct view is displayed.
2.
From the Optimiser menu, click
Configuration Profile Manager.
3.
In the Configuration Profile Manager,
click Add. The Configuration Profile
Wizard appears.
4.
In the Configuration Profile Name box,
type an appropriate name for your
profile.
Figure 4-4 Configuration Profile Manager
Window
AIRCOM International
55 (138)
ADVANTAGE Tool User
5.
Click Select View to select the currently displayed Map View as the geographical basis of the
configuration profile.
-or
Type the grid co-ordinates of a different area that you want to use. Click Next.
6.
Select the Use Vectors checkbox if you want to constrain the PE data spreading, network
analysis, problem area and cell identification, and optimisation calculations to the particular
vectors that you may now select.
7.
Select the Use Location Information in Pathloss Corrections checkbox if you want your
configuration profile to use the location information stored in the matching pathloss correction
files. Ensure that the pathloss correction files are of the same resolution as the one you want to
select for your profile. Refer Generating Measurement-Based Pathloss Files (Section4.2.4) for
more information. Click Next.
Note:
The main advantage of constraining optimisation calculations to vectors, and of using
location information, is that it makes calculations faster and more focused. If you select both options,
the Optimiser will improve both the area(s) within the vector(s) and the drive test route areas.
8.
Select the filter(s) you want the configuration profile to include. At least one filter must be
selected. Click Next.
9.
Select the required terminal type(s) from the list displayed, and then click Next.
Note: This is not required for PE data spreading.
10.
Select a resolution for your profile, and then choose the analysis options for the appropriate
technology tab, either GSM or UMTS:
11.
If you are creating a profile for UMTS, you can configure the profile in more detail, by clicking
the Configure Static Analysis button and/or the Configure Monte Carlo button.
12.
Click Finish.
Your new profile is now listed in the Configuration Profile Manager dialog box.
56 (138)
AIRCOM International
Performing Analysis
4.2.4
Performance Design Targets
In ADVANTAGE, you can define performance design targets at two levels - general
performance, and optimisation.
General performance design targets are mechanism independent, and allow the user to
define the generic performance that is expected or desired from the network. These
targets will be used in the network performance/improvement analysis and consist of
generic metrics like coverage and interference.
Optimisation specific performance design targets correspond to metrics that are defined
for each optimisation cost mechanism and can be specified separately for each
mechanism. There are two types of optimisation-specific performance design targets :
Static
Monte Carlo
4.2.4.1
Configuring Static Performance Design Targets
In ADVANTAGE, you can define three types of static performance design targets:
General Performance - used in the assessment of network performance/
improvement analysis independently of the optimisation cost mechanisms
Pathloss - specific to the Pathloss cost mechanism
Signal Strength - specific to the Signal Strength cost mechanism
Configuring above three types of static performance design targets are explained in
following topics.
AIRCOM International
57 (138)
ADVANTAGE Tool User
Configuring General Performance Design Targets
General performance design targets can be specified separately for both GSM and UMTS
technologies and are defined at a cell layer level (GSM) or carrier level (UMTS).
To configure general performance design targets:
1. From the Optimiser menu, point to Performance Design Targets and then click
Static.
2. On the General Performance tab, expand the design target that you wish to configure,
Traffic & Area, the technology type, the cell layer (GSM) or carrier (UMTS) and then
double-click the clutter type or adjacency level.
3. Select the target, then in the Values column, double-click the value and make the
changes. Click Close or Commit when you have finished.
Figure 4-5 Static Performance Design Targets
Note : To expand the entire tree, press the * key, or if you are using a laptop computer,
press the Fn and * keys. Handovers are based on imported PE data, so if this does not exist, the
calculated probability would be 0.
58 (138)
AIRCOM International
Performing Analysis
Configuring Pathloss Performance Design Targets
The pathloss performance design targets are specific to the pathloss cost mechanism. For the
pathloss cost mechanism, the calculation of probabilities is based on pathloss. This ensures that
the transmitted power from the cells does not influence the decisions made by the Optimiser.
Pathloss performance design targets can be specified separately for both GSM and UMTS
technologies, and are defined at a cell layer level (GSM) or carrier level (UMTS).
To configure pathloss performance design targets:
1. From the Optimiser menu, point to Performance Design Targets and then click
Static.
2. On the Pathloss tab, expand the design target you wish to configure, either Traffic or
Area, the technology type, the cell layer (GSM) or carrier (UMTS) and then doubleclick the clutter type or adjacency level.
Note : To expand the entire tree, press the * key, or if you are using a laptop
computer, press the Fn and * keys.
3.
Select the option, then in the Values column, double-click the value and make the
changes. Click Close or Commit when you have finished.
Figure 4-6 Pathloss Tab
AIRCOM International
59 (138)
ADVANTAGE Tool User
Configuring Signal Strength Performance Design Targets
The signal strength performance design targets are specific to the Signal Strength cost
mechanism. The calculation of probabilities is signal strength-based (received power for GSM
and CPICH power for UMTS). Signal strength performance design targets are defined at a cell
layer level (GSM) or carrier level (UMTS). The calculation of the quality probability is based
on, C/I levels and the RSS for GSM and Ec/Io levels and the received CPICH power for UMTS
Note : On the Settings tab of the Optimisation Parameters dialog box, you can set the
quality probability calculation to just use the C/I or Ec/Io levels
To configure signal strength performance design targets:
From the Optimiser menu, point to Performance Design Targets and then click
Static.
On the Signal Strength tab, expand the design target you wish to configure, then
either Traffic or Area, the technology type, the cell layer (GSM) or carrier (UMTS) and
then double-click the clutter type or adjacency level.
Note :
To expand the entire tree, press the * key, or if you are using a laptop
computer, press the Fn and * keys.
Select the option, then in the Values column, double-click the value and make the
changes. Click Close or Commit when you have finished.
Figure 4-7 Signal Strength Tab
60 (138)
AIRCOM International
Performing Analysis
4.2.4.2
Global Changes to Static Performance Design Targets
Editing multiple static performance design targets can be a very lengthy process when
performed manually. However, you can use the Global Editor to make changes to many targets
simultaneously. To do this:
1. From the Optimiser menu, point to Performance Design Targets and click Static
Global Edit.
2. In the dialog box, in the Mechanism and Component pane, select the type of cost
mechanism and metric that you wish to change.
3. In the Filter Rules list, select the checkbox for the filter rule you wish to use.
4. In the Design Targets list select the checkbox for the design target you wish to edit.
5. In the Values column, double-click the required value and make the appropriate
changes.
6. Click Apply. Click OK when prompted. Click Close to exit.
Figure 4-8 Global Edit Window
AIRCOM International
61 (138)
ADVANTAGE Tool User
4.2.4.3
Configuring Monte Carlo Performance Design Targets
In ADVANTAGE, you can optimise a UMTS network based on a Monte Carlo
simulation engine. By default, ADVANTAGE uses the new Simulator that was
introduced in version 5.1. However, if you want to use the 5.0 Simulator for Monte
Carlo-based optimisations instead, you can specify this in the Optimisation
Parameters dialog box. Refer section 4.1.2.1 for more information.
There are three stages to configuring Monte Carlo performance design targets:
a) Create one or more Monte Carlo performance design target groups.
b) Add the Monte Carlo performance design target group(s) to the required metrics.
c) Edit the Monte Carlo performance design target values.
Creating Monte Carlo Performance Design Target Groups
1. Ensure that you have defined the services and carriers that you want to use in the
performance design targets. Refer ASSET3G User Reference Guide.
2. From the Optimiser menu, point to Performance Design Targets, and then
click Monte Carlo.
3. Click Edit Groups.
4. In the Performance Design Targets Group Definitions dialog box, click Add
to add a new group.
5. Select the service/carrier combination(s) that you want, and click the right arrow
button. The service and carrier appear in the right hand pane.
6. When you have added all of the services/carriers that you want, click OK.
7. Click Commit (or Commit All) if needed.
8. Click Close.
62 (138)
AIRCOM International
Performing Analysis
Adding Monte Carlo Performance Design Target Groups to Metrics
To configure Monte Carlo performance design targets, after you have created
performance design target groups, you must add them to the required Monte Carlo
metric :
1. From the Optimiser menu, point to Performance Design Targets and click
Monte Carlo.
2. Highlight the required metric and click Add/Remove Groups:
3. Select a group from the Groups available pane, and click the right arrow
button. The group appears in the Groups in-use pane, and will be associated
with the respective Monte Carlo performance design target.
4. Click OK. You can now edit the Monte Carlo performance design target
values.
AIRCOM International
63 (138)
ADVANTAGE Tool User
Editing Monte Carlo Performance Design Targets
After you have added Monte Carlo performance design target groups to the required
design target, you can edit the target values :
1. In the required metric, select the target group that you want to edit. The target group
values appear:
2. Depending on the target group, you can edit some or all of the following values:
3. Click Commit (or Commit All) if needed.
4. Click Close.
64 (138)
AIRCOM International
Performing Analysis
4.2.5
Global Design Targets
You can use global design targets to specify thresholds and multipliers for:
Budget action costs and risks
Manpower action costs and risks
Performance risks
If the total budget or manpower cost of a network configuration exceeds the set limit, then this
cost is increased by the multiplier, to ensure that any new configurations are always feasible.
You can also specify restrictions for the overall budget, manpower and performance risk. These
restrictions refer to the maximum desired risk percentage for budget/manpower/performance,
and the respective penalty multiplier if this threshold is exceeded.
To configure global design targets:
1. From the Optimiser menu, click Design Targets and Costs.
2. On the Global Design Targets tab, select the global design target type, then select the
actual target that you wish to configure.
Note : If you wish to rename a Manpower type, double click on the appropriate name
in the Values column and type the new name.
3. In the Values column, double-click a value and change the Max (for Cost), Max %
(for Risk) and Multiplier (for both Cost and Risk) as required.
4.
Click Apply or Commit and Click Close.
Figure 4-9 Global Design Target Setting
AIRCOM International
65 (138)
ADVANTAGE Tool User
4.2.6
Action Costs
You can use action costs, if, during optimisation, you want each change considered by the
Optimiser to incur a cost, in terms of budget and/or manpower.
This corresponds to the expenditure and time/resource required in each action category to
implement the recommended change. Each of the actions also carries an additional risk that the
introduced change may:
Exceed the allocated amount (in terms of either budget or manpower)
Lead to a lower than expected performance improvement
To configure action costs:
1. From the Optimiser menu, click Design Targets and Costs.
2. On the Action Costs tab, expand Combined, Antenna, Power or Grid.
3. Expand the action cost type, then double-click Budget, Manpower or
Performance.
Note : To expand the entire tree, press the * key, or if you are using a laptop computer,
press the Fn and * keys.
4. Select either Cost or Risk, and then in the Values column, double-click the value
and make the changes.
5.
Click Apply or Commit and Click Close.
Figure 4-10 Action Costs Setting
66 (138)
AIRCOM International
Performing Analysis
4.2.7
Combining Actions and Action Costs
The Action Combination Options tab of Global Design Targets and Action Costs window
is where you decide which actions and action costs (if any) you want to combine in the network
analysis and/or optimisation.
You can combine actions by:
Location
Property
Site
Cell
Note : Unit actions (for example, Antenna unit, Property unit) are not combined.
You also have the option of combining:
All actions
Only visit actions (actions requiring a visit to the site)
Only remote actions (actions not requiring a visit to the site, such as changes to
remote adjustable antennas)
You can then specify whether power actions are to be considered as remote or as visit actions.
Figure 4-11 Action Costs Combining
AIRCOM International
67 (138)
ADVANTAGE Tool User
4.2.8
Optimisation Profiles
Optimisation profiles specify which parameters can be changed during optimisation.
Optimisation profiles refer to practical global actions and constraints, which are currently
antenna, power, and site location/configuration related.
Note :
As well as global actions and constraints, you can also define local constraints
which override the global ones
To create an optimisation profile:
1. From the Optimiser menu, click Optimisation Profiles.
-or From the Optimiser menu, click OMX Manager, and in the OMX Manager,
click Edit Optimisation Profiles.
2. In the Optimisation Profiles dialog box, click Add.
3. Type the name of your new profile and click OK and Click Edit.
4. In the dialog box, tick the checkbox and click the first action or constraint that
you wish to configure, for example Antenna Planning - Electrical Downtilt.
5. In the right hand pane, edit the values for this action or constraint.
For details on the different planning actions and constraints that you can configure, see
ADVANTAGE User Reference Guide.
6. Click the next action or constraint that you want to configure, and in the right
hand pane edit the values as appropriate. You can configure any combination of
actions or constraints in the same profile.
7. When you have configured all of the actions and constraints that you require,
click OK.
8. The profile is applied, and marked with an asterisk. To save a profile for use by
other users, click Commit.
Note : Any parameters with values outside the {min, max} range set in the respective global
(or local) constraints will not be changed during the optimisation.
68 (138)
AIRCOM International
Performing Analysis
4.2.8.1
Configuring Antenna Planning Actions and Constraints
Antenna planning optimisation actions and constraints can be used with any cost mechanism to
identify the optimum configuration of the antenna subsystem. These include changes to the
number of antennas, the antenna type (device and pattern), downtilt (electrical, mechanical and
total), azimuth and height. Exactly how actions are considered also depends on the related local
(in this case, antenna) constraints.
Figure 4-12 Antenna height action and constraints
4.2.8.2
Configuring Power Planning Actions and Constraints
Power planning optimisation actions and constraints can be used with any cost mechanism to
identify the optimum power levels for individual base stations and the optimum BTS or Node
Types.
In GSM all the physical channels are transmitted at the same power, whereas in UMTS it is not.
The power in the node is shared between signalling and user traffic, which suggests that the less
power that is allocated for signalling, the more can be made available to user traffic increasing
the cell downlink capacity.
Figure 4-13 Global GSM cell PA Output action and constraints
AIRCOM International
69 (138)
ADVANTAGE Tool User
4.2.8.3
Configuring Grid Planning Actions and Constraints
Grid planning optimisation actions and constraints can be used with any cost mechanism to identify
the optimum site location/configuration for GSM and UMTS networks.
Similar to the rest of the optimisation profile options, the grid actions and constraints incorporate
various limitations that impact upon network planning in practice, for example, the inability to
consider certain site locations due to environmental, financial or other concerns. The grid optimisation
mechanism can include such limiting factors in the examination of changes to the site locations and/or
the site configurations.
Figure 4-14 Grid planning global actions and constraints
70 (138)
AIRCOM International
Performing Analysis
4.2.9
Optimisation Tasks and Generating OMX
Optimisation tasks specify associations between optimisation profiles and filters. You must
create these associations before you generate OMX (Optimisation MatriX) data.
This section contains information on how to:
Create optimisation tasks
Generate OMX data
4.2.9.1
Creating Optimisation Tasks
By creating optimisation tasks, you can link optimisation profiles and filters and prioritise the
examined configuration changes. You can select the status of a task to define whether the
actions specified in a profile will affect your network or not.
To add a task:
1. From the Optimiser menu, click OMX Manager.
2. On the Optimisation Tasks tab, click Add.
3. Click and select Filter to Profile association, Priority and Status.
Figure 4-15 OMX Manager Window
Note :
Number of tasks should be no more than the total number of filters. This is
because each filter may only be used for one task.
4. Click Apply or Commit to save the change(s) for use by other users.
AIRCOM International
71 (138)
ADVANTAGE Tool User
4.2.9.2
Generating OMX Data
OMX (Optimisation MatriX) data, contains the network object configuration data that is
required by the Optimiser when considering changes to your network. You can select to review
the elements to be planned by looking at the OMX report.
To record OMX data:
1. From the Optimiser menu, click OMX Manager.
2. Click the OMX Generation tab.
3. If need to change the active configuration profile, select the required profile.
4. Click the Browse button
for the OMX Directory to specify where the initial
network configuration data will be stored (in XML format). OMX reports will be
generated from the data stored in this location.
5. Click the Browse button
for the Delta Plan Directory to specify where the Delta
plans will be stored (in XML format) as they are generated during optimisation. The
Delta Plan Manager references this directory, listing all Delta plans created.
6. If you want to create and view an OMX report immediately after the OMX is generated,
select the Display Report option.
7. Click Generate OMX.
8. Your OMX data is generated and saved.
9. In the dialog box, Select the type of report you want to generate.
10. Click the
button, choose a suitable location to save your file and click OK.
11. If you wish to include a date and time stamp to your file name, select Prepend File
Names with Date/Time Stamp. This is not available with Excel report option.
12. If you choose to generate a text or comma separated file, select a program to open it
with.
13. Click OK.
Figure 4-16 OMX Generation Tab
72 (138)
AIRCOM International
Performing Analysis
4.2.10
Generating OMX Reports
The OMX report will be generated based on the recorded OMX in the current OMX directory. There
are three ways to generate an OMX Report in ADVANTAGE.
In the OMX Manager dialog box, during OMX generation
In the Delta Plan Manager
In the Optimisation Wizard
Figure 4-17 Sample OMX Report
AIRCOM International
73 (138)
ADVANTAGE Tool User
4.3
Performing Network Performance Analysis
Network Performance Analysis enables you to view and evaluate an initial or an optimised
network plan. To do this, ensure you have performed the required prerequisites, as described
in previous sections 5.2.
1. From the Analysis menu, click Network Performance Analysis.
2. In the Plan pane of the dialog box that appears, select whether you want to analyse a
Site Database plan or Delta plan.
3. If you choose a Delta plan, click the
button and, in the Delta Plan Manager, select
a Delta plan consistent with the OMX data and click Use.
4. Select the Enable OMX metrics checkbox to include the metrics used in the
optimisation in the network performance analysis.
5. Click Analyse to perform the analysis.
6. To generate a report:
7. Click Analysis Report or Statistics Report as required.
8. In the dialog box that appears, select the format for your report. If you choose a text
file, select a program to open it with.
9. Click OK.
Figure 4-18 Network performance Analysis Window
74 (138)
AIRCOM International
Performing Analysis
The negative values mean that the particular target has not been met by the specified figure,
whereas a positive value would indicate that the particular target has been met/exceeded by the
specified figure.
Figure 4-19 Network performance Analysis Report
AIRCOM International
75 (138)
ADVANTAGE Tool User
4.3.1
Displaying Network Performance Analysis Results
After performing Network Performance Analysis, display results in the Map View window.
To do this:
1. Open a Map View window showing the considered network configuration.
2. On the Map View toolbar, click the Show Data Types button
3. Expand Network Analysis Costs, GSM or UMTS, then Performance (1). This will
either be a site database plan or a Delta plan.
4. From the list, select the metric type and click Redraw to display the related analysis
results.
5. To define how the metric is displayed, double click and edit the display properties on
the tabs. Click OK, then click OK & Redraw.
This picture shows an example of network performance analysis information displayed on the
Map View window. The values in this example show the value of the Outdoor Coverage general
performance metric in each cell.
Figure 4-20 Network performance Analysis in Map View
76 (138)
AIRCOM International
Performing Analysis
4.4
Performing Network Improvement Analysis
Network Improvement Analysis enables you to compare the performance of two plans and also
apply a Delta plan to the Site Database.
You can analyse the performance difference between either:
A Delta plan and your current Site Database
or
Two Delta plans
Delta plans contain the changes to some (or all) of the parameters considered in the OMX, and
can only be considered along with the OMX, not on their own.
When you have analysed the network improvement, you can then either apply the changes
suggested by the Delta plan, or you may choose to keep the current configuration in your Site
Database.
4.4.1
Comparing Different Plans
To compare plans:
1. From the Analysis menu, click Network Improvement Analysis.
Figure 4-21 Network Improvement Analysis Window
2. In the dialog box, in the Plan 1 pane:
3. Select Site Database Plan or Delta Plan and click the Browse button
dialog box, select a Delta plan, and then click Use.
4. In the Plan 2 pane, click the Browse button
and then click Use.
AIRCOM International
. In the
. In the dialog box, select a Delta plan
77 (138)
ADVANTAGE Tool User
5. Click the Options button in order to:
Figure 4-22 Network Improvement Analysis Options
6. Select the Enable OMX metrics checkbox to include the metrics used in the
optimisation.
7. Set the default value to use when comparing arrays of which at least one has no data in
certain pixels. You can set this for all above parameters.
8. Click OK, and then click Analyse.
9. To generate a report:
10. Click Analysis Report and/or Statistics Report.
11. In the dialog box, select the format for your report(s). If you choose a text file, select a
program to open it with.
12. Click OK.
78 (138)
AIRCOM International
Performing Analysis
Following Analysis report showing improvements to the performance costs per cell in terms of area, as a
result of comparing the performance of two plans. A positive value means that the particular target has been
met/exceeded by the specified figure, or that Plan 2 is better than Plan 1 (as applicable).
Figure 4-23 Network Improvement Analysis Report
AIRCOM International
79 (138)
ADVANTAGE Tool User
4.4.1.1
Displaying Network Improvement Analysis Results
After performing Network Improvement Analysis, display results in the Map View window.
To do this:
1. On the Map View toolbar, click the Show Data Types button
2. Expand Network Analysis Costs, GSM or UMTS, and then Improvement.
3. From the list, select the array type and click Redraw:
4. To define how the metric is displayed, double click and edit the display properties on
the tabs. Click OK, then click OK & Redraw.
This picture shows an example of network improvement analysis information displayed on the
Map View window. The values in this example show the cost of the Outdoor Coverage general
performance metric in each cell.
Figure 4-24 Network Improvement Analysis in Map View
80 (138)
AIRCOM International
Performing Analysis
4.4.1.2
Displaying Delta Plan Analysis Results
Delta plan analysis results show the coverage/interference arrays for the chosen plans.
1. On the Map View toolbar, click the Show Data Types button
2. Expand Delta Plan Analysis and then expand the required plan.
3. From the list, select the array type and click Redraw:
4. To define how the array is displayed, double-click the required array and edit the
display properties. You can set the following display options:
Which layers are displayed
The colour used for the level of improvement
The level of improvement you want to display
Click OK and then click OK and Redraw.
AIRCOM International
81 (138)
ADVANTAGE Tool User
In the following picture the values show the improvement between plans 2 and 1 for the Nth Pilot
Server.
Figure 4-25 Delta Plan Analysis in Map View
82 (138)
AIRCOM International
Performing Analysis
4.4.2
Applying Changes from Delta Plans
If you are comparing a Delta plan to the current network configuration, and are satisfied with
the changes suggested by the Delta plan, in the Network Improvement Analysis dialog box,
click Apply Plan 2.
- or
If you are comparing two different Delta plans, depending on which plan you prefer, and want
to apply to your network, click Apply Plan 1 or Apply Plan 2 in the Network Improvement
Analysis dialog box.
Figure 4-26 Network Improvement Analysis Window
These changes will be applied to the Site Database, but you can still return your network
configuration to its original state before your Delta plan was applied, by clicking Undo Apply
in the Network Improvement Analysis dialog box.
Note : If you apply a Delta plan and close the Network Improvement Analysis dialog box,
you cannot return the modified network configuration to its original state through the Undo
Apply option.
AIRCOM International
83 (138)
ADVANTAGE Tool User
4.5
Section Summary Checklist
This checklist has been provided as a self-assessment of the objectives stated at the beginning of
the session.
Please tick all objectives covered in this session:
Setup for network Analysis
Perform and display Network Performance Analysis
Perform Network Improvement Analysis
Additional Notes:
84 (138)
AIRCOM International
Setting up Optimisation Data
Setting up Optimisation Data
5.1
Objective of this session
In this Section you will learn how to :
Setup various types of Local Constrains
Setup and configure Cost Functions
5.2
Procedure for setting up Optimisation Data
Before you start optimising your network, ensure that you have:
a) Set up a project with the necessary planning data, including traffic (if applicable).
b) Defined the radio parameter setup, such as the Clutter/Vector Parameters in
Optimisation Parameters. Refer section 4.2.2 for details.
c) Specified the performance targets. Depending on the technology and optimisation
approach (simulation or static), you must specify the Monte Carlo and/or Static
Performance Design Targets. Refer section 4.2.4 for Performance Target details.
d) Defined the action related targets and costs, under Global Design Targets and Action
Costs, if you want the optimisation to consider action-specific costs. Refer sections
4.2.5 and 4.2.6 for details.
Note : The above step is optional.
e) Defined the area, filter, terminal types and technology related settings, using the
Configuration Profile Manager. Refer section 4.1.3 for details.
f) Defined a set of planning actions/constraints, using the Optimisation Profiles dialog
and the related Site Database (Local Constraints). Refer section 4.2.8 for Optimisation
Profile details.
g) Generated the Optimisation MatriX, based on the OMX Manager associations
between the specified actions and the considered network configuration. Refer section
4.2.9 for details.
h) Defined the metrics of interest for the optimisation cost function, using the Cost
Function Setup.
i)
Considered traffic array(s). For traffic-based optimisations, an ENTERPRISE traffic
array or a technology-specific ADVANTAGE traffic array (using Spread PE Data or
Load Cached Traffic) must be available. Refer Appendix 1 (Section 7) for details.
Note : For a problem cell related optimisation, you must run Problem Cell Identification and/or
define cell-specific weights.
AIRCOM International
85 (138)
ADVANTAGE Tool User
This then enables you to use the Optimisation Wizard to start optimising the
considered network configuration.
Detail steps not covered up to this point are explained in following topics:
5.1
Local (Network Object) Constraints
Local (network object) constraints are used to model real world limitations and restrict the
available options for the optimisation. They are different to global constraints in that they are
specific to a single network element, for example, the definition of a forbidden azimuth range
for an antenna due to a school being close by.
Note : Local constraints will always have a higher priority than global constraints.
5.1.1
BTS Equipment and Mast Constraints
You can use constraints for BTS equipment and masts. The BTS type can be used to constrain
the output power of GSM subcells, and masts can be used to constrain the antenna heights of
Properties.
To configure equipment-specific constraints for BTS types:
1. From the Equipment menu, select BTS Equipment.
2. In the dialog box, select the BTS type that you want to constrain.
3. Click the Parameters tab, and in the PA Output Power pane, select a cell layer and
enter the minimum and maximum PA Output power values that the BTS can provide.
Figure 5-1 BTS Equipment Constraints
To configure equipment-specific constraints for masts:
86 (138)
AIRCOM International
Setting up Optimisation Data
1. From the Equipment menu, select Masts.
2. In the dialog box, select the mast that you want to constrain.
3. Click the Dimensions tab, and, specify the structure height
Figure 5-2 Mast Dimensions
4. Select the required Mount Options. If you select Rooftop, the building height of the
Property will be added to the mast height to give the antenna height.
5. Click the Constraints tab, and specify the mast heights that you want to make
available:
Figure 5-3 Mast Constraints
6. In the Available Masts Height pane, type in a height value in metres and click Add.
7. To change a value, select it and enter a new value in the box and click Update.
8. To remove a value, select it and click Remove.
9. Click Apply and/or Commit (or Commit All) as needed.
Note : These constraints are only used if these equipment types are assigned to the relevant
elements in the Site Database.
AIRCOM International
87 (138)
ADVANTAGE Tool User
5.1.2
Property Antenna Constraints
Property antenna constraints are related to the antenna optimisation, and enable you to restrict the
available options that can be used to optimise the antennas located on the Property.
To configure Property Antenna Constraints:
1. From the Database menu, click Sites.
2. Select a Property, and click the Antenna Constraints tab.
Figure 5-4 Site database Antenna Constraints Tab
3. In the Antenna Height Rules pane, enter the minimum and maximum height values.
To manually define a series of allowable antenna height values :
Select the Manual option, and then select the Constrain checkbox.
In the value box above the Add button, type the first value in metres.
Click Add. Add further values. to delete a value, select it and click Remove. To
edit, select it, change the value and then click Update.
To define a series of allowable antenna height values within the minimum-maximum range
based on the mast associated with the Property :
Select the Mast option, and then select the Constrain checkbox.
The constraint values that you have defined for this mast appear.
88 (138)
AIRCOM International
Setting up Optimisation Data
To define a series of allowable antenna height values within the minimum-maximum range
based on a particular step size:
Select the Step option, and then type a value in metres for the step.
Select the Constrain checkbox.
A series of allowable antenna height values appear, starting with the minimum height,
then moving upwards in steps to the defined maximum.
4. To use height variation, select the Allowed checkbox. This defines whether the heights for
individual antennas may differ at a specific Property. This option is cell layer-specific for
GSM.
5. In the Antennas at Same Height pane, check the Constrain checkbox and type a minimum
azimuth difference. This is the minimum separation (in degrees) that you are willing to accept
between antennas of the same height on this Property.
6. Select the Enable Co-location option to enable two or more co-located cells of the same or
different technology (for example, GSM or UMTS) to share a common antenna device.
Note : If Antenna Co-location is enabled for a Property, and the antenna locations (i.e.
co-ordinates, height and orientation) for two or more sectors are identical, specified
mechanical downtilts must also be identical. Otherwise, this will be treated as a constraint
violation and the Optimiser will fail to start.
7. Click Apply and/or Commit (or Commit All) as needed.
AIRCOM International
89 (138)
ADVANTAGE Tool User
5.1.3
Property Grid Constraints
Property grid constraints can be used in conjunction with the grid planning optimisation actions
and the optimisation status to specify how a Property will be considered in an optimisation, for
example, its grid and/or candidate Property locations.
To configure Property grid constraints:
1. From the Database menu, click Sites.
2. Select a Property and click on the Grid Constraints tab.
3. Select the required Optimisation Status:
Nominal : Define locations co-ordinates or candidate Properties as valid
optimisation options (means that the Property can be moved to those locations).
Candidate : Define the Property as a candidate only
4. If you have selected Nominal, specify a possible candidate location by either:
Clicking in the Name field and typing the name of another Property already
defined in the Site Database.
Clicking in the column and typing new values (in GRID, DLL, or LL).
5. Select from the following options for each Property as appropriate:
Location Fixed : Constrain the Optimiser to consider only the current position
of the Property whether candidate locations are available or not
Always Consider : Use either this Property, or any of its candidates, in every
solution the Optimiser generates
Click Apply and/or Commit (or Commit All) as needed.
Figure 5-5 Site database Grid Constraints Tab
6. To delete a candidate location, select the location and click Delete.
90 (138)
AIRCOM International
Setting up Optimisation Data
5.1.4
GSM Site Installation Constraints
GSM site installation constraints can be configured to restrict the GSM cell site installation options
that can be used during GSM cell power optimisation.
To configure GSM site installation constraints:
1. From the Database menu, click Sites.
Figure 5-6 GSM site Installation Constraints Tab
2. Select a GSM site, and click on the Installation tab.
3. In the Cabin/Installation pane, select the Fixed checkbox if needed.
4. Click Apply and/or Commit (or Commit All) as needed.
AIRCOM International
91 (138)
ADVANTAGE Tool User
5.1.5
GSM Site Grid Constraints
The Grid Constraints tab of a GSM site is where you can define varying site configurations to
use in the grid planning optimisation - in particular, how you choose which sectors the site is
going to use during optimisation.
If you want to prevent the site sector configuration from changing during optimisation, select
the Fixed Site DB Sector Configuration checkbox.
To generate a configuration automatically:
1. From the Database menu, click Sites.
2. Select a GSM site and click on the Grid Constraints tab.
3. In the Min. Sectors and Max. Sectors fields, type the required number of sectors.
4. Click Generate. Click Apply and/or Commit (or Commit All) as needed.
Figure 5-7 GSM Grid Constraints
To add a configuration manually:
Click the Add button.
1. Select the checkboxes for the required sectors.
2. Click Apply and/or Commit (or Commit All) as needed.
3. To delete a configuration, select it and click Remove. To delete all configurations,
click Remove All.
92 (138)
AIRCOM International
Setting up Optimisation Data
5.1.6
GSM Cell Antenna Constraints
GSM cell antenna constraints are configured per antenna, as opposed to constraints configured
per Property, which relate to all antennas on the Property.
To configure GSM cell antenna constraints:
1. From the Database menu, click Sites.
2. Select a cell, and click the Antenna Constraints tab.
3. If you want to change the antenna for which you are configuring constraints, select the
required slot from the Antenna Configuration pane.
Figure 5-8 GSM Antenna Constraints
4. In the Wall or Other Bearing Constraints pane, select to use a Forbidden Azimuth
Range. This enables you to define a range which the automatic optimisation cannot
consider for azimuth changes. To set the range, type a clockwise wall bearing angle (in
other words, the starting azimuth for the forbidden range) and an anti-clockwise wall
bearing angle (in other words, the final azimuth for the forbidden range).
5. In the Misc Constraints pane, you can set the following constraints per antenna slot:
6. Click Apply and/or Commit (or Commit All) as needed.
AIRCOM International
93 (138)
ADVANTAGE Tool User
5.1.7
GSM Subcell Antenna/TRX Constraints
GSM subcell antenna/TRX constraints can be configured to fix the PA output during the GSM cell
power optimisation.
To configure GSM subcell antenna/TRX constraints:
1. From the Database menu, click Sites.
2. Select a GSM subcell, and click the Antenna/TRX tab.
3. In the Transmitter pane, to prevent changes to the PA output during optimisation, select the
Fixed PA Output checkbox.
Figure 5-9 GSM Subcell Antenna/TRX Constraints
4. Click Apply and/or Commit (or Commit All) as needed.
94 (138)
AIRCOM International
Setting up Optimisation Data
5.1.8
Node Resource Constraints
Node constraints can be configured to restrict the node to a particular type during a node power
optimisation.
1. To configure node resource constraints:
2. From the Database menu, click Sites.
3. Select a node and click the Resource tab.
4. Select the Fixed checkbox if the Node type need to stay unchanged during optimisation.
Figure 5-10 Node Resource Constraints
5. Click Apply and/or Commit (or Commit All) as needed.
5.1.9
Node Antenna Constraints
Node antenna constraints enable you to restrict the available options that can be used to
optimise the antennas associated with a node cell.
To configure node antenna constraints from the Database menu, click Sites. Select a node
and click the Antenna Constraints tab. All settings are identical to the GSM antenna
constraints covered in section 6.1.6.
AIRCOM International
95 (138)
ADVANTAGE Tool User
5.1.10
Node Grid Constraints
The Grid Constraints tab defines varying configurations for use in the grid planning
optimisation - in particular, how you choose which sectors the site is going to use. All settings
are identical to the GSM Site Grid Constraints covered in section 6.1.5.
5.1.11
UMTS Cell Params Constraints
1. UMTS cell parameter constraints can be set to restrict the power settings options that can be
used to optimise the UMTS cell.
2. To configure UMTS cell parameter constraints:
3. From the Database menu, click Sites.
4. Select a UMTS cell, and click the Cell Params tab.
5. In the UMTS Parameters pane:
Set Fixed Max TX Power to True to prevent changes to the maximum total power.
Set Fixed UMTS Channel Power to True to prevent changes to the power that is
dedicated to the Pilot, Control, Synchronisation and Indicator channels
Set Fixed HSDPA Link Power to True to prevent changes to the HSDPA link power.
6. Click Apply and/or Commit (or Commit All) as needed.
Figure 5-11 UMTS Cell Parameter Constraints
96 (138)
AIRCOM International
Setting up Optimisation Data
5.1.12
UMTS Cell Load and Power Control Constraints
UMTS cell load and power control constraints can be configured to restrict the maximum
downlink power per connection that can be used to optimise the UMTS cell :
1. From the Site Database, click Sites.
2. Select a UMTS cell, and click the Load&Power Ctrl tab.
3. In the TX Power Limits pane, select the Fixed checkbox.
4. Click Apply and/or Commit (or Commit All) as needed.
Figure 5-12 UMTS Cell Load & Power Control Constraints
AIRCOM International
97 (138)
ADVANTAGE Tool User
5.1.13
Configuring Local Constraints using the Global Editor
Changing information for a large number of Properties, sites and cells can be a very lengthy
process when performed manually. To avoid this, you can use the Global Editor to define
constraints for objects identified by a filter.
Note : The Global Editor is used on a per filter basis - you cannot specify a different filter
for different tabs.
To use the Global Editor:
1. From the Database menu, click Sites.
2. In the Site Database window, click Global Edit.
3. Select the appropriate filter.
4. Select the items that you want to change for the network elements in this filter.
5. Click Apply and/or Commit (or Commit All) as needed.
Figure 5-13 Global Editor Window
98 (138)
AIRCOM International
Setting up Optimisation Data
5.2
Setting Up the Cost Function
The Cost Function Setup dialog box enables you to define the factors that will influence the
optimisation cost function. To set up the cost function:
The Cost Function Setup contains four areas:
Max Units/Actions
Cost Function Weights
Plan Rejection Options
Cost Synthesis
5.2.1
Rejecting Plans based on Max Units/Actions
On the Max Units/Actions tab of the Cost Function Setup dialog box, you can choose to reject
plans according to maximum limits for, the number of units for a given unit type and the
number of actions for a given planning type (or combined). To setup Cost Function :
1. From the Optimiser menu, click Cost Function Setup.
2. Select the 'Reject Plans based on Max Units/Actions' option.
3. Select the unit limit or action limit type that you want to set.
4. Type the value(s) for the limit(s).
5. Click Apply and/or Commit as needed.
Figure 5-14 Cost Function Setup Window
AIRCOM International
99 (138)
ADVANTAGE Tool User
5.2.2
Setting the Cost Function Weights
On the Cost Function Weights tab of the Cost Function Setup dialog box, you can set the
weightings based on Budget, Manpower and Performance. To setup:
1. Expand the category that you want and select the component of interest.
Note :
When you do this, the weight automatically defaults to a value of 1. If you
subsequently deselect it, no value is shown and the weight is zero.
2. Double-click the Weight value, and type the required value.
3. In the Global Coefficients pane, specify whether the calculation of the optimisation
costs should consider traffic only, area only or both combined. To do this, type a value
in the % Traffic box to define the % importance of traffic-specific calculations for the
optimisation; the % Area value is then automatically updated. If a coefficient is 0%, it
will not be included in the optimisation.
Note : The global coefficients affect the static cost mechanisms only (in other words,
the Monte Carlo cost mechanism is only traffic-based).
4. In the Mechanism Technologies pane, select technologies you want to apply the
mechanism.
Figure 5-15 Cost Function Weights tab
100 (138)
AIRCOM International
Setting up Optimisation Data
5.2.3
Rejecting Plans based on Metric Degradation
On the Plan Rejection Options tab of the Cost Function Setup dialog box, you can choose to
reject plans based on any individual metric degradation. For any of the metrics, you can set a
maximum degradation threshold in absolute or relative (%) terms.
If you select the option to reject plans based on metric degradation, and then select any of the
metrics and set threshold values for them, the optimisation will not accept any plans that violate
any of these constraints. To set a threshold:
1. Select the 'Reject Plans Based On Metric Degradation' option.
2. Select the metric that you want to set a threshold for.
3. If you want to set the threshold as a percentage of the starting cost value, then doubleclick the Degradation column, and select (relative) %. If you do not select %, the
maximum degradation threshold is expressed as an absolute value.
Note : For example, if you have a starting cost value of 5. An absolute threshold of 5
would mean that configurations with costs less than 10% (5 + 5) would be considered. A
relative % threshold of 5 would mean that configurations with costs less than 5.25% (5 +
.0.25 (5% of 5)) would be considered
4. Type the value for the maximum degradation.
Figure 5-16 Plan Rejection (Metrics) tab
AIRCOM International
101 (138)
ADVANTAGE Tool User
5.2.4
Cost Conversion Coefficients
On the Cost Synthesis tab of the Cost Function Setup dialog box, you can define the cost
conversion coefficients and select the performance cost synthesis
Figure 5-17 Cost Synthesis tab
5.2.4.1
Defining Cost Conversion Coefficients
These enable you to normalise the units used for the different cost categories, so that the
respective costs are considered in the optimisation on a common basis Cost conversion
coefficient values indicate the scale used to represent the following parameters:
Budget, which is defined in a single currency
Manpower, which can be defined for up to 5 different types
Performance, based on the Pathloss, Signal Strength and Monte Carlo cost
mechanisms
To define the cost conversion coefficients, double-click the conversion coefficient value(s) that
you want to edit, and type the new value(s).
For example, suppose you are using the Budget, Manpower and Performance metrics in an
optimisation, where the budget has been defined in euros, and manpower in mandays. If you
know/assume that 10,000 euros of expenditure is equivalent to 10 mandays of work and a
performance cost of 1 unit, then the coefficient values should be 1 for Budget, 1,000 for the
selected Manpower type (in this case, RF Team A) and 10,000 for Performance.
102 (138)
AIRCOM International
Setting up Optimisation Data
5.2.4.2
Selecting the Performance Cost Synthesis
This determines how the performance cost components are considered in the optimisation.
To specify, select one of the performance cost synthesis types:
Weighted sum of performance cost components - All performance cost components are
considered in each optimisation iteration, based on the performance component weights
specified on the Cost Function Weights tab.
Maximum weighted performance cost component - The weighted performance component
with the maximum cost contribution is considered in each optimisation iteration.
AIRCOM International
103 (138)
ADVANTAGE Tool User
5.3
Section Summary Checklist
This checklist has been provided as a self-assessment of the objectives stated at the beginning of
the session.
Please tick all objectives covered in this session:
Setup various types of Local Constrains
Setup and configure Cost Functions
Additional Notes:
104 (138)
AIRCOM International
Optimising Networks
Optimising Networks
6.1
Objective of this session
In this Section you will learn how to :
Run and the Optimiser
Evaluate the Result and take action
Managing Delta Plans
6.2
Running the Optimisation Wizard
The principal feature of ADVANTAGE is the automatic Optimiser, which can consider an
extensive number of physical design and network parameter settings that affect the performance
of the radio network.
The Optimisation Wizard enables you to optimise your network. To open the Optimisation
Wizard:
From the Optimiser menu, click Optimisation Wizard.
Figure 6-1 Optimisation Wizard
AIRCOM International
105 (138)
ADVANTAGE Tool User
6.2.1
Starting Configuration
On the first page of the Optimisation Wizard, you can select the starting configuration and any
pre-optimisation tasks. This picture shows the available options:
Select the Starting Configuration for the Optimiser:
Select the Use Site Database Plan option to use the Site Database configuration
of interest.
-or Select the Use Delta Plan option and to specify this Delta plan, click the Browse
button, and in the Delta Plan Manager, select the required plan and click Use.
Then click Close.
Select one or more Pre-Optimisation Tasks:
Select the Generate OMX option if you are unsure about the accuracy of the
current OMX. This will ensure that the Optimiser will be using the correct data set
in the optimisation.
Select the Display Report checkbox if you want to view a report displaying the
OMX information.
Select the Remove Delta Plans checkbox to delete the files saved in the currently
specified Delta Plan Directory during previous runs of the Optimiser.
After you have selected the starting configuration and any pre-optimisation tasks, click
Next to check the OMX summary.
106 (138)
AIRCOM International
Optimising Networks
6.2.2
Checking the OMX Summary
After you have selected the starting configuration and pre-optimisation tasks, you can view
the OMX summary. It shows a summary of the optimisation data, such as the nature of the
specified optimisation actions, the number of considered Plan and Read-only network
objects, and the total number of considered properties and (GSM or UMTS) sites and
subcells.
Figure 6-2 OMX Summary
Click Next to select the Optimisation Strategy.
AIRCOM International
107 (138)
ADVANTAGE Tool User
6.2.3
Selecting the Optimisation Strategy
After you have checked the OMX summary, then you select the Optimisation Strategy, which is
comprised of Modification Strategy and Cost Function Setup.
Figure 6-3 Optimisation Strategy
Set the Modification Strategy:
Modify all cells with plan status - Change all cells with a plan status in the
optimisation.
Modify problem cells with plan status and their neighbours with plan status Change cells with a plan status identified as problem cells, and their neighbouring
cells that have a plan status.
If necessary, click the Cost Function Setup button to view and edit the key factors
that will influence the optimisation.
Click Finish.
The Optimisation Manager dialog box appears, which enables you to start the Optimiser.
108 (138)
AIRCOM International
Optimising Networks
6.2.4
Starting the Optimiser
After you have selected the optimisation strategy, you can us the Optimisation Manager
dialog box to start the Optimiser. Set the time interval for how often the 'best cost value' plan
should be saved (at each time interval, a new delta plan is saved if the best cost value is less
than the previous interval).
To specify this, click the Write Interval button, type the number of minutes, click
Set, and then click Close.
To view statistics information using the Statistics Details or Optimisation Report
buttons, select the Calculate Statistics checkbox
To start the Optimiser, click Start. The Optimiser runs.
Figure 6-4 Optimisation Manager Window
To stop the Optimiser at any point, click Stop.
AIRCOM International
109 (138)
ADVANTAGE Tool User
6.3
Analysis and Feedback of Optimisation
To obtain more analysis and feedback on the optimisation, click buttons Delta Plan, Cost
Graph, Statistics Graph, Costs Details, Statistics Details and Optimisation Report from
the optimisation manager window.
6.3.1
Cost Evolution Graph
You can use the Cost Graph option in the Optimisation Wizard to display the Cost
Evolution graph. The Cost Evolution graph shows a graphical representation of the best, current
and generated cost value at or up to each optimisation iteration.
Figure 6-5 Cost Evolution graph
You can use this feedback to ascertain if a satisfactory cost value has been achieved and monitor
the values the Optimiser has generated.
6.3.2
Statistics Graph
You can use the Statistics Graph option in the Optimisation Wizard to display the Statistics
Graph, which shows the initial and best plan values for a selected series.
Figure 6-6 Statistics graph
110 (138)
AIRCOM International
Optimising Networks
To what is shown on the graph, click Series, and in the dialog box, select the required
categories of information. Then click OK.
To zoom in on a particular section of the graph, Click and hold down the left mouse
button on the graph where one corner of the required section will be and drag the mouse
to create a box. Release the mouse button.
To zoom back out, right-click.
To create another graph, click New Graph.
If you are starting from a Delta plan, you can view statistics from the previous
optimisation by clicking Show History.
6.3.3
Cost Details
You can use the Cost Details option in the Optimisation Wizard to display the Cost
Breakdown dialog box. This shows:
The number of optimisation variables (Degrees of Freedom, or DOF)
The number of pixels in the area that will be considered by the Optimiser
The contribution of each considered cost category to the starting, best, current
and generated optimisation cost.
The number of considered optimisation actions on a starting, best, current and
generated optimisation plan basis
The examined optimisation states (or iterations) and the respectively generated
optimisation cost (the best and current cost values are also displayed)
Figure 6-7 Cost Breakdown dialog box
AIRCOM International
111 (138)
ADVANTAGE Tool User
6.3.4
Statistics Details
You can use the Statistic Details option in the Optimisation Wizard to display the
Statistics Breakdown dialog box. It shows overall coverage for the optimisation. You
can view statistics per technology, for traffic and/or area.
Figure 6-8 Statistics Breakdown dialog box
112 (138)
AIRCOM International
Optimising Networks
6.4
Managing Delta Plans
Delta plans contain details about changes to a network that are suggested by the Optimiser.
In the Delta Plan Manager, you can perform the following tasks:
View information on past optimisations and delete Delta plans that have been created
Create a partial Delta plan
Create an OMX, Delta or Final report associated with a Delta plan
6.4.1
Using the Delta Plan Manager
To view a Delta plan:
From the Optimiser menu, click Delta Plan Manager. Use the relevant buttons on this
dialog box or right-click on any of the Delta plans to produce the similar menu options.
Figure 6-9 Delta Plan Manager
AIRCOM International
113 (138)
ADVANTAGE Tool User
6.4.2
Creating a Partial Delta Plan
A partial Delta plan contains some of the changes suggested by a Delta plan. You can define
which of the changes suggested by the Delta plan will be applied first in the database. This is
particularly useful in, for example, rollout planning.
Follow these steps in order to create a partial Delta plan:
1. Highlight the Delta Plan
2. Select the changes (either Antenna, Power, Grid, or any combination of these) to
include.
3. Choose the filter containing the cells.
4. Choose a name for your partial Delta plan.
5. Click OK.
Figure 6-10 Partial Delta Plan Window
114 (138)
AIRCOM International
Optimising Networks
6.4.3
Generating an Initial, Delta or Final Delta Report
To generate an Initial, Delta or Final report associated with a Delta plan:
1. From the Optimiser menu, click Delta Plan Manager.
2. Select the Delta plan, or partial Delta plan.
3. Click Initial Report, Delta Report or Final Report as required.
4. Select the type of report you want to generate.
5. Click the
button, select a location to save your file and click OK.
Note : This option is not available if you have chosen to open the report using Excel.
6. If you wish to include a date and time stamp to your file name, select Prepend File
Names with Date/Time Stamp.
7. Click OK.
Figure 6-11 Delta Report - Antenna Changes sheet
AIRCOM International
115 (138)
ADVANTAGE Tool User
6.5
Section Summary Checklist
This checklist has been provided as a self-assessment of the objectives stated at the beginning of
the session.
Please tick all objectives covered in this session:
Run and the Optimiser
Evaluate the Result and take action
Managing Delta Plans
Additional Notes:
116 (138)
AIRCOM International
Appendix 1 - Use of Measured Data
Appendix 1 - Use of Measured Data
7.1
Use of Performance Engineering Data
Using the ADVANTAGE-specific spreading mechanisms, you can import and spread on a pixel basis
any Key Performance Indicator (KPI) data. In this way, it is possible to use measurements to tune the
predicted network behaviour. You can visualise and pinpoint the areas and/or cells that are underperforming, focus the Optimiser on the network problem regions and so on.
The default types of Performance Engineering (PE) data that you can import in ADVANTAGE for 2g
and 3g networks are:
Traffic
Congestion (%)
Dropped calls
Handover statistics
AIRCOM International
117 (138)
ADVANTAGE Tool User
7.2
PE Data Format
The following table describes how to configure the Excel spreadsheet for use in importing generic PE
data:
Table sheet:
Description
1st Sheet (PE data per Cell)
The first row must contain a description of the data, for example, Performance
Engineering Data - Per Cell.
COMPULSORY
The second row is empty.
The third row contains three columns which are fixed (Cell Technology, Cell ID,
Cell Layer / 3g Carrier). The subsequent columns represent a PE data counter, such
as Traffic, Congestion or Dropped Calls. The first sheet should always have one
PE data column representing Traffic.
To import additional data, you can add more columns with different names. For
information on how to configure the format for this additional data, Refer the User
Manual.
Data starts on the fifth row. The first column identifies the technology type (e.g.
GSM or UMTS). The second column is the cell ID, the third the cell layer / 3g
carrier name. Subsequent columns represent the per cell value, which may be
blank.
2nd Sheet (PE Handover data, The first row must contain a description of the data, for example, Performance
per cell pair)
Engineering Data - Handover.
OPTIONAL
The second row is empty.
The third row contains six columns which are fixed (Cell Technology, Cell ID,
Cell Layer / 3g Carrier for both the handover source and destination cell). The
subsequent columns represent a Handover data counter, such as Handover due to
Link Budget.
Data starts on the fifth row. The format is the same as for PE data, with the
addition of entries for the handover source and the destination cells.
Figure 7-1 PE data Format Excel Sheet 1
118 (138)
AIRCOM International
Appendix 1 - Use of Measured Data
Figure 7-2 PE data Format Excel Sheet 2
7.2.1
Setting up PE Data Operations
Before spreading Performance Engineering or other cell-specific data, ensure that you have:
a) Set up a project with the necessary planning data.
b) Specified the Clutter Parameters in Optimisation Parameters. Refer Section 4.2.2.
c) Defined the area, filter and technology-related (Static Analysis) settings, using the
Configuration Profile Manager. Refer Section 4.2.3.
d) Correctly configured the format (as covered above) of the data that you want to import.
This then enables you to spread the data by using the Spread PE Data Wizard.
Detail steps are explained in following topics:
AIRCOM International
119 (138)
ADVANTAGE Tool User
7.2.2
Importing and Spreading PE Data
In ADVANTAGE, the imported traffic per cell can be spread within the examined area in an
intelligent and realistic fashion, so that any subsequently produced optimisation plan is more likely to
improve the 'real-life' network performance.
1.
From the Arrays menu, click Spread Live PE Data.
2.
In the Select Configuration Profile dialog box that appears, select a configuration profile
that you want to use. The chosen profile will become the active configuration profile.
Note: If you have selected to use vectors, then the resulting data spreading will be constrained to
the vector locations defined in the configuration profile.
3.
To specify the location where the cached traffic arrays will be saved, click the
button in
the Cached Array Path pane, specify the location to save the arrays and click OK. Click
Next.
4.
Select the data you want to import:
To import from a file, select Import from file and click the
click Open and then click Next.
button. Locate the file,
- or To import directly from an OPTIMA database, select Import from Database and choose
an Application and Data Source. Type in your user ID and password and then click
Next.
5.
To include PE data types in your spreading, select the checkboxes next to the performance
data types, click a spreading mechanism in the Spreading Mechanism column (you can also
enter or modify the Unit for each PE data type).
6.
Check the Generate Report box.
7.
Click Next.
8.
In the dialog box that appears, select the format for your report. If you choose a text file, select
a program to open it with.
9.
Click OK.
10.
The results are displayed in your chosen format. To save the report, browse to a suitable
location in the dialog box that appears and click OK. Click Next. Click Finish. The PE data
is spread, and a list of the PE data types spread is displayed
11.
Click Done.
120 (138)
AIRCOM International
Appendix 1 - Use of Measured Data
7.2.3 Displaying Spread PE Data
After you have spread PE data, you can then display either using the Map View window or
Using the PE Data Values dialog box :
7.2.3.1 Display Spread PE data using Map View Window
button, select data type and Redraw.
1.
Use Map View windows
2.
Ensure Show Map View Gadgets is selected from the View menu. On the pane, click the
Edit Map Information button
3.
In the dialog box, in the Available Items pane, select Processed Performance Data, and
click the
button. Click OK.
AIRCOM International
121 (138)
ADVANTAGE Tool User
4.
Double-click Please select PE Data Array at the bottom of the Map View window:
5.
In the dialog box, select the array you want, and click OK.
6.
As you move the mouse cursor over the map, The pane at the bottom of the Map
View window displays the PE data value for the specific pixel under the cursor:
7.2.3.2
Display Spread PE data using the PE Data Values dialog box
1.
Open the Map View window, and displayed the area of interest.
2.
From the Arrays menu, click Display Spread PE Data Values. The PE Data
Values dialog box appears.
3.
Hover the mouse pointer over the pixel where you wish to view PE data values. The
corresponding values for this location are displayed in the PE Data Values dialog box:
Figure 7-3 PE Data Dialog Box
122 (138)
AIRCOM International
Appendix 1 - Use of Measured Data
7.2.4
Loading Cached Traffic Arrays
Each time you spread data, the resulting traffic array is stored (cached), which means you do not
have to recreate the same array again. To load a cached traffic array:
1. From the Arrays menu, click Load Cached Traffic Arrays.
- or From the Optimiser menu, click OMX Manager, and then on the OMX Generation
tab, click the Browse button
for Select from cached ADVANTAGE Traffic Arrays.
2. In the dialog box, select the Use Advantage Traffic checkbox to enable use of the
Cached Traffic Arrays pane.
3. Select the Use Cell Traffic Offset Values checkbox if you want to use cell traffic offset
values in optimisation, network analysis and problem cell identification.
4. Right-click the required cached traffic array and select Load Ticked Traffic Arrays.
5. Click Close.
7.2.5
Performing PE Data Array Operations
In ADVANTAGE, you can perform a number of PE data array operations. You can:
Scale PE data arrays
Combine PE data arrays
Rename, load, save and delete PE data arrays
AIRCOM International
123 (138)
ADVANTAGE Tool User
7.2.5.1
Scaling PE Data Arrays
After you have spread PE data, you can scale PE data arrays.
By scaling arrays, you can see the effects on your network of, for example, doubling, or halving an
array's data values. Scaling increases or decreases the values present in a spread PE data array at a
given ratio. This ensures that the data values are uniformly increased or decreased.
To scale arrays :
1. Click PE Data Array Operations from the Arrays menu.
Figure 7-4 PE Array Operations Window
2. On the Manipulate PE Data Array tab, select the array you wish to scale.
3. In the Array Scaling pane, click
4. Type the required scaling (0 to 10) into the box, or drag the bar to the required value.
5. Click Apply Scaling Factor.
6. Click Close.
124 (138)
AIRCOM International
Appendix 1 - Use of Measured Data
7.2.5.2
Combining PE Data Arrays
After you have spread PE data, you can combine PE data arrays. By combining arrays, you can
visually compare the results from different arrays.
To combine arrays:
1.
From the Arrays menu, click PE Data Array Operations.
2.
On the Manipulate PE Data Array tab, select the first array you wish to combine.
3.
In the Array Combining pane, click the upper
4.
Select the second array, and in the Array Combining pane, click the lower
.
.
Note: The two arrays must be of the same resolution and same area.
5.
To add, subtract, or multiply the two arrays, select the appropriate button. A new combined
array is created.
6.
If you want to change the name of the new combined array, type the new name. Click
add it to the list. Click Close.
7.2.5.3
to
Renaming, Loading, Saving and Deleting PE Data Arrays
After you have spread PE data, you can rename, load, save and delete arrays in the PE Data Array
Operations dialog box. To open this:
From the Arrays menu, click PE Data Array Operations.
Remember that if you are saving and loading arrays, you should only use them for the respectively
considered PE data sets and network.
To rename PE data arrays:
1.
On the Manage PE Data Array tab, select an array.
2.
In the Array Management pane, type in a new name and then click Rename.
To load PE data arrays:
1.
On the Manage PE Data Array tab, click Load.
2.
In the dialog box that appears, browse to a saved array and click Open.
Note: The array can only be used for editing and visualisation purposes.
To save PE data arrays:
1.
On the Manage PE Data Array tab, select an array and click Save.
2.
In the dialog box, browse the location in which to save your file and click Save.
To delete PE data arrays:
On the Manage PE Data Array tab, select an array and click Delete.
AIRCOM International
125 (138)
ADVANTAGE Tool User
7.3
Use of Area and Cell-Specific Data
Drive test data can be used for several purposes in ENTERPRISE:
Carrier Wave (CW) Measurement Analysis
Model Tuning (Calibrating)
Generating Measurement-based Pathloss Files
Before loading and using drive test or other area and cell-specific data, ensure that you have:
a)
Set up a project with the necessary planning data.
b)
Configured the data in an appropriate import format, for example, Signia.
Note : You can also use a RANOPT database for this. In the case of UMTS networks and TEMS
data only, you can use the TEMS Utility instead.
This then enables you to use the functionality in the CW Measurements dialog box.
Detail steps are explained in following topics:
7.3.2
CW Measurement Formats
ENTERPRISE currently supports the following formats of measurement data:
Grayson-Invex3G
Grayson WMI data
Rohde and Schwarz survey data
Signia CW data
TMR CW data
Nemo Outdoor 4.x (for this type, each file should contain data for a single cell)
In ADVANTAGE, and for UMTS networks only, you can convert TEMS (drive test) data into Signia
files, and also load them in memory directly.
TEMS data must be provided in an appropriate (.FMT) format, as exported from the TEMS
Investigation tool using the original drive test (.LOG) files and a specific text export (.TEX) file.
126 (138)
AIRCOM International
Appendix 1 - Use of Measured Data
To convert TEMS into Signia data for the cells related to the active configuration profile:
1. From the Analysis menu, click TEMS Utility.
Figure 7-5 TEMS to Signia Conversion Window
2. In the dialog box, click the first Browse button
3. Click the second Browse button
, and locate the TEMS import folder.
, and locate the folder to store the converted Signia files.
4. Click Options. If you want to clear any data already loaded, select the Clear Existing CW
Measurements From Memory checkbox.
5. From the Resolution dropdown list, select the mapping resolution and click OK.
6. Click Convert. In the dialog box that appears, select whether or not you want to apply bin
averaging to the raw data.
Note : The TEMS utility is only applicable to the cells relating to the active configuration profile.
The binning applies to the loading of data in memory, not to the produced Signia files.
7.3.3
Loading and Viewing CW Measurements
To load a Carrier Wave Measurement survey file:
1. From the Tools menu, click CW Measurements.
2. In the dialog box that appears, click the Add button.
3. Browse to the measurement data file and click Open.
4. In the dialog box, if you wish to apply bin averaging
for your analysis, click Yes.
To view information about loaded survey data:
In the CW Measurements dialog box, select the required
Cell ID and click the Info button.
Figure 7-6 CW Measurements
Window
AIRCOM International
127 (138)
ADVANTAGE Tool User
7.3.4
Settings for CW Measurement Data
After you have loaded CW measurement data, you must set the map resolution. If you are analysing or
tuning a model, you must also select a prediction model. You can also set various filtering options.
1. In the CW Measurements dialog box, click the Options button.
2. On the Model Tab, choose the Mapping Resolution for the propagation model.
3. Choose the Propagation Model that you want to compare against in the analysis.
4. On the Filter tab, choose any clutter types you want to exclude.
Figure 7-7 CW Measurement Options
5. You can also choose areas you want to exclude from the analysis or tuning process. These
exclusion areas are based on polygons. To filter on areas, ensure Use Exclusion Polygons is
selected, and then click Select Polygons.
6. Click Apply and then Close.
7. For the clutter types and/or areas that you have not excluded, set a Radius and Signal
range that you want to consider, and choose whether to include Line of Sight and/or NonLine of Sight data. Also choose whether to exclude bins outside the horizontal 3dB beam
width.
8. Click OK.
128 (138)
AIRCOM International
Appendix 1 - Use of Measured Data
7.3.5
Generating Measurement Based Pathloss Files
ADVANTAGE enables you to use your area and cell-specific data to generate measurement-based
pathloss files, to influence predictions, and/or run a drive test route-based analysis/optimisation.
To generate measurement-based pathloss files:
1.
From the Tools menu, click CW Measurements
2.
Click the Generate button.
This generates a set of pixel-specific measurement-based pathloss files, which contain:
The co-ordinates of the measurement-based pathloss data
The measurement-based pathloss values
The generated files are automatically saved into the directories already designated for the project's
normal pathloss prediction files.
7.3.6
Using Drive Test Data to Influence Predictions
You can use the generated measurement based files to influence the normal pathloss predictions. The
amount of influence they have depends primarily on the percentage weightings that you specify in
Array Settings. You can also use interpolation to influence surrounding pixels that do not contain
measurement-based data.
If you want to influence the pathloss predictions:
1.
From the Arrays menu, select Array Settings.
2.
Click the CW Measurements tab.
3.
Select the Use Measurements in Pathloss Predictions checkbox.
These weightings will be used when you use the Pathloss Prediction Manager to create pathloss
predictions.
Note : These weightings influence the normal pathloss predictions, which will in turn affect
subsequent array creations. However, the weightings do not directly affect the array creation process.
Therefore, if you want to change the weightings at any time in order to produce a modified array, you
must first change the weightings and create fresh pathloss predictions before you create the array.
AIRCOM International
129 (138)
ADVANTAGE Tool User
Using Interpolation from Surrounding Pixels
If you have selected to use measurements to influence pathloss predictions, you can also choose to use
interpolation to influence surrounding pixels that do not contain measurement-based data. To do this:
1.
Select the Interpolate checkbox.
2.
Enter your preferred Roll-off Factor.
Figure 7-8 Array Settings
The resulting pathloss value for each surrounding pixel is:
Measurement value w% + Prediction value (100-w)%
where the interpolated Measurement value is derived from an adjusted
, derived from the formula:
Where:
= Number of adjacent pixels that contain measurement data (between 1 and 4)
= Difference between the Measurement value* and Prediction value
* (real or interpolated)
= Count of each adjacent pixel (up to maximum of 4)
= Roll-Off Factor specified (must be greater than 1)
130 (138)
AIRCOM International
Appendix 2 - Problem Areas and Cells
Appendix 2 - Problem Areas and Cells
In ADVANTAGE, you can identify problematic areas or cells by using Problem Area and Cell
Identification. You can also specify cell-specific weights that can be considered during optimisation.
Figure 8-1 Problem Area and Cell Identification Options
Before performing problem area and cell identification, ensure that you have:
1.
Set up a project with the necessary planning data, including traffic.
2.
Defined the radio parameter setup, such as the Clutter Parameters in Optimisation
Parameters. For more information, see section 4.1.3.
3.
Defined the area, filter, terminal types and technology-related settings, using the
Configuration Profile Manager. For more information, see section 4.1.4.
4.
Defined the Problem Area and Cell Thresholds. This is explained in the following
section.
Note : For problem cell identification, the imported PE (rather than spread) data is used
AIRCOM International
131 (138)
ADVANTAGE Tool User
8.1.1
Configuring Problem Area Thresholds
You can configure problem area thresholds to define the criteria used to classify problem areas in your
network. When you later identify problem areas, any areas that do not meet these thresholds will be
classified as problematic.
To configure problem area thresholds:
1. From the Analysis menu, click Problem Area Thresholds and GSM or UMTS.
2. On each tab, type the threshold values for the different clutter types in terms of:
Min Traffic (in E) - anything less than this value will not be classified as a problem area
unless the respective area threshold is exceeded
Min Area (in km2) - anything less than this value will not be classified as a problem area
unless the respective traffic threshold is exceeded
Min Signal Strength (in dBm) - anything less than this value will be classified as a low
coverage problem area as long as the respective traffic/area thresholds are also exceeded
Min Quality (in dB) - anything less than this value will be classified as a low quality
problem area as long as the respective traffic/area thresholds are also exceeded
Max Servers - anything more than this value will be classified as a low dominance
problem area as long as the respective traffic/area thresholds are also exceeded
In the example below, on the GSM Low Coverage tab, the criteria for a contiguous low coverage
urban area have been set to any area with :
at least 10 Erlangs of traffic OR of at least 1km2 in area, AND where the signal strength is less than
-100 dBm:
If the Min Traffic and Min Area had not been set, even a single pixel of urban clutter type with less
than -100 dBm signal strength would have been classified as a low coverage problem area.
3.
132 (138)
Click Apply. Click Close.
AIRCOM International
Appendix 2 - Problem Areas and Cells
8.1.2
Configuring Problem Cell Thresholds
You can configure problem cell thresholds to define the criteria used to classify problem cells (both
GSM and UMTS) in your network. When you later identify problem cells, any cells that do not satisfy
these thresholds will be classified as problematic.
To configure problem cell thresholds:
1. From the Analysis menu, click Problem Cell Thresholds.
2. In the dialog box, expand either GSM or UMTS.
3. Expand the required threshold type, and select the threshold.
Note : For the Problem Cell Categories with only two available thresholds, these operate on an
OR basis. For the Low Coverage and Low Quality categories, their first two thresholds also operate
on an OR basis, but each one operates on an AND basis with the Minimum Traffic OR Minimum Area
thresholds.
Note :
Dropped Call and Handover problem cells will only be identified if you have
corresponding PE data. Furthermore, if you have more than one type of data for these (for example,
DroppedCallsLev and DroppedCallsQual), ADVANTAGE combines the respective data into a single
value per cell for problem cell identification purposes.
4. In the Values column, double-click a value and type the new one.
5. Click Apply, and then click Close.
Figure 8-2 Problem Cell Thresholds
AIRCOM International
133 (138)
ADVANTAGE Tool User
8.2
Identifying Problem Areas and Cells
By performing problem area and cell identification, you can identify problematic areas and cells in
your network. To identify problem areas and cells within the region specified by the active
configuration profile:
1. From the Analysis menu, click Problem Area and Cell Identification.
2. In the dialog box, on the Problem Area Cell Identification tab, select the checkboxes next to
the parameters.
3. Click Start.
Problem areas and cells are identified. To generate a report:
1. Click Problem Area Report or Problem Cell Report.
2. Select the type of report you want to generate. Click the
to save your file and click OK.
button, choose a suitable location
3. If you wish to include a date and time stamp to your file name, select Prepend File Names
with Date/Time Stamp.
4. If you choose to generate a text or comma separated file, select a program to open it with.
Click OK.
Figure 8-3 Generating Problem Area Report
134 (138)
AIRCOM International
Appendix 2 - Problem Areas and Cells
Figure 8-4 Sample Problem Cell Report
8.2.1
Displaying Problem Area Data
After you have generated a Problem Area Report, you can also view problem area data in the Map
View window. To do this:
1. In the Map Information and Control dialog box, click the Data Types tab.
2. Select the appropriate problem areas from the Problem Areas folder.
3. Click Redraw. The problem area data will be displayed.
AIRCOM International
135 (138)
ADVANTAGE Tool User
Figure 8-5 UMTS Quality Problem Areas
8.2.2
Configuring Problem Cell Weights
You can use problem cell weighting to prioritise changes to cells that have shown poor performance.
You can use this information later in the Optimisation Wizard to focus on problem cells and their
neighbours.
You can configure problem cell weights automatically or manually.
To configure the problem cell weights automatically:
136 (138)
1.
Identify the problem cells in your network.
2.
In the Problem Area and Cell Identification dialog box, click the Problem Cell
Weights tab.
3.
Based on the problem cells identified, cell weights are produced, and displayed in the
cost multiplier column. The default weight is 1.0000 (no priority) and higher values
indicate a more problematic cell and therefore a greater priority for the optimisation.
AIRCOM International
Appendix 2 - Problem Areas and Cells
This picture shows an example, where 3 problem cells have been identified (Site0A, Site1A and
Site2A), with each one having an ascending cell weight attached to it:
Figure 8-6 Sample Problem Cell Report
To configure the problem cell weights manually:
1. From the Analysis menu, click Problem Area and Cell Identification.
2. In the dialog box, on the Problem Cell Weights tab, double-click the required cell's
Cost Multiplier value and type the new value. The default weight is 1.0000 (no
priority). For example, a cost multiplier of 2.0000 would give that cell a weight twice
that of the other cells, You can even use 0 - in this case the cell will be included in the
optimisation but will not contribute to the cost calculations.
3. Click Apply All.
To remove the manual problem cell weights and use the default unitary weights:
1. Select the appropriate technology level checkbox.
2. Un-check the checkbox again, so that all of the cell-specific checkboxes are
automatically unchecked.
3. Click Apply All.
8.3
Re-Spreading PE Data
Re-spreading PE data enables you to view estimated PE Data after an optimisation plan has been
considered. To re-spread PE data, you should have already spread PE data. This is because respreading is based on the initially spread data, as well as the Site Database information for the cells in
the active configuration profile.
To re-spread PE data:
From the Analysis menu, click Re-Spread PE data.
AIRCOM International
137 (138)
ADVANTAGE Tool User
138 (138)
AIRCOM International
You might also like
- A Heartbreaking Work Of Staggering Genius: A Memoir Based on a True StoryFrom EverandA Heartbreaking Work Of Staggering Genius: A Memoir Based on a True StoryRating: 3.5 out of 5 stars3.5/5 (231)
- The Sympathizer: A Novel (Pulitzer Prize for Fiction)From EverandThe Sympathizer: A Novel (Pulitzer Prize for Fiction)Rating: 4.5 out of 5 stars4.5/5 (120)
- Grit: The Power of Passion and PerseveranceFrom EverandGrit: The Power of Passion and PerseveranceRating: 4 out of 5 stars4/5 (588)
- Devil in the Grove: Thurgood Marshall, the Groveland Boys, and the Dawn of a New AmericaFrom EverandDevil in the Grove: Thurgood Marshall, the Groveland Boys, and the Dawn of a New AmericaRating: 4.5 out of 5 stars4.5/5 (266)
- The Little Book of Hygge: Danish Secrets to Happy LivingFrom EverandThe Little Book of Hygge: Danish Secrets to Happy LivingRating: 3.5 out of 5 stars3.5/5 (399)
- Never Split the Difference: Negotiating As If Your Life Depended On ItFrom EverandNever Split the Difference: Negotiating As If Your Life Depended On ItRating: 4.5 out of 5 stars4.5/5 (838)
- Shoe Dog: A Memoir by the Creator of NikeFrom EverandShoe Dog: A Memoir by the Creator of NikeRating: 4.5 out of 5 stars4.5/5 (537)
- The Emperor of All Maladies: A Biography of CancerFrom EverandThe Emperor of All Maladies: A Biography of CancerRating: 4.5 out of 5 stars4.5/5 (271)
- The Subtle Art of Not Giving a F*ck: A Counterintuitive Approach to Living a Good LifeFrom EverandThe Subtle Art of Not Giving a F*ck: A Counterintuitive Approach to Living a Good LifeRating: 4 out of 5 stars4/5 (5794)
- The World Is Flat 3.0: A Brief History of the Twenty-first CenturyFrom EverandThe World Is Flat 3.0: A Brief History of the Twenty-first CenturyRating: 3.5 out of 5 stars3.5/5 (2259)
- The Hard Thing About Hard Things: Building a Business When There Are No Easy AnswersFrom EverandThe Hard Thing About Hard Things: Building a Business When There Are No Easy AnswersRating: 4.5 out of 5 stars4.5/5 (344)
- Team of Rivals: The Political Genius of Abraham LincolnFrom EverandTeam of Rivals: The Political Genius of Abraham LincolnRating: 4.5 out of 5 stars4.5/5 (234)
- The Gifts of Imperfection: Let Go of Who You Think You're Supposed to Be and Embrace Who You AreFrom EverandThe Gifts of Imperfection: Let Go of Who You Think You're Supposed to Be and Embrace Who You AreRating: 4 out of 5 stars4/5 (1090)
- Hidden Figures: The American Dream and the Untold Story of the Black Women Mathematicians Who Helped Win the Space RaceFrom EverandHidden Figures: The American Dream and the Untold Story of the Black Women Mathematicians Who Helped Win the Space RaceRating: 4 out of 5 stars4/5 (895)
- Her Body and Other Parties: StoriesFrom EverandHer Body and Other Parties: StoriesRating: 4 out of 5 stars4/5 (821)
- Elon Musk: Tesla, SpaceX, and the Quest for a Fantastic FutureFrom EverandElon Musk: Tesla, SpaceX, and the Quest for a Fantastic FutureRating: 4.5 out of 5 stars4.5/5 (474)
- The Unwinding: An Inner History of the New AmericaFrom EverandThe Unwinding: An Inner History of the New AmericaRating: 4 out of 5 stars4/5 (45)
- The Yellow House: A Memoir (2019 National Book Award Winner)From EverandThe Yellow House: A Memoir (2019 National Book Award Winner)Rating: 4 out of 5 stars4/5 (98)
- On Fire: The (Burning) Case for a Green New DealFrom EverandOn Fire: The (Burning) Case for a Green New DealRating: 4 out of 5 stars4/5 (73)
- Chapter 4 - IP - Subnetting (UOK 2017)Document117 pagesChapter 4 - IP - Subnetting (UOK 2017)Anonymous 6nN0wydgu100% (1)
- Wireless TransmissionDocument50 pagesWireless TransmissionRithulRaphelNo ratings yet
- Gameloft Job Application FormDocument3 pagesGameloft Job Application FormLe Thinh TienNo ratings yet
- Test Bank Financial Management Ed 11Document20 pagesTest Bank Financial Management Ed 11kabirakhan2007100% (6)
- Practice Questions - High Low MethodDocument1 pagePractice Questions - High Low Methodjawadzaheer67% (3)
- Cisco Identity Services Engine (ISE) 2.0: High-Level Design (HLD)Document24 pagesCisco Identity Services Engine (ISE) 2.0: High-Level Design (HLD)chandrakant.raiNo ratings yet
- Enterprise Application Integration - System Integration MethodsDocument27 pagesEnterprise Application Integration - System Integration MethodsNhanBookNo ratings yet
- Interoperability Between GSM and LTE Feature Parameter DescriptionDocument85 pagesInteroperability Between GSM and LTE Feature Parameter DescriptionjawadzaheerNo ratings yet
- 1 Online Loan Management SystemDocument27 pages1 Online Loan Management SystemRavi100% (2)
- 5G RAN6.1 Feature and Function Change SummaryDocument45 pages5G RAN6.1 Feature and Function Change SummaryVVLNo ratings yet
- CRX3 NEW Communication ProtocolDocument24 pagesCRX3 NEW Communication ProtocolWinston Carta EscartaNo ratings yet
- Worst Cells HuaweiDocument1 pageWorst Cells HuaweijawadzaheerNo ratings yet
- Value ChainDocument1 pageValue ChainjawadzaheerNo ratings yet
- Fortune 500 Top 20Document2 pagesFortune 500 Top 20jawadzaheerNo ratings yet
- No of BSC No of Sites No of Cells: Category Micro Macro RATDocument2 pagesNo of BSC No of Sites No of Cells: Category Micro Macro RATjawadzaheerNo ratings yet
- Value Chain ModelDocument2 pagesValue Chain ModeljawadzaheerNo ratings yet
- Value Chain ModelDocument2 pagesValue Chain ModeljawadzaheerNo ratings yet
- Telenor ForecastingDocument232 pagesTelenor Forecastinganjan_scribdNo ratings yet
- Skill Name Financial Literacy Knowledge of MarketsDocument1 pageSkill Name Financial Literacy Knowledge of MarketsjawadzaheerNo ratings yet
- Frequency BandDocument1 pageFrequency BandjawadzaheerNo ratings yet
- FM10e ch07Document54 pagesFM10e ch07jawadzaheerNo ratings yet
- Area Population Density and Urban Rural Proportion, PakistanDocument1 pageArea Population Density and Urban Rural Proportion, PakistanZeibJahangirNo ratings yet
- Practice Question - Limiting Factor Decision MakingDocument2 pagesPractice Question - Limiting Factor Decision MakingjawadzaheerNo ratings yet
- FM10e ch09Document59 pagesFM10e ch09jawadzaheerNo ratings yet
- ARI s1Document8 pagesARI s1jawadzaheerNo ratings yet
- Section 2: 2-1 PE/TRD/GR/0109 12.02/EN February, 2000Document12 pagesSection 2: 2-1 PE/TRD/GR/0109 12.02/EN February, 2000jawadzaheerNo ratings yet
- The Best CIOs Will Be AdvocatesDocument1 pageThe Best CIOs Will Be AdvocatesjawadzaheerNo ratings yet
- Chapter 30 - Video Case Study 27Document5 pagesChapter 30 - Video Case Study 27Rajeev GuptaNo ratings yet
- Stock ValuationDocument47 pagesStock ValuationBabasab Patil (Karrisatte)No ratings yet
- MCQDocument2 pagesMCQjawadzaheerNo ratings yet
- Stock ValuationDocument47 pagesStock ValuationBabasab Patil (Karrisatte)No ratings yet
- What'S New: Enterprise Asset V7.0 Features OverviewDocument32 pagesWhat'S New: Enterprise Asset V7.0 Features OverviewjawadzaheerNo ratings yet
- FM10e ch11Document24 pagesFM10e ch11jawadzaheerNo ratings yet
- FM10e ch05Document80 pagesFM10e ch05jawadzaheerNo ratings yet
- Chapter 6 - Risk and Rates of ReturnDocument137 pagesChapter 6 - Risk and Rates of ReturnjawadzaheerNo ratings yet
- FM10e ch01Document11 pagesFM10e ch01Ferdinand MacolNo ratings yet
- Financial Forecasting, Planning, and BudgetingDocument38 pagesFinancial Forecasting, Planning, and BudgetingjawadzaheerNo ratings yet
- Understanding Financial Statements, Taxes, and Cash FlowsDocument49 pagesUnderstanding Financial Statements, Taxes, and Cash FlowsjawadzaheerNo ratings yet
- Specifications For Mitsubishi MDT701SDocument2 pagesSpecifications For Mitsubishi MDT701SRPhillipsVMPNo ratings yet
- BJ Chapter 4Document52 pagesBJ Chapter 4shitthisisrealNo ratings yet
- Jboss 6.1.0 InstallDocument4 pagesJboss 6.1.0 InstallvishnuprakashNo ratings yet
- Diyomi Soft PortfolioDocument13 pagesDiyomi Soft PortfolioIvanMiticNo ratings yet
- XPTIE152X: 2MP 15X Network IR Speed DomeDocument4 pagesXPTIE152X: 2MP 15X Network IR Speed DomeMario AvilezNo ratings yet
- ATP Daily Report 11 September 2023Document90 pagesATP Daily Report 11 September 2023Hendra W.FNo ratings yet
- Amplitude Shift KeyingDocument3 pagesAmplitude Shift KeyingPurnendh ParuchuriNo ratings yet
- 19-5-2019 AlarmsDocument7 pages19-5-2019 AlarmsMutahir KhattakNo ratings yet
- WP Dns DHCP ADDocument12 pagesWP Dns DHCP ADEpendi TariganNo ratings yet
- Your Benefit 250 SCALA: Control Center SystemDocument6 pagesYour Benefit 250 SCALA: Control Center SystemJennibabes AlgosoNo ratings yet
- Puter Literacy 31 Q & A SRDocument6 pagesPuter Literacy 31 Q & A SRprasannardpgmailcomNo ratings yet
- SD2A400HB GN AGQ PV SP EAU - S0 - Datasheet - 20230216Document4 pagesSD2A400HB GN AGQ PV SP EAU - S0 - Datasheet - 20230216Compu CreditoNo ratings yet
- v412 Nb-Series Hmi Datasheet enDocument4 pagesv412 Nb-Series Hmi Datasheet enPaulo GonçalvesNo ratings yet
- Week 3 and 4 Understanding Network CablesDocument30 pagesWeek 3 and 4 Understanding Network Cablesribonmarkjoebertbsit0% (1)
- Bluetoothn Arduino UnoDocument4 pagesBluetoothn Arduino UnoNagaNo ratings yet
- The Battle of OpticsDocument15 pagesThe Battle of OpticsJennieAWalshNo ratings yet
- MMX 440w RouterDocument16 pagesMMX 440w RouterPankaj Singh RawatNo ratings yet
- 4.2.4.5 Packet Tracer - Connecting A Wired and Wireless LAN InstructionsDocument5 pages4.2.4.5 Packet Tracer - Connecting A Wired and Wireless LAN InstructionsJohn Paul Soriano100% (1)
- IL-NT-STD-2.6.0 NFLguia para Firmware PDFDocument18 pagesIL-NT-STD-2.6.0 NFLguia para Firmware PDFJhon Edwin Alvarez MartinezNo ratings yet
- HL2280DW-2 Page Brochure PDFDocument2 pagesHL2280DW-2 Page Brochure PDFScribd-downloadNo ratings yet
- SAFN SDH integrated-ed.7-GBDocument4 pagesSAFN SDH integrated-ed.7-GBOUSSAMANo ratings yet
- Lab 3.1.7 Troubleshooting A Serial InterfaceDocument6 pagesLab 3.1.7 Troubleshooting A Serial InterfaceDany CanulNo ratings yet